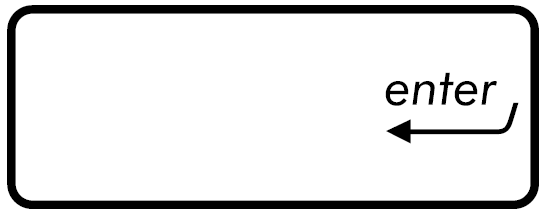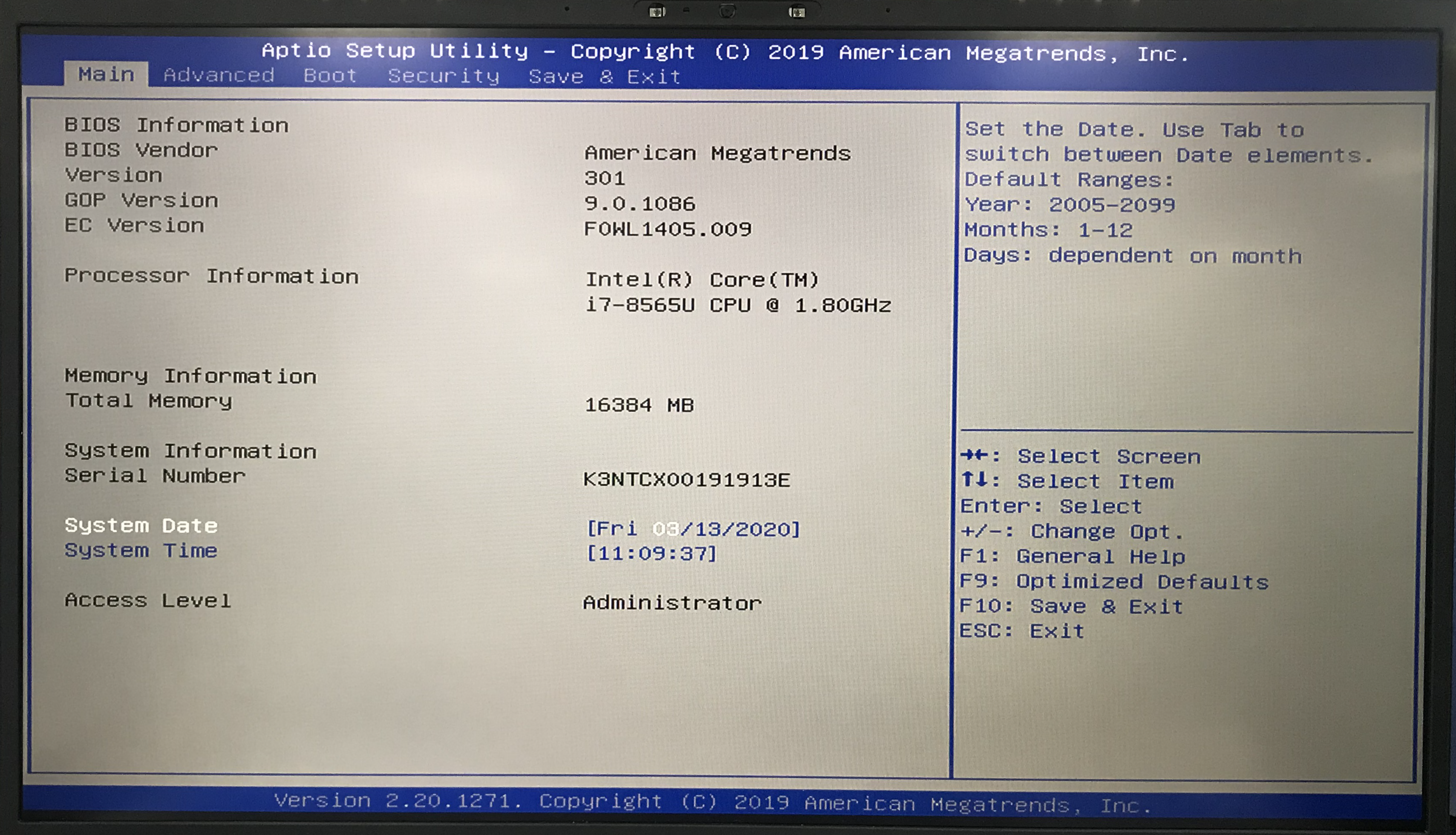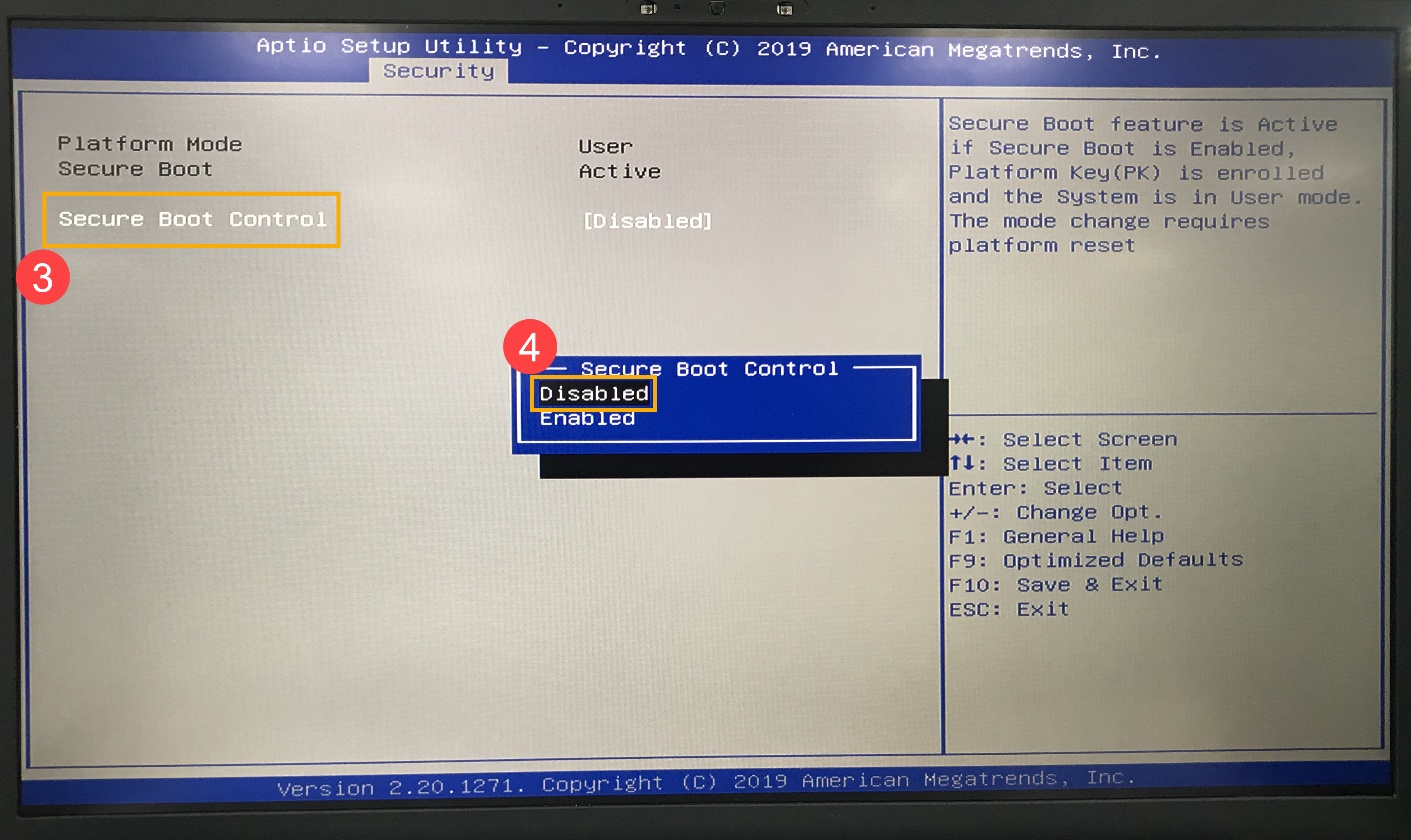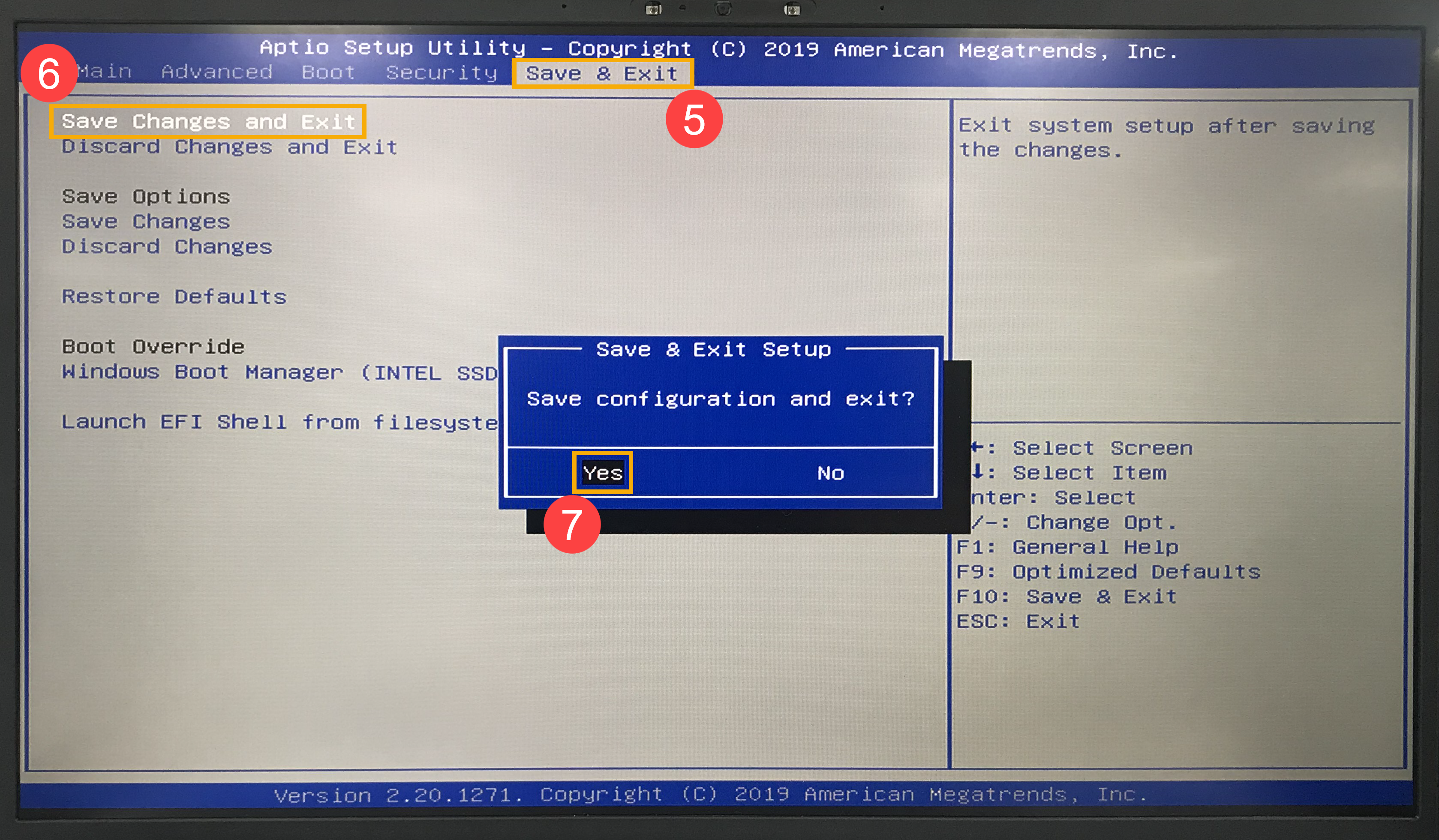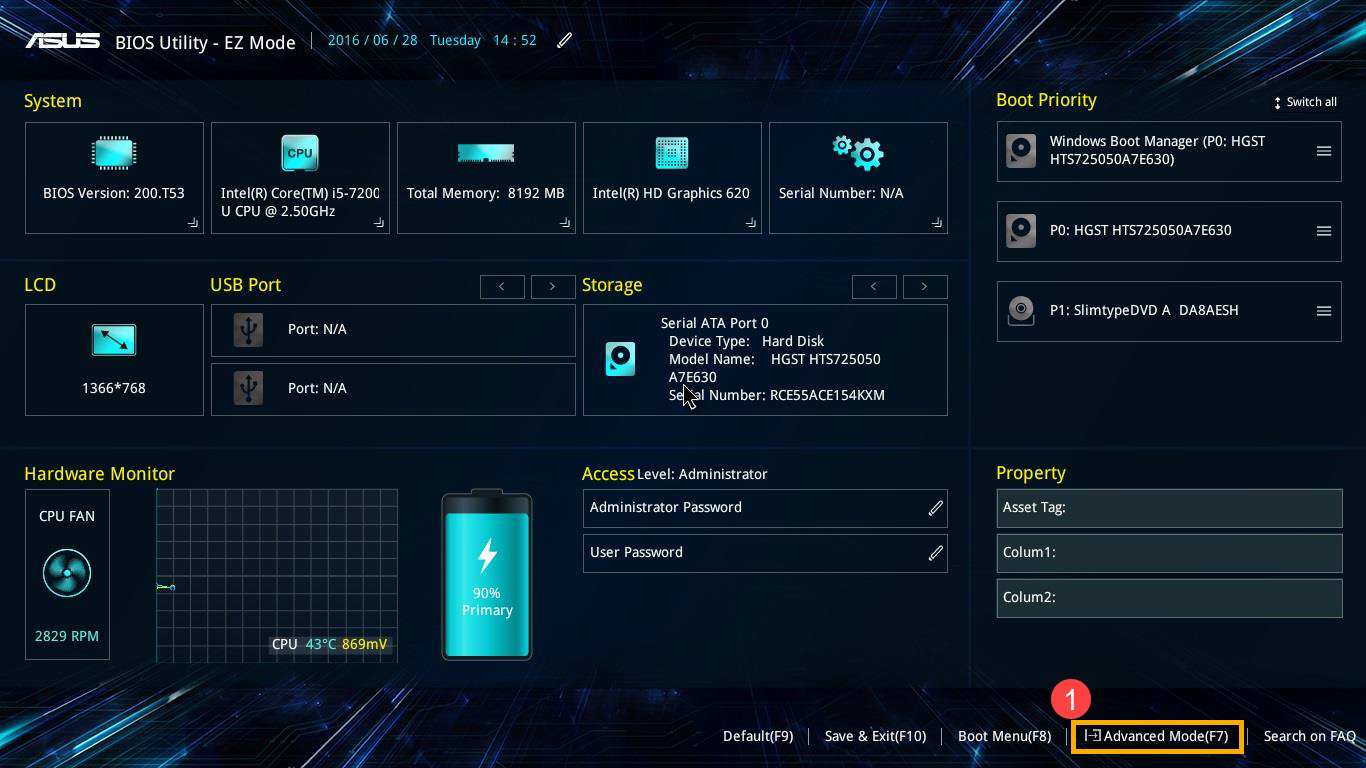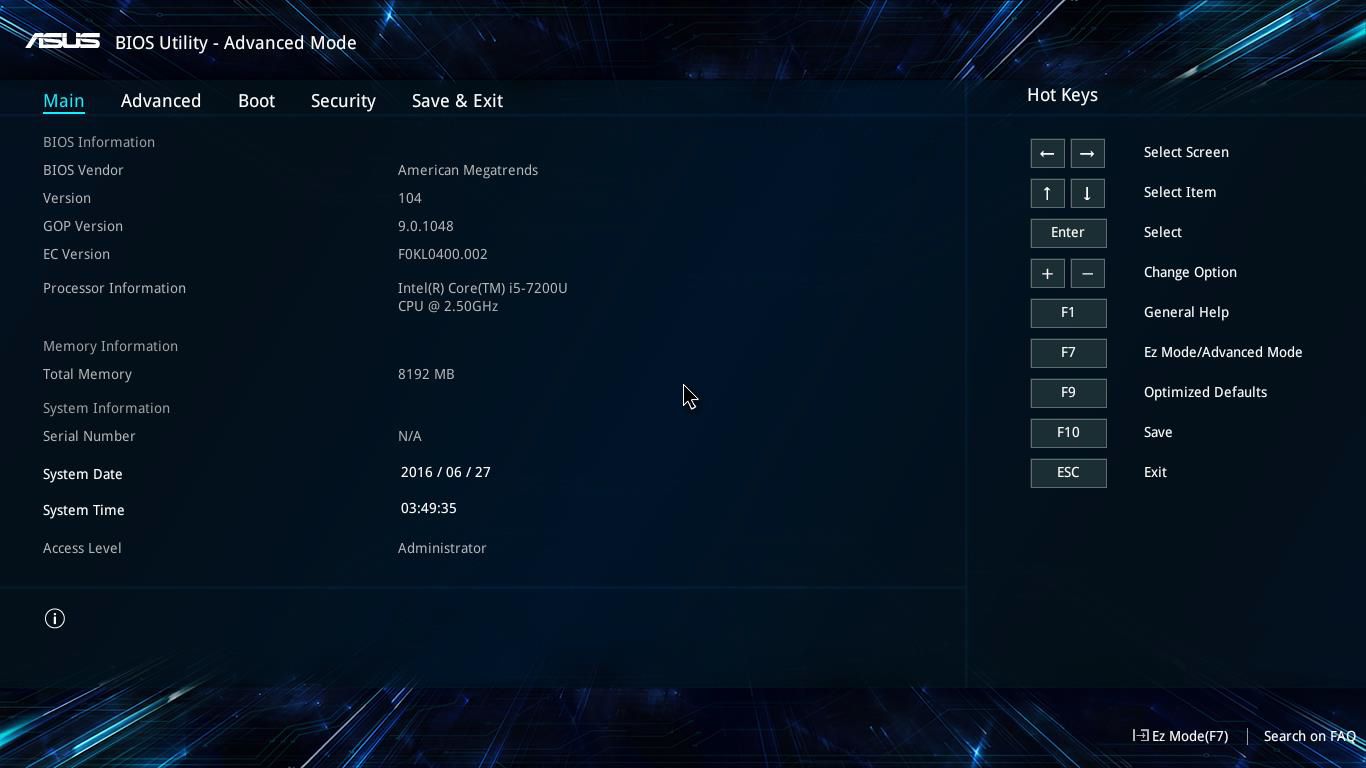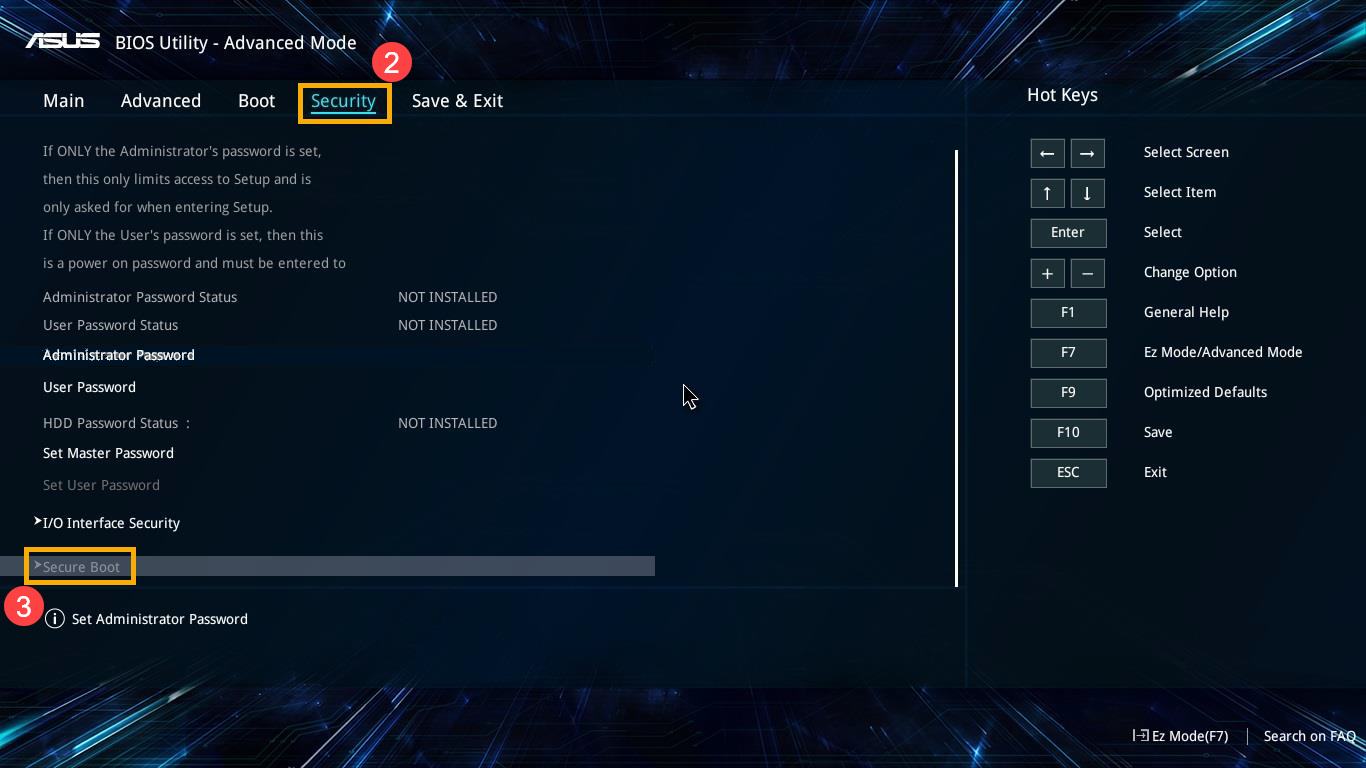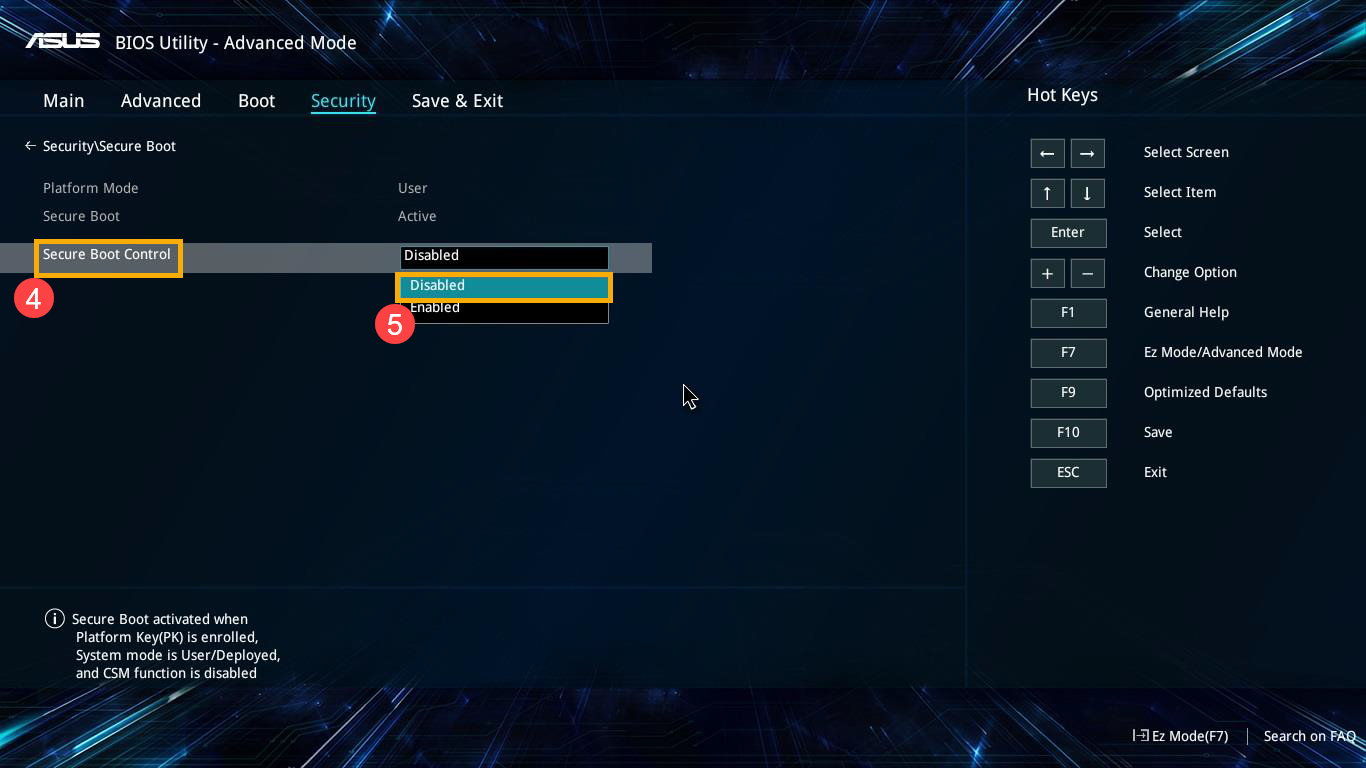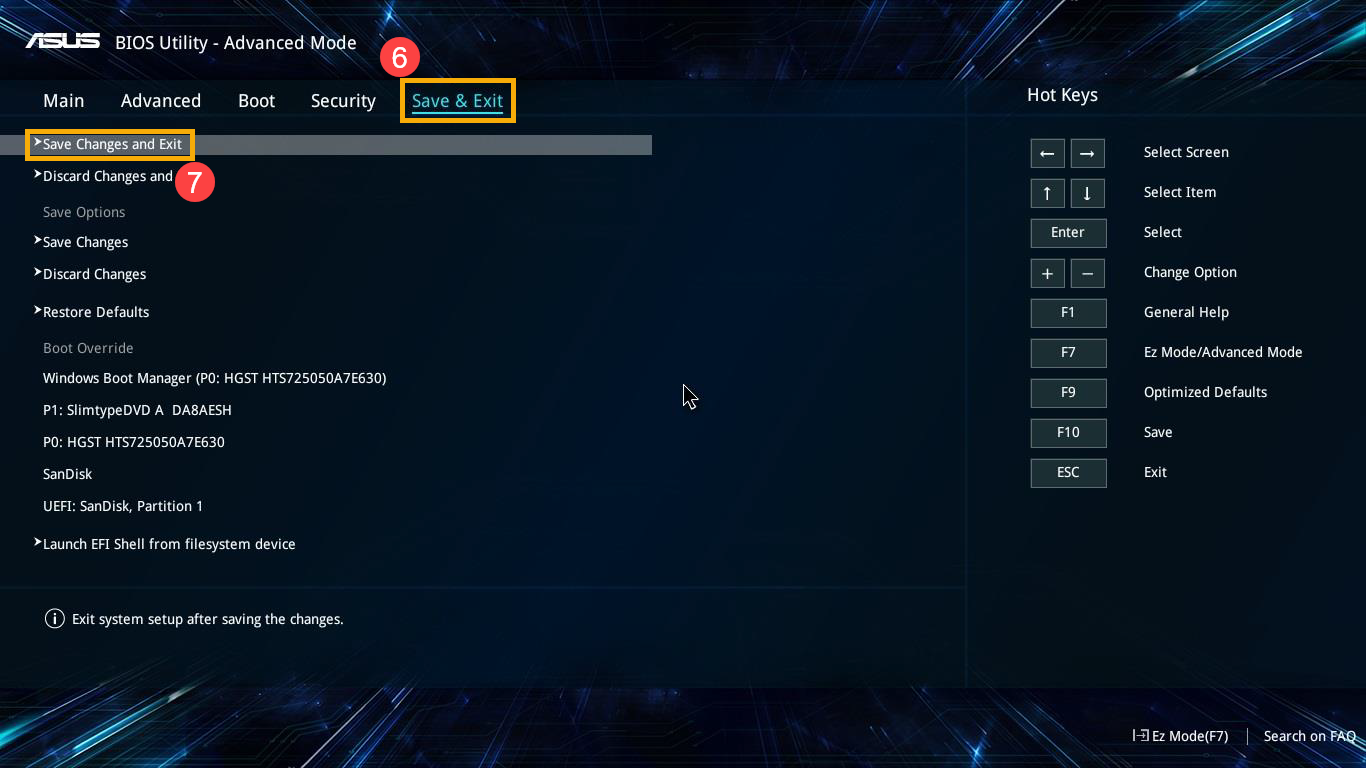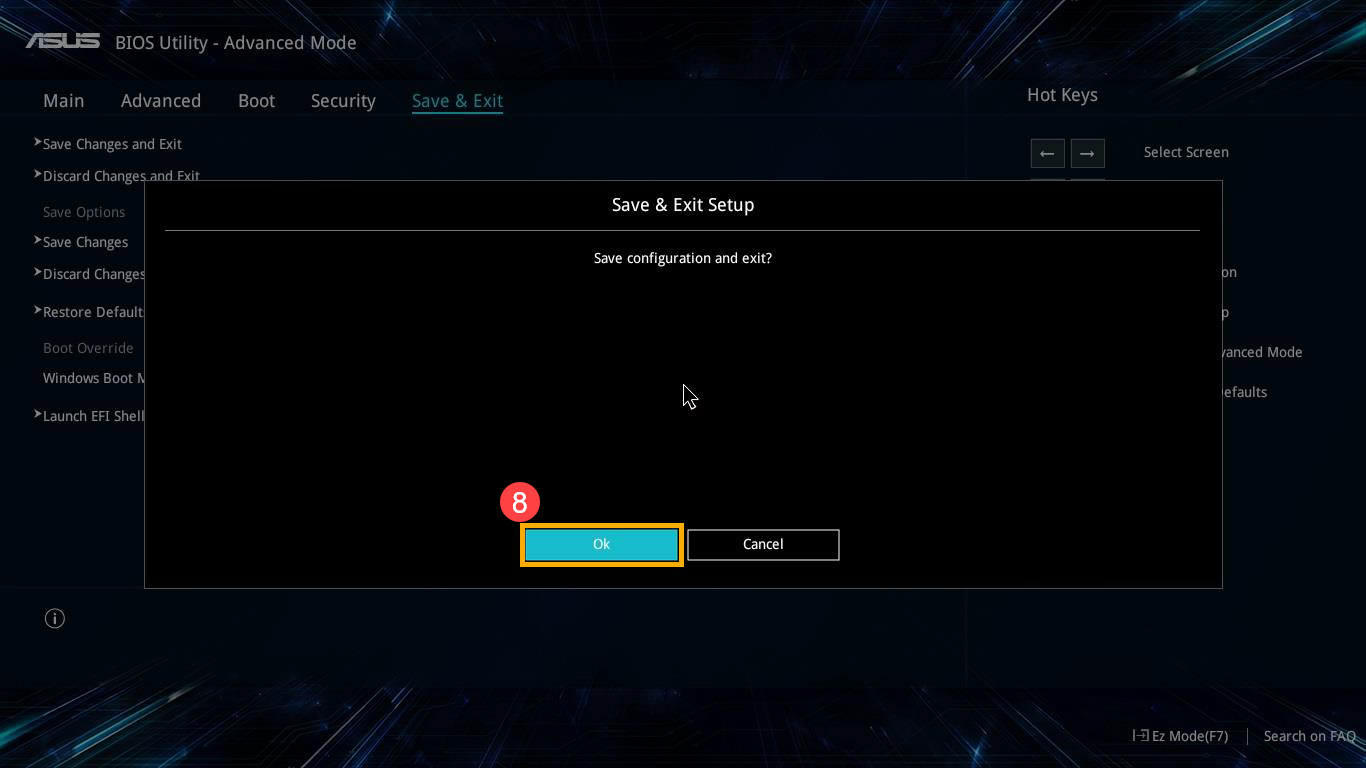-
08.05.2015, 12:14
#1
Как отключить защиту биоса для установки виндовс
Купили ноутбук с установленной версией Windows 8, мне она не понравилось, я попросила мужа переустановить на давно знакомый Windows 7, муж начал меня уговаривать, что в 8-ке есть больше плюсов и надо только привыкнуть, я на уговоры не пошла. Короче, переустановить у нас не получается, восьмерка имеет защиту в биосе и муж не может ее отключить. Подскажите, как отключить защиту, может надо отдать мастеру, так не хочется деньги лишние тратить. И отдельный вопрос, может я просто заморачиваюсь и Windows 8 все-таки лучше?
Последний раз редактировалось Master; 29.12.2018 в 23:36.
-
08.05.2015, 13:07
#2
СВЕТИК, т.е. Вы хотите снести официальную оригинальную Винодвс? А ставить тоже будете официальную? Я бы не стал этого делать точно…
А отключить защиту БИОСа проще простого: входите в меню БИОС, находите там пункт «secure boot» и выставляете значение «disabled». После чего в настройках system configuration меняем значение boot mode на csm boot. Все после этого после перезагрузки выберите откуда загружать собираетесь новую ОС.
-
26.12.2018, 15:50
#3
Первый раз слышу о том, что для переустановки Windows нужно снять ограничение в BIOS.
Сообщение от СВЕТИК
И отдельный вопрос может я просто заморачиваюсь и 8-ка все-таки лучше.
В 2018-ом 8-ка уже точно не лучше, надо ставить 10-ку!
-
26.12.2018, 21:27
#4
Сообщение от macnaked
Первый раз слышу о том, что для переустановки Windows нужно снять ограничение в BIOS.
Именно для Windows 8 это потребность появилась.
Только это не защита Биос, а какое-то другое форматирование HDD.
Я переустанавливал разок с Windows 8 на Windows 7. Тогда нашёл инструкцию к этому процессу. Там вроде бы ничего сложного не было, всё выполнялось в Биосе, но делал это один лишь раз, в 2013 году. Подробности уже не помню, да и не думаю что они понадобятся. Когда ещё встретишь предустановленную Windows 8?Quod licet Jovi non licet bovi
-
31.12.2018, 01:07
#5
Сообщение от AHAXOPET
Когда ещё встретишь предустановленную Windows 8?
Мало ли? У подруги на ноуте предустановлена была Виндовс 8, но они обновились до десятки без проблем. Если же ставить ломанную семёрку, то смысл?
Нашла я этот способ, только не знаю, насколько он актуальный. В Видовс 8 защитили переключение на приоритет загрузки, и именно его нужно разблокировать. Но я бы не стала ковыряться в БИОСе, это слишком опасно.
-
02.01.2019, 15:25
#6
Сообщение от Afox
В Видовс 8 защитили переключение на приоритет загрузки, и именно его нужно разблокировать.
Странно… А вдруг нужна загрузочная флешка, прежде чем загрузится система Windows? Опять же — политика Microsoft. С 10-й теперь то же самое — защита так же стоит как и в 8-ке, или нет?
Последний раз редактировалось Master; 04.01.2019 в 15:29.
-
05.01.2019, 18:33
#7
Сообщение от macnaked
С 10-й теперь то же самое — защита так же стоит как и в 8-ке, или нет?
Нет там защиты!
Там просто форматирование HDD в каком-то другом формате выполнено, который позволяет записывать целые файлы размером более 50 гигабайт (или там другая цифра? может быть 64 гигабайта).
И не отключать пришлось, а переформатировать винчестер в другой вид форматирования. Ну не помню я эти название, кажется UDFI она называлась.Quod licet Jovi non licet bovi
Если не устанавливается Windows 7 на компьютер или ноутбук рассмотрите возможные причины проблемы, воспользуйтесь нашей инструкцией для ее устранения.

Windows 7 — это операционная система семейства Windows NT от Microsoft. Имеет простой и интуитивно понятный интерфейс и низкую требовательность к ресурсам компьютера. За это получила признание и любовь среди пользователей. Поддержка в виде обновлений прекращена 14 января 2020 года. По функциональности уступает более поздней Windows 8.
Рекомендую также ознакомиться с материалом: Как установить Windows 10 с USB флешки.
Основные причины из-за которых не устанавливается Windows 7 на компьютер
Если у вас возникают проблемы с установкой Windows 7, рассмотрите возможные причины:
- Проблемы с оборудованием ПК или ноутбука.
- Неисправный или неподходящий накопитель (жесткий диск HDD или SSD).
- Несовместимость оборудования с Windows 7.
- Неисправные компоненты (память, процессор, видеокарта).
- Проблемы с установочным носителем:
- Поврежденный или нечитаемый установочный диск USB или CD/DVD.
- Некорректно созданный загрузочный USB-накопитель. Создайте новый корректно с помощью специальных программ для создания загрузочных дисков.
- Использование поврежденного или неофициального образа ОС.
- Неправильные настройки BIOS/UEFI:
- Некорректный порядок загрузки.
- Отключенные или неправильно настроенные опции, связанные с AHCI, Legacy/UEFI, Secure Boot и т.д.
- Проблемы с разделами на жестком диске:
- Ошибки или повреждения файловой системы.
- Неправильная разметка разделов.
- Недостаточное место для установки ОС.
- Программные конфликты:
- Наличие других операционных систем или программ, мешающих установке.
- Вирусы или вредоносное ПО, блокирующие процесс установки.
Если не устанавливается Windows 7. Решение проблемы
Чтобы устранить проблему, попробуйте следующие действия:
- Убедитесь, что ваш компьютер соответствует минимальным системным требованиям Windows 7.
- Проверьте состояние установочного носителя. Проведите тест имеющегося USB диска. При необходимости, замените его на исправный или создайте новый загрузочный USB-накопитель.
- Войдите в BIOS/UEFI и проверьте настройки. Убедитесь, что порядок загрузки правильный, и активируйте/отключите опции в соответствии с требованиями вашей системы.
- Проверьте жесткий диск на наличие ошибок или повреждений, а также создайте и отформатируйте разделы перед установкой ОС.
- Если у вас установлены другие операционные системы или программы, попробуйте удалить их перед установкой Windows 7. Также проверьте ваш компьютер на наличие вирусов и вредоносного ПО с помощью бесплатного антивируса или специального антивирусного загрузочного диска.
Если проблема не устраняется, обратитесь за помощью к специалистам или рассмотрите возможность установки более новой версии операционной системы. Особенно, если это позволяет сделать «железо компьютера или ноутбука». Например, Windows 10 или Windows 11, которые могут иметь лучшую совместимость с новым оборудованием и обеспечивать более высокий уровень безопасности.
Проверьте перед установкой системные требования для OS Windows 7
Компьютер должен соответствовать минимальной конфигурации Windows 7:
- Оперативной памяти: > 1Gb.
- Частота центрального процессора: более 1 GHz, 32-разрядный или 64-разрядный.
- Жёсткий диск: с активным первым разделом объёмом более 16 Gb.
- Видеокарта: с поддержкой DirectX 9.
Это минимальные требования к конфигурации. Чем мощнее компьютер — тем лучше.
Настройки AHCI, Legacy/UEFI, Secure Boot для установки OS Windows 7
Несколько рекомендаций для настройки параметров BIOS/UEFI при установке Windows 7:
- AHCI: AHCI (Advanced Host Controller Interface) обеспечивает лучшую производительность и поддержку для накопителей SATA, таких как SSD и HDD. Перед установкой Windows 7 переключитесь на режим AHCI, если ваша система его поддерживает. Чтобы сделать это, найдите опцию, связанную с SATA или контроллером накопителей, и выберите режим AHCI. В некоторых системах это может быть указано как «SATA Mode» или «Storage Controller Mode».
- Legacy/UEFI: Windows 7 поддерживает как Legacy BIOS, так и UEFI. Однако если ваш компьютер оснащен технологией UEFI, рекомендуется использовать режим UEFI для более быстрой загрузки и поддержки разделов GPT. Чтобы выбрать режим, найдите опцию «Boot Mode» или «UEFI/Legacy Boot» и выберите «UEFI» или «Legacy» в соответствии с вашими предпочтениями и совместимостью оборудования.
- Secure Boot: Secure Boot — это функция безопасности, предотвращающая загрузку неподписанного или недоверенного кода, обычно доступная только в системах с UEFI. Так как Windows 7 не поддерживает Secure Boot, вам нужно отключить эту функцию перед установкой. Чтобы сделать это, найдите опцию «Secure Boot» и установите ее в «Disabled» или «Off».
- Порядок загрузки: Убедитесь, что ваш установочный носитель (DVD или USB-накопитель) стоит первым в порядке загрузки, чтобы компьютер мог загрузиться с него для установки ОС. Найдите опцию «Boot Order», «Boot Priority» или «Boot Sequence» и переместите ваш установочный носитель на первую позицию.
- CSM (Compatibility Support Module): Если ваш компьютер оснащен UEFI и вы используете режим Legacy, возможно, вам придется включить CSM для обеспечения совместимости. Найдите опцию «CSM» или «Compatibility Support Module» и включите ее, если это необходимо.
После выполнения всех настроек, сохраните изменения и перезагрузите компьютер. Это позволит начать процесс установки Windows 7. Обратите внимание, что названия и расположение опций могут отличаться в зависимости от производителя и модели материнской платы.
Все категории
- Downloads
- Networks
- News
- Soft
- Wiki
- Windows
- Windows 10
- Архив
- Безопасность
- Железо
- Инструкции и решения
- Компании
- Плагин Ad Inserter для WordPress
- Сайты
- Справочники
[Ноутбук] Устранение неполадок — сообщение с ошибкой ‘Secure Boot Violation’ в BIOS
Для защиты пользовательских систем от вредоносных атак в ноутбуках ASUS по умолчанию реализована функция безопасной загрузки Microsoft. Эта функция выполняет легальную проверку загрузчика для загрузки в ОС.
Как Windows 7 не поддерживает Secure Boot (ссылка), с обновлением KB3133977 система может обнаружить несогласованные ключи загрузчика ОС, что приведет к сбою загрузки.
В ПК с Windows 8/10 система может обнаружить несогласованные ключи загрузчика ОС и привести к сбою загрузки, поскольку вы переустановили ОС, на отличную от предустановленной версии.
Пожалуйста, измените параметры Secure Boot в конфигурации BIOS, следуя шагам ниже, что позволит системе загружаться в операционную среду.
Войдите в BIOS. До включения ноутбука зажмите кнопку [F2] и потом нажмите на кнопку включения. (не отпускайте F2, пока не увидите меню BIOS) Вы можете просмотреть видео для ознакомления Как войти в BIOS
● Режим Legacy
**Совет: В конфигурации BIOS Legacy режима вы можете выбирать только элементы, используя клавиши стрелок и Enter.**
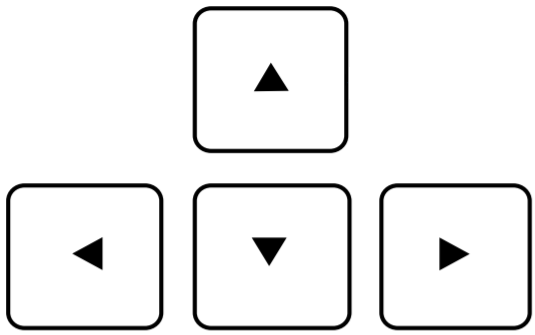
1. Войдите в BIOS.
2. Выберите [Security] (1), затем [Secure Boot] (2).
3. Чтобы отключить Secure Boot, выберите [Secure Boot Control] (3), затем [Отключить](4).
Некоторые модели могут отображать только [Secure Boot] (пункта Secure Boot Control не будет), пожалуйста, используйте [Secure Boot] вместо [Secure Boot Control] в настройках и отключите его.
4. Сохраните и выйдите из настроек. Выберите [Save & Exit] (5), затем [Save Changes and Exit] (6) и нажмите [Yes](7).
5. ПК автоматически перезагрузится и войдет в систему.
● UEFI режим (вы можете использовать клавиатуру, тачпад или мышку.)
1. После входа в BIOS перейдите в Advanced Mode используя клавишу [F7] или курсор(1).
2. Выберите [Security] (2), затем [Secure Boot] (3).
3. Чтобы отключить Secure Boot, выберите [Secure Boot Control] (4), затем [Отключить](5).
Некоторые модели могут отображать только [Secure Boot] (пункта Secure Boot Control не будет), пожалуйста, используйте [Secure Boot] вместо [Secure Boot Control] в настройках и отключите его.
4. Сохраните и выйдите из настроек. Выберите [Save & Exit] (6), затем [Save Changes and Exit] (7) и нажмите [Yes](8).
5. ПК автоматически перезагрузится и войдет в систему.
Если проблема не была устранена с помощью шагов выше, пожалуйста, обратитесь в сервисные центры Asus
Пользователи некоторых ноутбуков (чаще Acer, Asus) и компьютеров сталкиваются с сообщением «Security Boot Fail» сразу при загрузке или установки Windows с флешки. Причем обычной перезагрузкой или заменой сборки проблема не решается. В этой статье я освещу тему более подробно и расскажу, что делать, если вы столкнулись с этой надоедливой неполадкой. Начнем!
Содержание статьи
- Что это такое
- Как исправить
- Первый способ
- Второй способ
- Дополнительные варианты решения
- Подробное видео
- Комментарии пользователей
Что это такое
Сообщение «Security Boot Fail» произошло от оригинального «Secure Boot Failure» (ошибка при безопасной загрузке). Это стандарт безопасности, который гарантирует безопасную загрузку устройства с использованием только оригинального программного обеспечения. При включении ПК микропрограмма начинает проверку ПО и если найдутся ошибки или неполадки, то отобразится дополнительное сообщение «Fail».
Как исправить
Вариант исправления один — отключить Security Boot в настройках BIOS. Этим мы и займемся.
Если при выполнении действий из этого раздела вы столкнетесь со сложностями, например, у вас нет каких-то пунктов, опций или параметров, не применяются изменения и прочее, то пролистайте страницу вниз до раздела «Дополнительные решения». Там будут описаны возможные нюансы и способы их устранения.
Первый способ
- Заходим в БИОС по инструкции.
- Перемещаемся во вкладку «Boot» или «Security». Иногда, параметр безопасность находится в других разделах, где именно, зависит от версии BIOS. Нужно поискать.
- Находим опцию «Security Boot Mode» и меняем значение с «Enabled» (Включить) на «Disabled» (Отключить) через клавишу «Enter». То же самое делаем для «Fast Boot».
- Далее нам нужно включить некоторые параметры, у каждой версии BIOS они свои, поэтому напишу общий список действий. Вам подойдет один из них.
- Находим «Launch CSM» и включаем «Enabled». Если снизу открываются дополнительные опции, то для «Boot Device Control» выставляем «Legacy OpROM only» или «UEFI and Legacy OpROM». Далее для параметра «Boot from Storage Devices» задаем «Legacy OpROM first» или «Both, Legacy OpROM first».
- Находим «OS Mode Selection» и выставляем для него «CMS OS» или «UEFI and Legacy OS».
- Находим «Boot Mode» и переключаем в «Legacy».
Если опции не активны (серого цвета), то сначала нужно задать пароль администратора, открывающий доступ ко всем параметрам. Пароль устанавливается через функцию «Set Supervisor Password». Поддерживает написание до 8 знаков (буквы на латинице и цифры). Важное замечание, функция устанавливает пароль на вход в БИОС, поэтому обязательно его запишите, чтобы не забыть. Иначе придется сбрасывать настройки, а то не самая легкая задача.
- После установки пароля разблокируются все доступные опции, внесите необходимые изменения, сохраните и перезагрузите ПК.
Если все заработало, можно зайти в BIOS и отключить пароль. Для этого в окне «Set Supervisor Password» сначала укажите пароль, который был задан на «3» шаге, затем поля для ввода нового пароля оставьте пустыми (вводить ничего не нужно) и сохраните настройки.
Не забудьте отредактировать приоритет загрузки устройств, выставив накопитель с операционкой на первое место.
Второй способ
Здесь нам потребуется запущенная операционная система Windows 10 или 8.1.
- Нажмите на «Пуск», зажмите клавишу «SHIFT» и щелкните мышкой по иконке выключения.
- Перейдите в раздел «Поиск и устранение неисправностей» (Troubleshoot).
- Откройте «Дополнительные параметры» (Advanced Options).
- Выберите «UEFI Firmware Settings»
- Найдите «Secure Boot» и отключите, выставив значение «Disabled».
- Перезагрузитесь.
Дополнительные варианты решения
Как и обещал, прилагаю список дополнительных действий, которые могут помочь в устранении надоедливого окна.
- При использовании загрузочной флешки, убедитесь, что она имеет файловую систему «NTFS», а не «FAT32». При необходимости отформатируйте и перезапишите образ.
- Правильно запишите дистрибутив. На помощь приходит бесплатная программа «Rufus». В «Схема раздела» выберите «MBR для компьютеров с BIOS или UEFI» — универсальный пункт, точно не ошибетесь. Но если у вас UEFI и Windows 10, то я рекомендую выбрать более современный вариант «GPT для компьютеров с UEFI».
- Подключите флешку к другому USB разъему.
- Некоторые старые модели Acer имеют урезанную версию БИОС, в которой ряд параметров недоступен для редактирования. Единственное, что можно попробовать сделать, это поискать на официальном сайте свежую версию для своей модели ноутбука, скачать и обновить.
- Если раньше все работало, то скорее всего изменились настройки. Можно их просто сбросить. Для этого предусмотрен пункт «Load (Optimized / Optimal) Defaults».
- Если конфигурация не сохраняется и автоматически сбрасывается после перезагрузки ПК, то возможно батарейка питания CMOS требует замены.
При возникновении сложностей пишите в комментарии, буду рад помочь!
Подробное видео
Ошибка EFI CD/DVD has been blocked by the current security policy.
Такое случается, если вы пытаетесь установить (переустановить) на новый ноутбук систему Windows 7 или ниже. В общем, все что старше Windows 8. Дело в том, что в современных системах вместо старого доброго BIOS используется новомодный UEFI. Который вроде удобней, умнее и быстрее. Возможно все эти качества ему и присущи, но при установке системы BIOS гораздо проще и понятней. Особенно для тех, кто к нему привык. Другими словами UEFI — не нужен:) Но кто-то думает что это не так, а нам приходится мириться.
Но речь сейчас не про то, а как устранить ошибку. Для того чтобы все таки загрузить компьютер с CD/DVD диска, необходимо переключить режим загрузки компьютера. Это делается в BIOS (UEFI?) — как правило во вкладке «Boot». Там есть пункты «Boot mode» и «Boot priority». В каком-то из них или в обоих будет стоять что-нибудь связанное с UEFI. Нужно изменить на Normal(как вариант Legacy) — обычная зарузка.
Настройка UEFI Boot для загрузки с CD/DVD
В нашем примере понадобилось изменить в пункте «Boot Priority» значение с «UEFI First» на «Legacy First». Это означает, что при старте системы, компьютер будет сначала пробовать стандартную загрузку, а только потом искать UEFI-устройства. Таким образом мы обойдем так называемую «защиту», о которой говорилось в ошибке «EFI CD/DVD has been blocked by the current security policy»
Установка Windows на данный диск невозможна. Выбранный диск имеет стиль разделов GPT
Это следующая ошибка, которая может у вас возникнуть при установке Windows 7 на новый компьютер с UEFI вместо BIOS. Тут необходима либо конвертация в старый формат MBR, либо установка версий Windows 8 и выше. Причем только 64-битных.
Невозможно установить Windows в GPT
Для конвертации в старый формат из под установщика Windows 7 просто удалите все существующие разделы и создайте их заново. Однако следует помнить, что это удалит все ваши данные на диске, если вы надеялись их сохранить. Конвертация GPT в MBR без потери данных на диске невозможна.
Если вам все же необходимо установить Windows 7 или Windows 8 на диск GPT — то надо создать загрузочную флешку формата UEFI USB. В сети есть множество мануалов как это делается через командную строку средствами Windows, однако я рекомендую воспользоваться простым и удобным способом с помощью утилиты Rufus. Этот метод позволяет легко создать такую флешку без использования командной строки. Многих пользователей бросает в дрожь от одного слова «консоль», хотя ничего страшного в этом нет. Для многих задач кстати консоль предоставляет более удобное управление. Но не будем отвлекаться.
Вот так выглядит создание UEFI USB загрузочной флешки с помощью этой утилиты:
Создание UEFI USB загрузочной флешки с помощью программы Rufus
Она может создать USB-флешку с возможностью загрузки UEFI, что позволит установить Windows на диск с таблицей GPT.
Admin
IT-cпециалист с высшим техническим образованием и 8-летним опытом системного администрирования. Подробней об авторе и контакты. Даю бесплатные консультации по информационным технологиям, работе компьютеров и других устройств, программ, сервисов и сайтов в интернете. Если вы не нашли нужную информацию, то задайте свой вопрос!