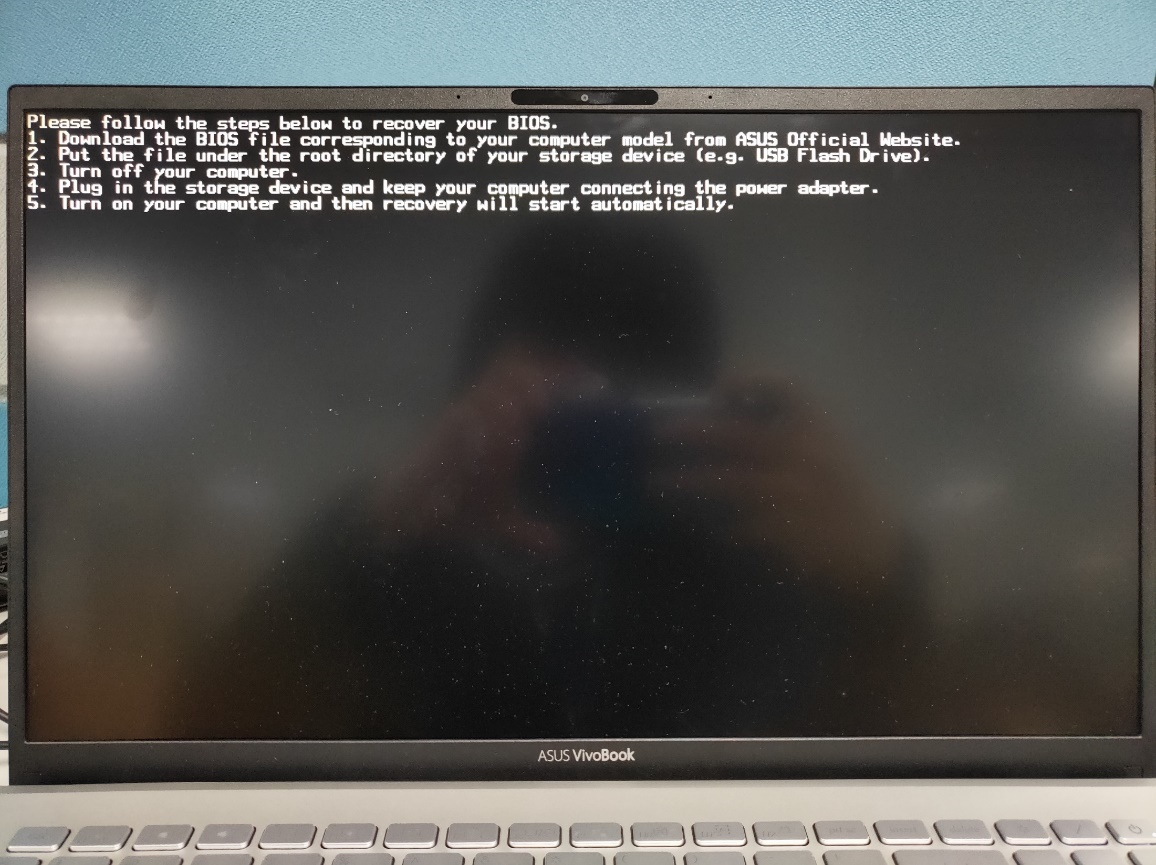FAQ
[Ноутбук] Устранение неполадок — Черный экран после обновления BIOS
Чтобы получить более подробную инструкцию, Вы также можете перейти по ссылке на видео Youtube ниже. Вы сможете узнать больше о решении проблемы, когда на ноутбуке появляется черный экран и процесс обновления BIOS прерывается.
Сценарий 1: Если Вы заметили, что после загрузки ноутбука отображается следующее изображение, подождите 60 секунд или выберите «Да» на экране, после чего Ваш компьютер начнет автоматически возобновлять обновление BIOS (убедитесь, что адаптер переменного тока подключен).
Сценарий 2: Если Вы столкнулись с тем, что ноутбук загружается, а после сбоя процесса обновления BIOS отображается следующее изображение, то выполните указанные ниже действия, чтобы успешно завершить обновление BIOS.
- Обратитесь, пожалуйста, к статье как обновить BIOS с помощью EZ Flash. Далее с помощью другого ПК перейдите на сайт поддержки ASUS, чтобы загрузить файл BIOS, соответствующий модели компьютера с которым возникла проблема обновления, а затем поместите этот файл BIOS в корневой каталог USB-накопителя (тип отформатированного USB-накопителя должен быть FAT32). Эти шаги аналогичны подготовке перед запуском обновления BIOS вручную с помощью EZ Flash. Примечание: если на экране отображается рекомендуемая версия восстановления BIOS, загрузите эту версию. Если нет, загрузите последнюю версию BIOS.
- Выключите компьютер при появлении вышеуказанного симптома, затем нажмите и удерживайте кнопку питания в течение 15 секунд, пока индикатор питания не погаснет.
- Подключите USB-накопитель с файлом BIOS к этому компьютеру и убедитесь, что адаптер переменного тока подключен.
- Включите компьютер, и он автоматически возобновит обновление BIOS.
Сценарий 3: Если после сбоя обновления BIOS ноутбук включается и загружается с черным экраном (индикатор питания горит, но на экране ничего не отображается), попробуйте выполнить следующие действия, чтобы узнать, можно ли решить проблему:
- Сначала извлеките адаптер переменного тока и аккумулятор (для моделей со съемным аккумулятором), затем нажмите и удерживайте кнопку питания в течение 40 секунд.
Примечание: Не отсоединяйте адаптер переменного тока для моделей ноутбуков ASUS TP420IA и UX425IA (для этих моделей необходимо подключить адаптер переменного тока для выполнения процесса аппаратного сброса)
- Снова подключите адаптер переменного тока и аккумулятор, затем включите компьютер. После этого Ваш компьютер должен автоматически запуститься, чтобы возобновить обновление BIOS. Не отключайте адаптер переменного тока и не прерывайте процесс, пока не завершится обновление BIOS, затем компьютер перезагрузится.
- После завершения обновления BIOS мы рекомендуем Вам загрузить настройки BIOS по умолчанию на этом устройстве. Здесь Вы можете узнать больше о том, как сбросить параметры BIOS
Если Ваша проблема не решена с помощью вышеуказанных рекомендаций, обратитесь в центр обслуживания клиентов ASUS для получения дополнительной информации.
Эта информация была полезной?
Yes
No
- Приведенная выше информация может быть частично или полностью процитирована с внешних веб-сайтов или источников. Пожалуйста, обратитесь к информации на основе источника, который мы отметили. Пожалуйста, свяжитесь напрямую или спросите у источников, если есть какие-либо дополнительные вопросы, и обратите внимание, что ASUS не имеет отношения к данному контенту / услуге и не несет ответственности за него.
- Эта информация может не подходить для всех продуктов из той же категории / серии. Некоторые снимки экрана и операции могут отличаться от версий программного обеспечения.
- ASUS предоставляет вышеуказанную информацию только для справки. Если у вас есть какие-либо вопросы о содержании, пожалуйста, свяжитесь напрямую с поставщиком вышеуказанного продукта. Обратите внимание, что ASUS не несет ответственности за контент или услуги, предоставляемые вышеуказанным поставщиком продукта.
Вопрос от пользователя
Здравствуйте.
Помогите советом… В общем, есть ноутбук Asus. Все в нем нормально работало (уже больше года им пользуюсь), а тут как-то внезапно появилась проблема: включаешь и ничего не происходит, видишь только логотип «ASUS in search of incredible». Windows не загружается, и даже «колесико белое» не крутится (оно бывает под логотипом).
{Остальная часть вопроса вырезана, как не информативная}
Здравствуйте.
Сразу скажу, что данная проблема не «говорит» о том, что у ноутбука есть аппаратная неисправность (нередко такое происходит по вполне «банальным» причинам // как-то неправильные настройки BIOS, например).
Ниже в заметке порекомендую выполнить неск. действий по шагам — возможно, удастся восстановить работу устройства малой «кровью»… 😉
Черный экран с логотипом производителя. Дальше загрузка Windows не стартует // В качестве примера проблемы
*
Содержание статьи📎
- 1 Что делать, если после вкл. ноутбука — появляется только логотип производителя
- 1.1 ШАГ 1
- 1.2 ШАГ 2
- 1.3 ШАГ 3
- 1.4 ШАГ 4
- 1.5 ШАГ 5
- 1.6 ШАГ 6
- 1.7 ШАГ 7
→ Задать вопрос | дополнить
Что делать, если после вкл. ноутбука — появляется только логотип производителя
ШАГ 1
Если вы купили новый ноутбук (это к автору вопроса не имеет отношения) и он так ведет себя сразу после включения — очень вероятно, что он шел без предустановленной системы Windows (Linux). Проверьте документы на устройство (обычно, достаточно наклейки на упаковке) — есть ли там информация о операционной системе? 👇
Если ноутбук шел без ОС (аббревиатура на упаковке: «No OS», «Without OS», «DOS» и пр.) — подготовьте 📌загрузочную флешку и произведите 📌»чистую» установку Windows.
наклейка на упаковке // Win10 64BIT
*
ШАГ 2
Рекомендую выключить ноутбук и отсоединить от него все «лишние» устройства и накопители: USB-флешки и внешние диски, SD-карты, CD-диски (если есть привод), мониторы, мышки, клавиатуры и т.д. (всё, что подключено к ноутбуку). 👇
Затем попробуйте еще раз включить устройство. Идет загрузка?
📌 Важный момент!
Некоторые ноутбуки «зависают» на логотипе только при перезагрузке, и, если их выключить и включить снова, — то загрузка пройдет в штатном режиме! Примечание: для отключения ноутбука — зажмите кнопку «включения» на 5-10 сек.!
Флешка подключена
*
ШАГ 3
Далее необходимо 📌войти в BIOS / UEFI (прим.: дело в том, что если в меню загрузки BIOS будет выставлен не тот загрузочный диск, на котором Windows — ноутбук может «зависать» как раз на логотипе…).
В своем примере остановлюсь на ноутбуке Asus (принцип действия на многих др. устройствах будет аналогичен).
После входа в BIOS — нужно будет открыть расширенные настройки (Advanced Mode | F7).
Advanced mode // На примере ноутбука Asus
Далее в разделе «Save & Exit» нужно загрузить настройки по умолчанию (дефолтные) — кнопка «Restore Defaults». Благодаря этому мы сбросим различные изменения в BIOS, которые могли быть случайно заданы пользователями ноутбука…
Restore Defaults // Настройки по умолчанию
Затем в разделе «Boot» (загрузка) необходимо проверить, чтобы на первом месте в очереди загрузки стояла строка «Windows Boot Manager…».
Windows Boot Manager на первом месте
Осталось только сохранить настройки, нажав по пункту «Save Changes and Exit» (в разделе «Save & Exit»). 👇
Save — сохраняем настройки
*
ШАГ 4
Если на вашем устройстве была установлена ОС Windows — возможно она просто «слетела» (ввиду системных ошибок, вирусов, некорректных обновлений и т.д.). Я бы порекомендовал проделать следующее:
- найти (или подготовить на работающем ПК) 📌установочную флешку (с которой вы устанавливали Windows);
- загрузить ноутбук с этой флешки;
- попробовать 📌восстановить загрузчик ОС;
- проверить загрузку ОС (вынув флешку и перезагрузив ноутбук). Если предыдущий шаг не помог — попробуйте систему 📌откатить к точке восстановления (если таковая найдется на вашем устройстве);
- если Windows по прежнему не стартует — возможно 📌стоит переустановить ее (тем паче, что это можно сделать без удаления предыдущей ОС).
*
ШАГ 5
Такое «поведение» ноутбука (зависание на этапе загрузки) может быть предвестником проблем с диском. Поэтому очень желательно 📌в настройках BIOS посмотреть: отображается ли там диск, видна ли его модель, определяется ли он. См. фото ниже. 👇
Диск определяется (уже неплохо)
*
👉 Если диск не виден: можно попробовать разобрать ноутбук (если он не на гарантии!), и посмотреть не отошел ли шлейф, попробовать его переподключить. Для диагностики также стоило бы его подключить к другому компьютеру (о проверке диска читайте тут).
*
👉 Если диск виден в BIOS: рекомендую загрузиться на ноутбуке 📌 с LiveCD-флешки, запустить утилиту 📌Victoria, и проверить состояние диска. Если с диском все хорошо — восстановите Windows согласно шагу 4. 👆
*
ШАГ 6
Проверьте, нет ли на офиц. сайте обновления BIOS (обычно, в новых версиях исправляют ряд ошибок, некоторые из которых влияют и на загрузку устройства).
По крайней мере, прежде, чем нести устройство в сервис — я бы все же рекомендовал попробовать прошить BIOS самостоятельно… (а вдруг удастся оживить устройство? 😉)
Тема эта несколько обширная, поэтому привожу пару ссылок ниже в помощь.
👉 В помощь!
1) Обновление BIOS ноутбука Asus — [см. инструкцию]
2) Обновление BIOS ноутбука HP — [см. инструкцию]
MyAsus — устройство обновлено!
*
ШАГ 7
Если все вышеперечисленное не дало результатов (а опыта в самостоятельном ремонте ноутбуков нет) — я бы посоветовал обратиться в авторизованный сервис для проведения диагностики и ремонта устройства.
Как правило, информация с адресами присутствует на офиц. сайте производителя ноутбука:
- ASUS;
- Acer;
- Lenovo.
Скриншот с сайта Asus || Карта авторизованных сервисных центров
*
Если вы решили вопрос как-то иначе — дайте краткий отзыв в комментариях.
Всем добра!
👋



Что делать, если во время включения ноутбука сам запускается BIOS и не грузится windows?
Почему ноутбук при включении сам заходит в BIOS и не грузит ОС?
Иногда после сброса настроек BIOS некоторые модели ноутбуков перестают загружать операционную систему. Вместо этого они при включении сразу автоматически заходят в BIOS. Там, если просмотреть загрузочный список (boot menu), то можно обратить внимание, что он пуст. То есть в нем нет ни жесткого диска ни DVD привода, ни загрузочной флешки, которую вы могли бы вставить в USB порт. Хотя при этом все они подключены и даже могут отображаться в биосе среди подключенных устройств.
Что же делать в данной ситуации и как вернуть ноутбук в рабочее состояние самостоятельно в домашних условиях?
Почему так происходит?
В большинстве случаев данная ситуация возникает, как же говорилось выше, после сброса настроек BIOS. Причем не обязательно это делать через соответствующее меню. Достаточно достать батарею в ноутбуке на несколько минут и отключить его при этом от электрической сети. Обновление BIOS и разборка ноутбука для чистки от пыли так же не редко приводят к его обнулению.
В некоторых версиях ноутбуков, особенно после 2016 года выпуска, в BIOS присутствуют различные опции, неправильная установка которых приводит к запрету загрузки с жесткого диска или флешки. Поэтому ноутбук при включении сам и заходит в BIOS, так как не видит ни одного устройства с которого ему можно было бы продолжить загрузку.
Как исправить данную ситуацию?
Для этого в настройках BIOS, которые появляются на экране сразу после включения ноутбука, нужно найти опцию Fast Bios Mode и отключить ее, то есть перевести в состояние Disabled. Она может называться слегка иначе, например Fast Boot и обычно находится на вкладке Advanced или Boot. В ноутбуках Asus с системой UEFI в главном окне нужно нажать F7 чтобы активировать расширенный режим.
Jgwbz
Опция Fast Boot
Как только вы отключили Fast Boot сразу сохраните настройки кнопкой F10, после чего перезагрузите ноутбук и снова зайдите в BIOS.
Далее на вкладке Boot или Security (возможно в в ашем случае на других вкладках) нужно найти опцию Secure Boot и также отключить ее переводом в состояние Disabled, а параметр UEFI and Legacy OS (CSM – Compatibility Support Module) (OS Mode Selection) нужно поставить в значение CMS OS или Other OS или Legacy.
Опция Secure Boot
Опция OS Mode Selection
Теперь сохраняем настройки все той же кнопкой F10, перезагружаемся и проверяем. Ноутбук должен начать загрузку Windows.
Если этого не произошло, то попробуйте в BIOS найти опцию Legacy Support и поставьте ее в значение Enabled. Также, если есть параметр Clear All Secure Boot Keys, то его нужно использовать, выбрав его кнопкой “Enter” и введя код из отобразившегося сообщения.
Параметр “Clear All Secure Boot Keys” в биос
Если ничего не помогло?
В этом случае существует вероятность наличия серьезных проблем с жестким диском. Его нужно проверить на работоспособность и попробовать заменить на другой заведомо рабочий.
Перейти к содержанию
На чтение 3 мин Просмотров 29.6к. Опубликовано
Содержание
- Bios не видит жесткого диска
- Видео / Video Bios не видит жесткого диска / Bios does not see the hard drive
- Bios does not see the hard drive:
Bios не видит жесткого диска
На ноутбуках ASUS после обновления BIOS, сам BIOS перестал видеть жесткий диск в Boot Priority для выбора диска для загрузки Windows, как исправить?
BIOS по кругу. Выходите из BIOS и при загрузке снова загружается BIOS вместо Windows. Как выйти из BIOS, чтобы загрузился Windows?
Какие настройки BIOS должны быть, чтобы BIOS видел диски?
Учитываем, что на ноутбуке у меня установлен 128Gb SSD и 1000Tb HDD, и Windows установлена на SSD диске и с него загружается.
Инструкция в какие настройки зайти и что поставить:
- Advanced Mode (F7)
-
Advanced Mode (F7) BIOS UEFI - Security -> Secure Boot -> Secure Boot Control = Disabled
-
BIOS Security -> Secure Boot -> Secure Boot Control = Disabled - Boot -> CSM Support = Enabled
-
BIOS Boot -> CSM Support = Enabled - Boot -> Launch PXE OpROM policy = Disabled
- Advanced -> Sata Configuration -> Sata Mode Selection = AHCI
-
BIOS Advanced -> Sata Configuration -> Sata Mode Selection = AHCI Видео / Video Bios не видит жесткого диска / Bios does not see the hard drive
Bios does not see the hard drive:
On ASUS laptops, after updating the BIOS, the BIOS itself stopped seeing the hard drive in Boot Priority to select a drive for booting Windows, how to fix it?
What BIOS settings must be in order for the BIOS to see the disks?
BIOS in a circle. Exit BIOS and on boot it loads BIOS again instead of Windows. How do I exit BIOS to boot Windows?
We take into account that I have a 128Gb SSD and a 1000Tb HDD installed on my laptop, and Windows is installed on an SSD disk and boots from it.
Instructions in what settings to enter and what to put:
- Advanced Mode (F7)
- Security -> Secure Boot -> Secure Boot Control = Disabled
- Boot -> CSM Support = Enabled
- Boot -> Launch PXE OpROM policy = Disabled
- Advanced -> Sata Configuration -> Sata Mode Selection = AHCI
Николай
Более 14 лет работаю юристом и имел дела с совершенно разными юридическими вопросами. На основании этого опыта и делюсь с вами полезностями
[SOLVED] Can’t boot Windows after Asus BIOS update
-
Thread starterkschu09
-
Start date
You should upgrade or use an alternative browser.
-
#1
When I do get the 970 EVO drive to list in the Boot Priority list, and I try to actually boot into it, I just get: “Reboot and Select Proper Boot Device or Insert Boot Media in Selected Boot device and press a key”
If it helps for background, I originally installed Windows clean on this m.2 last year but used an old upgrade key to validate it. (Windows 7)
Can anyone help me figure out how to get Windows to just start on my main drive again?
-
CountMike
So I just updated my BIOS on an Asus TUF Gaming (Wifi) x570 board to get it ready to drop in a new 5000 series Ryzen. However, it reset most of my settings, and won’t boot into Windows that I had On my 970 EVO Plus M.2_1 slot. The only way I can get into Windows is via Windows Boot Manager (which seems to be running sluggish and certain apps won’t even open, etc)When I do get the 970 EVO drive to list in the Boot Priority list, and I try to actually boot into it, I just get: “Reboot and Select Proper Boot Device or Insert Boot Media in Selected Boot device and press a key”
If it helps for background, I originally installed Windows clean on this m.2 last year but used an old upgrade key to validate it. (Windows 7)
Can anyone help…
-
- Oct 31, 2015
-
- 32,881
-
- 2,836
-
- 144,990
-
#2
So I just updated my BIOS on an Asus TUF Gaming (Wifi) x570 board to get it ready to drop in a new 5000 series Ryzen. However, it reset most of my settings, and won’t boot into Windows that I had On my 970 EVO Plus M.2_1 slot. The only way I can get into Windows is via Windows Boot Manager (which seems to be running sluggish and certain apps won’t even open, etc)When I do get the 970 EVO drive to list in the Boot Priority list, and I try to actually boot into it, I just get: “Reboot and Select Proper Boot Device or Insert Boot Media in Selected Boot device and press a key”
If it helps for background, I originally installed Windows clean on this m.2 last year but used an old upgrade key to validate it. (Windows 7)
Can anyone help me figure out how to get Windows to just start on my main drive again?
When you update BIOS it is set to factory defaults which may be different than previous one. Make sure that BIOS is set to same settings (Legacy/Cms or UEFI) as when windows were installed.
For best operation, Windows should be installed in UEFI mode.
-
#3
-
- Oct 27, 2007
-
- 47,723
-
- 267
-
- 130,890
-
#4
-
- Oct 31, 2015
-
- 32,881
-
- 2,836
-
- 144,990
-
#5
Understood, but we’re past that point, and I don’t know the exact settings for the boot drive. What’s my next play to get Windows to boot up automatically on my boot drive, or am I SOL and will need to install Windows again on that drive?
Since we don’t know which mode windows were installed, set BIOS to either CSM or UEFI mode and try it.
Similar threads
- Advertising
- Cookies Policies
- Privacy
- Term & Conditions