About Lenovo
-
Our Company
-
News
-
Investor Relations
-
Sustainability
-
Product Compliance
-
Product Security
-
Lenovo Open Source
-
Legal Information
-
Jobs at Lenovo
Shop
-
Laptops & Ultrabooks
-
Tablets
-
Desktops & All-in-Ones
-
Workstations
-
Accessories & Software
-
Servers
-
Storage
-
Networking
-
Laptop Deals
-
Outlet
Support
-
Drivers & Software
-
How To’s
-
Warranty Lookup
-
Parts Lookup
-
Contact Us
-
Repair Status Check
-
Imaging & Security Resources
Resources
-
Where to Buy
-
Shopping Help
-
Track Order Status
-
Product Specifications (PSREF)
-
Forums
-
Registration
-
Product Accessibility
-
Environmental Information
-
Gaming Community
-
LenovoEDU Community
-
LenovoPRO Community
©
Lenovo.
|
|
|
|
by Kazim Ali Alvi
Kazim has always been fond of technology, be it scrolling through the settings on his iPhone, Android device, or Windows. And at times, unscrewing the device to take… read more
Updated on
- Several users, after upgrading to Windows 11, have reported that biometric devices are not showing in Device Manager, an issue generally encountered due to incompatible drivers.
- To fix the problem, check Windows Update for drivers, run the DISM tool and SFC scan, amongst other methods listed below.
- Also, find out how to install Windows Hello Face in Windows 11.
XINSTALL BY CLICKING THE DOWNLOAD
FILE
Biometric devices are a quick and secure way of logging in to your PC, without undergoing the minor hassle to input the password each time. But what would you do if biometric devices are not showing in Device Manager in Windows 11?
That’s a question that has puzzled users for a long time, but they are unable to find any reliable information on the web. Most of the methods listed in these forums either don’t work or are specifically for a particular manufacturer.
Therefore, we have dedicated this article to getting things up and running if Biometric Devices are not showing in Device Manager in Windows 11.
How do I install Hello Face biometrics on Windows 11?
Windows offers users three quick ways to login into their computers, namely, Face Recognition, Fingerprint, and PIN. But, keep in mind that to get the first two to work, you will have to set up the third on your device.
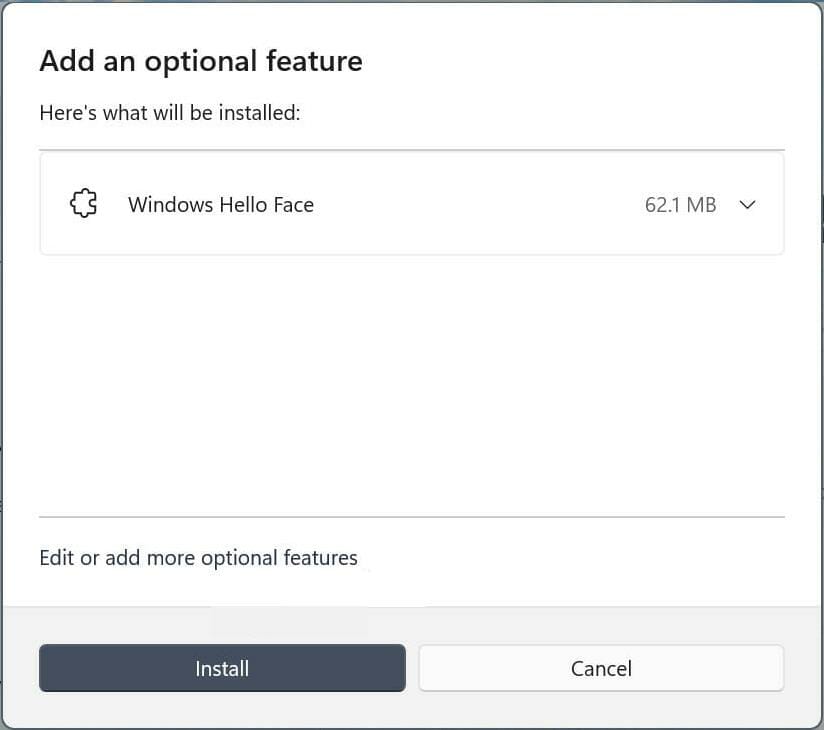
And to get face recognition working, you will have to install Windows Hello Face from the optional features. But once it’s done, you should be able to configure facial recognition in Windows 11 without much trouble.
Let’s now walk you through the most effective fixes for biometric devices not showing in Device Manager in Windows 11 error.
What do I do if biometric devices are not showing in Windows 11’s Device Manager?
NOTE
Before you proceed, make sure that your system has the hardware for biometric devices, whether it be the fingerprint scanner or facial recognition. Also, keep in mind that just having a webcam doesn’t qualify to configure Windows Hello Face.
1. View hidden devices in Device Manager
- Press Windows + S to launch the Search menu, enter Device Manager in the text field at the top, and click on the relevant search result.
- Click on View menu, and then select Show hidden devices from the list of options.
- Now, check if the Biometric devices entry appears, and you are able to see the fingerprint scanner and the facial recognition device there.
If you are able to view the biometric devices after making the changes, it indicates that these are either disconnected, not working, or disabled from the BIOS. So, make sure to check the connections, and that the biometric device isn’t disabled in BIOS.
When you connect a device to your computer, Windows will, most likely, automatically install a driver for it. However, when you disconnect it, the driver is kept so that you can easily use this device the next time.
How we test, review and rate?
We have worked for the past 6 months on building a new review system on how we produce content. Using it, we have subsequently redone most of our articles to provide actual hands-on expertise on the guides we made.
For more details you can read how we test, review, and rate at WindowsReport.
But, these devices are hidden so as to keep the Device Manager uncluttered. In case the biometric devices are not showing in Device Manager in Windows 11 even under the hidden ones, try the other methods listed below.
2. Check Windows Update for drivers
- Press Windows + I to launch the Settings app, and select Windows Update from the tabs listed in the navigation pane on the left.
- Click on Advanced options on the right.
- Next, click on Optional updates under Additional options.
- Select Driver updates here.
- If there’s a driver for the biometric devices listed here, tick the checkbox for it, and click on Download & install.
If you noticed that biometric devices are not showing in Device Manager after upgrading to Windows 11, it could be that the relevant drivers are missing.
Oftentimes, Windows may, by mistake, put certain critical drivers under optional updates and not automatically install them. Therefore, it’s imperative that you check the section, and download the relevant drivers for the biometric devices.
3. Download driver from the manufacturer’s website
NOTE
The steps listed here are for fingerprint device drivers on a Dell laptop and should provide you with a thorough understanding of the concept. So, even if you use another device, it wouldn’t be difficult to download the relevant drivers for it.
- Open any effective web browser, go to the system manufacturer’s official website, head to their Drivers section, and search for the Biometrics drivers.
- Now, click on the Download button to get the setup for it.
- Double-click on the downloaded file to launch the installer.
- Click Yes on the UAC (User Account Control) prompt that pops up.
- Now, follow the on-screen instructions to complete the download process.
Though manually updating the drivers is not recommended (except for the graphics driver), sometimes, you may need to do that in case of errors, and this situation aptly falls under the latter.
Also, manual updates take up time and carry certain risks, if not downloaded from a reliable and secure source. This is where third-party apps come to your rescue.
We recommend using Outbyte Driver Updater, a dedicated tool to automatically scan and install the driver updates, thus ensuring that the installed ones are always up-to-date.
After updating the driver, restart the computer. Now, check if the biometric devices are showing in Device Manager in Windows 11.
4. Run DISM tool & SFC scan
- Press Windows + S to launch the Search menu, enter Windows Terminal in the text field at the top, right-click on the relevant search result, and select Run as administrator from the context menu.
- Click Yes on the UAC (User Account Control) prompt that pops up.
- Now, click on the downward-facing arrow the top, and select Command Prompt from the list of options. Alternatively, you can press Ctrl + Shift + 2 to launch Command Prompt in a new tab.
- Now, execute the following commands one at a time. To execute, simply paste the command, and hit Enter after each:
DISM /Online /Cleanup-Image /CheckHealthDISM /Online /Cleanup-Image /ScanHealthDISM /Online /Cleanup-Image /RestoreHealth - After running the DISM tool, execute the following command to run the SFC scan:
sfc /scannow
The DISM (Deployment Image Servicing and Management) is a tool that looks for corruption in the OS. It can also modify the Windows image or the Windows installation files, in order to eliminate issues with the system
The SFC (System File Checker) scan looks for corrupt system files and replaces them with their cached copy stored on the computer. So if it’s corrupt system files behind biometric devices not showing in Device Manager in Windows 11, these scans can help.
But, remember to first run the DISM tool and then the SFC scan. This is because the former makes things easier for the latter, and makes it work more effectively.
5. Uninstall the last Windows update
- Press Windows + I to launch Settings, and select the Windows Update tab from the navigation pane on the left.
- Click on Update history on the right.
- Scroll down to the bottom, and click on Uninstall updates under Related settings.
- Select the last installed update, and click on the Uninstall option.
- Finally, click Yes in the confirmation prompt that pops up.
If you started encountering the issue after installing an update in Windows 11, it could very well be in that particular version. If that’s the case, uninstalling the update and reverting to the previously installed version would work.
Also, in this case, Microsoft would soon release a patch for the bug. So, make sure to keep checking for it and install the update as soon as it’s released.
6. Roll back to Windows 10
If none of the methods listed above work, it could be that the installed drivers and the ones available on the manufacturer’s website are not compatible with Windows 11.
In which case, you have no option but to roll back to Windows 10. This should get biometric devices up and running and start showing in the Device Manager.
However, this option is not available for long, and you may have to do a clean install of Windows 10. But, you can always extend the trial period using the trick mentioned in the linked guide.
If Windows Fingerprint[Windows Hello] isn’t working, try these Windows 10 fixes, which should solve the problem in the majority of situations.
How do I add a biometric device to the Device Manager?
The biometric devices will automatically show up in the Device Manager if they are connected to the system. And if they don’t even though you have them, the methods listed in the last section should eliminate the problem.
Basically, Device Manager lists all the devices that have ever been connected to the system, no matter whether you manually installed the driver for these or Windows did.
So, there is a biometric device connected (both internally and externally), you don’t need to manually add them, rather they will automatically be added to the Device Manager.
That’s all there’s to the biometric devices not showing in Device Manager in Windows 11 issue. Also, we have covered several related topics to help you get an idea.
Besides, find out what to do if the sign-in options are not working in Windows 11.
Do not hesitate to tell us which fix worked in the comments section below.
- Fix Windows Hello not working on Windows 11
- Fingerprint reader not working after sleep in Windows 10/11
- Can’t remove PIN in Windows 11? Try these methods
- Fix Windows Hello Face: This option is currently unavailable
- FIX: Windows 11 fingerprint sensor is not working
Одной из важных функций современных компьютеров является возможность использования биометрической аутентификации. Это позволяет пользователям авторизовываться с помощью отпечатков пальцев или других физиологических параметров, что делает процесс входа в систему быстрым и безопасным. Компьютеры HP на базе операционной системы Windows 10 предлагают функциональность биометрической аутентификации, но для ее работы требуется установить соответствующий драйвер.
В этой статье мы рассмотрим подробное руководство по установке драйвера биометрических устройств на компьютерах HP с операционной системой Windows 10. Мы покажем, как найти и скачать драйвер с официального сайта HP, а затем установить его на компьютер.
Установка драйвера биометрических устройств имеет ряд преимуществ. Во-первых, она обеспечивает стабильную работу функции биометрической аутентификации на компьютере. Во-вторых, она может исправить ошибки или проблемы, связанные с работой биометрического устройства. Также, обновление драйвера позволяет использовать новые функции и улучшения, предлагаемые производителем.
Прежде чем приступить к установке драйвера, рекомендуется сделать резервную копию важных данных на компьютере и убедиться, что у вас есть доступ к интернету.
Содержание
- Как установить драйвер биометрических устройств Windows 10 HP
- Подготовка к установке
- Загрузка драйвера с официального сайта HP
- Установка драйвера
- Проверка корректности установки
- Возможные проблемы и их решения
- 1. Отсутствие подключения к интернету
- 2. Неправильное распознавание биометрического устройства
- 3. Необходимость обновления операционной системы
- 4. Конфликт с другими драйверами или программами
Как установить драйвер биометрических устройств Windows 10 HP
Биометрические устройства, такие как сканеры отпечатков пальцев или камеры распознавания лиц, становятся все более распространенными в современных компьютерах. Они представляют собой удобный и безопасный способ аутентификации, позволяющий пользователям входить в систему или разблокировать устройства с помощью их физических характеристик.
Если вы являетесь пользователем компьютера HP с операционной системой Windows 10 и у вас возникла необходимость установить драйверы для вашего биометрического устройства, следуйте этим шагам:
- Перейдите на официальный веб-сайт HP.
- Найдите раздел «Поддержка» или «Драйверы и загрузки».
- Выберите свою модель компьютера или устройства из списка.
- Выберите операционную систему Windows 10 и разрядность (32-битная или 64-битная).
- Найдите в списке драйверов драйверы для биометрического устройства. Обычно они называются «Драйвер для сканера отпечатков пальцев» или «Драйвер для камеры распознавания лиц».
- Нажмите на ссылку для загрузки драйвера.
После завершения загрузки драйвера следуйте инструкциям на экране для его установки. Возможно, потребуется перезагрузить компьютер после этого шага.
После успешной установки драйвера ваше биометрическое устройство будет готово к использованию. Вы сможете настроить и активировать его в настройках системы Windows 10.
Установка драйвера биометрического устройства в Windows 10 HP — это достаточно прямолинейная процедура, которая обычно занимает не более нескольких минут. Но помните, что точные шаги могут незначительно различаться в зависимости от модели и конфигурации вашего компьютера. Если вы испытываете трудности при установке драйвера, обратитесь к инструкции пользователя или поискайте помощи на официальном веб-сайте HP.
Подготовка к установке
- Убедитесь, что у вас есть права администратора на компьютере.
- Включите компьютер и убедитесь, что он подключен к интернету.
- Создайте резервную копию всех важных данных на компьютере, чтобы в случае возникновения проблем можно было восстановить систему.
- Закройте все запущенные программы на компьютере.
- Отключите все внешние устройства, которые не являются необходимыми для установки драйверов биометрических устройств (например, USB-флэшки, внешние жесткие диски и т.д.).
- Убедитесь, что у вас есть последняя версия драйверов для вашего устройства. Если нет, загрузите и установите их с официального сайта производителя устройства.
- Разрешите установку программного обеспечения из непроверенных источников на компьютере. Для этого откройте «Настройки» (Settings), затем выберите «Безопасность» (Security) и активируйте опцию «Разрешить установку приложений из неизвестных источников».
Загрузка драйвера с официального сайта HP
Шаг 1: Откройте веб-браузер и перейдите на официальный сайт HP.
Шаг 2: Введите модель вашего устройства и нажмите кнопку «Найти».
Шаг 3: После того как сайт выдаст список доступных драйверов для вашей модели, найдите раздел «Драйверы сенсорных панелей» или «Драйверы устройств считывания отпечатков пальцев».
Шаг 4: Найдите в списке подходящий драйвер для вашей операционной системы (Windows 10) и нажмите на ссылку для загрузки.
Шаг 5: После завершения загрузки, запустите скачанный файл драйвера и следуйте инструкциям на экране, чтобы установить его на вашем компьютере.
Шаг 6: После завершения установки драйвера, перезагрузите компьютер, чтобы изменения вступили в силу.
Теперь вы успешно загрузили и установили драйвер биометрического устройства с официального сайта HP. Вам должны быть доступны все функции считывания отпечатков пальцев или других биометрических данных на вашем компьютере.
Установка драйвера
Для корректной работы биометрических устройств под управлением операционной системы Windows 10 на компьютерах HP необходимо установить соответствующий драйвер. В этом разделе рассмотрим подробное руководство по установке драйвера на вашем устройстве.
- Перейдите на официальный веб-сайт HP, выберите раздел «Поддержка» или «Скачать драйверы». Далее введите модель вашего компьютера или устройства, чтобы найти список доступных драйверов.
- Найдите драйвер для биометрического устройства, обычно он указан как «Драйвер биометрических устройств» или «Драйвер считывателя отпечатков пальцев».
- Нажмите на ссылку для загрузки драйвера и сохраните файл на вашем компьютере.
- Оставьте файл драйвера в удобном для вас месте на жестком диске и выполните двойной клик на файле для начала процесса установки.
- Следуйте инструкциям мастера установки драйвера. Нажимайте «Далее» или «Установить», чтобы продолжить процесс.
- После завершения установки драйвера выполните перезагрузку компьютера, чтобы изменения вступили в силу.
После успешной установки драйвера биометрическое устройство должно быть готово к использованию. Вы можете настроить и подключить свой отпечаток пальца или другие биометрические данные в настройках Windows 10.
Примечание:
- Убедитесь, что вы загружаете и устанавливаете драйвер, который соответствует точной модели вашего компьютера или устройства. Использование неправильного драйвера может привести к неправильной работе или отказу устройства.
- Периодически проверяйте наличие обновлений драйверов на официальном сайте HP и устанавливайте их для получения лучшей производительности и безопасности вашего биометрического устройства.
Проверка корректности установки
После установки драйверов для биометрических устройств Windows 10 HP, необходимо проверить их корректность работы. Для этого можно выполнить следующие шаги:
- Откройте меню «Пуск» и выберите «Настройки».
- В окне «Настройки» выберите раздел «Учетные записи».
- На панели слева выберите «Вход с помощью PIN-кода» или «Установка лица» в зависимости от того, какое биометрическое устройство вы используете.
- Попробуйте зарегистрировать новый PIN-код или лицо в соответствии с инструкциями на экране.
- Если процесс регистрации прошел успешно без ошибок, значит установка драйверов прошла корректно.
Если вам не удалось зарегистрировать новый PIN-код или лицо, возможно, драйверы установлены неправильно. В этом случае рекомендуется повторить процесс установки, следуя инструкциям из предыдущего раздела.
Также можно проверить работоспособность биометрического устройства, используя специальные программы. Например, HP предлагает утилиту HP Support Assistant, которая поможет проверить состояние устройства и выполнить диагностику возможных проблем.
Если после всех проверок устройство все равно не работает корректно, рекомендуется обратиться в службу поддержки HP для получения дополнительной помощи и решения проблемы.
Возможные проблемы и их решения
Установка драйвера биометрических устройств на Windows 10 HP может столкнуться с некоторыми проблемами. В данном разделе мы рассмотрим несколько часто встречающихся проблем и предложим соответствующие решения.
1. Отсутствие подключения к интернету
Перед установкой драйвера необходимо проверить соединение с интернетом. Если интернет-соединение отсутствует, то драйвер не сможет загрузиться с сервера производителя. Убедитесь, что ваш компьютер подключен к интернету и повторите попытку установки.
2. Неправильное распознавание биометрического устройства
Если Windows 10 HP неправильно распознает ваше биометрическое устройство, возможно, драйвер не был правильно установлен. Попробуйте следующие действия:
- Перезагрузите компьютер: иногда проблема может быть временной и перезагрузка поможет ее исправить.
- Проверьте устройство в Диспетчере устройств: откройте Диспетчер устройств, найдите раздел «Датчики» или «Биометрические устройства» и проверьте, есть ли ваше устройство в списке. Если оно отображается со значком ошибки, значит, драйвер не установлен правильно.
- Переустановите драйвер: удалите существующий драйвер для биометрического устройства, перезагрузите компьютер и установите драйвер заново, следуя руководству по установке.
3. Необходимость обновления операционной системы
Если вы пытаетесь установить драйвер на устаревшую версию операционной системы Windows 10, возможно, у вас могут возникнуть проблемы. Проверьте наличие обновлений операционной системы и установите их перед попыткой установки драйвера.
4. Конфликт с другими драйверами или программами
Иногда драйвер биометрического устройства может конфликтовать с другими драйверами или программами, что может привести к неработоспособности или неправильной работе устройства. Если вы обнаружили такую проблему, попробуйте выполнить следующие действия:
- Отключите другие биометрические устройства: если на вашем компьютере установлено несколько биометрических устройств, отключите лишние и оставьте только ту, для которой вы хотите установить драйвер.
- Выключите антивирусное программное обеспечение: временно отключите антивирусное программное обеспечение и повторите попытку установки драйвера. Иногда антивирусные программы могут блокировать установку драйверов, считая их потенциально опасными.
- Обновите другие драйверы и программы: проверьте наличие обновлений для других драйверов и программ на вашем компьютере и установите их. Это может помочь устранить возможные конфликты с драйвером биометрического устройства.
Если указанные решения не помогли решить проблему, рекомендуется обратиться за помощью к специалисту или технической поддержке производителя устройства.

В этой простой инструкции подробно о том, как настроить вход по отпечатку пальца, добавить отпечатки и о возможных проблемах, с которыми можно столкнуться в процессе.
- Настройка входа по отпечатку пальца
- Как добавить отпечаток пальца Windows 10
- Что делать, если перестал работать сканер отпечатка пальца
Настройка входа по отпечатку пальца в Windows 10
Внимание: далее предполагается, что сканер отпечатков пальцев исправно работает, а в Windows 10 уже настроен ПИН-код (настраивается в Параметры — Учетные записи — Варианты входа), он необходим для использования входа с помощью биометрических датчиков в Windows 10.
Если ранее вы не настраивали вход с использованием отпечатка пальца, то выполнить первоначальную настройку (при условии, что сканер работает), можно с помощью следующих шагов:
- Зайдите в «Параметры» (можно нажать клавиши Win+I) и откройте пункт «Учетные записи».
- В параметрах учетных записей откройте пункт «Варианты входа».
- Нажмите по пункту «Распознавание отпечатков пальцев Windows Hello», а затем — по кнопке «Настройка».
- Откроется мастер настройки Windows Hello, в котором следует нажать «Начать», затем ввести ПИН-код для входа в Windows 10, а далее следовать указанием мастера настройки отпечатков пальцев — касаясь его, пока процесс не будет завершен.
- По завершении вы увидите окно, сообщающее о возможности использования отпечатка пальца для разблокировки компьютера в дальнейшем, и предлагающее добавить еще один палец (это можно сделать и позже).
Готово, теперь, если всё работает исправно, при входе в систему вы можете просто приложить палец (для которого выполнялась настройка) к соответствующему сканеру на ноутбуке.
Как добавить отпечаток пальца Windows 10
Добавление альтернативных отпечатков предлагается выполнить сразу после первоначальной настройки их распознавания, но сделать это можно и позже:
- Зайдите в Параметры — Учетные записи — Варианты входа.
- Откройте пункт «Распознавание отпечатков пальцев Windows Hello» и нажмите кнопку «Добавить ещё».
- Введите ваш ПИН-код и выполните настройку нового отпечатка пальца для входа в систему.
Перестал работать вход по отпечатку или сканер отпечатка пальца в Windows 10
Как и при использовании других функций Windows 10, при входе по отпечатку могут возникать проблемы, по порядку рассмотрим наиболее распространенные:
- Сканер отпечатков пальцев работает (в диспетчере устройств отображается без ошибок), но вход не происходит: никакой реакции на прикладывание пальца. Случается после обновлений Windows Если попробовать добавить отпечатки снова, сообщается, что они очень похожи на уже имеющиеся и зарегистрированные. Решение: в Параметры — Учетные записи — Варианты входа в разделе настройки отпечатков пальцев нажать кнопку «Удалить», а затем снова добавить нужные отпечатки. Если этот вариант не подошел, обратите внимание на дополнительное решение, которое будет описано в конце статьи.
- Аналогично тому, что вы можете наблюдать на смартфонах, влажные руки или загрязнение сканера могут быть причиной того, что сканер отпечатков пальцев ноутбука не срабатывает.
- Если при попытке настроить отпечаток пальца вы видите сообщение «Не удалось найти сканер отпечатков пальцев, совместимый с функцией Распознавание отпечатков пальцев Windows Hello», причина чаще всего в драйверах сканера (не установлены или установлены не те), решение — скачать и установить их вручную с сайта производителя ноутбука для вашей модели (ищем драйвер для Fingerprint Sensor или аналогичный). В некоторых случаях для старых ноутбуков (изначально выпускавшихся на Windows 7 или
может оказаться, что датчик действительно не совместим с Windows Hello. В диспетчере устройств сканер отпечатков пальцев находится в разделе «Биометрические устройства».
- Для работы функции должна работать «Биометрическая служба Windows», проверить её статус можно в Win+R — services.msc, тип запуска по умолчанию — «Автоматически».
Дополнительный вариант, на случай если есть подозрение на неправильную работу функций входа с использованием биометрии, в том числе по отпечатку пальца (перед этим желательно создать точку восстановления системы и знать свои пароль и ПИН-код для Windows 10):
- В services.msc остановите и отключите биометрическую службу Windows.
- Перенесите файлы из папки C:\Windows\System32\WinBioDatabase в другое расположение (откуда их при необходимости можно будет восстановить), там чтобы их не осталось в указанной папке.
- Запустите и включите тип запуска «Автоматически» для биометрической службы Windows.
- Добавьте отпечатки пальца для входа через Параметры Windows
Надеюсь, инструкция поможет разобраться, а при наличии каких-либо проблем оперативно решить их.
Windows 7 и более поздние версии поддерживали биометрический вход. В Windows 10 опция биометрического входа существует как официальная функция, известная как Windows Hello.
Windows Hello – это, по сути, биометрический вход, однако он делится на разные типы в зависимости от устройства, используемого для входа. Windows Hello Face использует камеру вашей системы для входа в систему с помощью распознавания лиц. Если вы используете сканер отпечатков пальцев, он будет настроен как отпечаток пальца Windows Hello. А если вы используете ПИН-код, вы установите ПИН-код Windows Hello.
Windows Hello можно настроить по-разному, но, безусловно, самым избирательным методом является Windows Hello Face. Эта опция работает не со всеми веб-камерами. Вместо этого существует очень небольшой список веб-камер, которые можно использовать для настройки этой функции.
Для Windows Hello Fingerprint вы обнаружите, что большинство сканеров отпечатков пальцев, даже безымянные бренды, будут работать нормально, если устройство было настроено правильно.
Если вы пытаетесь использовать Windows Hello, но Windows 10 сообщает, что эта функция недоступна, вот несколько вещей, которые вы можете сделать.
1. Проверьте совместимость устройства.
Если вы пытаетесь настроить Windows Hello с помощью веб-камеры или сканера отпечатков пальцев, вам следует проверить, поддерживается ли это устройство.
Использовать этот полезный инструмент, предоставленный Microsoft чтобы сузить список совместимых устройств / компьютеров.
2. Установите Windows Hello Face.
Windows Hello Face – это служба, которую необходимо установить, чтобы эта функция работала. Это дополнительная функция, поэтому есть вероятность, что она не установлена.
- Открой Приложение настроек (Сочетание клавиш Win + I).
- Перейти к Программы.
- Нажмите Дополнительные возможности.
- Пройдите через список установленных функций и посмотрите, есть ли в списке Windows Hello Face.
- Если Windows Hello Face отсутствует в списке, щелкните Добавить функцию.
- Войти Windows Hello Face в строке поиска.
- Выберите функцию от результатов и нажмите “Установить”.
- Перезагрузите систему.
3. Включите Windows Hello из реестра Windows.
Для работы Windows Hello используются биометрические устройства, и эти устройства можно отключить из реестра. Если они были отключены, вы не сможете настроить Windows Hello в своей системе.
- Нажмите Сочетание клавиш Win + R , чтобы открыть окно запуска.
- Войти
regeditи коснитесь Клавиша ввода. - Перейти к следующий ключ.
HKEY_LOCAL_MACHINESOFTWAREPoliciesMicrosoftWindowsSystem
- Щелкните правой кнопкой мыши системный ключ и выберите Создать> Значение DWORD (32 бита).
- Назови это AllowDomainPINLogon.
- Установите его значение на 1
- Перезагрузите систему.
4. Включите Windows Hello из групповой политики.
Если вы используете Windows 10 Pro и подключены к домену, вам необходимо включить Windows Hello из групповой политики.
- Нажмите Сочетание клавиш Win + R , чтобы открыть окно запуска.
- Войти
gpedit.mscи коснитесь Клавиша ввода. - В столбце слева перейдите к Конфигурация компьютера> Административные шаблоны> Компоненты Windows.
- Ищите Разрешить использование биометрической политики и включите это.
5. Обновите драйверы.
Обновление драйверов может решить проблему с Windows Hello.
- Открыть Диспетчер устройств.
- Для сканера отпечатков пальцев: развернуть Биометрические устройства.
- Для веб-камеры: развернуть Камеры.
- Щелкните правой кнопкой мыши устройство и выберите Обновить драйвер.
- Выбирать Автоматический поиск драйвера.
- Установить вседоступные обновления драйверов и перезапустите систему.
6. Обновите Windows 10.
Проверьте, доступно ли обновление Windows, и установите его.
- Открой Приложение настроек (Сочетание клавиш Win + I).
- Перейти к Обновление и безопасность.
- Выберите Вкладка Центр обновления Windows.
- Нажмите Проверить наличие обновлений.
- Установите доступные обновления.
7. Удалите Центр обновления Windows.
Если Windows Hello работала в вашей системе и остановилась после установки обновления, удалите ее.
- Открой Приложение настроек (Сочетание клавиш Win + I).
- Перейти к Обновление и безопасность> Центр обновления Windows.
- Нажмите Просмотреть историю обновлений.
- Нажмите Удалите обновления.
- Выберите недавно установленное обновление что, по вашему мнению, вызывает проблемы и удалить это.
Вывод
Windows Hello работает с некоторыми устройствами, если вы пытаетесь настроить Windows Hello Face, но для Windows Hello Fingerprint большинство биометрических устройств справятся с этой задачей. Вы также можете использовать PIN-код, который также является методом входа в Windows Hello, и Windows 10 предпочитает его паролю. Все, что вам нужно для настройки PIN-кода, – это клавиатура.
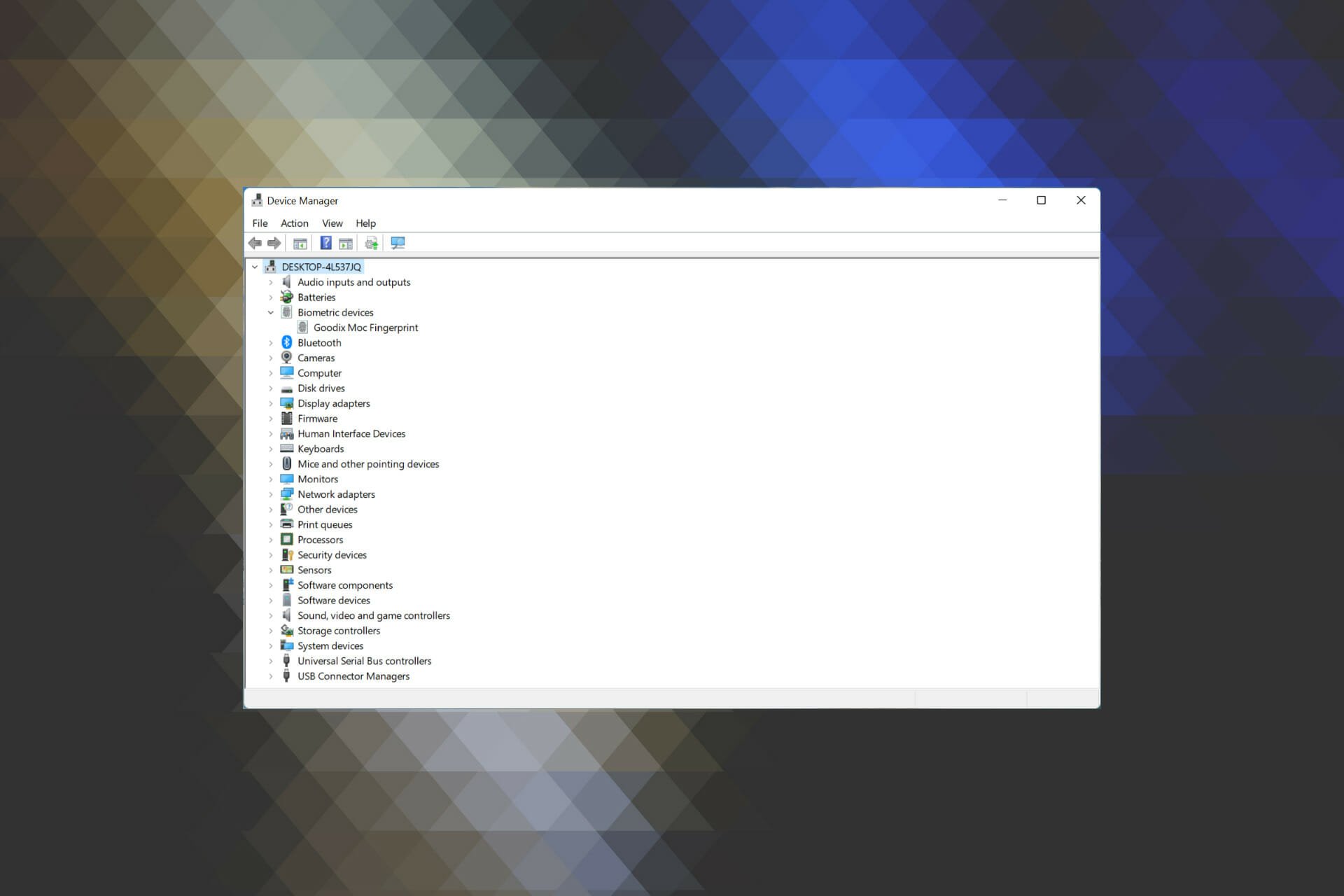

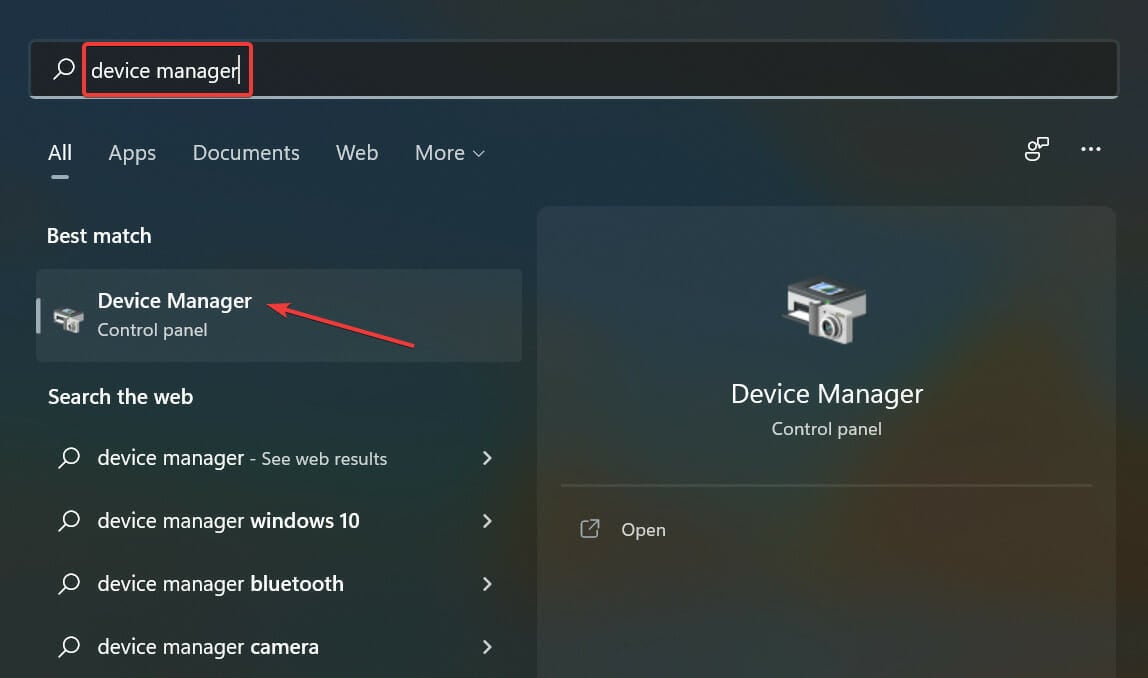
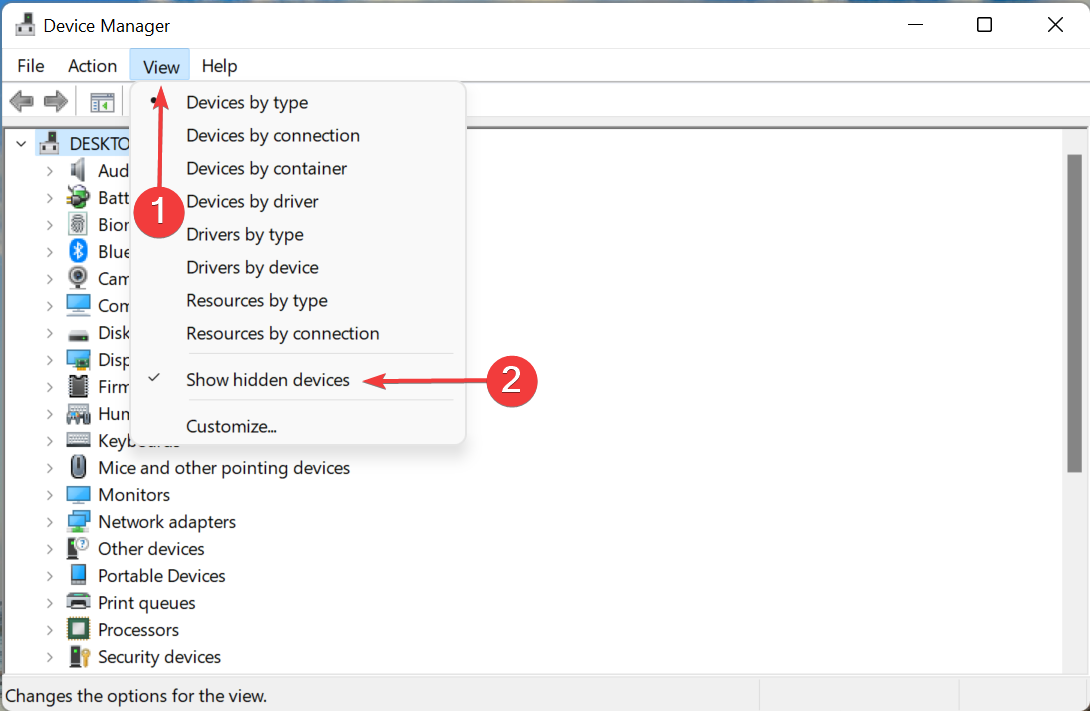
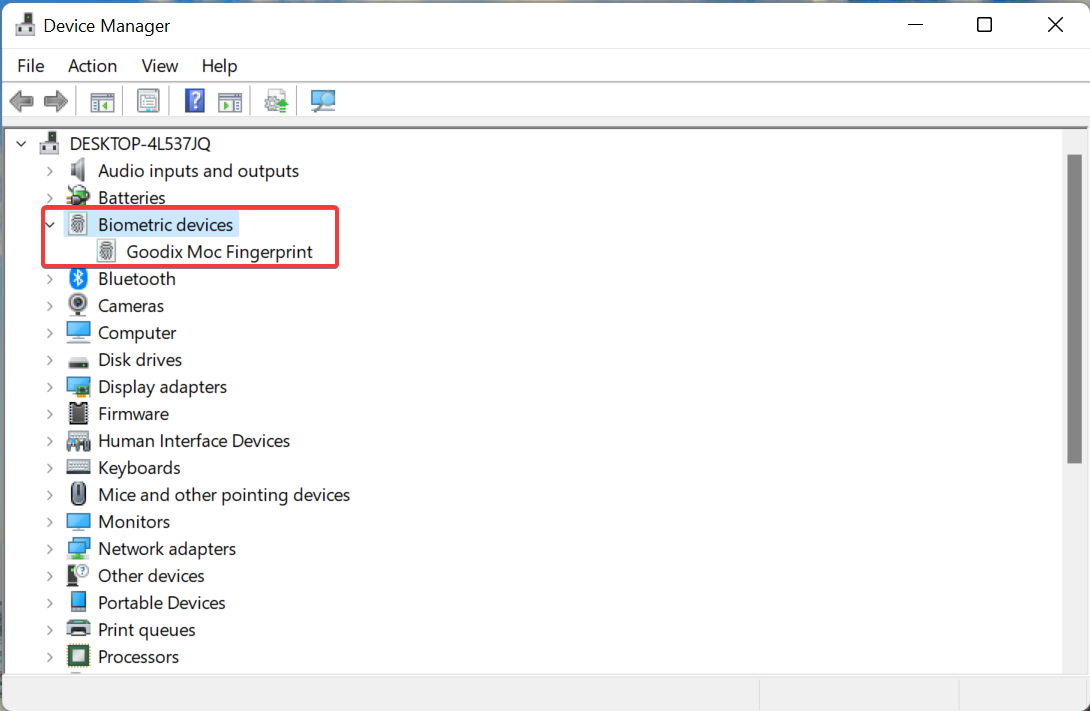
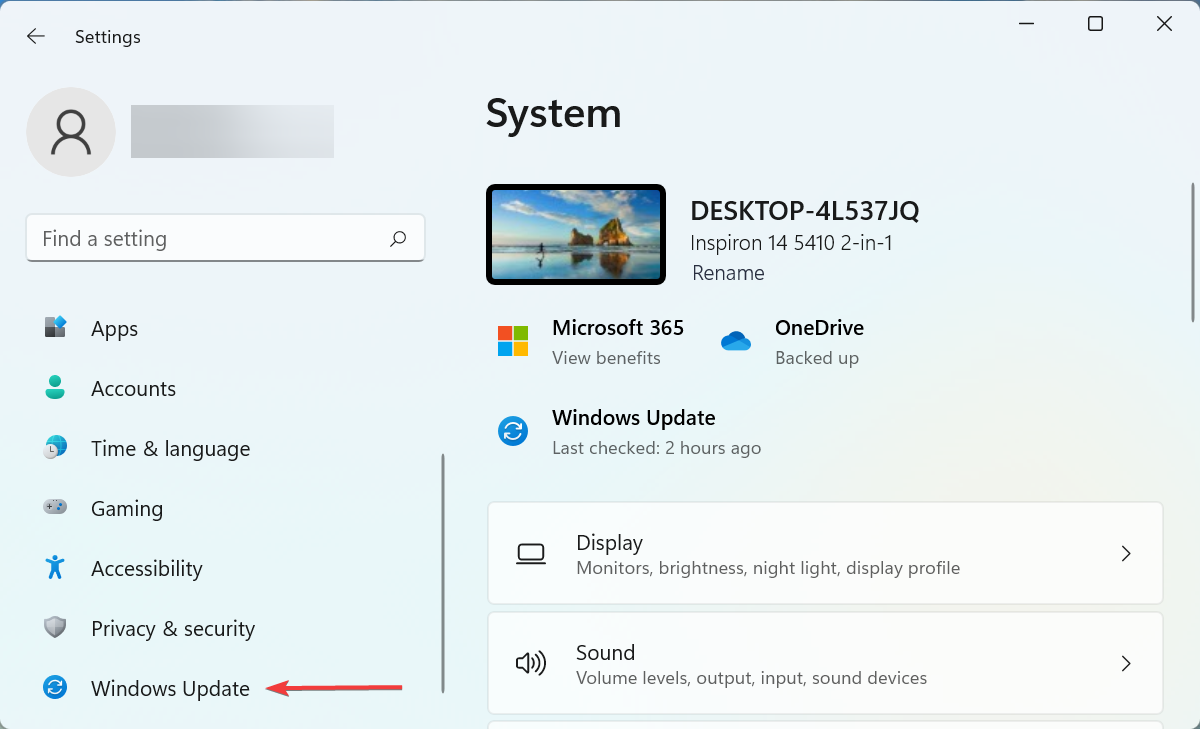

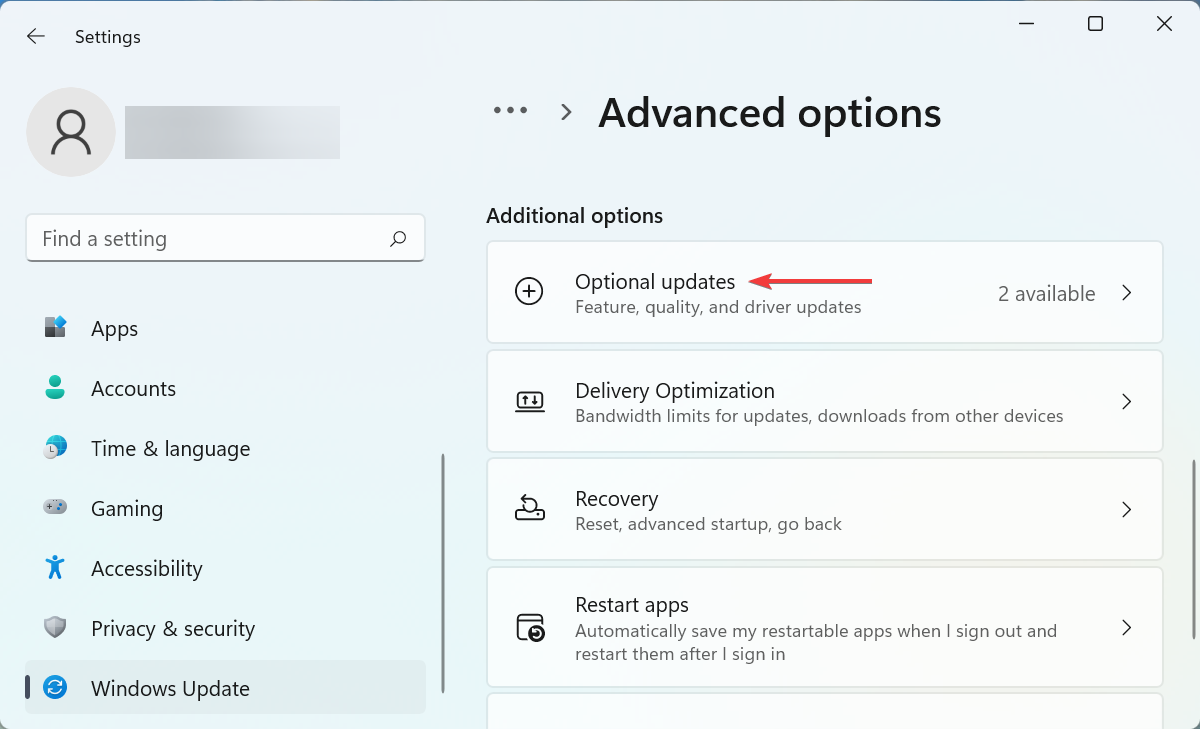
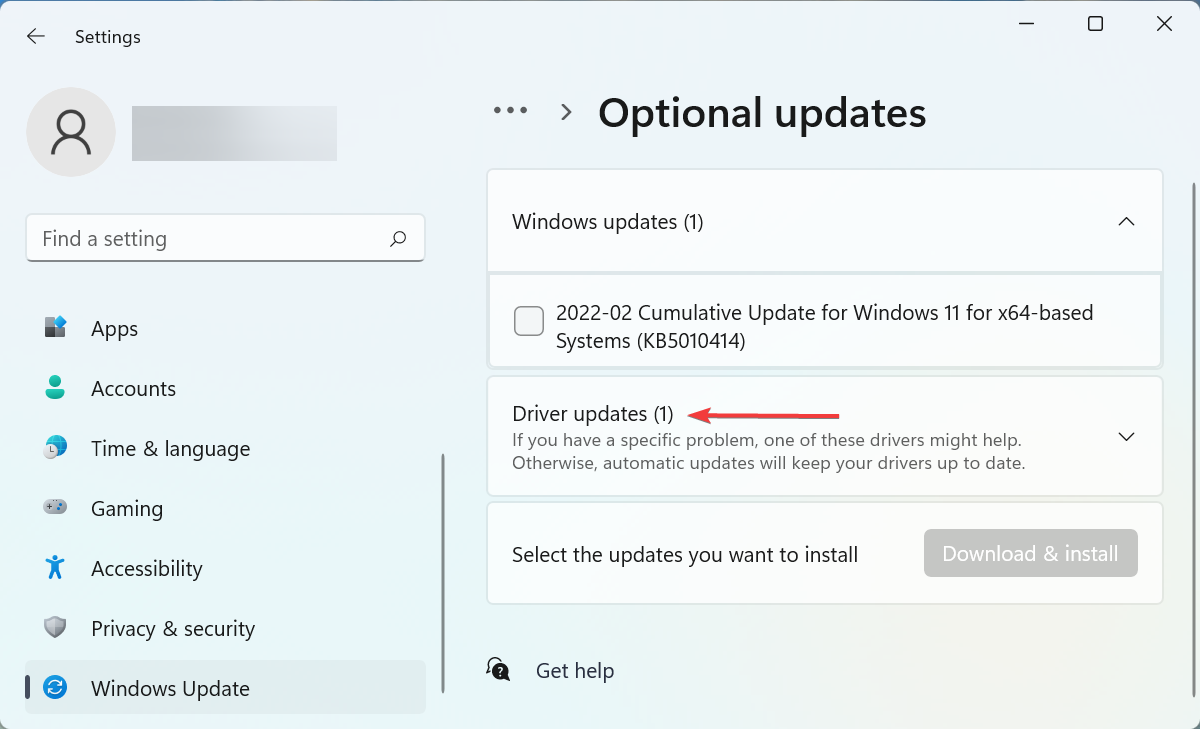
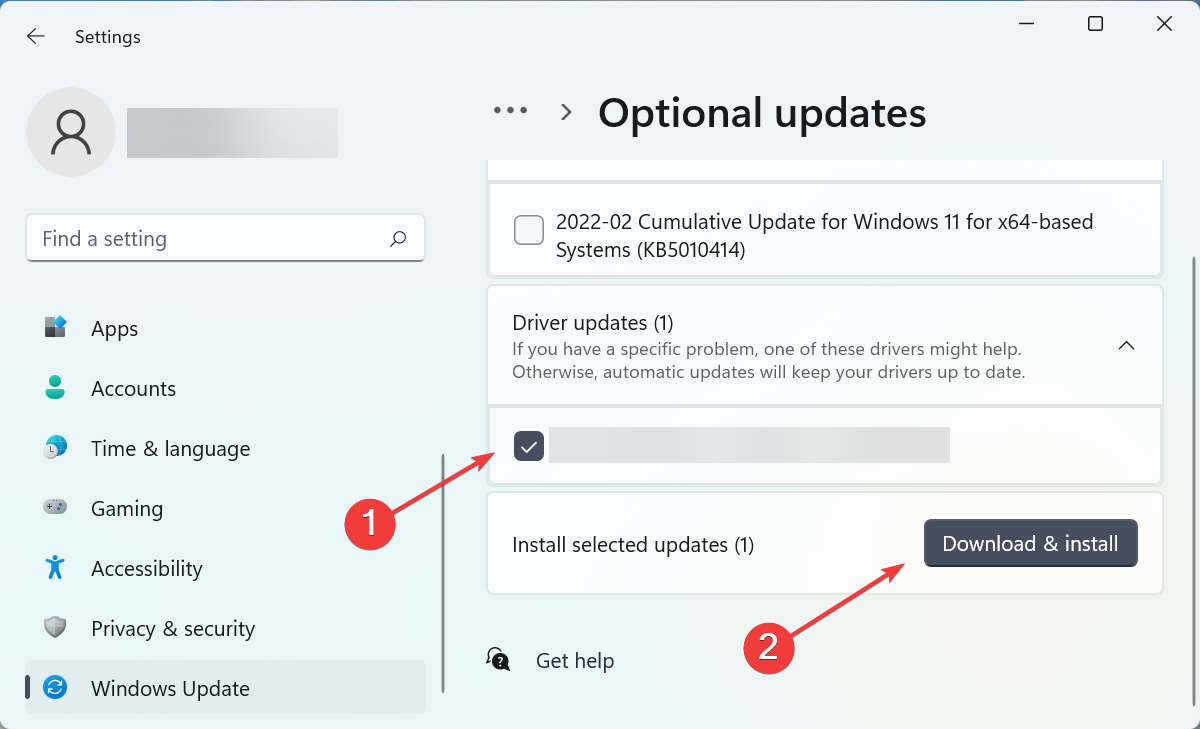
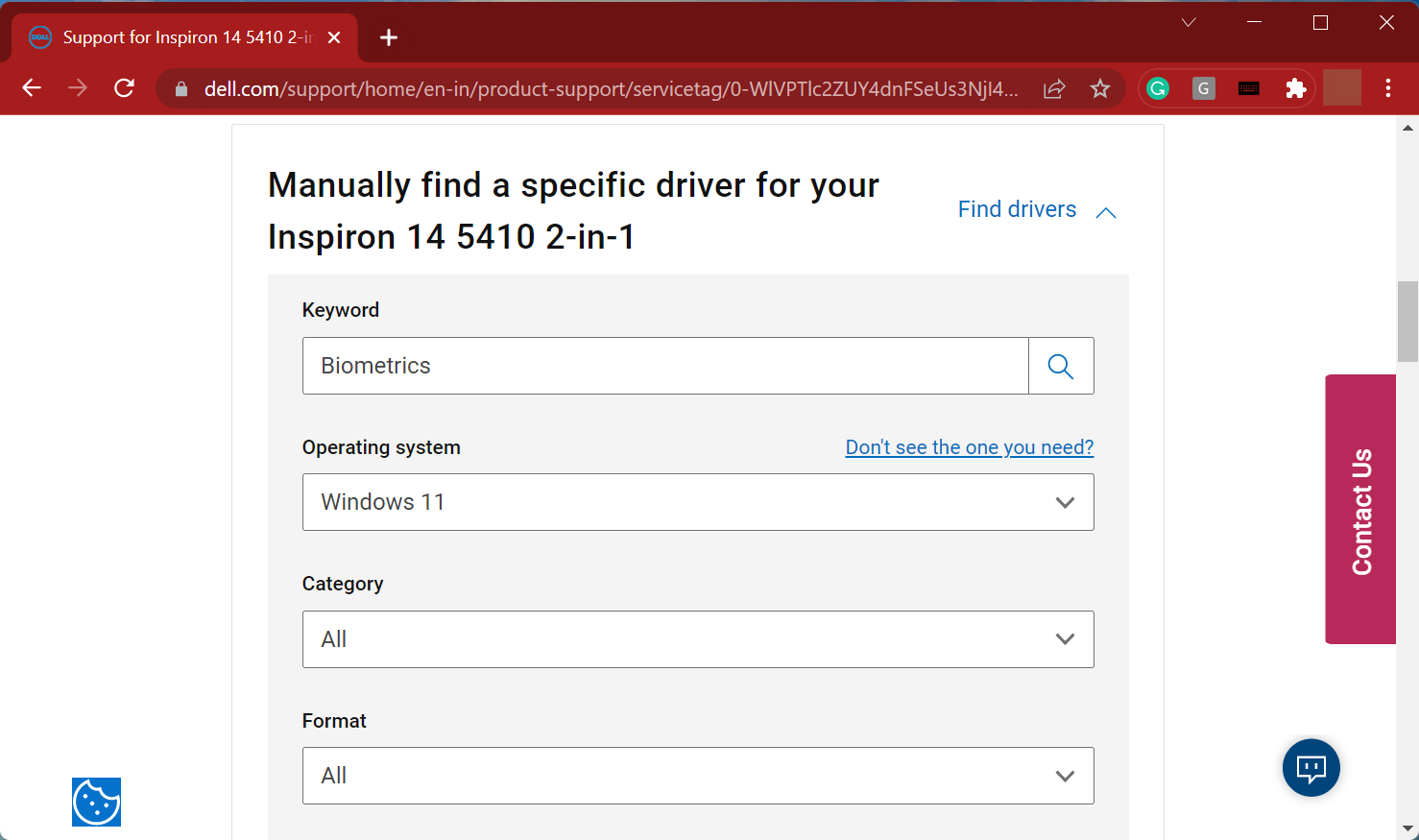
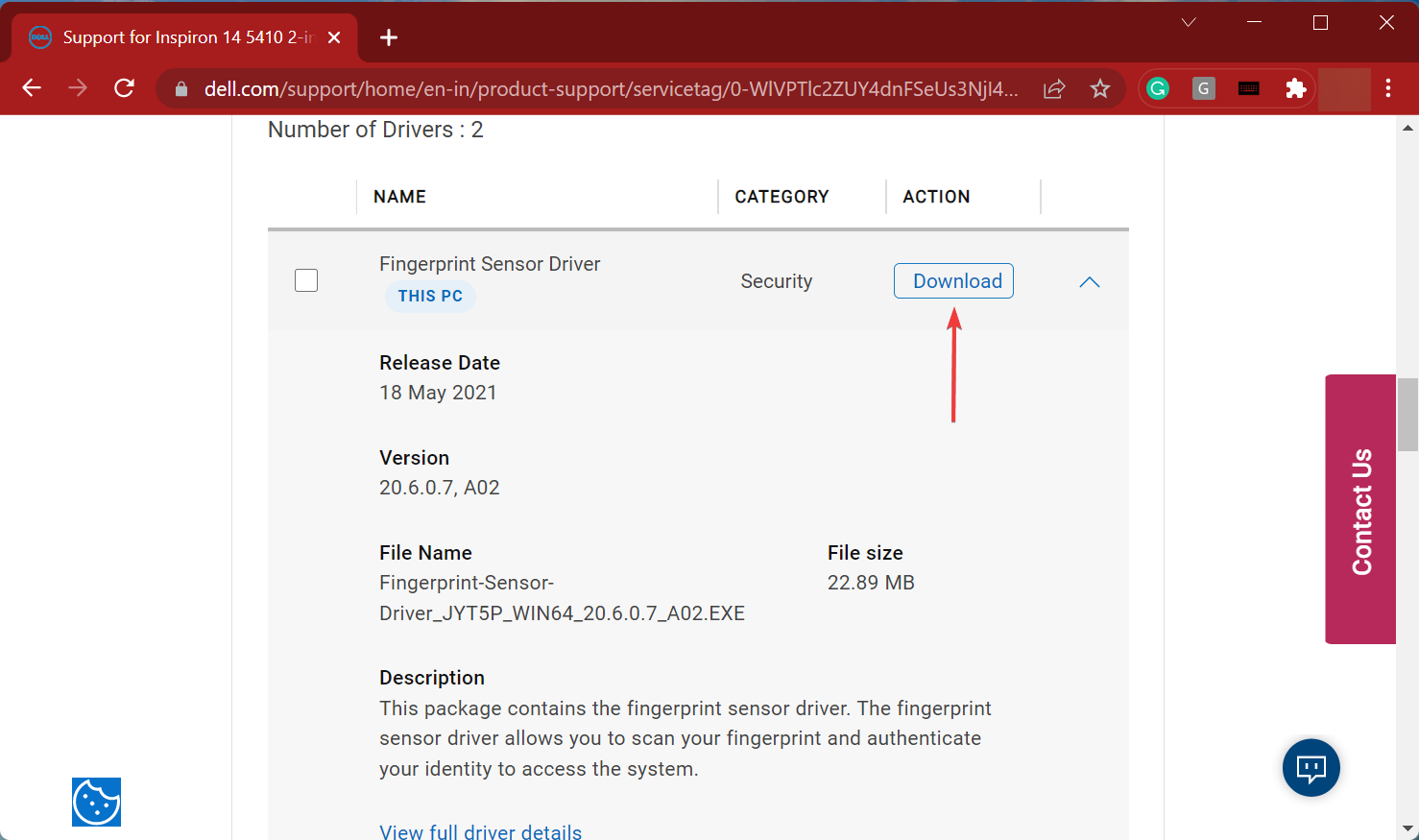
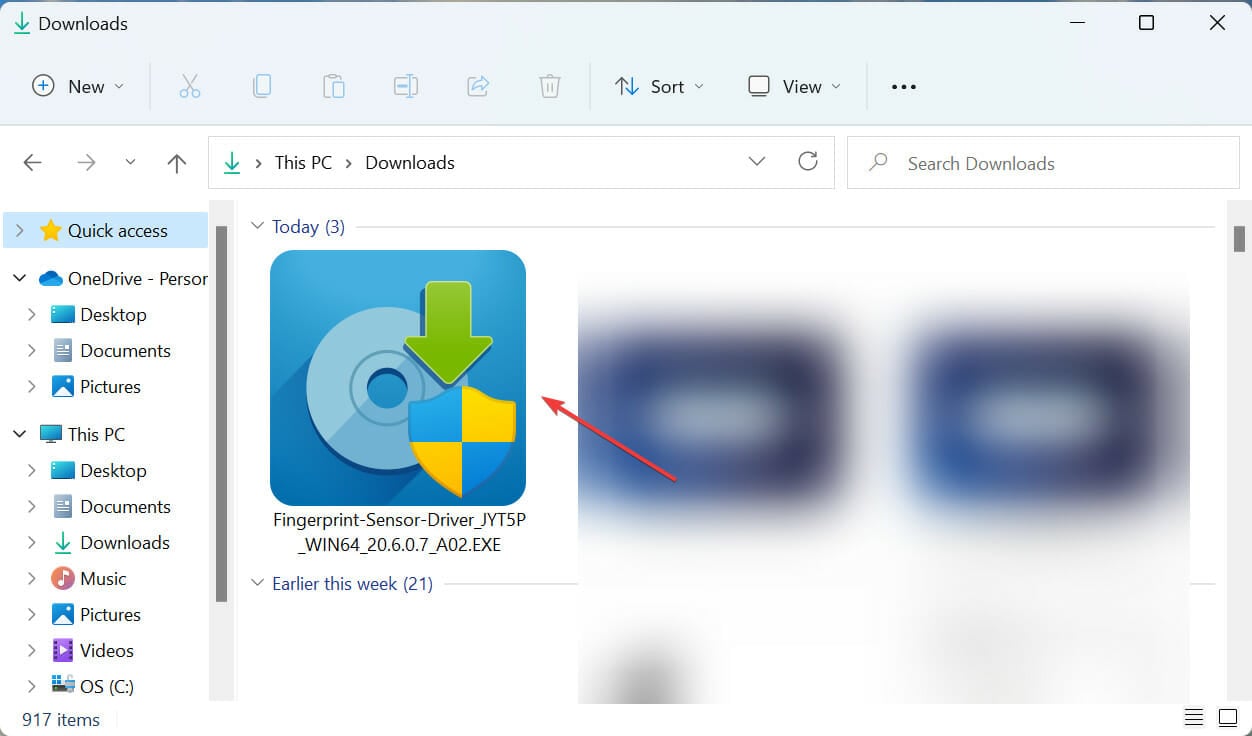
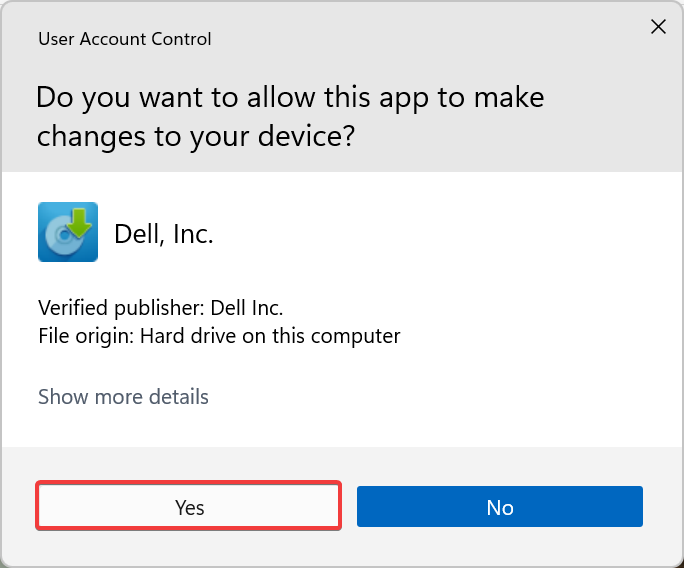
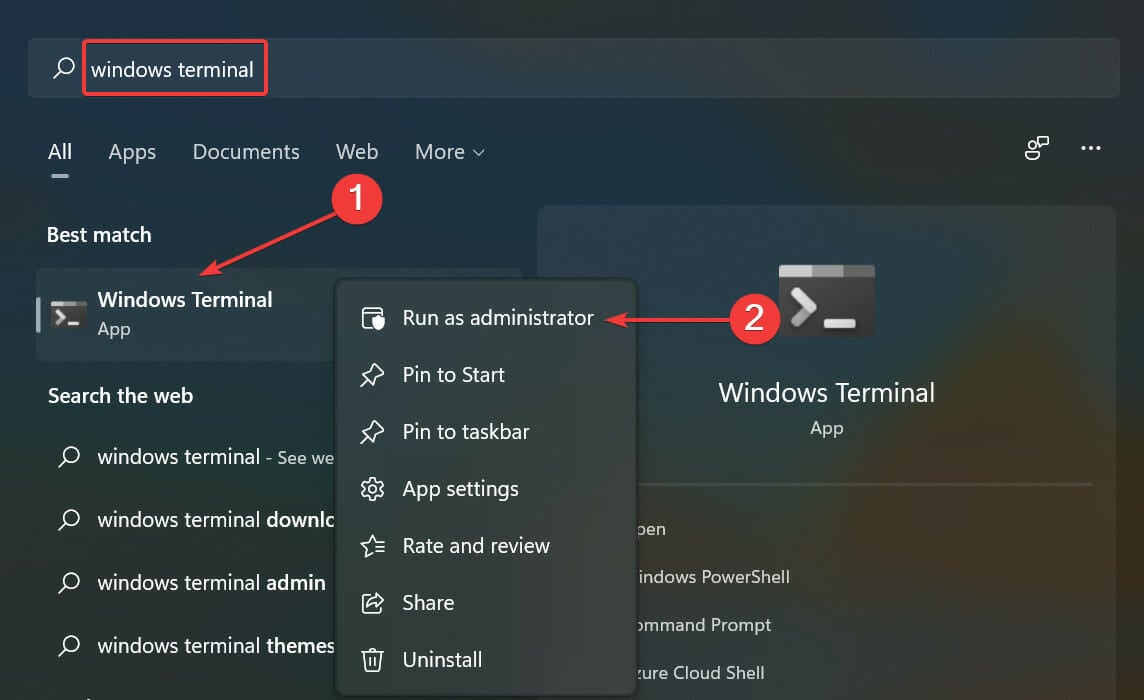
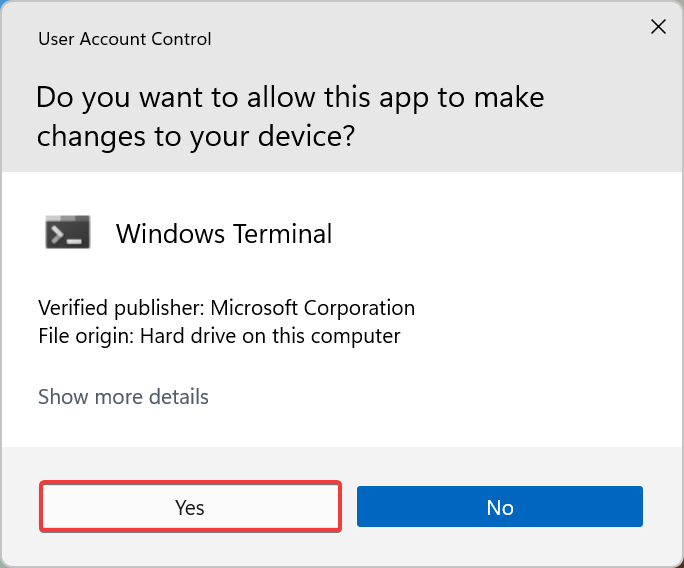
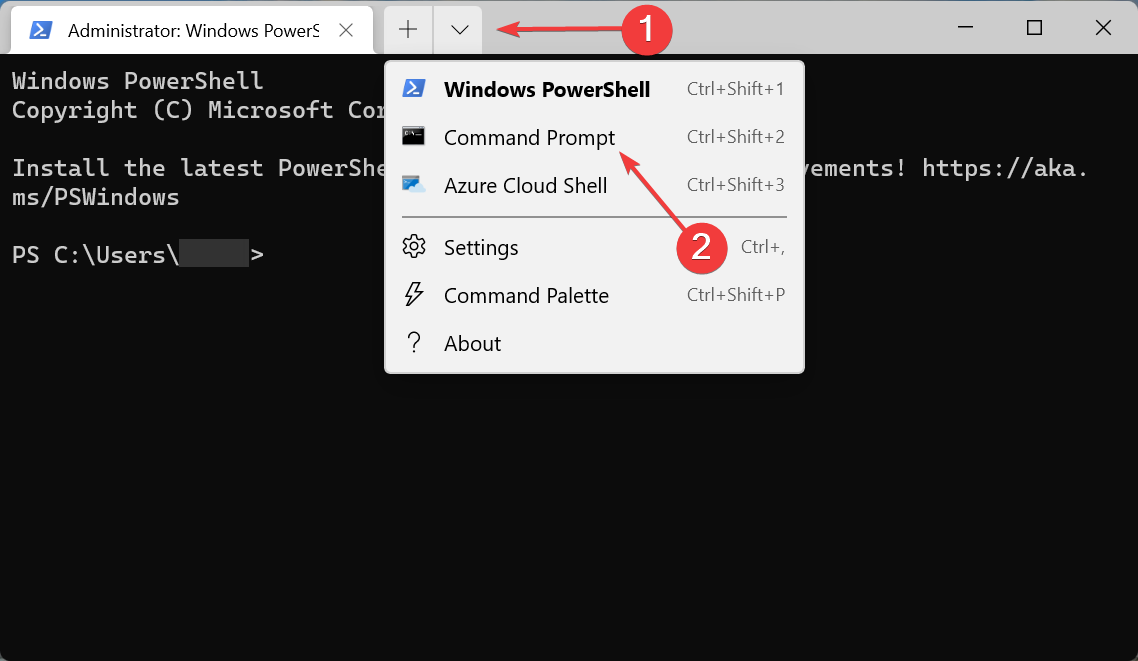
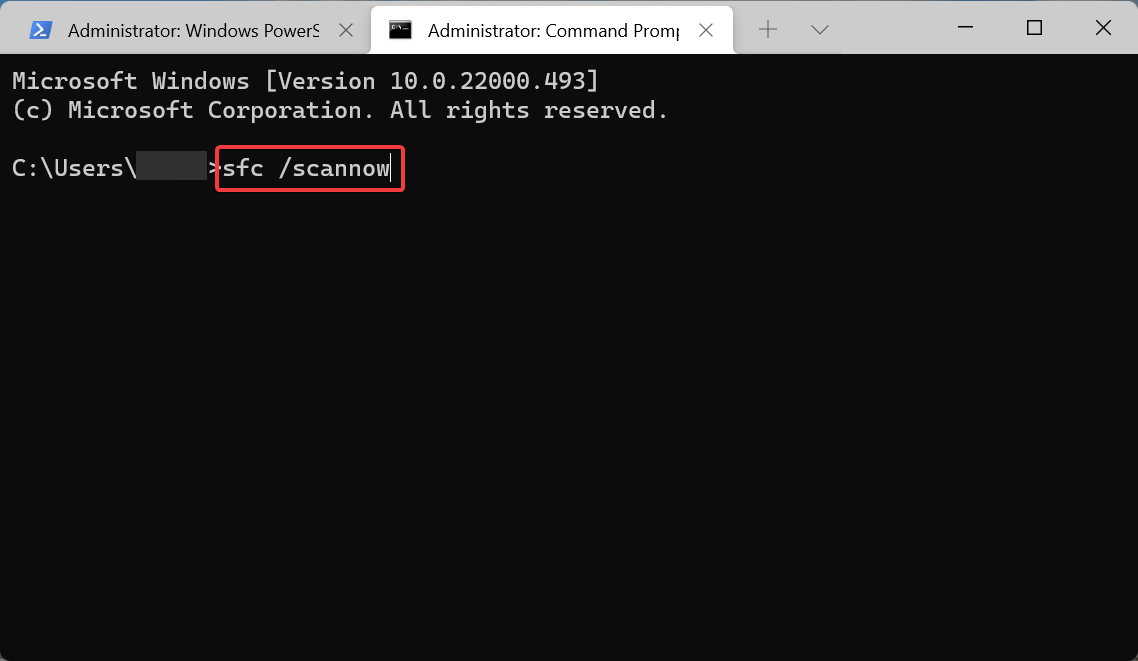
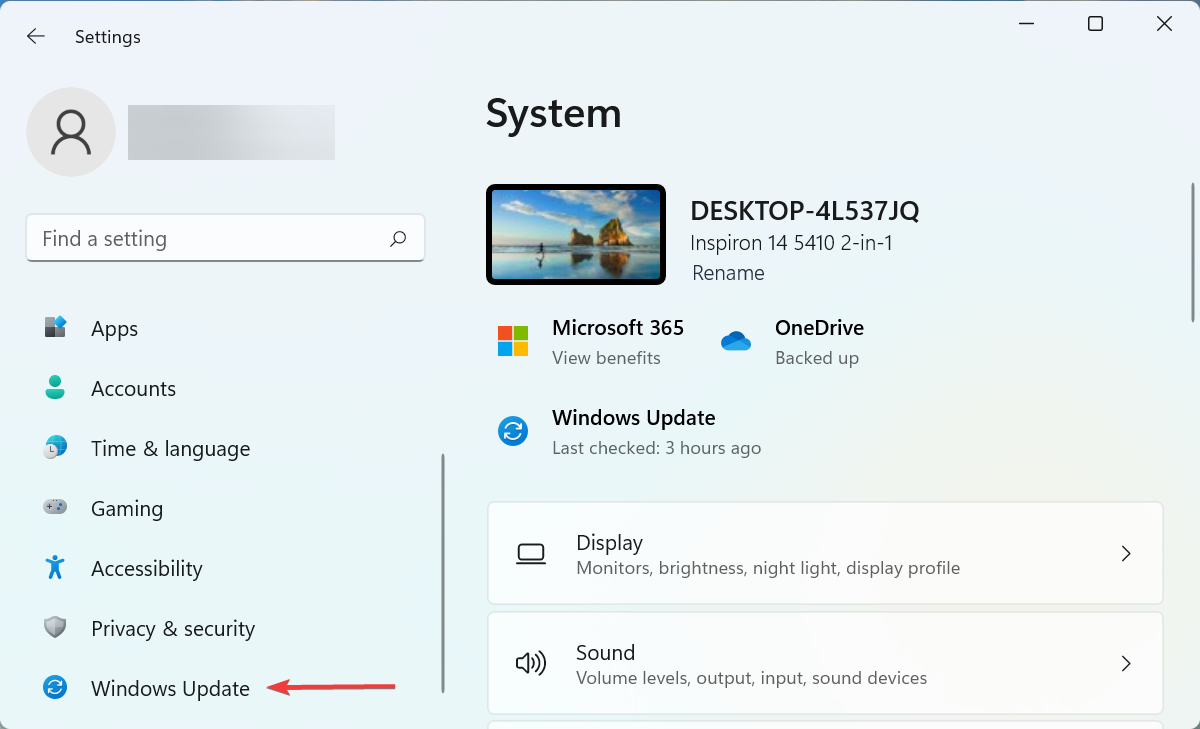
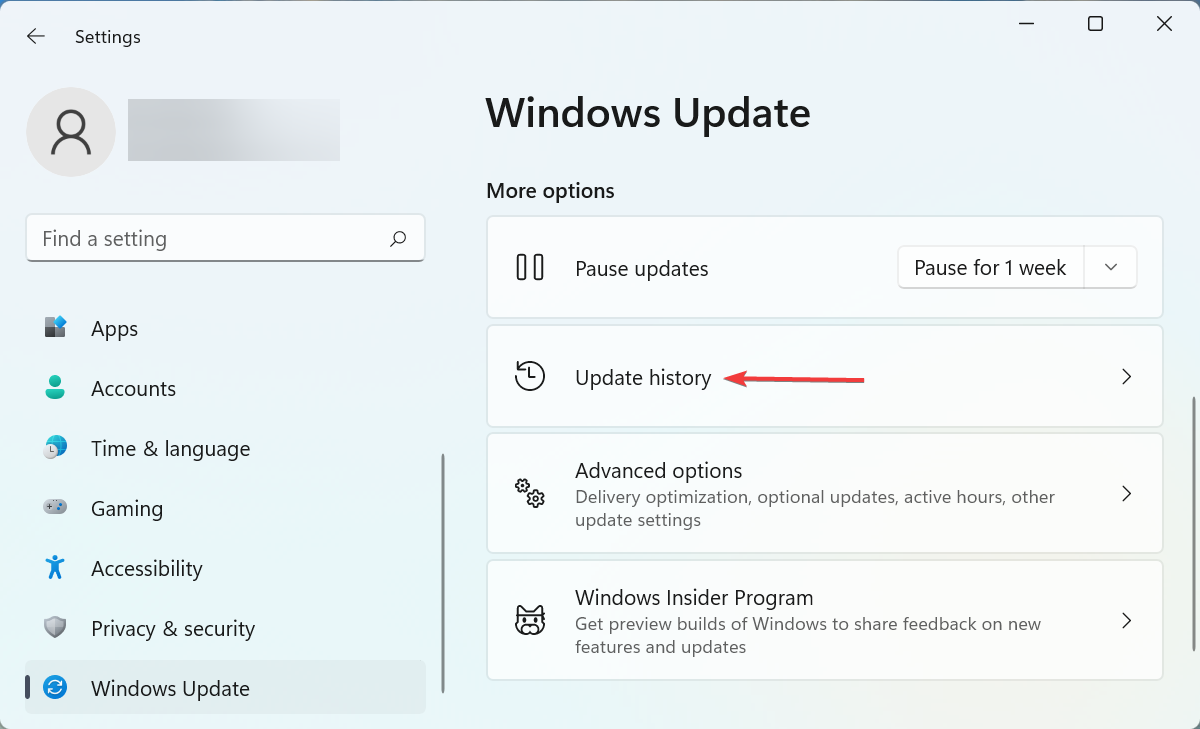
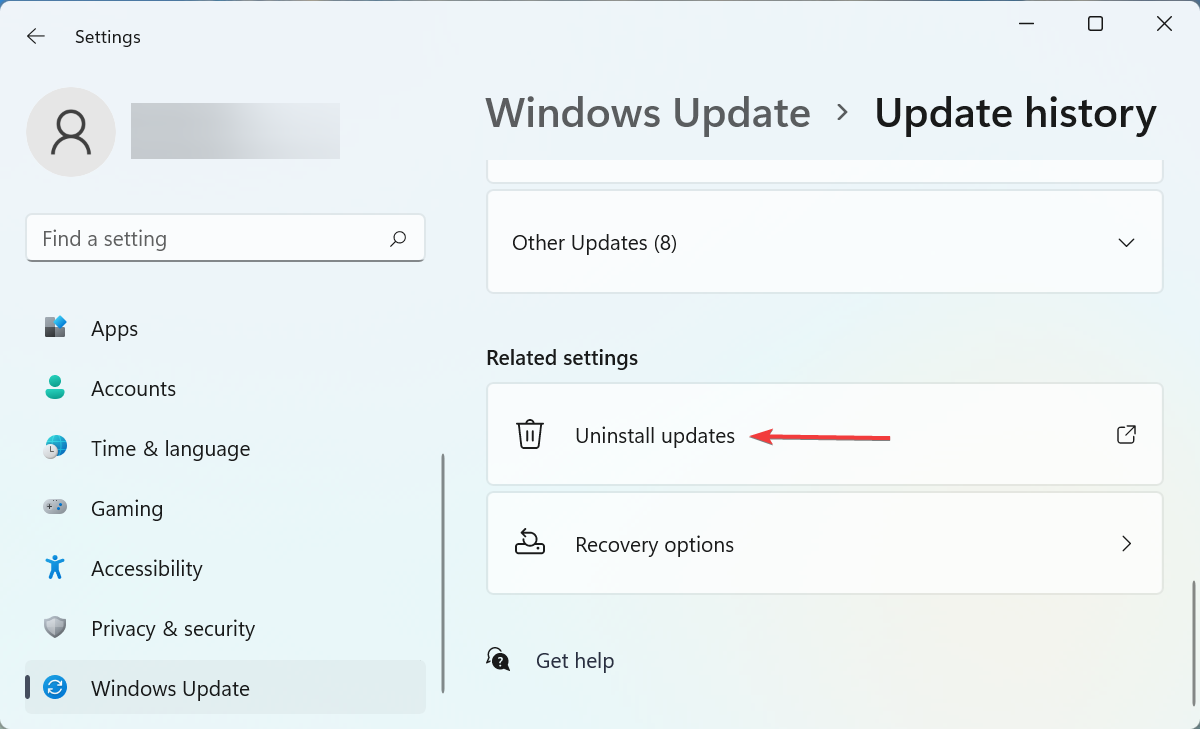
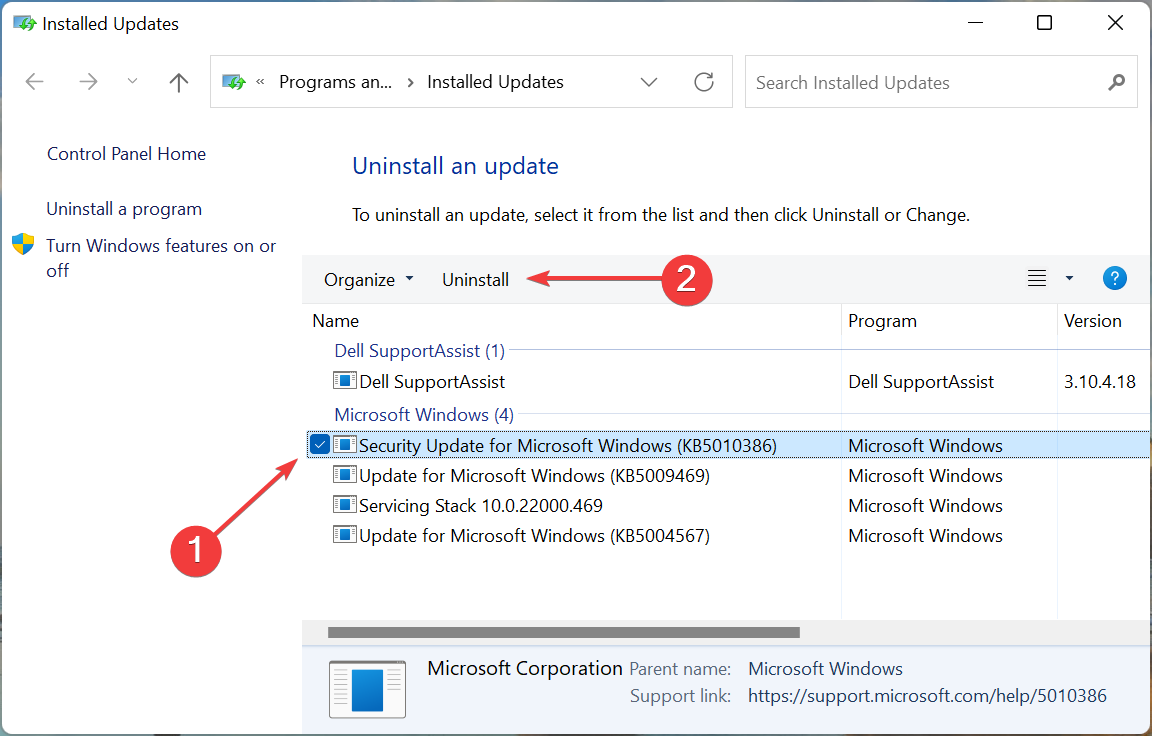
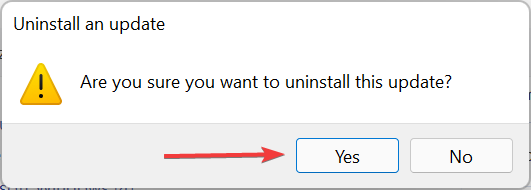





 может оказаться, что датчик действительно не совместим с Windows Hello. В диспетчере устройств сканер отпечатков пальцев находится в разделе «Биометрические устройства».
может оказаться, что датчик действительно не совместим с Windows Hello. В диспетчере устройств сканер отпечатков пальцев находится в разделе «Биометрические устройства». 
