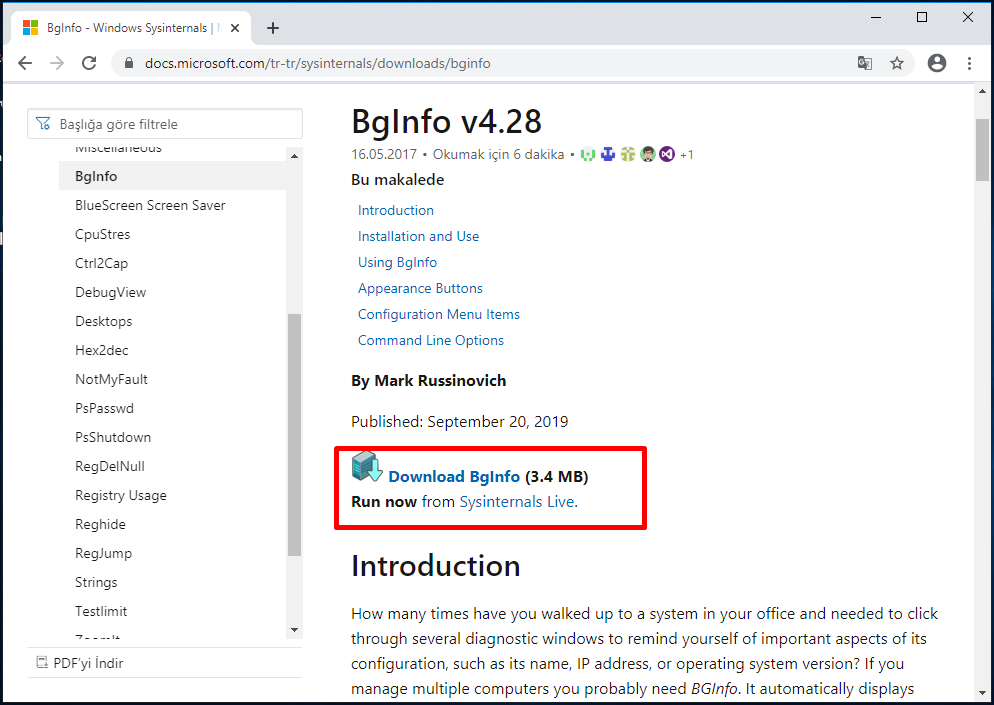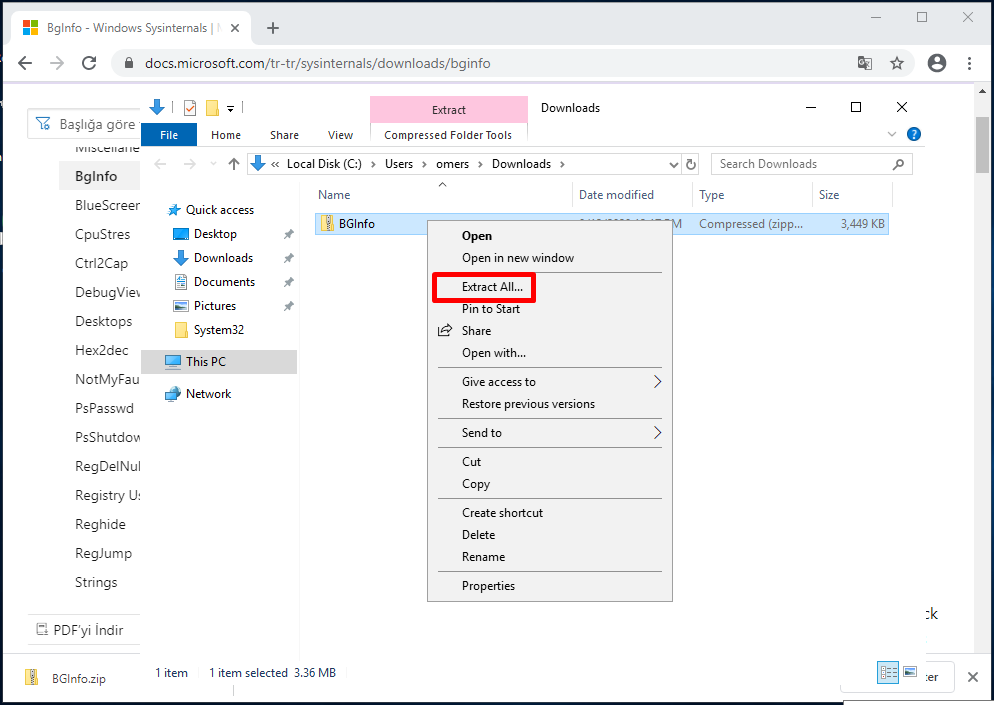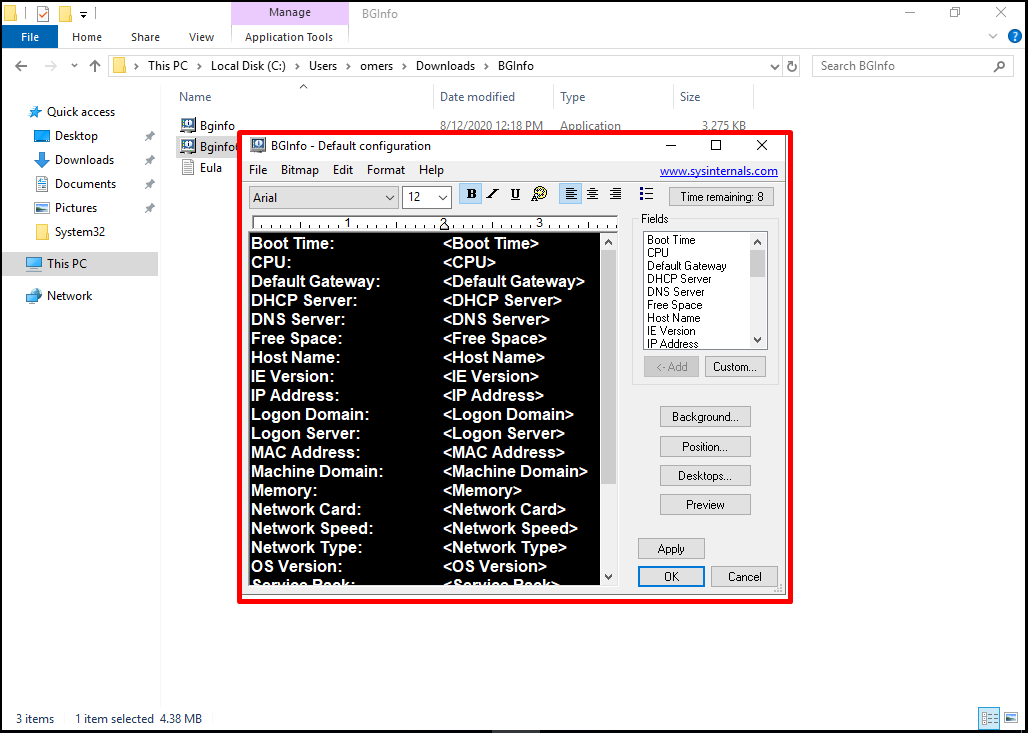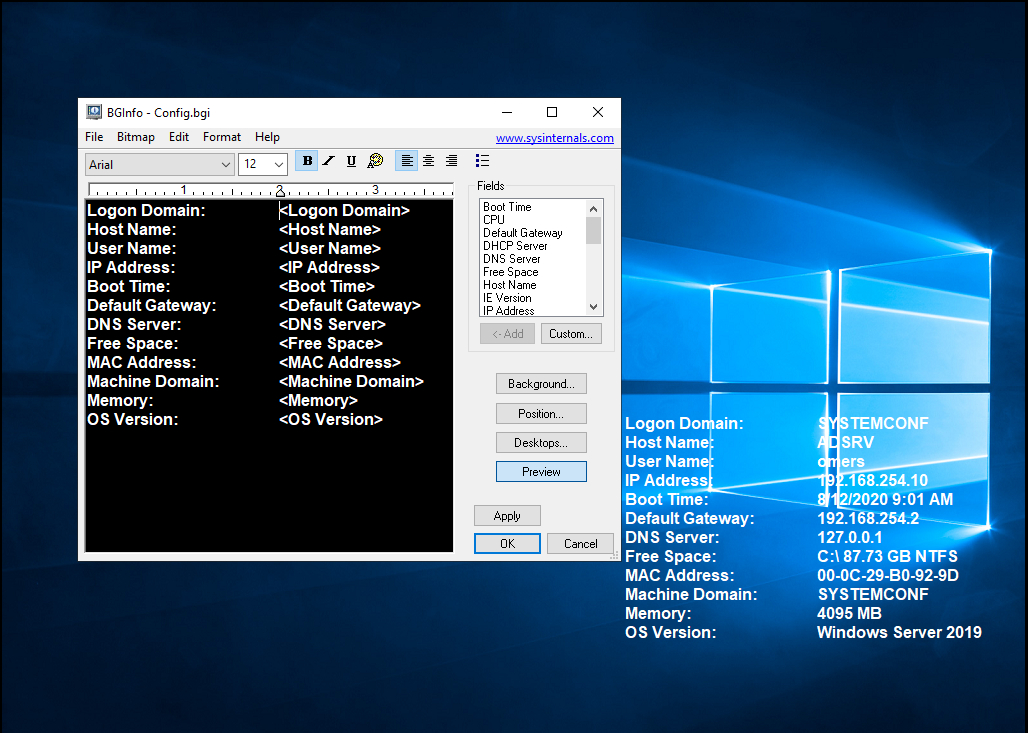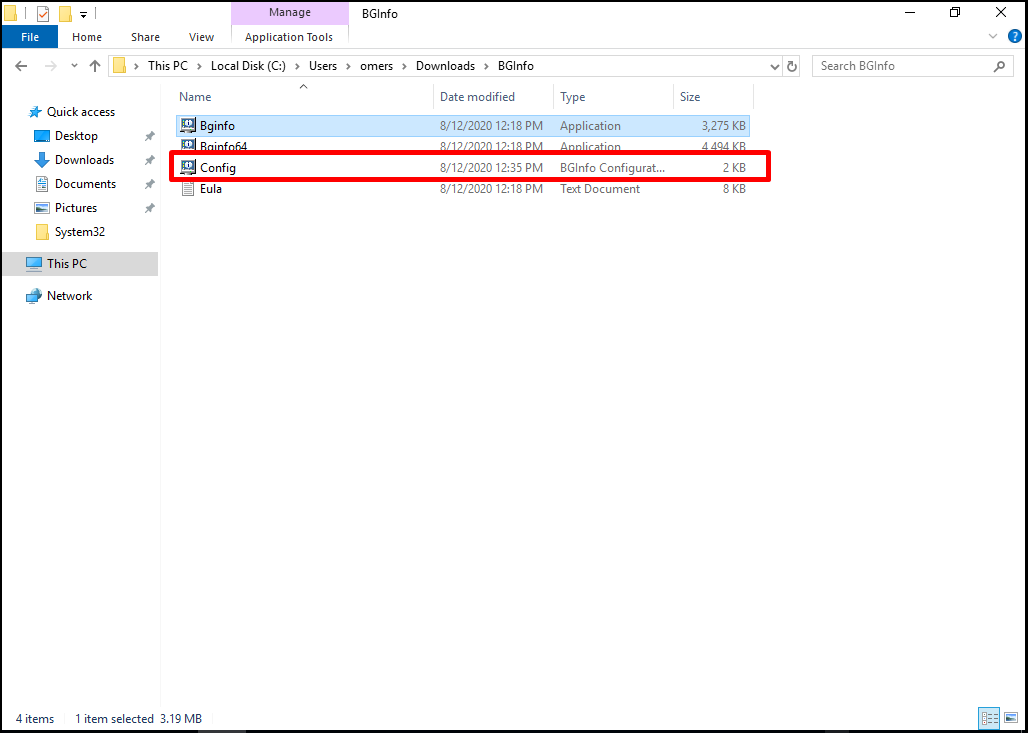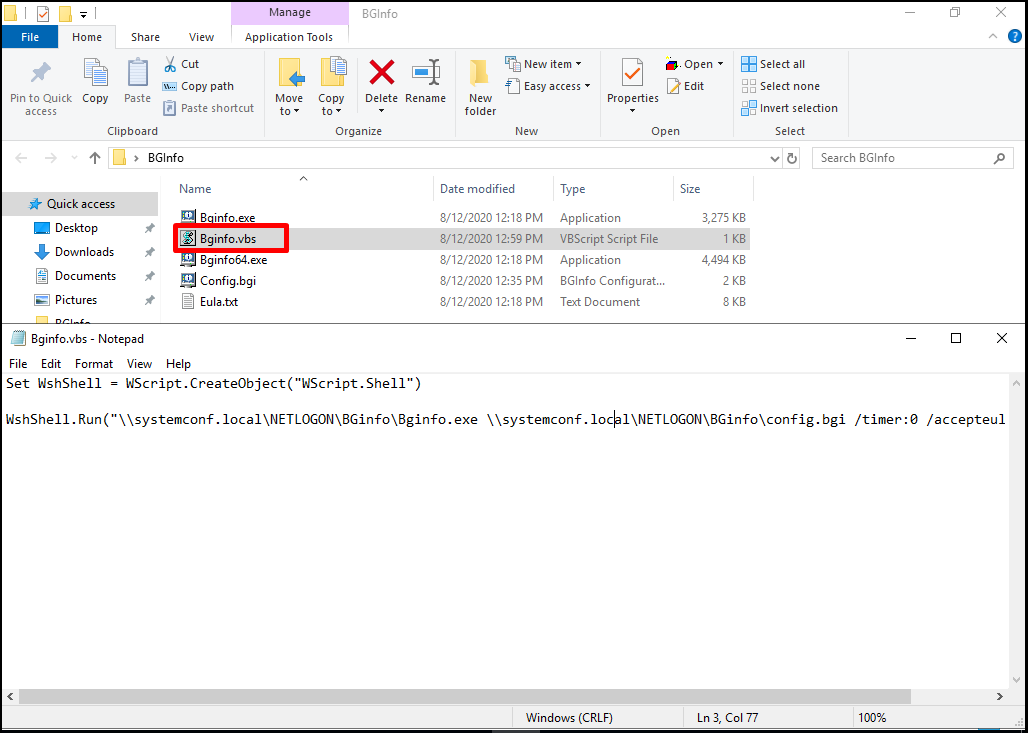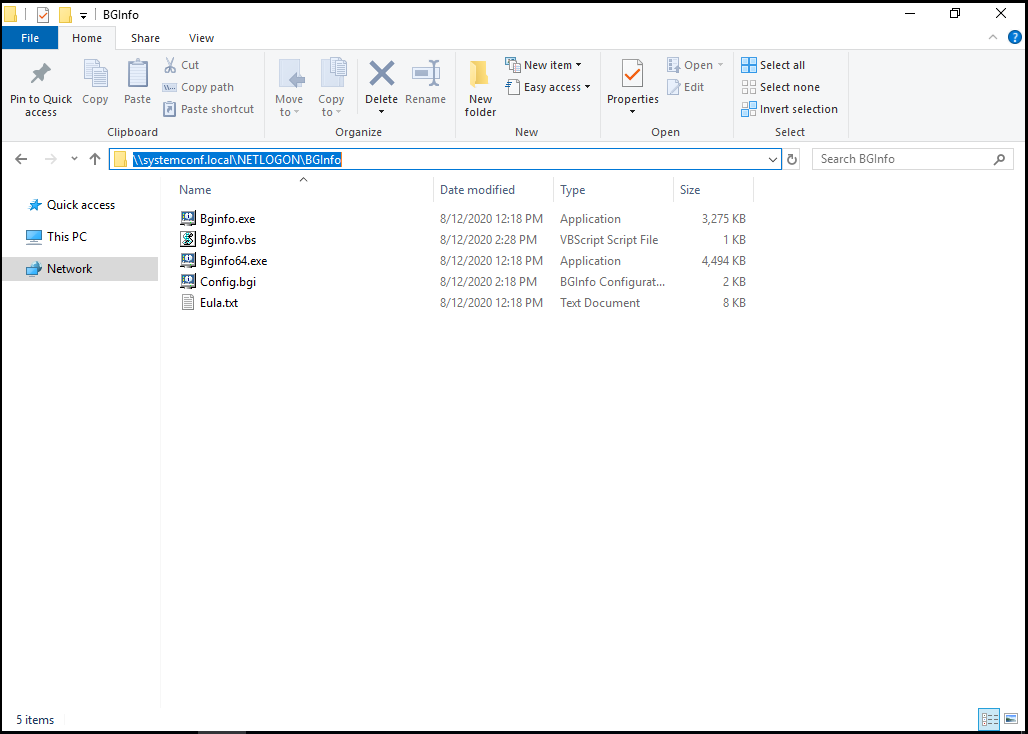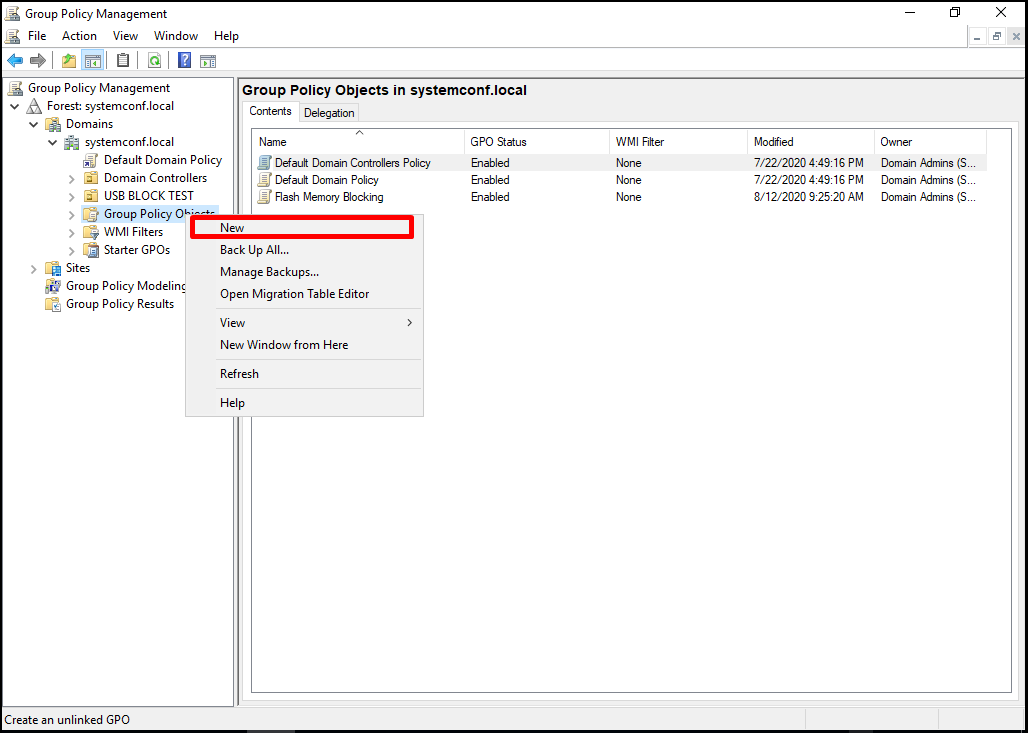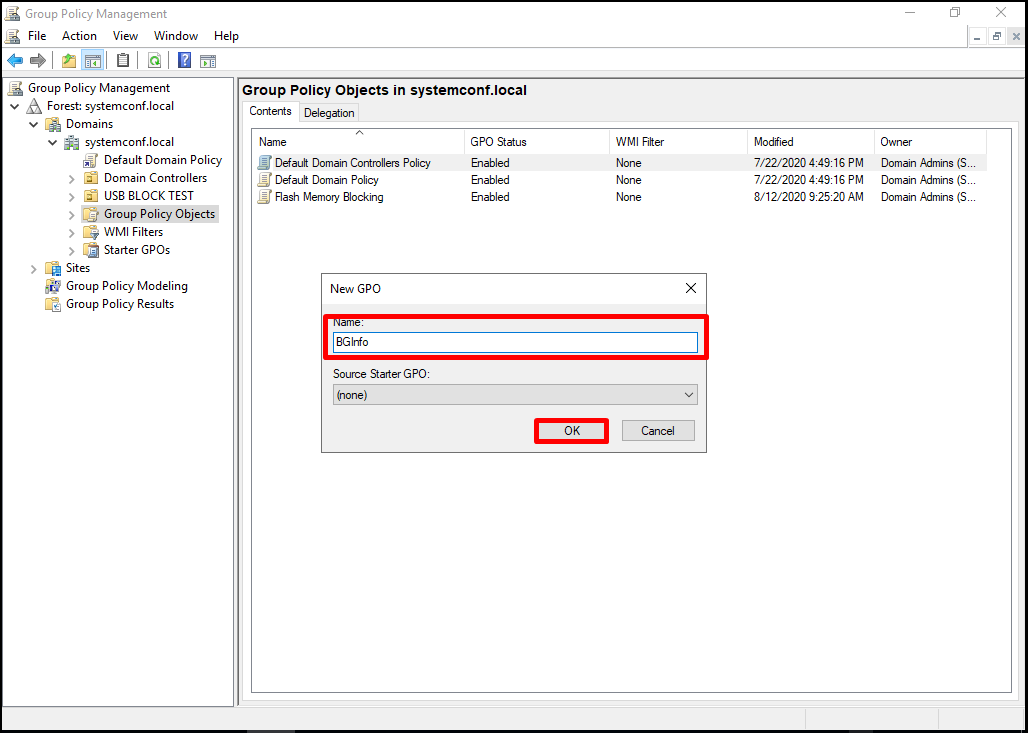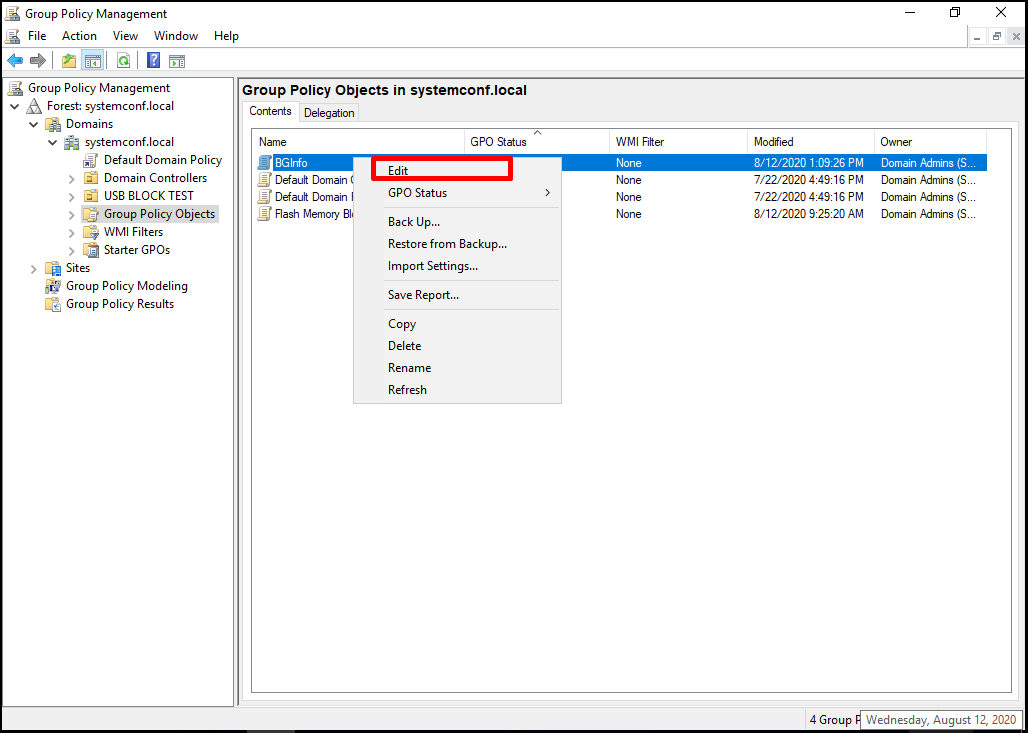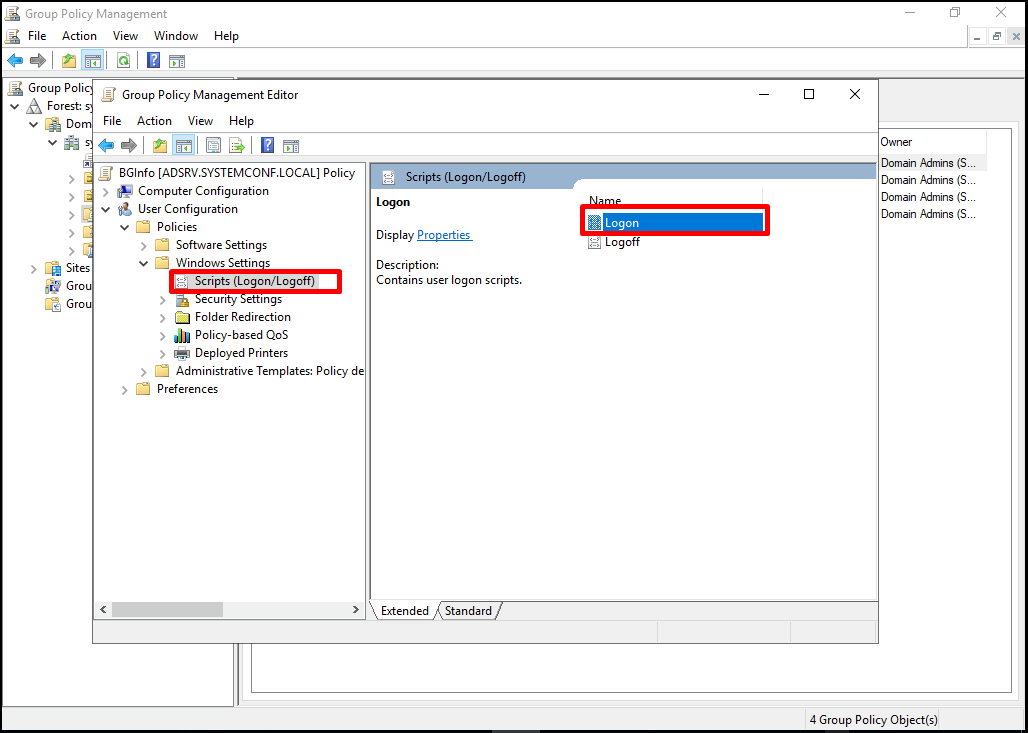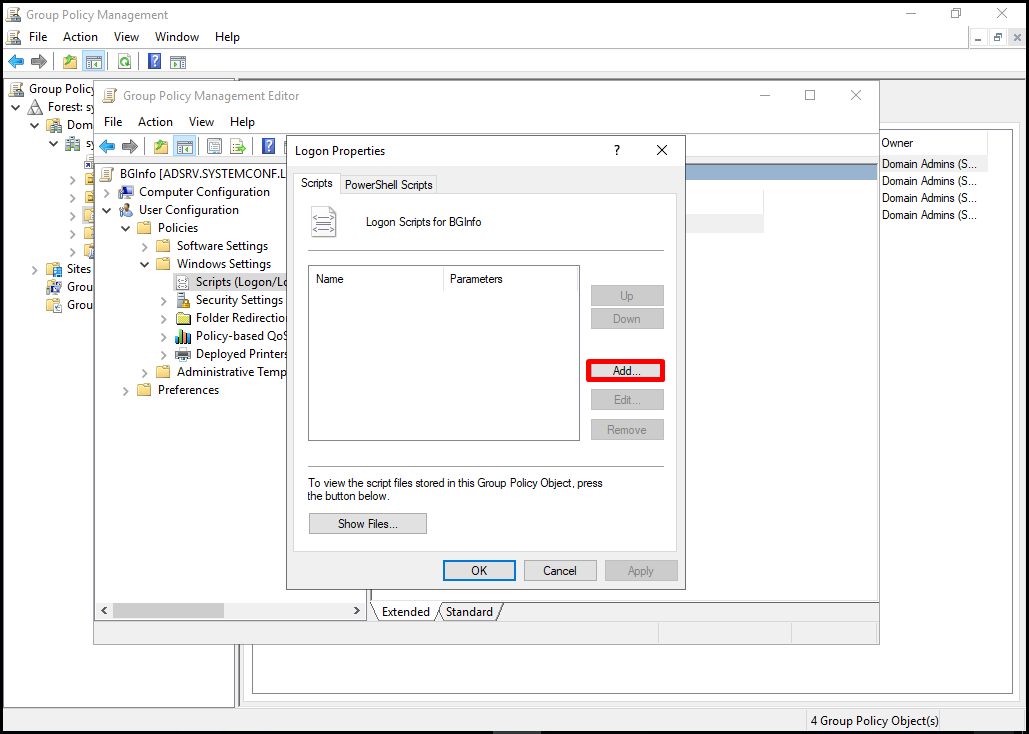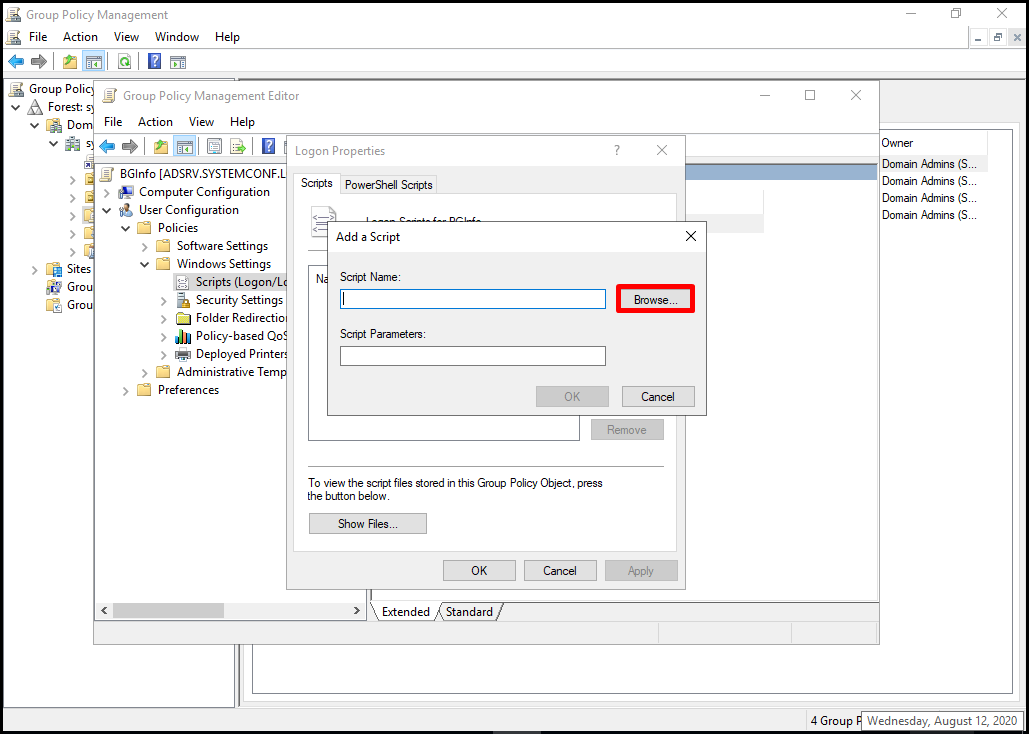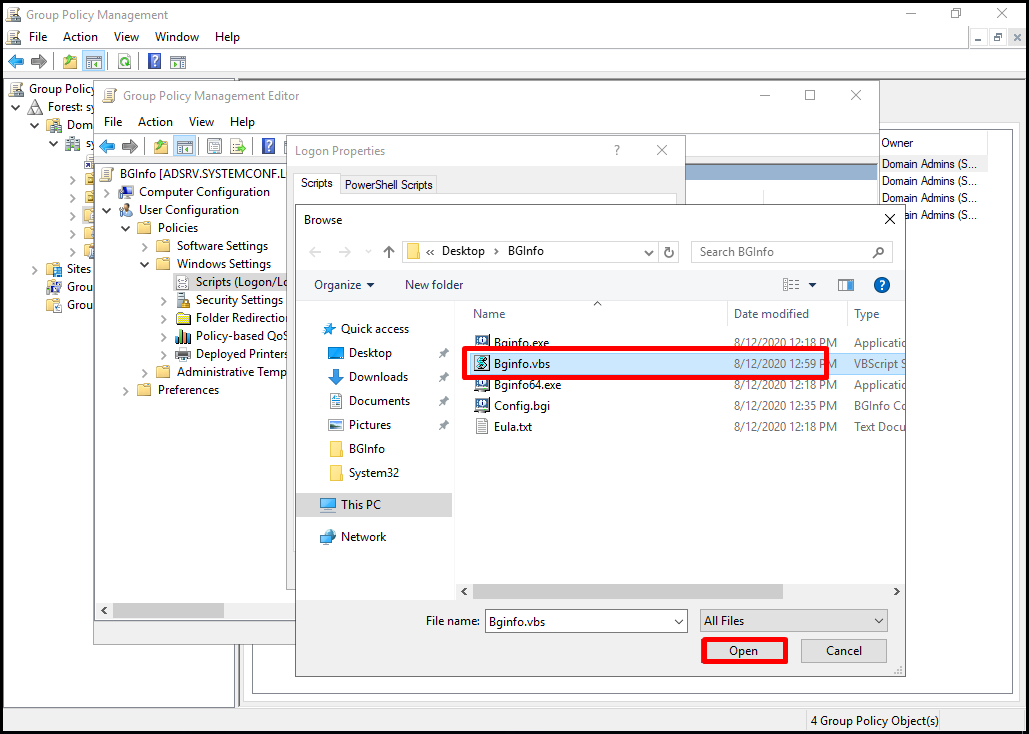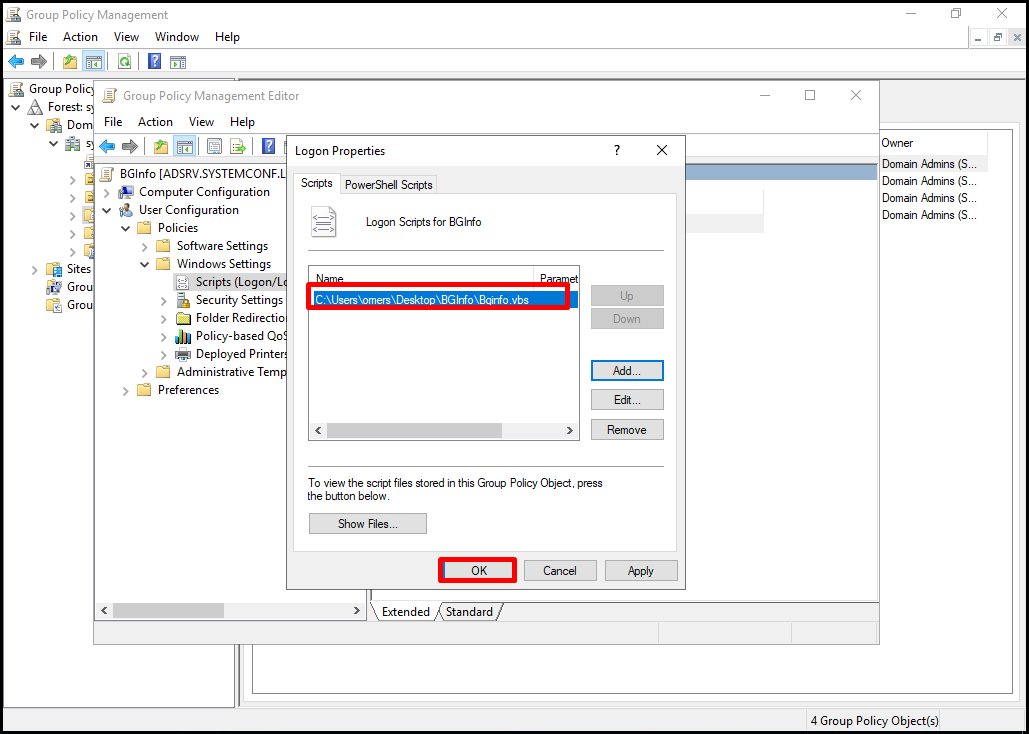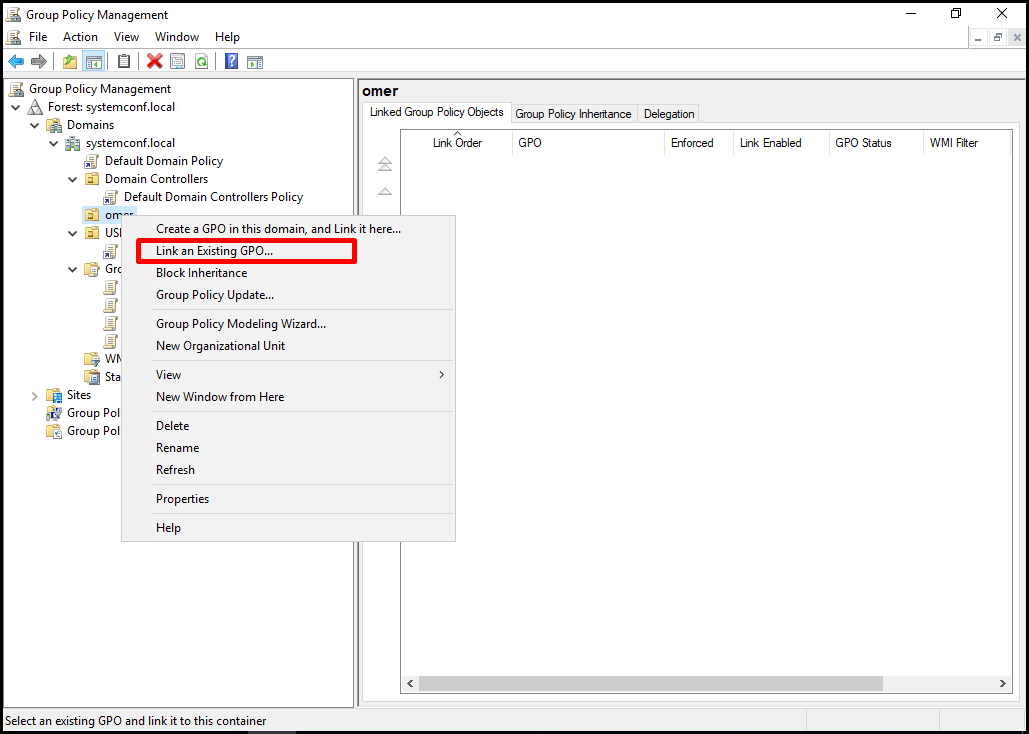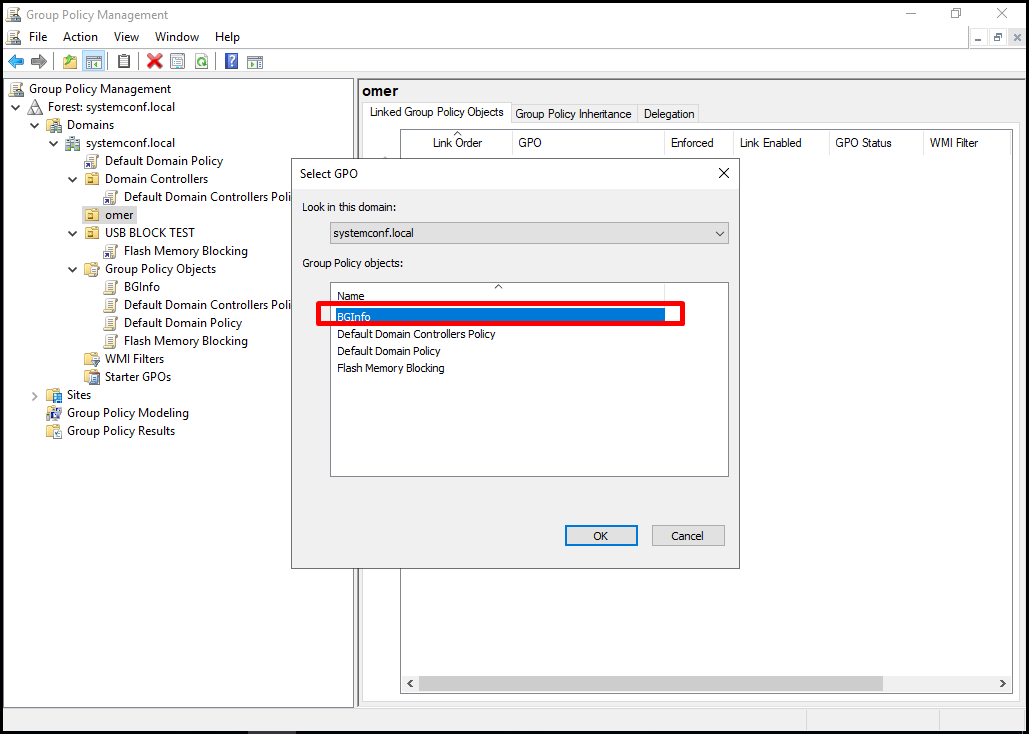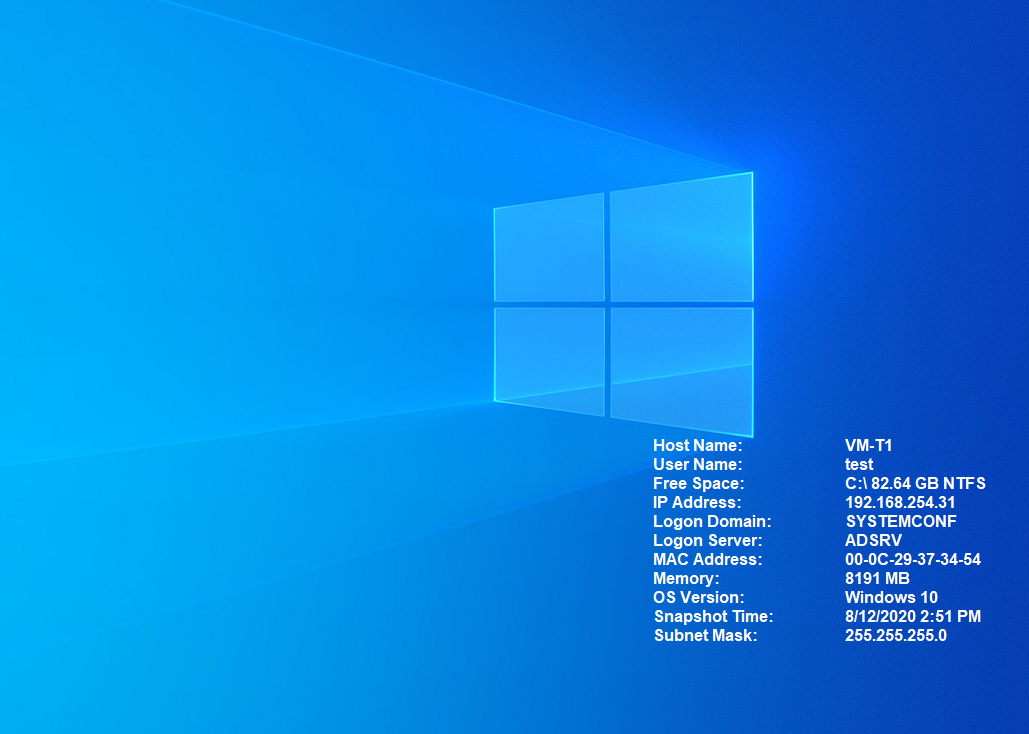Если вы управляете большим количеством Windows серверов или рабочих станций, бывает очень полезно вывести базовую информацию о системе и окружении прямо на рабочий стол Windows. Это будет особенно удобно вашим пользователям, которым чтобы сообщить техопддержке свой IP или MAC адрес, имя компьютера или домена, версию Windows, количество памяти или тип CPU, и т.д., достаточно посмотреть на рабочий стол. Для вывода информации об операционной системе поверх рабочего стола мы будем использовать утилиту BgInfo от Microsoft.
Утилита Bginfo позволяет наложить текстовую информацию поверх изображения обоев рабочего стола пользователя и подменить используемый файл обоев.
Содержание:
- Формируем выводимый текст рабочего стола в Bginfo
- Применить настройки Bginfo на компьютеры (сервера) домена через GPO
- Вывод дополнительных полей в Bginfo через WMI или VBS скрипты
Формируем выводимый текст рабочего стола в Bginfo
Сначала вам нужно сформировать шаблон, который будет использоваться Bginfo для вывода информации на рабочий стол Windows.
- Скачайте утилиту Bginfo (https://docs.microsoft.com/en-us/sysinternals/downloads/bginfo) и запустите исполняемый файл bginfo.exe;
- Появится окно стандартной конфигурации Bginfo, в котором выводится список системной информации, которую по-умолчанию выводит утилита;
- Окно Bginfo представляет собой простой текстовый редактор, в котором можно добавить, удалить или отредактировать любое из выводимых значений, изменить цвет или размер шрифта, расположение данных на экране, добавить ваше лого и т.д.;
- Значения переменных, которые Bginfo получает из операционной системы указаны в формате
<Host name>
; - Я сформировал следующий шаблон, который выводит базовую информацию о компьютере и добавил контакты тех поддержки:
HelpDesk Info:
Computer Name: <Host Name>
Domain: <Machine Domain>
Logon DC: <Logon Server>OS Version: <OS Version>
User Name: <User Name>
IP Address: <IP Address>
Default Gateway: <Default Gateway>
MAC Address: <MAC Address>
System Info:
Boot Time: <Boot Time>
CPU: <CPU>
Memory: <Memory>
System Type: <System Type>
___________________________________
HelpDesk: +7 (495) 555-44-33
[email protected]
CRM Support: +7 (495) 222-44-11
[email protected] - Сохраните данную конфигурацию в файл bg_config.bgi
Применить настройки Bginfo на компьютеры (сервера) домена через GPO
Теперь нужно создать групповую политику, которая будет применять конфигурационный файл Bginfo ко всем компьютерам и сервера домена.
Создайте на котроллере домена в каталоге SYSVOL папку Bginfo и скопируйте в него файлы bg_config.bgi и Bginfo.exe.
Создайте в этом же каталоге bat скрипт apply_bginfo.bat для применения настроек Bginfo к компьютеру:
reg add HKEY_CURRENT_USER\Software\Sysinternals\BGInfo /v EulaAccepted /t REG_DWORD /d 1 /f
%logonserver%\NETLOGON\Bginfo\Bginfo.exe %logonserver%\NETLOGON\Bginfo\bg_config.bgi /silent /TIMER:00 /nolicprompt
- Откройте редактор доменных GPO (gpmc.msc), создайте новую политику bgInfoGPO и назначьте ее на нужные OU;
- Перейдите в режим редактирования GPO;
- Перейдите в GPO раздел User Configuration -> Policies -> Windows Settings -> Scripts (Logon/Logoff) -> Logon -> Scripts -> Add и укажите UNC путь к вашему скрипту (например,
\\resource.loc\NETLOGON\Bginfo\apply_bginfo.bat
); - Включите режим замыкания GPO, чтобы политика применялась для пользователей: Computer Configuration –> Administrative Templates -> System -> Group Policy -> Configure user Group Policy loopback processing mode = Enabled (Merge);
- Чтобы обновились политики, перезайдите на компьютер под пользователем и проверьте, что у него на рабочем столе теперь отображается системная информация, которую вы настроили.
Утилита BGInfo копирует фон рабочего стола в папку
%Temp%
пользователя в файл BGInfo.bmp и накладывает на него текст. Данный файл затем задается в качестве обоев рабочего стола. Однако, будьте внимательными, если вы задаете обои рабочего стола пользователям отдельной политикой. Политика с настройками Bginfo должна применяться после политики wallpaper. Измените порядок применения политик, если нужно.
Если политика не применяется, для диагностики воспользуйтесь утилитой gpresult или советами из статьи.
Вывод дополнительных полей в Bginfo через WMI или VBS скрипты
Bginfo позволяет выводить не только предустановленные параметры, но и любые параметры компьютера, программ или AD с помощью WMI запросов или VBS скриптов.
Для добавления собственных значений в Bginfo нужно нажать на кнопку Custom -> New.
Утилита позволяет вывести:
- Значение переменной окружения;
- Значение параметра реестра;
- Результаты WMI запроса;
- Версию файла;
- Содержимое файла;
- Выполнить VBS скрипт.
В Bginfo даже есть встроенный WMI Explorer. Например, следующий WMI запрос позволит вывести на рабочий стол билд операционной системы (особо актуально для Windows 10):
SELECT BuildNumber FROM Win32_OperatingSystem
Следующий VBS скрипт позволяет вывести на рабочий стол информацию о модели компьютера:
winmgt = "winmgmts:{impersonationLevel=impersonate}!//"
Set oWMI_Qeury_Result = GetObject(winmgt).InstancesOf("Win32_ComputerSystem")
For Each oItem In oWMI_Qeury_Result
Set oComputer = oItem
Next
If IsNull(oComputer.Model) Then
sComputerModel = "*no-name* model"
Else
If LCase(oComputer.Model) = "system product name" Then
sComputerModel = "Custom-built PC"
Else
sComputerModel = oComputer.Model
End If
End If
sComputer = Trim(sComputerModel)
Echo sComputer
Обратите внимание, что значение которое вы хотите увидеть в Bginfo скрипт vbs должен возвращать через
Echo
.
Таким образом, с помощью bginfo вы можете вывести на рабочий стол практически любую информацию с компьютера.

И для того, чтобы её оказывать нужно, как минимум, знать связку из имени компьютера и работающего за ним пользователя. Зная эти данные вам не составит труда удалённо подключиться к сотруднику через RDP или быстро определить к какой машине подключён общий принтер. Да, в теории должна быть составлена карта сети и документ, где вся вышеперечисленная информация фиксируется, но что спрашивается делать, если предыдущий админ не оставил подобной документации?
А работать нужно здесь и сейчас. В тех условиях, которые диктует сложившаяся ситуация. Вот тут-то вам на помощь и придёт BgInfo. При грамотной настройке эта маленькая программка, поможет сориентировать даже самых тугих юзверей. Они в два счёта смогут продиктовать соответствующие данные, аккуратно отображаемые в уголочке на рабочем столе, по внутреннему телефону или в устной беседе. Последнее актуально, когда вы заходите в кабинет с 20 сотрудниками и спрашиваете к какому же компьютеру подключён тот или иной принтер или МФУшник.
Как скачать BgInfo?
Лично меня в первый месяц работы это не раз выручало и экономило просто уйму времени. Поэтому, я чувствую некую обязанность, поделиться с вами этим небольшим опытом, касающимся основных нюансов внедрения сией чудо-проги в реальной сети.
Шаг 1. И начнём мы с загрузки BgInfo. Пишем в яндексе соответствующий запрос и переходим на официальную страничку, размещённую на портале Microsoft’а.
Шаг 2. Небольшая историческая справка. Разработчики программы BgInfo (Марк Руссинович и Брайс Когсвелл) имели свой собственный сайт-проект со звучным названием Sysinternals, задолго до того, как вошли в состав Microsoft. “Мелкомягкие” приобрели успешный концепт лишь в 2006 году, а в 2011 Билл и его команда убрали из открытого доступа исходные коды всех наработок, ранее распространяемых совершенно свободно. Аргументировав это тем, что после правки исходников, получившийся софт может вызывать сбои в работе винды. Логично? Более чем. В целом, на админской братии, это никак не отразилась. Утилиты из пакета Руссиновича и по сей дань распространяются бесплатно, а значит ими можно пользоваться абсолютно легально и не тревожиться ночами по поводу отсутствия соответствующей лицензии. Поэтому смело жмём по ссылке «Download BgInfo».

Шаг 3. И после завершения загрузки распаковываем содержимое архива в отдельную папку.

Подготовка файла конфигурации и скрипта
Шаг 4. Запускаем EXEшный файл на своём компьютере. Я сразу буду демонстрировать весь процесс на клиентской машине, но вы можете подготовить файл конфигурации и скрипт заранее и уже затем ручками раскидывать их по компьютерам рабочей группы. Или же зарядить на домене в групповую политику, дабы распространить всю эту историю в автоматическом режиме. Как это сделать максимально быстро мы рассмотрим подробнее чуть позже, а пока, давайте примем лицензионное соглашение.

Шаг 5. И остановим таймер, отчитывающий секунды до закрытия программы кликнув по произвольной строчке в главном окне.

Шаг 6. В левом столбце показан комментарий, который будет выводиться напротив параметра, а в правом непосредственно сама переменная. Как я уже говаривал ранее, меня интересует только имя компьютера и логин текущего пользователя. Остальную информацию удаляю и корректирую комментарии к переменным под русскоговорящую часть населения, дабы пользователи понимали, что от них требуется сообщить. Вы, исходя из потребностей вашей сети, можете оставить и какие-то другие параметры в данном окне. Например, если бы я админил несколько филиалов, то непременно бы оставил наименование домена, чтобы видеть к какому контроллеру относится данная станция.

Расшифровка значений каждого из параметров:
- Boot Time (время загрузки ОС) — Boot Time
- CPU (информация о процессоре) — CPU
- Default Gateway (адрес шлюза по умолчанию) — Default Gateway
- DHCP Server (адрес DHCP сервера) — DHCP Server
- DNS Server (адрес DNS сервера) — DNS Server
- Free Space (информация о свободном месте на дисках) — Free Space
- Host Name (имя компьютера) — Host Name
- IE Version (версия установленного браузера Internet Explorer) — IE Version
- IP Address (IP-адрес) — IP Address
- Logon Domain (имя домена) — Logon Domain
- Logon Server (имя авторизовавшего контроллера домена) — Logon Server
- MAC Address (MAC адрес сетевой карты) — MAC Address
- Machine Domain (имя домена AD) — Machine Domain
- Memory (информация об оперативной памяти) — Memory
- Network Card (информация о сетевой карте) — Network Card
- Network Speed (скорость сетевой карты) — Network Speed
- Network Type (информация о типе сетевой карты) — Network Type
- OS Version (версия установленной операционной системы) — OS Version
- Service Pack (версия сервис пака установленной ОС) — Service Pack
- Snapshot Time (время входа пользователя в систему) — Snapshot Time
- Subnet Mask (маска сети) — Subnet Mask
- System Type (роль операционной системы) — System Type
- User Name (имя пользователя) — User Name
- Volumes (разделы дисков) — Volumes
Шаг 7. Теперь поехали по настройкам внешнего вида. Кликаем справа по пункту «Background…» и в открывшемся окне сразу ставим галочку «Make wallpaper visible behind text». Она отвечает за отображение фонового изображения за текстом с информацией о нашем ПК. Далее выбираем непосредственно фоновый рисунок. Я предпочитаю однородный бэкграунд. Среди админов старой школы существует поверье, что одноцветные обои повышают производительность компьютера на 5-10%. Но это не точно. В 10 винде знаменитая синяя обоина находится по адресу «C– Windows– Web– Screen» Выбираем пикчу «img105». Осталось разобраться с позиционированием джепегешки. В раскрывающемся списке ищем «Fill», оно же заполнение и сохраняем настройки нажав «ОК».

Шаг 8. Переходим ко второму пункту — «Position…». Тут всё просто. Он отвечает за место расположения нашей информации на экране монитора. Мне по душе правый верхний угол. Он, как правило, у всех свободен. Ибо в левой части обычно накидывают ярлыки. Справа внизу корзина, а вот правый верхний традиционно пустует. Вот и займём его полезным делом. Жмём «ОК».

Шаг 9. В «Desktops…» лезть не будем, т.к. мы в принципе уже всё настроили. Чекаем «Preview» и убеждаемся, что всё выглядит, как надо.

Шаг 10. Сохраняем нашу конфигурацию нажав «File» — «SavaAs…»

Шаг 11. В качестве места сохранения конфигурации указываем ту папку, в которой уже лежит наш EXEшник. А затем задаём понятное имя файлу, например «conf». Жмём сохранить.

Шаг 12. Перемещаем папку BGInfo в директорию, которая 100% присутствует на каждом компьютере под управлением ОС Windows. Например, в Program Files.

Собственно, почти всё. Осталось добавить нашу программу в автозагрузку.
Настройка BgInfo в Windows 10 через Автозагрузку
Шаг 13. Для этого создаём ярлык файла «Bgnfo.exe».

Шаг 14. И вызвав контекстное меню правой кнопкой переходим к его свойствам. На вкладке «Ярлык» дополняем строку объект следующими параметрами: «conf.bgi /silent /timer:00 /nolicprompt». «Conf.bgi» означает, что прежде чем запустить EXEшник программу будет ссылаться на файл с настройками, «/silent» — отвечает за игнорирование ошибок, «timer» — указывает время ожидания закрытия уже знакомого нам таймера. Нулевое значение его нивелирует. И последнее, «/nolicprompt» — задаёт пропуск окна лицензионного соглашения в автоматическом режиме. Применяем данные параметры для ярлыка нажав кнопку «ОК».

Шаг 15. Переименовываем его в удобочитаемый вид и перемещаем в папку с объектами автозагрузки для всех пользователей. В Windows 10 данный каталог находится по следующему пути: «C:\ProgramData\Microsoft\Windows\StartMenu\Programs\StartUp».

Шаг 16. Теперь остаётся только перезагрузить наш компьютер, чтобы проверить, как отработает BgInfo.

Шаг 17. Как видим, после перезагрузки у нас применились выбранные ранее одноцветные обои и в правом углу появилась информация об имени компьютера и текущем пользователе.

Шаг 18. И всё бы хорошо, однако есть одна маленькая проблема. Если юзверю взбредёт в голову самостоятельно поменять фон рабочего стола. А можете мне поверить, такая идея – это первое что придёт ему в голову, когда пользюк увидит скушную одноцветную пикчу. Он мигом захочет её сменить. И вот тут-то, все наши старая пойдут “коту под хвост”. Информация попросту пропадёт с рабочего стола до следующей перезагрузки.

Настройка BgInfo в домене через групповые политики (GPO)
Шаг 19. Для того, чтобы избежать столь каверзной ситуации, эффективнее всего использовать возможности домена в вашей сети. А точнее, настроить соответствующим образом групповые политики. Перемещаем папку с BgInfo из автозагрузки в общую папку на сервере, доступ на чтение которой есть у всех членов вашего домена. Я рекомендую использовать для подобных программ следующий путь «имя сервера в сети — SYSVOL- имя домена — scripts». Но это не строгое правило. Можете с таким же успехом закинуть в «NETLOGON». Или вообще создать свой каталог и дать к нему доступ нужным пользователям.

Шаг 20. Переходим на сервер и запускаем EXEшник BgInfo из сетевой папки. В открывшемся окне принимаем условия лицензионного соглашения.

Шаг 21. Далее открываем наш файлик с конфигурацией. Для работы в сети с выделенным сервером, его нужно немножко откорректировать. Это связано с тем, что парк машин, а следовательно, и операционных систем в вашей сетке может быть разномастным. XPшки, Семёрки, Восьмёрки. Где-то и Висты встречаются. И на каждой ОС в идеале хотелось бы видеть одинаковый фон синего цвета. Поэтому давайте перейдём в пункт «Background…».

Шаг 22. И скопируем «img105» из локальной папки на сервере в нашу «шару» с BgInfo.

Шаг 23. Для удобства переименуем картинку в «fon» и в настройках программы пропишем к ней новый, на этот раз сетевой путь. Жмём «ОК».

Шаг 24. Сохраняем изменения в конфигурационном файла нажав «File» – «SaveAs…»

Шаг 25. Выбираем файл «conf». Сохранить.

Шаг 26. Отлично. Осталось написать небольшой BAT-файл с аналогичными параметрами, которые мы задавали для ярлыка в случае с компом в одноранговой сетке. Создаём текстовый файл.

Шаг 27. Сразу переименовываем его в «bgstart» и меняем расширение на «bat».

Шаг 28. Правой кнопкой, «Изменить».

Шаг 29. Прописываем в кавычках полный сетевой путь к EXEшнику, затем к конфигурационному файлу, и не забываем о параметрах /silent /timerи /nolicprompt. Сохраняем изменения.

Шаг 30. Самое время разобраться с групповыми политиками. В диспетчере серверов раскрываем менюшку «Средства» и ищем в списке «Управление групповой политикой».

Шаг 31. Правой кнопкой по названию домена, «Создать объект групповой политики в этом домене и связать его…»

Шаг 32. Дадим имя объекту «Политика для BgInfo».

Шаг 33. В контекстном меню политики жмём «Изменить».

Шаг 34. Раскрываем ветку «Конфигурация пользователя» — «Политики» — «Конфигурация Windows» — «Сценарии (вход/выход из системы». В свойствах входа нажимаем кнопку «Добавить».

Шаг 35. Указываем сетевой путь к нашему батнику и подтверждаем, дважды нажав на «ОК».

Шаг 36. Хорошо. Политика, применяющая BgInfo есть. Но нужно ещё активировать параметр, отвечающий за запрет смены фоновой картинки на рабочем столе. Для этого переходим в «Административные шаблоны» — «Панель управления» — «Персонализация» и ищем пункт «Запрет изменения фона рабочего стола».

Шаг 37. Возвращаемся на клиентский ПК и пробуем залогиниться под доменной учётной записью.

Шаг 38. Видим, что политика, отвечающая за отображение параметров, отработала на ура. Пробуем зайти в «Персонализацию» и поменять фон. Ничего не выходит. И это при том, что я сейчас вошёл под учётной записью, которая входит в состав администраторов домена. А значит, ни один смертный, уж точно не избежит данного запрета.

Полезные фишки BgInfo
Шаг 39. Окей, друзья. Последняя фишка, которой я бы хотел поделиться с вами, это место, где программка BgInfoсохраняет последнюю кэшированную картинку рабочего стола. В какой ситуации данное знание будет актуально? Ну, например, помощник приносит вам компьютер и оставляет его на долгосрочную диагностику. После того, как час Х наконец настаёт, вы осознаёте, что совершенно не понятно, кто последний за ним работал и какое сетевое имя ему присвоено. В такой ситуации вы просто заходите в папку с профилем последнего пользователя, предварительно отфильтровав список по дате изменения. Затем «AppData» — «Local» — «Temp» и находим файлик «BGInfo.bmp». Открыв его, мы можем ознакомиться с информацией об имени компьютера, логине пользователя и других параметрах, если конечно вы изначально включали в настройках их отображение. Такие дела, малята.

Лично мне, всё вышесказанное сегодня, не единожды помогало в решении задач, связанных с администрированием сети крупных размеров. Ну а если вы хотите более подробно углубиться в данную тему, то настоятельно рекомендую ознакомиться с моим обучающим курсом по администрированию на платформе WindowsServer2016. После его изучения вы сможете самостоятельно реализовать на своём предприятии доменную сеть и превратить работу по её обслуживанию в сплошное удовольствие. Ведь каждый админ знает, что грамотно организованная и правильно сконфигурированная ЛВС – это залог сохранения нервных клеток и крепкого сна по ночам.

Друзья, на этой ноте я с вами прощаюсь. Если ролик оказался полезным – не забудьте поставить под ним лайк и поделиться со своими друзьями ITшниками. Нас, на минуточку, уже более семи тысяч. Давайте же вместе расширим это комьюнити ещё больше. Ведь каждый новый подписчик, каждый просмотр для меня является дополнительным мотивирующим драйвером в вопросе производства новых видосов. Так что не разочаровывайте Денчика. Почаще учитесь новому, и самое главное, берегите себя, ребятки. До новых встреч.

BgInfo is a very useful tool that allows having a background Wallpaper showing some information about your system. This usually saves time when collecting details about systems you manage or when troubleshooting issues on them.
To centrally apply BgInfo on administrative accounts you use, you can simply use a Group Policy Logon script. The
following approach shows how this could be done.
Table of Contents
- 1. Prepare the Background Wallpaper to apply via BgInfo
- 2. Prepare a Logon Script to run BgInfo:
- 3. Apply BgInfo logon script using a Group Policy:
1. Prepare the Background Wallpaper to apply via BgInfo
You need to:
- Download BgInfo:
http://technet.microsoft.com/en-us/sysinternals/bb897557.aspx - Run BgInfo.exe, prepare the fields to display and then save your template in a
.bgi file
Remark: It is important that the location of output bitmap for
BigInfo is a folder on which the user has Read / Write access. If this is not true, the bitmap wallpaper would not be generated. To change the location of the output bitmap, click on
Bitmap > Location …. By default, User’s temporary files directory
option is used – You can keep it as it is if you do not want to choose another location.
2. Prepare a Logon Script to run BgInfo:
You can use the following script to run BgInfo:
reg add HKU\.DEFAULT\Software\Sysinternals\BGInfo /v EulaAccepted /t REG_DWORD /d 1 /f
\\Server\Share\Bginfo.exe \\Server\Share\template.bgi /TIMER:00 /nolicprompt
\\Server\Share\ is a shared folder on which you have the following files:
- Bginfo.exe
- Template.bgi: This is the BgInfo template your saved in the previous step
These commands can be saved in a .bat file.
3. Apply BgInfo logon script using a Group Policy:
To apply BgInfo logon script using a Group Policy, proceed like the following:
- Create a new GPO then go to User Configuration > Policies > Windows Settings > Scripts (Logon/Logoff)
and then double-click on Logon
- Select your BgInfo logon script and then click on OK
After that, you need to link your Group Policy to the Organizational Unit containing the administrative accounts on which it will be applied.
Note: You can consider to use BGinfo with GPP.
If you would like to have BgInfo logon script applied on specific servers, you can consider using Loopback Processing:
http://support.microsoft.com/kb/231287
GPO — Настройка BGInfo
GPO — Настройка BGInfo
Хотите узнать, как использовать групповую политику для настройки BGinfo на Windows? В этом учебнике мы покажем вам, как создать групповую политику для настройки обои BGInfo.
• Windows 2012 R2
• Windows 2016
• Windows 2019
• Windows 10
• Windows 7
Список оборудования:
В следующем разделе представлен список оборудования, используемого для создания этого учебника.
Каждую часть оборудования, перечисленных выше, можно найти на веб-сайте Amazon.
Windows Связанные Учебник:
На этой странице мы предлагаем быстрый доступ к списку учебников, связанных с Windows.
Учебник GPO — Настройка BGInfo
Создайте общую папку и поместите копию файла приложения и конфигурации BGInfo.
Это будет точка распространения BGInfo в сети.
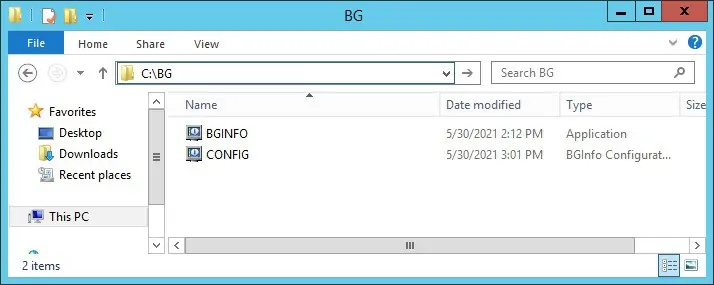
В нашем примере была создана общая папка под названием BG.
Все пользователи домена и все доменные компьютеры получили разрешение на чтение этой папки.

В нашем примере это путь к доступу к сетевому доступу.
На контроллере домена откройте инструмент управления групповой политикой.

Создание новой групповой политики.

Введите имя для новой политики группы.

В нашем примере, новый GPO был назван: MY-GPO.
На экране управления групповой политикой расширьте папку под названием «Объекты групповой политики».
Нажмите правой кнопкой мыши на новый объект групповой политики и выберите опцию редактирования.

На экране редактора групповой политики расширьте папку конфигурации компьютера и найдите следующий элемент.

На вкладке General выполните следующую конфигурацию.
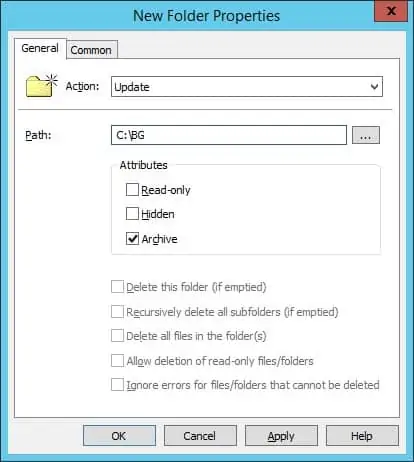
На экране редактора групповой политики расширьте папку конфигурации компьютера и найдите следующий элемент.
Нажмите правой кнопкой мыши на опцию Файлы и создайте новый файл.
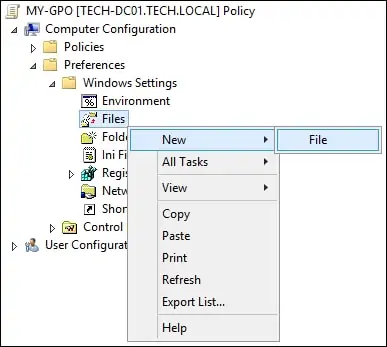
На вкладке General выполните следующую конфигурацию.
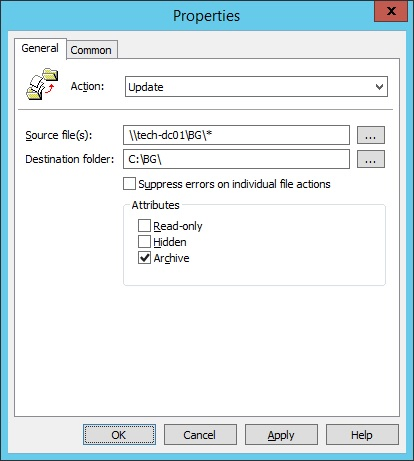
В нашем примере GPO создаст лока локаную копию файла приложений и конфигураций BGInfo.
Затем настройте GPO для автоматического запуска приложения BGInfo.
На экране редактора групповой политики расширьте папку конфигурации компьютера и найдите следующий элемент.
Нажмите правой кнопкой мыши на опцию Shortcuts и создайте новый ярлык.
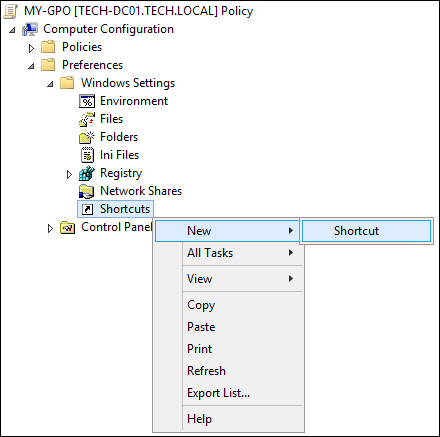
На вкладке General выполните следующую конфигурацию.
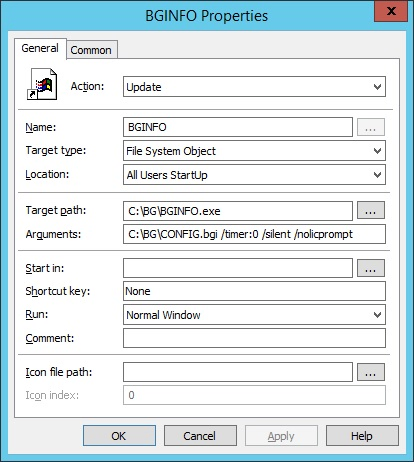
Чтобы сохранить конфигурацию групповой политики, необходимо закрыть редактор групповой политики.
Поздравляю! Вы закончили создание GPO.
Учебный GPO — BGinfo
На экране управления политикой Группы необходимо правильно нажать на желаемую Организационную группу и выбрать возможность связать существующий GPO.

В нашем примере мы собираемся связать групповую политику под названием MY-GPO с корнем домена.

После применения GPO вам нужно подождать 10 или 20 минут.
В течение этого времени GPO будет реплицироваться на другие контроллеры доменов.
На удаленном компьютере, войти и проверить обои.
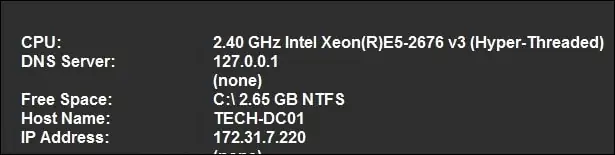
В нашем примере мы использовали GPO для автоматического применения конфигурации BGinfo к обоям Windows.
VirtualCoin CISSP, PMP, CCNP, MCSE, LPIC22021-05-30T14:20:53-03:00
Related Posts
Page load link
Ok
We will explain in detail the distribution of BGInfo with Group Policy in Active Directory environment. Before starting how to distribute, it would be useful to briefly explain what BGInfo is.
`BGInfo` is free software developed by Mark Russinovich that allows basic information in the windows operating system to be viewed as background. It provides a lot of information such as computer name, IP address, domain name, free space on the disk as a background.
The advantages of using this tool are for system users, sometimes when you make multiple connections at the same time, you can forget where you are and which server or connection you are on, without looking at the IP address or computer name of the network card.
Another advantage is for the staff of the helpdesk, not every user has to know their IP address or computer name, but they may not be competent enough to provide this information if help is requested. Thanks to this application, there will be no need for remote routing.
You can get the application from the link below.
https://docs.microsoft.com/tr-tr/sysinternals/downloads/bginfo
We will download the application and extract it from the zip file.
The application is displayed as follows with the extraction.
When Bginfo.exe is run, a window like the one below will open. This is the view of the default configuration of the application.
We can make a configuration that includes only the desired sections. After configuring, we can save it to BGinfo folder with the name Config.bgi by selecting “Save As” from the File menu.
Our configuration file, which we have made as we want, can be seen in the BGInfo folder below.
In order for the application and the configuration file to be applied with group policy, a file named Bginfo.vbs is created and we edit and save the content as follows.
Set WshShell = WScript.CreateObject(“WScript.Shell”) WshShell.Run(“\\systemconf.local\NETLOGON\BGinfo\Bginfo.exe \\systemconf.local\NETLOGON\BGinfo\config.bgi /timer:0 /accepteula /silent”)
We need to add the BGInfo folder to the `”\\systemconf.local\NETLOGON“` share folder on the domain machine. Thus, the final version of the current folder contents will be as follows.
All files are ready. Now we will start the distribution process with the application’s group policy. We are creating a new group policy for the distribution process. For this
Right-click on “Group Policy Management -> Group Policy Objects” and select “New”.
The new group policy is named. We have given it as BGInfo in the example. Let’s exit by clicking the “OK” button.
To edit the created policy, right-click on the policy and select “Edit”.
We make the following arrangements within the group policy to be applied. Select “User Configuration -> Policies -> Windows Settings -> Scripts (Logon / Logoff)”. Double click the Logon on the right.
When the user logs on to the computers, we select the “Add” button in the “Logon Properties” window that opens to run the script prepared.
We click on the “Browse” button in the “Add a Script” window.
In this window, we select the script on the network path where the script is located. We add it by clicking the “Open” button.
It is seen that we have selected the script in this window. In the “Logon Properties” section, the process is completed. We finish the process by clicking the “OK” button.
The prepared policy must be connected to the OU where it will be applied. For this, right-click the OU to which the police will be connected and select “Link an Existing GPO…“.
The policy named BGInfo is selected and the policy is connected to the OU by clicking the OK button.
The final image on the desktop of the users to whom the policy has been applied should be as follows. Thus, the desired machine information is written on the desktop wallpaper via the BGInfo application.