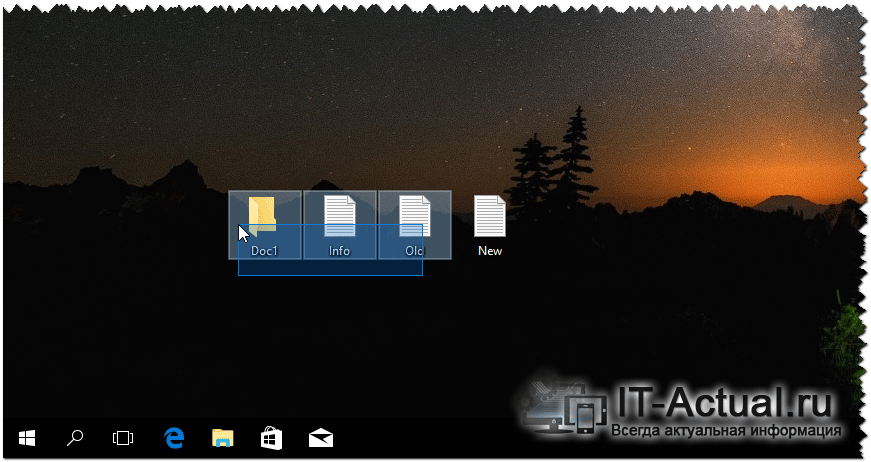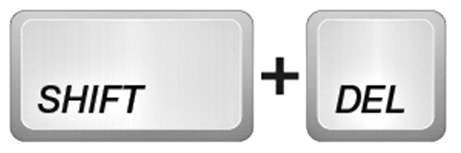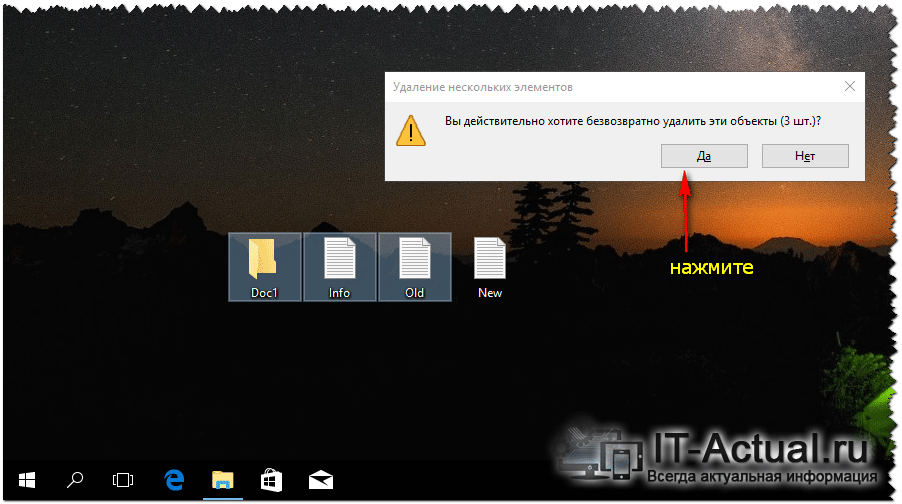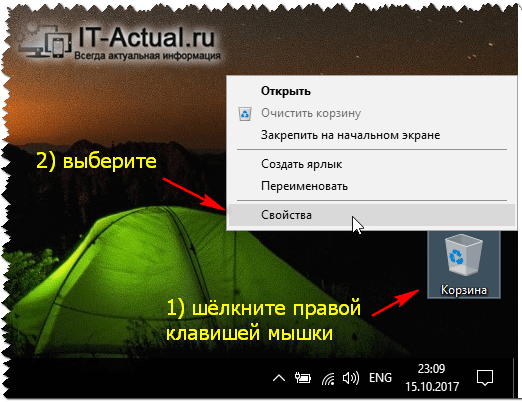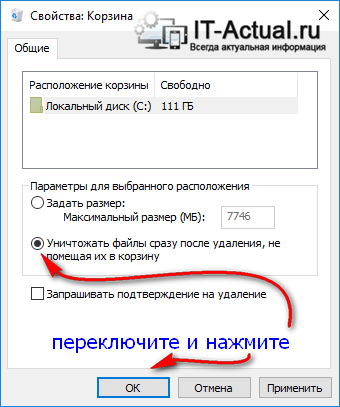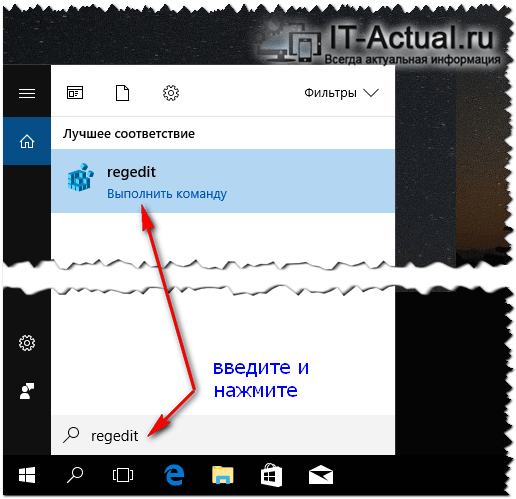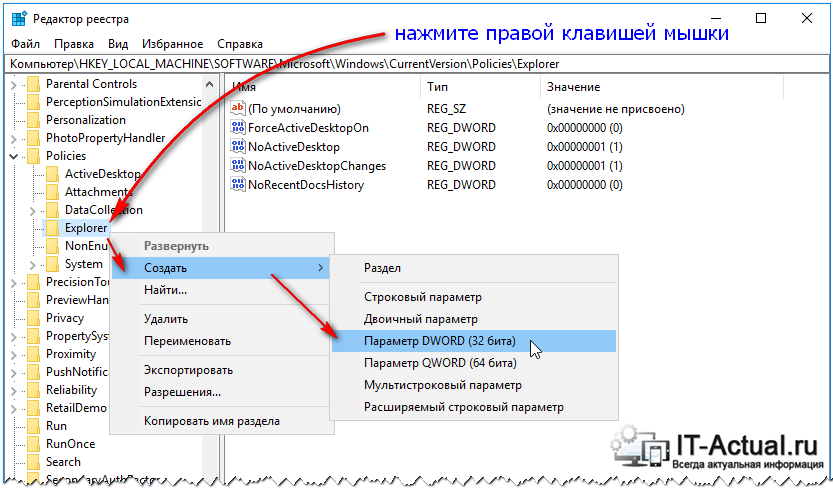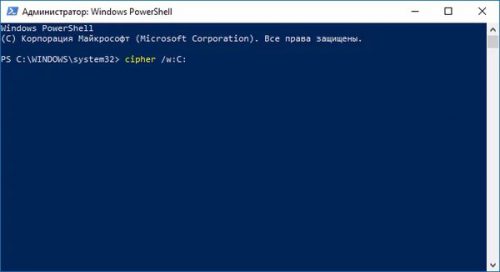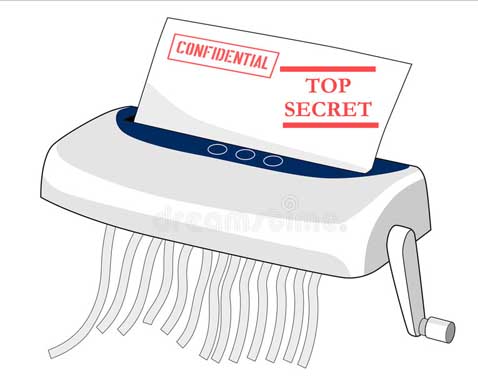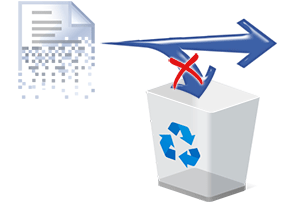
В операционной системе Windows имеется функционал, работа которого сводится к тому, что удаляемые пользователем файлы по факту не удаляются, а переносятся в так называемую «Корзину».
Если вы осознанно удаляете файлы, и вам не требуется данная «перестраховка», то данный функционал с лёгкостью можно как обойти, так и вовсе отключить.
Давайте рассмотрим более внимательно каждый из способов.
Содержание:
- Как в Windows 10 безвозвратно удалять файлы с помощью комбинации клавиш
- Отключение переноса удалённых файлов в корзину, моментальное удаление
- Отключение функции переноса удалённых файлов в Корзину через реестр
- Видеоинструкция
В операционной системе Windows имеется удобная комбинация клавиш, которая позволяет произвести удаление файлов и папок, минуя корзину. Этот способ удобен тем, что им можно пользоваться в любой момент, и при этом нет необходимости отключать функционал переноса удаляемых файлов в корзину.
Давайте посмотрим на примере, как пользоваться данной комбинацией.
- Первым делом выделите все те файлы и\или папки, которые хотите безвозвратно удалить.
- Далее зажмите клавишу Shift на вашей клавиатуре и, не отпуская её, ещё и клавишу Del (Delete).
- В результате будет выведен запрос на безвозвратное удаление тех файлов и папок, которые вы выделили в первом шаге.
Согласитесь с запросом, и будет произведён процесс удаления. Готово!
Примечание: такового запроса не появится, если вы удаляете файлы\папки со съёмного накопителя, к примеру, Flash-диска. Это совершенно нормально, т.к. файлы, которые располагаются на таких носителях, в любом случае удаляются безвозвратно (без перемещения в корзину).
Отключение переноса удалённых файлов в корзину, моментальное удаление
Если способ с комбинацией клавиш вас не устраивает, то можно просто отключить функционал корзины. Все удаляемые файлы и папки будут стираться моментально.
- Наведите курсор мышки на «Корзину», кликните правой клавишей и в контекстном меню выберите пункт Свойства.
- В открывшемся окне переключите пункт настройки на опцию «Уничтожать файлы сразу пос…» и нажмите OK для сохранения настройки.
Всё! Задача реализована.
Отключение функции переноса удалённых файлов в Корзину через реестр
У данного способа отключения перемещения удаляемых файлов в корзину нет особых преимуществ, однако о нём стоит рассказать. Возможно, способ через реестр пригодится тем пользователям, которые любят создавать собственные установочные дистрибутивы Windows, которые предварительно сконфигурированы под собственные нужды.
- Откройте редактор реестра. Проще всего сие сделать, нажав на кнопку лупы в трее (находится чуть правее от основной кнопки Пуск). В появившейся строке ввода запросе необходимо ввести «regedit» (без кавычек) и кликнуть на высветившейся утилите с аналогичным названием.
- В открывшемся окне будет выведена иерархия реестра. Там необходимо проследовать по пути
HKEY_LOCAL_MACHINE\Software\Microsoft\Windows\CurrentVersion\Policies\Explorer
Открыв раздел под именем Explorer, следует кликнуть по нему правой клавишей мышки. В высветившемся меню выбрать Создать -> Параметр DWORD (32 бита).
- Будет создан новый параметр, дайте ему имя «NoRecycleFiles» (без кавычек). А после кликните по нему и впишите значение «1» (без кавычек).
Сохраните введённое значение нажатием клавиши OK.
- Перезагрузите компьютер, и настройка вступит в силу. Всё. Теперь все файлы и папки будут удаляться сразу, а не перемещаться в корзину, как это было ранее.
Видеоинструкция
На этом всё. Желаю удачи в эффективной работе с компьютером в целом и Windows 10 в частности.
Вы знали, что операционные системы не всегда удаляют файлы полностью? Существует множество приложений, способных моментально восстановить файлы, как из очищенной корзины, так и отформатированного диска. Почему это возможно, какие в этом опасности и как удалить файлы без возможности восстановления? Попробуем разобраться.
Как происходит удаление файлов и форматирование диска
На физическом уровне файл представляет собой цепочку блоков данных на жестком диске. Какие именно блоки составляют тот или иной файл — перечислено в специальной таблице. Когда происходит удаление, очищается только записи этой таблицы. В результате блоки, занятые файлом, помечаются как свободные. Но информация в них остается нетронутой.

Когда другой файл записывается на жесткий диск вместо удаленного, его данные записываются в те же блоки на диске. Это приводит к перезаписи предыдущих данных и окончательному удалению файла на физическом уровне. Если же пространство на диске, занимаемое удаленным файлом, не было перезаписано новыми данными, то хранившаяся в нем информация может быть восстановлена специализированными приложения. С некоторыми из них можно ознакомиться в этой статье.
Форматирование — это процесс создания новой файловой системы на определенном разделе и подготовки его для использования. Что именно происходит во время форматирования, зависит от системы, жесткого диска, использующейся программы и её настроек. Рассмотрим наиболее популярные варианты.
- Быстрое форматирование в ОС Windows просто очищает таблицу размещения файлов. Блоки с информацией на самом жестком диске остаются нетронутыми.

- Полное форматирование в ОС Windows дополнительно производит проверку каждого блока диска на работоспособность. Если блок поврежден, он помечается как неисправный и не будет использоваться системой. Кроме того, начиная с версии Windows Vista, полное форматирование заполняет все блоки на диске нулями.
Приложения для восстановления информации не смогут восстановить файлы после полного форматирования.
- Форматирование командой mkfs в linux только очищает (или создает) таблицу размещения файлов. Информация, содержащаяся на секторах диска, остается нетронутой.
- Форматирование в MacOS по умолчанию только очищает таблицу распределения файлов. Но в параметрах безопасности можно задать очистку блоков с информацией. В этом случае Дисковая утилита при форматировании может заполнить диск нулями, причем сделать это в несколько проходов. После этого восстановить данные будет невозможно.

Почему форматирование и удаление не очищают диск? Потому что запись нулей — если мы примем это за очистку — занимает время. Если при удалении каждого файла занятое им место заполнять нулями, работа с диском сильно замедлится.
Зачем может быть нужно удаление данных без возможности восстановления
Необходимость полного удаления данных — вовсе не экзотика. Многие полагают, что раз они не хранят на диске «черную» бухгалтерию, какую-либо запрещенную или секретную информацию, то и задумываться о полном удалении незачем. Это не так.

Проблемы из-за не полностью удаленных файлов могут возникнуть всякий раз, как вы отдаете свой дисковый накопитель другому лицу:
- при продаже ПК или ноутбука;
- при продаже жесткого диска или флешки;
- при временном допуске других пользователей к своему ПК или ноутбуку;
- при временной передаче внешнего жесткого диска или флешки для записи на него какой-либо информации.
Программы восстановления информации широко доступны и просты в использовании. Человек, получивший ваш накопитель, может восстановить удаленные файлы не из злого умысла, а просто по любопытству. Но если он восстановит документы, связанные с вашим бизнесом или работой, личные документы или фотографии, они могут разойтись в сети и уже попасть к злоумышленникам. Поэтому при любой передаче накопителя посторонним людям, следует производить его полную очистку.
Как удалить данные без возможности восстановления
В общем случае для полного удаления файла достаточно заполнить какой-либо информацией блоки жесткого диска, на которых он хранился. Например, если вы полностью заполните очищенный жесткий диск какой-либо бесполезной информацией, а потом сотрете и её, то восстановить первоначальные данные будет невозможно.
Ходят слухи о специальных средствах, позволяющих восстановить удаленные данные даже после заполнения диска нулями или другой информацией. Слухи эти основаны на реальных случаях.
Анализируя поверхность «блина» HDD на глубоком физическом уровне, можно отличить, например «0», записанный поверх «1» от «0», записанного поверх «0». С помощью такого анализа, теоретически, можно восстановить данные, которые были на диске до его заполнения нулями или другой информацией. Но в настоящее время — только теоретически. Высочайшая плотность заполнения диска, «умные» алгоритмы распределения данных и «черепичная» запись делают такой анализ невероятно сложным.

Тем не менее, некоторые предпочитают перестраховаться. Это относится, в первую очередь, к госслужбам, работающим с секретными документами. Стандартами большинства стран регламентирована многократная запись нулей и случайных данных поверх стертой информации. А в Германии и США, например, носители, хранившие секретную информацию, вообще предписано уничтожать физически.
Но в домашних условиях такая перестраховка будет излишней. Однократной перезаписи нулями вполне достаточно для того, чтобы защитить диск от восстановления стертой информации стандартными приложениями.
Стандартные средства системы
В Windows (начиная с версии Vista) при полном форматировании диск заполняется нулями. Такой диск можно безопасно передавать другим людям.
Если не нужно очищать диск полностью, воспользуйтесь командой cipher. Для этого сначала вызовите командную строку сочетанием клавиш Win+R. Введите команду «cipher /W:[папка]» и нажмите Enter. Например, команда «cipher /W:F:/» очистит все свободное пространство диска F: от остатков стертых файлов.

В Дисковой утилите MacOS перейдите на вкладку «Стереть» и нажмите кнопку «Параметры безопасности». Откроется окно, в котором можно выбрать степень очистки диска при форматировании.

В linux можно воспользоваться командами shred или wipe.
А еще можно просто заполнить диск ненужными файлами, а потом стереть их. Теперь можно будет восстановить только эти ненужные файлы, та информация, что была «под ними», исчезнет безвозвратно.
Сторонние приложения
Eraser — наиболее гибкое и удобное приложение для безопасного удаления файлов. Оно может:
- очистить весь диск целиком без возможности восстановления файлов на нем;
- надежно удалить отдельный файл или папку;
- очистить от следов удаленных файлов свободное место на диске;
- производить очистку вручную или по расписанию.
Eraser встраивается в контекстное меню Проводника Windows. Это позволяет безопасно удалять файлы буквально «в два щелчка мыши», без запуска каких-то приложений.

Программа абсолютно бесплатна и имеет открытый исходный код. Остальные аналогичные приложения либо обладают меньшим функционалом, либо небесплатны.
CCleaner — популярное приложение для очистки Windows «от хлама» способно и на безопасное удаление данных. Но безопасно очистить можно только весь диск целиком или только свободное место на нем, удаление отдельных файлов не предусмотрено. А с некоторых пор установить приложение в России можно только через VPN или Tor.

Disk Wipe — еще одно бесплатное приложение для полной очистки диска. Может производить перезапись данных несколькими алгоритмами.

Приложение компактно и не требует установки. Простое и быстрое решение, если вы не доверяете стандартным средствам форматирования Windows.
Физическое удаление данных
Если перезапись делает восстановление стертых файлов практически невозможным, почему же в некоторых странах диски с секретной информацией предписывается уничтожать физически? Может, они что-то знают? Может быть. Но, скорее всего, причина в другом.
Физическое уничтожение диска дает полную гарантию невозможности восстановления. Перезапись такой гарантии не дает. Программа может дать сбой и не стереть информацию, на «умных» дисках часть информации может сохраниться в резервных секторах. Нельзя также исключать человеческий фактор — пользователь может просто забыть очистить диск. А по внешнему виду безопасно очищенный диск никак не отличить от заполненного секретной информацией. Чего не скажешь о физически уничтоженном носителе.

Если вы решили, что программной очистки недостаточно, можно воспользоваться несколькими способами:
- Механическое уничтожение. Просто вскрытие диска и повреждение «блинов» уже сделает восстановление информации практически невозможным. Истинные параноики могут еще и счистить с «блинов» магнитный слой — например, болгаркой. Это сделает восстановление невозможным даже теоретически. Именно механическое уничтожение используется во многих секретных службах. Для этого применяются специальные шредеры, измельчающие накопители буквально в порошок.
- Термическое воздействие. Точка Кюри магнитного покрытия жестких дисков составляет около 113 °С. То есть, просто положив жесткий диск в духовку при 200 °С на полчасика, вы гарантированно уничтожите все данные на нем.
- Магнитное воздействие. Мощное магнитное поле «перемешает» все магнитные домены на диске, сделав восстановление информации невозможным. Существуют промышленные магнитные уничтожители дисков в виде корзины, подключаемой к ПК. Диск в такой корзине может использоваться обычным образом, но по команде пользователя активируется мощный электромагнит, моментально уничтожающий всю информацию на диске. Быстрый и надежный способ, но стоят такие устройства недешево.

Считается, что информация на диске можно стереть, просто поднеся к его корпусу мощный магнит. Это не так. «Блины» жесткого диска экранированы металлическим корпусом. Также из-за корпуса не получится поднести магнит вплотную к «блинам». С учетом этого, магнитного поля даже мощнейших неодимовых магнитов будет недостаточно для полного и гарантированного повреждения информации. Но экспериментировать не стоит — магнит может отклонить головку жесткого диска и привести к появлению сбойных секторов.
Особенности удаления файлов на SSD-накопителях и флэш-дисках
Все вышеописанное относится, в первую очередь, к HDD. К SSD это тоже в некоторой степени применимо — файловая структура в них организована так же.
Но, кроме этого, у SSD-накопителей есть и своя структура хранения данных. Весь объем SSD-накопителя разбит на блоки, состоящие из страниц. Информация на каждую страницу может быть записана только один раз, для повторной записи старую информацию необходимо предварительно стереть. Это значительно замедляет работу SSD-накопителя, когда на нем заканчивается свободное место — ведь перед записью файла на диск, его сначала нужно очистить от остатков старой информации.

Для ускорения работы SSD-накопителей используется команда TRIM. Она сообщает накопителю, какие участки помечены как свободные и требуют очистки. Получив эту команду, накопитель сам очищает указанные участки во время, когда не производятся операции записи-чтения. То есть, для того, чтобы свободное пространство SSD-накопителя очистилось от остатков удаленных файлов, даже делать ничего не нужно.
Накопитель сам со временем сам все сделает. Но есть пара тонкостей.
- TRIM может не работать. Недорогие флешки её не поддерживают. Команда не поддерживается старыми ОС (Windows ниже версии 7, Linux с версией ядра ниже 2.6.33 и Mac OS ниже 10.6.6). Команда не поддерживается на файловых системах FAT32, Ext2 и exFat. Ну и поддержка TRIM может быть просто отключена. Во всех этих случаях удаление файлов будет происходить, как на обычном HDD. Подробнее можно прочитать в этой статье.
- TRIM работает не мгновенно. Накопитель сам решает, в какой момент заняться «сборкой мусора». До этого момента информация, хранившаяся в удаленных файлах, останется нетронутой. Если вы стерли файл, потом тут же отсоединили накопитель, то, скорее всего, его можно будет восстановить.
Выводы
Простое удаление файлов и быстрое форматирование не удаляют информацию безвозвратно. Чтобы удалить файл без возможности восстановления, используйте полное форматирование или сторонние приложения. SSD-накопители в этом плане безопаснее, так как могут сами чистить свободное место от остатков удаленных файлов. Но делают они это не всегда.
По мере того, как мы совершаем больше и больше действий на компьютере, накапливается огромное количество файлов, которые уже не нужны. Удаление их обычным способом может достаточно легко и быстро очистить место на жёстком диске, но информация о них может остаться и возможно, восстановление удалённых файлов.
В этой статье мы рассмотрим подробное руководство о том, как безвозвратно удалить файлы с компьютера, используя Windows 10. Мы расскажем о нескольких методах, которые помогут вам надежно уничтожить файлы, таким образом, что их уже не будет возможно восстановить.
Перед тем, как приступить к удалению файлов, важно понимать, что этот процесс необратим и вы не сможете восстановить удалённые данные. Поэтому перед удалением любых файлов убедитесь, что вы не пожалеете об этом действии и что они действительно больше не нужны.
Внимание: если вы не уверены в том, что файлы, которые вы хотите удалить, действительно уже не нужны и что удаление не вызовет проблем, лучше сначала создать резервные копии этих файлов или переместить их в отдельную папку.
Теперь, когда вы сознательно решили удалить какие-то файлы, давайте рассмотрим несколько методов, которые помогут вам безвозвратно удалить их с компьютера под управлением Windows 10.
Содержание
- Удаление файлов с компьютера Windows 10: необходимые вводные
- Как найти и выбрать файлы для удаления на компьютере Windows 10
- Переносимые файлы: как удалить документы без возможности восстановления
- Удаление файлов из корзины: зачем это нужно и как это сделать
Удаление файлов с компьютера Windows 10: необходимые вводные
Перед тем, как начать процесс удаления файлов, необходимо понять важную особенность ОС Windows 10 – сначала файлы будут перемещены в корзину, а затем они можно будет окончательно удалить с помощью функции «Очистить корзину». Однако даже после выполнения этой операции файлы могут быть восстановлены с помощью специальных программ. Если вам требуется безвозвратное удаление файлов, вам понадобятся дополнительные инструменты или методы.
В следующих разделах мы рассмотрим три метода удаления файлов с компьютера Windows 10: использование командной строки, использование сторонних программ и использование функции шифрования файла. Каждый из этих методов имеет свои достоинства и недостатки, поэтому выбор определенного метода будет зависеть от ваших потребностей и предпочтений.
Как найти и выбрать файлы для удаления на компьютере Windows 10
Периодическое удаление ненужных файлов с компьютера Windows 10 помогает освободить место на жестком диске и улучшить производительность системы. В этом руководстве мы рассмотрим несколько способов найти и выбрать файлы для удаления.
1. Использование Проводника Windows.
Проводник Windows — это интуитивно понятный файловый менеджер, который облегчает поиск и управление файлами и папками на компьютере.
Чтобы найти ненужные файлы с помощью Проводника Windows, вы можете использовать следующие шаги:
- Откройте Проводник Windows, нажав на значок папки на панели задач или в меню «Пуск».
- Перейдите к нужному диску или папке, в которой вы хотите найти файлы для удаления.
- Используйте поиск, введя имя файла или ключевое слово, связанное с ненужными файлами, в поле поиска в правом верхнем углу окна Проводника Windows.
- Просмотрите результаты поиска и выберите файлы, которые вы хотите удалить.
- Щелкните правой кнопкой мыши на выбранных файлах и выберите «Удалить» в контекстном меню.
2. Использование Панели управления.
Другой способ найти и выбрать файлы для удаления — использовать Панель управления. В Панели управления вы можете настроить системные настройки и управлять файлами и программами на компьютере.
Чтобы найти ненужные файлы с помощью Панели управления, выполните следующие действия:
- Откройте Панель управления, выбрав ее из меню «Пуск».
- Перейдите в раздел «Система и безопасность» и выберите «Администрирование компьютера».
- В левой панели выберите «Управление дисками».
- Выберите диск, на котором находятся ненужные файлы, правой кнопкой мыши и выберите «Поиск» в контекстном меню.
- Просмотрите результаты поиска и выберите файлы для удаления.
- Щелкните правой кнопкой мыши на выбранных файлах и выберите «Удалить» в контекстном меню.
3. Использование приложений для очистки системы.
Если вы хотите быстро и безопасно удалить ненужные файлы с компьютера, вы также можете использовать специализированные приложения для очистки системы. Эти программы позволяют автоматически находить и удалять временные файлы, файлы кэша, устаревшие файлы резервной копии и другие ненужные файлы, которые занимают место на диске.
Вы можете найти и загрузить такие приложения из Интернета. После установки и запуска программы для очистки системы, вы сможете найти и выбрать файлы для удаления при помощи ее интерфейса.
Удаление ненужных файлов с компьютера Windows 10 важно для его нормального функционирования, поэтому рекомендуется регулярно проводить эту процедуру. Однако перед удалением файлов убедитесь, что они действительно ненужны, чтобы избежать потери данных.
Переносимые файлы: как удалить документы без возможности восстановления
Ниже приведены шаги, которые помогут вам безвозвратно удалить переносимые файлы с компьютера:
| Шаг | Действие |
|---|---|
| 1 | Выберите все файлы, которые вы хотите удалить без возможности восстановления. Убедитесь, что вы не оставили ничего важного. |
| 2 | Загрузите специализированное программное обеспечение для безвозвратного удаления файлов. Некоторые из популярных программ включают в себя CCleaner, Eraser и File Shredder. |
| 3 | Установите программное обеспечение на свой компьютер и запустите его. |
| 4 | Выберите опцию безвозвратного удаления файлов или подобную функцию в программе. |
| 5 | Укажите путь к файлам, которые вы хотите удалить, и нажмите кнопку «Удалить» или подобную кнопку в программе. |
| 6 | Дождитесь завершения процесса безвозвратного удаления файлов. Время, затраченное на удаление файлов, зависит от их размера и количества. |
| 7 | После завершения процесса удаления файлов рекомендуется выполнить перезагрузку компьютера, чтобы убедиться, что файлы были успешно удалены и не могут быть восстановлены. |
Следуя этим шагам, вы сможете безопасно и надежно удалить переносимые файлы с компьютера Windows 10 без возможности их восстановления.
Удаление файлов из корзины: зачем это нужно и как это сделать
Удаление файлов из корзины в операционной системе Windows 10 очень просто. Для этого выполните следующие действия:
| Шаг | Действие |
|---|---|
| 1 | Откройте корзину на рабочем столе. Для этого дважды щелкните по иконке корзины. |
| 2 | Выберите файлы и папки, которые вы хотите удалить полностью. |
| 3 | Правой кнопкой мыши щелкните выбранные файлы и папки и выберите пункт «Удалить». |
| 4 | Подтвердите удаление файлов и папок, нажав на кнопку «Да». |
После выполнения этих действий выбранные файлы и папки будут безвозвратно удалены с компьютера и больше не будут отображаться в корзине. Однако, стоит помнить, что удаленные файлы можно восстановить с помощью специальных программ, поэтому важно быть осторожными при удалении личной и конфиденциальной информации.
Не зависимо от уровня владения ПК будь то начинающий или же продвинутый пользователь с такой процедурой как удаление файлов всем приходится сталкиваться регулярно. И, казалось бы, что может быть проще чем удалить ненужный документ, картинку или прочее. Но и в таком вопросе у пользователей могут возникнуть некоторые сложности. В настоящей инструкции мы поможем пошагово научиться выполнять эту операцию разными способами.
Содержание
- Удалить файлы с компьютера
- Принудительно удалить файл
- Удалить файл навсегда
- Удалить файл через командную строку
- Удалить файлPowerShell
Удалить файлы с компьютера
Стандартная процедура удаления файла в корзину выглядит следующим образом: выделите файл, который необходимо удалить (нажатием по нему ЛКМ) затем на клавиатуре нажмите кнопку Del или сочетание клавиш Ctrl+D. Можно воспользоваться контекстным меню, вызвав его можно нажатием на файле ПКМ и затем выбрать действие Удалить.
Если система потребует подтверждения удаления нажмите кнопку «Да».
Также можно воспользоваться строкой меню в папке.
Откройте папку, где расположен ненужный файл. Выделите его щелчком мыши, перейдите ко вкладке Главная и выберите действие Удалить. Вы можете открыть выпадающий список и выбрать удалить в корзину или же безвозвратно с ПК.
Принудительно удалить файл
Рассмотрим и такую ситуацию, когда вы любым удобным способом хотите удалить файл и в это время на монитор выводится сообщение о невозможности выполнения этого действия.
Причинами, по которым это могло случиться являются следующие:
- Отсутствие у вас прав администратора на удаление этого файла;
- Удаляемый файл открыт и используется каким-то приложением.
И если для первой ситуации вам достаточно зайти в систему под учетной записью администратора и попробовать вновь удалить файл. То во втором случае необходимо закрыть этот файл. Если вы видите, что файл открыт как в нашем случае в Word, вы можете его закрыть и завершить удаление. Если же программа, которая использует файл не отображается на панели задач, используйте Диспетчер задач.
Щелкните ПКМ по кнопке Пуск → Диспетчер задач (или воспользуйтесь горячими клавишами Ctrl+Shift+Esc) → во вкладке Процессы найдите приложение или процесс использующее файл (как правило, указывается в уведомлении как приведено выше) → щелкните по нему ПКМ → выберите действие Снять задачу.
В уведомлении нажмите кнопку Повторить попытку, после чего файл будет удален в Корзину.
Удалить файл навсегда
Если вы уверены, что файл вам больше никогда не понадобится, то можно сразу его удалить без предварительного перемещения в корзину. Для этого выберите файл, подлежащий удалению и нажмите на клавиатуре комбинацию Shift+Del. После чего подтвердите свое желание безвозвратно удалить файл нажав кнопку «Да».
Удалить файл через командную строку
Откройте командную строку от имени администратора (например, кнопка Пуск на панели задач → щелчок по ней ПКМ → выбрать из раскрывшегося списка Командная строка (администратор)).
Далее необходимо определить путь к файлу. В нашем примере файл под названием «Новый документ для winnote.ru» располагается на рабочем столе и путь к нему будет выглядеть следующим образом:
C:\Users\*имя пользователя*\Desktop\Новый документ для winnote.ru.txt
В окне командной строки введите команду del /f /s /q /a и затем путь к файлу в кавычках “C:\Users\*имя пользователя*\Desktop\Новый документ для winnote.ru.txt”.
Нажмите на клавиатуре клавишу Enter. На экран будет выведено сообщение об удалении фала.
Обратите внимание, что с помощью этого способа файл будет полностью удален с компьютера, без предварительного перемещения в Корзину.
Удалить файл PowerShell
Удалим текстовый документ, который располагается в папке на Рабочем столе. Определяем его путь (например, скопировав в адресной строке папки).
C:\Users\*имя пользователя*\Desktop\winnote\Новый документ для winnote.ru.txt
Запустите Windows PowerShell любым известным вам способом. Мы воспользуемся Поиском. На Панели задач щелкните значок в виде лупы и введите Windows PowerShell. Система предложит вам найденные варианты. Среди них выберите классическое приложение и запустите его от имени администратора.
Введите команду Remove-Item –Pathи далее в кавычках путь к удаляемому файлу “C:\Users\*имя пользователя*\Desktop\winnote\Новый документ для winnote.ru.txt”.
Нажмите Enter.
Файл успешно был удален из папки.
Надеемся, что описанные в статье способы помогут очистить ваш компьютер от ненужных файлов.
7.06.2018 — 11:29
обсудить
7512+
размер текста
Ни для кого не секрет, что помещённый файл в «корзину» можно восстановить в пару кликов мышью. И даже, если «очистить корзину», есть все шансы вернуть файлы при помощи специализированных утилит. В сё дело в том, что в процессе удаления Windows просто помечает отведённую область на диске, как доступное место для записи.
Как удалить файлы без возможности восстановления?
Начиная с версии Windows XP, операционная система получила инструмент под названием «Cipher», который умеет «затирать» следы удалённых файлов. Это приложение, не имеющее графического интерфейса, доступно только через командную оболочку «PowerShell”.
Щёлкните правой кнопкой мыши по меню Пуск и выберите «Windows PowerShell» (или запустите командный интерпретатор любым доступным для вас способом). В открывшемся окне оболочки введите следующую команду, где «C:» буква локального диска:
cipher /w:C:
Приложение безопасно избавится от ранее удалённых файлов, делая невозможным их восстановление в будущем. Процедура затронет только свободное место, исключая взаимодействие с пользовательскими данными.
Примечание! Перед стартом процесса уничтожения «удалённых» файлов, настоятельно рекомендуется закрыть все запущенные программы. О чём вас также уведомит сообщение в окне «PowerShell»
Как затереть отдельную папку?
Общее время на работу с приложением «Cipher» можно сократить, если в команде прописать путь до конкретного каталога на диске. Например, если требуется зачистить папку «Документы» под учётной записью Администратора:
Cipher /w:C:\Users\Administrator\Documents
Вместо послесловия
Таким образом, можно избавиться от ранее удалённых файлов без возможности восстановления. Аналогичный инструмент вы найдёте в популярном «чистильщике» — CCleaner в разделе «Сервис» ? “Стирание дисков”.