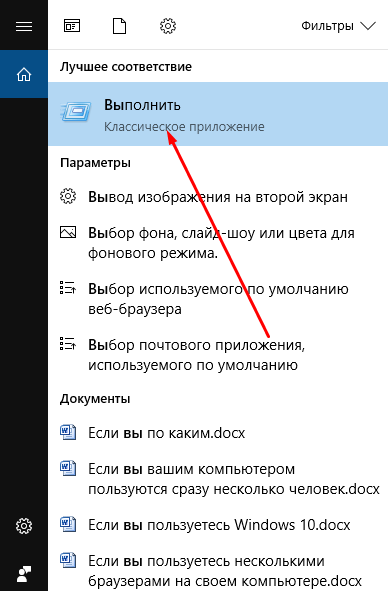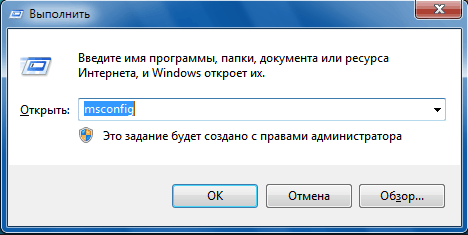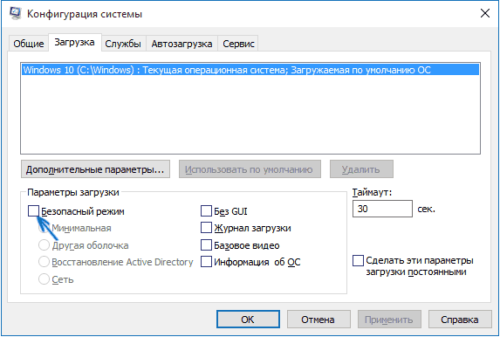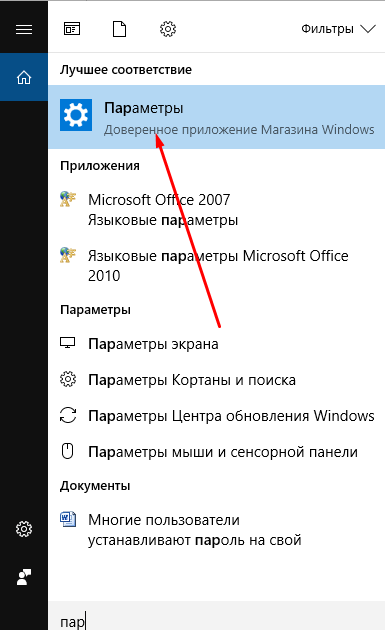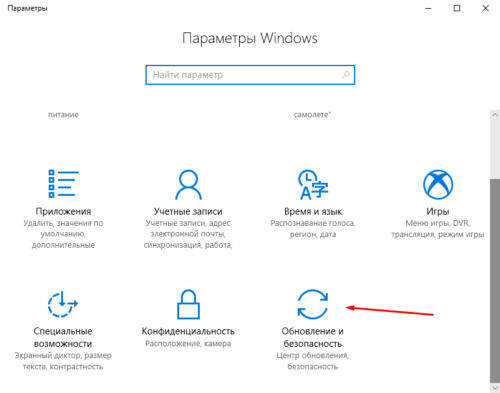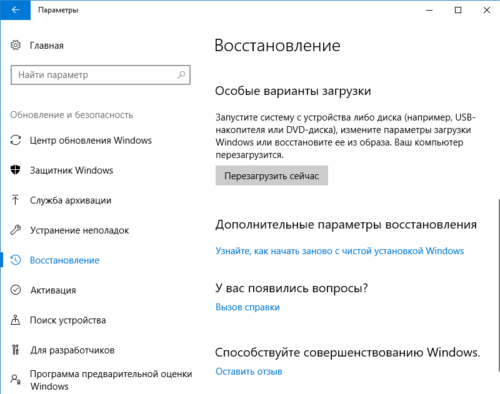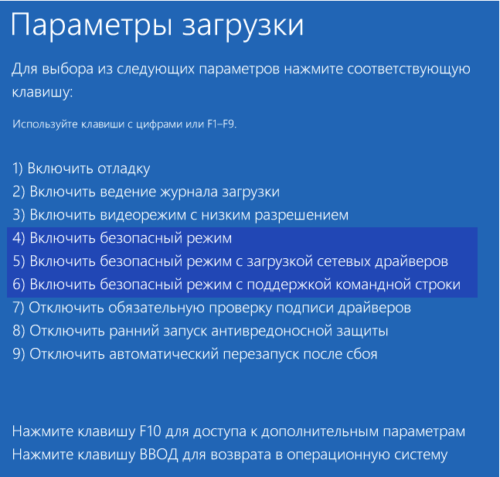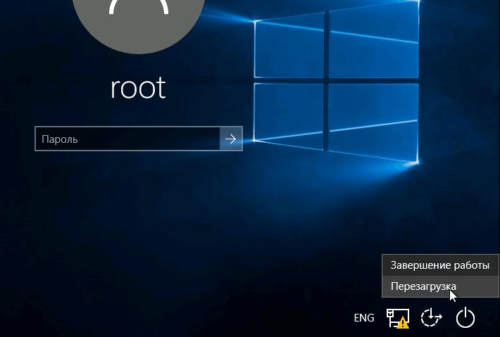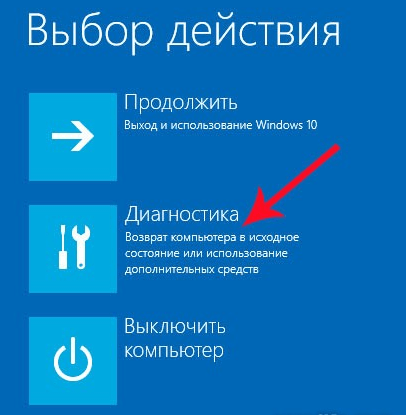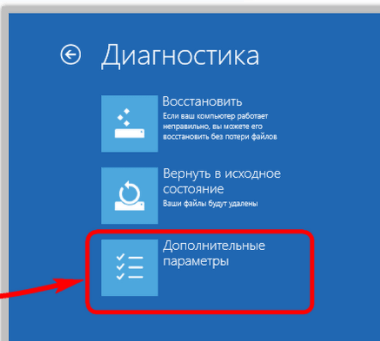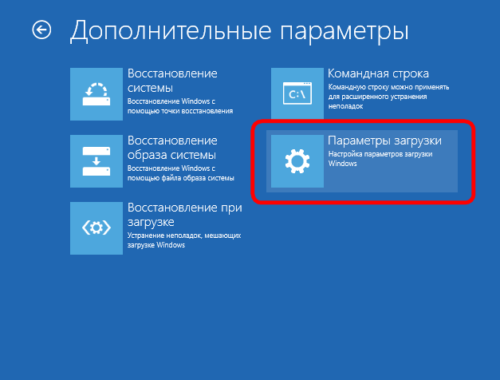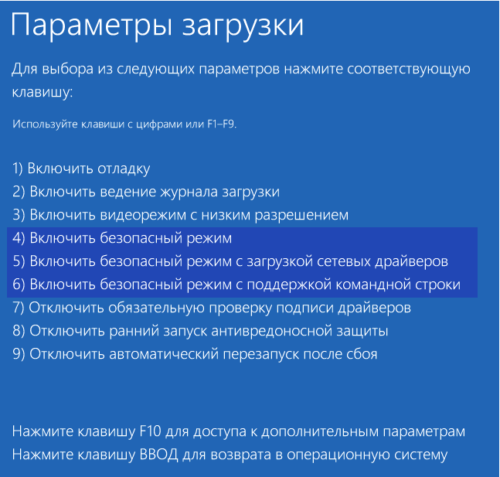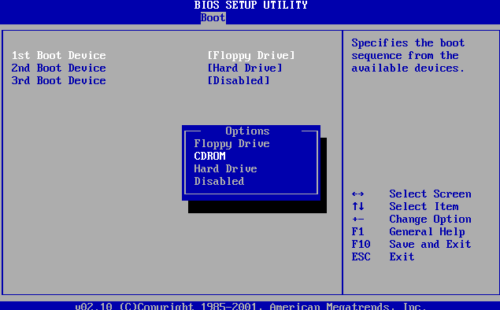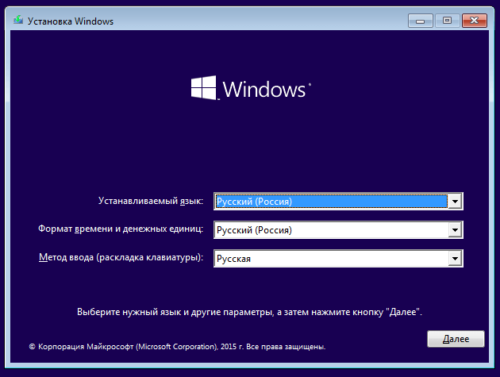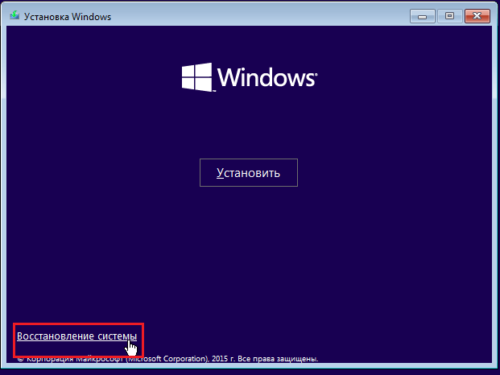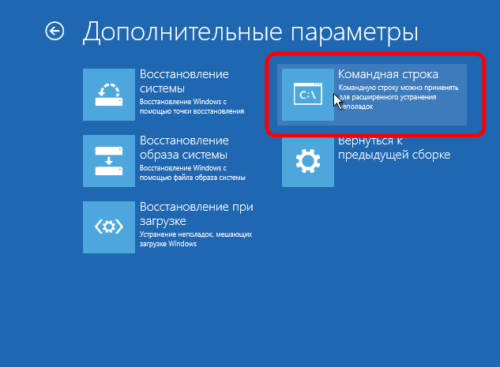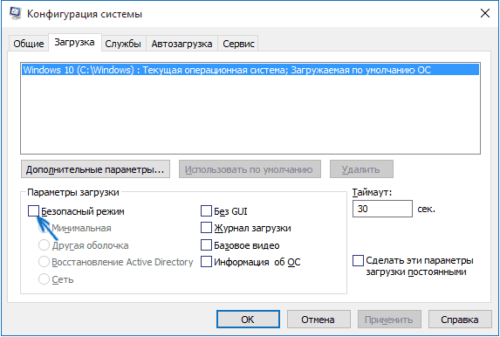Читайте, для чего нужен безопасный режим. Как запустить компьютер в безопасном режиме и исправить ПК используя его.
Безопасный режим Windows является важным встроенным инструментом. На компьютерах, зараженных вредоносными программами, или сбоящими из-за ошибок в драйверах, безопасный режим может быть единственным способом запуска.
Перейти к просмотру
Как загрузить Windows 10, 8 или 7 в безопасном режиме, как отключить безопасный режим 👨💻⚙️🛠️
Перейти к просмотру
Автоматическое восстановление Windows из консоли, вход в среду восстановления 🛠️👨💻⚕️
Безопасный режим запускает ваш компьютер с минимально необходимым набором драйверов и служб. Все сторонние программы отключаются, и даже системные инструменты ограничены только необходимым набором функций.
Безопасный режим – отличный способ избавиться от вредоносных программ, блокирующих загрузку или работу компьютера. Он также обеспечивает среду, в которой можно откатить обновления системы или драйверов, очистить автозагрузку, удалить недавно установленные программы или провести диагностику и устранение неполадок Windows.
Содержание
- Когда безопасный режим может помочь?
- Как запустить компьютер в безопасном режиме
- Как исправить ПК в безопасном режиме?
- Переустановка Windows
- Вопросы и ответы
- Комментарии
Когда безопасный режим может помочь?

При обычном запуске Windows загружает все системные службы, драйвера установленного оборудования и программы из автозагрузки. В Безопасном режиме система стартует со стандартным видео драйвером, который обеспечивает низкое разрешением экрана и не затрагивает аппаратную поддержку. Windows стартует только с необходимыми для системы службами и отключает автозагрузку сторонних программ.
Если ваш компьютер циклично перезагружается, зависает во время загрузки, выдает BSOD ошибку с синим экраном смерти или загрузка системы заблокирована баннером вируса вымогателя – то безопасный режим будет отличным решением для диагностики и лечения этих проблем.
Как запустить компьютер в безопасном режиме

Ваш ПК с ОС Windows 10 автоматически запуститься в безопасном режиме, в случае 3-ех неудачных попыток загрузки, идущих подряд. Но вы можете запустить безопасный режим принудительно. Как запустить безопасный режим в Windows 10 читайте в нашей статье. Для запуска безопасного режима в Windows 7 или 8 необходимо зажать кнопку Shift во время перезагрузки системы.
Как исправить ПК в безопасном режиме?
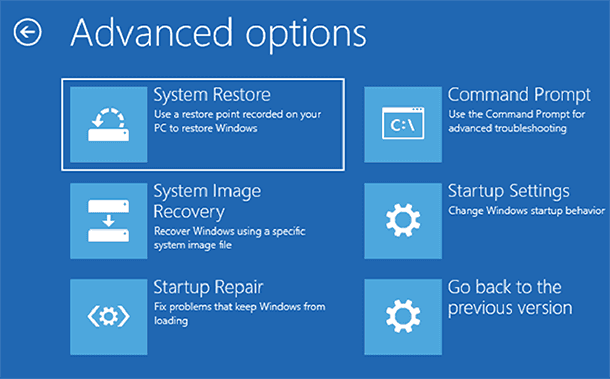
После запуска безопасного режима вы можете выполнить ряд стандартных задач по обслуживанию и устранению неполадок системы:
-
Поиск и удаление вирусов. Используйте антивирус для сканирования компьютера и удаления вредоносного ПО в безопасном режиме. Вредоносные программы работают в фоновом режиме и вмешиваются в работу системы и антивируса. Вирус, который не позволяет удалить себя в обычном режиме, может быть удален в безопасном режиме. Если у вас еще нет антивируса, вы можете загрузить и установить его. В Windows 10 уже встроен бесплатный антивирус, который поможет вам найти и удалить вирус.
-
Запуск восстановления системы. Если еще вчера ваш компьютер работал нормально, но в результате изменения параметров или установки новых драйверов или программ появились сбои – используйте точки восстановления. Автоматическое обновление Windows обычно включено по умолчанию на большинстве компьютеров. Иногда такие обновления приводят к блокировке загрузки ПК, система циклично перезагружается или выдает ошибку и синий экран смерти. Часто загрузка в безопасном режиме и откат к более ранней удачной конфигурации системы позволяет полностью решить проблему.
Перейти к просмотру
Восстановление реестра из резервной копии Windows 10 ♻️📝💻
Перейти к просмотру
Как создать, удалить точку восстановления или откатить систему Windows 10 📝🔄💻 -
Удаление недавно установленного сбойного ПО. Если установка программы блокирует запуск системы или приводит к ошибке синего экрана, вы можете удалить её в панели управления. Такие ошибки могут вызывать не только программы, которые запускаются автоматически при старте системы, но ПО которое постоянно следит за наличием обновлений в Интернете.
-
Удаление или обновление драйверов. Автоматическое обновление драйверов, также может привести к сбоям в работе системы. В безопасном режиме большинство драйверов не запускается или заменяется на менее функциональные, но более стабильные версии. Часто причиной краха может служить драйвер видео или звуковой карты. Если вы или система автоматически обновила драйвер на сбойную версию – откатитесь к предыдущей версии или используйте драйвер с официального сайта производителя устройства.
-
Определение причины сбоя. Если компьютер не запускается не в нормальном режиме, не в безопасном, то скорее всего у вас сбоит оборудование. В этом случае стоит отключить все сторонние устройства и провести повторный запуск. В идеале стоит оставить, только процессор, память и жесткий диск с системой. Затем подключать устройства по одному и повторять запуск для обнаружения проблемы. Если при нормальном запуске вы получаете BSOD ошибку, используйте Журнал событий и Монитор стабильности системы для получения дополнительных сведений и рекомендаций по устранению проблемы.
Перейти к просмотру
Журнал событий: Как просмотреть информацию об ошибках, исправить ошибки в Windows 10, 8 или 7 💥📜💻
Переустановка Windows
Часто поиск и решение проблемы приводящей к краху системы не оправдана с точки зрения потраченного времени. Более быстрым и простым решением будет чистая установка Windows.
Перейти к просмотру
Чистая установка Windows 10 на компьютер или ноутбук с загрузочной флешки или диска 💽💻🛠️
Конечно, переустановка Windows приведет к потере ваших личных файлов, поэтому убедитесь, что у вас есть резервная копия. В Windows 8 или 10 предоставляется альтернатива переустановке – сброс компьютера в исходное состояние. При этом вы можете сохранить ваши личные файлы.
Перейти к просмотру
Как сбросить Windows 10, 8 если компьютер или ноутбук не загружаются 🔄💻📀
Если после этого ваш компьютер по-прежнему нестабилен значит сбой в оборудовании вашего компьютера. Для продолжения работы с ПК необходимо определить сбойную деталь и заменить её.
3.02.2020 — 21:43
обсудить
1986+
размер текста
Безопасный режим Windows 10 – один из диагностических режимов запуска операционной системы. После включения этого режима перестают работать сложные элементы графического дизайна вроде обоев рабочего стола или тем оформления. Запустить в безопасном режиме получится только базовые программы. А все автоматически запускаемые при старте работы операционной системы программы выключаются.
Какие ошибки исправляет безопасный режим
Возникает вопрос, зачем вообще нужно запускать Виндовс с ограниченными рабочими способностями. Ответ прост – такой диагностический режим может помочь, когда система не запускается. Существует большое множество причин, по которым происходит сбой: вирусы, обыкновенные ошибки при запуске, неисправность устройства внутри компьютера. Если дело в комплектующих компьютера, запуск Windows в особом режиме не принесет плодов. Но так можно определить, что дело в железе, и облегчить процесс ремонта.
Если же дело в программном обеспечении, безопасный режим нередко выручает. Ведь найти корень проблемы, когда операционная система не запускается, невозможно. Избавиться от неисправности в безопасном режиме можно открыв антивирусный сканер. Когда ошибка при загрузке вызвана вирусами, это помогает. Можно избавиться от сбойного драйвера, нарушающего исправную работу системы. Другой вариант – просто запустить систему восстановления и вернуть в Виндовс исходное состояние, когда неисправность еще не возникла.
Как запустить безопасный режим на Windows 10
Традиционно зайти в безопасный режим Виндовс 10 можно воспользовавшись сочетанием клавиш [Shift] и [F8]. В зависимости от типа компьютера комбинация различается. Если стандартная комбинация не подходит, можно нажать [Esc], [Del], [F1], [F2], [F8], или [F10]. Случается, что и такие меры не приводят к результату, так как интервал нажатия совсем небольшой.
Если операционная система запускается:
- Зайдите в меню «Пуск» и, удерживая [Shift], кликните по строке «Перезагрузка».
- В открывшемся синем меню UEFI кликните по «Поиск и устранение неисправностей», а затем по «Дополнительные параметры».
- На экране можно будет найти «Параметры загрузки Windows» – здесь потребуется выбрать «Перезагрузку».
- В появившихся после перезагрузки параметрах выберите пункт 4.
Если операционная система не запускается, а комбинации клавиш не помогают, есть 2 варианта действий:
- Воспользоваться загрузочным диском с Windows 10 и запустить восстановление системы.
- Перезагрузить кнопкой выключения компьютер 4 раза – меню UEFI откроется автоматически.
Кнопку питания следует удерживать, чтобы компьютер начал перезагрузку. После открытия меню UEFI необходимо действовать по алгоритму, описанному выше. Этот вариант является крайней мерой, но в некоторых случаях выбирать не приходится.
Источник: winstrick.ru
Введение
Windows 10 S — это безопасный режим операционной системы Windows 10, который предлагает надежную защиту и ограничения для пользователей. Если вы ищете способ повысить безопасность своего компьютера, узнать, как включить и использовать безопасный режим Windows 10 S, то этот материал для вас. Откройте для себя особенности и функции этого режима, чтобы защитить свои данные и обеспечить безопасность вашей информационной системы. В этой статье мы рассмотрим, как войти в безопасный режим Windows 10 S, а также как запустить и включить его на вашем устройстве. Начнем погружение в мир безопасности с Windows 10 S, чтобы вы могли быть уверены в защите своих данных и конфиденциальности.
Windows 10 S — это безопасный режим операционной системы Windows 10, разработанный Microsoft для обеспечения высокой степени безопасности и надежности. Этот режим предоставляет пользователю ограниченные возможности, чтобы минимизировать потенциальные риски и атаки со стороны вредоносных программ. Он отличается от стандартной версии Windows 10 тем, что все установленные приложения должны быть загружены из Windows Store. Таким образом, все приложения проходят сканирование и сертификацию Microsoft, обеспечивая дополнительный уровень безопасности.
Windows 10 S предлагает полный контроль над безопасностью устройства, устраняя необходимость в поиске и установке дополнительных антивирусных программ. Вместо этого, встроенные функции безопасности операционной системы активно работают, чтобы защитить вас от различных угроз. Благодаря этим мерам безопасности, вредоносные программы и другие вредоносные коды оказываются практически бессильными на этой платформе.
Для активации и использования режима Windows 10 S вам потребуется устройство с этой операционной системой, таким образом, у вас будет возможность наслаждаться преимуществами безопасности, которые он предлагает. Далее мы рассмотрим подробнее, как включить и использовать безопасный режим Windows 10 S на вашем устройстве.
Преимущества использования режима Windows 10 S
Режим Windows 10 S предоставляет ряд значительных преимуществ, которые делают его привлекательным для пользователей, желающих обеспечить максимальную безопасность своих устройств. Вот несколько основных преимуществ использования Windows 10 S:
1. Высокий уровень безопасности
Windows 10 S обеспечивает высокую степень защиты от вирусов, троянов и других вредоносных программ. Ограниченный доступ к приложениям, загружаемым все через Windows Store, минимизирует риск инфицирования устройства вредоносным кодом. Все приложения проходят сертификацию Microsoft, что гарантирует их безопасность для использования.
2. Повышенная производительность
Режим Windows 10 S запускается быстрее и работает более эффективно по сравнению со стандартной версией Windows 10. Он не загружается лишними процессами и программами, что позволяет устройству работать более быстро и плавно. Это особенно полезно для пользователей с более слабыми компьютерами или ноутбуками.
3. Удобство использования
Система Windows 10 S предлагает простой и интуитивно понятный интерфейс, похожий на стандартный интерфейс Windows 10. Пользователи могут легко находить нужные приложения и выполнять основные задачи без лишних проблем или запутанности.
4. Интеграция с экосистемой Microsoft
Windows 10 S позволяет наслаждаться всеми преимуществами экосистемы Microsoft. Пользователи имеют доступ к широкому спектру приложений из Windows Store, а также могут использовать все сервисы и инструменты Microsoft, такие как OneDrive, Office 365 и другие. Это позволяет интегрировать существующую экосистему Microsoft в безопасной и надежной среде.
Преимущества использования режима Windows 10 S делают его привлекательным выбором для пользователей, которые ценят безопасность и простоту использования. В следующем разделе мы рассмотрим подробности о том, как включить и использовать безопасный режим Windows 10 S на вашем устройстве.
Как включить режим Windows 10 S
Чтобы включить режим Windows 10 S на вашем устройстве, следуйте простым инструкциям ниже:
- Перейдите в раздел «Настройки» на вашем устройстве. Можно сделать это, нажав правой кнопкой мыши на кнопку «Пуск» и выбрав «Настройки» из контекстного меню.
- В разделе «Настройки» найдите и выберите пункт «Система».
- В меню «Система» выберите вкладку «Информация» и прокрутите страницу вниз до раздела «Параметры устройства».
- В разделе «Параметры устройства» найдите опцию «Режим Windows». Нажмите на ссылку «Изменить».
- В открывшемся окне выберите «Windows 10 S» вместо текущей версии Windows 10.
- Нажмите кнопку «Далее» и следуйте инструкциям на экране, чтобы завершить процесс перехода в режим Windows 10 S.
- После завершения процесса ваше устройство будет перезагружено и запущено в режиме Windows 10 S.
Теперь вы находитесь в безопасном режиме Windows 10 S и можете наслаждаться всеми его преимуществами. Обратите внимание, что в этом режиме можно устанавливать только приложения из Windows Store, но у вас будет лучшая защита от вредоносных программ и высокая степень безопасности вашего устройства.
В следующем разделе мы рассмотрим, как использовать режим Windows 10 S и как получить доступ к необходимым функциям и настройкам.
Как использовать режим Windows 10 S
Режим Windows 10 S предлагает не только высокую степень безопасности, но и удобство использования. В этом разделе мы рассмотрим, как максимально эффективно использовать режим Windows 10 S и получить доступ ко всем необходимым функциям и настройкам.
Ограничения приложений
В режиме Windows 10 S у вас есть доступ только к приложениям, которые можно загрузить из Windows Store. Это означает, что вам необходимо найти и установить необходимые приложения из магазина Microsoft. Используйте поиск в Windows Store или просмотрите категории приложений для нахождения нужного софта. Если у вас есть приложение, которое не доступно в Windows Store, то вам будет необходимо перейти в режим Windows 10 Pro, чтобы установить это приложение с официального сайта.
Переключение в режим Windows 10 Pro
Если вам необходимо установить приложение, которого нет в Windows Store, вы можете переключиться в режим Windows 10 Pro. Для этого перейдите в раздел «Настройки» и выберите «Обновление и безопасность». В разделе «Активация» найдите ссылку «Получить Windows 10 Pro» и следуйте инструкциям на экране. Обратите внимание, что переход в режим Windows 10 Pro может повлечь потерю некоторых преимуществ режима Windows 10 S.
Безопасный и удобный интернет-браузер
В режиме Windows 10 S вы можете использовать только Microsoft Edge — удобный и безопасный интернет-браузер. Edge обеспечивает высокую степень безопасности и защиту от вредоносных программ, а также предлагает ряд полезных функций, таких как встроенная система закладок, режим чтения и интеграция с Cortana. Однако, если вам необходим другой браузер, вам придется перейти в режим Windows 10 Pro.
В конце концов, режим Windows 10 S предлагает высокий уровень безопасности и удобство использования. Он может быть идеальным выбором для тех, кто хочет защитить свое устройство и обеспечить безопасность в сети. Следуя приведенным выше инструкциям, вы сможете максимально эффективно использовать режим Windows 10 S и насладиться его преимуществами.
Ограничения режима Windows 10 S
Режим Windows 10 S, несмотря на свою высокую степень безопасности, имеет некоторые ограничения, о которых важно знать. В этом разделе мы рассмотрим основные ограничения этого режима операционной системы и как с ними справиться.
Ограничение на установку приложений
В режиме Windows 10 S вы можете устанавливать только те приложения, которые доступны в Windows Store. Ограничение на источник приложений помогает гарантировать их безопасность, исключая возможность загрузки и установки вредоносного ПО. Однако, это также означает, что некоторые приложения, особенно более специализированные или сторонние, могут быть недоступны в режиме Windows 10 S. Если вы столкнулись с этой проблемой, вам потребуется перейти в режим Windows 10 Pro, чтобы установить приложение с официального сайта разработчика.
Ограничение на альтернативные браузеры
Еще одним ограничением режима Windows 10 S является использование только браузера Microsoft Edge в качестве основного веб-обозревателя. Это сделано для обеспечения безопасного и защищенного просмотра веб-страниц. Хотя Microsoft Edge предлагает широкий набор функций и инструментов, в некоторых случаях вам может быть необходим другой браузер. В таких ситуациях вам придется переключиться в режим Windows 10 Pro, чтобы использовать альтернативные веб-обозреватели.
Ограничение на изменение настроек
Режим Windows 10 S также ограничивает возможность внесения изменений в системные настройки и параметры устройства. Некоторые пользователи могут найти это ограничение неудобным, особенно если они привыкли настраивать операционную систему по своему усмотрению. В таком случае, вам придется переключиться в режим Windows 10 Pro, чтобы получить полный доступ к настройкам и параметрам устройства.
Ограничения режима Windows 10 S направлены на обеспечение безопасности системы, но могут ограничить некоторые возможности и функции. Если вы сталкиваетесь с ограничениями, которые мешают вашей работе или вам требуется более широкий спектр функциональности, переключение в режим Windows 10 Pro может быть разумным решением.
Как войти в безопасный режим Windows 10
Безопасный режим Windows 10 — это особый режим работы операционной системы, в котором загружаются только основные системные службы и драйверы. Это может быть полезно, если вы испытываете проблемы с установкой или запуском определенных программ, или если вы хотите выполнить диагностику и устранить ошибки в системе. В этом разделе мы рассмотрим, как войти в безопасный режим Windows 10.
Меню «Параметры»
- Откройте меню «Параметры», щелкнув по значку «Пуск» в левом нижнем углу экрана и выбрав «Параметры».
- В меню «Параметры» выберите «Обновление и безопасность».
- В боковом меню выберите «Восстановление».
- В разделе «Дополнительные параметры восстановления» найдите «Перезагрузка сейчас».
- Когда компьютер перезагружается, появится меню выбора действия. Нажмите и удерживайте клавишу Shift на клавиатуре и одновременно выберите «Перезагрузить».
- В меню «Выбрать опцию» выберите «Отладка». Откроется новое меню.
- В новом меню выберите «Дополнительные параметры».
- В разделе «Дополнительные параметры» выберите «Загрузка в безопасном режиме».
С помощью командной строки
- Нажмите комбинацию клавиш Win + R, чтобы открыть окно «Выполнить».
- Введите «msconfig» и нажмите Enter. Откроется окно «Конфигурация системы».
- В окне «Конфигурация системы» выберите вкладку «Загрузка».
- В разделе «Параметры загрузки» установите флажок напротив «Безопасный режим» и выберите одно из его вариантов (обычный безопасный режим, сеть или командная строка).
- Подтвердите изменения и нажмите «ОК».
- Когда компьютер перезагрузится, он будет загружен в выбранный режим безопасной загрузки.
Переключение в безопасный режим Windows 10 позволяет вам устранить проблемы и выполнить диагностику системы, необходимые для стабильной работы операционной системы.
Как запустить безопасный режим Windows 10
Безопасный режим Windows 10 позволяет загрузить операционную систему с минимальным набором драйверов и служб, что может быть полезным при устранении проблем с программами или диагностике системы. В этом разделе мы рассмотрим, как запустить безопасный режим Windows 10.
Использование комбинации клавиш при загрузке
- Перезагрузите компьютер.
- При загрузке компьютера нажмите и удерживайте клавишу F8 до появления экрана выбора режимов загрузки.
- В меню выберите «Безопасный режим», а затем нажмите Enter. Компьютер загрузится в безопасном режиме.
Использование расширенных параметров загрузки
- Перезагрузите компьютер.
- При загрузке компьютера несколько раз нажимайте клавишу F8, пока не появится экран выбора режимов загрузки.
- В меню выберите «Расширенные параметры загрузки».
- На следующем экране выберите «Отладка», а затем «Безопасный режим». Компьютер будет загружен в безопасный режим.
Использование системной конфигурации
- Откройте окно «Выполнить», нажав комбинацию клавиш Win + R.
- Введите «msconfig» и нажмите Enter. Откроется окно «Конфигурация системы».
- На вкладке «Загрузка» выберите опцию «Безопасный режим» и закройте окно. Компьютер будет перезагружен в безопасном режиме.
Безопасный режим Windows 10 — это полезный инструмент для устранения проблем и диагностики системы. Выберите подходящий способ входа в безопасный режим в зависимости от вашей ситуации, чтобы успешно решить возникшие проблемы.
Как зайти в безопасный режим Windows 10
Безопасный режим Windows 10 — это специальный режим работы операционной системы, который позволяет загрузить систему с минимальным набором драйверов и служб. Это может быть полезно, если у вас возникли проблемы с установкой или запуском программ, или если вам нужно выполнить диагностику системы. В этом разделе мы рассмотрим, как зайти в безопасный режим Windows 10.
Использование клавиши Shift при перезагрузке
- Нажмите и удерживайте клавишу Shift на клавиатуре.
- Щелкните на кнопке «Пуск» в левом нижнем углу экрана и выберите «Параметры».
- В меню «Параметры» выберите «Обновление и безопасность».
- В боковом меню выберите «Восстановление».
- В разделе «Дополнительные параметры восстановления» найдите «Перезагрузка сейчас» и щелкните по нему.
- Когда компьютер перезагружается, удерживайте клавишу Shift и выберите «Перезагрузить».
- После перезагрузки компьютера появится меню выбора действия. В этом меню выберите «Отладка», а затем «Дополнительные параметры».
- В разделе «Дополнительные параметры» выберите «Загрузка в безопасном режиме».
Использование командной строки
- Откройте командную строку, нажав клавиши Win + X и выбрав «Командная строка (администратор)».
- В командной строке введите следующую команду:
bcdedit /set {default} safeboot minimal, а затем нажмите Enter. - Перезагрузитесь. Ваш компьютер загрузится в безопасном режиме.
Безопасный режим Windows 10 позволяет работать с операционной системой в условиях минимального набора драйверов и служб. Используйте один из предложенных способов, чтобы успешно войти в безопасный режим и решить возникшие проблемы.
Заключение
Безопасный режим Windows 10 S — это мощный инструмент, который поможет вам решить проблемы с операционной системой и выполнить необходимую диагностику. Независимо от того, нужно ли вам войти в безопасный режим, запустить его или осуществить переключение с обычного режима работы, вы теперь знаете, как это сделать. Пользуйтесь этим знанием, чтобы поддерживать свою систему в хорошей работоспособности и решать возникающие проблемы. Если у вас остались вопросы или комментарии, не стесняйтесь оставить их ниже. Теперь, когда вы освоили безопасный режим Windows 10 S, вы готовы справиться с любыми проблемами, которые могут возникнуть. Удачи вам на вашем пути к безопасной и эффективной работе с Windows 10!
Заключение: Обеспечьте безопасность своей системы с безопасным режимом Windows 10 S!
Безопасный режим Windows 10 S является незаменимым инструментом для решения проблем и обеспечения безопасности вашей системы. Вы теперь знаете, как включить и использовать этот режим, чтобы диагностировать и исправить проблемы с установкой программ, драйверами или другими нюансами операционной системы. Не стесняйтесь использовать этот режим при необходимости и обеспечивайте надежность своей системы. Если у вас возникли вопросы или вам требуется дополнительная помощь, не стесняйтесь обратиться к нашей команде поддержки.
Оставьте комментарий ниже, если у вас есть какие-либо вопросы или если вы хотите поделиться своим опытом использования безопасного режима Windows 10 S. Также подпишитесь на наш блог, чтобы быть в курсе новых статей и советов по обеспечению безопасности вашей системы. Не забывайте делиться этой информацией с вашими друзьями и коллегами, чтобы помочь им улучшить безопасность своих систем Windows 10 S. Помните, что безопасность — это приоритет, и с безопасным режимом Windows 10 S вы сможете спокойно работать и наслаждаться своим опытом использования операционной системы.

Этот режим называется безопасным и его используют в тех случаях, когда, например, компьютер зависает во время загрузки или появляется синий экран смерти (BSoD).
В безопасный режим легко попасть при загрузке компьютера, но в Windows 10 не все так просто… Поэтому в данной заметке я также отвечу на вопрос — как загрузиться в безопасном режиме Windows 10?
Зачем нужен безопасный режим Windows
Например, вы установили какую-то программу или обновили драйвер и после перезагрузки компьютера Windows отказывается загружаться — виснет или уходит в постоянную перезагрузку. В этом случае нам и поможет безопасный режим.
В безопасном режиме Windows загружается с ограниченными возможностями, то есть запускаются только основные драйверы, программы и службы.
Если при запуске Windows в безопасном режиме проблема не возникает, то это может свидетельствовать о том, что к проблеме приводит именно какая-то из установленных программ или какой-то из драйверов.
Удаляем в безопасном режиме программу или проблемный драйвер и этим самым восстанавливаем работоспособность системы.
Кроме этого, безопасный режим можно использовать для проверки компьютера на вирусы антивирусными сканерами, но, сказать по правде, мне такой вариант не очень нравится, так как хоть операционная система и загружает только самый необходимый минимум, но все же довольно большое количество системных файлов не будет доступно для проверки антивирусом.
Я считаю, что лучше создать флешку с антивирусом и загрузиться с нее. Подобные флешки аварийного восстановления позволяют создать все известные антивирусные программы, либо у разработчиков антивирусов есть отдельные утилиты, специально «заточенные» для решения такой задачи.
Но вернемся к безопасному режиму и поговорим о том, как же в нем запустить операционную систему.
Как запустить безопасный режим
В версиях Windows XP и Windows 7 безопасный режим вызывается функциональной клавишей F8.
Для его запуска нужно во время перезагрузки компьютера нажать и удерживать клавишу F8, при этом клавишу необходимо нажать до появления логотипа Windows. Если же логотип Windows появился, то необходимо повторить попытку, перегрузив компьютер.
В Windows 8 разработчики расширили инструменты по восстановлению работоспособности операционной системы и для вызова безопасного режима нужно нажимать сочетание клавиш Shift + F8 сразу после включения компьютера.
Ну а в Windows 10 разработчики вообще убрали возможность вызова данного меню с помощью сочетания клавиш.
Как загрузиться в безопасном режиме Windows 10
Итак, как загрузиться в безопасном режиме Windows 10?
В Windows 10 мы можем загрузиться в безопасном режиме, выбрав его в настройках операционной системы, но эта возможность будет доступна только в том случае, если Windows все же загружается.
Для этого нужно зайти в «Параметры» и в разделе «Обновление и безопасность» перейти в «Восстановление». Затем в подразделе «Особые варианты загрузки» нужно выбрать «Перезагрузить сейчас».
После перезагрузки компьютера выбираем «Поиск и устранение неисправностей», далее «Дополнительные параметры», затем «Параметры загрузки» и нажимаем «Перезагрузить».
Компьютер перезагрузится и появится список параметров.
Необходимо нажать клавишу «4» или «F4», чтобы запустить компьютер в безопасном режиме.
Если во время работы в безопасном режиме вам понадобится Интернет, например, для скачивания каких-то файлов или поиска информации, то необходимо нажать клавишу «5» или «F5». Данное действие позволит запустить систему в безопасном режиме с загрузкой сетевых драйверов.
Но далеко не всегда есть возможность загрузить Windows, а затем уже перезагрузить компьютер в безопасном режиме. Если вход в систему или ее запуск невозможен, то можно воспользоваться другим, универсальным способом.
Для этого нам потребуется загрузочная флешка или диск с установочными файлами Windows 10.
О создании загрузочной флешки я рассказывал в одном из видео моего бесплатного курса по основам работы в Windows 10.
Создаем флешку и загружаемся с нее. В окне выбора языка нажмите «Далее», а затем запускаем «Восстановление системы».
После этого переходим в «Поиск и устранение неисправностей», далее «Дополнительные параметры», затем «Командная строка».
В командной строке необходимо указать команду: bcdedit /set {default} safeboot minimal
Данная команда активирует безопасный режим и система будет загружена в нем после перезагрузки компьютера.
Если при работе в безопасном режиме нужен Интернет, то нужно включить безопасный режим с поддержкой сети.
В этом случае команда будет выглядеть так: bcdedit /set {default} safeboot network
После выполнения команды нужно перезагрузить компьютер и он автоматически загрузится в безопасном режиме.
Чтобы переключить загрузку компьютера в нормальный режим, необходимо вновь загрузиться с флешки и выполнить команду, отключающую безопасный режим:
bcdedit /deletevalue {default} safeboot
После этого перезагружаем компьютер и он будет загружен в штатном режиме.
В Windows 10 убрали способ, позволяющий выбрать режим входа в систему при зажатии клавиши F8 на этапе включения компьютера. Но остались другие варианты, при помощи которых становится возможным вход в облегчённый режим как при наличии доступа к системе, так и без него.
Зачем использовать безопасный режим
Отличается безопасный режим (БР) от обычного тем, что при входе в систему через него не загружаются автозапускающиеся программы, некоторые системные процессы и драйверы.
Благодаря этому можно, во-первых, избежать проблем, вызванных ошибками в драйверах, процессах или приложениях, исправить их и перейти к работе в обычном режиме.
Во-вторых, БР используется для устранения проблем со всем, что только может сломаться в компьютере, так как во время работы в БР большинство процессов отключены и не вызывают конфликтов. Например, удобней избавлять компьютер от вирусов, синего экрана, ошибок в программах и драйверах, а также сбрасывать пароль и настраивать учётную запись администратора.
Существует три варианта БР: стандартный безопасный режим, а также два дополнительных с загрузкой сетевых драйверов или командной строки. В последних случаях, загрузившись в специальный режим, вы сможете работать с интернетом и всеми программами, требующими подключение к сети, так как к списку загружаемых процессов и драйверов добавляются все элементы, необходимые для настройки интернет-соединения.
Перевод компьютера в облегчённый режим
Существует несколько способов, позволяющих перейти в БР из обычного или зайти в специальный режим сразу, не авторизуясь в обычном. Второй вариант может пригодиться в том случае, если система неисправна настолько, что не загружается или сильно зависает, поэтому необходимо сразу включить компьютер в БР.
При помощи конфигурации системы
- Разверните окошко «Выполнить» через поисковую системную строку или комбинацию Win+R.
Открываем программу «Выполнить»
- Пропишите команду msconfig.
Выполняем команду msconfig
- В развернувшемся окошке перейдите к вкладке «Загрузка» и поставьте галочку напротив строки «Безопасный режим». Здесь можно выбрать один из трёх вариантов загрузки: минимальный — самый обычный БР, другая оболочка — включает возможность работать с командной строкой, сеть — включает возможность работать с сетью. Выберите один из пунктов и перезагрузите систему, при включении она автоматически введёт вас в БР.
Активируем безопасный режим
При помощи восстановления системы
Перейти в безопасный режим можно и через параметр восстановления системы:
- Разверните параметры компьютера.
Открываем параметры компьютера
- Выберите блок «Обновление и безопасность».
Выбираем блок «Обновление и безопасность»
- Перейдите к подразделу «Восстановление» и кликните по функции «Перезагрузить сейчас».
Нажимаем кнопку «Перезагрузить сейчас» в блоке «Особые варианты загрузки»
- Когда система перезагрузится, откроется список возможных опций. Выберите один из режимов с помощью клавиатуры (номера 4–6).
Выбираем один из безопасных режимов
Из экрана блокировки
Экран блокировки или же экран входа в систему появляется в тот момент, когда нужно выбрать учётную запись и ввести пароль, если он установлен, во время включения компьютера или выхода из режима сна. Перейти к БР можно прямо с этого экрана:
- Кликните по иконке Power в правом нижнем углу, зажмите на клавиатуре клавишу Shift и после этого выберите функцию «Перезагрузка». Когда система начнёт вновь включаться, на экране появится список особых способов входа.
Зажимаем клавишу Shift и нажимаем на кнопку «Перезагрузка»
- Перейдите к блоку «Диагностика».
Переходим к разделу «Диагностика»
- Откройте дополнительные параметры.
Открываем раздел «Дополнительные параметры»
- И последний переход — способы загрузки.
Кликаем на раздел «Способ загрузки»
- Выберите один из пунктов БР, нажав клавишу от 4 до 6 на клавиатуре.
Выбираем режим восстановления
Через перезагрузку компьютера
Этот способ делает то же самое, что и описанный в инструкции «Из экрана блокировки», но при условии, если у вас есть доступ к системе. Откройте «Пуск», далее меню со списком способов выключения компьютера, зажмите на клавиатуре клавишу Shift и выберите функцию «Перезагрузка». Устройство начнёт перезагружаться и при включении развернёт меню восстановления. Дальнейшие действия смотрите в предыдущей инструкции «Из экрана блокировки».
Зажимаем Shift и перезагружаем компьютер
Возвращение меню F8
В предыдущих версиях Windows при запуске можно было зажать клавишу F8 и выбрать режим загрузки. В Windows 10 по умолчанию данная возможность отсутствует, что ускоряет вход в систему. Но её можно вернуть, открыв командную строку и выполнив команду bcdedit /set {default} bootmenupolicy legacy. После этого можно перезагрузить систему, во время включения нажать F8 и указать, что необходим переход к БР.
Выполняем команду bcdedit /set {default} bootmenupolicy legacy для возвращения меню выбора
При помощи установочного носителя
Этот способ подойдёт в том случае, если у вас нет доступа к системе, а войти в БР нужно. Вам понадобится установочный носитель, который можно создать с помощью другого компьютера из обычной флешки или диска.
- Когда носитель будет получен, вставьте его в компьютер, переводимый в БР, и измените порядок загрузки в BIOS так, чтобы система включалась с носителя, а не с жёсткого диска.
Изменяем порядок загрузки
- Как только появится программа установки, установите нужный язык и перейдите ко второму шагу.
Устанавливаем нужный язык и переходим к следующему шагу
- На второй странице кликните по кнопке «Восстановление системы».
Кликаем по кнопке «Восстановление системы» на втором шаге
- Устройство начнёт перезагружаться. Далее нужно выполнить следующие переходы: «Диагностика» — «Дополнительные параметры» — «Командная строка».
Открываем командную строку через восстановление системы
- Второй вариант перехода к командной строке — зажать комбинацию F10+Shift, когда открыта программа установки.
После того как вы окажитесь в командной строке, останется выполнить одну из нижеописанных команд:
- bcdedit /set {default} safeboot minimal — для следующей загрузки в безопасном режиме;
- bcdedit /set {default} safeboot network — для безопасного режима с поддержкой сети;
- bcdedit /set {default} safeboot minimal и bcdedit /set {default} safebootalternateshell yes — для безопасного режима с командной строкой и сетью;
- bcdedit /deletevalue {default} safeboot — нужно будет выполнить позже, чтобы отключить переход в безопасный режим, когда потребность в этом пропадёт;
- bcdedit /set {globalsettings} advancedoptions true — для активации меню выбора режима загрузки, которое будет появляться каждый раз при включении компьютера;
- bcdedit /deletevalue {globalsettings} advancedoptions — для отключения меню, включаемого предыдущей командой.
Видео: безопасный режим в Windows 10
Почему может не работать безопасный режим
Компьютер может не загружаться в БР, если система повреждена настолько, что отключение некоторых драйверов, программ и процессов не помогает. Во-первых, попробуйте войти в самый обычный БР, который не поддерживает ни командную строку, ни сеть. Во-вторых, если даже это не поможет, то выполните сброс системы, переустановите или восстановите её из точки восстановления, после чего компьютер должен начать работать как в обычном режиме, так и в безопасном.
Выход из безопасного режима
Чтобы выйти из БР, нужно знать, как вы в него попали. Если с помощью «Восстановления системы» или зажатой клавиши Shift и перезагрузки, то достаточно ещё раз перезагрузить систему или выключить компьютер и снова его включить, после чего устройство автоматически вернётся к обычному режиму. Если вход был осуществлён при помощи выполнения команд в командной строке, то снова откройте командную строку и пропишите команду, отключающую вход в безопасный режим. Если вход был выполнен при включённом БР в конфигурации системы, то повторно откройте конфигурацию, перейдите к блоку «Загрузка» и снимите галочку с режима «Безопасный», тем самым отключив перевод компьютера в этот режим при следующей перезагрузке системы.
Снимаем галочку с пункта «Безопасный режим»
Итак, перейти в безопасный режим в Windows 10 можно разными способами: как имея доступ к системе, так и без него. Если безопасный режим не работает, стоит задуматься о том, что системные файлы повреждены слишком сильно и нужно переустанавливать или восстанавливать систему целиком. Чтобы выйти из безопасного режима, требуется перезагрузить компьютер или отменить вход в безопасный режим с помощью конфигурации или команд и только после этого перезапустить устройство.
- Распечатать
Оцените статью:
- 5
- 4
- 3
- 2
- 1
(2 голоса, среднее: 3 из 5)
Поделитесь с друзьями!