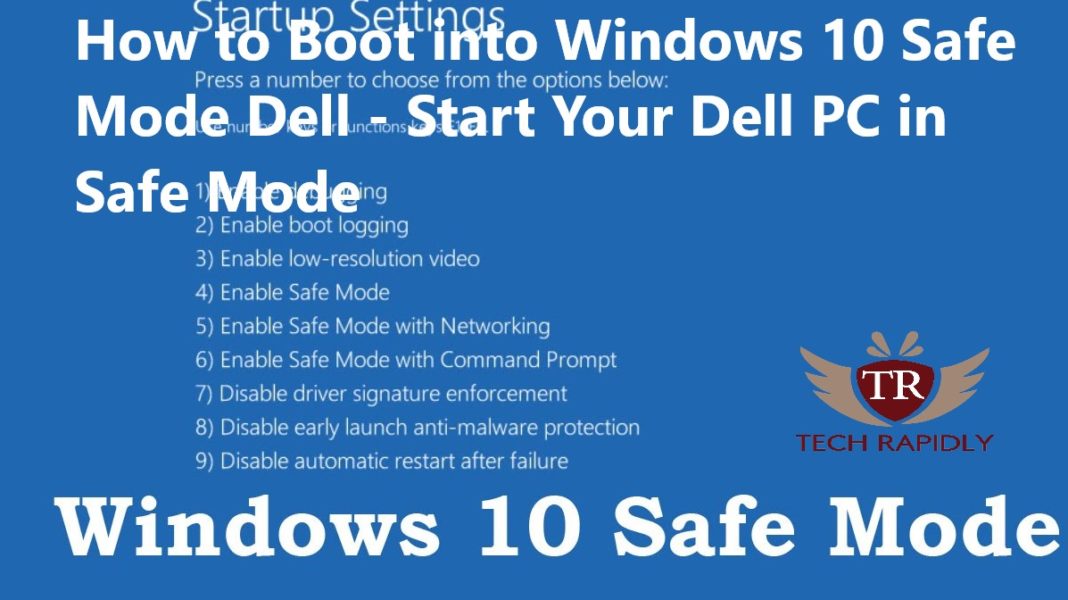Today a big day that we are writing on the Dell PC which will enjoyable and good for the Dell readers. We have seen from the past experiences that there are many Windows 10 Dell users which are looking to enter into Windows 10 Safe Mode Dell. We earlier said that there are many old ways of getting the Safe Mode in Windows 10. For example, in the past, you can get How to Start Windows 10 Safe Mode F8. Also, many users do same that to open the Safe Mode using Windows 10 Safe Mode From Command Prompt.
To get any errors in Windows 10, you can go and choose to Safe Mode. In this article, we will describe How to enter into Safe Mode in Windows 10 Dell.
How to get into Windows 10 Safe Mode Dell Laptop in single Click
In a single click means you can enter the Safe Mode with Restart button. For this, we are going to introduce the easiest way. Follow the below Steps:
- Go to Start Menu > Click on the Power Button.
- Hold down the Shift Key and keep press the Restart button.
- A new Blue Screen will appear where you have three options:
- Continue
- Troubleshoot
- Turn off your PC
Three options here you have. Click on the Troubleshoot then click on Advanced Options. In the advanced options, you may have different options like:
- System Restore
- Command Prompt
- System Image Recovery
- Startup Settings.
- Startup Repair
- Go back to the previous version
Here you have to choose Startup Repair for entering into Windows 10 Safe Mode Dell. Furthermore, your PC will automatically restart. After a restart, there are two types of Windows 10 Safe Mode:
- Enter Safe Mode in Normal Mode.
- Safe Mode with Networking.
Both the ways are same, In networking, you can use the internet in Safe mode in Windows 10.
Get into Windows 10 Safe Mode Dell using F8 keyPress
As we know that there does not display such feature that we get into Windows 10 Safe mode dell using F8 or Shift F8 key. But we will tell you the easy way using the F8 key in Windows 10.
How to enable Windows 10 Safe Mode using F8 key Dell
Open the Command prompt in admin mode. For example, go to Start menu or Cortana Search type “Command Prompt”. Right Click on it and “Run as Administrator”. Copy the below command and paste it into your Command prompt and press Enter.
BCDEDIT /SET {DEFAULT} BOOTMENUPOLICY LEGACY
This command will enable or fix the pressing F8 key or Shift + F8 key in Windows 10 permanently. On the other hand, you can also disable this feature in Windows 10 for Windows 10 Safe mode using F8 key by using the below Command. After then, whenever you like, you can enable this feature again.
Note: After enabling this, don’t forget to Restart your PC. because once you restart then press the F8 key or Shift + F8 key then Windows 10 Safe Mode Dell laptop works.
How to disable Windows 10 Safe Mode using F8 key Dell
BCDEDIT /SET {DEFAULT}BOOTMENUPOLICY STANDARD
That’s all!
What to do if F8 Windows 10 Safe Mode now Working?
We recommend following the few steps in Windows 10 to go into Safe mode with another way using System COnfiguration.
- First of all, using keyboard press Windows+R.
- Find from List and Press the Run Option.
- Type msconfig in the Run.
- From the top Menu Bar, Select Boot.
- Now there are few options.
- Minimal: It is used for Normal Windows 10 Safe Mode F8.
- Second is, Alternate shell: If you want to enter Windows 10 Using Command Prompt only.
- Third, Active Directory repair: It is used to repair the Active Directory server.
- Fourth, Network: Its mean you can get into safe mode with networking in Windows 10.
- After reboot, you are in Safe Mode Windows 10.
Conclusion for Windows 10 Safe Mode Dell:
Above we have mentioned how to enter the Safe Mode in Dell using simple ways. We use System Configuration, F8 or Shift F8 key and Restart option to enter Windows 10 Safe mode dell.
Let us know in the Comment if you have any problem.
To start your Dell laptop in safe mode on Windows 10, please follow these steps:
1. On the sign-in screen, press and hold the Shift key on your keyboard while clicking the Power button > Restart.
2. After restarting, you will see a list of options. Select Troubleshoot > Advanced options > Startup Settings > Restart.
3. Once your laptop restarts again, press 4 or F4 to enter Safe Mode or press 5 or F5 to enter Safe Mode with Networking.
4. Your laptop should now be in Safe Mode and you can use it as needed for troubleshooting purposes.
It may also help to run a virus scan using updated antivirus software before attempting to start in Safe Mode, as this may help identify if any malicious software is preventing the normal startup process of your laptop.
How do I force my laptop into Safe Mode Windows 10?
How do I force my computer to start in Safe Mode?
It depends on what operating system you are using, but generally the steps to force your computer to start in Safe Mode are as follows:
1. Start or restart your computer.
2. When you see the logo for the manufacturer of your computer (Dell, Acer, etc.) press and hold down either the ‘F8’ key or ‘Shift + F8’ key until a menu appears.
3. Use the arrow keys to navigate to «Safe Mode» and then hit enter/return.
4. Your computer should now boot into Safe Mode where you can troubleshoot any issues that you may be having with it.
If these steps do not work for your particular operating system, please consult a user manual or search online for instructions specific to your OS version and laptop/computer model.
What is the Safe Mode key in Dell Windows 10?
The Safe Mode key in Dell Windows 10 is the F8 key. To start your computer in Safe Mode, press and hold the F8 key while it’s booting up. This will bring up a menu with a number of options; select “Safe Mode” from this list to start the computer in Safe Mode. For additional information on using Safe Mode in Windows 10, please refer to Microsoft’s support page at https://support.microsoft.com/en-us/help/12376/windows-10-start-your-pc-in-safe-mode
How do I start my computer in Safe Mode when F8 doesn t work?
If F8 does not work to start your computer in Safe Mode, you can try the following steps:
1. Restart your computer and press and hold the «Shift» key as soon as it begins to boot up. This will enable a menu with an option for “Safe Mode”.
2. If that doesn’t work, try restarting your computer again and pressing and holding any of the F keys (F1 through F12). There should be an option for “Safe Mode” on one of them.
3. If you are still unable to get into Safe Mode, you may need to access your BIOS settings by pressing a key like Delete or F2 as soon as your computer begins to boot up. Look for an option related to «Boot Options» or «Advanced Boot Options«. You should then be able to select Safe Mode from there.
4. If all else fails, consider restoring the system defaults in the BIOS settings which should allow you access in Safe Mode without any additional steps required.
I hope this advice helps!
Does Windows 10 have F8 Safe Mode?
Yes, Windows 10 has F8 Safe Mode. To access it, restart your computer and press the F8 key repeatedly when you see the Windows logo during startup. This will bring up a menu with various options for starting Windows in different modes. Select Safe Mode from this menu to boot into a minimal version of Windows with only essential drivers and services running. You can then troubleshoot any problems that may be causing your computer to run slowly or not start correctly.
Is Safe Mode f2 or F8?
It depends on the version of Windows you are using. Generally, F8 is used to access Safe Mode in Windows 7 and earlier versions, while F2 is used for Windows 8 and later. To access Safe Mode, restart your computer and press either F2 or F8 when prompted. You may have to try both keys if you are unsure which one works for your version of Windows. Once you are in Safe Mode, you will be able to troubleshoot any issues that may be preventing your computer from starting up normally.
Is Safe Mode f5 or F8?
No, Safe Mode is typically accessed with the F8 key on most PCs. However, some newer computers may use the F5 key to access Safe Mode. To determine which key you should use to access Safe Mode on your computer, please follow these steps:
1. Hold down the Windows Key and R together at the same time
2. Type “msconfig” in the box that appears and hit Enter
3. In System Configuration window, click on Boot tab
4. Look for an option labeled “Safe boot” or «Enable Safe Boot«. If it is present, then press F5 to enter safe mode when restarting your PC; if not present then press F8 to enter safe mode when restarting your PC.
How do I enable F8 Safe Mode in Windows 10?
To enable F8 Safe Mode in Windows 10, you can follow these steps:
1. Open the Run dialog box by pressing the Windows key + R on your keyboard.
2. In the Run dialog box, type «msconfig» and press Enter.
3. This will open up the System Configuration window.
4. Select ‘Boot’ from the tabs at the top of this window and then tick ‘Safe Boot’ under Boot options section and click OK button to save changes.
5. A pop-up window will appear asking how do you want to restart your computer; select ‘Restart’ option and click OK button to restart your computer in safe mode with F8 key enabled now.
6. When you restart your PC, keep pressing F8 until a list of startup menus appear on screen; choose Safe Mode option from this menu and press enter to boot in safe mode with F8 key enabled now!
I hope this advice helps!
Безопасный режим Windows 10 помогает диагностировать и устранять проблемы со встроенными функциями операционной системы. Если вы столкнулись с проблемами при запуске вашего ноутбука Dell, то использование безопасного режима может помочь вам найти и устранить причину этой проблемы. В этой статье вы найдете подробную инструкцию, как зайти в безопасный режим Windows 10 на ноутбуке Dell.
Шаг 1: Начните с перезагрузки
Перезагрузите ноутбук Dell с помощью кнопки питания или из меню «Пуск». Нажмите и удерживайте клавишу Shift, пока не увидите окно выбора опций загрузки.
Шаг 2: Выберите опцию «Отладка Windows»
В окне выбора опций загрузки выберите пункт «Отладка Windows», затем нажмите Enter. Если вы видите экран с логотипом Windows, повторите шаг 1.
Шаг 3: Выберите безопасный режим
После выбора опции отладки Windows появится меню выбора режима. Выберите опцию «Безопасный режим» с помощью стрелок на клавиатуре и нажмите Enter.
Шаг 4: Войдите в систему в безопасном режиме
После загрузки операционной системы в безопасном режиме введите свой пароль для входа в систему.
Дополнительные советы:
— Не забывайте, что в безопасном режиме могут быть отключены некоторые функции Windows.
— Если ваш ноутбук не загружается, попробуйте вернуться в безопасный режим, используя диск с восстановлением Windows.
— Если проблема сохраняется в безопасном режиме, попробуйте провести проверку системных файлов или обратитесь к специалисту.
Чтобы зайти в безопасный режим Windows 10 на ноутбуке Dell, необходимо выполнить несколько простых шагов. Сначала нужно завершить все запущенные программы и сохранить свою работу. Затем следует перезагрузить ноутбук и дождаться появления загрузочного экрана.
После этого нужно нажать и удерживать клавишу F8 до появления меню выбора параметров загрузки. В этом меню нужно выбрать опцию «Безопасный режим» и нажать на клавишу Enter. Теперь операционная система будет загружена в безопасном режиме с ограниченным набором драйверов и служб.
В безопасном режиме можно выполнить множество действий, включая установку или удаление программ, проверку системных файлов на наличие ошибок, а также удаление вредоносных программ и т. д. Безопасный режим является полезной функцией, которая может помочь решить многие проблемы с компьютером.
Is your Dell computer crashing, freezing, or slowing down lately and you have no idea what the problem might be? The reason for your Dell computer woes could be anything. It could be that some of your hardware is faulty, or maybe a driver isn’t working, or there’s a rogue application messing everything up in there.
One of the best ways to solve this issue is to boot your Windows 10 in Safe Mode on your Dell computer. This is a special boot mode that launches your operating system in a barebones, pristine, and clean state so that certain features of your system and drivers will not run.
Working Well in Safe Mode
If you notice that your Dell computer is working just fine when booted in Safe Mode, then the most likely source of the issue is a service in the system, a feature that won’t load, or a bad driver.
The idea behind launching your Dell computer in safe mode is that it helps with diagnosis. When you launch your computer in safe mode you might be able to get at the heart of the performance issues it is having and sort them out yourself before you have to call in a professional.
Windows 10 Safe Mode for Your Computer
If your Dell computer is running Windows 10, the simplest way to start in Safe Mode is by heading over to the search field at the bottom of your monitor, on the taskbar.
Once you locate the search bar type “msconfig” into it, a list of search results will be populated as you type the term into the search field. At the very top of this list, pick on the entry labeled “System Configuration.”
Finishing Up With System Configuration
The System Configuration window will appear on your monitor. There are a few tabs in this window, namely the General tab, the Boot tab, the Services tab, the Startup tab, and the Tools tab. In the General tab, you will find that you are most likely to be on Normal Startup or Selective Startup. In order to load only the basic services and drivers, click on the radio button next to Diagnostic Startup. Click OK, close the System Configuration Window, and reboot your Dell computer.
Your Dell will soon boot in Safe Mode. When it does, you should aim to reproduce the specific issue that your computer was suffering before the Safe Mode reboot. The trouble may or may not have disappeared with the reboot. However, whatever the case, you will probably still need to test things further to determine the specific issue at hand.
Determining the Specific Issue
To do that, go once more to the search bar and type i_n msconfig in order to locate the _System Configuration tool and launch it. Once on the System Configuration window, look for the Boot tab and click on it. There you will find plenty of check boxes. Look for the one labeled “Safe Boot.” Click on that check box.
Under the Safe boot check box, you will find a bunch of options with radio buttons next to them. There is Minimal, Alternate shell, and Networ_k. You should try each of these options, with a reboot after you select each. If you notice the problem going away with any of these reboots, then try going back into _Normal startup to see if the problem has actually disappeared.
Trial and Error
In case the problem persists, try the next option. You have to be systematic and patient with this in order to properly get to the heart of the issues you may be experiencing with your system.
You will notice that there are further check boxes in the Safe boot section. These are No GUI boot, Boot log, Base video, and OS Boot information. They give you even more room to play around with the system and figure out what really is the problem. Reboot your computer with each checkbox checked until you find the one where the problem goes away, and then reboot in safe mode.
Using the Services Tab
Another tab you might want to check out on the System Configuration Window is the services tab. Here you will most likely find a long list of listed services. You can check or uncheck the services that you want to investigate further. To help you narrow down even more efficiently, go through each service one by one to see to which service the problem in your system might be related.
After this long exercise, you might be lucky enough to have narrowed the issue down to a specific service or driver. If you have managed to do this, you can search Bing or Google, to see if there are others, such as yourself who might have run into the problem and who have found a way to solve that problem.
Other Methods for Windows 10 and 8.1
If your Dell computer is running Windows 10 or Windows 8.1, there are other ways you can boot your computer in Safe Mode. For example, you could click on the Start button, head on to the Settings button, click on Update & Security, and then click on the option labeled Recovery. You will be taken to the Recover window. While there, look for the Advanced Startup section and click on the button there to Restart your computer.
If your Dell computer runs Windows 8.1, then you should follow the following procedure:
- Launch the Charms bar.
- While you’re there click on Settings
- Click on the option labeled “Change PC Settings.”
- Click on “Update & Recovery”
- Click on “Recovery.”
You should look for the section labeled Advanced Startup. While you are there, click on the button labeled “Restart now” and your Dell computer will restart in Safe Mode.
Choose an Option
No matter which system you’re running, you will be taken to another screen where you will be prompted to “Choose an option.” There are three options: the Continue option, the Troubleshoot option, and the “Turn off your PC” option. Click on the button labeled “Troubleshoot.”
Once you click on “Troubleshoot,” you will be taken to the Troubleshoot section. There you will be given a choice to either “Reset this PC” or head on to “Advanced options.” Click on the button labeled “Advanced options.”
Advanced Options Screen
You will be taken to yet another screen: the “Advanced options” screen. There you will see a lot of different buttons, including Systems Restore, System Image Recovery, Startup Repair, Command Prompt, Startup Settings, and Go back t_o the previous build. Click on the button labeled “Startup Settings.”_
When you click on the “Startup Settings” button, you will be taken to the Startup Settings screen, where you will be given the option to restart your Dell computer. Click on the Restart button.
Startup Settings Screen
Once you click on Restart, you will be taken to yet another Startup Settings screen where you will be given a number of options. These are: Enable debugging, Enable boot logging, Enable low-resolution video, Enable Sage Mode, Enable Safe Mode with Networking, Enable Safe Mode with Command Prompt, Disable driver signature enforcement, Disable early launch anti-malware protection, Disable automatic restart after a failure. They are labeled 1 to 9 in order. Click the number of the option you would like to select on your keyboard.
Your Dell computer will now reboot under the boot type that you picked. You should do the same thing as earlier and try to reproduce the issue you were going through to see if it is possible to narrow it down.
Having trouble starting your Dell laptop in safe mode? Don’t worry, you’re not alone. This guide will help you get started quickly and easily. Below are the steps to start your Dell laptop in safe mode in Windows 10:
- Press the Power button to turn on your laptop.
- Press F8 key while the Dell logo appears to open the Advanced Boot Options menu.
- Enter the Advanced Boot Options menu and use the arrow keys to select Safe Mode with Networking.
- Press Enter to start Windows 10 in Safe Mode.
How Do I Force My Laptop Into Safe Mode Windows 10?
Forcing your laptop into safe mode in Windows 10 is an important step to ensure the safety of your system and data. Safe mode is a diagnostic mode of a computer operating system that starts with minimal set of resources and services. It can help you troubleshoot problems on your PC, and can also be used to access advanced recovery options.
To force your laptop into safe mode in Windows 10, you can follow the steps below:
- Press Windows + I keys to open the Settings window.
- Click on Update & Security.
- Click on Recovery from the left pane.
- Under Advanced Startup, click Restart Now.
- Your PC will restart and the Choose an Option screen will appear. Click on Troubleshoot.
- Click on Advanced Options.
- Click on Startup Settings.
- Click on Restart.
- Your PC will restart and a list of options will appear. Press 4 or F4 to start your PC in Safe Mode.
Once your laptop is in safe mode, you can troubleshoot any issues you may have with your system and resolve them. You can also use safe mode to access the advanced recovery options provided by Windows 10.
How Can I Go In Safe Mode In Dell Laptop?
Safe Mode is a diagnostic mode of a computer operating system (OS). It can also refer to a mode of operation by application software. Safe Mode is intended to help fix most, if not all problems within an operating system. To use Safe Mode on a Dell laptop, the user must restart the computer and press the F8 key during the startup process.
Once the user has accessed the Advanced Boot Options menu, they can select Safe Mode from the list. Safe Mode will provide the user with limited access to the operating system. This mode is useful for troubleshooting problems with programs and drivers that might not start correctly or that might prevent Windows from starting correctly.
In Safe Mode, users can uninstall programs, delete drivers, delete system restore points, and troubleshoot the laptop. The user can also access the command prompt and run various commands to troubleshoot the laptop. To exit Safe Mode and restart the laptop normally, the user can select the ‘Restart’ option from the Safe Mode menu.
Why Is F8 Not Working For Safe Mode?
F8 is a key that commonly used to access Windows Safe Mode, but it does not work for all versions of Windows. This is due to a feature called Fast Startup, which is designed to help a computer start up faster by pre-loading some of the necessary system files. Unfortunately, this can interfere with the F8 key, preventing it from accessing Safe Mode.
In order to use the F8 key to access Safe Mode, you must first disable Fast Startup. To do this, you will need to open the Control Panel, select ‘Hardware and Sound’, followed by ‘Power Options’. Once you are in the ‘Power Options’ window, select ‘Choose what the power button does’ and then click ‘Change settings that are currently unavailable’. Scroll down and you will find the ‘Turn on fast startup (recommended)’ option. Uncheck this option and click ‘Save Changes’.
Once Fast Startup is disabled, the F8 key should work to access Safe Mode. To do this, you will need to press the F8 key repeatedly as soon as the computer starts booting up. This will bring up the Advanced Boot Options menu, from which you can select ‘Safe Mode’.
How Do I Start In Safe Mode Without F8?
Safe Mode is a troubleshooting feature in Windows that allows users to boot a computer into a limited state with minimal features and drivers. By booting in Safe Mode, users can troubleshoot problems with their computer, diagnose system issues and fix them. There are various ways to start Windows in Safe Mode, but the F8 key is the most common method.
However, if your computer is not responding to the F8 key, there are other ways to start your computer in Safe Mode. Here are some of the different ways to boot Windows in Safe Mode without using the F8 key:
- Use the System Configuration Utility:
To start Windows in Safe Mode via the System Configuration Utility, press the Windows + R keys on your keyboard to open the Run window. Type msconfig in the search box and hit enter.- In the System Configuration window, switch to the Boot tab
- Check the Safe Boot option and choose either the Minimal or Alternate Shell option
- Click Apply and then OK to save the changes
- Restart your computer and it will boot into Safe Mode
- Use Windows Advanced Options Menu:
To start Windows in Safe Mode via the Advanced Options Menu, press the Windows + R keys on your keyboard to open the Run window. Type shutdown /r /o in the search box and hit enter.- This will launch the Advanced Options Menu where you will be able to choose the Safe Mode option
- Choose the Safe Mode option from the list and your computer will boot into Safe Mode
- Use Command Prompt:
To start Windows in Safe Mode via the command prompt, press the Windows + R keys on your keyboard to open the Run window. Type cmd in the search box and hit enter.- This will launch the Command Prompt window where you can type the following command: bcdedit /set {default} bootsafemode on
- Press enter and then type shutdown /r to restart the computer and boot into Safe Mode
How To Start Windows 10 In Safe Mode While Booting
Starting your Dell laptop in safe mode is an important step to take when troubleshooting issues or making changes to your system. Safe mode is a diagnostic mode of a computer operating system that starts up with the minimum of drivers and processes. It is often used to troubleshoot and diagnose problems with the computer’s hardware and software.
To start your Dell laptop in safe mode on Windows 10, you will need to access the Advanced Startup options. To do this, first power off your computer by pressing and holding the power button until the laptop shuts down. Once the laptop is off, press the power button again to turn it on. When the Dell logo appears, press the F8 key several times until the Advanced Boot Options menu appears. Select ‘Safe Mode’ from the menu and your computer will boot into safe mode.
When your laptop has finished booting into safe mode, you will be presented with a list of options. You can choose to run the computer in normal mode, or you can select one of the other available options. You can also access additional settings from the Advanced Boot Options menu. To access these settings, press the F8 key again at the Advanced Boot Options screen and then select the ‘Advanced Options’ button. From here, you can access a range of options such as System Restore, System Configuration, and Startup Repair.
Once you have finished troubleshooting or making changes to your system, you can exit safe mode by restarting your computer. When the computer restarts, it will boot into normal mode.
How To Start Windows 11 In Safe Mode While Booting
Booting your Dell laptop in safe mode can be done in two different ways. The first method is to press the F8 key while the laptop is booting up, and the second method is to use the Advanced Startup Options menu in Windows 10.
F8 Method:
1. Power on the laptop and wait for the Dell logo to appear on the screen.
2. As soon as the logo appears, press and hold the F8 key on the laptop keyboard.
3. A boot menu will appear with a list of options.
4. Use the arrow keys to select Safe Mode and then press Enter.
Advanced Startup Options Menu:
1. Click on the Start button and select Settings.
2. Click on Update & Security and select Recovery.
3. Click on the Advanced Startup options and select Restart Now.
4. When the Choose an Option screen appears, select Troubleshoot.
5. Select Advanced options and then select Startup Settings.
6. Click the Restart button and press the F4 key on the laptop keyboard to enter Safe Mode.
Windows 10 Safe Mode From Bios
To start Windows 10 in Safe Mode from BIOS, it is necessary to access the BIOS settings first. To do this, press the F2 key when the Dell logo appears on the screen during the startup of your laptop. Next, you have to navigate to the Boot tab and find the Boot Priority settings. Here, you need to select the USB drive or CD/DVD drive as your first boot device. After that, select the Safe Mode option from the list of available options. Finally, save the changes and exit the BIOS settings.
- Press the F2 key when the Dell logo appears on the screen during the startup of your laptop.
- Navigate to the Boot tab and find the Boot Priority settings.
- Select the USB drive or CD/DVD drive as your first boot device.
- Select the Safe Mode option from the list of available options.
- Save the changes and exit the BIOS settings.
Dell Safe Mode F8 Not Working
Windows 10 offers a safe mode option which can be used to start the computer in a limited state. The Windows 10 safe mode is useful for troubleshooting problems, as it loads with minimal drivers and services, thus allowing the user to identify and rectify the issue. Dell laptop users can boot into safe mode with a few simple steps.
- Restart your Dell laptop and press the F8 key repeatedly when the Dell logo appears on the screen. If the key doesn’t work, press the F11 key and then the F8 key.
- As soon as you press the F8 key, the Advanced Boot Options menu should appear. Select the “Safe Mode” option from the menu.
- Once you select the “Safe Mode” option, the laptop will restart and launch the Windows 10 safe mode. You can now start troubleshooting any problems with your laptop.
If the F8 key doesn’t work, it is possible that the Advanced Boot menu has been disabled in the system BIOS. To enable the menu, restart the laptop and press the F2 key. Navigate to the “Advanced” tab in the BIOS and enable the “Advanced Boot Options” menu. Exit the BIOS and restart the laptop. You should now be able to boot into the Windows 10 safe mode.
Dell Safe Mode, Windows 11
Starting a Dell laptop in Safe Mode Windows 10 is a quick and easy process. Safe Mode is a troubleshooting option for Windows that starts your computer with a minimal set of drivers and services. When troubleshooting certain system issues, it can be helpful to boot into Safe Mode to diagnose and fix the problem.
To start your Dell laptop in Safe Mode, first power it off by pressing and holding the power button for a few seconds. When the laptop is off, press and hold the F8 key on your keyboard. As soon as the Dell logo appears, release the F8 key and you will be taken to the Advanced Boot Options menu.
In the Advanced Boot Options menu, use the arrow keys to select the Safe Mode option and press Enter. Your laptop will then boot into Safe Mode. Depending on your laptop’s settings, you may be asked to login. Once logged in, you will be taken to the Safe Mode desktop. To exit Safe Mode and boot into the normal Windows 10 desktop, simply restart the laptop.
- Power off your Dell laptop by pressing and holding the power button for a few seconds.
- Press and hold the F8 key on your keyboard.
- As soon as the Dell logo appears, release the F8 key and you will be taken to the Advanced Boot Options menu.
- In the Advanced Boot Options menu, use the arrow keys to select the Safe Mode option and press Enter.
- Your laptop will then boot into Safe Mode.
- Depending on your laptop’s settings, you may be asked to login.
- Once logged in, you will be taken to the Safe Mode desktop.
- To exit Safe Mode and boot into the normal Windows 10 desktop, simply restart the laptop.
How To Boot Into Safe Mode Windows 10 Without Login
Booting into safe mode on Windows 10 without logging in requires a few simple steps. To start the process, hold down the power button on the Dell laptop to shut it down. Once the laptop is powered off, press and hold the F8 key and then press the power button again to turn on the laptop. This will bring up the Advanced Boot Options menu.
Using the arrow keys on the keyboard, select the ‘Safe Mode with Networking’ option and press Enter. This will start up the laptop into Safe Mode without prompting you to log in. Once the laptop is booted up, you can use any programs that are available in Safe Mode. To exit Safe Mode, simply restart the laptop and it will boot into Windows 10 as normal.
It’s possible to boot into Safe Mode with Command Prompt, though this is more complex. To do this, follow the same steps as above. Then select the ‘Safe Mode with Command Prompt’ option from the Advanced Boot Options menu. This will open the Command Prompt which you can use as normal. To exit Safe Mode, you will need to type in the command ‘exit’.
Windows 10 Safe Mode From Cold Boot
Windows 10 safe mode is a troubleshooting mode that allows you to access the operating system with a limited set of drivers and files. This can help you to identify and resolve issues with software or drivers that would otherwise prevent Windows from starting normally. To start a Dell laptop in safe mode from a cold boot, you will need to access the Advanced Boot Options menu.
Here are the steps to start a Dell laptop in Safe Mode from a cold boot:
- Restart the computer and hold down the F8 key during the boot process. This will bring up the Advanced Boot Options menu.
- Using the arrow keys, select the Safe Mode option from the menu.
- Press Enter to start the computer in Safe Mode.
Once the computer is in Safe Mode, you can use it to diagnose and fix any issues preventing Windows from starting normally. To exit Safe Mode and restart the computer in normal mode, simply restart the computer.
Windows 10 Safe Mode Key
Windows 10 Safe Mode is an important feature for troubleshooting a PC. It allows you to start the computer with only essential system services and programs. This can help identify and fix problems that cause the computer to stop working properly. To start Dell Laptop in Safe Mode, you need to access the Advanced Startup Options.
- Restart your Dell laptop.
- Tap the “F8” key repeatedly after the Dell logo appears on the screen.
- Once you are in the Advanced Boot Options menu, use the arrow keys to select “Safe Mode” and press “Enter.”
- Your Dell laptop will now start in Safe Mode.
Once the laptop is in Safe Mode, you can troubleshoot any potential issues. You can access the System Configuration window from the Start menu to change the startup settings. You can also perform a system restore to a point before the problem started. When you are done troubleshooting, you can restart the computer and select “Normal Mode” from the Advanced Boot Options menu. This will start the computer in normal mode.
How to start Windows 10 in Safe Mode
Safe Mode is an important feature that helps you troubleshoot, diagnose, and fix problems with your Dell laptop. Though it may seem complicated at first, learning how to start your Dell laptop in Safe Mode Windows 10 is easy and can help you get back to work faster. With the steps outlined above, you should be able to boot into Safe Mode with no issues. If you have any additional questions, the Dell support team is always available to answer them.