3.02.2020 — 21:43
обсудить
1986+
размер текста
Безопасный режим Windows 10 – один из диагностических режимов запуска операционной системы. После включения этого режима перестают работать сложные элементы графического дизайна вроде обоев рабочего стола или тем оформления. Запустить в безопасном режиме получится только базовые программы. А все автоматически запускаемые при старте работы операционной системы программы выключаются.
Какие ошибки исправляет безопасный режим
Возникает вопрос, зачем вообще нужно запускать Виндовс с ограниченными рабочими способностями. Ответ прост – такой диагностический режим может помочь, когда система не запускается. Существует большое множество причин, по которым происходит сбой: вирусы, обыкновенные ошибки при запуске, неисправность устройства внутри компьютера. Если дело в комплектующих компьютера, запуск Windows в особом режиме не принесет плодов. Но так можно определить, что дело в железе, и облегчить процесс ремонта.
Если же дело в программном обеспечении, безопасный режим нередко выручает. Ведь найти корень проблемы, когда операционная система не запускается, невозможно. Избавиться от неисправности в безопасном режиме можно открыв антивирусный сканер. Когда ошибка при загрузке вызвана вирусами, это помогает. Можно избавиться от сбойного драйвера, нарушающего исправную работу системы. Другой вариант – просто запустить систему восстановления и вернуть в Виндовс исходное состояние, когда неисправность еще не возникла.
Как запустить безопасный режим на Windows 10
Традиционно зайти в безопасный режим Виндовс 10 можно воспользовавшись сочетанием клавиш [Shift] и [F8]. В зависимости от типа компьютера комбинация различается. Если стандартная комбинация не подходит, можно нажать [Esc], [Del], [F1], [F2], [F8], или [F10]. Случается, что и такие меры не приводят к результату, так как интервал нажатия совсем небольшой.
Если операционная система запускается:
- Зайдите в меню «Пуск» и, удерживая [Shift], кликните по строке «Перезагрузка».
- В открывшемся синем меню UEFI кликните по «Поиск и устранение неисправностей», а затем по «Дополнительные параметры».
- На экране можно будет найти «Параметры загрузки Windows» – здесь потребуется выбрать «Перезагрузку».
- В появившихся после перезагрузки параметрах выберите пункт 4.
Если операционная система не запускается, а комбинации клавиш не помогают, есть 2 варианта действий:
- Воспользоваться загрузочным диском с Windows 10 и запустить восстановление системы.
- Перезагрузить кнопкой выключения компьютер 4 раза – меню UEFI откроется автоматически.
Кнопку питания следует удерживать, чтобы компьютер начал перезагрузку. После открытия меню UEFI необходимо действовать по алгоритму, описанному выше. Этот вариант является крайней мерой, но в некоторых случаях выбирать не приходится.
Источник: winstrick.ru
Опубликовано: 28 октября 2022
Безопасный режим загрузки Windows представляет собой определенный режим загрузки, в котором ОС запускает только свои отдельные конкретно заданные компоненты
Тем самым избегая попадания ненужных программ или драйверов, которые могут стать причиной различных неисправностей и сбоев.
С помощью данного режима можно восстановить доступ к операционной системе и удалить программное обеспечение (обычно вредоносное ПО или несовместимые драйверы), являющиеся источником проблем с компьютером без необходимости их форматирования.
Использование безопасного режима загрузки полезно в тех ситуациях, когда компьютер начинает виснуть и никаким другим способом проблему не решить. Отметим, что использование этого режима не гарантирует, что возникшие ошибки будут исправлены. В самых крайних случаях форматирование останется единственным жизнеспособным решением.
В сегодняшней статье расскажем как включается безопасный режим в Windows 10.
Параметры Windows
Запустить безопасный режим на компьютере с Windows 10 можно с использованием настроек операционной системы. Делается это так:
- Нажмите кнопку “Начать”, которая расположена в левом нижнем углу (флажок Windows) и выберите раздел “Настройки” (значок с шестеренкой) в появившемся меню.
- В открывшемся окне нажмите “Обновление и безопасность”, выберите пункт “Восстановление” на левой боковой панели.
- Щелкните кнопку “Перезагрузить сейчас” в меню “Обычные варианты загрузки”.
После этого режим запустится в течение нескольких секунд где будут показаны все параметры, доступные для расширенной загрузки компьютера. Чтобы открыть меню для доступа к безопасному режиму, необходимо нажать команду “Устранение неисправности”. Затем в разделе “Диагностика” выбрать “Параметры запуска” и нажать опцию “Перезагрузка”.
После перезагрузки компьютера появится экран со всеми параметрами загрузки Windows. Чтобы запустить безопасный режим, нужно нажать кнопку 4 (F4) на клавиатуре. А если необходимо активировать безопасный режим с поддержкой сети (то есть с подключенным интернетом) — нажмите кнопку 5 (F5).
Меню “Пуск”и комбинация “Win+R”
В качестве альтернативы первому методу можно использовать другой вариант включения безопасного режима, если по той или иной причине нельзя загрузиться с помощью настроек ОС.
В рамках этого метода нужно выполнить следующие действия:
- Нажмите кнопку «Пуск» на панели задач и кликните на значок питания.
- Затем переместите курсор на раздел “Перезагрузить систему” и кликните на нее, стараясь одновременно нажимать комбинацию “Win+R” на клавиатуре.
- Через какое-то время появится экран со всеми доступными параметрами для расширенной загрузки компьютера, где в настройках можно запустить безопасный режим загрузки.
Установочный диск или USB-накопитель
Включить безопасный режим можно с помощью установочного DVD-диска Windows 10. Загрузившись с диска необходимо дождаться загрузки среды установки, где выбрать язык системы и раскладку клавиатуры. Затем следует нажать “Далее” и кликнуть опцию “Восстановление системы” в нижнем левом углу экрана.
В результате этих манипуляций появится поле, в котором будут представлены два варианта действий. Выбираем “Поиск и устранение неисправностей”. В разделе “Дополнительные параметры” нажмите “Командная строка”. В появившемся окне выбора учетной записи выберите ту, которая имеет права администратора, введите пароль и кликните “Продолжить”.
В открывшейся командной строке Windows 10 нужно ввести команду “bcdedit / set {default} safeboot minimal” и нажать Enter. Через пару секунд на экране выйдет уведомление “Операция успешно завершена”. Следует закрыть командную строку, щелкнуть “Продолжить” и выполнить перезагрузку компьютера.
Когда перезагрузка устройства будет завершена, то ОС перейдет в безопасный режим. Отметим, что после проведенных процедур система будет всегда запускаться в безопасном режиме, пока пользователь не отключит его.
Также можно использовать USB-накопитель, который играть роль установочного диска. Если рабочий компьютер не будет работать, то создать данный USB-накопитель восстановления нужно на другом компьютере с Windows 10 (при возможности). Чтобы восстановить систему с помощью него, нужно в строке поиска системы ввести “Диск восстановления” и следовать дальнейшим инструкциям на экране.
В заключение статьи
При запуске компьютера в безопасном режиме Windows 10 будет загружать минимальный пользовательский интерфейс, содержащий только основные службы и драйверы, необходимые для работы. Этот режим упрощает устранение неполадок, поскольку он не загружает дополнительные программы, которые могут привести к сбою системы. В данной статье перечислены основные способы запуска Windows 10 в безопасном режиме, среди которых можно выбрать наиболее подходящий.
В безопасном режиме запуск Windows выполняется с использованием ограниченного набора файлов и драйверов. Если проблема не возникает в безопасном режиме, это означает, что параметры по умолчанию и базовые драйверы устройств не вызывают проблему. Наблюдение за Windows в безопасном режиме позволяет сузить источник проблемы и помочь в устранении неполадок на компьютере.
Существует две версии безопасного режима: Безопасный режим и Безопасный режим с загрузкой сетевых драйверов. Безопасный режим с сетью добавляет сетевые драйверы и службы, необходимые для доступа к Интернету и другим компьютерам в сети.
Изучите следующие разделы, чтобы узнать, как запустить компьютер в безопасном режиме в разделе «Параметры», на экране входа в систему, на черном или пустом экране.
-
Нажмите клавиши Windows + I на клавиатуре, чтобы открыть параметры. Если это не сработает, нажмите кнопку Пуск , а затем выберите Параметры .
-
Выберите Восстановление системных > .
Открытие параметров восстановления -
В разделе Параметры восстановления рядом с пунктом Расширенный запуск выберите Перезапустить сейчас.
-
После перезагрузки компьютера на экране Выберите параметр выберите Диагностика > Дополнительные параметры > Параметры загрузки > Перезапуск. Возможно, вам будет предложено ввести ключ восстановления BitLocker.
-
После перезагрузки компьютера вы увидите список параметров. Нажмите клавиши 4 или F4, чтобы запустить компьютер в безопасном режиме. Или, если вам нужно будет использовать Интернет, выберите 5 или нажмите клавишу F5 для безопасного режима с сетью.
Если вам не удается открыть «Параметры» для перехода в безопасный режим, перезагрузите устройство на экране входа в Windows.
-
На экране входа Windows нажмите и удерживайте клавишу SHIFT при выборе Power > Перезапустить .
-
После перезагрузки компьютера на экране Выбор параметра выберите Устранение неполадок > Дополнительные параметры > Параметры запуска > Перезагрузка. Возможно, вам будет предложено ввести ключ восстановления BitLocker.
-
После перезагрузки компьютера вы увидите список параметров. Нажмите клавиши 4 или F4, чтобы запустить компьютер в безопасном режиме. Или, если вам нужно будет использовать Интернет, выберите 5 или F5 для безопасного режима с сетью.
Примечание: Если вы зашифровали свое устройство, для запуска в безопасном режиме вам потребуется ключ BitLocker.
Перед переходом в безопасный режим необходимо войти в среду восстановления Windows (winRE). Для этого вам потребуется повторно выключить устройство, затем выполнить следующие действия:
-
Нажмите кнопку питания на устройстве и удерживайте ее нажатой в течение 10 секунд, чтобы выключить устройство.
-
Снова нажмите кнопку питания, чтобы включить устройство.
-
После появления первого признака запуска Windows (например, на некоторых устройствах отображается логотип производителя при перезапуске) удерживайте нажатой кнопку питания в течение 10 секунд, чтобы отключить устройство.
-
Снова нажмите кнопку питания, чтобы включить устройство.
-
После перезагрузки Windows удерживайте кнопку питания на устройстве нажатой в течение 10 секунд, чтобы выключить устройство.
-
Снова нажмите кнопку питания, чтобы включить устройство.
-
Разрешите устройству перезапуститься в режим автоматического восстановления и выберите Дополнительные параметры , чтобы ввести winRE.
В среде winRE выполните следующие действия, чтобы перейти в безопасный режим.
-
На экране Выбор параметра выберите Устранение неполадок > Дополнительные параметры > Параметры запуска > Перезапуск.
-
После перезагрузки устройства вы увидите список параметров. Выберите параметр 5 в списке или нажмите клавишу F5, чтобы запустить безопасный режим с подключением к сети.
Если вам нужны дополнительные сведения об ошибке черного или пустого экрана, см. статью Устранение ошибок черного или пустого экрана.
Примечания: Перезапуска устройства должно быть достаточно, чтобы выйти из безопасного режима обратно в обычный режим. Однако если по какой-либо причине компьютер по-прежнему загружается в безопасном режиме самостоятельно после перезапуска, попробуйте следующее:
-
Нажмите клавишу с логотипом Windows + R.
-
Введите msconfig в полеОткрыть и нажмите кнопку ОК.
-
Перейдите на вкладку Загрузка.
-
В разделе Параметры загрузкиснимите флажокБезопасная загрузка.
-
Нажмите клавишу с логотипом Windows + I на клавиатуре, чтобы открыть раздел «Параметры». Если это не сработает, нажмите кнопку Пуск , а затем выберите Параметры .
-
Выберите Обновить & восстановление > безопасности .
Открытие параметров восстановления -
В разделе Особые варианты загрузки выберите элемент Перезагрузить сейчас.
-
После перезагрузки компьютера на экране Выбор параметра выберите Устранение неполадок > Дополнительные параметры > Параметры запуска > Перезагрузка. Возможно, вам будет предложено ввести ключ восстановления BitLocker.
-
После перезагрузки компьютера вы увидите список параметров. Нажмите клавиши 4 или F4, чтобы запустить компьютер в безопасном режиме. Или, если вам нужно будет использовать Интернет, выберите 5 или нажмите клавишу F5 для безопасного режима с сетью.
Если вам не удается открыть «Параметры» для перехода в безопасный режим, перезагрузите устройство на экране входа в Windows.
-
На экране входа Windows нажмите и удерживайте клавишу SHIFT при выборе Power > Перезапустить .
-
После перезагрузки компьютера на экране Выбор параметра выберите Устранение неполадок > Дополнительные параметры > Параметры запуска > Перезагрузка. Возможно, вам будет предложено ввести ключ восстановления BitLocker.
-
После перезагрузки компьютера вы увидите список параметров. Нажмите клавиши 4 или F4, чтобы запустить компьютер в безопасном режиме. Или, если вам нужно будет использовать Интернет, выберите 5 или F5 для безопасного режима с сетью.
Примечание: Если вы зашифровали свое устройство, для запуска в безопасном режиме вам потребуется ключ BitLocker.
Перед переходом в безопасный режим необходимо войти в среду восстановления Windows (winRE). Для этого вам потребуется повторно выключить устройство, затем выполнить следующие действия:
-
Нажмите кнопку питания на устройстве и удерживайте ее нажатой в течение 10 секунд, чтобы выключить устройство.
-
Снова нажмите кнопку питания, чтобы включить устройство.
-
После появления первого признака запуска Windows (например, на некоторых устройствах отображается логотип производителя при перезапуске) удерживайте нажатой кнопку питания в течение 10 секунд, чтобы отключить устройство.
-
Снова нажмите кнопку питания, чтобы включить устройство.
-
После перезагрузки Windows удерживайте кнопку питания на устройстве нажатой в течение 10 секунд, чтобы выключить устройство.
-
Снова нажмите кнопку питания, чтобы включить устройство.
-
Разрешите полностью перезагрузить устройство. Будет активирована среда восстановления Windows.
В среде winRE выполните следующие действия, чтобы перейти в безопасный режим.
-
На экране Выбор параметра выберите Устранение неполадок > Дополнительные параметры > Параметры запуска > Перезапустить.
-
После перезагрузки устройства вы увидите список параметров. Выберите параметр 5 в списке или нажмите клавишу F5, чтобы запустить безопасный режим с подключением к сети.
Если вам нужны дополнительные сведения о черном или пустом экране, изучите раздел Устранение ошибок типа «черный» или «пустой» экран.
Примечания: Перезапуска устройства должно быть достаточно, чтобы выйти из безопасного режима обратно в обычный режим. Однако если по какой-либо причине компьютер по-прежнему загружается в безопасном режиме самостоятельно после перезапуска, попробуйте следующее:
-
Нажмите клавишу с логотипом Windows + R.
-
Введите msconfig в полеОткрыть и нажмите кнопку ОК.
-
Перейдите на вкладку Загрузка.
-
В разделе Параметры загрузкиснимите флажокБезопасная загрузка.
Нужна дополнительная помощь?
Нужны дополнительные параметры?
Изучите преимущества подписки, просмотрите учебные курсы, узнайте, как защитить свое устройство и т. д.
В сообществах можно задавать вопросы и отвечать на них, отправлять отзывы и консультироваться с экспертами разных профилей.
Найдите решения распространенных проблем или получите помощь от агента поддержки.
Читайте, для чего нужен безопасный режим. Как запустить компьютер в безопасном режиме и исправить ПК используя его.
Безопасный режим Windows является важным встроенным инструментом. На компьютерах, зараженных вредоносными программами, или сбоящими из-за ошибок в драйверах, безопасный режим может быть единственным способом запуска.
Перейти к просмотру
Как загрузить Windows 10, 8 или 7 в безопасном режиме, как отключить безопасный режим 👨💻⚙️🛠️
Перейти к просмотру
Автоматическое восстановление Windows из консоли, вход в среду восстановления 🛠️👨💻⚕️
Безопасный режим запускает ваш компьютер с минимально необходимым набором драйверов и служб. Все сторонние программы отключаются, и даже системные инструменты ограничены только необходимым набором функций.
Безопасный режим – отличный способ избавиться от вредоносных программ, блокирующих загрузку или работу компьютера. Он также обеспечивает среду, в которой можно откатить обновления системы или драйверов, очистить автозагрузку, удалить недавно установленные программы или провести диагностику и устранение неполадок Windows.
Содержание
- Когда безопасный режим может помочь?
- Как запустить компьютер в безопасном режиме
- Как исправить ПК в безопасном режиме?
- Переустановка Windows
- Вопросы и ответы
- Комментарии
Когда безопасный режим может помочь?

При обычном запуске Windows загружает все системные службы, драйвера установленного оборудования и программы из автозагрузки. В Безопасном режиме система стартует со стандартным видео драйвером, который обеспечивает низкое разрешением экрана и не затрагивает аппаратную поддержку. Windows стартует только с необходимыми для системы службами и отключает автозагрузку сторонних программ.
Если ваш компьютер циклично перезагружается, зависает во время загрузки, выдает BSOD ошибку с синим экраном смерти или загрузка системы заблокирована баннером вируса вымогателя – то безопасный режим будет отличным решением для диагностики и лечения этих проблем.
Как запустить компьютер в безопасном режиме

Ваш ПК с ОС Windows 10 автоматически запуститься в безопасном режиме, в случае 3-ех неудачных попыток загрузки, идущих подряд. Но вы можете запустить безопасный режим принудительно. Как запустить безопасный режим в Windows 10 читайте в нашей статье. Для запуска безопасного режима в Windows 7 или 8 необходимо зажать кнопку Shift во время перезагрузки системы.
Как исправить ПК в безопасном режиме?
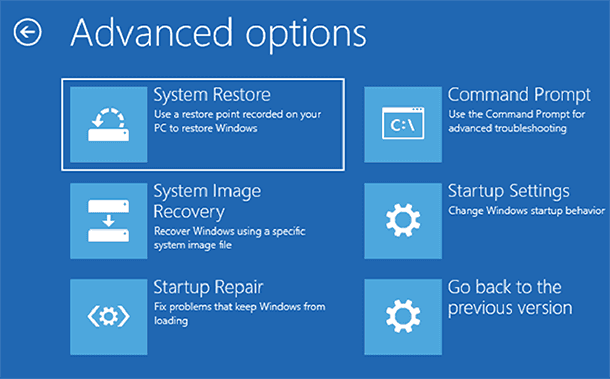
После запуска безопасного режима вы можете выполнить ряд стандартных задач по обслуживанию и устранению неполадок системы:
-
Поиск и удаление вирусов. Используйте антивирус для сканирования компьютера и удаления вредоносного ПО в безопасном режиме. Вредоносные программы работают в фоновом режиме и вмешиваются в работу системы и антивируса. Вирус, который не позволяет удалить себя в обычном режиме, может быть удален в безопасном режиме. Если у вас еще нет антивируса, вы можете загрузить и установить его. В Windows 10 уже встроен бесплатный антивирус, который поможет вам найти и удалить вирус.
-
Запуск восстановления системы. Если еще вчера ваш компьютер работал нормально, но в результате изменения параметров или установки новых драйверов или программ появились сбои – используйте точки восстановления. Автоматическое обновление Windows обычно включено по умолчанию на большинстве компьютеров. Иногда такие обновления приводят к блокировке загрузки ПК, система циклично перезагружается или выдает ошибку и синий экран смерти. Часто загрузка в безопасном режиме и откат к более ранней удачной конфигурации системы позволяет полностью решить проблему.
Перейти к просмотру
Восстановление реестра из резервной копии Windows 10 ♻️📝💻
Перейти к просмотру
Как создать, удалить точку восстановления или откатить систему Windows 10 📝🔄💻 -
Удаление недавно установленного сбойного ПО. Если установка программы блокирует запуск системы или приводит к ошибке синего экрана, вы можете удалить её в панели управления. Такие ошибки могут вызывать не только программы, которые запускаются автоматически при старте системы, но ПО которое постоянно следит за наличием обновлений в Интернете.
-
Удаление или обновление драйверов. Автоматическое обновление драйверов, также может привести к сбоям в работе системы. В безопасном режиме большинство драйверов не запускается или заменяется на менее функциональные, но более стабильные версии. Часто причиной краха может служить драйвер видео или звуковой карты. Если вы или система автоматически обновила драйвер на сбойную версию – откатитесь к предыдущей версии или используйте драйвер с официального сайта производителя устройства.
-
Определение причины сбоя. Если компьютер не запускается не в нормальном режиме, не в безопасном, то скорее всего у вас сбоит оборудование. В этом случае стоит отключить все сторонние устройства и провести повторный запуск. В идеале стоит оставить, только процессор, память и жесткий диск с системой. Затем подключать устройства по одному и повторять запуск для обнаружения проблемы. Если при нормальном запуске вы получаете BSOD ошибку, используйте Журнал событий и Монитор стабильности системы для получения дополнительных сведений и рекомендаций по устранению проблемы.
Перейти к просмотру
Журнал событий: Как просмотреть информацию об ошибках, исправить ошибки в Windows 10, 8 или 7 💥📜💻
Переустановка Windows
Часто поиск и решение проблемы приводящей к краху системы не оправдана с точки зрения потраченного времени. Более быстрым и простым решением будет чистая установка Windows.
Перейти к просмотру
Чистая установка Windows 10 на компьютер или ноутбук с загрузочной флешки или диска 💽💻🛠️
Конечно, переустановка Windows приведет к потере ваших личных файлов, поэтому убедитесь, что у вас есть резервная копия. В Windows 8 или 10 предоставляется альтернатива переустановке – сброс компьютера в исходное состояние. При этом вы можете сохранить ваши личные файлы.
Перейти к просмотру
Как сбросить Windows 10, 8 если компьютер или ноутбук не загружаются 🔄💻📀
Если после этого ваш компьютер по-прежнему нестабилен значит сбой в оборудовании вашего компьютера. Для продолжения работы с ПК необходимо определить сбойную деталь и заменить её.
Допустим, работа на компьютере не пошла гладко, что-то слетело, и запуск Windows 10 стал сложным, запутанным и некорректным. Короче говоря, нужен безопасный режим работы, чтобы исправить ошибки операционной системы. Для этого необходимо выполнить совсем простые действия.
Запуск
Запустить подобный режим можно, зажав клавишу F8 при стандартной загрузке программного обеспечения. Долго-долго её жмем, и безопасный режим становится доступным. Также помогает трехкратная перезагрузка компьютера. В любом случае, если компьютер отказывается загружаться или висит, то не нужно паниковать. Лучше попытаться перезагрузить его или отключить из сети и снова подключить. Как зайти в безопасный режим Windows 10 – понятно, а как им пользоваться?
Меню
Что же есть в этом потрясающем режиме? Если нажать кнопку Дополнительные варианты восстановления, то можно попасть на несколько вариантов, которые предлагают нам реализовать разработчики Microsoft:
- Кнопка Продолжить – мы просто решаем запустить Windows 10 без каких-либо изменений.
- Кнопка Диагностика – здесь можно вернуть компьютер в исходное состояние или использовать дополнительные инструменты для решения проблем.
- Кнопка Выключить компьютер – с её помощью можно просто выйти из безопасного режима и завершить работу.
Зайдем в меню Диагностика, и посмотрим, что там.
А там можно войти в иконку Вернуть компьютер в исходное состояние, после чего файлы пользователя удаляться, Windows 10 заново запустится в чистом виде, и работа компьютера будет продолжена в таком режиме, как будто операционная система была только что установлена.
Если запустить Дополнительные параметры, то откроется новое меню с пиктограммами:
- Восстановление системы – эта опция позволяет запустить Windows 10 из сохраненной копии, которая была работоспособна. Так загрузка произойдет именно в той конфигурации, которая работала до возникновения ошибок.
- Восстановление образа системы – аналогичная функция, только здесь изначально пользователь выбирал конфигурацию работоспособной версии Windows. Обычно делается виртуальный снимок всех настроек и приложений, который и является образом для восстановления.
- Восстановление при загрузке – программное обеспечение само определит, что мешает войти в операционную систему, и постарается исправить это при загрузке.
- Командная строка – здесь можно выбрать интерфейс командной строки для того чтобы более детально решить проблему загрузки. Подходит для продвинутых пользователей, которых не страшит отсутствие графического интерфейса.
- Параметры загрузки – данный пункт позволяет самостоятельно настраивать загрузку программного обеспечения. При очередном запуске системы пользователь выбирает, какие опции следует отключить
Вернуться к предыдущей сборке – если выбрать этот пункт, то компьютер вернется к предыдущей версии Windows,установленной ранее на компьютере.
Выход
Чтобы выйти из безопасного режима, следует просто вернуться к начальному меню и нажать кнопку Выключить компьютер. Очевидно, что Windows 10 предоставляет пользователям большое количество возможностей гибко настраивать и восстанавливать систему. Тут можно найти себе подругу на вечер индивидуалки Омска Не забудь про это вечером Нужно не пугаться технической информации и пробовать различные варианты конфигурации.
Опубликовано в Windows 10












