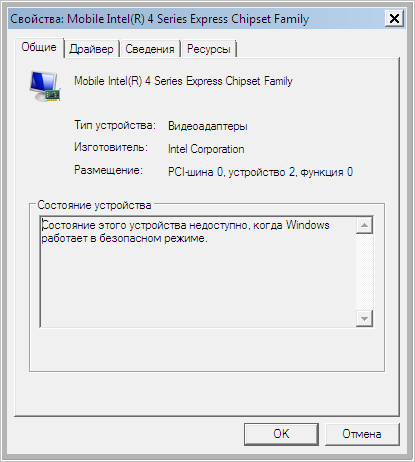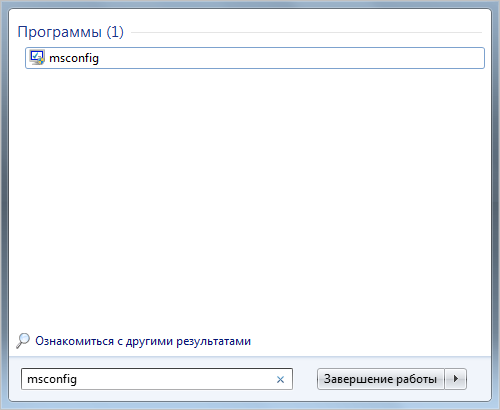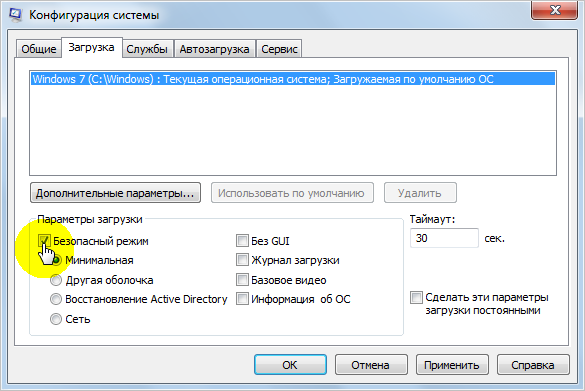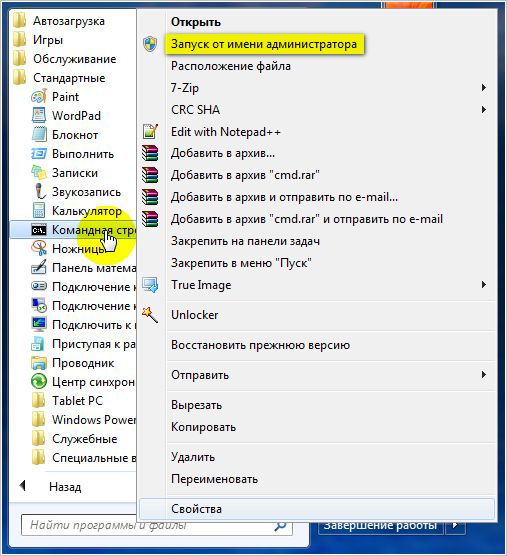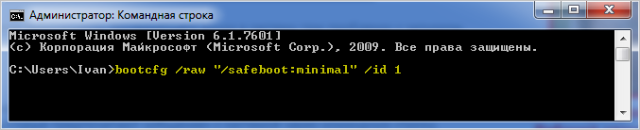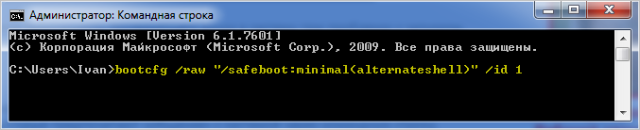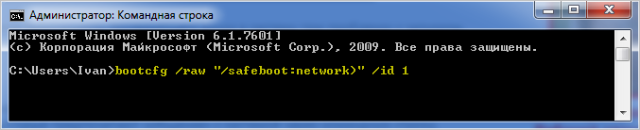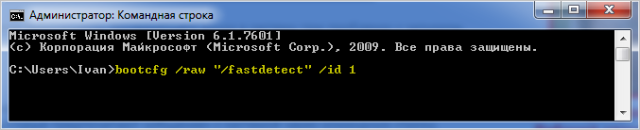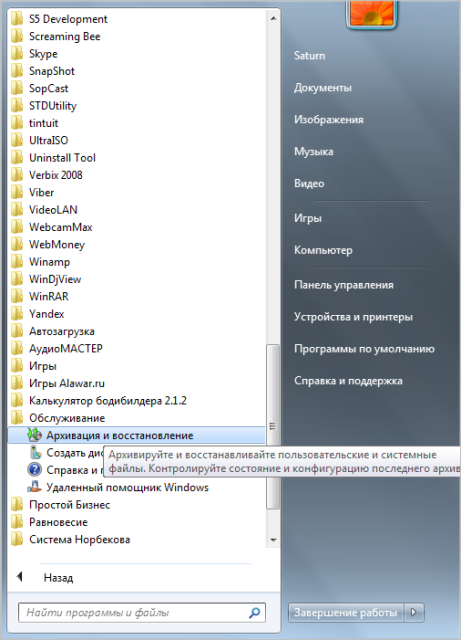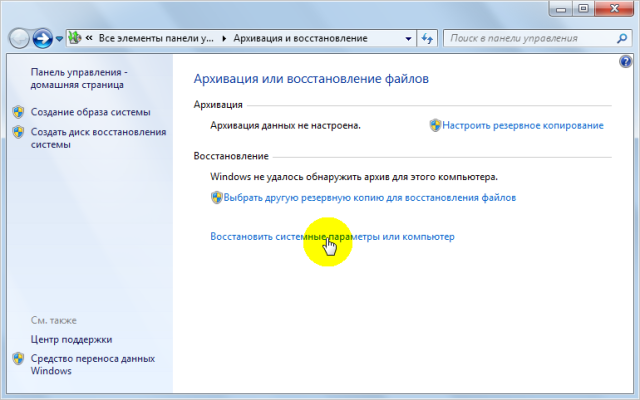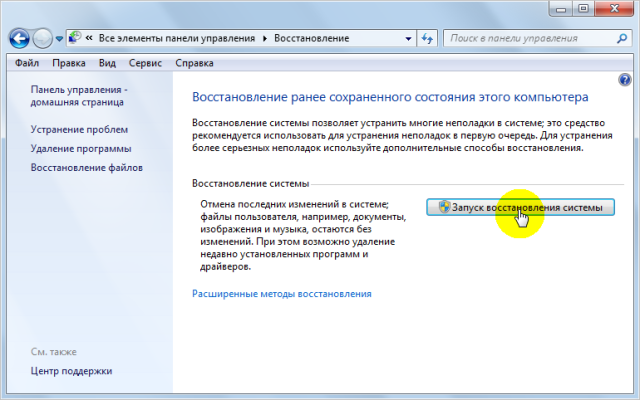На экране Дополнительные варианты загрузки вы можете запустить Windows в расширенном режиме устранения неполадок. Вы можете открыть меню, включив компьютер и нажав клавишу F8 перед запуском Windows.
Некоторые параметры, такие как безопасный режим, запускают Windows в ограниченном состоянии, когда запускаются только основные компоненты. Если при запуске в безопасном режиме проблема не возникает, то из списка возможных причин неполадки можно исключить параметры, используемые по умолчанию, основные драйверы устройств и службы. Другие варианты позволяют запустить Windows с дополнительными функциями, предназначенными для системных администраторов и ИТ-специалистов. Дополнительные сведения можно найти на веб-сайте Майкрософт для специалистов по ИТ.
Восстановление системы
Отображает список средств восстановления системы, которые можно использовать для устранения проблем, возникающих при запуске Windows, а также для запуска средств диагностики или восстановления системы. Этот вариант доступен, только если эти средства установлены на жесткий диск компьютера. Если у вас есть установочный диск Windows, то средства восстановления системы находятся на нем.
Безопасный режим
Запуск Windows с минимальным набором драйверов и служб.
Чтобы запустить Windows в безопасном режиме, выполните указанные ниже действия.
-
Удалите все гибкие диски, компакт-диски и DVD-диски с компьютера, а затем перезагрузите компьютер. Нажмите кнопку «Пуск» , щелкните стрелку рядом с кнопкой Завершение работы (или стрелку рядом с кнопкой Блокировать), а затем выберите Перезагрузка.
-
Выполните одно из следующих действий:
-
Если на компьютере установлена одна операционная система, во время перезапуска компьютера нажмите и удерживайте клавишу F8. Необходимо нажать клавишу F8 до появления логотипа Windows. Если отобразился логотип Windows, необходимо повторить попытку; для этого дождитесь появления экрана входа в систему Windows, а затем завершите работу компьютера и перезапустите его.
-
Если на компьютере установлено несколько операционных систем, с помощью клавиш со стрелками выберите операционную систему, которую вы хотите запустить в безопасном режиме, а затем нажмите клавишу F8.
-
-
На экране Дополнительные варианты загрузки с помощью клавиш со стрелками выберите необходимый вариант безопасного режима, а затем нажмите клавишу ВВОД.
-
Войдите в систему, используя учетную запись пользователя с правами администратора.
-
Безопасный режим с загрузкой сетевых драйверов. Запуск Windows в безопасном режиме, а также загрузка сетевых драйверов и служб, необходимых для доступа к Интернету или другим компьютерам в локальной сети.
-
Безопасный режим с поддержкой командной строки. Запуск Windows в безопасном режиме с окном командной строки вместо обычного интерфейса Windows. Этот вариант предназначен для ИТ-специалистов и администраторов.
-
Вести журнал загрузки. Создает файл ntbtlog.txt, в который заносятся все драйверы, установленные во время запуска. Эта информация может оказаться полезной для расширенной диагностики.
-
Включение видеорежима с низким разрешением (640 × 480). Запуск Windows с использованием текущего видеодрайвера и низкими значениями разрешения и частоты обновления изображения. Этот режим можно использовать для сброса параметров дисплея. Дополнительные сведения см. в статье «Изменение разрешения экрана».
-
Последняя удачная конфигурация (дополнительно). Запуск Windows с использованием последней успешно работавшей конфигурации реестра и драйверов.
-
Режим восстановления служб каталогов. Запуск контроллера домена Windows, на котором выполняется Active Directory, для восстановления службы каталогов. Этот вариант предназначен для ИТ-специалистов и администраторов.
-
Режим отладки. Запуск Windows в режиме расширенной диагностики, предназначенном для ИТ-специалистов и системных администраторов.
-
Отключить автоматическую перезагрузку при отказе системы. Запрет автоматического перезапуска Windows в случае сбоя в работе системы. Этот вариант следует выбирать только в том случае, если Windows вошла в цикл, когда сбой в работе системы вызывает перезапуск, и система продолжает перезапускаться снова и снова.
-
Отключить обязательную проверку подписи драйверов. Позволяет устанавливать драйверы, содержащие неправильные подписи.
-
Обычная загрузка Windows. Запуск Windows в обычном режиме.
Нужна дополнительная помощь?
Нужны дополнительные параметры?
Изучите преимущества подписки, просмотрите учебные курсы, узнайте, как защитить свое устройство и т. д.
В сообществах можно задавать вопросы и отвечать на них, отправлять отзывы и консультироваться с экспертами разных профилей.
Найдите решения распространенных проблем или получите помощь от агента поддержки.

Для того, чтобы зайти в безопасный режим Windows 7:
- Перезагрузите компьютер
- Сразу после экрана инициализации BIOS (но еще до появления заставки Windows 7) нажмите клавишу F8. Учитывая то, что этот момент сложно угадать, можно с самого включения компьютера нажимать раз в полсекунды на F8. Единственный момент, который стоит отметить — в некоторых версиях BIOS по клавише F8 происходит выбор диска, с которого требуется произвести загрузку. Если у Вас появилось такое окно, то выберите системный жесткий диск, нажмите Enter и сию же секунду снова начните нажимать F8.
- Вы увидите меню дополнительных вариантов загрузки Windows 7, среди которых имеется три варианта безопасного режима — «Безопасный режим», «Безопасный режим с поддержкой сетевых драйверов», «Безопасный режим с поддержкой командной строки». Лично я рекомендую использовать последний из них, даже в случае если Вам требуется обычный интерфейс Windows: просто загрузитесь в безопасном режиме с поддержкой командной строки, после чего введите команду «explorer.exe».
Запуск безопасного режима в Windows 7
После того, как Вы сделаете выбор, начнется процесс загрузки безопасного режима Windows 7: будут загружены только самые необходимые системные файлы и драйвера, список которых будет отображаться на экране. В случае, если в этот момент загрузка прервется — обратите внимание, на каком именно файле произошла ошибка — возможно, решение проблемы у Вас получится найти в Интернете.
По окончании загрузки, Вы либо сразу попадете на рабочий стол (или в командную строку) безопасного режима, либо Вам будет предложено выбрать между несколькими учетными записями пользователей (если на компьютере их несколько).
После того, как работа в безопасном режиме будет закончена, просто перезагрузите компьютер, он загрузится в обычном режиме Windows 7.
Содержание:
- Безопасный режим в Windows 7: виды и назначение
- Минимальный безопасный режим
- Режим с загрузкой драйверов сети
- Режим с поддержкой командной строки
- Восстановления службы каталогов
- Как запустить Windows 7 в безопасном режиме
- С помощью утилиты настройки конфигурации — Msconfig
- Через меню дополнительных вариантов запуска
- Старт безопасного режима из командной строки
- «Безопасная безопасность» или немного о правилах работы в Safe Mode
- Почему Safe Mode не загружается и как решить эту проблему
- Почему Windows 7 запускается только в безопасном режиме
- Как это решить?
Безопасный режим в Windows 7: виды и назначение

Пользователям Windows 7 доступно 4 типа режима Safe Mode:
- простой безопасный режим (минимальный);
- с загрузкой сетевых драйверов;
- с поддержкой командной строки;
- режим восстановления службы каталогов.

Минимальный безопасный режим
Его «безопасность» состоит лишь в том, что при нем загружаются только те драйвера, без которых Windows 7 работать не может. Поэтому часть оборудования, включая сеть, мультимедиа, принтеры и прочие «второстепенные» устройства — отключается. Для отображения видео используется режим VGA с минимальным разрешением экрана и ограниченным количеством цветов, который поддерживается всеми видеокартами. Фон рабочего стола становится черным, по углам появляется надпись «безопасный режим» и открывается окно системной справки.
В безопасном режиме полностью выключается автозапуск программ и большинство из них перестает работать. Вернее, можно запускать только те программы, которые оптимизированы для работы в Safe Mode. Это различные служебные утилиты, антивирусы и некоторый диагностический софт.
Режим с загрузкой драйверов сети
От минимального отличается тем, что при нем можно использовать сетевые ресурсы компьютера — подключаться к другим узлам локальной сети и выходить в Интернет. Это удобно, когда, к примеру, необходимо обновить вирусные базы перед проверкой антивирусом. Но выходя в сеть, важно соблюдать безопасность, так как защита системы (антивирус и брандмауер) здесь отключена.
Во всем остальном этот режим полностью идентичен предыдущему: тот же рабочий стол, те же ярлыки на нем, то же окно справки.т
Режим с поддержкой командной строки
В этом режиме вместо стандартной графической оболочки Windows 7 (explorer), запускается командная строка. Без нее, бывает, не обойтись при проблемах с запуском проводника и открытием окон, а также в ряде случаев блокировки системы троянами-вымогателями.

Восстановления службы каталогов
Последний из безопасных режимов, используется для устранения проблем со входом в систему из-за дефекта базы данных Active Directory. От минимального отличается тем, что при нем Windows 7 запускается с отключенной службой каталогов контроллера домена.
Как запустить Windows 7 в безопасном режиме
В «семерке» для загрузки компьютера в режиме Safe Mode есть несколько способов.
С помощью утилиты настройки конфигурации — Msconfig
Чтобы пользоваться этим способом, у вашей учетки должны быть административные права. Для запуска утилиты разверните меню Пуск и впишите в поисковую строку команду msconfig.
Откройте приложение, зайдите на вкладку «Загрузка», после чего в разделе «Параметры загрузки» поставьте метку возле надписи «Безопасный режим». Выбор типа Safe Mode находится в списке ниже. Это «Минимальная», то есть простой безопасный режим, «Другая оболочка» — режим с поддержкой командной строки, режим восстановления службы каталогов это «Восстановление Active Directory» и «Сеть» — с загрузкой сетевых драйверов.
Отметив нужный вариант, нажмите ОК. Далее будет предложено немедленно перезагрузить компьютер в безопасный режим или закрыть msconfig без перезагрузки. «Выход без перезагрузки» запустит ПК в Safe Mode после следующего включения.
Пока в Msconfig будет стоять метка возле безопасного режима, компьютер по умолчанию будет загружаться в нем.
Через меню дополнительных вариантов запуска
Чтобы войти в это меню, необходимо успеть перед стартом Windows 7 несколько раз быстро нажать клавишу F8. Перемещая курсор клавишами со стрелками (вниз или вверх), выбирайте нужный вам тип Safe Mode и жмите Enter.
Этот способ предпочтительнее в том плане, что сохраняется безопасность последующего входа в систему при проблемах с запуском. То есть, если машина не смогла загрузиться в безопасном режиме — в следующий раз она будет стартовать в нормальном.
Старт безопасного режима из командной строки
Есть и еще один способ перезагрузки ПК в Safe Mode — консольный. Он может использоваться при проблемах с запуском графической оборочки Windows 7 или пользователями, которые предпочитают «общение» с системой через командную строку.
Вот эти команды:
- bootcfg /raw «/safeboot:minimal» /id 1 — выбор простого безопасного режима;
- bootcfg /raw «/safeboot:minimal(alternateshell)» /id 1 — выбор режима с поддержкой командной строки;
- bootcfg /raw «/safeboot:network» /id 1 — выбор варианта с загрузкой сетевых драйверов;
- bootcfg /raw «/fastdetect» /id 1 — выбор нормального режима.
Чтобы немедленно перезагрузить машину, нужно вслед за этим ввести команду shutdown /f /r /t 0 и нажать Enter.
«Безопасная безопасность» или немного о правилах работы в Safe Mode
Нередко юзеры Windows 7 используют безопасный режим для запуска сомнительного софта (кейгенов, кряков, активаторов и т. п.), следуя рекомендациям их авторов. Поскольку защитные службы и антивирусы в Safe Mode не работают, никаких препятствий запуску этого «добра» не создается. Но, забыв про безопасность, вместе с бонусом в виде взлома платного приложения можно получить и вирус. К примеру, такой:
То же самое можно сказать и про серфинг неблагонадежных сайтов. Если в нормальном режиме доступ на потенциально опасный ресурс блокируется файерволом, то безопасность в Safe Mode — это забота пользователя. Так, ненадолго отключив защиту, можно создать себе массу проблем.
Есть мнение, что вирусы в Safe Mode неактивны и поэтому безвредны. Это не так — отдельные вредоносные программы способны заражать систему в любом режиме, а не только в нормальном. Поэтому, если для вас важна сохранность информации, возьмите себе за правило: безопасность, безопасность и еще раз безопасность. Если кейген или активатор определяется как троян — не запускайте его вообще.
Почему Safe Mode не загружается и как решить эту проблему
Откуда система узнает, какие драйвера и службы ей загружать в безопасном режиме? Для этого в реестре есть специальный раздел HKLMSYSTEMCurrentControlSetControlSafeBoot, а в этом разделе — два подраздела Minimal n Network. Внутри них и содержатся данные о том, что будет загружено в Safe Mode. При выборе простого безопасного режима Windows 7 загружает драйвера и службы из раздела Minimal. При выборе режима с поддержкой сети — из Network. Безопасный режим с поддержкой консоли загружает раздел Minimal с дополнительным параметром safebootalternateshell, что значит «использовать альтернативную оболочку» (командную строку).
Самой частой причиной невозможности загрузить компьютер в безопасном режиме является повреждение этой части системного реестра. Для восстановления запуска Safe Mode можно импортировать раздел SafeBoot с другой Windows 7 любой редакции, где подобных проблем нет. Для этого:
- откройте на компьютере, с которого вы собираетесь экспортировать данные, редактор regedit.exe: впишите в поисковой строке Пуска одноименную команду и запустите файл;
- найдите в реестре раздел HKLMSYSTEMCurrentControlSetControlSafeBoot, выделите его щелчком мыши, откройте меню «Файл» и кликните по команде «Экспорт».
- сохраните данные в виде файла с расширением .reg под любым понятным именем;
- перенесите его на машину, где нужно восстановить безопасный режим, и запустите, подтвердив согласие на добавление данных (для этого у вас должны быть права администратора).
- После экспорта перезагрузите ПК — загрузка в безопасном режиме должна восстановиться.
Помните, что при работе с реестром важно соблюдать безопасность — не вносить никаких изменений, если вы не уверены, что делаете это правильно.
Другой причиной не старта компьютера в Safe Mode может быть активное вирусное заражение. Чтобы устранить его, просканируйте систему антивирусом.

Почему Windows 7 запускается только в безопасном режиме
Причин того, что компьютер загружается только в безопасном режиме, гораздо больше, чем в предыдущем случае. Это бывает из-за того, что:
- системные файлы или разделы реестра, ответственные за нормальный старт Windows 7, оказались повреждены;
- поврежден или не поддерживается какой-либо драйвер;
- в системе завелся вирус;
- неисправно что-либо из оборудования ПК;
- сбой вызвало приложение, которое автоматически загружается вместе с системой.
Как это решить?
- Загрузив безопасный режим, сделайте восстановление системы к сохраненному состоянию, когда всё работало как надо. Средство восстановления находится в каталоге Пуск -> все программы -> Стандартные -> Служебные.
В результате восстановления Windows реестр и системные файлы возвращаются к тому состоянию, каким оно было на момент создания контрольной точки. За безопасность пользовательских данных можете не переживать, их восстановление не затрагивает.
- Если вы подозреваете, что сбой вызывает оборудование или драйвер, с помощью поисковой строки Пуска откройте диспетчер устройств, вписав туда команду devmgmt.msc и запустив найденный файл.
Удалите драйвер проблемного устройства одноименной командой из его контекстного меню и перезапустите компьютер.
Неисправное оборудование желательно не использовать до устранения поломки. А если причина только в драйвере, попробуйте найти и установить более старую или более новую его версию.
- Также стоит посмотреть, какие программы и службы находятся в автозагрузке — возможно, проблема где-то в них. Запустите утилиту настройки системы Msconfig, зайдите на вкладку «Службы». Поставив галку, выключите отображение служб Microsoft, после чего нажмите кнопки «Отключить все» и «Применить».
Далее откройте Автозагрузку. Здесь также нужно снять метки с каждого пункта, отключив всё. Посде этого щелкните ОК и перезапустите ПК.
Следующая загрузка будет выполнена в диагностическом или, как его называют, чистом режиме. Если старт состоится успешно, нужно снова запустить Msconfig и, открыв эти же вкладки, поочередно включать отключенное. Так, методом перебора, можно определить источник сбоев.
- Для устранения вирусных причин проведите в безопасном режиме антивирусное сканирование. Можете использовать антивирус, который уже установлен, или скачать утилиту для разовой проверки, к примеру, DrWeb CureIt.
После антивирусного сканирования будет полезно сделать восстановление системы.
Как войти в безопасный режим Windows 7? Этот вопрос чаще всего возникает, когда возникает необходимость выполнения отладочных операций для устранения системных ошибок, появления различного рода ошибок, устранения последствий антивирусных программ и т.д. На компьютерах в критической ситуации. К сожалению, не все владельцы ПК знают, как получить к нему доступ. В этом разделе мы рассмотрим несколько способов запуска этого режима в среде Windows 7.
Самый простой способ загрузиться в безопасном режиме Windows 7 — выбрать соответствующий пункт в операционной системе при запуске. Для этого до того, как на ноутбуке появится приветственное окно, нужно несколько раз нажать кнопку F8. Откроется экран, показывающий, как загрузить систему.
Примечание: Если на ноутбуке установлено несколько операционных систем, необходимо сначала выбрать ту, которая вам нужна для загрузки (в нашем случае это Windows 7) и только потом нажать F8.
Откроется окно «Дополнительные параметры запуска» со следующими параметрами:
- Безопасный режим
- Безопасный режим с загрузкой сетевого драйвера
- Безопасный режим с поддержкой командной строки
- Запись при запуске
- Включить режим видео с низким разрешением (640×480)
- Последняя удачная конфигурация (необязательно)
- Как восстановить службу каталогов
- Режим отладки
- Обычный запуск Windows
После этого загрузятся файлы Windows и система загрузится.
Если кнопка F8 не работает, это означает, что функциональные клавиши на ноутбуке отключены. Поэтому одновременно с клавишей «Fn» следует нажать «F8», после чего вы сможете загрузиться в безопасном режиме Windows 7 обычным способом.
Примечание. Если вы нажали эту кнопку после появления логотипа системы, загрузка BIOS больше не будет выполняться. Для этого нужно дождаться загрузки рабочего стола и снова перезапустить Windows 7.
Как узнать, загрузился ли мой компьютер в безопасном режиме? Более низкое разрешение экрана, упрощенный графический интерфейс, например, отсутствие тем и других сложных элементов интерфейса, потребляющих системные ресурсы. Безопасный режим Windows 7 отображает основные службы, жизненно важные для работы системы, и не загружает программы автозапуска. Точнее, вы можете скачать те приложения, которые подходят для работы в «Безопасном режиме»: служебные и диагностические утилиты, антивирус, браузер, текстовые документы и так далее. В безопасном режиме в Windows 7 используется ограниченное количество цветов, поэтому вам будет казаться, что вы включили старый компьютер. Но и в этом есть свои преимущества. Из-за того, что многие службы и программы отключены, скорость работы системы будет значительно выше.
Обратите внимание, что на панели управления будут видны только самые важные элементы, необходимые для настройки системы. Кроме того, если вы откроете одно из устройств, недоступных для безопасного режима в диспетчере, на экране появится следующее предупреждение:
Когда вы загружаетесь в безопасном режиме с поддержкой сетевых драйверов, вы можете работать в Интернете.
Перед включением безопасного режима в Windows 7 вам необходимо решить, зачем он вам нужен, и, исходя из этого, выбрать один из вариантов. Например, для серьезных системных исправлений требуется поддержка командной строки. Чтобы иметь возможность выходить в Интернет в безопасном режиме, необходимо вызвать режим с поддержкой сетевых драйверов.
Как перейти в безопасный режим непосредственно из системы
В этом нам поможет утилита MsConfig. Чтобы запустить его, откройте меню «Пуск» и введите его имя в строке поиска. Войдите в систему как администратор: щелкните имя правой кнопкой мыши и выберите соответствующую запись.
Приложение откроется. Перейдя на вкладку «Автозагрузка», установите флажок «Безопасный режим».
- «Минимум» означает обычный безопасный режим Windows 7;
- «Другая оболочка» — подразумевает поддержку командной строки;
- «Восстановить Active Directory» — восстановить службу каталогов;
- «Сеть» — безопасный режим Windows 7 с возможностью загрузки сетевых драйверов.
Щелкните «ОК». После этого появится следующее предупреждение:
Вы можете выйти без перезагрузки, поэтому при следующей загрузке Windows 7 загрузится в безопасном режиме.
Примечание. После выполнения всех задач в безопасном режиме и запуска системы вам необходимо вернуться в раздел «Конфигурация системы» и снять флажок «Безопасный режим». В противном случае ваш ноутбук или компьютер всегда будет загружаться в безопасном режиме.
Это также один из вариантов включения «безопасного режима» при включении ПК. Откройте меню «Пуск» и перейдите в папку «Стандартные», где найдите ярлык командной строки и запустите его от имени администратора.
Затем введите одну из следующих команд:
Простой безопасный режим в Windows 7
Поддержка командной строки
С загруженными сетевыми драйверами
Выбор нормального режима
Для немедленной перезагрузки после одной из выбранных команд введите «shutdown / f / r / t 0» и нажмите Enter.
Если на ноутбуке или ПК загружается только безопасный режим
Это означает, что ключи реестра, драйверы или системные файлы, отвечающие за нормальный запуск системы, повреждены. Или в системе появились вирусы. Первую проблему можно решить, вернув систему в исходное состояние, то есть в то, в котором она стабильно работала.
Переходим в меню «Пуск» в разделе «Все программы». Переходим в подраздел «Обслуживание», где выбираем «Резервное копирование и восстановление».
Затем нажимаем «Сбросить параметры системы или компьютера».
На следующем шаге мы запускаем процесс восстановления системы.
Вы также можете удалить драйвер через диспетчер устройств, который, по вашему мнению, мешает нормальной работе системы. Для этого используйте комбинацию горячих клавиш Windows + Пауза / Прервать. Откроется диспетчер устройств, где вы можете выбрать один из драйверов правой кнопкой мыши и нажать «Удалить» или «Обновить конфигурацию оборудования».
Кроме того, при запуске он проверяет, каким программам и службам разрешен автоматический запуск при запуске системы, и сканирует ваш компьютер на наличие вирусов.
Случаются ситуации, когда пользователям нужно выполнить работы по диагностике и выявлению проблем в операционной системе, поэтому им необходимо узнать о том, как запустить безопасный режим Windows 7. В этой статье мы рассмотрим разные способы, позволяющие войти в безопасный режим на компьютере.
Safe Mode — безопасный режим Windows 7 является специальным режимом работы операционной системы, при котором запускаются только основные службы и драйвера. В данном режиме выполняется диагностический запуск системы с ограниченными функциональными возможностями для выявления неполадок в работе компьютера, или для поиска вирусов.
Содержание:
- Как запустить безопасный режим Windows 7
- Безопасный режим Windows 7: командная строка
- Как запустить безопасный режим при загрузке Windows 7
- Как войти в безопасный режим Windows 7 из среды восстановления
- Выводы статьи
- Как войти в безопасный режим Windows 7 (видео)
Безопасный режим Windows 7 на ноутбуке или на стационарном ПК поможет обнаружить неполадки в работе компонентов, провести диагностику системы, выявить проблемное программное обеспечение.
Существует два метода, при которых можно зайти в безопасный режим Windows 7. Сделать это можно следующим образом:
- Включение безопасного режима Windows 7 из работающей ОС.
- Выполнение загрузки в безопасном режиме перед запуском операционной системы.
В зависимости от обстоятельств, пользователь может воспользоваться несколькими способами, чтобы перейти в безопасный режим Windows 7 на компьютере:
- С помощью встроенного инструмента «Конфигурация системы».
- Из командной строки Windows.
- Из меню дополнительных вариантов загрузки операционной системы.
- При помощи среды восстановления Windows RE.
В этом руководстве вы найдете инструкции о том, как зайти в безопасный режим Виндовс 7 несколькими способами, которыми можно воспользоваться в разных ситуациях.
Как запустить безопасный режим Windows 7
Во время работы в операционной системе Windows 7 пользователь может загрузиться в безопасном режиме, изменив параметры конфигурации, отвечающие за загрузку системы.
Выполните следующие действия:
- На клавиатуре нажмите на клавиши «Win» + «R»
- Откроется диалоговое окно «Выполнить», в которое необходимо ввести команду: «msconfig» (без кавычек).
- Нажмите на кнопку «ОК».
- В открывшемся окне «Конфигурация системы» войдите во вкладку «Загрузка».
- В разделе «Параметры загрузки» поставьте галку напротив пункта «Безопасный режим».
- Далее нужно нажать на кнопку «ОК».
- В окне «Настройка системы» нажмите на кнопку «Перезагрузка».
В результате, на компьютере будет запущен безопасный режим с ограниченным набором компонентов.
Безопасный режим Windows 7: командная строка
Сейчас посмотрим, как запустить в Виндовс 7 безопасный режим с помощью встроенного системного средства: командной строки. В этом примере, мы войдет в безопасный режим из работающей операционной системы.
Пройдите следующие шаги:
- Запустите командную строку от имени администратора.
- В окне интерпретатора командной строки выполните команду (после ввода команды нажмите на клавишу «Enter»):
bcdedit /set {current} safeboot minimal
- Закройте интерпретатор командной строки, а затем перезагрузите ПК.
Выполнить запуск в безопасном режиме Windows 7 с другими параметрами можно при использования соответствующих команд, которые приведены ниже.
Запуск безопасного режима с поддержкой сети в графическом интерфейсе:
bcdedit /set {current} safeboot network
Для запуска безопасного режима, работающего в командной строке, поочередно выполните следующие команды:
bcdedit /set {current} safeboot minimal
bcdedit /set {current} safebootalternateshell yes
В режиме с поддержкой командной строки все дальнейшие действия проводятся из интерфейса командной строки. Для открытия графического интерфейса ОС, необходимо дополнительно выполнить команду «explorer.exe».
Как запустить безопасный режим при загрузке Windows 7
Сейчас мы разберем, как зайти в безопасный режим Виндовс 7 при старте операционной системы. Загрузка в безопасном режиме начнется до обычного запуска Windows.
Необходимо выполнить следующие действия:
- Сразу после включения компьютера нужно несколько раз нажать на клавишу «F8». На ноутбуке, в большинстве случаев, придется нажимать на клавиши «F8» + «Fn». Бывают варианты: «Ctrl» + «F8» или «Shift» + «F8».
На некоторых устройствах клавиша «F8» вызывает меню выбора дисков BIOS. В этом случае, нужно выбрать системный жесткий диск, а затем сразу снова нужно нажимать на клавишу «F8».
- В меню «Дополнительные варианты загрузки» используйте клавиши со стрелками «↑» и «↓» для выбора подходящего параметра.
В меню дополнительных вариантов загрузки Windows предлагается несколько вариантов загрузки безопасного режима Windows:
- безопасный режим;
- безопасный режим с загрузкой сетевых драйверов;
- безопасный режим с поддержкой командной строки.
- После выбора подходящего режима, нажмите на клавишу «Enter».
Далее происходит загрузка Windows 7 в безопасном режиме.
Для выхода из безопасного режима используйте команду:
bcdedit /deletevalue {default} safeboot
Как войти в безопасный режим Windows 7 из среды восстановления
Бывают ситуации, когда не получается из-за сбоев и неполадок Windows выполнить обычную загрузку операционной системы на компьютере. Для поиска и решения проблемы нужно загрузить Windows в безопасном режиме.
Сейчас мы посмотрим, как войти в безопасный режим Виндовс 7 из среды восстановления Windows RE. Для выполнения операции нам потребуется один из этих загрузочных носителей: загрузочная флешка с Windows 7, Диск восстановления Windows 7, или установочный DVD-диск Windows 7.
Вам потребуется пройти следующие шаги:
- Запустите компьютер, войдите в загрузочное меню (Boot Menu), выберите загрузку с загрузочной флешки, DVD-диска или диска восстановления (CD/DVD диск или флешка).
- В первом окне «Установка Windows», в котором выбирается язык ОС и другие языковые параметры, нажмите на клавиши «Shift» + «F10».
- Откроется окно командной строки, в котором нужно выполнить следующую команду:
bcdedit /set {default} safeboot minimal
Для запуска безопасного режима с поддержкой сетевых драйверов выполните эту команду:
bcdedit /set {default} safeboot network
Чтобы запустить безопасный режим с поддержкой командной строки, последовательно выполните обе команды:
bcdedit /set {default} safeboot minimal
bcdedit /set {default} safebootalternateshell yes
- Закройте окно командной строки, а затем перезагрузите ПК.
После выполнения команд, операционная система Windows 7 должна автоматически загрузиться в безопасном режиме.
Выводы статьи
Для выполнения диагностики и поиска проблем в работе Windows, на компьютере используется специальный режим ограниченной функциональности Safe Mode (Безопасный режим). В безопасном режиме загружаются только основные компоненты и модули операционной системы.
Войти в безопасный режим в Windows 7 можно в работающей ОС из командной строки или из инструмента «Конфигурация системы», а также в момент запуска компьютера, перед загрузкой системы при выборе дополнительных вариантов загрузки, или из среды восстановления Windows RE.
Как войти в безопасный режим Windows 7 (видео)
Похожие публикации:
- Автозагрузка Windows 7: настройка автозагрузки программ
- Как создать загрузочную флешку Windows 7 — 5 способов
- Удаление обновлений Windows 7 — 3 способа
- Переустановка Windows 7 без диска, флешки и BIOS
- Сравнение версий Windows 7: таблица