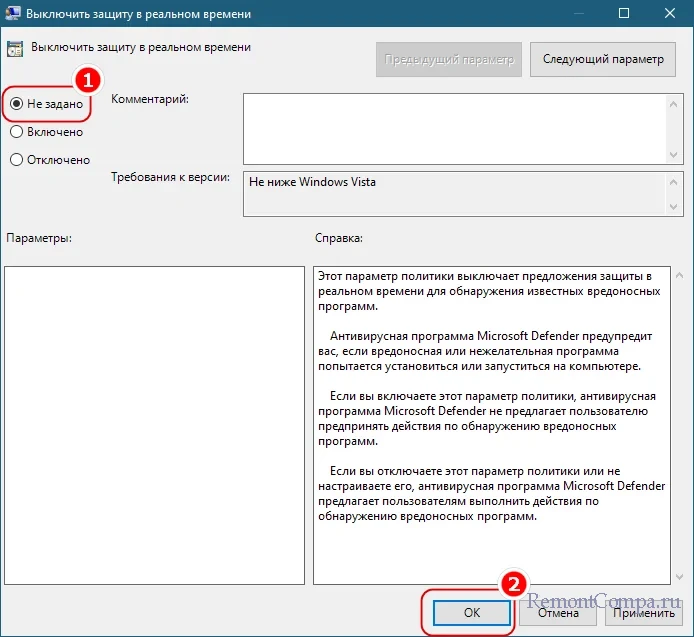В этой инструкции подробно о способах исправить ситуацию и получить доступ к нужным настройкам, а также о том, почему это может происходить.
- Возможные причины
- Способы снять ограничения Microsoft Defender
- Windows PowerShell
- В реестре
- В gpedit.msc
- Удаление всех настроенных политик
Возможные причины
Сначала о возможных причинах, по которым пользователь может получать сообщение о том, что «администратор ограничил доступ к некоторым областям этого приложения» в «Безопасность Windows»:
- Был установлен сторонний антивирус, заблокировавший часть функций и настроек Microsoft Defender. Обычно это выполняется в целях обеспечения стабильной работы и в такой ситуации, возможно, не следует предпринимать каких-либо действий.
- Вы использовали какие-либо средства для отключения Защитника Windows 11 и Windows Как и в предыдущем случае: если это было сделано вами целенаправленно, может иметь смысл оставить всё как есть.
- Вами или сторонним ПО на компьютере (иногда — вредоносным) были настроены локальные политики Microsoft Defender, отключающие доступ к отдельным его параметрам.
- Политики, ограничивающие доступ к настройкам, действительно были настроены вашим системным администратором (если речь идёт о компьютере организации). В такой ситуации, если есть необходимость в изменении параметров, возможно, действительно следует обратиться к системному администратору.
Не исключены и другие сценарии появления проблемы, например, в какой-либо «сборке» Windows соответствующие политики могут быть настроены изначально.
Для выполнения всех далее описанных действий вы обязательно должны иметь права администратора на компьютере. Если это не так, потребуется либо зайти под учетной записью администратора, либо каким-то образом получить необходимые права, например, включив скрытую системную учетную запись «Администратор».
Способы снять ограничения доступа в Microsoft Defender
Почти во всех случаях ограничения в окне «Безопасность Windows» задаются политиками Microsoft Defender, изменить которые можно в редакторе локальной групповой политики (если у вас Windows 11/10 Pro или Enterprise) или редакторе реестра (для любой версии Windows).
Прежде чем приступать, рекомендую проверить, есть ли точки восстановления системы на дату, когда проблемы ещё не было. Если есть — используйте их в первую очередь, а уже затем переходите к далее описанным подходам к решению. В частности, это может помочь, когда причиной ошибки стали обновления системы безопасности Windows, прецеденты чему уже были.
Windows Powershell (Терминал Windows)
Перед тем как прибегать к далее описанным методам решения проблемы, попробуйте следующий быстрый метод решения, иногда он оказывается работоспособным:
- Закройте окно «Безопасность Windows».
- Запустите Windows PowerShell или Терминал Windows от имени администратора, сделать это можно через меню по правому клику на кнопке Пуск.
- Введите команду
Set-MpPreference -UILockdown 0
и нажмите Enter.
После успешного выполнения команды закройте окно консоли и проверьте, была ли решена проблема.
В реестре
Рекомендую начать с редактора реестра:
- Нажмите правой кнопкой мыши по кнопке «Пуск», выберите пункт «Выполнить», введите regedit и нажмите Enter.
- В редакторе реестра перейдите к разделу
HKEY_LOCAL_MACHINE\SOFTWARE\Policies\Microsoft\Windows Defender\
- По умолчанию в этом разделе должен быть лишь один подраздел — Policy Manager, при этом пустой. Если в нём есть значения кроме «По умолчанию» — удалите их (выбираем значение, правый клик — удалить). Если в этом расположении есть другие подразделы, например, UX Configuration — удалите их тоже.
- Проверьте, существует ли раздел реестра
HKEY_LOCAL_MACHINE\SOFTWARE\Policies\Microsoft\Windows Defender Security Center\
Если он присутствует в реестре и содержит какие-либо значения или подразделы, удалите их тоже.
- Закройте редактор реестра и перезагрузите компьютер, затем проверьте, решило ли это проблему.
В ситуации, когда после перезагрузки компьютера проблема не решена, при этом какие-то из указанных разделов или значений реестра вы удаляли, проверьте: не появились ли они снова.
Если вы снова их там наблюдаете, при этом речь идёт о личном компьютере с личной учётной записью, есть вероятность что какое-то стороннее программное обеспечение добавляет эти изменения в реестр. Возможно, это антивирус, а возможно — наоборот. Если есть подозрения о наличии чего-то вредоносного, имеет смысл выполнить проверку с помощью таких средств как Dr.Web CureIt!, AdwCleaner и других.
В редакторе локальной групповой политики
В Windows 11 и Windows 10 Pro или Enterprise, можно использовать редактор локальной групповой политики для проверки настроенных политики и их отключения:
- Нажмите клавиши Win+R на клавиатуре, введите gpedit.msc и нажмите Enter.
- В редакторе локальной групповой политики перейдите в раздел «Конфигурация компьютера» — «Административные шаблоны» — «Компоненты Windows».
- Поочередно зайдите в подразделы «Безопасность Windows», «Центр обеспечения безопасности», «Антивирусная программа Microsoft Defender» и изучите политики в этих разделах и их подразделах: по умолчанию состояние всех должно быть «Не задана». Если для каких-то из политик вы видите «Включена» или «Отключена», дважды нажмите по такой политики и установите «Не задано», примените настройки.
- После выполнения этих действий, перезагрузите компьютер и проверьте, решило ли это проблему.
Также здесь может оказаться полезным материал: Как сбросить локальные групповые политики и политики безопасности в Windows.
Удаление всех настроенных политик, имеющих отношение к Защитнику Windows и не только к нему
При отсутствии желаемого результата после выполнения описанных выше шагов можно попробовать удалить вообще все настроенные политики из реестра.
Учитывайте, если в них было настроено что-то полезное, оно также будет потеряно, возможны и нежелательные последствия. Выполняйте эти действия только под свою ответственность. Желательно создать точку восстановления системы перед выполнением далее описанных действий.
Запустите командную строку от имени администратора, затем по порядку введите следующие команды, нажимая Enter после каждой. Выполнение некоторых из указанных команд может завершаться с ошибкой, в этом случае просто переходим к следующей.
reg delete "HKLM\Software\Microsoft\Windows\CurrentVersion\Policies" /f reg delete "HKLM\Software\Microsoft\WindowsSelfHost" /f reg delete "HKLM\Software\Policies" /f reg delete "HKLM\Software\WOW6432Node\Microsoft\Policies" /f reg delete "HKLM\Software\WOW6432Node\Microsoft\Windows\CurrentVersion\Policies" /f reg delete "HKLM\SOFTWARE\Policies\Microsoft\Windows Defender" /v reg delete "HKLM\SOFTWARE\Policies\Microsoft\Windows Defender Security Center" /v reg delete "HKCU\Software\Microsoft\Windows\CurrentVersion\Policies" /f reg delete "HKCU\Software\Microsoft\WindowsSelfHost" /f reg delete "HKCU\Software\Policies" /f reg delete "HKLM\Software\Microsoft\Policies" /f
Перезагрузите компьютер после выполнения команд и проверьте, была ли решена проблема.
Если есть основания полагать, что сообщение «Ваш системный администратор ограничил доступ к некоторым областям этого приложения» — результат работы вируса или другого вредоносного ПО, предпримите меры для его поиска и удаления. Здесь может оказаться полезной инструкция: Что делать, если вирус блокирует сайты, установку и запуск антивирусов.
С ошибкой «Ваш системный администратор ограничил доступ» пользователи часто сталкиваются при попытке включить Защитника Windows. Кроме того, она может вызвана сторонним антивирусом и возникает после обновления Windows 10.
Защитник Windows достаточно эффективный пакет безопасности и постоянно усовершенствуется регулярными обновлениями, чтобы защитить систему от новых угроз из интернета. Как видите из самого сообщения об ошибке, она появляется при попытке включить Защитника, когда у нас нет на это разрешений.
По каким причинам доступ ограничивается администратором?
Ошибка связана с недостаточными разрешениями, которые могут быть ограничены по нескольким причинам:
- Активации препятствуют сторонний антивирус или оставшиеся файлы и разделы в реестре после его удаления. Кроме того, ошибка может возникнуть, когда некоторые файлы встроенного компонента защиты повреждены или отсутствуют, например, заблокированы или отправлены на карантин сторонним антивирусным ПО.
- Встроенная антивирусная программа отключена в групповой политике.
Перед применением решений войдите в систему как администратор, поскольку при использовании другой учетной записи у вас не будет разрешений для его активации, что приведет к ошибке.
Удаление антивируса
В первую очередь попробуйте удалить антивирус стороннего разработчика. Он может препятствовать включению Защитника Windows, или же посчитал некоторые его компоненты потенциально опасными и отправил на карантин.
Поэтому полностью удалите антивирусное ПО с помощью обычного деинсталлятора или приложения Revo Uninstaller, которое позволяет очистить все оставшиеся файлы и записи в реестре.
Использование скрытой учетной записи администратора
При установке Windows на компьютере автоматически создается скрытая учетная запись администратора, с помощью которой можно решить много проблем. Для ее активации, выполните указанные шаги.
Перейдите в командную строку с администраторскими правами с помощью системного поиска.
В консоли выполните команду:
net user администратор /active:yes
Эта команда активирует скрытую учетную запись, в результате на экране блокировки отобразится ее значок.
Затем разверните меню Пуск, щелкните на значок пользователя и выйдите из текущего сеанса. С экрана входа в систему войдите под скрытой учетной записью.
Теперь попробуйте снова включить встроенную защиту и проверьте, прерывается ли это действие ошибкой. Если продолжаете видеть сообщение, что доступ ограничен, перейдите к следующему шагу.
Но прежде откройте командную строку и отключите скрытую запись командой:
net user администратор /active:no
Редактирование групповой политики
Если активировали политику «Отключить Защитника Windows», то это может быть одной из причин появления ошибки. Чтобы проверить ее состояние, следуйте инструкции.
Откройте Редактор локальной групповой политики командой gpedit.msc из окна Win + R.
В разделе Конфигурация компьютера перейдите в следующую локацию:
Административные шаблоны – Компоненты Windows – Защитник Windows.
В правой части найдите опции «Выключить антивирусную программу «Защитник Windows» и «Разрешить запуск службы защиты от вредоносных программ …». Откройте их поочередно двойным щелчком мыши и установите значение «Отключить». Примените изменения на «ОК».
Проверьте, ограничен ли доступ системным администратором при включении встроенного пакета безопасности.
Большинство пользовательских настроек Windows 10 и 11 доступны в приложении «Параметры», оттуда же можно получить доступ к настройкам безопасности, которые разработчики объединили в особую группу, открывающуюся в отдельном окне. За исключением UAC, настройки безопасности не требуют каких-то особых прав доступа, но как тогда объяснить появление у некоторых пользователей сообщения «Ваш системный администратор ограничил доступ к некоторым областям этого приложения» при попытке открыть тот или иной раздел настроек?
Если проблема возникла на вашем личном компьютере, скорее всего, произошло одно из двух: либо настройки доступа к функционалу Защитника изменила сторонняя программа, либо вы сами по ошибке ограничили доступ, изменив соответствующие политики в редакторе локальных групповых политик или редакторе реестра. Если конкретнее, причины появления указанного выше сообщения могут быть следующие:
- Отключение Защитника с помощью сторонних твикеров, намеренное или непреднамеренное.
- Установка на компьютер стороннего антивируса. Как правило, во избежание конфликта стороннее антивирусное программное обеспечение полностью или частично отключает встроенный Защитник.
- Изменение системных политик, отвечающих за работу встроенных средств безопасности.
- Отключение на корпоративном компьютере Защитника Windows администратором или другим пользователем, имеющим администраторские права.
В большинстве случаев решить эту проблему можно самостоятельно, единственное, что вам для этого понадобится – это права администратора.
Если вы решили отключить Защитник, используя для этого твикеры, то предпринимать ничего не нужно, равно как и не нужно обращать внимание на сообщение «Ваш системный администратор ограничил доступ к некоторым областям этого приложения». То же самое касается установки на компьютер сторонних антивирусов. Если же никаких действий вы не предпринимали, то, пожалуй, есть смысл на всякий случай проверить систему сторонним антивирусным сканером, тем же Dr.Web CureIt!.
Если у вас Windows 10 или 11 Pro и выше, откройте командой gpedit.msc редактор локальных групповых политик и перейдите в раздел «Конфигурация компьютера» → «Административные шаблоны» → «Компоненты Windows». Интерес представляют подразделы «Антивирусная программа Microsoft Defender», «Безопасность Windows» и «Центр обеспечения безопасности», – они содержат политики, управляющие встроенными средствами безопасности.
По умолчанию все политики имеют статус «Не задана», если вы найдете какую-то из эти политик включенной или отключенной, откройте ее свойства двойным кликом, включите радиокнопку «Не задана», сохраните настройки и перезагрузите компьютер.
В Windows 10 и 11 редакции «Домашняя» редактор политик заблокирован, вместо него для доступа к измененным политикам можно использовать редактор реестра. Откройте его командой regedit и разверните ветку:
HKLM\SOFTWARE\Policies\Microsoft\Windows Defender
Она должна содержать только один пустой подраздел — Policy Manager, если в ней обнаружатся другие подразделы, удалите их.
Проверьте также содержимое подраздела Policy Manager. Кроме параметра по умолчанию с пустым значением, он не должен содержать ничего, в противном случае очищаем его содержимое.
Заодно проверьте ключ:
HKLM\SOFTWARE\Policies\Microsoft\Windows Defender Security Center
Если он не существует или он пуст, всё в порядке. Если существует и содержит подразделы или параметры, очистите его.
Всё готово, можете закрыть редактор реестра и перезагрузить компьютер: доступ к настройкам безопасности должен быть восстановлен.
Как исправить ошибку «Cтраница не доступна, Ваш системный администратор ограничил доступ»
Сообщение об ошибке «Ваш системный администратор ограничил доступ
» может быть вызвано вмешательством стороннего антивируса.
Вы можете исправить это, выполнив несколько команд в Командной строке и перезагрузив компьютер.
Другим эффективным решением является использование скрытой учетной записи администратора Microsoft.
Прежде чем приступить к выполнению описанных ниже процедур, вот что вам следует сделать:
Поскольку основной причиной данной проблемы является наличие и вмешательство сторонних антивирусных программ, рекомендуется отключить или полностью удалить их.
При получении сообщения Страница недоступна. Ваш системный администратор ограничил доступ, убедитесь, что вы вошли в систему как администратор.
Если это не помогло решить проблему, вы можете воспользоваться нижеприведенными надежными способами исправления.
1. Включите скрытую учетную запись администратора
1. Нажмите клавишу Windows, чтобы открыть окно поиска Windows.
2. Введите cmd и нажмите Запуск от имени администратора в разделе Командная строка.
3. Когда запустится Командная строка, скопируйте и вставьте приведенную ниже команду и нажмите Enter:
net user administrator /active:yes
4. Выйдите из системы и перейдите в учетную запись администратора.
5. Проверьте, сохранилась ли проблема.
Проблема «Ваш системный администратор ограничил доступ» может возникнуть, если у вас нет необходимых привилегий.
Совет эксперта:
С некоторыми проблемами ПК трудно справиться, особенно когда речь идет о поврежденных хранилищах или отсутствующих файлах Windows. Если вам не удается устранить ошибку, возможно, ваша система частично повреждена.
Если вы не знаете, в Windows есть своя скрытая учетная запись администратора для устранения неполадок, которую вы можете использовать вместо нее.
После использования учетной записи администратора вы можете отключить ее, запустив Command Prompt от имени администратора и выполнив приведенную ниже команду:
net user administrator /active:no
2. Удаление рабочей или школьной учетной записи
Нажмите клавиши Windows + I и выберите пункт Учетные записи.
Выберите Почта и учетные записи и проверьте, есть ли в списке рабочая или школьная электронная почта.
Удалите электронное письмо и перезагрузите (не выключайте) компьютер.
Это также может быть причиной того, что ваш системный администратор ограничил доступ к некоторым областям этой ошибки приложения.
Если ваш ПК управляется вашей организацией или школой, существует ограничение на то, что вы можете сделать. Если некоторые параметры управляются вашей организацией, вам необходимо удалить электронную почту и взять ПК под контроль.
3. Используйте Командную строку
Нажмите клавишу Windows + S, введите cmd и выберите Запуск от имени администратора в разделе Командная строка.
Введите приведенные ниже команды и нажмите Enter после каждой из них:
reg delete "HKLM\Software\Microsoft\Windows\CurrentVersion\Policies" /f
reg delete "HKLM\Software\Microsoft\WindowsSelfHost" /f
reg delete "HKLM\Software\Policies" /f
reg delete "HKLM\Software\WOW6432Node\Microsoft\Policies" /f
reg delete "HKLM\Software\WOW6432Node\Microsoft\Windows\CurrentVersion\Policies" /f
reg delete "HKLM\SOFTWARE\Policies\Microsoft\Windows Defender" /v DisableAntiSpyware
reg delete "HKCU\Software\Microsoft\Windows\CurrentVersion\Policies" /f
reg delete "HKCU\Software\Microsoft\WindowsSelfHost" /f
reg delete "HKCU\Software\Policies" /f
reg delete "HKLM\Software\Microsoft\Policies" /f
Обратите внимание, что после выполнения некоторых команд может появиться сообщение об ошибке. Просто проигнорируйте его и переходите к следующей команде.
После выполнения команд перезагрузите компьютер.
Если вы не можете найти на своем устройстве студенческую или рабочую почту и удалили сторонний антивирус, вы можете использовать приведенные выше команды для правильной настройки политик.
4. Убедитесь, что Защитник Windows не отключен групповой политикой
Нажмите клавиши Windows + R, введите gpedit.msc и нажмите OK, чтобы запустить редактор групповой политики.
Перейдите к указанному ниже пути в левой панели:
Конфигурация компьютера > Административные шаблоны > Компоненты Windows > Антивирус Microsoft Defender
Дважды щелкните Разрешить службе antimalware запускаться с нормальным приоритетом.
Установите для этой политики значение Отключено и нажмите Применить и OK для сохранения изменений.
Теперь дважды нажмите кнопку Выключить антивирус Windows Defender.
Установите значение Отключено, затем нажмите Применить и OK.
Теперь вернитесь к навигации по Windows Defender Antivirus и дважды щелкните Client Interface.
В правой панели дважды щелкните Enable headless UI mode.
Выберите Отключено и нажмите Применить и OK, чтобы сохранить изменения.
Windows Defender тесно связан с вашими приложениями в плане защиты от вирусов и угроз, и если вы получаете сообщение Ваш системный администратор ограничил доступ, причина может быть в настройках групповой политики.
Это решение поможет снова включить Windows Defender и правильно установить необходимую политику.
5. Удалите записи Защитника Windows
Нажмите клавиши Windows + R, введите regedit и нажмите OK.
Перейдите к указанному ниже пути в левой панели:
HKEY_LOCAL_MACHINE\SOFTWARE\Policies\Microsoft\Windows Defender\Policy Manager
Теперь удалите все в этой папке, кроме первой.
Если вы получаете ошибку Ваш системный администратор ограничил доступ, это может быть связано с некоторыми политиками, прикрепленными к Windows Security. Это решение оказалось эффективным для многих пользователей и может помочь и вам устранить проблему.
Ошибка Ваш системный администратор ограничил доступ, может вызвать определенные проблемы на вашем ПК, но мы надеемся, что вам удалось исправить ее, используя некоторые из наших решений.
Если вы столкнулись с другими проблемами, например, ваш администратор заблокировал вам запуск этого приложения, проверьте наше подробное руководство, чтобы быстро исправить это.
Не стесняйтесь сообщить нам о решении, которое помогло вам устранить проблему, в комментариях.
heitr
а вы продолжайте поддерживать корпорацию зла
Ответить
Развернуть ветку
Аккаунт удален
Комментарий недоступен
Ответить
Развернуть ветку
Гимнокалициум
Тогда у него будет повод что-нибудь постит каждые 5 минут. Хотяяя… до запуска графики и браузера он может и не дойти.
Ответить
Развернуть ветку
Аккаунт удален
Комментарий недоступен
Ответить
Развернуть ветку
GodGaben
Нет, там корпоративная лицензия 🙈🤦
Ответить
Развернуть ветку
Мистер Хикки
Автор
Да вроде нет, сейчас прискал, ничего такого
Ответить
Развернуть ветку
игорь игорь
Снеси хоум версию и поставь пиратскую прошку. Там больше возможностей отключать всякую поебень
Ответить
Развернуть ветку
игорь игорь
Ну ключа на прошку то у него нет. Так что в итоге откуда бы не поставил она пиратской будет после активации
Ответить
Развернуть ветку
Hahehyhu
зачем так радикально, можно просто дженерик ключем перейти с хоум на про
Ответить
Развернуть ветку
Yuri Enjoyer
У ратиборуса вместе с КМСом есть утилита, которая под корень вырезает защитника, можешь её заюзать.
Просто так эту залупу не отключить. Сам недавно пытался кучей способов, а он всё равно работал, замедлял мне компиляцию.
Ответить
Развернуть ветку
Мистер Хикки
Автор
Да я не хочу вырезать, я управлять хочу ))
Ответить
Развернуть ветку
Yuri Enjoyer
Стандартными средствами ты его не вырубишь, тут либо вырезать, либо заменить на что-то более сговорчивое.
Его после можно будет вернуть если что через проверку целостности системных файлов.
Ответить
Развернуть ветку
Поненаехавший
Создай новую учетку с админскими правами, зайди нее и почекай, будет там доступен Защитник? Если да, мб проще на нее будет перекатиться.
Ответить
Развернуть ветку
JDS
У меня на лицензии, которая с ноутом шла — страница с защитником как-будто не прогружается — тупо белое окно висит. Может временный баг.
Ответить
Развернуть ветку
Гимнокалициум
Свяжись со службой технической поддержки твоего ИТ-отдела.
Ответить
Развернуть ветку
KilledDebtor
Попробуй переставить винду поверх, может что-то сломалось.
Ответить
Развернуть ветку
Александр Гудков
мне помогло это: открыть powershell с правами админа и ввести команду:
Get-AppxPackage Microsoft.SecHealthUI -AllUsers | Reset-AppxPackage
Ответить
Развернуть ветку
27 комментариев
Раскрывать всегда