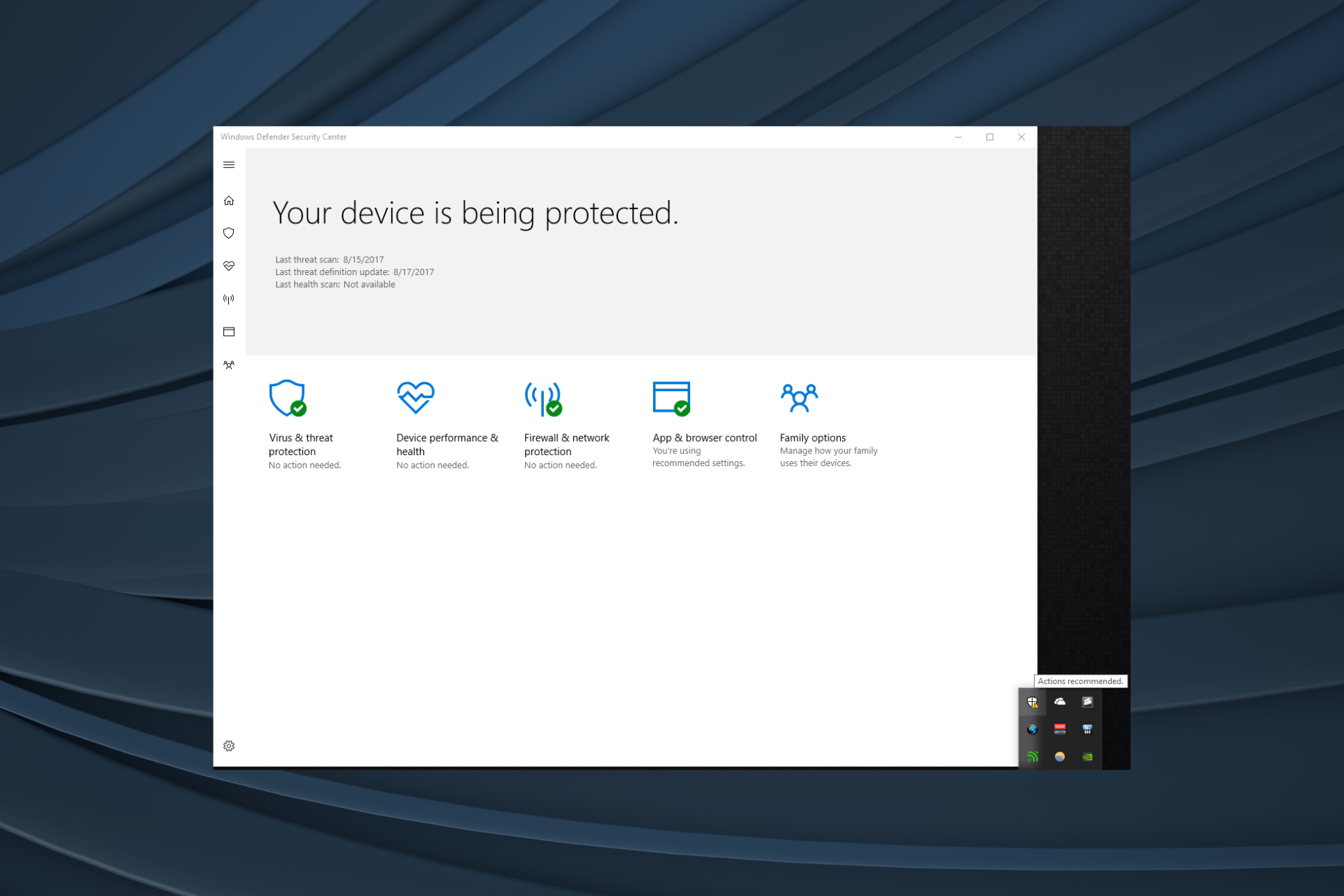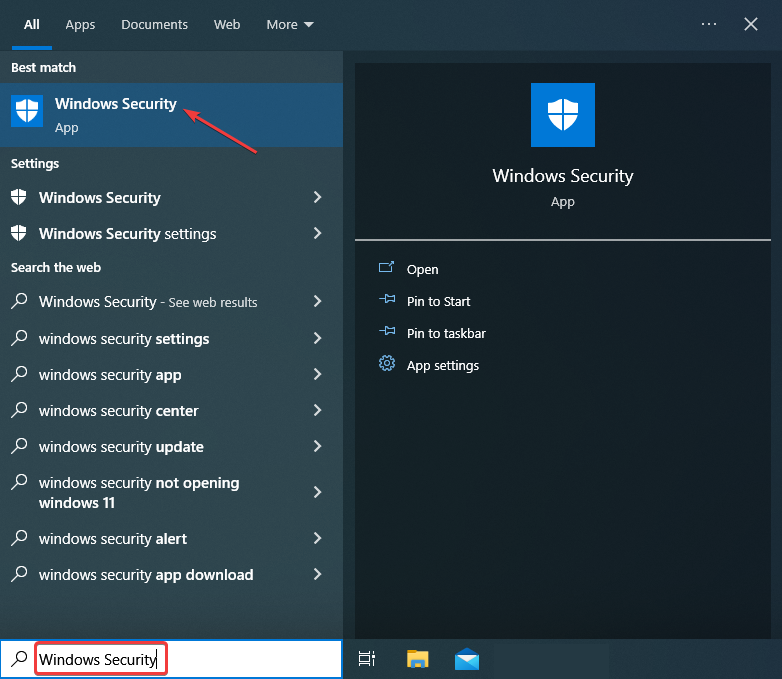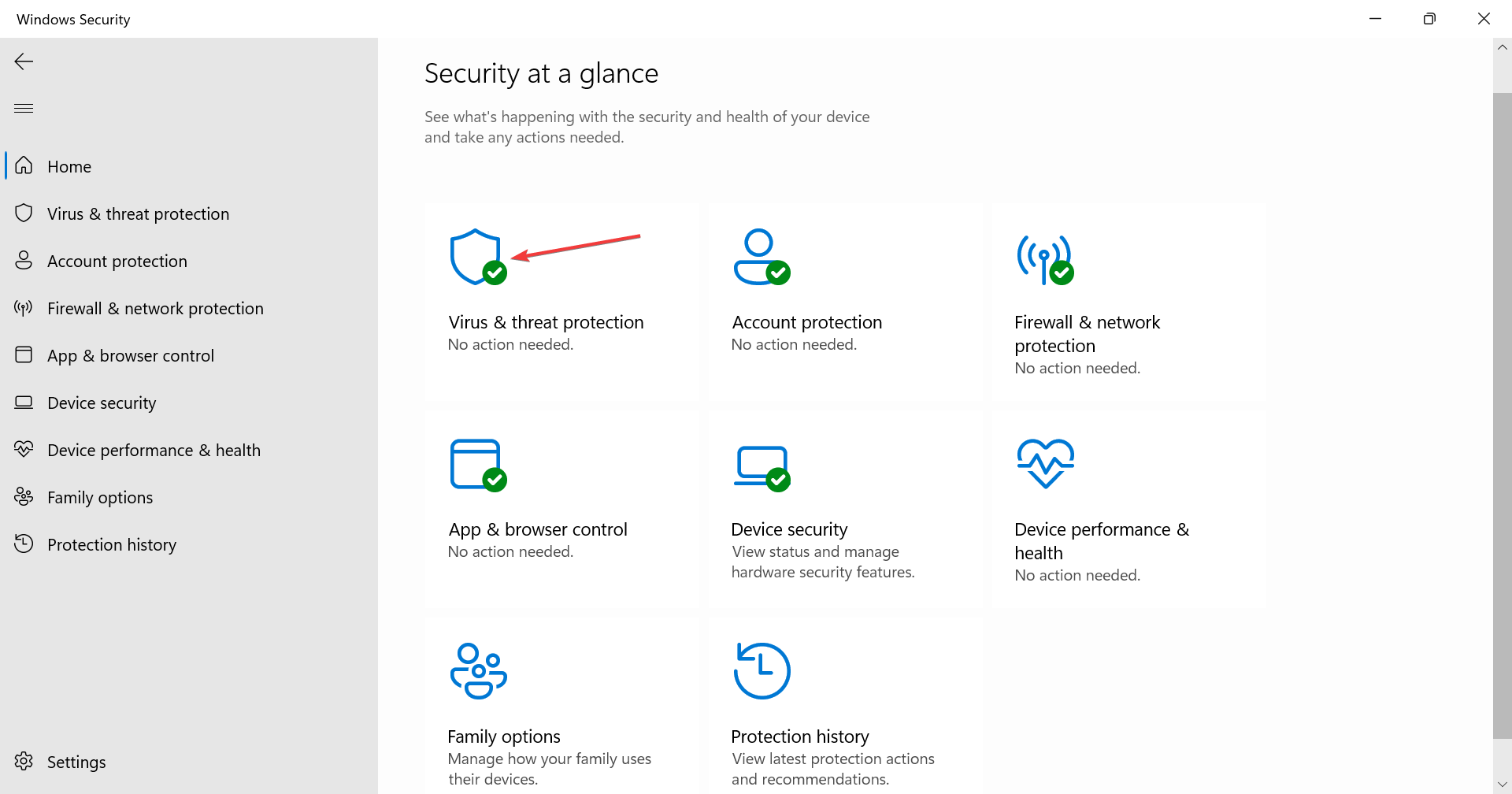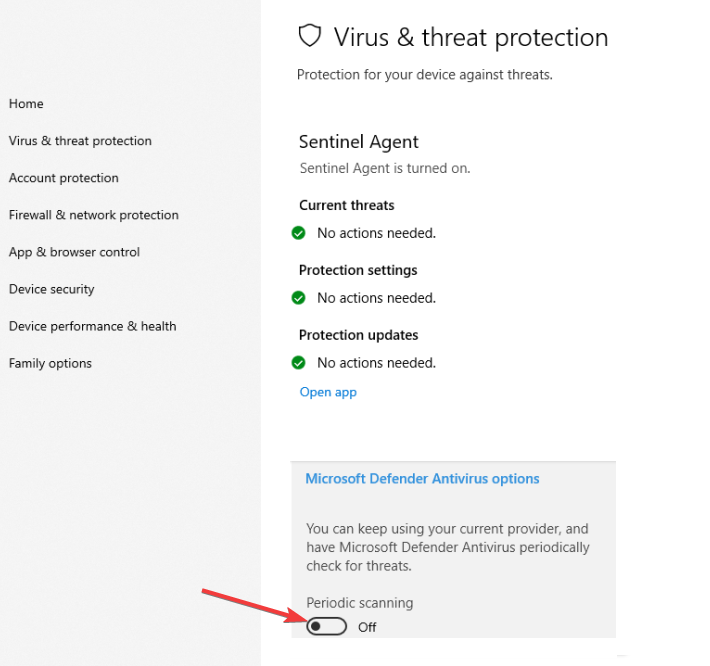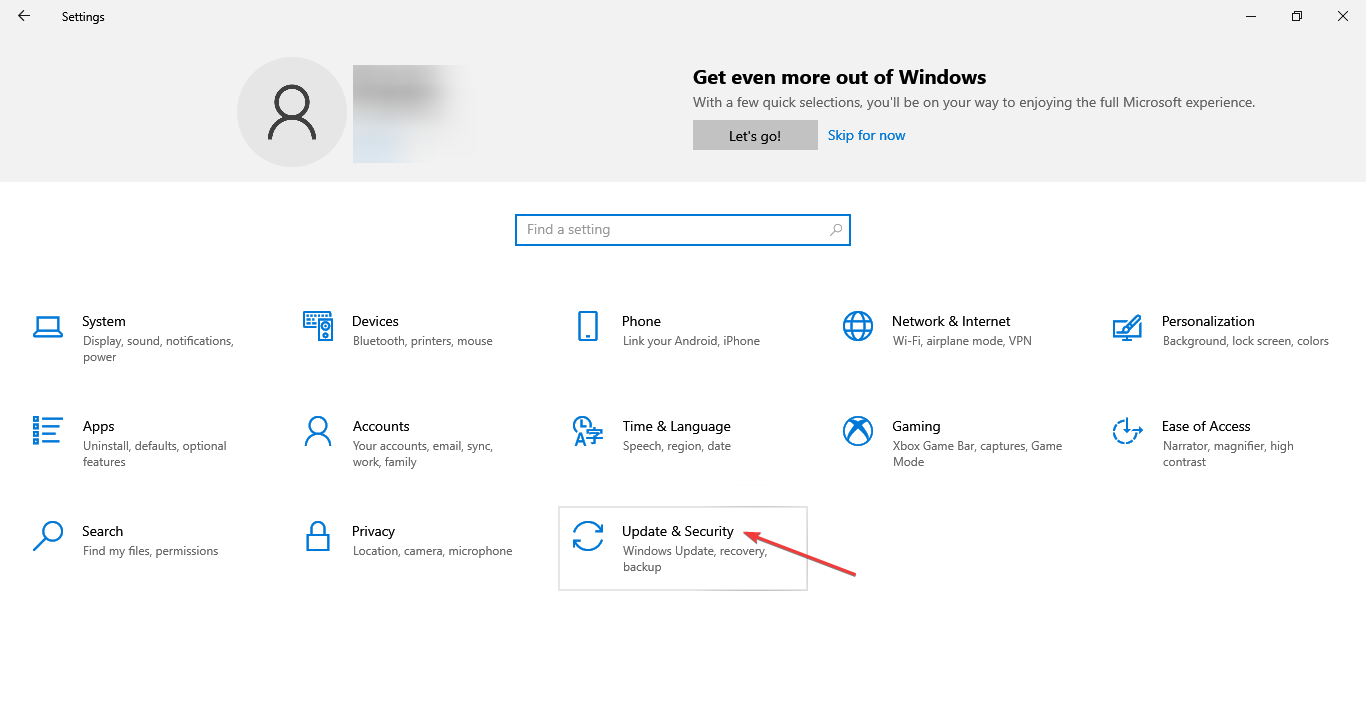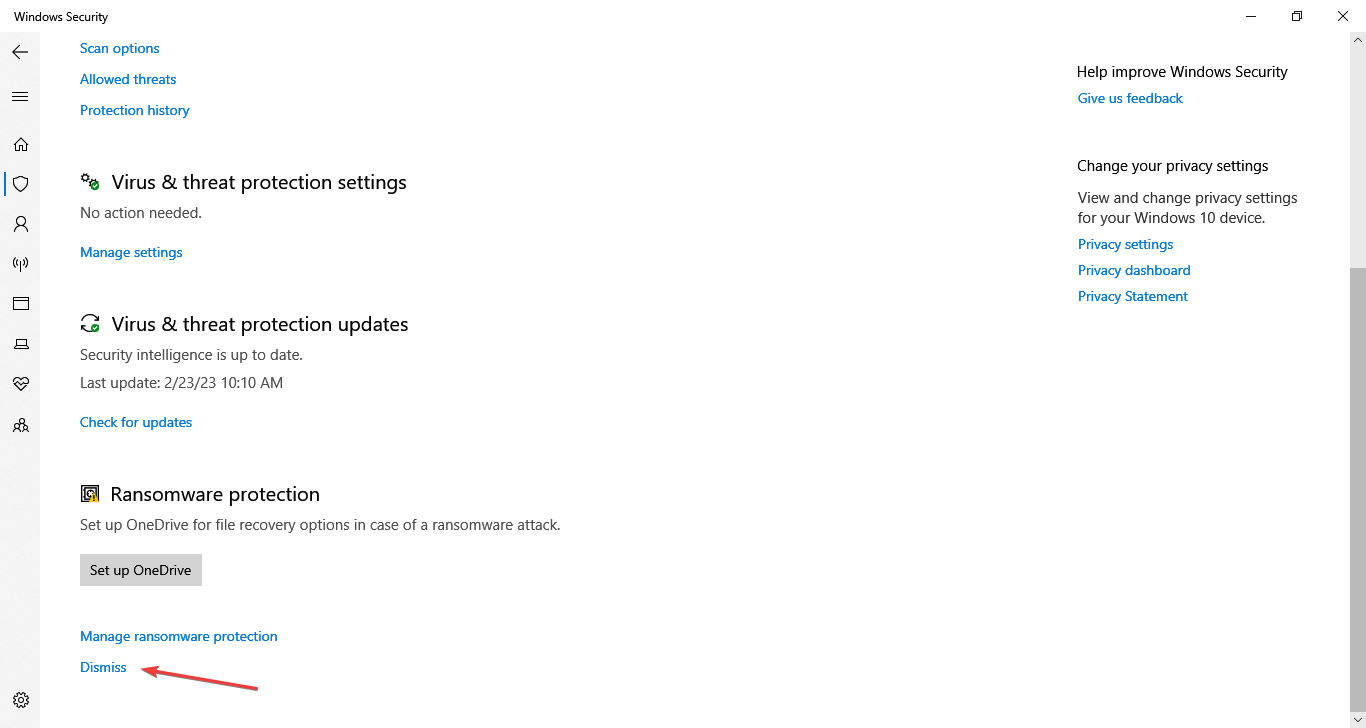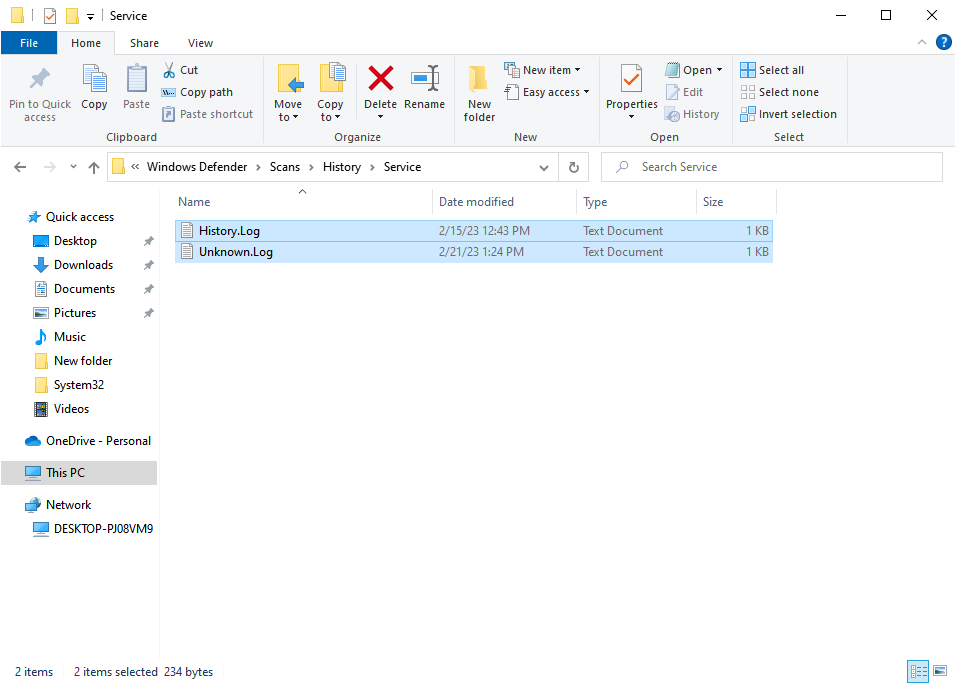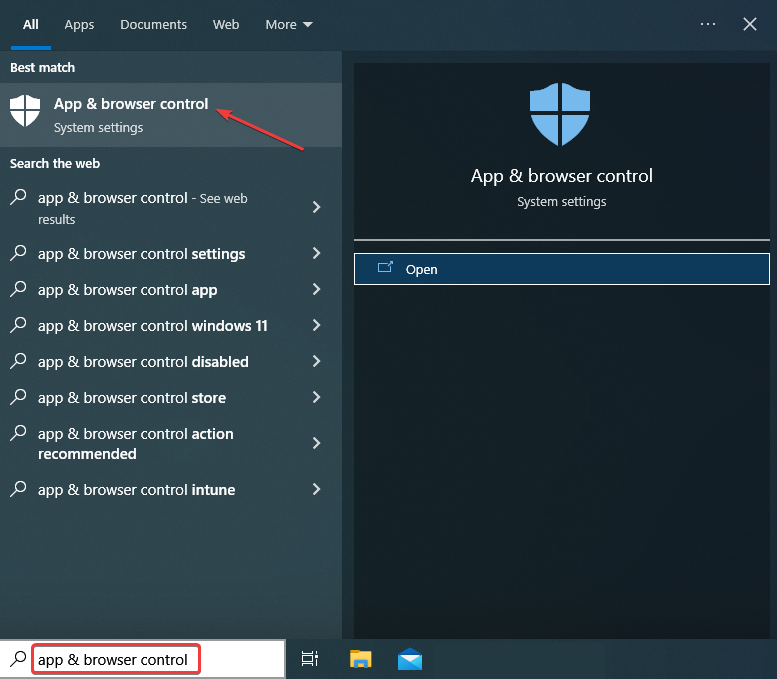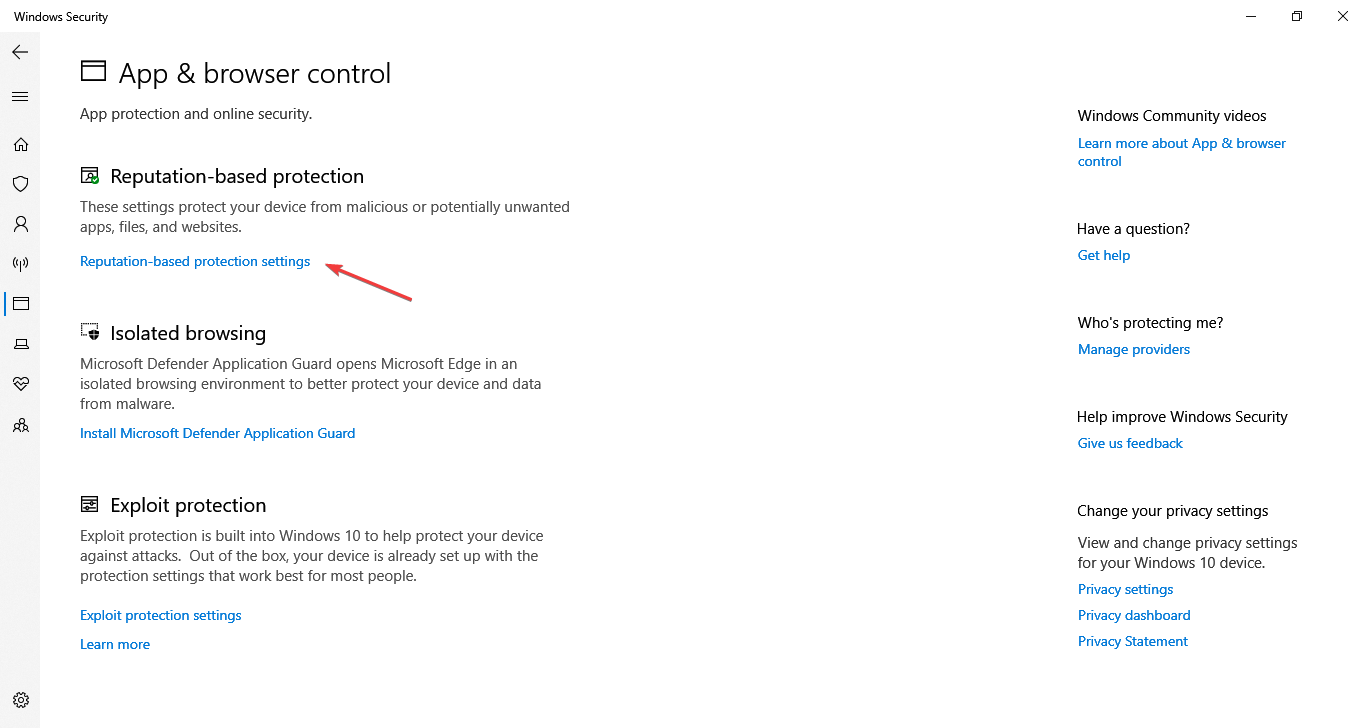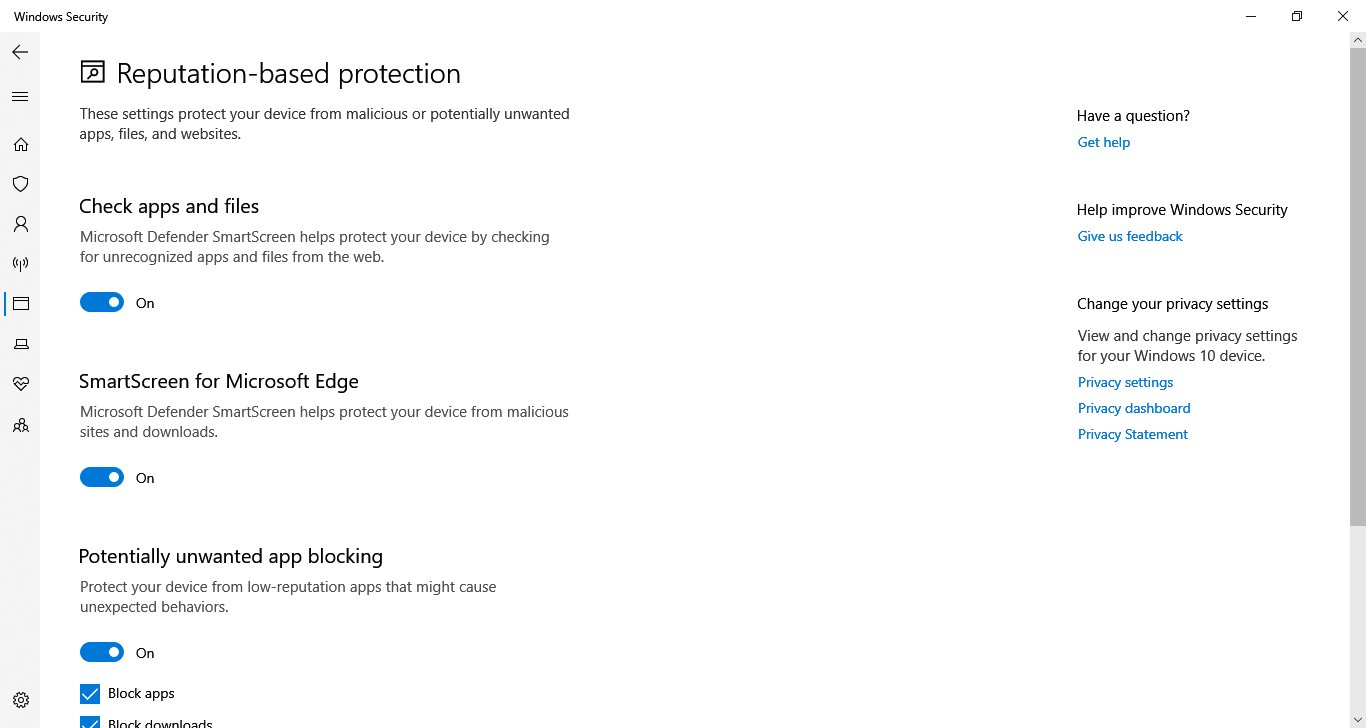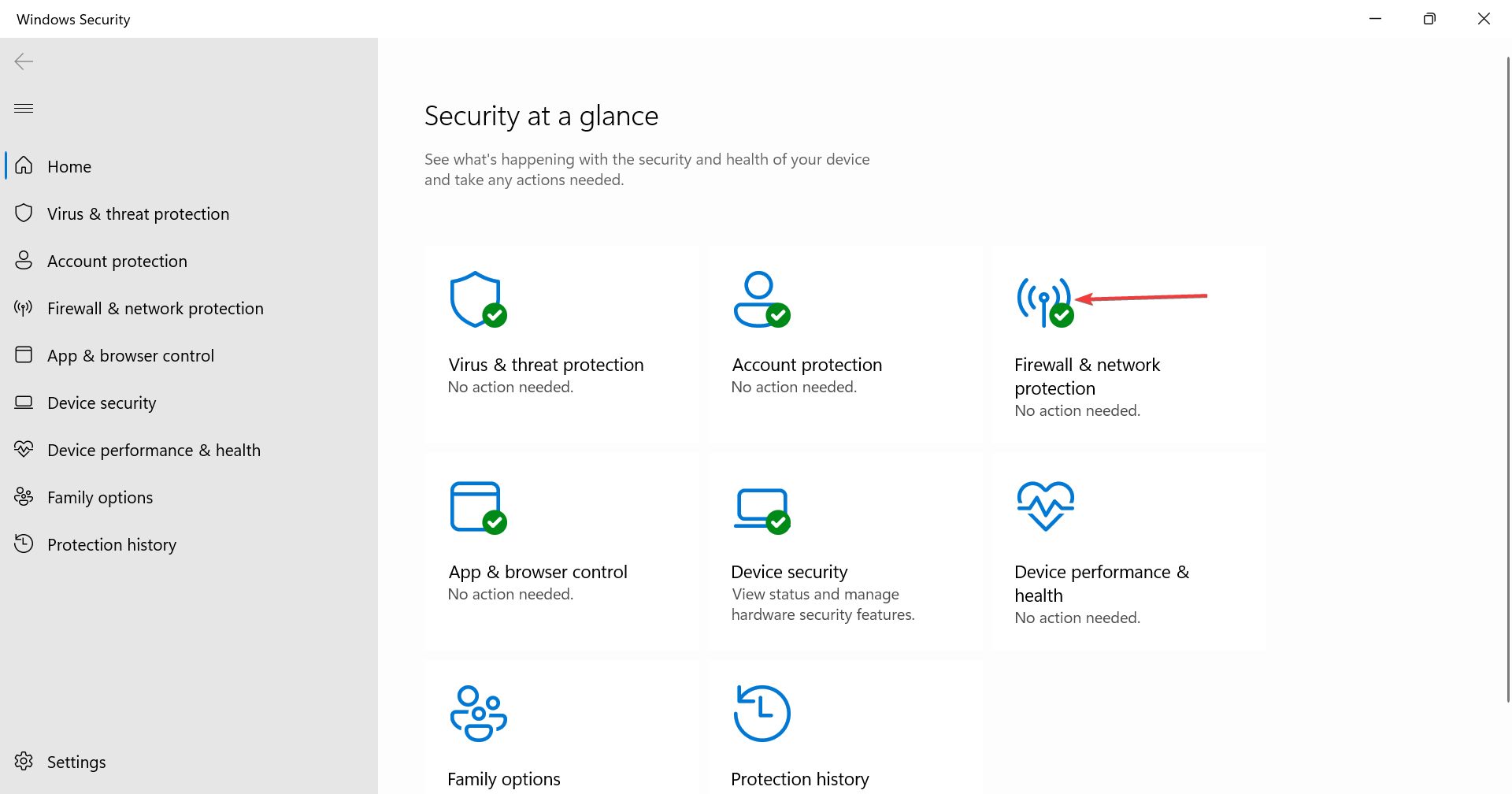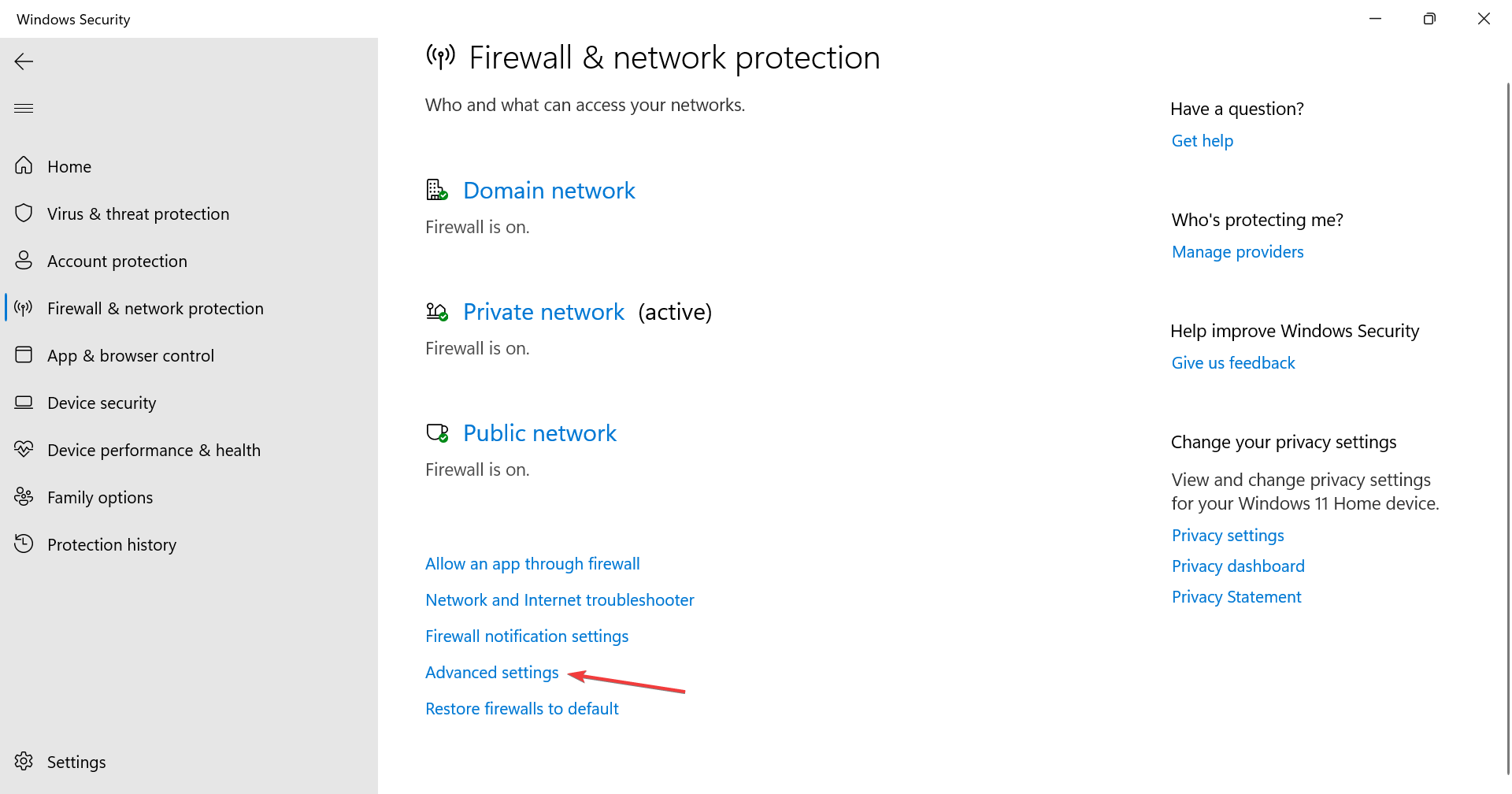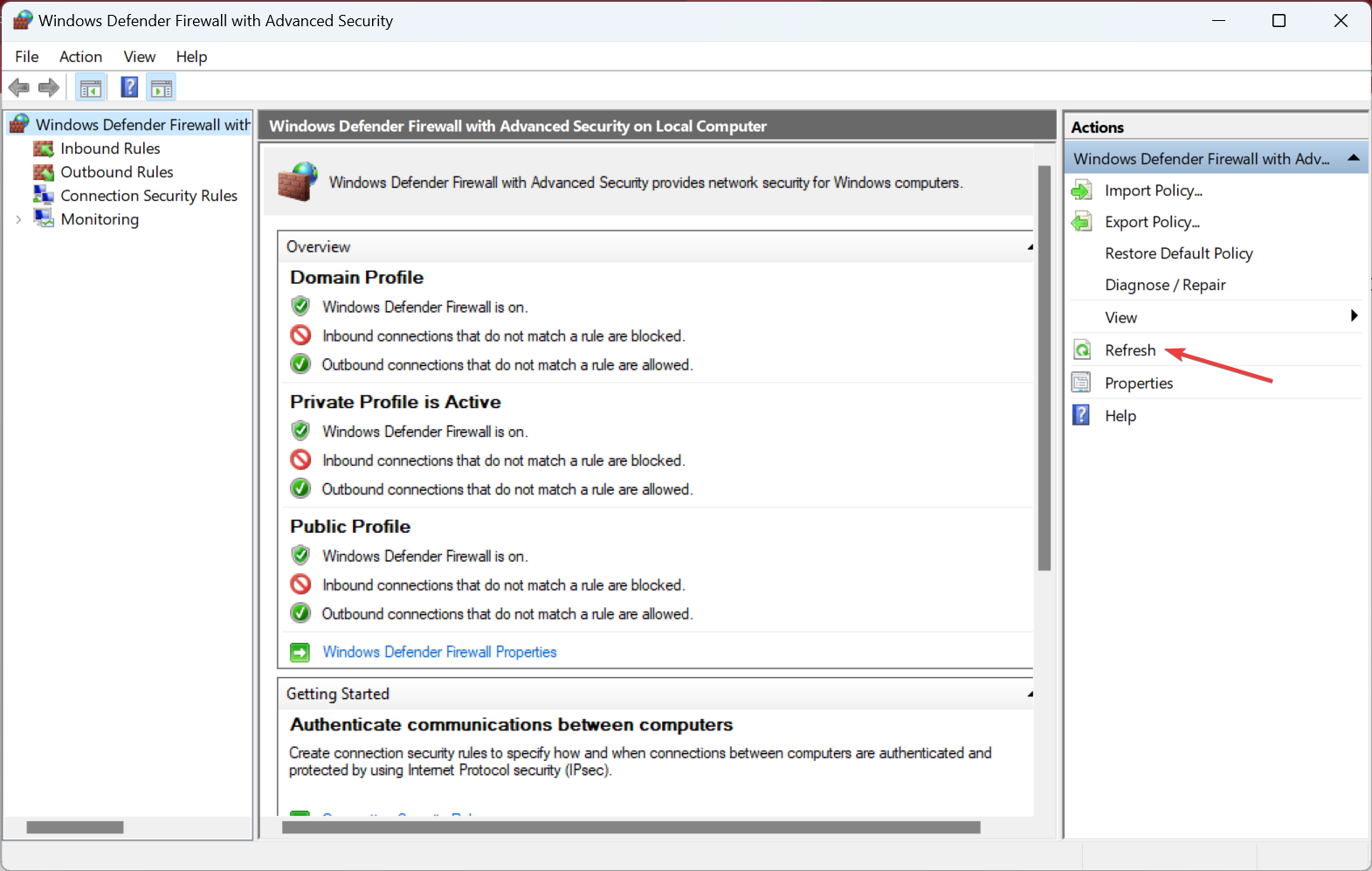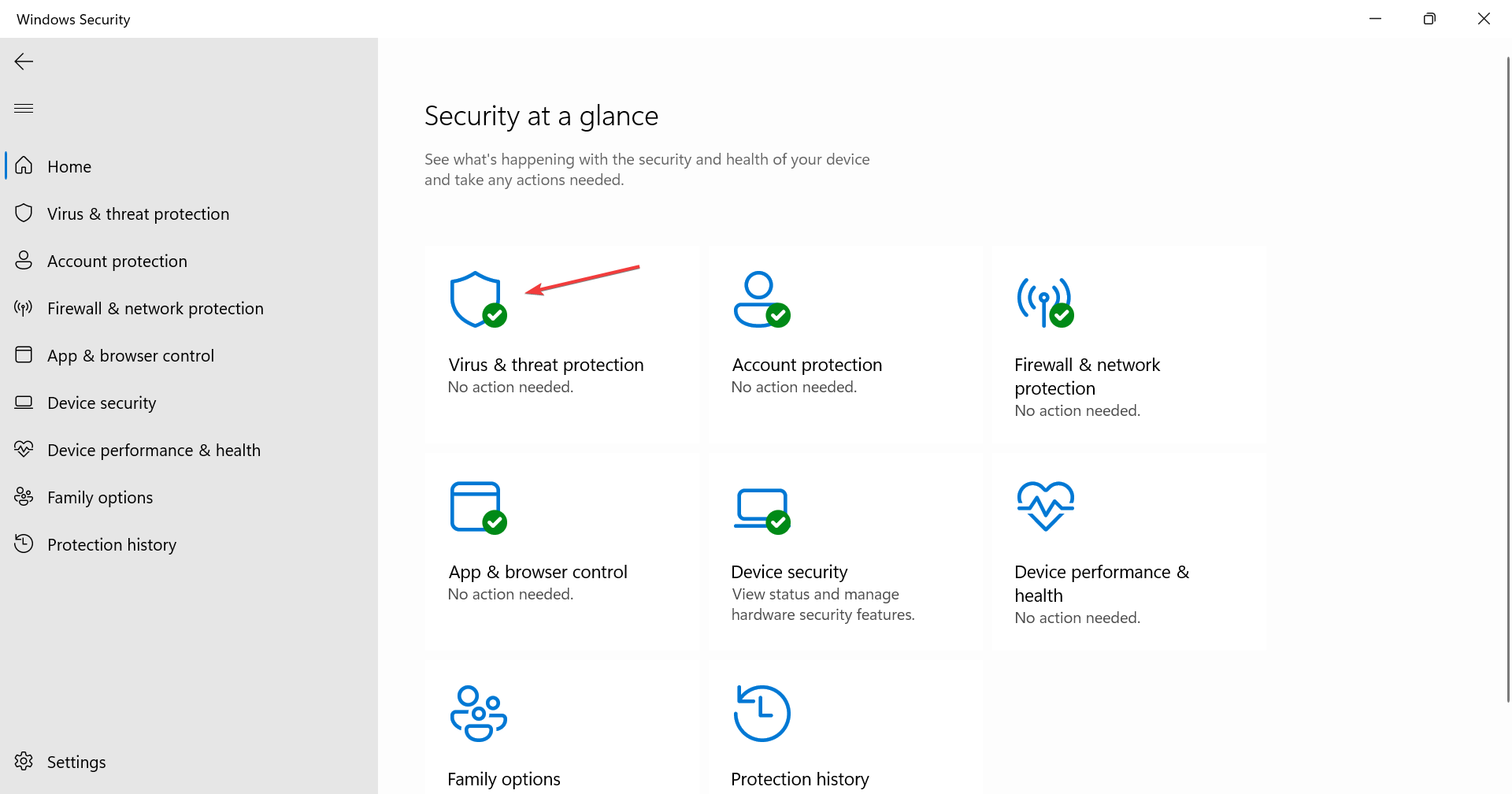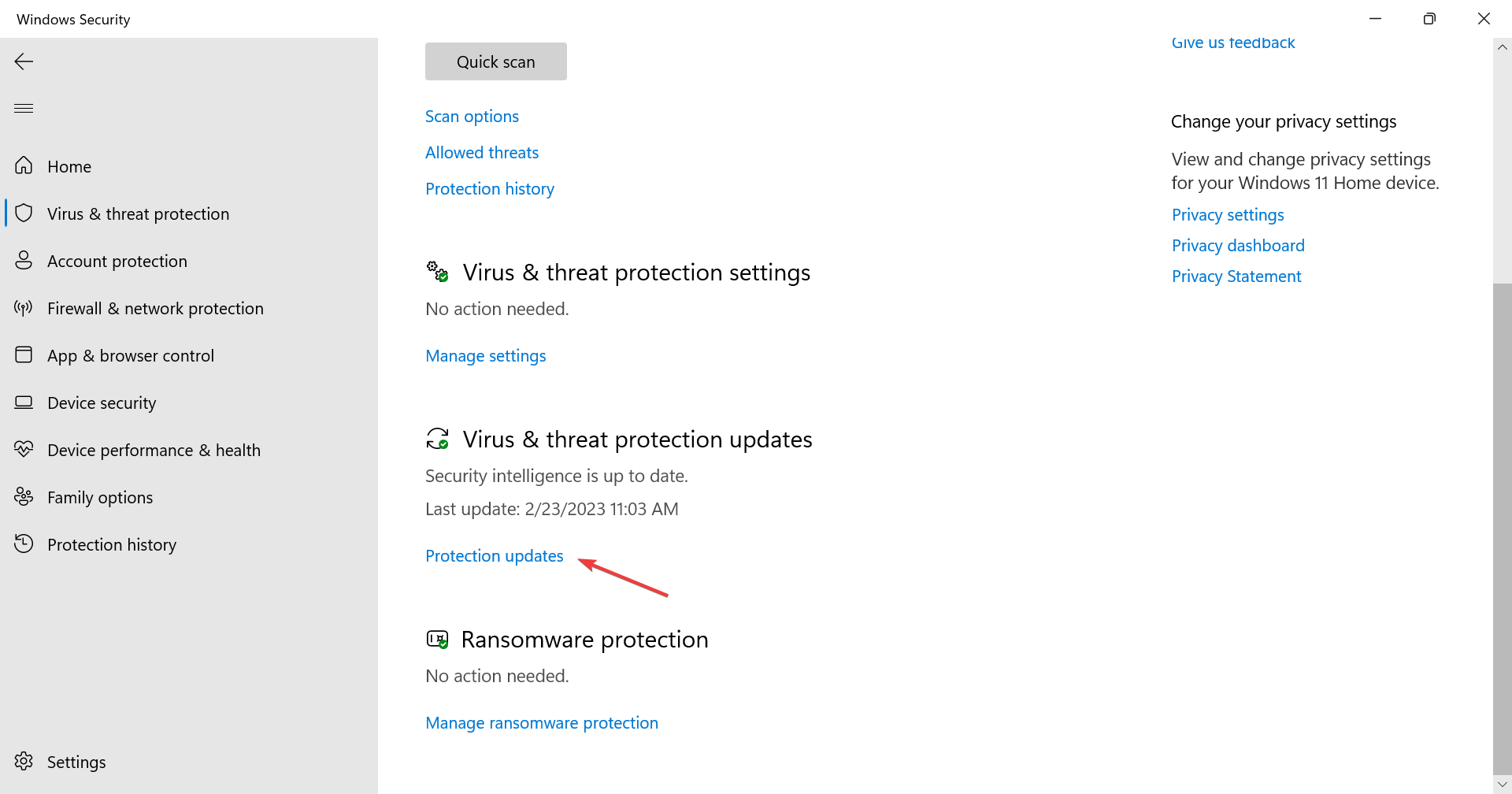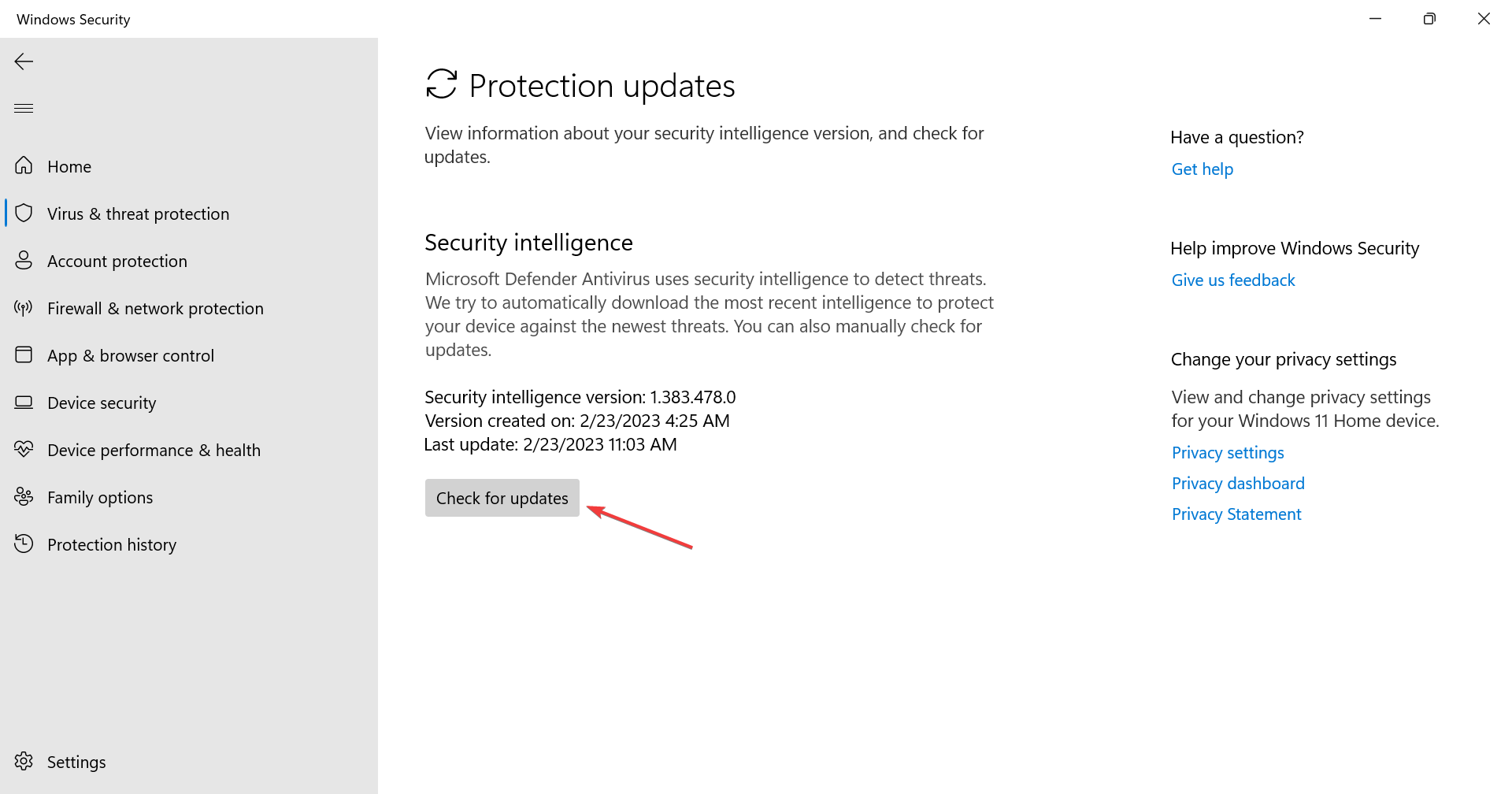На чтение 5 мин. Просмотров 430 Опубликовано
Центр Защитника Windows все еще находится в стадии разработки, но пользователи вполне удовлетворены унифицированными функциями защиты и контроля производительности в одном меню. Однако, похоже, есть ошибка, которая затрагивает многих пользователей Windows 10. На основе отчетов пользователям предлагается сообщение « Рекомендуемые действия » и желтый предупреждающий знак, хотя никаких действий не требуется.
Сегодня мы попытаемся решить эту проблему с помощью нескольких потенциальных решений, перечисленных ниже.
Содержание
- Как отменить «Рекомендуемые действия» желтого предупреждения Защитника Windows
- Решение 1 – Убедитесь, что все столбы зеленые
- Решение 2. Проверьте наличие обновлений
- Решение 3. Отключите и снова включите уведомления для Защитника Windows
- Решение 4. Войдите в систему с учетной записью Microsoft и сканируйте на наличие вредоносных программ.
- Решение 5 – Отключить все уведомления для Защитника Windows
Как отменить «Рекомендуемые действия» желтого предупреждения Защитника Windows
- Убедитесь, что все столбы зеленые .
- Проверить наличие обновлений
- Отключить и снова включить уведомления для Защитника Windows
- Войдите в систему с учетной записью Microsoft и сканируйте на наличие вредоносных программ .
- Отключить все уведомления для Защитника Windows
Решение 1 – Убедитесь, что все столбы зеленые
С появлением Центра действий Защитник Windows охватывает гораздо больше, чем просто сегмент защиты от вредоносных программ. Теперь он контролирует производительность, безопасность и даже безопасность просмотра интернета.
Одна маленькая проблема, и вам сразу же будет предложено приглашение «Действия рекомендованы». Сделать Защитника Windows целым пакетом безопасности – хорошая идея для Microsoft, но есть такие повторяющиеся ошибки, которые могут действовать вам на нервы.
Мы уверены, что вы уже все проверили, но давайте проверим это еще раз для поиска неисправностей. После этого перезагрузите компьютер, и, надеюсь, вы больше не будете получать желтые отметки в области уведомлений безо всякой причины.
Решение 2. Проверьте наличие обновлений
Двумя наиболее распространенными причинами рассматриваемой проблемы являются интеграция OneDrive и обновления базы данных Защитника Windows. В любопытном случае OneDrive мы предлагаем отклонить его. Microsoft предлагает функцию защиты от вымогателей для резервного копирования ваших файлов в OneDrive. Обязательно откройте Защита от вирусов и угроз> Защита от вымогателей и удалите все.
С другой стороны, если по какой-либо причине обновления Windows застопорились и вы не получаете последние обновления антивируса для Защитника, у вас будет постоянная подсказка.
- Читайте также: лучшие антивирусные решения Windows 10 для установки в 2019 году
Вот почему мы рекомендуем проверять наличие обновлений вручную, и после обновления Защитника Windows он должен перестать беспокоить вас частыми запросами. Вот как проверить наличие обновлений вручную:
- Нажмите клавишу Windows + I, чтобы открыть Настройки .
- Выберите Обновление и безопасность .
- В Центре обновления Windows нажмите Проверить наличие обновлений .
Решение 3. Отключите и снова включите уведомления для Защитника Windows
Это еще одна вещь, которую вы можете попробовать. Никто не знает наверняка, что является причиной проблемы, но Microsoft признала это, и они пообещали решение. Пока этого не произойдет, вы можете попытаться отключить и снова включить системные уведомления для Защитника Windows. Это долгий путь, но он может помочь решить проблему, по крайней мере, временно.
- ЧИТАЙТЕ ТАКЖЕ: Исправлено: Защитник Windows вызывает ошибки «appleiedav.exe»
Выполните следующие действия, чтобы отключить и снова включить уведомления для Защитника Windows:
- Нажмите клавишу Windows + I, чтобы открыть Настройки .
-
Выберите Система .
- Откройте Уведомления и действия на левой панели.
-
Прокрутите вниз, пока не достигнете Безопасность и обслуживание .
- Отключите этот параметр выкл и перезагрузите компьютер.
- Снова перейдите в настройки и повторно включите уведомления для обеспечения безопасности и обслуживания.
Решение 4. Войдите в систему с учетной записью Microsoft и сканируйте на наличие вредоносных программ.
Некоторым пользователям удалось решить эту проблему, войдя в Windows 10 со своей учетной записью Microsoft. Похоже, проблема в основном затрагивает пользователей с локальными учетными записями. Кроме того, вы можете использовать любую жизнеспособную учетную запись Microsoft для входа в систему, и без видимой причины «Действия, рекомендуемые для подсказок», перестанут появляться снова.
- ЧИТАЙТЕ ТАКЖЕ: полное исправление: предупреждение о посещении этого веб-сайта может нанести вред вашему компьютеру
Вот как войти в систему с помощью учетной записи Microsoft в Windows 10:
- Откройте Настройки .
-
Выберите Аккаунты .
- Теперь в разделе Ваша информация выберите Войти вместо учетной записи Microsoft .
- Введите свои учетные данные и войдите в систему.Обязательно сохраните все, так как этот процесс требует последовательности выхода из системы и уничтожит все активные приложения.
Кроме того, мы настоятельно рекомендуем выполнить глубокое сканирование на вашем компьютере после этого. Некоторый ложный положительный результат может вызвать сбой Защитника Windows, так что это хороший способ снять подозрение. Выполните следующие шаги, чтобы выполнить глубокое сканирование:
- Откройте Защитник Windows в области уведомлений панели задач.
- Выберите Защита от вирусов и угроз .
-
Выберите Параметры сканирования .
- Выберите Автономное сканирование Защитника Windows.
- Сохраните все, что вы делаете, так как этот режим перезагрузит компьютер.
-
Нажмите Сканировать сейчас .
Решение 5 – Отключить все уведомления для Защитника Windows
И, наконец, если вам надоело, что в Центре поддержки появляются беспокоящие запросы, просто отключите уведомления. Вы все еще можете проверить все по собственному желанию, без этой «рекомендованной меры» неприятности.
- ЧИТАЙТЕ ТАКЖЕ. Что такое сводка Защитника Windows и как ее отключить?
Если вы не знаете, как отключить уведомления Защитника Windows, выполните следующие действия.
- Повторите первые 5 шагов из третьего решения, просто не включайте уведомления для Безопасность и обслуживание .
- Откройте Защитник Windows .
-
Откройте Настройки (значок шестеренки в левом нижнем углу).
-
Выберите Управление уведомлениями .
- Отключите все уведомления и выйдите.
При этом мы можем только надеяться, что Microsoft исправит это в будущих обновлениях. Если у вас есть что добавить или взять, не стесняйтесь сообщить нам в разделе комментариев ниже.
If you are a Windows 11/10 user, I am sure you must have experienced this sometime. If you see the Notifications Area, you might have seen the Windows Defender icon display an exclamation mark in a yellow triangle with an overlay saying Actions recommended OR a red shield with an x mark, with Actions needed hover text written.
Windows Security says Actions Recommended but nothing!
This is fine if there is something you need to do. But what if when you open Windows Defender Security Center, you find that all is green and No action is needed anywhere.
While there is no specific solution for this issue, there are a few things you could try to make the icon display normally without the icon overlay.
If you see Windows Defender Action Needed message with a red shield, or Action Recommended icon, with an exclamation mark in a yellow triangle, that won’t go away; even when everything is fine, maybe some these suggestions will help you.
1] Restart File Explorer and see if it clears up the icon.
2] Open Windows Defender Security Center and then click on Virus & threat protection update and click on the Check for Updates button.
3] Open Windows Defender Security Center and run a Quick Scan
4] Open Windows Defender Security Center and check if your Firewall is On.
5] In the Dashboard, in case under No actions needed, you see a Dismiss message, click on it to make it dissappear.
Does this help?
6] Open Settings > System and click on Notifications and Actions. Under Show notifications for these apps, turn Off and then On the setting for Windows Defender.
7] Check if you need to Block files in your network, or maybe Remove file from the blocked list.
8] Check if you need to Quarantine files or maybe remove quarantined files.
9] Check the Activity details in Windows Action Center. Is there something you need to do?
10] Open Task Manager, right-click on the Windows Defender notifications icon and select End Task.
On computer restart, see if the mark goes away.
11] Clear the Tray notification cache. In this case, you can carry out a registry tweak or use freeware to delete or clear past icons in the tray notification area. To do this, open regedit and navigate to the following registry key:
HKEY_CURRENT_USER\Software\Classes\Local Settings\Software\Microsoft\Windows\CurrentVersion\TrayNotify
Delete the ‘Icon Streams’ and ‘Past Icons Stream’ values.
Alternatively, you can also use freeware CCleaner to do the job easily.
Restart your explorer.exe process or your Windows computer.
12] If you have enabled Ransomware Protection in Windows Defender, you will have to be connected to OneDrive. So please do the needful and see if that helps you. Or you may turn off Ransomware Protection.
Under Ransomware Protection heading check if you see an ‘!’ mark. If visible, you might notice a message reading “Set up OneDrive for file recovery option in case of a ransomware attack”.
You may either set up Ransomware Protection using OneDrive or simply dismiss this OneDrive suggestion, and you should see the problem is gone and no more appearing in Windows 11/10.
13] Using the Start search, open Windows Defender Firewall with Advanced Security.
On the right side click on Refresh and see if that works.
14] Open Windows Defender Security Center. Under Account protection heading, sign in using Microsoft Account, enter the details and exit.
See if this resolves your problem.
15] If nothing helps, you may consider the option to disable the Windows Defender Security Center icon in Windows Taskbar.
Let us know if anything here helped you or if you have any other suggestions to offer.
Related read: Disable Windows Defender Summary Notifications.
Если вы являетесь пользователем Windows 10, я уверен, что вы, должно быть, испытали это когда-нибудь. Если вы видите область уведомлений, вы могли видеть, что значок Защитника Windows отображает восклицательный знак в желтом треугольнике с наложением « Рекомендуемые действия » ИЛИ красный щит с отметкой «х» , с необходимыми действиями текст написан.

Это хорошо, если есть что-то, что вам нужно сделать. Но что, если, открыв Центр безопасности Защитника Windows, вы обнаружите, что все горит зеленым и никаких действий не требуется .

Несмотря на то, что нет конкретного решения для этой проблемы, есть несколько вещей, которые вы можете попытаться сделать так, чтобы значок отображался нормально без наложения значка.
Требование или рекомендуемое действие Защитника Windows
Если вы видите сообщение Требуется действие Защитника Windows с красным щитом или значок Рекомендуемое действие с восклицательным знаком в желтом треугольнике, это не исчезнет; даже когда все хорошо, возможно, некоторые из этих предложений помогут вам.
1] Перезапустите проводник и посмотрите, удалит ли он значок.
2] Откройте Центр безопасности Защитника Windows, затем нажмите Обновление защиты от вирусов и угроз и нажмите кнопку Проверить наличие обновлений .
3] Откройте Центр защиты Защитника Windows и запустите Быстрое сканирование.
4] Откройте Центр безопасности Защитника Windows и проверьте, включен ли брандмауэр.
5] На панели инструментов, если в разделе Никаких действий не требуется , вы видите сообщение Отклонить , щелкните его, чтобы оно исчезло.

Это помогает?
6] Откройте «Настройки»> «Система» и нажмите «Уведомления и действия». В разделе Показать уведомления для этих приложений отключите, а затем включите параметр Защитника Windows.
7] Проверьте, нужно ли вам блокировать файлы в сети или, возможно, удалить файл из списка заблокированных.
8] Проверьте, нужно ли помещать файлы на карантин или, возможно, удалять файлы на карантине.
9] Проверьте сведения об активности в Windows Action Center. Есть ли что-то, что вам нужно сделать?
10] Откройте диспетчер задач, щелкните правой кнопкой мыши значок Уведомления Защитника Windows и выберите Завершить задачу .

При перезагрузке компьютера посмотрите, не исчезла ли отметка.
11] Очистить кэш уведомлений в трее. В этом случае вы можете выполнить настройку реестра или использовать бесплатное программное обеспечение для удаления или удаления старых значков в области уведомлений в области уведомлений. Для этого откройте regedit и перейдите к следующему разделу реестра:
HKEY_CURRENT_USER \ Software \ Classes \ Local Settings \ Software \ Microsoft \ Windows \ CurrentVersion \ TrayNotify
Удалите значения «Потоки значков» и «Поток прошедших значков».
Кроме того, вы также можете использовать бесплатное CCleaner, чтобы сделать работу легко.

Перезапустите процесс explorer.exe или компьютер Windows.
12] Если вы включили защиту от вымогателей в Защитнике Windows, вам нужно будет подключиться к OneDrive. Поэтому, пожалуйста, сделайте все необходимое и посмотрите, поможет ли это вам. Или вы можете отключить защиту от вымогателей.
Под заголовком Защита от вымогателей проверьте, видите ли вы отметку «!». Если вы видите, вы можете заметить сообщение « Настройка OneDrive для восстановления файлов в случае атаки вымогателей ».

Вы можете настроить Ransomware Protection с помощью OneDrive или просто отклонить это предложение OneDrive, и вы должны увидеть, что проблема исчезла и больше не появляется в Windows 10.
13] Используя начальный поиск, откройте брандмауэр Защитника Windows в режиме повышенной безопасности.

На правой стороне нажмите Обновить и посмотрите, работает ли это.
14] Откройте Центр безопасности Защитника Windows. Под заголовком Защита учетной записи войдите, используя учетную запись Microsoft, введите данные и выйдите.

Посмотрите, решит ли это вашу проблему.
15] Если ничего не помогает, вы можете рассмотреть возможность отключения значка Центра безопасности Защитника Windows на панели задач Windows 10.
Дайте нам знать, если что-то здесь помогло вам или у вас есть другие предложения.
Связанное чтение . Отключите сводные уведомления Защитника Windows.
Если вы являетесь пользователем Windows 10, я уверен, что вы когда-нибудь это испытали. Если вы видите область уведомлений, возможно, вы видели Защитник Windows значок отображает восклицательный знак в желтом треугольнике с надписью Рекомендуемые действия ИЛИ красный щит с меткой x, с Необходимые действия наведите текст.
Это нормально, если вам нужно что-то сделать. Но что, если при открытии Центра защиты Windows Defender вы обнаружите, что все зеленые и Никаких действий не требуется в любом месте.
Требуется или рекомендуется уведомление Защитника Windows
Если вы видите Защитник Windows Необходимое действие сообщение с красным щитом или Рекомендуемое действие значок с восклицательным знаком в желтом треугольнике, который не исчезнет; даже если все в порядке, возможно, некоторые из этих предложений помогут вам.
1] Перезапустите Проводник и проверьте, очищает ли он значок.
2] Откройте Центр защиты Windows Defender и нажмите кнопку Обновление защиты от вирусов и угроз и нажмите Проверить наличие обновлений кнопка.
3] Откройте Центр безопасности Windows Defender и запустите быстрое сканирование
4] Откройте Центр защиты Windows Defender и проверьте, включен ли брандмауэр.
5] В Лицевой панели, в случае, если Никаких действий не требуется, вы видите отклонять сообщение, нажмите на него, чтобы он исчез.
6] Откройте «Настройки»> «Система» и нажмите «Уведомления и действия». Под Показывать уведомления для этих приложений, выключите, а затем в настройках для Защитника Windows.
7] Проверьте, нужно ли блокировать файлы в сети или, возможно, удалить файл из заблокированного списка.
8] Проверьте, нужны ли файлы карантина или, возможно, удалите файлы на карантине.
9] Проверьте сведения о мероприятии в Центре действий Windows. Вам нужно что-то сделать?
10] Откройте диспетчер задач, щелкните правой кнопкой мыши Уведомления Windows Defender значок и выберите Завершить задачу.
11] Очистите кэш уведомлений лотка. В этом случае вы можете выполнить настройку реестра или использовать бесплатное ПО для удаления или удаления прошлых значков в области уведомлений лотка. Для этого откройте regedit и перейдите к следующему разделу реестра:
HKEY_CURRENT_USERSoftwareClassesLocal SettingsSoftwareMicrosoftWindowsCurrentVersionTrayNotify
Удалите значения «Потоки значков» и «Прошедшие значки».
Кроме того, вы можете также использовать бесплатную программу CCleaner для упрощения работы.
12] Если вы включили Ransomware Protection в Защитнике Windows, вам нужно будет подключиться к OneDrive. Поэтому, пожалуйста, сделайте необходимое и посмотрите, поможет ли это вам. Или вы можете отключить Ransomware Protection.
Под заголовком Ransomware Protection отметьте отметку «!». Если видимо, вы можете заметить сообщение,Настройте OneDrive для восстановления файлов в случае атаки ransomware”.
13] С помощью функции «Начать поиск» откройте «Защитник брандмауэра Windows» с расширенной безопасностью.
14] Откройте Центр безопасности Windows Defender. Под Учетная запись заголовок, войдите в учетную запись Microsoft, введите данные и выйдите.
15] Если ничего не помогает, вы можете рассмотреть возможность отключения значка Центра безопасности Windows в панели задач Windows 10.
Сообщите нам, если что-нибудь здесь вам помогло, или если у вас есть другие предложения.
Связанное чтение: Отключить Сводные уведомления Защитника Windows.
Похожие сообщения:
- Список бесплатных инструментов расшифровки Ransomware для разблокировки файлов
- Ransomeware Attacks, определение, примеры, защита, удаление, часто задаваемые вопросы
- Как защитить и предотвратить атаки и заражения Ransomware
- Ransomware в Индии: пятая наиболее атакованная страна; Время просыпаться до своих опасностей!
- Бесплатное программное обеспечение Anti-Ransomware для компьютеров Windows
Рекомендуемые:
Как определить время, необходимое для полной загрузки при запуске?
Есть несколько вещей, которые разочаровывают, когда включаешь свой компьютер и набираешь его навсегда для полной загрузки, так как вы узнаете, какие программы все замедляют? С этой целью в сегодняшнем выпуске SuperUser Q & A есть легкое решение для проблемы любопытного читателя.
Как удалить, отключить и удалить Защитник Windows
Если вы уже используете полный комплект антивирусных программ, вы даже не можете понять, что Windows Defender уже установлен с Windows и, вероятно, тратит драгоценные ресурсы. Вот как избавиться от него.
Как удалить или удалить Windows 8 из двойной настройки загрузки
До сих пор мы показали вам, как настроить классическую двойную загрузку для Windows 8, и мы даже показали вам, как это сделать, не создавая новый раздел. Если вы все еще не продаетесь в новой версии Windows, вот как ее полностью удалить.
Как включить или запустить Защитник Windows вручную в Windows 10
Это сообщение покажет вам, как включить, включить или запустить Windows Defender вручную на компьютере под управлением Windows 10/8/7. Если это не поможет, вам может понадобиться устранить проблему.
Отключить или удалить уведомление о приходе Office Office в Windows 10
Удалите Get Office и избавьтесь от нежелательной рекламы на вашем ПК с Windows 10. Вы можете отключить уведомления или полностью удалить приложение.
Windows 10 и 11 иногда отображают значок Защитника Windows на панели задач с желтым предупреждающим знаком с надписью «Рекомендуемое действие». Когда пользователи нажимают на значок, они не видят никаких проблем, которые могут потребовать внимания в приложении безопасности Windows.
В некоторых случаях система автоматически запускает приложение Магазина Windows при нажатии на значок, который не отображает никаких результатов для Защитника Windows.
Перейдем непосредственно к исправлениям.
1. Установите ожидающие обновления
Прежде чем мы перейдем к каким-либо сложным методам устранения неполадок, мы рекомендуем вам установить ожидающие обновления системы. Вы можете столкнуться с проблемой предупреждения о рекомендуемых действиях просто потому, что вы не установили последние обновления системы и защиты от угроз.
Вот как вы можете действовать:
- Нажмите одновременно клавиши Win + I, чтобы открыть настройки Windows.
- Выберите Центр обновления Windows в контекстном меню.
- На правой панели нажмите кнопку «Проверить наличие обновлений» и подождите, пока Windows отобразит все ожидающие обновления, которые могут потребовать установки.
Нажмите на кнопку Проверить наличие обновлений - Установите ожидающие обновления одно за другим.
После того, как вы установили ожидающие обновления в приложении «Настройки», пришло время установить все ожидающие обновления безопасности, которые могут быть доступны.
- Щелкните значок Защитника Windows на панели задач, чтобы запустить приложение безопасности Windows. Если он не запускается таким образом, вы можете ввести «Безопасность Windows» в области поиска на панели задач и нажать «Открыть».
- Выберите «Защита от вирусов и угроз» на левой панели окна «Безопасность Windows».
Нажмите на настройки защиты от вирусов и угроз. - Прокрутите вниз до правой части окна и перейдите в раздел «Обновления защиты от вирусов и угроз».
- Нажмите на гиперссылку Обновления защиты.
Нажмите на гиперссылку Обновления защиты - В следующем окне нажмите кнопку «Проверить наличие обновлений».
Проверить наличие доступных обновлений безопасности - Если обнаружены какие-либо обновления, установите их одно за другим.
- Наконец, перезагрузите компьютер и проверьте, решена ли проблема с рекомендуемым действием.
Вы также можете отправлять обновления в свою систему. Если вы хотите запустить обновление вручную, выполните следующие действия. Имейте в виду, что этот метод также очистит текущий кеш:
- Введите cmd в области поиска на панели задач и выберите «Запуск от имени администратора» в контекстном меню.
- Нажмите «Да» в окне «Учетная запись пользователя».
- В окне командной строки введите команды, указанные ниже, одну за другой и нажмите Enter после каждой, чтобы выполнить их:
cd %ProgramFiles%Защитник Windows MpCmdRun.exe -removedefinitions -dynamicsignatures MpCmdRun.exe -SignatureUpdateВыполнить введенные команды - После этого закройте командную строку и перезагрузите компьютер. После перезагрузки проверьте, решена ли проблема.
Если вы столкнулись с проблемой из-за сбоя в приложении, его обновление должно решить эту проблему. Выполните следующие шаги, чтобы продолжить этот метод:
- Введите «Безопасность Windows» в поиске Windows и нажмите «Открыть».
- В следующем окне нажмите Брандмауэр и защита сети на левой панели.
Нажмите на опцию «Брандмауэр и защита сети». - Нажмите гиперссылку «Дополнительные настройки» на следующем экране.
Запустите опцию «Дополнительные настройки». - Нажмите «Да» в появившемся окне «Контроль учетных записей», чтобы подтвердить действие.
- Теперь вы должны быть перенаправлены на брандмауэр Защитника Windows в режиме повышенной безопасности. Перейдите на панель «Действия» в правой части окна и нажмите расположенную там кнопку «Обновить».
Обновите брандмауэр Защитника
Вот и все! Вы больше не должны видеть желтый восклицательный знак с кодом, требующим действия. Однако, если вы все еще сталкиваетесь с проблемой, перейдите к следующему способу ниже.
3. Используйте стороннюю программу безопасности
В некоторых случаях желтый восклицательный знак на значке Защитника Windows с указанием рекомендуемого действия был связан с тем, что в системе существует проблема безопасности, которую брандмауэр Защитника не может решить.
Если этот сценарий относится к вам, лучше всего использовать стороннюю программу безопасности для сканирования системы на наличие проблем.
У нас уже есть руководство по лучшим антивирусным программам, к которым вы можете обратиться за профессиональной помощью в этом отношении.
4. Сброс приложения безопасности
Вы также можете сбросить приложение безопасности, чтобы исправить любые ошибки повреждения, которые могут вызывать ошибку предупреждения о рекомендуемом действии. В этом методе мы будем использовать Windows Powershell для продолжения.
Сброс приложения вернет его в исходное состояние по умолчанию. Поскольку приложение безопасности не работает так, как другие приложения, такие как Почта, Календарь и Microsoft Store, его сброс не приведет к каким-либо серьезным изменениям, с которыми у вас возникли проблемы.
Вот как сбросить приложение:
- Щелкните правой кнопкой мыши значок Windows на панели задач и выберите Powershell (Admin). Если вы являетесь пользователем Windows 11, выберите Windows Terminal (Admin) в контекстном меню.
- Кроме того, вы можете ввести Powershell в поиске Windows и нажать «Запуск от имени администратора».
- Нажмите «Да» в окне «Контроль учетных записей».
- В следующем окне введите команду, указанную ниже, и нажмите Enter, чтобы выполнить ее:
Get-AppxPackage Microsoft.SecHealthUI -AllUsers | Reset-AppxPackageСбросить приложение - После выполнения команды перезагрузите компьютер и проверьте, решена ли проблема.
Если это не решит проблему с предупреждением о рекомендуемых действиях, мы рекомендуем вам обратиться в официальную службу поддержки Microsoft. Вы можете сообщить им о проблеме. Они смогут помочь вам определить точную причину проблемы. Затем они предложат соответствующее исправление, которое вы можете применить.
Если вы являетесь пользователем Windows 10, я уверен, что вы когда-нибудь сталкивались с этим. Если вы видите область уведомлений, вы могли видеть, что на значке Защитника Windows отображается восклицательный знак в желтом треугольнике с надписью «Рекомендуемые действия» ИЛИ красный экран с пометкой «x», с надписью «Необходимые действия» при наведении курсора.
Это нормально, если вам нужно что-то сделать. Но что, если при открытии Центра безопасности Защитника Windows вы обнаружите, что все зеленое и Никаких действий не требуется где угодно.
Хотя для этой проблемы нет конкретного решения, есть несколько вещей, которые вы можете попробовать сделать, чтобы значок отображался нормально без наложения значков.
Если вы видите Защитник Windows Требуется действие сообщение с красным щитом, или Рекомендуемые действия значок с восклицательным знаком в желтом треугольнике, который не исчезнет; даже когда все в порядке, возможно, некоторые из этих предложений вам помогут.
1]Перезапустите проводник и посмотрите, очищает ли он значок.
2]Откройте Центр безопасности Защитника Windows и нажмите Обновление защиты от вирусов и угроз и нажмите на Проверить обновления кнопка.
3]Откройте Центр безопасности Защитника Windows и запустите быстрое сканирование.
4]Откройте Центр безопасности Защитника Windows и проверьте, включен ли ваш брандмауэр.
5]В Личном кабинете, если под Никаких действий не требуетсявы видите Увольнять сообщение, щелкните по нему, чтобы оно исчезло.
Это помогает?
6]Откройте «Настройки»> «Система» и нажмите «Уведомления и действия». Под Показать уведомления для этих приложений, выключите, а затем включите настройку Защитника Windows.
7]Проверьте, нужно ли вам блокировать файлы в сети или, возможно, удалить файл из списка заблокированных.
8]Проверьте, нужно ли помещать файлы в карантин или, возможно, удалять файлы из карантина.
9]Проверьте сведения об активности в Центре действий Windows. Вам нужно что-то сделать?
10]Откройте диспетчер задач, щелкните правой кнопкой мыши Уведомления Защитника Windows значок и выберите Завершить задачу.
При перезагрузке компьютера посмотрите, исчезнет ли отметка.
11]Очистите кэш уведомлений в лотке. В этом случае вы можете выполнить настройку реестра или использовать бесплатное программное обеспечение для удаления или удаления прошлых значков в области уведомлений на панели задач. Для этого откройте regedit и перейдите к следующему разделу реестра:
HKEY_CURRENT_USER Software Classes Local Settings Software Microsoft Windows CurrentVersion TrayNotify
Удалите значения «Потоки значков» и «Потоки прошлых значков».
Кроме того, вы также можете использовать бесплатное программное обеспечение CCleaner, чтобы легко выполнить эту работу.
Перезапустите процесс explorer.exe или компьютер с Windows.
12]Если вы включили защиту от программ-вымогателей в Защитнике Windows, вам необходимо будет подключиться к OneDrive. Так что, пожалуйста, сделайте необходимое и посмотрите, поможет ли это вам. Или вы можете отключить защиту от программ-вымогателей.
В разделе «Защита от программ-вымогателей» проверьте, видите ли вы символ «!». отметка. Если он виден, вы можете заметить сообщение с надписью «Настройте OneDrive для восстановления файлов в случае атаки программы-вымогателя».
Вы можете либо настроить защиту от программ-вымогателей с помощью OneDrive, либо просто отклонить это предложение OneDrive, и вы увидите, что проблема исчезла и больше не появляется в Windows 10.
13]Используя начальный поиск, откройте брандмауэр Защитника Windows в режиме повышенной безопасности.
Справа нажмите «Обновить» и посмотрите, работает ли это.
14]Откройте Центр безопасности Защитника Windows. Под Защита аккаунта заголовок, войдите в систему, используя учетную запись Microsoft, введите данные и выйдите.
Посмотрите, решит ли это вашу проблему.
15]Если ничего не помогает, вы можете рассмотреть вариант отключения значка Центра безопасности Защитника Windows на панели задач Windows 10.
Сообщите нам, помогло ли вам что-нибудь здесь или у вас есть другие предложения.
Связанное чтение: Отключить сводные уведомления Защитника Windows.
.
Find out what worked for other users facing the same error
by Aleksandar Ognjanovic
Aleksandar’s main passion is technology. With a solid writing background, he is determined to bring the bleeding edge to the common user. With a keen eye, he always… read more
Updated on February 24, 2023
Reviewed by
Alex Serban
After moving away from the corporate work-style, Alex has found rewards in a lifestyle of constant analysis, team coordination and pestering his colleagues. Holding an MCSA Windows Server… read more
- The Actions recommended message in Windows Security appears to be a bug in the OS, but there are a few changes that might remove it.
- The message appears when you are missing security updates or misconfigured settings.
- To fix things, enable Periodic scanning, install security intelligence updates, and clear log files, amongst other solutions.
XINSTALL BY CLICKING THE DOWNLOAD FILE
- Download Restoro PC Repair Tool that comes with Patented Technologies (patent available here).
- Click Start Scan to find Windows 10 issues that could be causing PC problems.
- Click Repair All to fix issues affecting your computer’s security and performance
- Restoro has been downloaded by 0 readers this month.
Windows Security is the free built-in antivirus offered by Microsoft as a part of the OS. And it does the job fairly well. But issues with it are not uncommon, such as Actions Recommended appearing for Windows Security in the system tray with a warning sign.
The bug has been around for quite a while and has affected Windows 10 and Windows 11 users, reporting that Windows Security Actions Recommended won’t go away. So, let’s find out all about the problem.
Why do I get Windows Security actions recommended, but nothing is shown?
Here are a few reasons you usually get the error:
- Missing updates: Users usually get the error when either the OS updates or the ones for Windows Security are missing.
- Misconfigured settings: If the Windows Security settings are misconfigured, or certain of these are not enabled, the Windows Security Actions recommended yellow triangle will appear.
- OneDrive not set up: For some, the error appeared when OneDrive was not set as the file recovery option in Windows Security.
How can I fix Windows Security actions recommended message?
Before we head to the slightly complex solutions, try these quick ones first:
- Restart the computer.
- Check for any pending updates for Windows, install them, and then verify if the Windows Security Actions recommended not working issue goes away.
- Set up Windows Hello.
If none work, move to the fixes listed next.
1. Enable periodic scanning
- Press Windows + S to open the Search menu, type Windows Security, and click on the relevant search result.
- Click on Virus & threat protection.
- Now, scroll down, and enable Period scanning.
The easiest way to fix things when Windows Security Actions recommended message appears is to enable Periodic Scanning. The option is available for those who use a third-party antivirus along with Windows Security.
2. Dismiss warnings
- Press Windows + I to open Settings, and click on Update & Security.
- Go to Windows Security from the navigation pane, and click on Open Windows Security.
- Click on Virus & threat protection.
- Now, click on Dismiss under Ransomware protection.
- Also, check for other similar warnings and either reconfigure settings or dismiss them.
3. Clear Windows Security files
- Press Windows + E to open File Explorer, and navigate the following path:
C:ProgramDataMicrosoftWindowsDefenderScansHistoryService - Press Ctrl + A to select all the files here, and then hit the Delete key to delete them.
A few users reported that clearing the Windows Security log files cleared the Actions recommended warning that kept appearing in Windows 10.
4. Enable Reputation-based protection settings
- Press Windows + S to open Search, type App & browser control, and click on the relevant search result.
- Click on Reputation-based browser protection settings.
- Enable all the settings listed here and tick every checkbox.
- Once done, restart the computer for the changes to come into effect.
Another quick way to get rid of the Windows Security Actions recommended message is to enable the Reputation-based browser protection settings on the PC.
5. Refresh firewall rules
- Open Windows Security, and click on Firewall & network protection.
- Now, click on Advanced settings at the bottom.
- Click Yes in the UAC prompt.
- Now, click on the Refresh option to the right.
6. Check for Windows Security updates
- Launch Windows Security, and click on Virus & threat protection.
- Click on Protection updates.
- Now, click on Check for updates.
- If any updates are available, download them.
That’s it! If nothing listed previously worked, installing the latest security intelligence updates in Windows Security should remove the Actions recommended message.
Also, for enhanced protection, both from local and online threats, we recommend you switch to an effective and user-friendly antivirus.
If you have any queries or want to share a solution not listed here, comment below.
Still having issues? Fix them with this tool:
SPONSORED
If the advices above haven’t solved your issue, your PC may experience deeper Windows problems. We recommend downloading this PC Repair tool (rated Great on TrustPilot.com) to easily address them. After installation, simply click the Start Scan button and then press on Repair All.
Newsletter
Find out what worked for other users facing the same error
by Aleksandar Ognjanovic
Aleksandar’s main passion is technology. With a solid writing background, he is determined to bring the bleeding edge to the common user. With a keen eye, he always… read more
Updated on February 24, 2023
Reviewed by
Alex Serban
After moving away from the corporate work-style, Alex has found rewards in a lifestyle of constant analysis, team coordination and pestering his colleagues. Holding an MCSA Windows Server… read more
- The Actions recommended message in Windows Security appears to be a bug in the OS, but there are a few changes that might remove it.
- The message appears when you are missing security updates or misconfigured settings.
- To fix things, enable Periodic scanning, install security intelligence updates, and clear log files, amongst other solutions.
XINSTALL BY CLICKING THE DOWNLOAD FILE
- Download Restoro PC Repair Tool that comes with Patented Technologies (patent available here).
- Click Start Scan to find Windows 10 issues that could be causing PC problems.
- Click Repair All to fix issues affecting your computer’s security and performance
- Restoro has been downloaded by 0 readers this month.
Windows Security is the free built-in antivirus offered by Microsoft as a part of the OS. And it does the job fairly well. But issues with it are not uncommon, such as Actions Recommended appearing for Windows Security in the system tray with a warning sign.
The bug has been around for quite a while and has affected Windows 10 and Windows 11 users, reporting that Windows Security Actions Recommended won’t go away. So, let’s find out all about the problem.
Why do I get Windows Security actions recommended, but nothing is shown?
Here are a few reasons you usually get the error:
- Missing updates: Users usually get the error when either the OS updates or the ones for Windows Security are missing.
- Misconfigured settings: If the Windows Security settings are misconfigured, or certain of these are not enabled, the Windows Security Actions recommended yellow triangle will appear.
- OneDrive not set up: For some, the error appeared when OneDrive was not set as the file recovery option in Windows Security.
How can I fix Windows Security actions recommended message?
Before we head to the slightly complex solutions, try these quick ones first:
- Restart the computer.
- Check for any pending updates for Windows, install them, and then verify if the Windows Security Actions recommended not working issue goes away.
- Set up Windows Hello.
If none work, move to the fixes listed next.
1. Enable periodic scanning
- Press Windows + S to open the Search menu, type Windows Security, and click on the relevant search result.
- Click on Virus & threat protection.
- Now, scroll down, and enable Period scanning.
The easiest way to fix things when Windows Security Actions recommended message appears is to enable Periodic Scanning. The option is available for those who use a third-party antivirus along with Windows Security.
2. Dismiss warnings
- Press Windows + I to open Settings, and click on Update & Security.
- Go to Windows Security from the navigation pane, and click on Open Windows Security.
- Click on Virus & threat protection.
- Now, click on Dismiss under Ransomware protection.
- Also, check for other similar warnings and either reconfigure settings or dismiss them.
3. Clear Windows Security files
- Press Windows + E to open File Explorer, and navigate the following path:
C:ProgramDataMicrosoftWindowsDefenderScansHistoryService - Press Ctrl + A to select all the files here, and then hit the Delete key to delete them.
A few users reported that clearing the Windows Security log files cleared the Actions recommended warning that kept appearing in Windows 10.
4. Enable Reputation-based protection settings
- Press Windows + S to open Search, type App & browser control, and click on the relevant search result.
- Click on Reputation-based browser protection settings.
- Enable all the settings listed here and tick every checkbox.
- Once done, restart the computer for the changes to come into effect.
Another quick way to get rid of the Windows Security Actions recommended message is to enable the Reputation-based browser protection settings on the PC.
5. Refresh firewall rules
- Open Windows Security, and click on Firewall & network protection.
- Now, click on Advanced settings at the bottom.
- Click Yes in the UAC prompt.
- Now, click on the Refresh option to the right.
6. Check for Windows Security updates
- Launch Windows Security, and click on Virus & threat protection.
- Click on Protection updates.
- Now, click on Check for updates.
- If any updates are available, download them.
That’s it! If nothing listed previously worked, installing the latest security intelligence updates in Windows Security should remove the Actions recommended message.
Also, for enhanced protection, both from local and online threats, we recommend you switch to an effective and user-friendly antivirus.
If you have any queries or want to share a solution not listed here, comment below.
Still having issues? Fix them with this tool:
SPONSORED
If the advices above haven’t solved your issue, your PC may experience deeper Windows problems. We recommend downloading this PC Repair tool (rated Great on TrustPilot.com) to easily address them. After installation, simply click the Start Scan button and then press on Repair All.
Newsletter
Windows Security — это антивирусное программное обеспечение, разработанное Microsoft для ПК с Windows. Он помогает обезопасить и защитить ваш компьютер от вредоносных программ, вирусов и других внешних угроз, которые могут его атаковать.
Тем не менее, пользователи сообщают, что появляется предупреждение о рекомендуемых действиях безопасности Windows, но ничего не найдено.
Рекомендуемые действия безопасности Windows, всплывающее предупреждение на вашем компьютере, может быть вызвано многими факторами. Некоторые факторы, которые могут вызвать предупреждающее сообщение:
Эти причины могут различаться на разных ПК. Следовательно, мы проведем вас через некоторые основные шаги, чтобы устранить ошибку «Рекомендуемые действия».
Как я могу избавиться от сообщения «Рекомендуемые действия безопасности Windows, но не найденные»?
Прежде чем приступать к каким-либо дополнительным шагам по устранению неполадок, мы рекомендуем вам выполнить следующее:
- Отключите фоновые приложения, работающие на вашем ПК.
- Отключите стороннее антивирусное программное обеспечение.
- Перезапустите Windows в безопасном режиме и проверьте, сохраняется ли ошибка рекомендуемых действий.
Если вы не можете устранить ошибку, перейдите к следующим решениям.
1. Включите все в настройках защиты на основе репутации
- Нажмите клавишу Windows + I, чтобы открыть приложение «Настройки».
- Выберите «Конфиденциальность и безопасность» в меню и нажмите «Безопасность Windows».
- Выберите вкладку Управление приложением и браузером.
- Нажмите «Настройки защиты на основе репутации» и включите все переключатели в окне.
- Перезагрузите компьютер и проверьте, появляется ли приглашение.
Включение каждого параметра в настройках защиты на основе репутации может предотвратить появление рекомендуемого действия на вашем компьютере.
2. Установите ожидающие обновления Windows
- Нажмите клавишу Windows + I, чтобы открыть приложение «Параметры Windows».
- Нажмите «Центр обновления Windows» и нажмите кнопку «Проверить наличие обновлений». Если есть какие-либо доступные обновления, он будет искать их.
Обновление Windows помогает исправить ошибки, влияющие на безопасность системы. Кроме того, он решает проблемы совместимости, которые могут вызывать проблемы с программами безопасности на вашем ПК.
3. Установите все ожидающие обновления безопасности в Windows Security.
- Щелкните левой кнопкой мыши кнопку «Пуск», введите «Безопасность Windows», затем щелкните ее, чтобы открыть приложение.
- Нажмите «Защита от вирусов и угроз» в меню.
- Перейдите в раздел «Обновления защиты от вирусов и угроз», затем нажмите гиперссылку «Обновления защиты».
- В новом окне нажмите кнопку Проверить наличие обновлений. Если есть доступные обновления, установите их по одному.
- Закройте окно «Безопасность Windows» и перезагрузите компьютер, чтобы проверить, сохраняется ли запрос «Рекомендуемые действия».
Установка ожидающих обновлений безопасности может решить проблему, из-за которой система безопасности Windows отправляет пустые уведомления.
4. Сброс приложения безопасности
- Щелкните левой кнопкой мыши кнопку «Пуск», введите PowerShell и нажмите «Запуск от имени администратора».
- Нажмите «Да» в ответ на запрос контроля учетных записей.
- Скопируйте и вставьте следующие строки и нажмите Enter :
Get-AppxPackage Microsoft.SecHealthUI -AllUsers | Reset-AppxPackage - Дождитесь выполнения команды, перезагрузите компьютер и проверьте, решена ли проблема.
Сброс приложения безопасности Windows может исправить любые проблемы с поврежденным кэшем, которые могут вызвать ошибку предупреждения «Рекомендуемые действия».
5. Запустите сканирование SFC
- Щелкните левой кнопкой мыши кнопку «Пуск», введите «Командная строка» и выберите параметр «Запуск от имени администратора».
- Нажмите «Да» в ответ на запрос контроля учетных записей.
- Введите следующее и нажмите Enter :
sfc /scannow - Перезагрузите компьютер и проверьте, сохраняется ли ошибка.
Сканирование SFC найдет поврежденные системные файлы на вашем ПК, которые могут запрашивать уведомления безопасности Windows без какого-либо содержимого.
Не стесняйтесь сообщить нам, какой совет помог вам на этот раз.
На чтение 5 мин. Просмотров 342 Опубликовано 03.09.2019
Центр Защитника Windows все еще находится в стадии разработки, но пользователи вполне удовлетворены унифицированными функциями защиты и контроля производительности в одном меню. Однако, похоже, есть ошибка, которая затрагивает многих пользователей Windows 10. На основе отчетов пользователям предлагается сообщение « Рекомендуемые действия » и желтый предупреждающий знак, хотя никаких действий не требуется.
Сегодня мы попытаемся решить эту проблему с помощью нескольких потенциальных решений, перечисленных ниже.
Содержание
- Как отменить «Рекомендуемые действия» желтого предупреждения Защитника Windows
- Решение 1 – Убедитесь, что все столбы зеленые
- Решение 2. Проверьте наличие обновлений
- Решение 3. Отключите и снова включите уведомления для Защитника Windows
- Решение 4. Войдите в систему с учетной записью Microsoft и сканируйте на наличие вредоносных программ.
- Решение 5 – Отключить все уведомления для Защитника Windows
Как отменить «Рекомендуемые действия» желтого предупреждения Защитника Windows
- Убедитесь, что все столбы зеленые .
- Проверить наличие обновлений
- Отключить и снова включить уведомления для Защитника Windows
- Войдите в систему с учетной записью Microsoft и сканируйте на наличие вредоносных программ .
- Отключить все уведомления для Защитника Windows
Решение 1 – Убедитесь, что все столбы зеленые
С появлением Центра действий Защитник Windows охватывает гораздо больше, чем просто сегмент защиты от вредоносных программ. Теперь он контролирует производительность, безопасность и даже безопасность просмотра интернета.
Одна маленькая проблема, и вам сразу же будет предложено приглашение «Действия рекомендованы». Сделать Защитника Windows целым пакетом безопасности – хорошая идея для Microsoft, но есть такие повторяющиеся ошибки, которые могут действовать вам на нервы.
Мы уверены, что вы уже все проверили, но давайте проверим это еще раз для поиска неисправностей. После этого перезагрузите компьютер, и, надеюсь, вы больше не будете получать желтые отметки в области уведомлений безо всякой причины.
Решение 2. Проверьте наличие обновлений
Двумя наиболее распространенными причинами рассматриваемой проблемы являются интеграция OneDrive и обновления базы данных Защитника Windows. В любопытном случае OneDrive мы предлагаем отклонить его. Microsoft предлагает функцию защиты от вымогателей для резервного копирования ваших файлов в OneDrive. Обязательно откройте Защита от вирусов и угроз> Защита от вымогателей и удалите все.
С другой стороны, если по какой-либо причине обновления Windows застопорились и вы не получаете последние обновления антивируса для Защитника, у вас будет постоянная подсказка.
- Читайте также: лучшие антивирусные решения Windows 10 для установки в 2019 году
Вот почему мы рекомендуем проверять наличие обновлений вручную, и после обновления Защитника Windows он должен перестать беспокоить вас частыми запросами. Вот как проверить наличие обновлений вручную:
- Нажмите клавишу Windows + I, чтобы открыть Настройки .
- Выберите Обновление и безопасность .
- В Центре обновления Windows нажмите Проверить наличие обновлений .
Решение 3. Отключите и снова включите уведомления для Защитника Windows
Это еще одна вещь, которую вы можете попробовать. Никто не знает наверняка, что является причиной проблемы, но Microsoft признала это, и они пообещали решение. Пока этого не произойдет, вы можете попытаться отключить и снова включить системные уведомления для Защитника Windows. Это долгий путь, но он может помочь решить проблему, по крайней мере, временно.
- ЧИТАЙТЕ ТАКЖЕ: Исправлено: Защитник Windows вызывает ошибки «appleiedav.exe»
Выполните следующие действия, чтобы отключить и снова включить уведомления для Защитника Windows:
- Нажмите клавишу Windows + I, чтобы открыть Настройки .
-
Выберите Система .
- Откройте Уведомления и действия на левой панели.
-
Прокрутите вниз, пока не достигнете Безопасность и обслуживание .
- Отключите этот параметр выкл и перезагрузите компьютер.
- Снова перейдите в настройки и повторно включите уведомления для обеспечения безопасности и обслуживания.
Решение 4. Войдите в систему с учетной записью Microsoft и сканируйте на наличие вредоносных программ.
Некоторым пользователям удалось решить эту проблему, войдя в Windows 10 со своей учетной записью Microsoft. Похоже, проблема в основном затрагивает пользователей с локальными учетными записями. Кроме того, вы можете использовать любую жизнеспособную учетную запись Microsoft для входа в систему, и без видимой причины «Действия, рекомендуемые для подсказок», перестанут появляться снова.
- ЧИТАЙТЕ ТАКЖЕ: полное исправление: предупреждение о посещении этого веб-сайта может нанести вред вашему компьютеру
Вот как войти в систему с помощью учетной записи Microsoft в Windows 10:
- Откройте Настройки .
-
Выберите Аккаунты .
- Теперь в разделе Ваша информация выберите Войти вместо учетной записи Microsoft .
- Введите свои учетные данные и войдите в систему.Обязательно сохраните все, так как этот процесс требует последовательности выхода из системы и уничтожит все активные приложения.
Кроме того, мы настоятельно рекомендуем выполнить глубокое сканирование на вашем компьютере после этого. Некоторый ложный положительный результат может вызвать сбой Защитника Windows, так что это хороший способ снять подозрение. Выполните следующие шаги, чтобы выполнить глубокое сканирование:
- Откройте Защитник Windows в области уведомлений панели задач.
- Выберите Защита от вирусов и угроз .
-
Выберите Параметры сканирования .
- Выберите Автономное сканирование Защитника Windows.
- Сохраните все, что вы делаете, так как этот режим перезагрузит компьютер.
-
Нажмите Сканировать сейчас .
Решение 5 – Отключить все уведомления для Защитника Windows
И, наконец, если вам надоело, что в Центре поддержки появляются беспокоящие запросы, просто отключите уведомления. Вы все еще можете проверить все по собственному желанию, без этой «рекомендованной меры» неприятности.
- ЧИТАЙТЕ ТАКЖЕ. Что такое сводка Защитника Windows и как ее отключить?
Если вы не знаете, как отключить уведомления Защитника Windows, выполните следующие действия.
- Повторите первые 5 шагов из третьего решения, просто не включайте уведомления для Безопасность и обслуживание .
- Откройте Защитник Windows .
-
Откройте Настройки (значок шестеренки в левом нижнем углу).
-
Выберите Управление уведомлениями .
- Отключите все уведомления и выйдите.
При этом мы можем только надеяться, что Microsoft исправит это в будущих обновлениях. Если у вас есть что добавить или взять, не стесняйтесь сообщить нам в разделе комментариев ниже.
После обновления с «десятки» или чистой установки Windows 11 многие пользователи столкнулись с тем, что встроенный Защитник снова оказался активным и грузит систему, проверяя угрозы в режиме реального времени. Почти все способы, работающие в Windows 10, для новой версии не подходят, поэтому остается использовать только радикальный способ или каждый раз самостоятельно изменять настройку в меню «Параметры».
Вариант 1: Временное отключение защиты
Этот метод не отключает Защитника навсегда, а только способствует его временной деактивации, не задевая при этом важные системные службы. Используйте следующую инструкцию в том случае, если не можете установить какую-то программу или игру по причине блокировки файлов встроенным антивирусом.
-
Откройте меню «Пуск» и перейдите в «Параметры». Необходимый значок теперь по умолчанию закреплен на панели сверху.
-
Выберите раздел «Конфиденциальность и безопасность», после чего кликните по плитке с названием «Безопасность Windows».
-
Нажмите по первому пункту – «Защита от вирусов и угроз».
-
В блоке «Параметры защиты от вирусов и других угроз» вас интересует ссылка «Управление настройками».
-
Отключите защиту в режиме реального времени, передвинув соответствующий ползунок.
Учитывайте, что выполненных действий хватает ненадолго, и в скором времени защита снова активируется. Для ее перманентного отключения используйте Вариант 2, подразумевающий более сложные манипуляции.
Комьюнити теперь в Телеграм
Подпишитесь и будьте в курсе последних IT-новостей
Подписаться
Вариант 2: Полное отключение Защитника Windows 11
Энтузиасты уже попробовали ранее работающие в Windows 10 методы отключения Защитника, но в новой операционной системе они оказались бесполезными или влияли не на все службы. Многие все так же оставались активными и нагружали процессор.
Эффективным оказался только один вариант – отключение доступа системы к файлам Защитника, из-за чего система больше не сможет запускать проверку на вирусы и все, что связано с рассматриваемым компонентом.
В процессе можно немного запутаться, поэтому разделю его на шаги.
Шаг 1: Загрузка в безопасном режиме
Загрузка системы в безопасном режиме – необходимый процесс, без которого у вас не получится назначить себя владельцем папки с файлами, где и находятся исполняемые файлы Защитника. Нажмите кнопку выключения в меню «Пуск» и отправьте компьютер на перезагрузку, предварительно зажав клавишу Shift. Это означает, что следующий запуск произведется с дополнительными параметрами.
После появления синего экрана перейдите в меню параметров загрузки и нажмите цифру, соответствующую безопасному режиму. Поддержка сети не нужна, поэтому без разницы, будет это цифра 4 или 5.
Шаг 2: Настройка безопасности
Приступим к основному процессу, подразумевающему изменение настроек безопасности целевой папки. Еще раз упомяну, что для этого обязательно нужно переключиться в безопасный режим. После загрузки выполните такие действия:
-
Откройте «Проводник» и вставьте в адресную строку путь C:programdataMicrosoftWindows Defender.
-
Щелкните правой кнопкой мыши по папке «Platform» и из появившегося контекстного меню выберите пункт «Свойства».
-
Перейдите на вкладку «Безопасность» и откройте дополнительные параметры.
-
Как видно, сейчас владельцем папки является СИСТЕМА, что нужно изменить, нажав соответствующую кнопку.
-
В новом окне выбора объекта нажмите «Дополнительно».
-
Запустите поиск учетных записей и выберите «Администраторы».
-
Теперь владельцем папки являются администраторы, значит, можно вернуться к предыдущему окну для изменений разрешений. Удалите элементы «СИСТЕМА» и «Trustedinstaller», обязательно отметив галочкой пункт «Заменить все записи разрешений дочернего объекта наследуемыми от этого объекта». Примените изменения и закройте окно.
Шаг 3: Выход из безопасного режима
Теперь вы можете покинуть безопасный режим, параллельно перезагрузив операционную систему для применения новых параметров. Обычно стандартная перезагрузка приводит к нормальному запуску Windows 11 в привычном режиме работы, но если этого не произошло, откройте утилиту «Выполнить» (Win + R), введите msconfig и нажмите Enter. В новом окне выберите вкладку «Загрузка» и снимите галочку с пункта «Безопасный режим», после чего еще раз перезагрузите ПК.
Пока это все методы, влияющие на работу Защитника Windows 11. Последний является единственным, оказывающим перманентное влияние. Возможно, в будущем появятся какие-то твикеры или знающие люди найдут параметры реестра, которые можно будет отключить. Пока остается только вручную изменять владельца директории, удаляя разрешения для системы, что 100% поможет справиться с поставленной задачей.