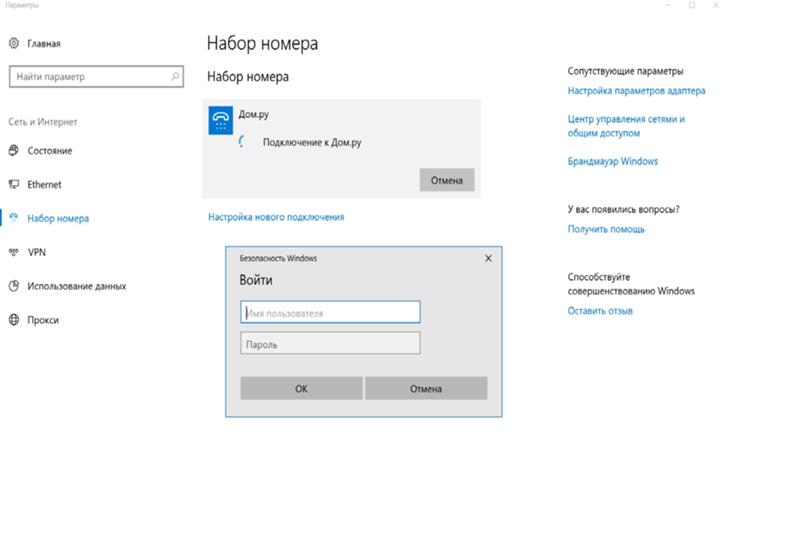Чтобы получить доступ к разным вариантам входа в систему, нажмите кнопку Пуск и выберите Параметры > Учетные записи > Параметры входа.
Или просто нажмите эту кнопку:
Открыть параметры входа
Изменение пароля или ПИН-кода или управление ими
Чтобы изменить пароль или ПИН-код, перейдите в раздел Параметры запуска >> Учетные записи > параметры входа.
-
Выберите ПИН-код (Windows Hello), затем выберите Изменить ПИН-код.
-
Выберите Пароль, а затем — Изменить.
Windows Hello
Функция Windows Hello позволяет осуществлять вход в устройства, приложения, веб-службы и сети путем распознавания вашего лица, радужной оболочки глаза или отпечатков пальцев, а также с помощью ПИН-кода. Вам не обязательно использовать биометрическую функцию Windows Hello, даже если ваше устройство с Windows ее поддерживает. Если вы решите этого не делать, вы можете быть уверены, что информация, позволяющая идентифицировать ваше лицо, радужную оболочку или отпечаток пальца останется только на вашем устройстве. Windows не хранит изображения вашего лица, радужной оболочки глаз и отпечатков пальцев на устройстве или где-либо еще.
При настройке биометрической функции Windows Hello она получает данные от камеры для автопортретов, датчика радужной оболочки или отпечатка пальца и создает представление данных, то есть график, который зашифровывается перед сохранением на устройстве.
Для того, чтобы обеспечить правильную работу, определение и предотвращение мошенничества и продолжить улучшать Windows Hello, мы собираем диагностические данные о том, как люди используют эту функцию. Например, данные о том, осуществляют ли пользователи проверку подлинности с помощью лица, радужной оболочки, отпечатка пальца или PIN-кода и количестве успешных и неудачных попыток проверки подлинности, представляют собой ценную информацию, которая помогает нам улучшить продукт. Данным присваивается псевдоним, в их состав не входят биометрические данные, и они шифруются перед передачей в корпорацию Майкрософт. Вы можете в любой момент времени отключить отправку диагностических данных в корпорацию Майкрософт. Подробнее о диагностических данных в Windows
Включение Windows Hello
-
Перейдите в раздел Параметры начального >> учетные записи > параметры входа.
-
Выберите метод Windows Hello, который требуется настроить.
-
Выберите Настройка.
Если вы не видите пункт Windows Hello в разделе «Варианты входа», эта функция может быть недоступна на вашем устройстве. Windows Hello требуется совместимая камера или сканер отпечатков пальцев.
Удаление Windows Hello и любых связанных с ним биометрических идентификационных данных с устройства
-
Перейдите в раздел Пуск > Параметры > Учетные записи > параметры входа.
-
Выберите метод Windows Hello, который требуется удалить.
-
Нажмите кнопку Удалить.
Биометрические данные останутся на устройстве до тех пор, пока вы не удалите их. Однако после значительного периода Windows Hello бездействия вам будет предложено подтвердить, что вы хотите продолжать хранить биометрические данные. Вы можете в любое время перейти в раздел Параметры и удалить Windows Hello и любые связанные с ними биометрические идентификационные данные. Если вы зарегистрировались с помощью внешнего устройства, например USB-сканера отпечатков пальцев, сначала подключите устройство.
Дополнительные сведения см. в статье Сведения о Windows Hello и его настройке.
Использование ключа безопасности
Ключ безопасности — это аппаратное устройство( обычно в виде небольшого USB-ключа), которое можно использовать вместо имени пользователя и пароля для входа в Интернет. Так как он используется в дополнение к отпечатку пальца или PIN-коду, даже если кто-либо получит ваш ключ безопасности, он не сможет войти в систему без заданного вами PIN-кода или отпечатка пальца.
Ключи безопасности обычно можно приобрести в розничных магазинах, где продаются периферийные устройства для компьютеров. Подробнее о ключах безопасности
Настройка ключа безопасности
-
Перейдите в раздел Пуск > Параметры > Учетные записи > параметры входа.
-
Выберите Ключ безопасности.
-
Выберите Управление и следуйте инструкциям.
Блокировка устройства
Если вам нужно отойти от своего устройства на несколько минут, рекомендуется заблокировать его, чтобы посторонние люди не могли увидеть содержимое вашего экрана или получить к нему доступ. Нажмите клавишу Windows + L, чтобы быстро заблокировать устройство. По возвращении вам потребуется лишь пройти проверку подлинности, и вы сможете продолжить работу с того места, где остановились.
Динамическая блокировка
Windows может использовать устройства, которые связаны с вашим компьютером, чтобы определять, когда вы отошли от компьютера, и автоматически блокировать компьютер сразу после того, как вы выйдете за пределы зоны действия Bluetooth со связанным устройством. Это затрудняет получение доступа к вашему устройству, если вы отойдете от компьютера и забудете его блокировать.
-
На компьютере с Windows 11 нажмите кнопку Пуск и выберите Параметры > Учетные записи > Параметры входа.
-
В разделе Динамическая блокировка установите флажок Разрешить Windows автоматически блокировать устройство в ваше отсутствие.
-
Используйте Bluetooth, чтобы связать телефон с компьютером. Узнайте о том, как связать устройства через Bluetooth
Когда устройства будут связаны и вы решите уйти, возьмите свой телефон с собой и ваш компьютер будет автоматически заблокирован в течение минуты после выхода за пределы диапазона действия Bluetooth.
Другие варианты входа в систему
Управление временем входа в систему
Нажмите кнопку Пуск и выберите Параметры > Учетные записи > Параметры входа. Рядом с параметром В случае вашего отсутствия через какое время Windows должна потребовать выполнить повторный вход? выберите, когда именно система Windows должна потребовать от вас выполнить повторный вход.
Отображение сведений об учетной записи на экране входа в систему
Нажмите кнопку Пуск и выберите Параметры > Учетные записи > Параметры входа. Установите флажок Отображать сведения об учетной записи (например, мой адрес электронной почты) на экране входа.
Автоматическое завершение настройки после обновления
Нажмите кнопку Пуск и выберите Параметры > Учетные записи > Параметры входа. Установите флажок Использовать мои данные для входа, чтобы автоматически завершить настройку после обновления, если нужно использовать ваши данные для входа, чтобы автоматически завершать настройку вашего устройства после обновления или перезапуска.
Расширенная отладка
Требования организации для включения Windows Hello для бизнеса
Администраторы организации могут настроить требования, которым должны соответствовать устройства, прежде чем включать Windows Hello для бизнеса для использования с учетными записями организации. Если эти требования не выполнены, при попытке включить Windows Hello для бизнеса может появиться сообщение об ошибке с сообщением «Это устройство не соответствует требованиям вашей организации для Windows Hello».
Получение более подробной информации
Перейдите в раздел Пуск > Просмотр событий. В дереве навигации слева перейдите в раздел Журналы приложений и служб > Microsoft > Windows > регистрация пользователей > Администратор. Выберите последнее представленное событие; Сведения в этом событии журнала могут указать, почему вы получаете это сообщение об ошибке.
Распространенные проблемы с оборудованием
Один из способов, с помощью которого компьютеры могут попасть в этот случай, заключается в том, что на компьютере есть TPM с какой-либо проблемой, например устаревшим встроенным ПО. Чтобы проверка этого, можно использовать TpmTool:
TpmTool GetDeviceInformation
Если сообщается, что «TPM имеет уязвимое встроенное ПО: True», обратитесь к ИТ-поставщику, чтобы установить обновленное встроенное ПО. Дополнительные сведения о TpmTool
Чтобы получить доступ к возможностям входа в систему, выберите Пуск > Параметры > Учетные записи > Варианты входа.
Или просто нажмите эту кнопку:
Открыть параметры входа
Изменение пароля или управление им
Чтобы изменить пароль, выберите Пуск > Параметры > Учетные записи > Варианты входа. Выберите Пароль, а затем — Изменить.
Примечание: Чтобы изменить пароль, если вы используете рабочую или учебную учетную запись, нажмите клавиши CTRL+ALT+DEL и выберите Сменить пароль.
Windows Hello
Функция Windows Hello позволяет осуществлять вход в устройства, приложения, веб-службы и сети путем распознавания вашего лица, радужной оболочки глаза или отпечатков пальцев, а также с помощью ПИН-кода. Вам не обязательно использовать биометрическую функцию Windows Hello, даже если ваше устройство с Windows ее поддерживает. Если вы решите этого не делать, вы можете быть уверены, что информация, позволяющая идентифицировать ваше лицо, радужную оболочку или отпечаток пальца останется только на вашем устройстве. Windows не хранит изображения вашего лица, радужной оболочки глаз и отпечатков пальцев на устройстве или где-либо еще.
При настройке биометрической функции Windows Hello она получает данные от камеры для автопортретов, датчика радужной оболочки или отпечатка пальца и создает представление данных, то есть график, который зашифровывается перед сохранением на устройстве.
Для того, чтобы обеспечить правильную работу, определение и предотвращение мошенничества и продолжить улучшать Windows Hello, мы собираем диагностические данные о том, как люди используют эту функцию. Например, данные о том, осуществляют ли пользователи проверку подлинности с помощью лица, радужной оболочки, отпечатка пальца или PIN-кода и количестве успешных и неудачных попыток проверки подлинности, представляют собой ценную информацию, которая помогает нам улучшить продукт. Данным присваивается псевдоним, в их состав не входят биометрические данные, и они шифруются перед передачей в корпорацию Майкрософт. Вы можете в любой момент времени отключить отправку диагностических данных в корпорацию Майкрософт. Подробнее о диагностических данных в Windows
Включение Windows Hello
-
Перейдите в раздел Пуск > Параметры > Учетные записи > параметры входа.
-
Выберите метод Windows Hello, который требуется настроить.
-
Выберите Настройка.
Если вы не видите пункт Windows Hello в разделе «Варианты входа», эта функция может быть недоступна на вашем устройстве. Windows Hello требуется совместимая камера или сканер отпечатков пальцев.
Удаление Windows Hello и любых связанных с ним биометрических идентификационных данных с устройства
-
Перейдите в раздел Пуск > Параметры > Учетные записи > параметры входа.
-
Выберите метод Windows Hello, который требуется удалить, и нажмите Удалить.
Биометрические данные останутся на устройстве до тех пор, пока вы не удалите их. Однако после значительного периода Windows Hello бездействия вам будет предложено подтвердить, что вы хотите продолжать хранить биометрические данные. Вы можете в любое время перейти в раздел Параметры и удалить Windows Hello и любые связанные с ними биометрические идентификационные данные. Если вы зарегистрировались с помощью внешнего устройства, например USB-сканера отпечатков пальцев, сначала подключите устройство.
Дополнительные сведения см. в статье Сведения о Windows Hello и его настройке.
Использование ключа безопасности
Ключ безопасности — это аппаратное устройство( обычно в виде небольшого USB-ключа), которое можно использовать вместо имени пользователя и пароля для входа в Интернет. Так как он используется в дополнение к отпечатку пальца или PIN-коду, даже если кто-либо получит ваш ключ безопасности, он не сможет войти в систему без заданного вами PIN-кода или отпечатка пальца.
Ключи безопасности обычно можно приобрести в розничных магазинах, где продаются периферийные устройства для компьютеров. Подробнее о ключах безопасности
Чтобы настроить ключ безопасности, выполните
-
Перейдите в раздел Пуск > Параметры > Учетные записи > параметры входа.
-
Выберите Ключ безопасности.
-
Выберите Управление и следуйте инструкциям.
Блокировка устройства
Если вам нужно отойти от своего устройства на несколько минут, рекомендуется заблокировать его, чтобы посторонние люди не могли увидеть содержимое вашего экрана или получить к нему доступ. Нажмите клавишу Windows + L, чтобы быстро заблокировать устройство. По возвращении вам потребуется лишь пройти проверку подлинности, и вы сможете продолжить работу с того места, где остановились.
Динамическая блокировка
Windows может использовать устройства, которые связаны с компьютером, чтобы определить, когда вы находитесь вдалеке, и заблокировать компьютер вскоре после того, как связанное устройство выйдет за пределы диапазона Bluetooth. Это затрудняет получение доступа к вашему устройству, если вы отойдете от компьютера и забудете его блокировать.
-
На компьютере с Windows 10 выберите Пуск > Параметры > Учетные записи > Варианты входа.
-
В разделе Динамическая блокировка установите флажок Разрешить Windows автоматически блокировать устройство в ваше отсутствие.
-
Используйте Bluetooth, чтобы связать телефон с компьютером. Узнайте о том, как связать устройства через Bluetooth
Когда устройства будут связаны и вы решите уйти, возьмите свой телефон с собой и ваш компьютер будет автоматически заблокирован в течение минуты после выхода за пределы диапазона действия Bluetooth.
Другие варианты входа в систему
Управление временем входа в систему
Выберите Пуск > Параметры > Учетные записи > Варианты входа. В разделе Требуется вход выберите подходящий вариант для тех случаев, когда Windows будет требовать от вас снова войти в систему.
Отображение сведений об учетной записи на экране входа в систему
Выберите Пуск > Параметры > Учетные записи > Варианты входа. В разделе Конфиденциальностьвключите первый параметр, если требуется отображать сведения об учетной записи на экране входа.
Автоматическое завершение настройки после обновления
Выберите Пуск > Параметры > Учетные записи > Варианты входа. В разделе Конфиденциальностьвключите второй параметр, если вы хотите использовать данные для входа, чтобы автоматически завершить настройку устройства после обновления или перезапуска.
Расширенная отладка
Требования организации для включения Windows Hello для бизнеса
Администраторы организации могут настроить требования, которым должны соответствовать устройства, прежде чем включать Windows Hello для бизнеса для использования с учетными записями организации. Если эти требования не выполнены, при попытке включить Windows Hello для бизнеса может появиться сообщение об ошибке с сообщением «Это устройство не соответствует требованиям вашей организации для Windows Hello».
Получение более подробной информации
Перейдите в раздел Пуск > Просмотр событий. В дереве навигации слева перейдите в раздел Журналы приложений и служб > Microsoft > Windows > регистрация пользователей > Администратор. Выберите последнее представленное событие; Сведения в этом событии журнала могут указать, почему вы получаете это сообщение об ошибке.
Распространенные проблемы с оборудованием
Один из способов, с помощью которого компьютеры могут попасть в этот случай, заключается в том, что на компьютере есть TPM с какой-либо проблемой, например устаревшим встроенным ПО. Чтобы проверка этого, можно использовать TpmTool:
TpmTool GetDeviceInformation
Если сообщается, что «TPM имеет уязвимое встроенное ПО: True», обратитесь к ИТ-поставщику, чтобы установить обновленное встроенное ПО. Дополнительные сведения о TpmTool
См. также
Изменение или сброс пароля для Windows
Активация Windows
Вход в Windows
Нужна дополнительная помощь?
Нужны дополнительные параметры?
Изучите преимущества подписки, просмотрите учебные курсы, узнайте, как защитить свое устройство и т. д.
В сообществах можно задавать вопросы и отвечать на них, отправлять отзывы и консультироваться с экспертами разных профилей.
На чтение 7 мин Просмотров 6.4к.
Людмила Бурым
Более 20 лет опыта в IT (программирование баз данных, постановка задач по разработке ПО, сопровождение пользователей, написание технической документации и отчетов) в сфере управления финансами.
Задать вопрос
Когда несколько компьютеров находятся в одной локальной сети, удобно обращаться к их общим сетевым ресурсам. Защитной мерой для предупреждения несанкционированного доступа служит Ввод сетевых учетных данных. Это связано с политикой Microsoft по защите компьютеров с ОС Windows 10/11.
В некоторых случаях при введении логина и пароля продолжает поступать сообщение «Введите сетевые учетные данные», сопровождающееся ошибкой «Неверное имя пользователя или пароль». Здесь мы предоставим доступные способы устранения того, что операционная система не принимает учетные данные и продолжает их запрашивать. Для Windows 10 и Windows 11 решения будут идентичны.
Содержание
- Windows просит ввести сетевые учетные данные
- Где взять сетевые учетные данные
- Как отключить ввод сетевых учетных данных
- Измените текущий профиль сети
- Измените или удалите информацию в Диспетчере учетных данных
- Отключите общий доступ, защищенный паролем
- Выключите службу Диспетчера учетных данных
- Измените получение IP-адреса на автоматическое
- Измените локальную политику безопасности
- Заключение
Windows просит ввести сетевые учетные данные
Безопасность операционной системы требует указания логина и пароля для проверки прав доступа к ресурсам в локальной сети при пытке подключиться к сетевым дискам, удаленному рабочему столу другого компьютера или печати на сетевом принтере. Это помогает предотвратить несанкционированный доступ и защищает данные от неавторизованного использования.
Одной из распространенных проблем Windows является отказ в регистрации с повторным запросом даже при их правильном вводе.
Это считается ошибкой сетевых учетных данных и означает отсутствие возможности входа на другой компьютер в локальной сети.
Проблема может быть связана с тем, что на вашем ПК неверные настройки доступа, службы диспетчера учетных данных, неправильные параметры, относящиеся к системным настройкам.
Где взять сетевые учетные данные
Для подключения к локальной сети и использованию ее ресурсов необходимо ввести правильные аутентификационные данные. Здесь есть несколько вариантов:
- Это логин и пароль локальной учетки Windows пользователя устройства, к которому вы планируете подключиться.
- Учетная запись Microsoft. В этом случае имя пользователя будет соответствовать адресу электронной почты, связанной с учетной записью Microsoft. Пароль будет также к ней привязан.
- Имя устройства+логин локальной учетки. Например, имя компьютера, к которому вы подключаетесь KOMP, а имя пользователя USER. В этом случае используемый логин будет KOMPUSER. Пароль тот же, что для п.1.
Устанавливая пароль помните, что безопасность вашей системы зависит от правильности и надежности выбора пароля.
Как отключить ввод сетевых учетных данных
Постоянный ввод информации может показаться неудобным для доступа. Отключение ввода может значительно облегчить процесс подключения к ресурсам локальной сети. Существует несколько способов обойти эту процедуру и сохранить время и усилия.
Измените текущий профиль сети
Проблема может возникнуть, если ваш сетевой профиль установлен как общественный. В этом случае ваш компьютер будет более ограничен для доступа к другим компьютерам и сетевым ресурсам. Это связано с проблемами безопасности, поскольку общественные сети часто не защищены и могут быть доступны любому в пределах досягаемости.
Чтобы решить проблему, установите сетевое соединение как частное. Тогда с компьютера можно будет свободно заходить на другие сетевые устройства без необходимости постоянной проверки подлинности.
Кликните по значку подключения к Интернету на панели задач и через предложенное меню перейдите в «Параметры сети и Интернет». На вкладке «Состояние» посмотрите, какой используется профиль сети.
Если профиль написан «Общественная», как на скриншоте, нажмите «Свойства» и активируйте в следующем окне режим «Частные».
Измените или удалите информацию в Диспетчере учетных данных
Если на устройстве, куда вы хотите залогиниться, поменяли имя пользователя или пароль, то на вашем ПК оно станет недействительным. Внесите изменения в информацию о неактуальных записях или удалите их.
Для добавления учетных данных в хранилище Windows:
- В строке поиска справа от кнопки «Пуск» наберите «Диспетчер учетных данных» и соответствующий раздел из появившегося списка.
- Кликните «Учетные данные Windows» справа.
- Щелкните на интересующую вас сетевую учетную запись. В открывшемся окне можно изменить информацию или убрать запись полностью.
- Нажмите на «Правка», введите необходимые данные и сохраните результат.
Для удаления учетной записи воспользуйтесь соответствующим пунктом меню «Удалить». Подтвердите свое действие и не забудьте все сохранить.
Отключите общий доступ, защищенный паролем
Эта функция позволяет только людям с учетными записями пользователей на вашем компьютере получать доступ к расшаренным файлам. Деактивируйте этот параметр на вашем компьютере и на удаленном таким образом:
- Выберите «Параметры сети и Интернет» через иконку подключения к сети, размещенную на панели задач.
- Зайдите в «Центр управления сетями и общим доступом».
- Перейдите в «Изменить дополнительные параметры общего доступа».
- Раскройте раздел «Все сети» для открытия полного набора параметров.
- В разделе «Общий доступ, защищенный паролем» находится раздел «Отключить общий доступ, защищенный паролем». Активируйте его.
- Сохраните изменения.
Выключите службу Диспетчера учетных данных
Для этого выполните последовательно действия:
- Откройте приложение «Службы» через окно поиска Windows.
- Найдите и дважды кликните по строке «Диспетчер учетных данных» — откроются его свойства.
- В раскрывающемся окне установите: «Тип запуска» — «Отключена», «Состояние» — «Остановить»
- Сохраните изменения, перезагрузите компьютер и протестируйте решение проблемы.
Измените получение IP-адреса на автоматическое
Если IP-адрес компьютера настроен неправильно, вы можете столкнуться с ошибкой сетевых данных из-за неоднозначной идентификации устройства в локальной сети. Для устранения проблемы установите его автоматическое получение. Для этого:
- В окне поиска Windows наберите «Сетевые подключения» и откройте «Просмотр сетевых подключений».
- Найдите название своей рабочей сети и правой кнопкой мыши вызовите «Свойства».
- Два раза кликните «Протокол Интернета версии 4 (TCP/IPv4)».
- Сделайте активными радиокнопки «Получить IP-адрес автоматически» и «Получить адрес DNS-сервера автоматически» и сохраните изменения.
- Не забудьте перезагрузить компьютер и проверьте, решена ли проблема.
Измените локальную политику безопасности
Некоторые политики безопасности в ряде случаев могут влиять на доступ к сети и вызвать ошибку сетевых данных. Можете отключить политику, затрудняющую доступ, следующим образом:
- Нажмите одновременно «Win + R» на клавиатуре, в командном окне выполните «secpol.msc» для открытия консоли локальной политики безопасности.
- Разверните раздел «Локальные политики», зайдите в «Параметры безопасности».
- Найдите и щелкните два раза политику «Учетные записи: ограничить использование пустых паролей только консольным входом», чтобы изменить ее свойства.
- Установите с помощью переключателя статус «Отключен».
- Сохраните изменения и сделайте перезагрузку компьютера.
Заключение
Ввод сетевых учетных данных является обязательным этапом для обеспечения безопасности Windows при подключении к локальной сети. Это одна из мер которую следует предпринять при входе. Но иногда этот ввод заканчивается ошибкой, методы исправления которой были рассмотрены в этой статье.
Надеемся, что приведенные здесь простые способы помогли вам исправить ошибку и подключиться к сетевым ресурсам.
Проблема с окном «Безопасность Windows», которая предлагает войти, введя имя пользователя и пароль, встречается крайне редко. Сталкиваются с ней лишь пользователи, у которых отсутствует роутер.
Появляется данная проблема после создания Высокоскоростного подключения (PPPoE) для выхода в интернет, правда ни сразу. Все вроде бы работает хорошо, но ровно до перезагрузки компьютера. После запуска системы Windows 10, при попытке подключения к интернету появляется окно «Безопасность Windows — Войти — Имя пользователя / Пароль«.
Решение
Удалите созданное вами подключение:
Способ 1. В Параметрах Windows → Сеть и интернет → Набор номера нажмите на «Высокоскоростное подключение» (может быть другое название, которое вы дали), появятся дополнительные кнопки, выберите Удалить.
Способ 2. Откройте Панель управления → Центр управления сетями и общим доступом → Изменение параметров адаптера. Правой кнопкой мыши кликните по «Высокоскоростному подключению», выберите Удалить, подтвердите нажав Да.
Создайте новое подключение:
Панель управления → Центр управления сетями и общим доступом → Создание и настройка нового подключения → Подключение к интернету → Высокоскоростное (PPPoE). Введите данные, выданные провайдером, в строки Имя пользователя / Пароль. Отметьте галочками как указано на скриншоте ниже — «Отображать вводимые знаки» (позволит без ошибок заполнить поле), «Запомнить этот пароль» (именно ее отсутствие вызвало у вас ошибку подключения после перезагрузки Windows). Нажмите кнопку Подключить.
На этом все, перезагружайте компьютер, проверяйте.
Раньше у меня не просило, а когда я снёс обновления Windows 10 и вернул в исходное состояние, потому что из-за обновлении игры не шли нормально или повисали, то начало запрашивать логин и пароль

15.10.2018
Это скорее всего логин и пароль самой сети, то есть провайдера, частенько бывает что логин это номер договора, а пароль можно узнать у них самих, корочь это вроде пароль и логина провайдера, звани с вой дом ру и спроси у них

15.10.2018
Хороший вопрос! Парнишка идет к успеху!

19.02.2021
при создании нового подключения после ввода логия и пароля нажмите галочку запомнить этот пароль, мне помогло, пароль при каждом подключении больше не запрашивает
- После обновления Windows10, запрашивает логин и пароль от другого пользователя Что мне делать? Что писать? Писал свои данные, говорят что пароль не верный.
- Отключить безопасность windows что бы посмотреть логин пароль в Яндекс Браузере Как отключить безопасность windows, чтобы посмотреть сохраненные пароли в браузере yandex? После переустановки Windows 10 Pro стало вот так.
- Установил виндовс 10. Когда спрашивало про ключ, поставил галочку активировать при подключении к интернету или как-то Так. Винда вроде как активировалась, ничего нигде не пишет чтоб активировать. В свойствах пишет активировано и ключ. Активатор даже не запускал. Так вот, почему оно активировано, и считается ли такая винда пираткой?
- При подключении к интернету по Wi-Fi с ноутбука, показывает без доступа к интернету (lenovo y550) windows 7 Подключаюсь с телефона к этой же точке Wi-Fi- интернет идёт. Подскажите, как исправить. Раньше ноутбук без проблем подключался к интернету по Wi-Fi.
Добавить комментарий
Updated by
Cici on Jul 20, 2023
PAGE CONTENT:
Password management is a task that can be messed up if done manually. Sometimes, you forget essential passwords that can even put your device’s operations at stake. For a Windows device, the operating system has presented a diversity of methods that can be used to find the user credentials within the system.
In this article, our direction of discussion would primarily base on finding the username and password in Windows 10. Learn all the details to find out how to find a computer username and password in Windows 10 through multiple methods.
Can I Find Computer Username and Password in Windows 10
Yes, you can find the computer username and password within Windows 10. There are several reasons why someone needs to find their computer username and password. Here are some common reasons why to find a computer username and password in Windows 10:
- If the computer is being shared: For cases where multiple users share the Windows 10 computer or device, one must be aware of the username and password through which anyone can log in.
- If the user is facing computer issues: When troubleshooting the Windows 10 device, you will require your username and password.
- If the user needs to log in: When someone needs to log in to the Windows 10 computer, they will need the username and password.
- If the user needs to access the device remotely: There are situations where a user can access their Windows 10 computer remotely.
With all the highlighted reasons, the discussion will shift into realizing how to properly find a computer username and password for Windows 10. The following sections of the article will discuss four different ways that can be used to achieve it.
How to Find Computer Username and Password in Windows 10 – 4 Ways
This part will provide a comprehensive guide on finding computer usernames and passwords in Windows 10 using four different techniques. An overview of all methods will help you finalize the best.
Way 1: Find Computer Username and Password via Key Finder
Way 2: Find Computer Username and Password via Credential Manager
Way 3: Find Computer Username and Password via the Command Prompt
Way 4: Find Computer Username and Password via Registry Editor
The first method provides the simplest options for better analysis, with quick and efficient results. The remaining methods are complicated in operations. So, we will begin with the easiest one.
Way 1: Find Computer Username and Password via Key Finder
Effective operations in locating credentials within a device can be achieved through proper tools. These tools, referred to as key finders, serve the purpose. For example, EaseUS Key Finder is a great utility tool for users seeking to restore their Windows 10 username and password. While it easily converts the product keys for the users, its instant operations make things look exceptionally easy.
Steps For Using EaseUS Key Finder To Find Username and Password:
We will discuss the significant steps used to find the username and password. But first, look through the provided measures to learn more about how to use the tool proficiently:
Step 1. Launch EaseUS Key Finder, and click «Windows Credentials» on the left pane.
Step 2. Now, you can check all available Windows Credential addresses with respective user names, and passwords.
You can click «Copy», «Print», or «Save» these Windows Credentials’ accounts and passwords at one time.
Advantages Of Using EaseUS Key Finder:
There are multiple reasons why you should prefer using EaseUS Key Finder to find the username and password of your Windows 10 computer:
- Besides retrieving Windows passwords, it can also recover lost product keys of Adobe and Microsoft Office.
- You can also find WiFi passwords with the help of this particular product.
- Without putting the data on compromise, EaseUS Key Finder returns accurate results to its users.
Compared with other tools, EaseUS Key Finder ensures it operates for the user. Rather than putting them in difficulty, it takes up the entire process, making it a preferable choice in the market.
Way 2: Find Computer Username and Password via Credential Manager
The Credential Manager holds all the saved passwords across the Windows device and the web. For example, find an Internet Explorer account and password. The data is retrievable when finding the username and password through Credential Manager. Although you won’t be displayed with the entire password against a particular username, other things can be practiced:
Step 1: You have to launch the «Control Panel» of your Windows 10 computer by typing the required option in the «Search» bar at the bottom of the screen.
Step 2: As you continue with the «Control Panel» opening on another window, Proceed to «User Accounts» to access the administrator details of your computer.
Step 3: Continue into the «Credential Manager» on the next screen and find yourselves in a window where you can adequately manage your Windows 10 credentials. From the available options, select «Windows Credentials» to proceed with the specific options.
Step 4: From the list of credentials, look for the specific detail in the «Windows Credentials» section. Click on the drop-down icon to open its details and continue to select the option of «Remove» to delete these credentials.
Step 5: As there is no particular way to observe the credentials through the Credential Manager, you can delete the previous ones and continue to create a new Windows credential by tapping the «Add a Windows credential» option. This opens a new screen where you can provide all the details to create a new one.
Way 3: Find Computer Username and Password via the Command Prompt
When using the Credential Manager, insert the administrative password to access the details of the username and password stored in Windows 10. If this is the case and you do not remember your administrator password, using the command line can be another impressive option. Find out how to find a computer username and password in Windows 10 with Command Prompt:
Step 1: Access the «Search» bar from your computer’s taskbar and type «CMD» in the provided space to display the options on the screen. As you find the respective option, right-click the «Command Prompt» and choose «Run as administrator.»
Step 2: After getting prompted to a new window, the command line window will open on your Windows 10 computer. Continue to write the following command in the «Command Prompt»:
rundll32.exe keymgr.dll,KRShowKeyMgr
Step 3: As you hit «Enter,» a new window containing the details of the usernames and passwords will open. You can look into the multiple usernames and passwords from the «Stored User Names and Passwords» window. You can back up and restore the details of the passwords and usernames on other desktops if needed.
Way 4: Find Computer Username and Password via Registry Editor
Registry Editor can also serve a great purpose in helping users find the username and password credentials within Windows 10. While you must stay careful with the process, using the Windows Registry can provide the required results. When the need arises to access the administrator password of the Windows computer, the guide provided next is optimal:
Step 1: Using the «Window + S» shortcut key, open the «Search» bar from the taskbar at the bottom. As it opens, type regedit to launch the «Registry Editor» on the computer.
Step 2: Follow the navigation below to show Windows credential password:
Computer\HKEY_LOCAL_MACHINE\SOFTWARE\Microsoft\Windows NT\CurrentVersion\Winlogon
Step 3: Go through the list to find the «DefaultPassword» file after accessing the folder. Double-click to launch it and get hold of the stored passwords within the computer.
Conclusion
The article has provided a variety of methods that can be used to figure out how to find a computer username and password for Windows 10. With all the discussed details, you have seen the diversity of the existing techniques in helping you find the username and passwords. However, it is only practical sometimes.
EaseUS Key Finder has extensively used its tool to guide users to find the credentials within a specific computer. Download and consider opting for this utility for finding your forgotten username and password of Windows devices every time.
If you want to know more information about how to recover or find usernames and passwords on other applications or browsers, click the below link to learn:
FAQs About Find Computer Username and Password in Windows 10
The provided FAQs display a composite guideline for finding the computer username and password in Windows 10. However, we do hope that you will discover the answers to your questions below:
1. Where are the passwords stored in Windows 10?
To locate the passwords stored within the Windows 10 computer, find them in the Credential Manager window, which can be accessed from:
Step 1: Open the Run program with the «Windows + R» shortcut key. Type in inetcpl.cpl and proceed to launch the command.
Step 2: With the open window, redirect to the «Content» tab from the top. Proceed to the «Settings» button under the «AutoComplete» section.
Step 3: As a new window opens, select «Manage Passwords» to open the «Credential Manager» on your Windows computer.
2. How can I find my computer username using CMD?
To discover the computer username that you are using on your Windows computer, follow the simple steps discussed below:
Step 1: Open the «Command Prompt» window by typing it in the «Search» bar on the taskbar below.
Step 2: Once it opens, use the command whoami to get the current username of your Windows 10 device.
3. What are the computer username and password?
The computer username and password act as the identifier and authenticator, respectively. To make a computer different, its username and password are defined, which can only be accessed by an individual or a group.