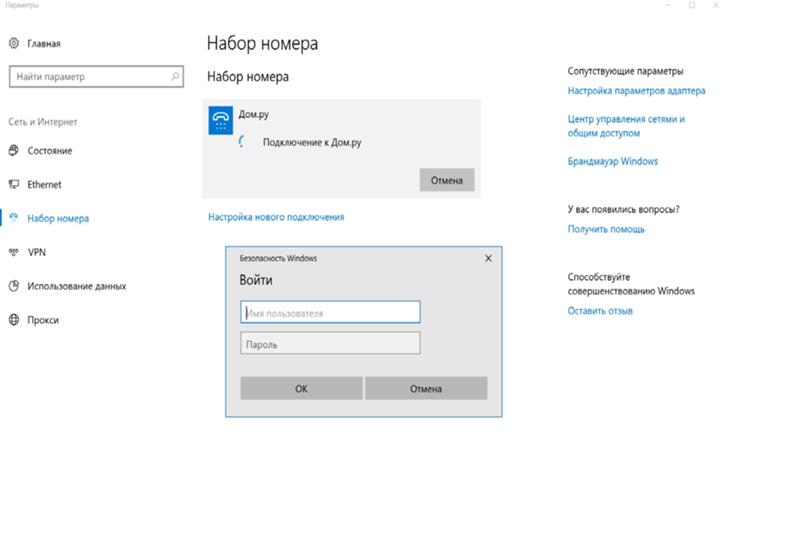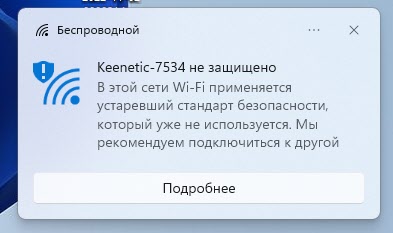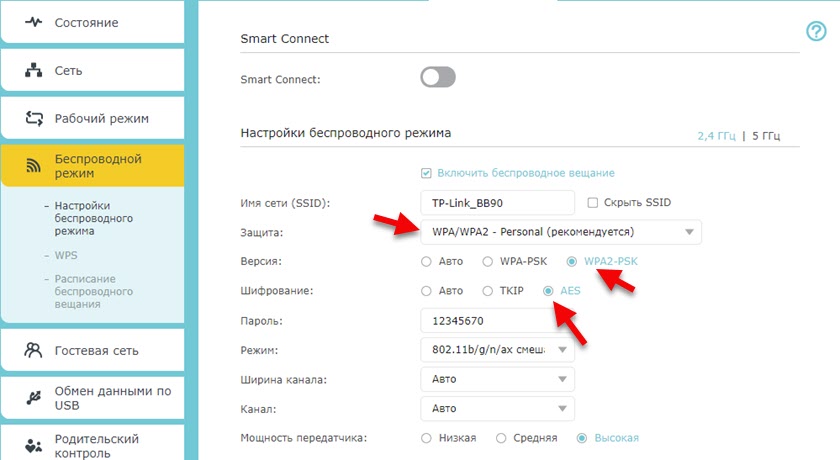Проблема с окном «Безопасность Windows», которая предлагает войти, введя имя пользователя и пароль, встречается крайне редко. Сталкиваются с ней лишь пользователи, у которых отсутствует роутер.
Появляется данная проблема после создания Высокоскоростного подключения (PPPoE) для выхода в интернет, правда ни сразу. Все вроде бы работает хорошо, но ровно до перезагрузки компьютера. После запуска системы Windows 10, при попытке подключения к интернету появляется окно «Безопасность Windows — Войти — Имя пользователя / Пароль«.
Решение
Удалите созданное вами подключение:
Способ 1. В Параметрах Windows → Сеть и интернет → Набор номера нажмите на «Высокоскоростное подключение» (может быть другое название, которое вы дали), появятся дополнительные кнопки, выберите Удалить.
Способ 2. Откройте Панель управления → Центр управления сетями и общим доступом → Изменение параметров адаптера. Правой кнопкой мыши кликните по «Высокоскоростному подключению», выберите Удалить, подтвердите нажав Да.
Создайте новое подключение:
Панель управления → Центр управления сетями и общим доступом → Создание и настройка нового подключения → Подключение к интернету → Высокоскоростное (PPPoE). Введите данные, выданные провайдером, в строки Имя пользователя / Пароль. Отметьте галочками как указано на скриншоте ниже — «Отображать вводимые знаки» (позволит без ошибок заполнить поле), «Запомнить этот пароль» (именно ее отсутствие вызвало у вас ошибку подключения после перезагрузки Windows). Нажмите кнопку Подключить.
На этом все, перезагружайте компьютер, проверяйте.
На чтение 8 мин Просмотров 3.4к.
Людмила Бурым
Более 20 лет опыта в IT (программирование баз данных, постановка задач по разработке ПО, сопровождение пользователей, написание технической документации и отчетов) в сфере управления финансами.
Задать вопрос
Если ваш компьютер или ноутбук с Windows 10 и вы работаете в Интернете через Wi-Fi, то наверняка знакомы с сообщением «Нет подключения к интернету, защищено». Это сообщение может появиться практически в любой беспроводной сети. И вы могли его видеть, когда, например, пытались подключиться к сигналу Wi-Fi, находясь от роутера слишком далеко.
Содержание
- Что значит ошибка «Нет подключения к интернету, защищено»
- Возможные причины
- Как исправить отсутствие подключения в Windows 10
- Перезагрузить Wi-Fi роутер
- Обновить драйвера сетевых устройств
- Удалить прошлые подключения
- Сбросить настройки сети
- Проверить правильность настроек интернета
- Использовать встроенное «Средство устранения неполадок»
- Временно отключить антивирус с брандмауэром
- Что делать, если ничего не помогает
Что значит ошибка «Нет подключения к интернету, защищено»
Когда не можете выйти в Интернет, ищите подсказку в статусе интернета. На панели задач вместо значка доступа к интернету появится глобус или восклицательный знак, символизирующий его отсутствие. В рассматриваемом случае, кликнув по значку, увидите сообщение «Нет подключения к интернету, защищено».
Ошибка относится к настройке беспроводной сети или проблеме с подключением. Первая часть «Нет подключения к Интернету» сообщает, что на роутере, либо на ноутбуке или планшете пропал доступ к ресурсам Интернет, вторая часть «Защищено» относится к пропавшей беспроводной сети, означающий, что она является закрытой.
Возможные причины
Проблемная ситуация проявляется для сетей Wi-Fi и причины ее появления могут быть самыми разнообразными:
- Проблемы у провайдера. Для проверки подключитесь к этой же сети с другого устройства. Если страницы также не грузятся, самостоятельно данную проблему не решить.
- Настройка Wi-Fi роутера или его поломка. Возможно, в результате какого-то сбоя были сброшены параметры.
- Некорректная работа девайса. С этой проблемой в большинстве случаев можно справиться самостоятельно, проверив службы и настройки операционной системы.
Как исправить отсутствие подключения в Windows 10
Попробуем разобраться, как решить эту проблему. Первое, что нужно сделать, прежде чем начинать думать об исправлении любой ошибки на компьютере – перезапустить Windows. Как правило, обычная перезагрузка работает и не нужно искать проблему в настройках. Если не помогло и проблема серьезнее — воспользуйтесь предложенными ниже простыми способами для исправления ошибки «Нет подключения к Интернету, защищено» в Windows 10.
Перезагрузить Wi-Fi роутер
Следующим банальным и простым шагом является перезагрузка роутера – проблема может возникнуть из-за небольших сбоев в его работе.
Сделать это несложно:
- Нажмите кнопку «Power», включения, находящуюся с задней стороны корпуса роутера и удерживайте некоторое время, пока не загорятся все индикаторы.
- Если кнопки нет – просто вытащите кабель питания из розетки.
- Посчитайте до 20 и включите роутер снова.
- Через несколько секунд проверьте доступность интернета на панели задач.
Обновить драйвера сетевых устройств
Некорректно работающие устройства, обеспечивающие выход в Сеть на устройстве с Windows, могут быть причиной возникновения проблемы. Речь идёт сетевой карте, роутере и адаптере. Если производитель ноутбука или планшета выпустил обновления для драйверов, то есть смыл их обновить.
Запустите «Управление компьютером» — «Диспетчер устройств», разверните пункт «Сетевые адаптеры». Если перед названием девайса стоит восклицательный знак жёлтого цвета — он работает криво.
Щелкните правой кнопкой мыши по устройству и выберите «Обновить драйвер».
В открывшемся окне выбираем «Автоматический поиск».
Следуйте инструкции мастера обновления драйверов. Если система предлагает обновить драйвер — соглашайтесь. Когда он будет успешного обновлен, система сообщит об установке новой версии.
Кроме того, не помешает перегрузить сетевой адаптер. Для этого после обновления драйвера вернитесь в сплывающее окно и выберите в меню «Отключить устройство», а затем включите его. Поочередно проделаете процедуру для необходимых сетевых устройств устройств, снова перезагрузите Windows, чтобы проверить, исправилась ли проблема.
Обновлять драйвера лучше только с официальных сайтов производителей.
Удалить прошлые подключения
Проблема может проявиться из-за вай-фай подключений, к которым вы когда-то подключались, например, в поездке. Бывает, что выход в интернет становится недоступным из-за конфликта старых и новых сетей.
Чтобы удалить старые подключения:
- Кликните по иконке подключения к интернету. затем «Параметры сети и интернет». В левой части открывшегося окна выберите «Wi-Fi» и перейдите в «Управление известными сетями».
- Проверьте список беспроводных Wi-Fi сетей и отключите неиспользуемые, нажав правой кнопкой мыши, затем в выпадающем списке выбрав «Забыть».
- Перезагрузите компьютер, чтобы сбросить кэш и проверьте работоспособность Интернета.
Сбросить настройки сети
Редко, но бывают ситуации, когда в настройках Windows может произойти сбой, вследствие чего подключение к сети станет неактивным. Это можно вылечить сбросом сетевых настроек.
В Windows 10 перейдите в Пуск — Параметры -Сеть и Интернет — Состояние» и кликните «Сброс сети»:
В мастере сброса сетевых настроек подтвердите действие, нажав «Сбросить сейчас». Дождитесь окончания процедуры сброса и перезапустите ПК для применения изменений.
Проверить правильность настроек интернета
DNS-сервер может временно работать некорректно или быть недоступным. Чтобы это исправить в Windows откройте «Пуск»-«Параметры»-«Сеть и интернет»-«Настройка параметров адаптера». Найдите используемую сеть, и откройте свойства. Выберите Интернет-протокол версии 4/6 (TCP/IPv4/6). Проверьте, чтобы здесь было активно автоматическое получения IP и DNS-адресов. Если функция неактивна, ее нужно включить для обоих случаев.
Если после перезапуска ошибка не исчезла, вернитесь в эти же настройки адаптера и поменяйте вручную на адрес DNS-сервера Google (основного 8.8.8.8, альтернативного – 8.8.4.4). Введите информацию как на скриншоте:
Использовать встроенное «Средство устранения неполадок»
В Windows 10 имеется встроенное средство устранения неполадок, запуск которого может помочь устранить сетевые проблемы, в том числе отсутствие подключения.
Для этого:
- Правой кнопкой мыши кликните по значку доступа к интернету и в контекстном меню нажмите «Диагностика неполадок».
- В раскрывшемся окне кликните на «все сетевые адаптеры» и нажмите «Далее»:
- Следуйте инструкциям мастера диагностики. В случае неполадок операционная система исправит их самостоятельно.
- Перезапустите систему и проверьте и подключение к Интернету.
Временно отключить антивирус с брандмауэром
Вирусное заражение компьютера может стать причиной любых неполадок, в том числе проблем с сетью. Поэтому прежде чем приступить к следующему шагу, обязательно проверьте ПК на наличие вирусов.
Но антивирусные программы могут блокировать доступ в интернет. Чтобы это проверить, необходимо отключить на время модули обеспечения безопасности.
Для отключения стороннего антивируса обычно нужно нажать правой кнопкой на его значок на панели задач и выбрать приостановление защиты.
Отключите сканирование встроенных в Windows средств защиты через «Конфиденциальность и безопасность» в настройках. Проверьте результат, если проблема исчезла, следует добавить адрес сайта и используемый браузер в исключения.
Перейдите Пуск – Безопасность Windows – Брандмауэр и безопасность сети и отключите встроенный в Windows 10 брандмауэр.
После проверки необходимо включить защиту.
Что делать, если ничего не помогает
В большинстве случаев перечисленных методов достаточно, исправить проблему и вернуть доступ к интернету.
Если не помог ни один из способов:
- Обратитесь к интернет-провайдеру. Возможно, проблемы связаны с перебоями сети на его стороне.
- Если есть неустановленные обновления – установить их.
- Ошибка может появиться после установки обновления Windows 10. Для исправления деинсталлируйте обновления, установленные последними.
- Верните настройки роутера к заводским, нажав и удерживая кнопку «Reset» на корпусе роутера пока не зажгутся индикаторы.
Таким образом, существует масса способов решения проблемы с сообщением «Нет подключения к Интернету, защищено» для операционной системы Windows 10. Не исключено, что придется перепробовать все варианты, но в большинстве случаев проблема решается перезагрузкой компьютера или роутера.

В этой короткой инструкции о том, почему вы видите такое сообщение в Windows 10, что означает устаревший стандарт безопасности и как исправить проблему с подключением Wi-Fi.
Почему соединение Wi-Fi не защищено и что значит устаревший стандарт безопасности
Windows 10 показывает уведомление о том что подключение не защищено в двух случаях. Первый — когда для Wi-Fi сети не установлен пароль и эта причина вполне понятна. Второй возможный сценарий — использование устаревших типов шифрования для Wi-Fi сети и именно этот вариант может вызвать вопросы.
Если в качестве типа безопасности для вашей беспроводной сети выбран WEP или в качестве типа шифрования используется TKIP, вы получите уведомление, о котором идет речь в этой инструкции. Причина простая: по сегодняшним меркам эти стандарты действительно являются небезопасными и их не рекомендуется использовать (а на некоторых современных роутерах их уже нельзя выбрать) в связи с относительной простотой взлома.
Что делать в этой ситуации? Шаги простые, особенно если вы ранее сами настраивали свой роутер и не зависят от марки и модели беспроводного маршрутизатора (интерфейс может отличаться, но логика везде одна и та же):
- Зайдите в веб-интерфейс настроек роутера и перейдите на страницу настроек беспроводной сети (или параметров безопасности Wi-Fi).
- В качестве типа безопасности выберите один из современных вариантов, лучше всего —WPA3/WPA2 (при наличии) или WPA2-PSK (если будет предлагаться выбрать тип шифрования, то AES).
- Задайте пароль для Wi-Fi (скорее всего его придется установить заново).
- Сохраните сделанные настройки.
- Через некоторое время (в этот момент может показаться, что страница настроек роутера «зависла») заново подключитесь к беспроводной сети уже с новым паролем (предварительно может потребоваться «забыть» Wi-Fi сеть в Windows 10).
После этого никакие уведомления о том, что сеть не защищена и используется устаревший стандарт безопасности появляться не будут.
Если вы не знаете, как все это проделать на вашем роутере, посмотрите инструкции по настройке Wi-Fi роутера — все они одним из этапов содержат информацию о настройке Wi-Fi сети и пароля на беспроводную сеть: а это именно то расположение, где и задаются интересующие нас настройки.
В редких случаях, но очень старых беспроводных маршрутизаторах вы можете столкнуться с тем, что современные стандарты безопасности не поддерживаются. В этом случае наилучшим вариантом будет заменить роутер, они не слишком дорогие.
Раньше у меня не просило, а когда я снёс обновления Windows 10 и вернул в исходное состояние, потому что из-за обновлении игры не шли нормально или повисали, то начало запрашивать логин и пароль

15.10.2018
Это скорее всего логин и пароль самой сети, то есть провайдера, частенько бывает что логин это номер договора, а пароль можно узнать у них самих, корочь это вроде пароль и логина провайдера, звани с вой дом ру и спроси у них

15.10.2018
Хороший вопрос! Парнишка идет к успеху!

19.02.2021
при создании нового подключения после ввода логия и пароля нажмите галочку запомнить этот пароль, мне помогло, пароль при каждом подключении больше не запрашивает
- После обновления Windows10, запрашивает логин и пароль от другого пользователя Что мне делать? Что писать? Писал свои данные, говорят что пароль не верный.
- Отключить безопасность windows что бы посмотреть логин пароль в Яндекс Браузере Как отключить безопасность windows, чтобы посмотреть сохраненные пароли в браузере yandex? После переустановки Windows 10 Pro стало вот так.
- Установил виндовс 10. Когда спрашивало про ключ, поставил галочку активировать при подключении к интернету или как-то Так. Винда вроде как активировалась, ничего нигде не пишет чтоб активировать. В свойствах пишет активировано и ключ. Активатор даже не запускал. Так вот, почему оно активировано, и считается ли такая винда пираткой?
- При подключении к интернету по Wi-Fi с ноутбука, показывает без доступа к интернету (lenovo y550) windows 7 Подключаюсь с телефона к этой же точке Wi-Fi- интернет идёт. Подскажите, как исправить. Раньше ноутбук без проблем подключался к интернету по Wi-Fi.
Добавить комментарий
При подключении к Wi-Fi сети в Windows 11 и Windows 10 можно увидеть сообщение «В этой сети Wi-Fi применяется устаревший стандарт безопасности…». Этот стандарт безопасности может не обеспечивать защиту, или уже не используется. Так же там может быть рекомендация подключиться к другой сети. Что делать в этой ситуации и как исправить эту ошибку я подробно расскажу в этой статье.
Чтобы было понятно о чем идет речь и вы были уверены, что у вас такая же проблема, прикрепляю скриншоты. Так у меня Windows 11 ругается на Wi-Fi сеть с устаревшим стандартом безопасности. При чем предупреждение отображается еще до подключения к сети.
После подключения появится уведомление, что Wi-Fi сеть не защищена. В Windows 10 уведомление выглядит примерно так же.
При этом можно продолжать использовать подключение к интернету через эту сеть. Все будет работать.
Почему Windows пишет, что Wi-Fi сеть использует устаревший стандарт безопасности?
Многие модели роутеров и точек доступа позволяют в настройках Wi-Fi сети установить устаревший стандарт безопасности беспроводной сети и шифрования. Обычно это стандарт безопасности WEP и шифрование TKIP. Так вот, если в вашем роутере установлены такие настройки безопасности беспроводной сети, то Windows 11 и Windows 10 это не понравится и вы увидите данное уведомление. Более подробно о настройках безопасности Wi-Fi сетей я уже писал: тип безопасности и шифрования беспроводной сети. Какой выбрать?
Подключаться к Wi-Fi сети с устаревшим стандартом безопасности действительно не очень безопасно. Такие сети могут быть легко взломаны. А информация, которая передается через них, может быть перехвачена злоумышленниками. При чем это касается как домашних Wi-Fi сетей, так и общественных.
Как это исправить?
Со стороны самой операционной системы Windows это никак не исправить. Но есть два других решения:
- Если вы видите это сообщение при подключении к общественной сети, чужой, к настройкам которой у вас нет доступа, тогда лучше всего просто не подключаться к этой сети. Найдите другую сеть, или раздайте интернет с телефона.
- Если сеть ваша, у вас есть доступ к настройкам этого роутера, то я настоятельно рекомендую изменить настройки роутера и установить новый и безопасный стандарт безопасности. Это нужно не только для Windows 11 или Windows 10, но и для другие устройств, которые будут подключаться к этой сети.
Сменить настройки роутера не сложно. Необходимо подключиться к роутеру с любого устройства и через любой браузер открыть его веб-интерфейс. Адрес для входа в настройки практически всегда указан снизу роутера. Обычно это 192.168.1.1 или 192.168.0.1 (по ссылкам подробные инструкции).
В веб-инетрфейсе роутера необходимо найти раздел с настройками Wi-Fi сети, или с настройками безопасности (иногда они вынесены в отдельный раздел) и там установит защиту WPA2-PSK и выбрать шифрование AES. Если нет только WPA2, тогда WPA/WPA2-PSK. А еще лучше установить WPA3/WPA2, если в вашем роутере есть такой пункт. Вот так это выглядит на роутерах TP-Link с новым веб-интерфейсом:
Возможно так же понадобится указать новый пароль. Подробнее в статье как поменять, или поставить пароль Wi-Fi на TP-Link. У нас так же есть отдельные инструкции по установке пароля Wi-Fi сети на роутерах ASUS, D-Link, Tenda, Netis, Keenetic.
После сохранения настроек и перезагрузи роутера (перезагружать нужно не все модели) подключитесь заново к своей сети. Все должно быть хорошо, сообщения об устаревшем стандарте безопасности Wi-Fi сети вы не увидите. Иногда нужно забыть Wi-Fi сеть и подключиться к ней заново, ввести пароль, так как может быть ошибка параметры сети, сохраненные на этом компьютере, не соответствуют требованиям этой сети.