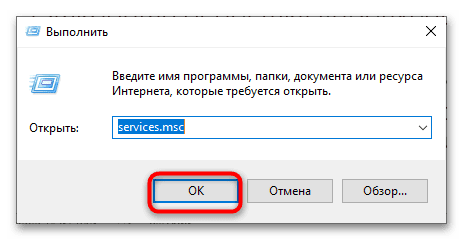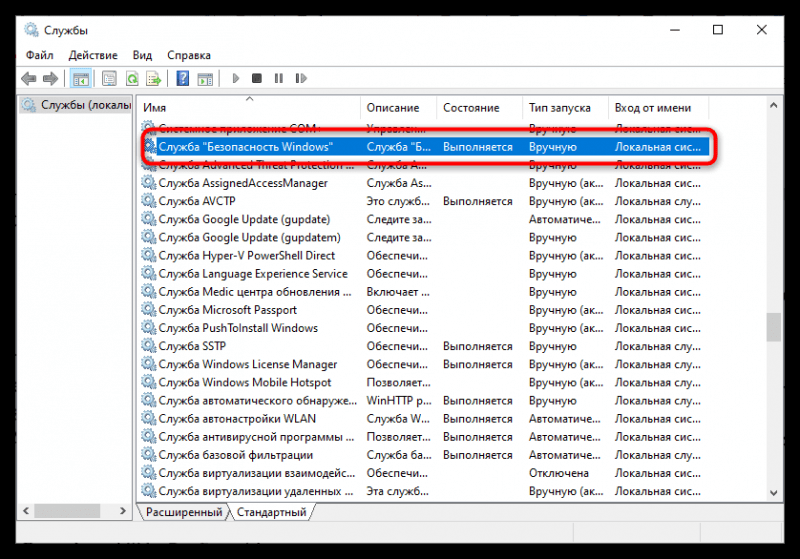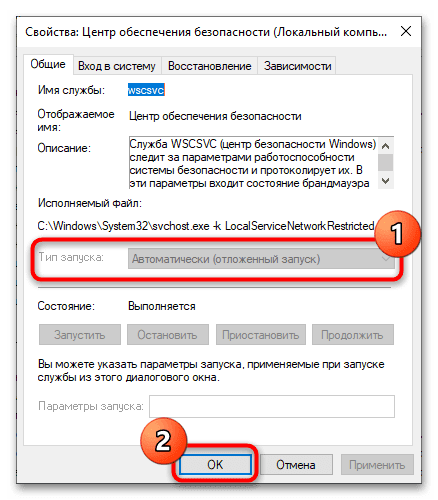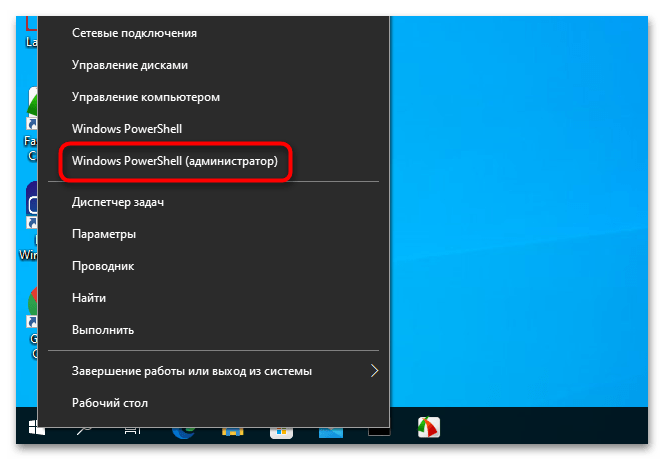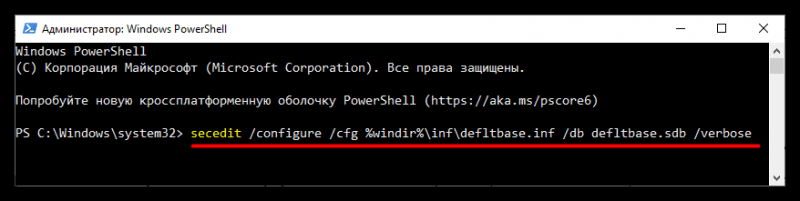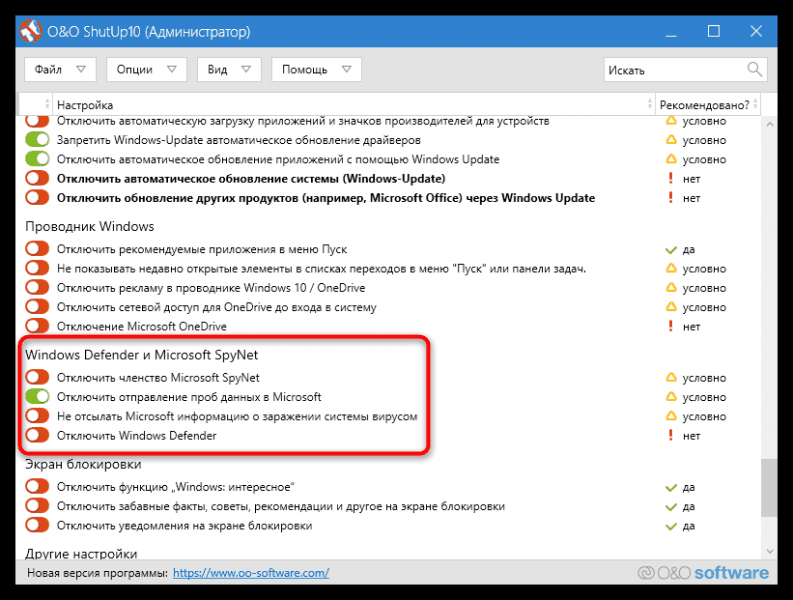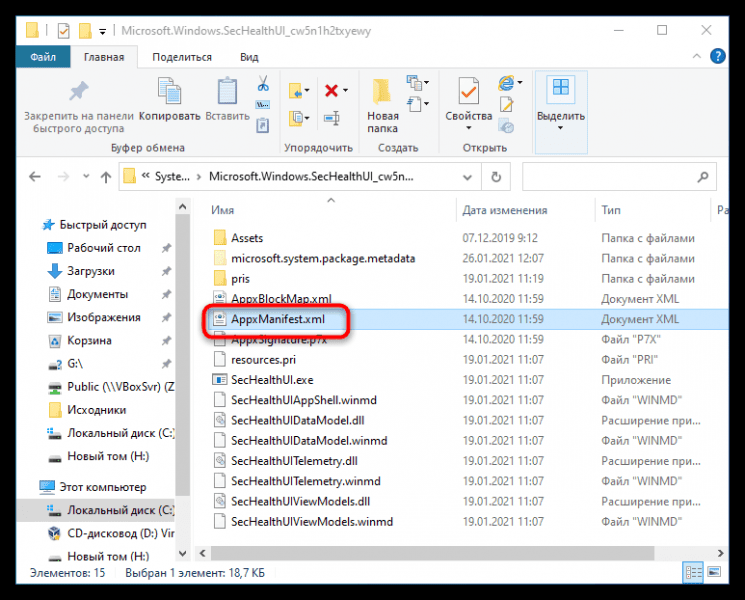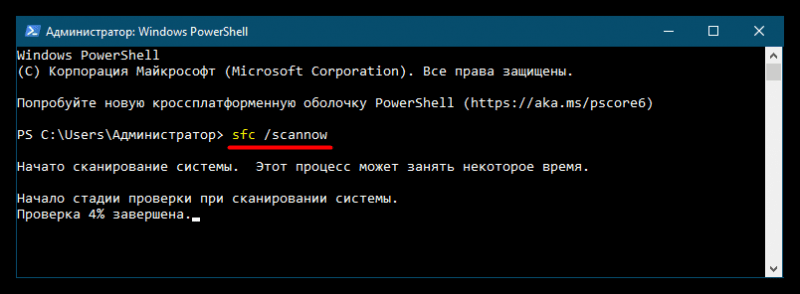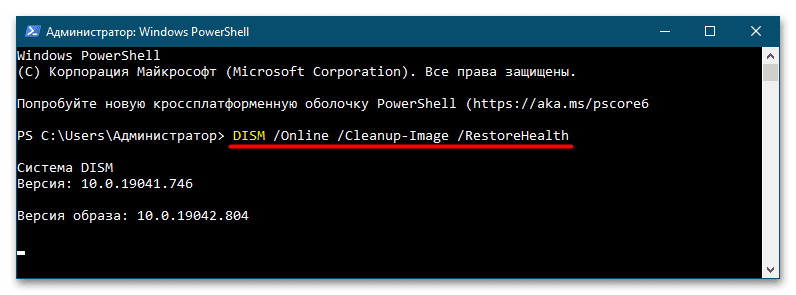Центр безопасности Windows 10 является важным инструментом операционной системы, который обеспечивает защиту от вирусов, шпионского программного обеспечения и других угроз. Однако, возможны ситуации, когда Центр безопасности не запускается или работает некорректно. Это может привести к снижению общей безопасности системы и уязвимостям.
Если Центр безопасности Windows 10 не запускается, то первым делом необходимо проверить, активирована ли служба Центра безопасности. Для этого откройте «Панель управления», найдите «Административные инструменты» и выберите «Службы». В списке служб найдите «Центр безопасности» и убедитесь, что статус службы «Запущен». Если он остановлен, то щелкните правой кнопкой мыши на службе и выберите «Запустить».
Если проверка служб не помогла, то возможно Центр безопасности Windows 10 был поврежден или отключен. В таком случае следует восстановить его работу. Для этого можно воспользоваться встроенным инструментом «DISM» или выполнить команду «sfc /scannow» в командной строке от имени администратора. После завершения восстановления Центра безопасности рекомендуется перезагрузить компьютер и проверить его работу.
Важно: перед выполнением указанных действий советуем создать системное восстановление или резервную копию системы, чтобы иметь возможность вернуть систему к предыдущему состоянию в случае возникновения проблем.
Если после всех манипуляций Центр безопасности Windows 10 по-прежнему не запускается, то возможно требуется выполнить переустановку системы или обратиться за помощью к специалистам. Не рекомендуется отключать Центр безопасности Windows 10 полностью, так как это может привести к потере защиты и повышенному риску получения вредоносных программ.
Содержание
- Проверка активности службы Центра безопасности
- Перезапуск служб Центра безопасности
- Обновление Windows 10 до последней версии
- Проверка наличия вредоносного ПО
- Отключение сторонних антивирусных программ
- Проверка системных файлов
- Отключение и включение Уведомлений об активности Центра безопасности
- Обращение в службу поддержки Windows 10
Проверка активности службы Центра безопасности
Если Центр безопасности Windows 10 не запускается, может быть проблема с активностью службы Центра безопасности. Для проверки активности службы выполните следующие действия:
-
Нажмите сочетание клавиш Win + R, чтобы открыть окно «Выполнить».
-
Введите команду services.msc и нажмите Enter.
-
В появившемся окне «Службы» найдите службу с названием Центр обеспечения безопасности.
-
Дважды щелкните на службе, чтобы открыть ее настройки.
-
Убедитесь, что в поле «Состояние службы» указано, что служба работает.
-
Если состояние службы указывает на ошибку, нажмите кнопку «Запустить» или «Перезапустить», чтобы включить службу.
-
После включения службы закройте окно «Службы» и перезапустите компьютер.
Если после выполнения этих действий Центр безопасности Windows 10 все еще не запускается, возможно, проблема связана с другими факторами, и требуется провести дополнительные диагностические работы.
Перезапуск служб Центра безопасности
Для перезапуска служб выполните следующие шаги:
- Нажмите комбинацию клавиш Win + R, чтобы открыть окно «Выполнить».
- Введите команду services.msc и нажмите клавишу Enter. Откроется окно «Службы».
- Найдите службы, связанные с Центром безопасности, в списке служб. Обычно они называются «Security Center» или «Центр обеспечения безопасности».
- Щелкните правой кнопкой мыши на каждой службе и выберите пункт меню Перезапустить.
После того, как службы Центра безопасности будут перезапущены, попробуйте запустить Центр безопасности Windows 10 снова и проверьте, работает ли он корректно.
Обновление Windows 10 до последней версии
Обновление операционной системы Windows 10 до последней версии может решить проблему с неработающим Центром безопасности. В новых версиях Windows 10 Microsoft исправляет ошибки и устраняет проблемы, включая возможные проблемы с Центром безопасности. Для обновления Windows 10 до последней версии выполните следующие шаги:
- Откройте меню «Пуск» и выберите «Настройки».
- В разделе «Обновление и безопасность» выберите «Windows Update».
- Нажмите на кнопку «Проверить наличие обновлений».
- Если обновления доступны, нажмите на кнопку «Загрузить и установить».
- Подождите, пока обновления будут загружены и установлены.
- После завершения обновления перезагрузите компьютер.
После обновления Windows 10 до последней версии проверьте, работает ли Центр безопасности. Если проблема с Центром безопасности все еще не решена, можно попробовать выполнить дополнительные действия, описанные в других разделах статьи.
Проверка наличия вредоносного ПО
Необходимо выполнить проверку наличия вредоносного программного обеспечения (ПО) на вашем компьютере, поскольку это может стать причиной незапуска Центра безопасности Windows 10. Для этого рекомендуется использовать встроенные инструменты Windows или специализированные программы:
| Встроенные инструменты Windows | Специализированные программы |
|---|---|
|
|
Для запуска встроенных инструментов Windows откройте Центр безопасности Windows 10 и выберите соответствующую вкладку. Специализированные программы следует скачать с официальных веб-сайтов и установить на компьютер.
После установки программы или запуска встроенного инструмента выполните полную проверку вашей системы на наличие вредоносного ПО. В случае обнаружения вирусов, троянов или других вредоносных программ следуйте инструкциям по их удалению, предоставляемым программой.
После завершения проверки наличия вредоносного ПО рекомендуется выполнить повторную перезагрузку компьютера и убедиться, что Центр безопасности Windows 10 запускается корректно. Если проблема остается, рекомендуется обратиться за дополнительной помощью к специалисту или в официальную службу поддержки Windows.
Отключение сторонних антивирусных программ
Если Центр безопасности Windows 10 не запускается, может быть проблема совместимости с установленным антивирусным программным обеспечением другого производителя. В таком случае следует попробовать отключить сторонние антивирусные программы для проверки, запускается ли Центр безопасности. Вот несколько шагов, которые можно выполнить:
- Щелкните правой кнопкой мыши на значок антивирусного программного обеспечения в системном трее (обычно в правом нижнем углу экрана) и выберите соответствующий пункт меню «Отключить» или «Закрыть».
- Если пункт меню «Отключить» или «Закрыть» недоступен, попробуйте найти программу в списке установленного программного обеспечения в меню «Пуск» и выполнить процедуру отключения оттуда.
- Если и это не помогло, воспользуйтесь Панелью управления Windows для удаления антивирусной программы. Щелкните правой кнопкой мыши на кнопке «Пуск» и выберите «Панель управления». Затем откройте раздел «Программы» или «Программы и компоненты» и найдите антивирусную программу в списке установленного программного обеспечения. Выберите программу и щелкните по кнопке «Удалить» или «Изменить».
После отключения или удаления сторонней антивирусной программы перезагрузите компьютер и проверьте работу Центра безопасности Windows 10. Если проблема была вызвана несовместимостью с антивирусной программой, Центр безопасности должен запуститься и работать корректно. Если же проблема остается, необходимо обратиться к другим способам решения данной проблемы.
Проверка системных файлов
Проверка системных файлов в Windows 10 может помочь восстановить поврежденные или отсутствующие системные файлы, что может быть полезно при проблемах с Центром безопасности.
Для проверки системных файлов вы можете использовать встроенную утилиту «Командная строка»:
- Нажмите правой кнопкой мыши на кнопке «Пуск» и выберите «Командная строка (Администратор)».
- В командной строке введите команду «sfc /scannow» и нажмите клавишу Enter.
- Дождитесь завершения процесса сканирования и восстановления системных файлов.
После завершения процесса проверки и восстановления системных файлов перезагрузите компьютер и проверьте, запускается ли Центр безопасности Windows 10.
Если проверка системных файлов не решила проблему, вам может потребоваться выполнить более глубокую проверку системы с использованием специализированных инструментов или обратиться за помощью к специалистам.
Отключение и включение Уведомлений об активности Центра безопасности
Центр безопасности Windows 10 предоставляет информацию об активности на компьютере, включая уведомления о проблемах с безопасностью и действиях пользователя. Однако, в некоторых случаях, пользователи могут захотеть отключить или включить уведомления об активности Центра безопасности по своему усмотрению.
Чтобы отключить или включить уведомления об активности Центра безопасности, следуйте инструкциям ниже:
- Откройте Центр безопасности Windows 10, нажав на иконку щита безопасности в панели задач.
- В окне Центра безопасности, нажмите на ссылку «Настройка уведомлений» в нижнем левом углу.
- В открывшемся окне «Настройки уведомлений», вы увидите список доступных уведомлений. Вы можете выбрать, какие уведомления вы хотите отключить или включить.
- Для отключения уведомления, снимите флажок рядом с ним.
- Для включения уведомления, поставьте флажок рядом с ним.
- После того как вы выбрали нужные настройки уведомлений, нажмите на кнопку «Сохранить».
Теперь у вас есть возможность настроить уведомления об активности Центра безопасности Windows 10 согласно своим предпочтениям. Вы можете отключить или включить различные уведомления по вашему усмотрению, чтобы получать только ту информацию, которая вам действительно необходима.
Обращение в службу поддержки Windows 10
Если у вас возникли проблемы с запуском Центра безопасности Windows 10, вы можете обратиться в службу поддержки Windows 10 для получения помощи. Ниже приведены несколько способов связаться с службой поддержки:
| Телефон | Вы можете позвонить на службу поддержки Windows 10 по телефону. Номер телефона указан на официальном веб-сайте Microsoft. |
| Чат в реальном времени | Вы также можете связаться с службой поддержки через чат в реальном времени на официальном веб-сайте Windows 10. В чате вы сможете обсудить свою проблему с представителем службы поддержки и получить рекомендации по ее решению. |
| Форумы сообщества | Если вы предпочитаете общаться с другими пользователями Windows 10, вы можете посетить официальные форумы сообщества Microsoft. Там вы сможете задать свои вопросы и получить ответы от опытных пользователей и экспертов. |
При обращении в службу поддержки Windows 10 у вас могут запросить предоставить подробную информацию о проблеме, такую как код ошибки, версия Windows 10, данные журналов и т. д. Будьте готовы предоставить эту информацию, чтобы помочь службе поддержки более эффективно решить вашу проблему.
Не стесняйтесь обращаться в службу поддержки Windows 10 в случае возникновения проблем с запуском Центра безопасности. Квалифицированные специалисты окажут вам необходимую помощь и помогут решить проблему.
В Windows 10 и Windows 11 есть встроенный (и довольно неплохой) антивирус Microsoft Defender Antivirus (Защитник Windows), управляемый через панель Безопасность Windows. В некоторых случаях Windows Defender или панель управления Безопасность в Windows перестают открываться, вместо диалогового интерфейса показывается пустое белое окно, приложение не запускается при вызове через панель Settings или командой быстрого доступа
ms-settings:windowsdefender
. В этой статье мы рассмотрим, как исправить типовые ошибки, когда не удается открыть окно службы безопасности Windows Defender.
В первую очередь проверьте, не уставлен ли в Windows сторонний антивирус. Windows Defender в панели безопасности Windows автоматически отключается при использовании не-Microsoft антивируса. Решите какой антивирус вы хотите использовать в дальнейшем, если нужно оставить защитник Windows, удалите сторонний антивирус.
Если при запуске Windows Security (Windows Defender) через меню Параметры (Settings -> Update & Security -> Windows Security), появляется окно с предложением выбрать программы для открытия ссылки “
You’ll need a new app to open this Windowsdefender link
”, проверьте что UWP приложение Microsoft.SecHealthU установлено. Именно UWP приложение Windows Security (Windows Defender) отвечает за отображение окна Безопасность Windows.
Если нужно сбросьте его настройки. Подробно это описывалось в статье Вам понадобится новое приложение, чтобы открыть эту ссылку WindowsDefender.
Get-AppxPackage Microsoft.SecHealthUI -AllUsers | Reset-AppxPackage
Убедились, что в Windows запущены все службы Microsoft Defender. В Windows должны быть запущены следующие службы:
- Microsoft Defender Antivirus Service (
WinDefend
) - Windows Security Service (
SecurityHealthService
) - Security Center (
wscsvc
)
Можно проверить список запущенных служб Защитника Windows через панель управления services.msc или с помощью PowerShell:
get-service WinDefend, SecurityHealthService, wscsvc | select name,status,starttype
Если службы отключены, измените тип запуска на Automatic и перезагрузите компьютер.
Службы Windows Defender Firewall (mpssvc), Microsoft Defender Antivirus Network Inspection Service (WdNisSvc) и Windows Defender Advanced Threat Protection Service (Sense) не являются обязательными для работы панели управления Security.
В панели управления безопасностью Windows может висеть надпись “Cлужба работы с угрозами остановлена, перезапустите ее”. Чтобы исправить такую ошибку Defender, следуйте этой инструкции.
В Windows 10 и 11 Microsoft Defender автоматически выключается, если на устройстве установлен сторонний антивирус. Если стороннего антивируса, нет, а Microsoft Defender отключен, значит кто-то очень сильно постарался, чтобы его отключить.
Начиная с Windows 10 2004 (в том числе в Windows 11) вы не можете просто отключить Microsoft Defender с помощью:
- ключей реестра DisableAntiVirus=1 и DisableAntiSpyware = 1 (HKEY_LOCAL_MACHINE\SOFTWARE\Policies\Microsoft\Windows Defender);
- или параметра GPO Turn off Microsoft Defender Antivirus в Computer Configuration -> Administrative Templates -> Windows Components -> Microsoft Defender Antivirus.
Для отключения Защитника Windows сначала придется отключить функцию защиты Microsoft Defender Tamper Protection в настройках Microsoft Defender.
Можно проверить, отключена ли защита антивируса Defender с помощью PowerShell:
Get-MpComputerStatus | select IsTamperProtected
В данном примере
IsTamperProtected=True
, это значит, что защита Windows блокирует отключение Microsoft Defender.
В более ранних версиях Windows 10, проверьте значение указанного выше параметра локальной групповой политики с помощью редактора gpedit.msc (параметр должен быть установлен в Не задано или Отключено) или с помощью PowerShell:
Get-ItemProperty -Path 'HKLM:\SOFTWARE\Policies\Microsoft\Windows Defender' -Name DisableAntiSpyware
Get-ItemProperty -Path 'HKLM:\SOFTWARE\Policies\Microsoft\Windows Defender' -Name DisableAntiVirus
Если команда вернет значение параметров =1, значит Microsot Defender отключен. Чтобы включить Защитник Windows, удалите параметр или измените значение на 0.
Проверьте и установите последние обновления Windows Settings -> Update & Security -> Windows Update -> Check for updates или с помощью PowerShell.
Если ничего не помогло, проверьте и исправьте целостность образа Windows командами:
sfc /scannow
и
DISM /Online /Cleanup-Image /RestoreHealth
Инструкции из этой статье должны восстановить работу службы Безопасность Windows.
You can try to scan and fix errors using some quick DISM commands
by Andrew Wafer
Andrew is not just trying to bring you closer to Windows, but he’s truly interested in this platform. He just happens to be passionate about sharing that knowledge… read more
Updated on
Reviewed by
Vlad Turiceanu
Passionate about technology, Windows, and everything that has a power button, he spent most of his time developing new skills and learning more about the tech world. Coming… read more
- The Windows security won’t open and that means you won’t have access to processes and operations related to updating and restoration features
- If Windows Security is not showing anything, start by running the System File Checker tool.
- Another idea is to perform a system restore if you have any restore points activated for your system.
XINSTALL BY CLICKING THE DOWNLOAD
FILE
Update & Security is a special field integrated by default into the Windows 10 core system. This built-in menu offers access to processes and operations related to updating and restoration features.
Here you can check for your update history or schedule your restart for a specific time and the process is automated so you don’t have to do anything manually.
Shortly, by accessing the Update & Security window you can scan for new updates, apply certain updates, remove recently installed patches, initiate a system recovery operation, and perform similar other processes.
However, sometimes you might notice that Windows Security won’t open. This is quite a common Windows 10 error caused by corrupted system files or by other Windows 10 malfunctions. And speaking of malfunctions, users reported more similar issues.
Why is Update and Security not opening?
The Update and Security tab not opening or working issue has been triggered for several users because of different reasons. Note that sometimes, the issue is that the Windows update closes immediately.
We did our research and have come up with a list of common reasons why the Update and Security tab isn’t working for you:
How we test, review and rate?
We have worked for the past 6 months on building a new review system on how we produce content. Using it, we have subsequently redone most of our articles to provide actual hands-on expertise on the guides we made.
For more details you can read how we test, review, and rate at WindowsReport.
- An important system file related to it is corrupt
- Your PC is infected with a virus or malware
- There is a bug present in the current version of the Windows OS
- Your copy of Windows is missing an important file
- Corrupt Windows Security component
- Corrupt cache data
Frequent issues associated with the Windows Security tab:
- Windows 10 update and security closes immediately / Windows Update closes automatically
- (Ironically) Windows Security not working after the update
- Windows Security shows a blank screen
- Also, Windows Update won’t load in Update & Security settings
- Windows Security not showing anything
- Windows Update closes immediately
- Windows Update won’t open in Windows 10
- Windows Update page not loading in Windows 11
- Windows Update screen not loading in Windows 10
- Windows Update not opening
The latest Windows 11 is also not exempt from such issues. Users reported the following cases: Windows Security not responding, not showing anything/blank, or Windows security not opening, and Windows update page not loading windows 11.
Fortunately, there are a few solutions that you can use to fix the Update & Security tab.
How to fix windows security not opening windows 10?
- Run the System File Checker tool
- Use a dedicated software
- Scan and fix errors using DISM commands
- Change the Windows account
- Perform a system restore
1. Run the System File Checker tool
- Type cmd in the Seach box and click on Run as administrator under the Command Prompt app.
- Type this command and press Enter:
sfc /scannow - Wait until the scan is completed (it might take a while depending on how many files are stored on your computer).
- If problems are found the troubleshooter should fix them automatically.
- Don’t forget to restart your PC in the end.
2. Use a dedicated software
Corrupted system files, missing program files, and even malware are all factors that contribute to Windows security not opening. For this reason we suggest using a dedicated software that can fix all of this issues can be the best choice.
Fortect will not only fix your files and system issues but also continue to monitor your PC for online privacy and viruses, thus improving the overall system performance.
- Download and install Fortect.
- Launch the program on your desktop.
- You will get a pop-up window, click Yes to start scanning.
- Wait 3-5 minutes to complete the system scan.
- After you get the scan summary, click on Start Repair to fix the Windows update issues.
After using it, don’t be surprised when your PC will become faster and more responsive due to Fortect, as it provides a performance boost, dealing with junk files and registry files issues.

Fortect
Scan various Windows issues and fix broken system files automatically with this robust choice.
3. Scan and fix errors using DISM commands
- Open the Start menu.
- Search for Command Prompt and run it as an administrator.
- Enter the following commands (press Enter after each entry):
Dism /Online /Cleanup-Image /CheckHealthDism /Online /Cleanup-Image /ScanHealthDism /Online /Cleanup-Image /RestoreHealth
- Close the command prompt window.
- Restart your PC.
If you want to learn everything there is to know about using DISM commands, check our handy guide.
4. Change the Windows account
- Press the Win + I buttons to open the Settings menu.
- Then, click on Accounts.
- Click on Email & accounts.
- Select Add an account.
- You will have to pick Sign in without a Microsoft account and Local account.
- Fill out the forms and save your changes.
- Switch to the newly created account and verify if you can access the Update & Security tab.
The problem might be associated with one particular account. So, it’s recommended to create a new account as afterward, you might be able to access the Windows 10 Update & Security tab again.
- Windows Update not showing/missing button on Win 10/11
- Windows 11’s Security center not opening
- Windows Defender is turned off in Windows 11
- Virus and threat protection not working on Windows 11
- Fix: Modern Setup Host has stopped working
5. Perform a system restore
- Open the Start menu.
- Search for Create a restore point and open it.
- Hit the System restore button in the new window that appears.
- Select the appropriate option and follow the on-screen prompts.
- Your PC will reboot and begin the process.
- Once the restore is complete, check if this fixes the issue or not.
If our steps above look too complicated, we also have a complete guide on how to create and use a System Restore Point in Windows 10.
If you are having difficulties opening Settings and Updates, we have your back, check this guide to learn more.
Hopefully, you managed to solve the Windows 10 Update & Security tab not working issue.
Usually, one of the troubleshooting solutions from above is fixing this Windows 10 problem without having to initiate a clean install of the system itself.
However, depending on each situation and how you use your Windows 10 device, the solutions might differ.
How can I fix Windows Security not opening on Windows 11?
Check out some quick solutions that you can apply to fix the Windows Security not opening on Windows 11 issue.
1. Reset Windows Store certification
- Press Win + R to open the Run command.
- Type powershell and hit Enter.
- Execute the below command:
Get-AppxPackage Microsoft.SecHealthUI -AllUsers | Reset-AppxPackage - Restart your PC.
2. Uninstall third-party antivirus software
- Open Control Panel.
- Select Programs and Features.
- Select the antivirus software and hit the Uninstall button at the top.
3. Reset the Windows Security app
- Press Win + I to open Windows Settings.
- Select Apps.
- Then Apps & features.
- Search for Windows Security.
- Hit the 3-dot icon.
- Select Advanced options.
- Scroll down and hit the Reset button.
- Restart your PC and check if this fixes the issue or not.
How do I reinstall Windows security?
- Press Win + R to open the Run command.
- Type powershell and hit Enter.
- Execute the below command:
Set-ExecutionPolicy Unrestricted
Get-AppXPackage -AllUsers | Foreach {Add-AppxPackage -DisableDevelopmentMode -Register "$($_.InstallLocation)\AppXManifest.xml"} - Restart your PC.
That’s why, if the issue persists, use the comment section below to describe your situation in detail. Based on the details that you offer, we can try to find more solutions for you.
Понравилось? Поделитесь…
Удаление стороннего антивируса
Если на компьютере установлен и используется сторонний антивирус, штатное средство защиты работать не будет. Чтобы задействовать встроенный «Защитник», удалите сторонние антивирусные решения, работающие в режиме реального времени. Как вариант, в стороннем антивирусе можно попробовать отключить защиту в режиме реального времени и посмотреть, станет ли открываться служба безопасности. Если да, можно будет обойтись и без деинсталляции стороннего ПО.
Проверка служб
Проблемы с запуском приложения «Безопасность Windows» могут быть вызваны отключением отвечающих за его работу системных служб. Убедитесь, что они запущены.
-
- Откройте оснастку управления службами командой service.msc, выполненной в диалоговом окошке Win + R («Выполнить»).
-
- Найдите службы «Центр обеспечения безопасности», «Служба антивирусной программы Microsoft Defender», «Служба “Безопасность Windows”» и посмотрите их статус. Они должны выполняться.
-
- Если какая-то из этих служб не запущена, откройте ее свойства двойным по ней кликом и выставьте запуска «Автоматически», если он отличается. Сохраните настройки и перезагрузите компьютер.
Локальные политики и твикеры
Приложение «Безопасность Windows» могло быть отключено администратором с использованием локальных групповых политик или сторонних твикеров. При наличии прав администратора исключите оба варианта. Сбросьте для начала локальные политики к исходным настройкам.
-
- Откройте от имени администратора «PowerShell» из контекстного меню кнопки «Пуск».
-
- Выполните в консоли команду сброса secedit /configure /cfg %windir%infdefltbase.inf /db defltbase.sdb /verbose. Не обращайте внимания на сообщения о невозможности изменить некоторые параметры.
Если на компьютере имеется программа-твикер, запустите ее и внимательно просмотрите ее настройки. В случае обнаружения настроек, отвечающих за отключение «Защитника» и других служб безопасности, сбросьте их в дефолтное состояние (отключите).
Способ 4: Перерегистрация приложения
Если при запуске приложения «Безопасность Windows» появляется сообщение «Вам понадобится новое приложение, чтобы открыть эту ссылку Windows Defender», вероятнее всего, встроенная программа управления безопасностью была повреждена. В этом случае эффективным решением может стать сброс или повторная регистрация приложения.
-
- Запустите от имени администратора «PowerShell» из контекстного меню кнопки «Пуск».
- Выполните в консоли команду Get-AppxPackage Microsoft.SecHealthUI -AllUsers | Reset-AppxPackage или & {$manifest = (Get-AppxPackage *Microsoft.Windows.SecHealthUI*).InstallLocation + ‘AppxManifest.xml’ ; Add-AppxPackage -DisableDevelopmentMode -Register $manifest}, если первый вариант не сработает.
-
- Если устранить неполадку не удастся или команда вернет сообщение об ошибке, указывающей на отсутствие каталога или файлов приложения, перейдите в «Проводнике» по адресу C:WindowsSystemAppsMicrosoft.Windows.SecHealthUI_cw5n1h2txyewy и посмотрите, имеется ли в папке файл манифеста «AppxManifest.xml».
-
- Если да, выполните в «PowerShell» команду перерегистрации приложения Add-AppxPackage -Register -DisableDevelopmentMode «path», заменив path полным путем к файлу манифеста.
Утилита «SFC»
Если файл манифеста или папка приложения «Безопасность Windows» отсутствует, попробуйте восстановить приложение из хранилища компонентов.
-
- Откройте от имени администратора «PowerShell» как было показано выше.
- Выполните в консоли команду sfc /scannow и дождитесь завершения процедуры сканирования Windows на предмет удаленных или поврежденных системных файлов. В случае обнаружения проблем утилита автоматически восстановит оригинальные файлы из встроенного хранилища компонентов.
-
- Если sfc /scannow вернет ошибку повреждения хранилища, выполните команду DISM /Online /Cleanup-Image /RestoreHealth. Эта команда восстанавливает хранилище.
- Повторите сканирование средствами «SFC».
При появлении неустранимых ошибок SFC или DISM читайте следующий материал.
Наконец, если служба безопасности Windows раньше работала нормально, можно откатить систему к точке восстановления, созданной на тот момент, когда проблем не наблюдалось. В крайнем случае можно выполнить сброс самой операционной системы к исходным настройкам, согласившись на потерю всех установленных приложений и сохраненных настроек.
Источник
27.01.2017
Просмотров: 54815
Часто на панели инструментов Windows 10 мы можем заметить флажок с красным крестиком, который указывает на оповещение системы безопасности. Если на него нажать, можно увидеть сообщение «Служба Центра обеспечения безопасности отключена. Чтобы включить её, щелкните или коснитесь здесь». Однако после выполнения рекомендованного действия возникает ошибка. Как же её исправить и как включить службу обеспечения безопасности в Windows 10?
Читайте также: Как включить и отключить защитник Windows 10?
Способы решения проблемы
Если во время работы на ПК под управлением Windows 10 вы столкнулись с неполадкой, когда невозможно запустить службу Центра обеспечения безопасности Windows 10, стоит проверить ПК на наличие вирусов. В большинстве случаев такая ошибка возникает по причине внесения изменений в системный реестр или отключения нужной службы вредоносной программой.
Запустить нужную службу в Windows 10 можно следующим способом:
- Жмём «Win+R» и вводим «services.msc».
- Откроется окно служб. Ищем службу «Центр обеспечения безопасности». Нажимаем на элементе правой кнопкой мыши и выбираем «Свойства».
- В пункте «Тип запуска» выбираем «Автоматически (отложенный запуск)».
- Далее в этой же вкладке переходим к пункту «Состояние» и нажимаем «Запустить».
- Переходим во вкладку «Вход в систему» и нажимаем «Обзор».
- Откроется небольшое окно. В пункте «Введите имена выбираемых объектов» стоит указать имя собственного ПК. Далее кликаем «Проверить имена».
- В следующем окне стоит ввести пароль администратора, не свой от учётной записи, а именно админа. После повторить пароль и нажать «Применить».
- После перезагрузки ПК служба будет включена. Это самый безопасный способ решения проблемы.
ВАЖНО! С данной службой тесно связаны следующие службы, статус которых нужно проверить и изменить, если он неактивный: Инструментарий управления Windows, Удаленный вызов процедур (RPC), Модуль запуска процессов DCOM-сервера, Сопоставитель конечных точек RPC.
Если данный способ не сработал, стоит выполнить восстановление реестра. Для этой цели можно воспользоваться утилитой AVZ или же запустить восстановление системы.
О том, как ещё решить проблему смотрите в видео: