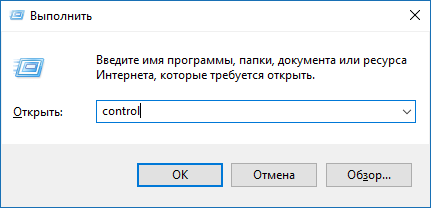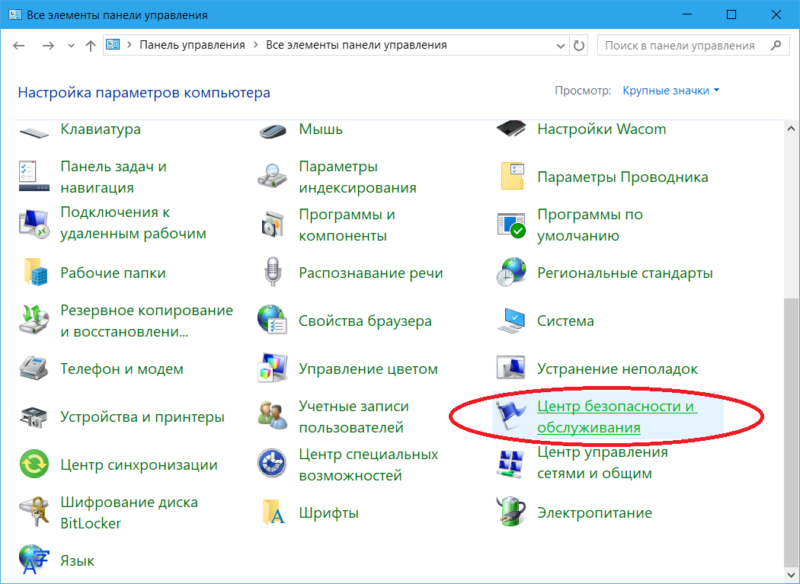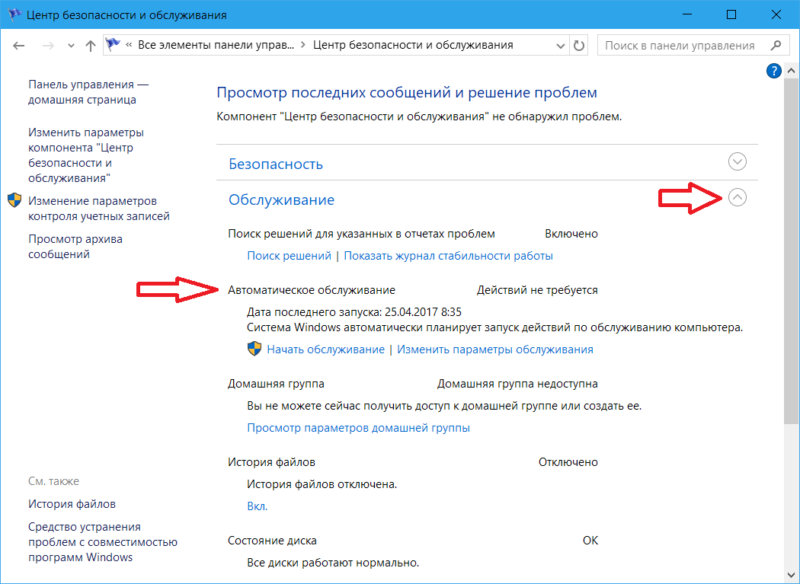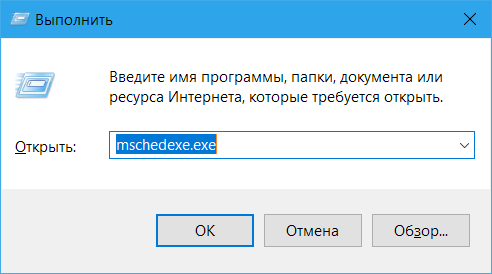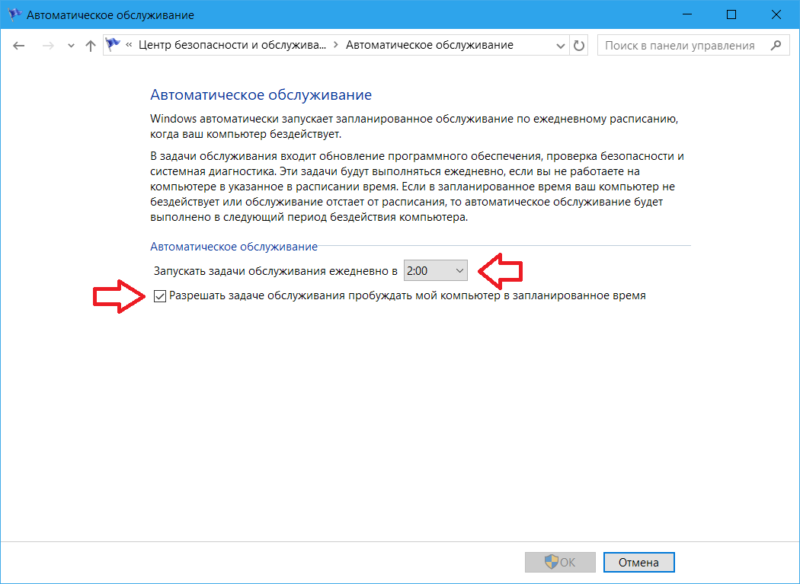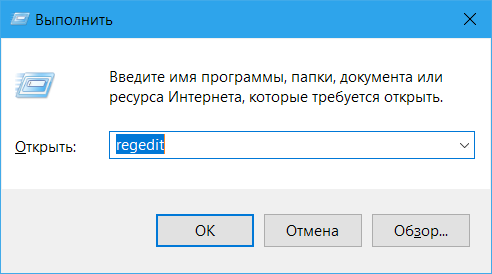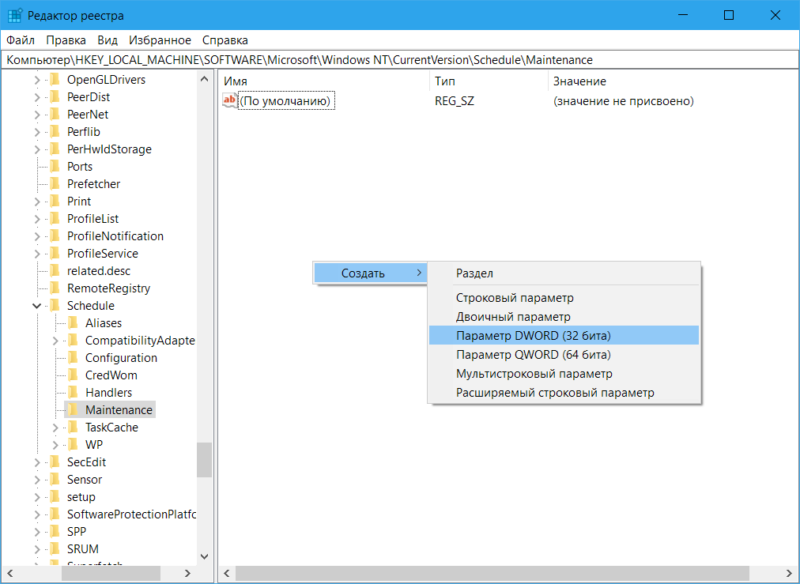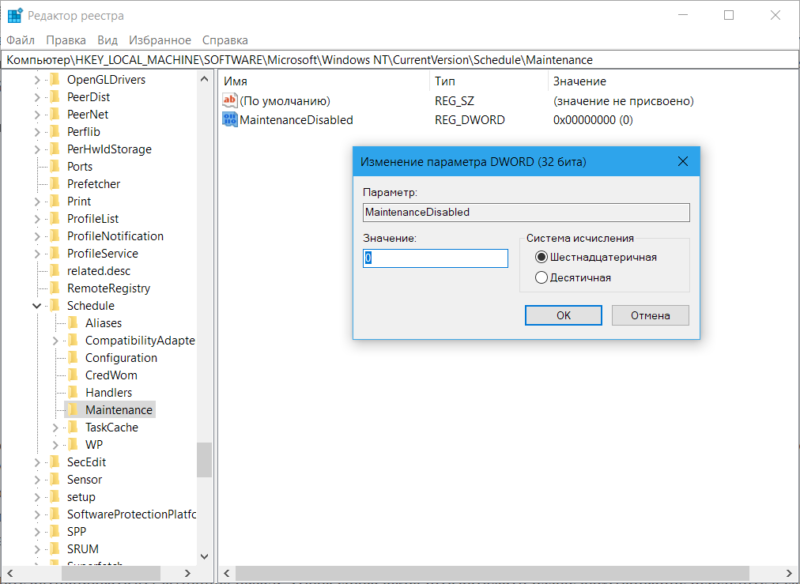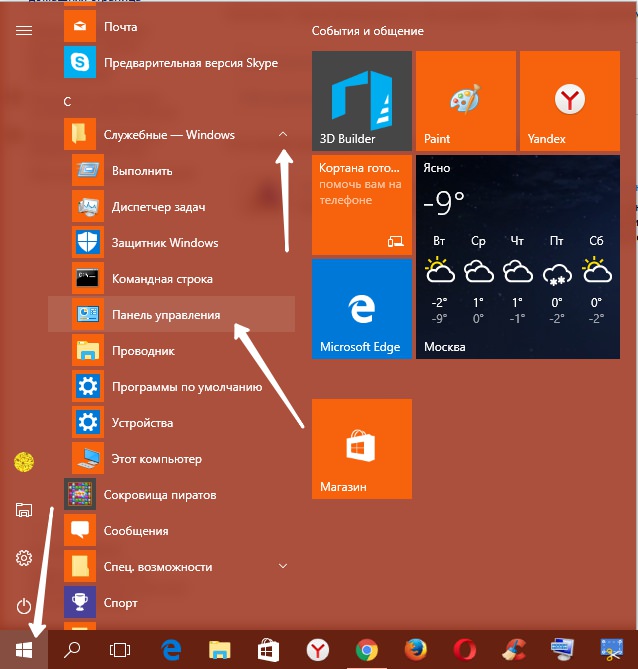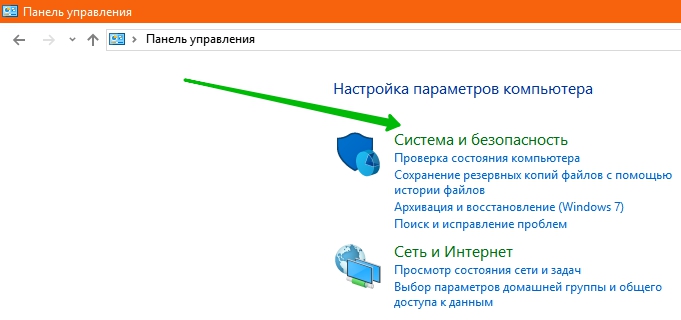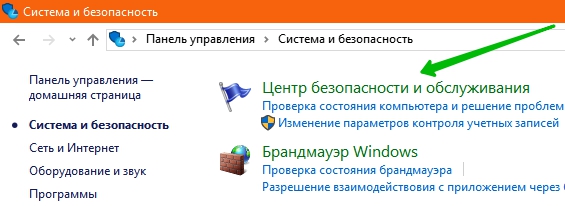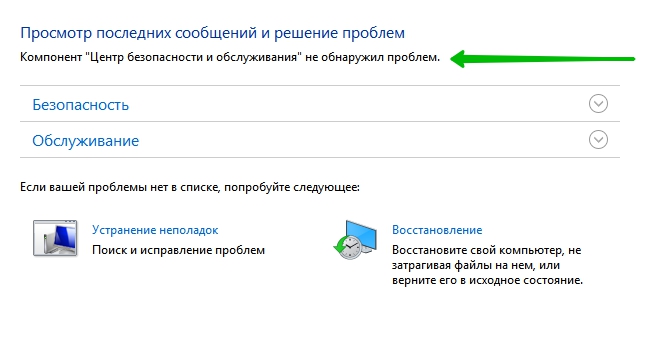Опубликовано
Обновлено
Здравствуйте. Мы продолжаем разбирать операционную систему Windows 10. В данной статье рассмотрим центр безопасности и обслуживания на компьютере Windows 10. Вы сможете узнать параметры безопасности и обслуживания Windows 10. Можно узнать есть ли проблемы у вашего компьютера.
Чтобы попасть в центр безопасности и обслуживания, внизу экрана слева откройте меню «Пуск».
В открывшемся окне, в списке всех приложений, внизу, нажмите на вкладку «Служебные Windows».
В открывшемся списке нажмите на вкладку «Панель управления».
В панели управления нажмите на вкладку Центр безопасности и обслуживания.
Вы попадёте на страницу центра безопасности и обслуживания.
Вверху страницы под заголовком «Просмотр последних сообщений и решение проблем» обратите внимание на уведомление — «Компонент «Центр безопасности и обслуживания» не обнаружил проблем».
Возможно у вас отображается другое уведомление.
На вкладке «Безопасность» отображаются следующие параметры:
Сетевой брандмауэр. Его параметры можно посмотреть на вкладке: Просмотреть в службе «Безопасность Windows».
Защита от вирусов. Есть ли проблемы с вирусами, можно также узнать в разделе «Безопасность Windows».
Параметры безопасности интернета. Если отображается ОК — значит дополнительных действий не требуется.
Контроль учетных записей. Должно быть Включено. Служба UAC будет извещать вас о попытках приложений изменить параметры компьютера.
На вкладке «Обслуживание» отображаются следующие параметры:
Посмотреть журнал стабильности системы.
Автоматическое обслуживание. Если указано: Действий не требуется — значит всё нормально.
Будет указана дата последнего запуска.
Система Windows автоматически планирует запуск действий по обслуживанию компьютера.
Можно запустить обслуживание и изменить параметры обслуживания.
История файлов — можно включить или отключить.
Состояние диска — Все диски работают нормально — значит ОК.
Программное обеспечение для устройств — Действий не требуется.
Если у вас остались вопросы, напишите комментарий
В операционную систему Windows 10 встроено большое количество различных инструментов и процессов, которые берут на себя задачу помочь пользователю в работе с компьютером. Сюда входит и так называемое Автоматическое Обслуживание – это механизм, регулярно проверяющий состояние вашего компьютера и вносящий должные коррективы в работу операционной системы, если в этом есть необходимость. К примеру, автоматическое обслуживание проверяет диск на наличие ошибок, выполняет быструю проверку на наличие вирусов, делает копию реестра операционной системы, отправляет отчеты о сбоях в работе и так далее.
Автоматическое обслуживание работает каждый день и настроено таким образом, чтобы запускаться в момент бездействия компьютера, дабы не мешать нормальной работе пользователя.
Примечание: все действия в этой статье выполняются от учетной записи с правами администратора. Если у вашего профиля нет таковых привилегий, тогда для изменения параметров автоматического обслуживания, ручной активации или приостановки работы службы, вам понадобится пароль администратора.
Как настроить Автоматическое обслуживание Widows 10
Раздел с параметрами автоматического обслуживания расположен в Панели Управления компьютером.
- Нажмите Win + R и введите control. На запрос контроля учетных записей согалситесь. При желании, вы можете отключить контроль учетных записей. Откроется Панель Управления.
- Перейдите в раздел Система и безопасность – Центр безопасности и обслуживания. Чтобы быстрее найти нужный раздел, переключитесь на режим отображения Крупные значки и найдите Центр безопасности и обслуживания.
- Разверните пункт Обслуживание и найдите там Автоматическое обслуживание. Здесь вы обнаружите информацию о последнем проделанном обслуживании, а также две кнопки для ручной активации механизма и изменения его параметров.
- Вручную активировать Автоматическое обслуживание можно также путем нажатия клавиш Win + R и ввода команды mschedexe.exe.
- Нажмите на Изменить параметры обслуживания и затем система предложит вам подстроить эту процедуру под ваши нужды. По умолчанию Автоматическое обслуживание установлено на 2:00. Если хотите, можете выбрать любое другое время, удобное вам.
- Здесь вы также можете дать разрешение компьютеру автоматически выходить из режима сна, когда приходит время для обслуживания. Если такой сценарий вам не подходит, снимите отметку возле пункта Разрешать задаче обслуживания пробуждать мой компьютер в запланированное время.
Как отключить Автоматическое обслуживание Windows 10
Сразу надо сказать, что не стоит отключать автоматическое обслуживание просто так. Компьютер от этого быстрее работать не станет (можно попробовать покрасить его в черный или красный цвет, если в играх мало FPS). Этот принцип действует во всех случаях, когда вы пытаетесь изменить работу системных служб или процессов. Но все-таки бывают случаи, когда автоматическое обслуживание не помогает компьютеру, а скорее вред рабочему процессу. К примеру, вы заметили зависания устройства во время простоя, слишком большую нагрузку на диск / процессор в неподходящее время или частые вылеты синего экрана смерти. В таком случае отключение автоматического обслуживания можно сделать в диагностических целях, дабы определить источник багов или нестабильностей. Не факт, что это поможет, но определенно сузит поиски проблемы.
- Откройте редактор реестра. Для этого нажмите Win + R и введите regedit.
- Перейдите по адресу ниже. Можете просто скопировать его и вставить в адресную строку редактора реестра, если у вас установлена Windows 10 Creators Update и выше:
Компьютер\HKEY_LOCAL_MACHINE\SOFTWARE\Microsoft\Windows NT\CurrentVersion\Schedule\Maintenance - В правой части редактора реестра надо найти ключ MaintenanceDisabled. Есть большая вероятность, что вы не найдете его там, поэтому просто создайте свой собственный.
- Для этого нажмите правую кнопку мыши, выберите Создать – Параметр DWORD 32-бита. Назовите его MaintenanceDisabled и присвойте значение 1.
- Перезагрузите компьютер, после чего автоматическое обслуживание будет отключено.
Если проблема оказалась не в этом, не забудьте активировать функцию обслуживания назад. Чтобы снова включить автоматическое обслуживание перейдите к созданному ранее ключу в редакторе реестра и смените его значение с 1 на 0. Опять перезагрузите компьютер и все вернется на свои места.
На чтение 2 мин.
Привет ! Мы продолжаем разбирать операционную систему Windows 10 ! Сегодня мы разберём центр безопасности и обслуживания на компьютере Windows 10. Вы сможете узнать параметры безопасности и обслуживания Windows 10. Вы сможете узнать есть ли проблемы у вашего компьютера. Чтобы попасть в центр безопасности и обслуживания, внизу экрана слева откройте меню «Пуск». В открывшемся окне, в списке всех приложений, внизу, нажмите на вкладку «Служебные Windows». В открывшемся списке нажмите на вкладку «Панель управления».
Далее, у вас откроется страница «Панель управления». Нажмите вверху на вкладку «Система и безопасность».
Далее, на следующей странице нажмите на вкладку «Центр безопасности и обслуживания».
Далее, вы попадёте на страницу центр безопасности и обслуживания. Вверху страницы под заголовком «Просмотр последних сообщений и решение проблем» обратите внимание на уведомление — «Компонент «Центр безопасности и обслуживания» не обнаружил проблем». Возможно у вас отображается другое уведомление.
На вкладке «Безопасность» отображаются следующие параметры:
— Сетевой брандмауэр. Брандмауэр Windows активно защищает ваш ПК.
— Защита от вирусов. Защитник Windows помогает защищать ваш ПК.
— Параметры безопасности интернета. Все параметры безопасности Интернета настроены на рекомендуемый уровень.
— Контроль учётных записей. Служба UAC будет извещать вас о попытках приложений изменить параметры компьютера.
— Windows SmartScreen помогает защитить ваш компьютер от неопознанных приложений и файлов, скачанных с Интернета.
— Вы можете узнать как определить подходящие для компьютера параметры безопасности.
На вкладке «Обслуживание» отображаются следующие параметры:
— Поиск решений для указанных в отчётах проблем.
— Автоматическое обслуживание.
— Система Windows автоматически планирует запуск действий по обслуживанию компьютера.
— Предоставление доступа к файлам и принтерам для других людей в сети.
— История файлов.
— Состояние диска.
— Программное обеспечение для устройств.
Внизу страницы вы можете воспользоваться функцией — «Устранение неполадок. Поиск и исправление проблем».
В данной статье показаны действия, с помощью которых можно открыть приложение «Безопасность Windows» в операционной системе Windows 10.
Безопасность Windows — приложение для управления встроенным системным антивирусом и другими функциями безопасности операционной системы Windows 10.
В приложении «Безопасность Windows» собраны различные защитные функции, так называемые области защиты, в частности сам Защитник Windows, защита учетных записей, Брандмауэр и защита сети, управление приложениями и браузером (фильтр SmartScreen), безопасность устройства, проверка производительности и работоспособности устройства, параметры для семьи (родительский контроль). Пример приложения «Безопасность Windows» показан на изображении ниже.
Приложение «Безопасность Windows» получило своё название в обновлении Windows 10 October 2018 Update (версия 1809), ранее оно называлось ➯ «Центр безопасности Защитника Windows»
Содержание
- Как открыть приложение «Безопасность Windows» в меню «Пуск»
- Как открыть приложение «Безопасность Windows» используя «Поиск»
- Как открыть приложение «Безопасность Windows» используя «Параметры Windows»
- Как открыть приложение «Безопасность Windows» используя значок в панели задач
Как открыть приложение «Безопасность Windows» в меню «Пуск»
Откройте меню «Пуск», в списке приложений в группе под буквой «Б», выберите Безопасность Windows.
Как открыть приложение «Безопасность Windows» используя «Поиск»
Чтобы открыть приложение «Безопасность Windows», используйте «Поиск в Windows», для этого нажмите на значок поиска в панели задач или нажмите сочетание клавиш
+ S, в строке поиска начните вводить безопасность Windows и в результатах поиска выберите Безопасность Windows.
Как открыть приложение «Безопасность Windows» используя «Параметры Windows»
Откройте приложение «Параметры Windows», нажмите на панели задач кнопку Пуск и далее выберите Параметры
или нажмите на клавиатуре сочетание клавиш
+ I.
В открывшемся окне «Параметры Windows» выберите Обновление и безопасность.
Затем выберите вкладку Безопасность Windows, и в правой части окна нажмите кнопку Открыть службу «Безопасность Windows» или непосредственно выберите нужную область защиты.
Как открыть приложение «Безопасность Windows» используя значок в панели задач
Также открыть приложение «Безопасность Windows» можно щелкнув левой кнопкой мыши по значку Безопасность Windows в системном трее панели задач.
В состав Windows 10 и 11 входит функция «Безопасность Windows», которая предоставляет последние обновления для антивирусной защиты. Ваше устройство получит активную защиту с момента запуска Windows. Безопасность Windows регулярно проверяет устройство на наличие вредоносныхпрограмм, вирусов и угроз безопасности. В дополнение к этой защите в режиме реального времени обновления скачиваются автоматически, чтобы обеспечить безопасность устройства и защитить его от угроз.
Совет: Если вы являетесь подписчиком Microsoft 365 для семьи или персонального, вы получаете Microsoft Defender, наше расширенное программное обеспечение безопасности для Windows, Mac, iOS и в рамках вашей подписки. Подробнее см. в руководстве Начало работы с Microsoft Defender.

Windows 10 или 11 в S-режиме
Если вы используете Windows 10 или 11 в S-режиме, некоторые функции будут немного отличаться. Так как этот режим оптимизирован для обеспечения более надежной защиты, область «Защита от вирусов и угроз» содержит меньше параметров. Однако волноваться не стоит. Встроенные средства защиты этого режима автоматически предотвращают запуск вирусов и других угроз на устройстве, и вы будете автоматически получать обновления для системы безопасности. Дополнительные сведения см. в статье Вопросы и ответы: Windows 10 или 11 в S-режиме.
Важные сведения о безопасности
-
Безопасность Windows встроена в Windows и использует антивирусную программу под названием «Антивирусная программа в Microsoft Defender». (В более ранних версиях Windows 10 приложение «Безопасность Windows» называлось «Центр безопасности Защитника Windows»).
-
Антивирусная программа в Microsoft Defender автоматически отключается при установке и включении другого антивирусного приложения. При удалении другого приложения антивирусная программа в Microsoft Defender включится автоматически.
-
Если у вас возникли проблемы с получением обновлений для системы «Безопасность Windows», см. разделы Устранение ошибок Центра обновления Windows и Вопросы и ответы по обновлению Windows.
-
Инструкции по удалению приложения см. в разделе Восстановление или удаление приложений в Windows.
-
Инструкции по изменению учетной записи пользователя на учетную запись администратора см. в статье Создание учетной записи локального пользователя или администратора в Windows.
Знакомство с функциями «Безопасности Windows» и их настройка
Безопасность Windows — это место для управления инструментами, которые защищают ваше устройство и ваши данные:
-
Защита от вирусов и угроз -Позволяет отслеживать угрозы для вашего устройства, запускать проверку и устанавливать обновления для обнаружения новейших угроз. (Некоторые из этих параметров недоступны, если вы используете Windows 10 в S-режиме.)
-
Защита учетных записей — Доступ к параметрам входа в систему и параметрам учетной записи, включая Windows Hello и динамическую блокировку.
-
Брандмауэр и защита сети — Позволяет управлять параметрами брандмауэра и отслеживать события, происходящие с вашими сетями и подключениями к Интернету.
-
Управление приложениями и браузером — Обновление параметров фильтра SmartScreen в Microsoft Defender для защиты вашего устройства от потенциально опасных приложений, файлов, сайтов и загрузок. У вас будет защита от эксплойтов, и вы сможете настроить параметры защиты для ваших устройств.
-
Безопасность устройства — Просмотр встроенных параметров безопасности, которые помогают защитить устройство от атак вредоносного программного обеспечения.
-
Производительность и работоспособность устройства — просмотр состояния работоспособности и производительности устройства, а также поддержание чистоты и актуальности устройства с помощью последней версии Windows.
-
Семья — Отслеживание действий ваших детей в Интернете и устройств вашей семьи.
Чтобы настроить защиту вашего устройства с помощью этих функций Безопасности Windows, выберите пункт Пуск > Параметры > Обновление и безопасность > Безопасность Windows или нажмите кнопку ниже.
Открыть параметры безопасности Windows
Значки состояния обозначают уровень безопасности:
-
Зеленый цвет означает отсутствие рекомендуемых действий.
-
Желтый цвет означает, что для вас есть рекомендации по безопасности.
-
Красный цвет предупреждает, что необходимо немедленно принять меры.
Запуск проверки наличия вредоносных программ вручную
Если вас беспокоит определенный файл или папка на локальном устройстве, вы можете щелкнуть файл или папку правой кнопкой мыши в проводнике, а затем выбрать Проверить с помощью Microsoft Defender.
Совет: В Windows 11 вам может потребоваться выбрать Показать дополнительные параметры после того, как вы щелкните правой кнопкой мыши, чтобы увидеть параметр сканирования файла или папки.
Если вы подозреваете, что устройство может содержать вирусы или вредоносные программы, необходимо незамедлительно проверить ваше устройство, выполнив быструю проверку.
Запуск быстрой проверки в системе «Безопасность Windows»
Примечание: Так как работа системы защиты оптимизирована, этот процесс недоступен при использовании Windows 10 или 11 в S-режиме.
-
Выберите Пуск > Параметры > Обновление и безопасность > Безопасность Windows и затем нажмите Защита от вирусов и угроз.
Открыть параметры безопасности Windows -
В разделе Текущие угрозы выберите Быстрая проверка (или в более ранних версиях Windows 10 в разделе Журнал угроз выберите Проверить сейчас).
Если проверка не обнаружила никаких проблем, но вы все еще обеспокоены, возможно проверить устройство более тщательно.
Запуск расширенной проверки в «Безопасности Windows»
-
Выберите Пуск > Параметры > Обновление и безопасность > Безопасность Windows и затем нажмите Защита от вирусов и угроз.
-
В разделе Текущие угрозы выберите Параметры сканирования (или в более ранних версиях Windows 10 в разделе Журнал угроз выберите Запустить новое расширенное сканирование).
-
Выберите один из вариантов проверки.
-
Полное сканирование (проверка всех файлов и программ, находящихся на вашем устройстве)
-
Выборочная проверка (проверка определенных файлов или папок )
-
Сканирование автономным Microsoft Defender (перезапускает компьютер и выполняет глубокую проверку перед загрузкой Windows, для обнаружения особенно затаившихся вредоносных программ). Подробнее об автономном Microsoft Defender
-
-
Выберите Проверить сейчас.
Подробнее о запуске расширенной проверки
Создание собственного расписания проверок
Несмотря на то что функция «Безопасность Windows» регулярно проверяет устройства для обеспечения их безопасности, можно также задать время и периодичность проведения проверок.
Примечание: Так как работа системы защиты оптимизирована, этот процесс недоступен при использовании Windows 10 или 11 в S-режиме.
Планирование сканирования
-
Нажмите кнопку Пуск , введите планировщик заданий в строке Поиск и в списке результатов выберите Планировщик задач.
-
В области слева выберите стрелку (>) рядом с разделом Библиотека планировщика заданий, чтобы развернуть его. Затем сделайте то же самое с пунктами Microsoft > Windows, прокрутите список вниз и выберите папку Windows Defender.
-
На центральной панели выберите пункт Запланированная проверка в Защитнике Windows. (Наведите указатель мыши на соответствующие пункты, чтобы просмотреть их полные названия.)
-
В области Действия справа прокрутите список вниз, а затем выберите Свойства.
-
В открывшемся окне перейдите на вкладку Триггеры и нажмите кнопку Создать.
-
Задайте время и периодичность, а затем нажмите кнопку OK.
-
Просмотрите расписание и выберите OK.
Включение и отключение защиты, обеспечиваемой антивирусной программой в Microsoft Defender в режиме реального времени
Иногда может потребоваться быстро остановить работу защиты в режиме реального времени. Когда защита в режиме реального времени отключена, открываемые или скачиваемые файлы не проверяются на наличие угроз. Однако скоро защита в режиме реального времени будет включена автоматически для возобновления защиты вашего устройства.
Временное отключение защиты в режиме реальном времени
Примечание: Так как работа системы защиты оптимизирована, этот процесс недоступен при использовании Windows 10 или 11 в S-режиме.
-
Выберите Пуск > Параметры > Обновление и безопасность > Безопасность Windows и затем Защита от вирусов и угроз > Управление параметрами. (В более ранних версиях Windows 10 выберите Защита от вирусов и угроз > Параметры защиты от вирусов и угроз.)
Открыть параметры Безопасности Windows -
Задайте параметру Защита в режиме реального времени значение Выкл. и нажмите Да для подтверждения.
См. также
Пути заражения компьютера вредоносными программами
Справка и обучение по безопасности Майкрософт