-
Найдите значок Безопасное извлечение устройства на панели задач. Если он не отображается, выберите Показать скрытые значки . Нажмите и удерживайте (или щелкните правой кнопкой мыши) значок и выберите оборудование, которое требуется извлечь.
-
Если значок Безопасное извлечение устройства не отображается, нажмите и удерживайте (или щелкните правой кнопкой мыши) панель задач и выберите Параметры панели задач .
-
Выберите раздел Переполнение угла панели задач, чтобы развернуть его. Прокрутите до параметра Проводник (при наведении курсора появится совет Безопасное извлечение устройств и дисков) и включите его.
-
Если это не помогло, убедитесь, что устройство прекратило все действия, например копирование или синхронизацию файлов. Выберите Пуск > Параметры > Bluetooth и устройства > Устройства .
-
Щелкните Другие параметры рядом с устройством и выберите Удалить устройство.
-
Обратитесь к изготовителю оборудования, чтобы получить новые драйверы или другие обновления.
-
Найдите значок Безопасное извлечение устройства на панели задач. Если он не отображается, выберите Показать скрытые значки . Нажмите и удерживайте (или щелкните правой кнопкой мыши) значок и выберите оборудование, которое требуется извлечь.
-
Если значок Безопасное извлечение устройства не отображается, нажмите и удерживайте (или щелкните правой кнопкой мыши) панель задач и выберите Параметры панели задач .
-
В разделе Область уведомлений нажмите Выберите значки, которые должны быть на панели задач.
-
Прокрутите до параметра Проводник: безопасное извлечение устройств и дисков и включите его.
-
Если это не помогло, убедитесь, что устройство прекратило все действия, например копирование или синхронизацию файлов. Выберите Пуск > Параметры > Устройства. Выберите устройство и нажмите Удалить устройство.
-
Обратитесь к изготовителю оборудования, чтобы получить новые драйверы или другие обновления.

Примечание: в Windows 10 и 8 для устройств, которые определяются как Медиа-устройство, значок безопасного извлечения не показывается (плееры, планшеты на Android, некоторые телефоны). Их вы можете отключать без использования этой функции. Также учитывайте, что в Windows 10 отображение значка может быть отключено и в Параметры — Персонализация — Панель задач — «Выберите значки, отображаемые в панели задач».
Обычно, для того, чтобы выполнить безопасное извлечение устройства в Windows, вы нажимаете по соответствующему значку около часов правой кнопкой мыши и делаете это. Назначение «Безопасного извлечения» заключается в том, что при его использовании вы сообщаете операционной системе о том, что намереваетесь извлечь данное устройство (например, флешку). В ответ на это, Windows завершает все операции, которые могут привести к порче данных. В некоторых случаях, также прекращает подачу питания на устройство.
Если не использовать безопасное извлечение устройств, это может привести к потере данных или порче накопителя. На практике, это происходит нечасто и есть определенные вещи, которые нужно знать и учитывать, см: Когда следует использовать безопасное извлечение устройства.
Как вернуть безопасное извлечение флешек и других USB-устройств автоматически
Майкрософт предлагает собственную официальную утилиту «Автоматическая диагностика и устранение проблем с USB» для исправления именно указанного типа проблемы в Windows 10, 8.1 и Windows 7. Порядок её использования выглядит следующим образом:
- Запустите загруженную утилиту и нажмите «Далее».
- При необходимости отметьте те устройства, для которых не работает безопасное извлечение (хотя исправление будет применено для системы в целом).
- Дождитесь завершения операции.
- Если всё прошло успешно, флешка, внешний диск или другое USB устройство будет извлечено, а в дальнейшем значок будет появляться.
Интересно, что эта же утилита, хоть и не сообщает об этом, исправляет и постоянное отображение значка безопасного извлечения устройства в области уведомлений Windows 10 (который часто отображается даже когда ничего не подключено). Скачать утилиту автоматической диагностики USB устройств можно с сайта Майкрософт: https://download.microsoft.com/download/D/B/B/DBBF8048-0817-40DC-817D-395652B870FF/WinUSB.diagcab.
Как вернуть значок «Безопасное извлечение устройства»
Иногда, по неизвестным причинам, значок безопасного извлечения может пропасть. Даже если вы подключаете и отключаете флешку снова и снова, иконка почему-то не появляется. Если такое произошло и у вас (а это скорее всего так, иначе бы вы сюда не пришли), нажмите кнопки Win + R на клавиатуре и введите следующую команду в окно «Выполнить»:
RunDll32.exe shell32.dll,Control_RunDLL hotplug.dll
Эта команда работает в Windows 10, 8, 7 и XP. Отсутствие пробела после запятой — это не ошибка, так и должно быть. После запуска этой команды откроется диалоговое окно «Безопасное извлечение устройства», которое Вы искали.
Диалог безопасного извлечения в Windows
В этом окне, можно, как обычно, выбрать устройство, которое требуется отключить и нажать кнопку «Остановить». «Побочный» эффект выполнения данной команды — это то, что значок безопасного извлечения снова появляется там, где ему и положено располагаться.
Если он продолжает исчезать и каждый раз вам требуется заново выполнять указанную команду для извлечения устройства, то вы можете создать ярлык для этого действия: кликните правой кнопкой мыши по пустому месту рабочего стола, выберите «Создать» — «Ярлык» и в поле «Расположение объекта» введите команду для вызова диалога безопасного извлечения устройства. На втором этапе создания ярлыка Вы можете дать ему любое желаемое имя.
Еще один способ безопасного извлечения устройства в Windows
Есть и еще один простой способ, который позволяет воспользоваться безопасным извлечением устройства, когда значок на панели задач Windows отсутствует:
- В «Мой компьютер» кликните правой кнопкой мыши по подключенному устройству, нажмите «Свойства», затем откройте вкладку «Оборудование» и выберите нужное устройство. Нажмите кнопку «Свойства», а в открывшемся окне — «Изменить параметры».
Свойства подключенных дисков
- В следующем диалоговом окне откройте вкладку «Политика» и уже на ней вы обнаружите ссылку «Безопасное извлечение устройства», которым и сможете воспользоваться для запуска нужной возможности.
На этом завершаю инструкцию. Надеюсь, перечисленных здесь способов безопасно извлечь переносной жесткий диск или флешку окажется достаточно.
Если резко отключить флешку от компьютера, можно ее повредить и потерять часть данных, а в некоторых случаях она просто перестанет работать. Что делать, чтобы такого не случилось, и кому нужно быть особенно осторожным?
Если у вас Windows 8.1, 8, 7 или XP
Флеш-накопитель сразу после подключения начинает обмен данными: система кеширует файлы, чтобы ускорить доступ к ним. При этом вы можете даже не открывать их, процесс все равно идет в фоне.
Если внезапно вытащить флешку, часть данных, к которым компьютер имел доступ в этот момент, может быть не перезаписана, и возникнет ошибка. Иногда это приводит к потере всех файлов, и восстановить работу флешки поможет только полное форматирование. В редких случаях сам накопитель выходит из строя — такое случается, когда в момент отключения между флешкой и разъемом пробегает заряд.
Чтобы не остаться без файлов, обязательно используйте функцию безопасного извлечения устройства. Перед отключением флешки сохраните и закройте все файлы, которые на ней хранятся.
В правой части нижней панели Windows, там, где кнопка «Пуск», найдите значок подключенного USB-накопителя. Или нажмите левой кнопкой мыши на галочку (смотрит вверх). Найдите значок флешки и наведите на него курсор — появится надпись «Безопасное извлечение устройств и дисков».
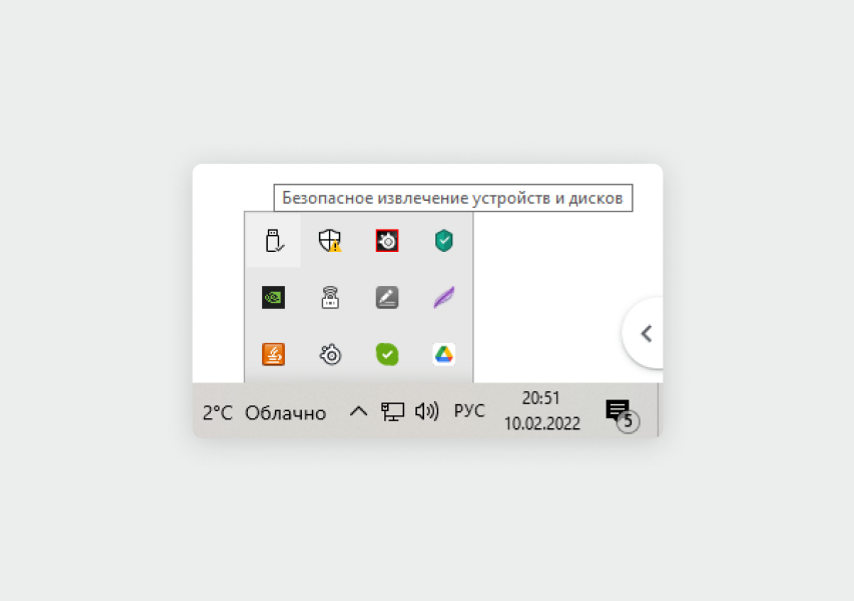
Нажмите на значок флешки левой кнопкой мыши и кликните по строчке «Извлечь».
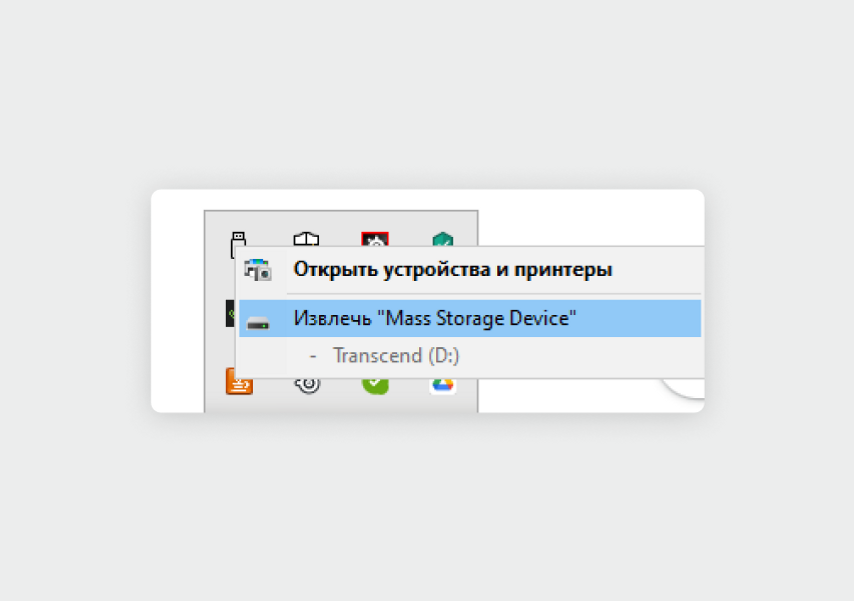
Дождитесь, когда на экране появится оповещение о том, что устройство можно безопасно извлечь. Оно означает, что операционная система перенесла все данные из кеша на флешку и больше не будет к ней обращаться.
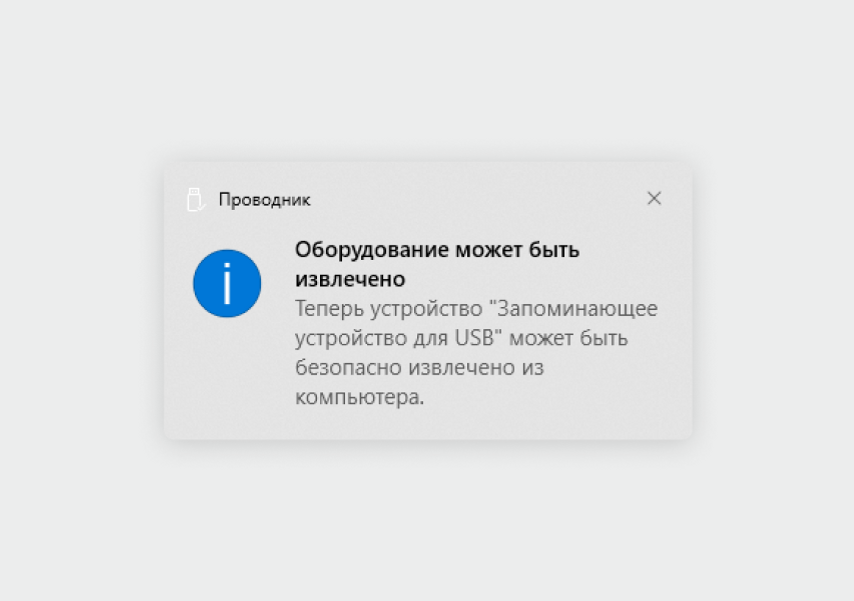
Теперь можно отключить флешку от компьютера.
Если у вас Windows 11 и 10
В Windows 11 можно извлекать флешку без подготовки. Разработчики поменяли принцип работы системы с внешними дисками: теперь после подключения накопителя кеширование не запускается. Это немного снижает скорость передачи данных, но исключает возможность потери файлов и риск испортить устройство. Единственное, что стоит сделать перед отключением, — сохранить и закрыть документы, с которыми работали.
В Windows 10 все работает так же, начиная с версии 1809. Поэтому для начала проверьте версию вашей системы: нажмите сочетание клавиш Win + R, введите команду winver и нажмите Enter.

Откроется окно, где в строке «Версия» или Version будет указан номер установленного обновления.
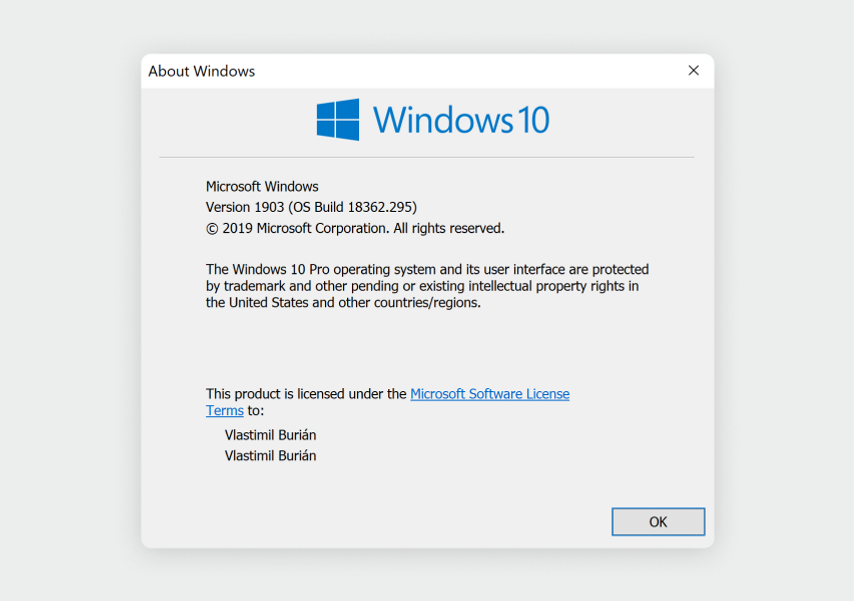
Первая цифра указывает на год выпуска, вторая — на месяц. В примере — версия марта 2019 года. В более новых выпусках две последние цифры заменены на обозначение квартала. Например, 21H2 — версия второго квартала 2021 года.
Если у вас установлена более ранняя версия, чем 1809, обновите систему, чтобы безопасно извлекать флешку.
Читать: Что нужно, чтобы обновиться до Windows 11
Если у вас Mac
В macOS нет функции быстрого извлечения флеш-накопителей, поэтому отключать их нужно всегда через команду «Извлечь». При подключении любой флешки на рабочем столе появляется ее иконка. Безопасно извлечь накопитель можно двумя способами.
Первый способ: нажмите на ярлык флешки правой кнопкой мыши. Откроется меню — кликните по строке «Извлечь».
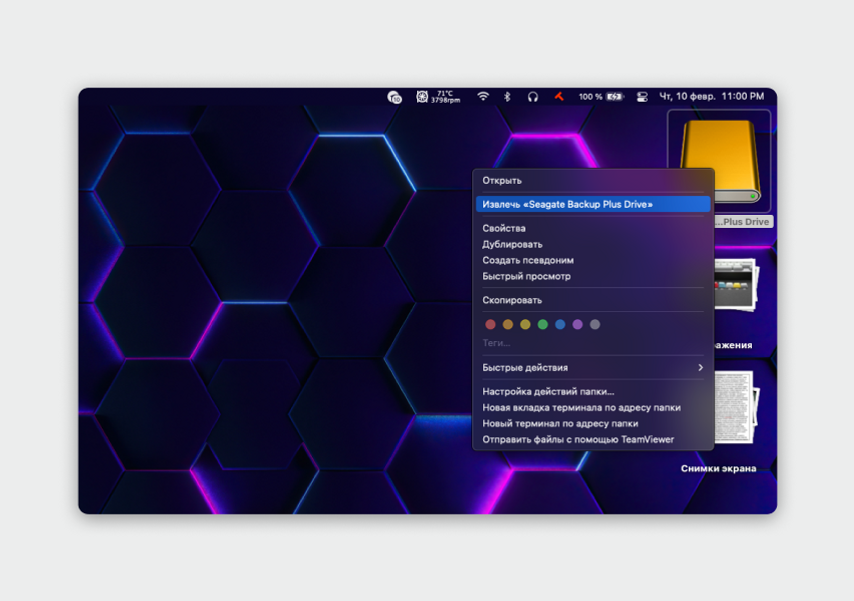
Второй способ: захватите иконку флешки и перетащите в корзину в правом нижнем углу рабочего стола.
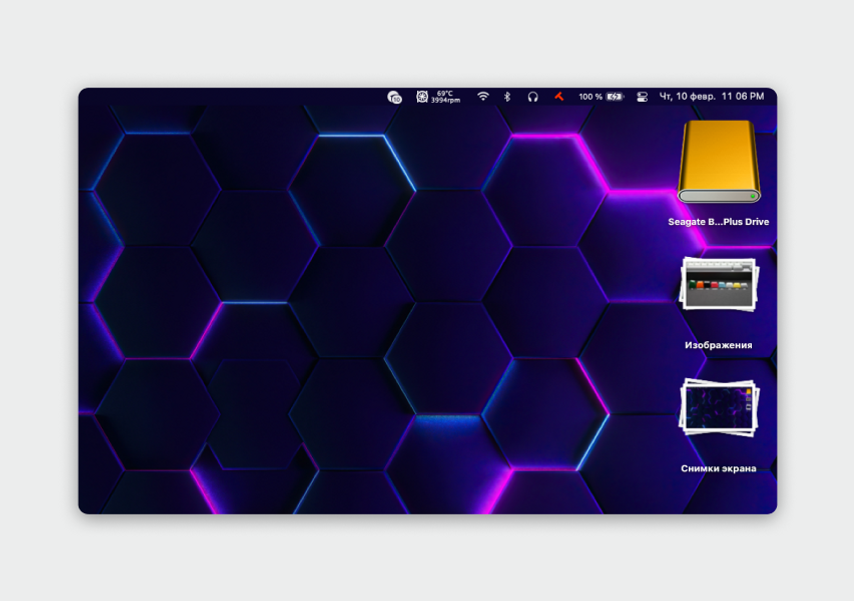
Значок корзины сменится значком безопасного извлечения. Разместите иконку флешки поверх этого значка, и система отключит флешку.
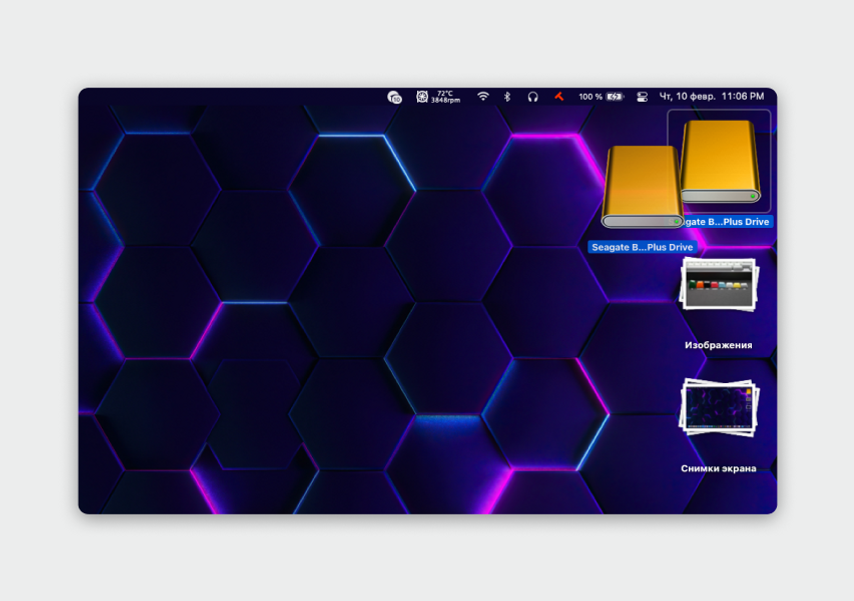
Теперь вы можете извлечь флешку без риска потерять важные файлы.
Резюмируем
- В Windows 8.1, 8, 7 и XP и в Windows 10 версии до 1809 флешки нужно извлекать через «Безопасное извлечение устройств».
- В Windows 11 и 10 (версия 1809 или новее) флешки извлекаются без подготовки. Нужно лишь закрыть все файлы на флешке, с которыми вы работали.
- В macOS для извлечения флешки нужно использовать команду «Извлечь» или переместить ярлык накопителя в корзину.
Во всех версиях Виндовса присутствует возможность безопасного извлечения устройств, в том числе внешних накопителей. До выхода «десятки» пользователям приходилось вручную нажимать на соответствующую опцию. В новой редакции функция установлена по умолчанию. Безопасное извлечение устройства на компьютере в Windows 10 необходимо для корректного завершения работы ПО, которое отвечает за взаимодействие ПК с другими гаджетами.
Для чего нужно безопасное извлечение в Windows 10
Подключение внешних девайсов происходит через разъемы, порты. Через эти же разъемы происходит подключение элементов к источнику питания. Электроэнергия для жестких дисков требуется для того, чтобы перед выключением их головки расположились в безопасном месте. Так они не смогут повредить поверхность дисков с записанными данными. В результате безопасное отключение внешних устройств необходимо для подачи сигнала на отключение, а также команды парковки считывающих головок.
При отключении флеш-накопителей, карт памяти предварительно прекращают запись данных на носитель. Если отключить девайс во время записи, то часть информации может записаться, а другая часть – разрушиться. Чтение станет невозможным для некорректно записанных данных. Поврежденную информацию, в большинстве случаев, восстановить не удается.
При записи информации на внешние носители некоторые юзеры используют шифрование данных. Для завершения операции цифровому устройству необходимо дать некоторое время, так как шифрование замедляет процесс записи на носители. Прерывание процедуры также приведет к потере или повреждению данных.
Безопасное отключение устройств позволяет отсоединять внешние гаджеты от компьютера или ноутбука в безопасном режиме без потери данных и повреждения элементов.
Как правильно это делать?
Извлекать внешние устройства в безопасном режиме можно несколькими способами. Для выполнения операций используют встроенные средства в «десятке» или скачанную утилиту.
USB Safely Remove
Программа USB Safely Remove предназначена для безопасной и удобной работы с внешними гаджетами. Приложение оснащено простым и понятным меню, которое позволяет автоматизировать работу с внешними дисками. Софт оснащен широким функционалом для большего удобства работы с ним.
Как пользоваться утилитой:
- Зайти на официальный сайт разработчика.
- Скачать установочный файл.
- Инсталлировать утилиту на ПК.
- Запустить софт.
- Дважды нажать на иконку программы на Панели задач.
- Откроется главное меню программы, где будут указаны все подключенные через разъемы устройства.
- Найти в списке девайс, который необходимо извлечь.
- Нажать по нему ЛКМ, выбрать первый пункт из списка «Остановить».
- После появления соответствующего уведомления отсоединить устройство от ПК.
Если значок внешнего накопителя пропал с Панели задач, значит, все выполнено правильно. Некоторые пользователи не желают устанавливать стороннее ПО на свой компьютер, поэтому могут воспользоваться другими вариантами безопасного извлечения устройства.
«Этот компьютер»
Штатное средство, с помощью которого можно выполнить отключение гаджета от компьютера или ноутбука. Чтобы воспользоваться инструментом, нужно выполнить следующее:
- Нажать на значок «Мой компьютер» на Рабочем столе. При его отсутствии зайти в меню «Пуск», выбрать «Проводник».
- В левой части меню выбрать «Этот компьютер».
- Найти в списке блок «Устройства и диски».
- Выбрать оборудование, которое нужно извлечь.
- Нажать по нему ПКМ, выбрать соответствующую опцию.
- Удалить устройство после уведомления.
Таким методом можно отсоединять USB-устройства, жесткие диски, мобильные телефоны, планшеты и другие девайсы.
Область уведомлений
Распространенный способ, который помогает извлечь внешние устройства из ПК. Для работы понадобится помощь Панели задач. Выполняется операция в четыре простых шага:
- Найти область уведомлений на Панели задач. При необходимости понадобится нажать на значок стрелочки, чтобы раскрыть список.
- Нажать на схематичное изображение флеш-карты.
- Выбрать нужный элемент из списка, кликнуть по нему.
- На экране отобразится уведомление о том, что устройство может быть извлечено. Отключить гаджет.
С помощью этого метода можно отключать различные гаджеты, в том числе флешки, жесткие диски и другие накопители.
Выключение необходимости применять «Безопасное извлечение»
В Windows 10 процесс безопасного отключения устройства был автоматизирован и установлен по умолчанию. Для более ранних версий Винды способ отключения выполняется вручную пользователем. Если для определенного девайса безопасное извлечение применять не обязательно, убрать значок можно следующим способом:
- Подключить внешнее устройство к ПК.
- Нажать ПКМ по значку «Пуск».
- Выбрать из списка «Управление дисками».
- В левой нижней части меню найти подключенный девайс, нажать ПКМ на название «Диск №…».
- Выбрать пункт «Свойства».
- Зайти во вкладку «Политики».
- Поставит маркер напротив пункта «Быстрое удаление».
- Нажать «Ok».
Пользователю останется закрыть окно, для конкретного устройства безопасное извлечение не потребуется.
Почему функция может не работать
Опция может не сработать, если съемный диск в данный момент используется. При попытке закрыть его система выдает соответствующее сообщение об этом. Для устранения неполадки пользователю нужно закрыть все запущенные приложения и повторить попытку извлечения диска.
Бывают ситуации, когда значок безопасного извлечения не отображается в Виндовс 10. В этом случае можно выполнить проверку настройки отображения значка:
- Нажать ПКМ по любому месту на Рабочем столе.
- Из открывшегося списка выбрать пункт «Персонализация».
- Открыть «Панель задач».
- Выбрать строку «Выберите значки, отображаемые в Панели задач».
- Проверить положение тумблера напротив безопасного извлечения, который должен быть установлен на отметке «Вкл.».
После выполнения этих действий значок снова должен появиться на Панели задач.
Безопасное извлечение устройства в Windows 10 необходимо для того, чтобы в процессе отключения не возникло проблем с записанными данными и девайсом. В «десятке» эта опция установлена по умолчанию. Воспользоваться функцией можно одним из предложенных способов. При необходимости пользователь может отключить этот режим.
На чтение 4 мин Опубликовано Обновлено
Безопасное извлечение устройств в Windows 10 — важная процедура, которую необходимо выполнять перед отключением любого внешнего устройства от компьютера. Это позволяет избежать потери данных, повреждения устройства и других неблагоприятных последствий.
Чтобы безопасно извлечь устройство в Windows 10, следуйте этим простым шагам:
- Закройте все программы и приложения, которые могут использовать устройство. Это может включать файлы, открытые на устройстве, аудио или видео файлы, проигрываемые с помощью устройства и так далее. Закрытие всех программ, связанных с устройством, поможет предотвратить ошибки при извлечении.
- Щелкните правой кнопкой мыши на иконке устройства в области уведомлений в правом нижнем углу панели задач. В открывшемся контекстном меню выберите «Извлечь устройство» или «Безопасно удалить устройство».
- Дождитесь завершения процесса извлечения устройства. При этом устройство будет отключено от компьютера.
- Убедитесь, что индикатор активности на устройстве перестал мигать или погас, что говорит о том, что данные на устройстве больше не записываются или передаются. Только после этого можно безопасно отключить кабель устройства или извлечь его из USB-порта.
- Следует заметить, что некоторые устройства (например, жесткие диски) могут требовать дополнительных шагов для безопасного извлечения. В таком случае обратитесь к инструкции пользователя для вашего конкретного устройства.
Помните, что цель безопасного извлечения устройства заключается в предотвращении потери данных и повреждения устройства. Внимательно следуйте этим инструкциям, и ваше устройство будет всегда работать надежно и стабильно.
Обзор последствий безопасного извлечения устройства
Правильное извлечение устройства из компьютера имеет большое значение для сохранения целостности данных и предотвращения повреждений файловой системы. Несоблюдение правил безопасного извлечения может привести к различным проблемам, таким как потеря данных, повреждение файлов или неправильная работа устройства.
Основные последствия неправильного извлечения устройства:
1. Потеря данных: Если устройство, такое как USB-флешка или внешний жесткий диск, извлекается в процессе передачи данных, это может привести к потере важных файлов и информации. Несоблюдение правил безопасного извлечения может вызвать сбои в передаче данных и повреждение файловой системы, что может привести к потере ценной информации.
2. Повреждение файловой системы: Перезагрузка или отключение устройства во время чтения или записи данных может повредить файловую систему устройства. Это может привести к неправильному отображению файлов, ошибкам чтения и записи данных, а также сбою устройства в целом. Повреждение файловой системы может потребовать специальных программ для восстановления данных и может привести к неполадкам в работе устройства.
3. Неправильная работа устройства: Безопасное извлечение устройства позволяет операционной системе завершить все операции чтения и записи данных перед его отключением. Если устройство не было правильно извлечено, оно может работать некорректно при следующем подключении. Это может проявляться в виде ошибок чтения и записи данных, нераспознавания устройства компьютером или неправильной работе программ, связанных с устройством.
4. Повреждение устройства: Неправильное извлечение устройства может привести не только к повреждению файлов, но и к самому устройству. Например, неправильное извлечение USB-флешки может вызвать поломку USB-порта компьютера или носителя данных. Любые повреждения физической структуры устройства могут привести к его неправильной работе или полной неработоспособности.
В целях предотвращения этих негативных последствий рекомендуется всегда соблюдать правила безопасного извлечения устройства. Это включает в себя использование функции «Безопасное удаление аппаратного обеспечения» в операционной системе Windows 10, а также ожидание завершения всех операций записи/чтения данных перед отключением устройства.
Почему нужно безопасно извлекать устройства в Windows 10
Вот несколько причин, почему нужно следовать рекомендациям по безопасному извлечению устройств в Windows 10:
-
Предотвращение потери данных: Извлечение устройства безопасным способом позволяет системе завершить все операции записи и чтения перед его отключением. Это снижает риск потери данных, которые еще не записаны на устройство.
-
Защита от повреждений файловой системы: Когда устройство USB подключено к компьютеру, ОС Windows 10 выполняет операции с файловой системой, чтобы обеспечить доступ к файлам. Некорректное отключение устройства может привести к повреждению файловой системы и проблемам с доступом к данным.
-
Предотвращение повреждения устройства: Некоторые устройства, такие как внешние жесткие диски и флэш-накопители, могут быть повреждены, если их отключить во время записи или чтения данных. Безопасное извлечение устройств гарантирует, что все операции будут завершены, прежде чем устройство будет отключено.
-
Предотвращение сбоя системы: Некорректное извлечение устройств USB может вызвать сбой операционной системы, особенно если вектор данных был в процессе передачи. Это может привести к потере не только данных с устройства, но и данных на компьютере в целом.
Следуя рекомендациям по безопасному извлечению устройств в Windows 10, вы можете защитить свои данные и обеспечить более надежную и стабильную работу системы.



























