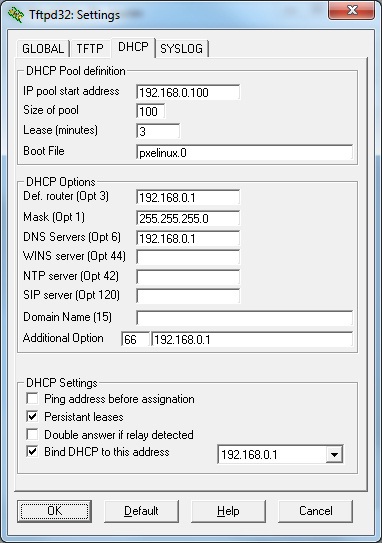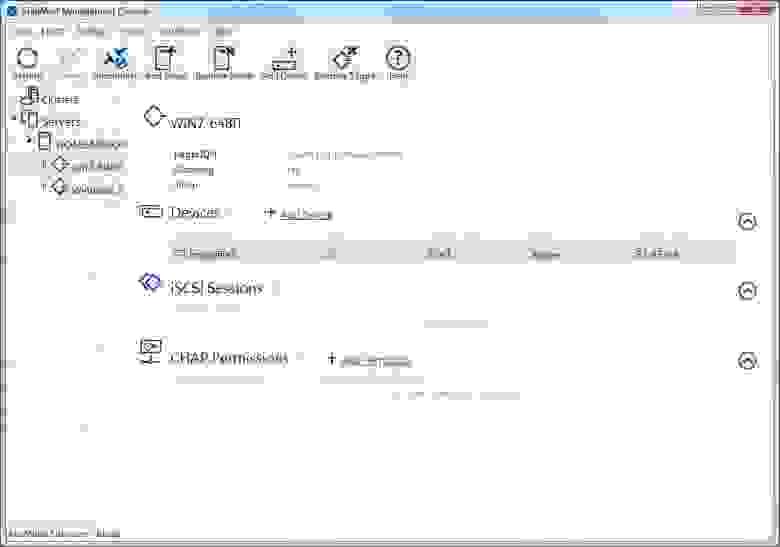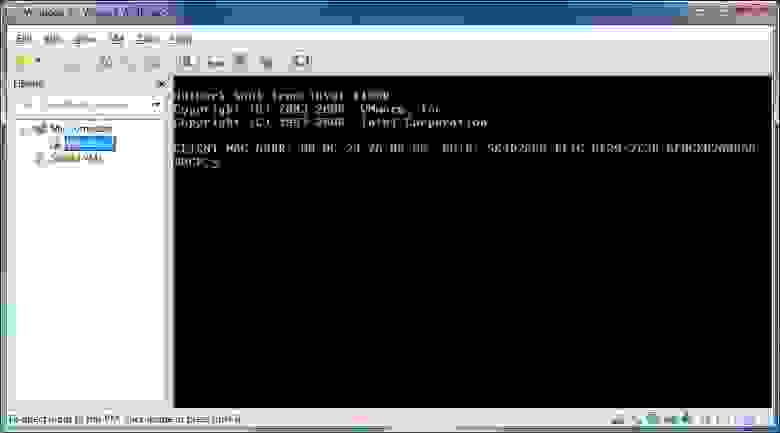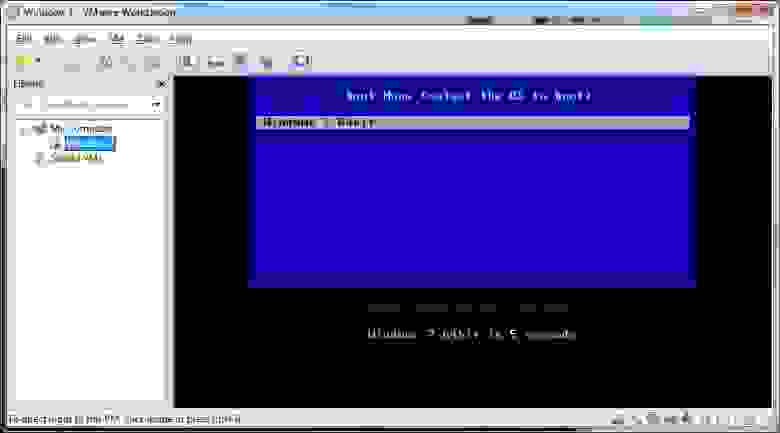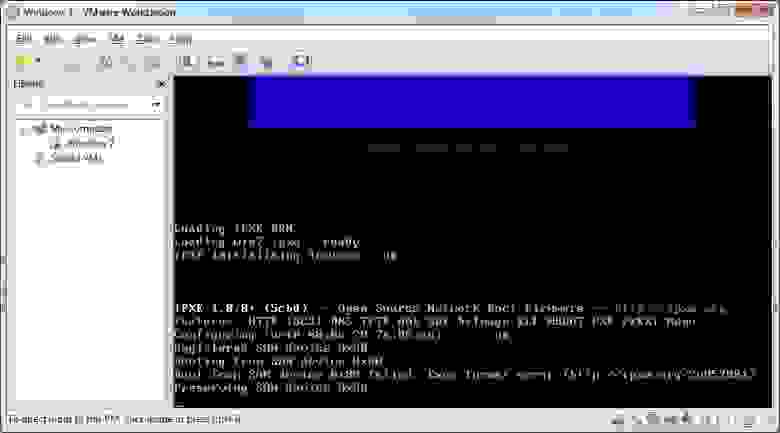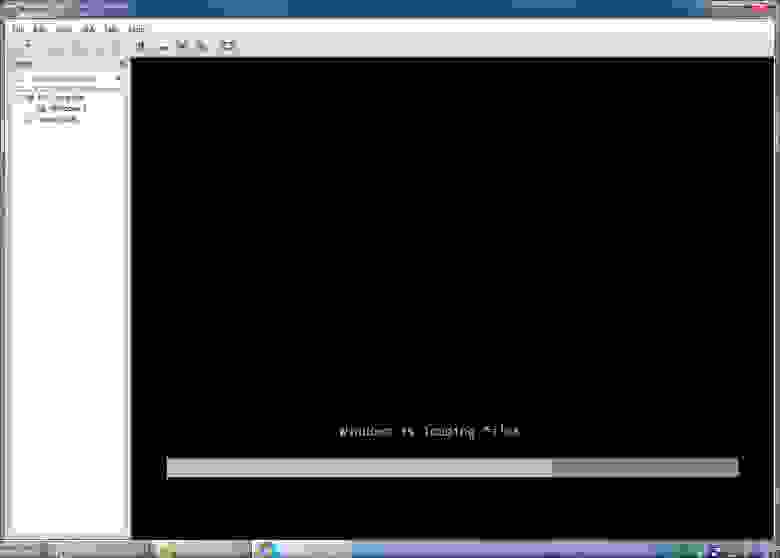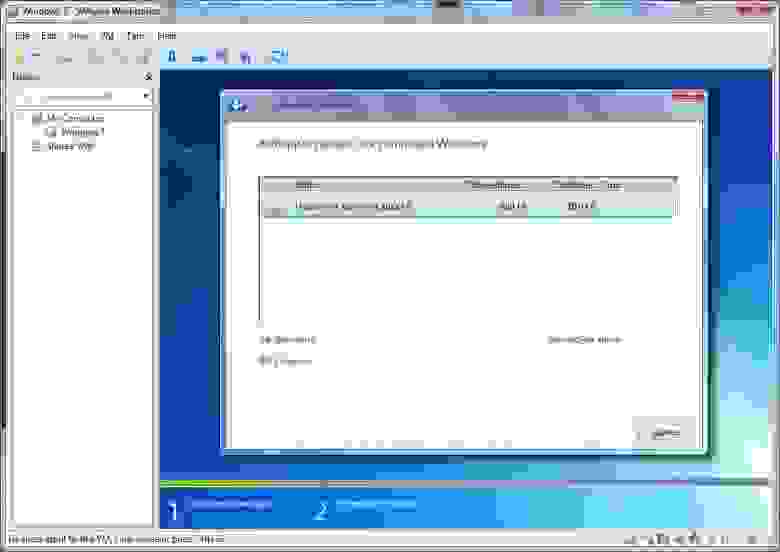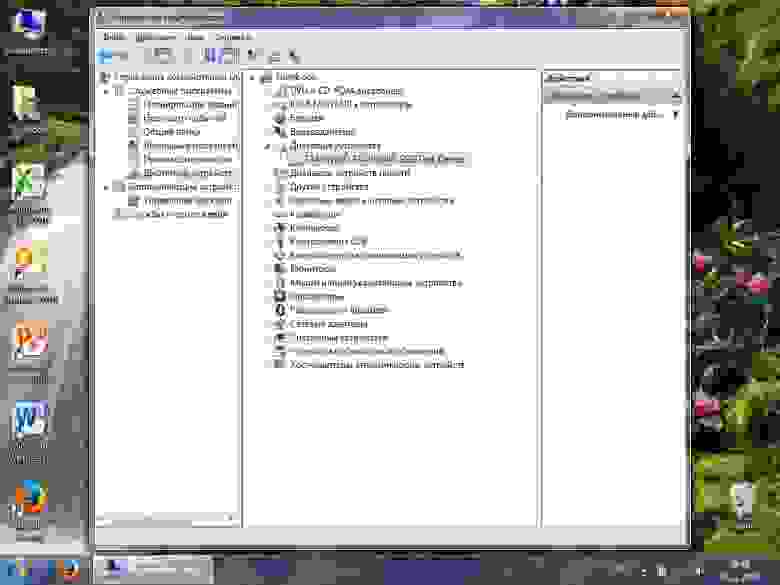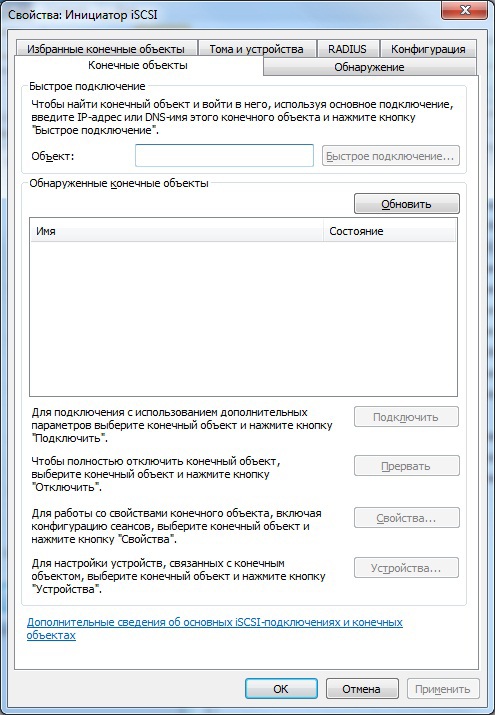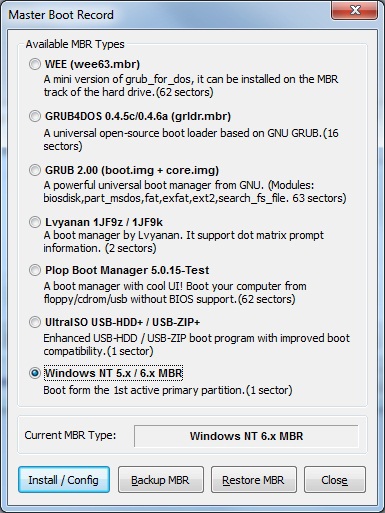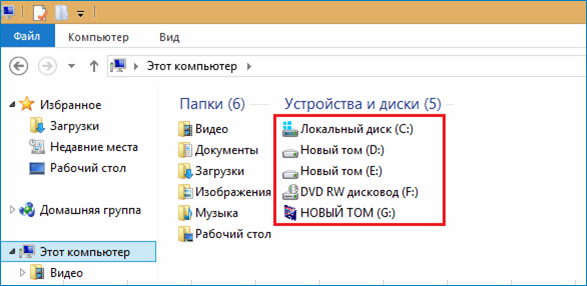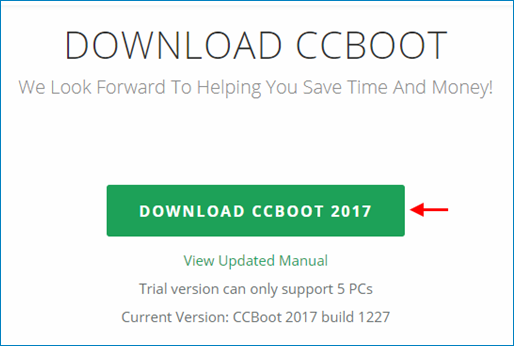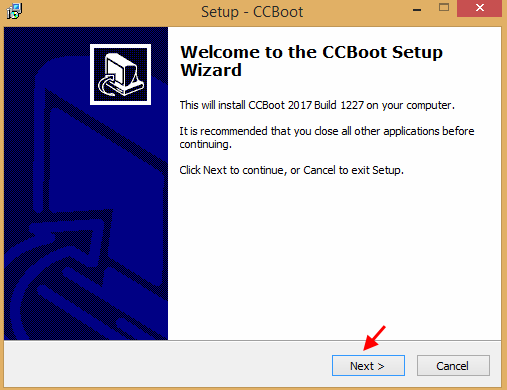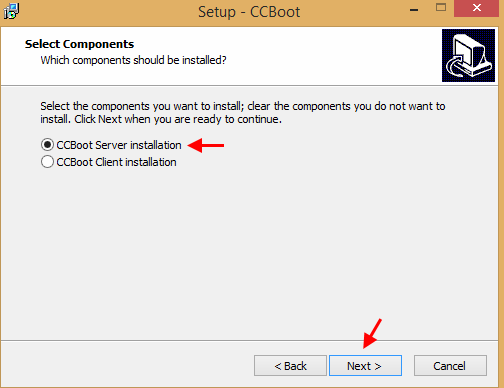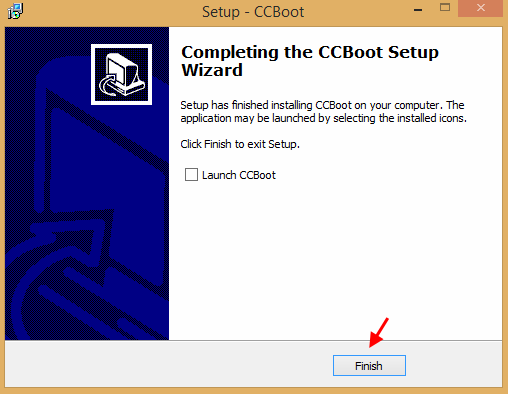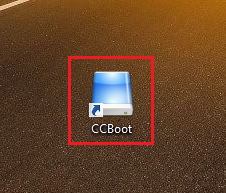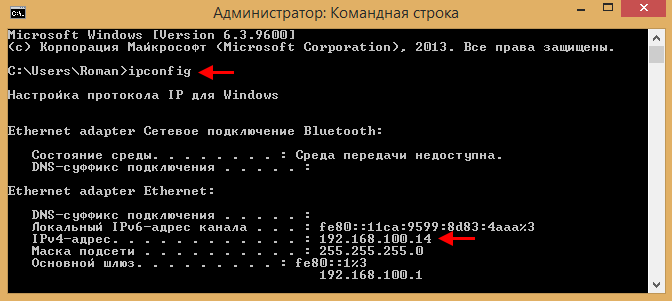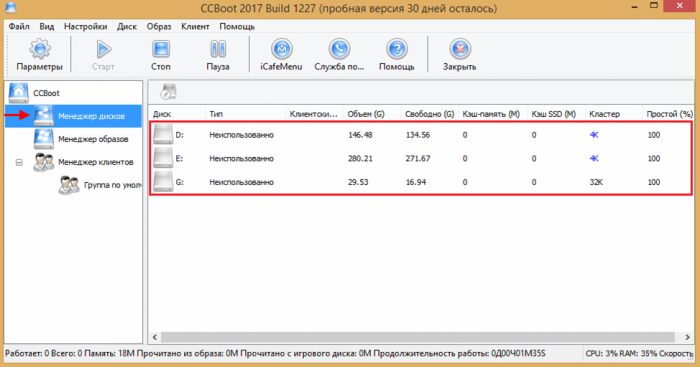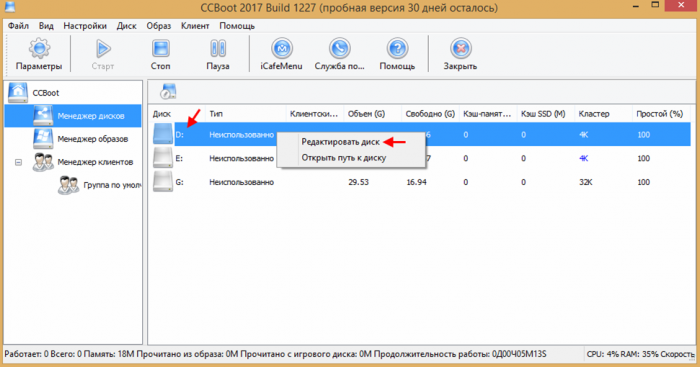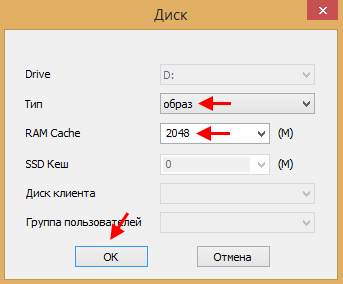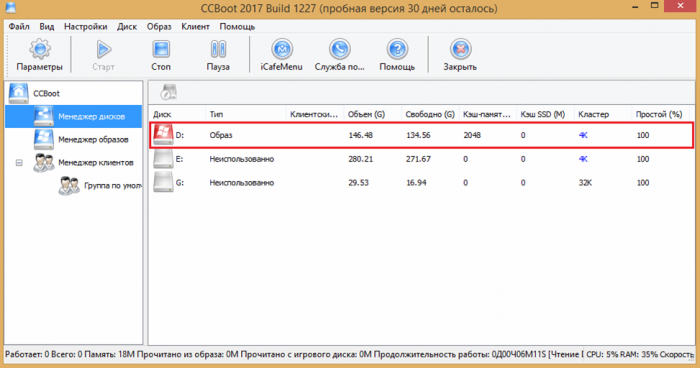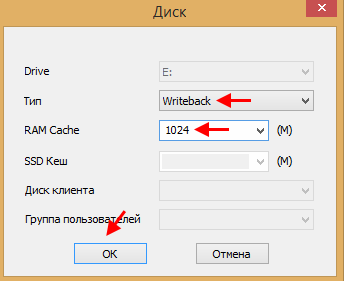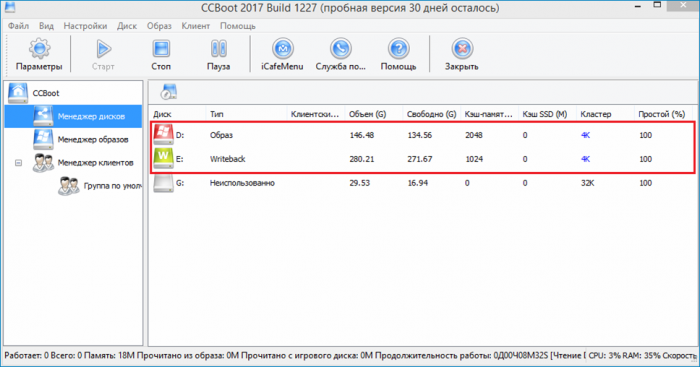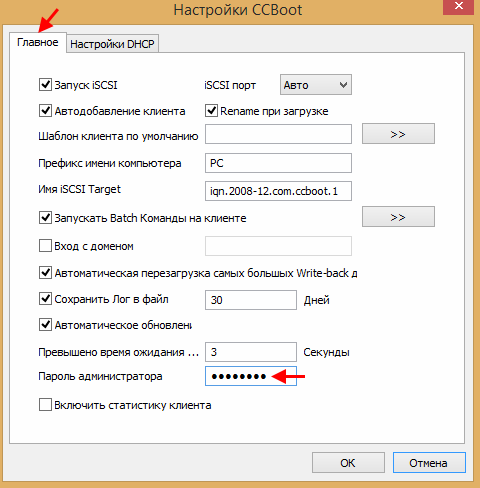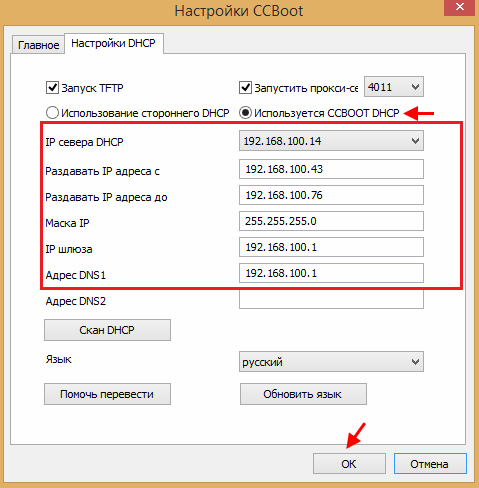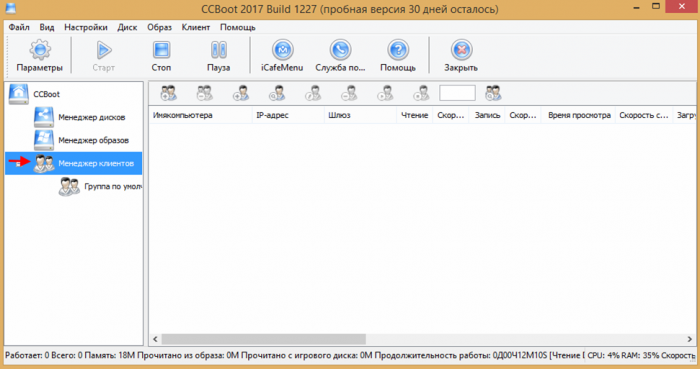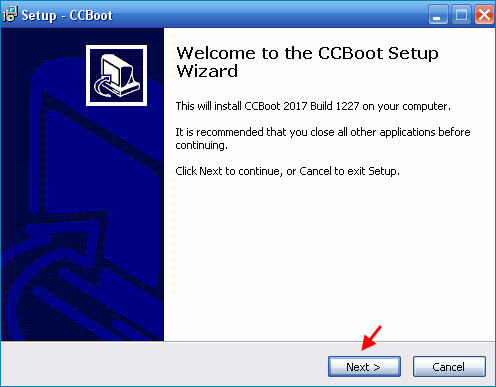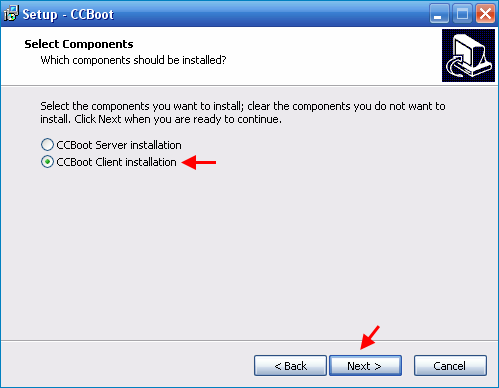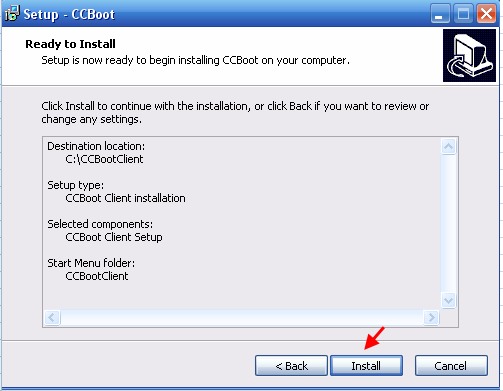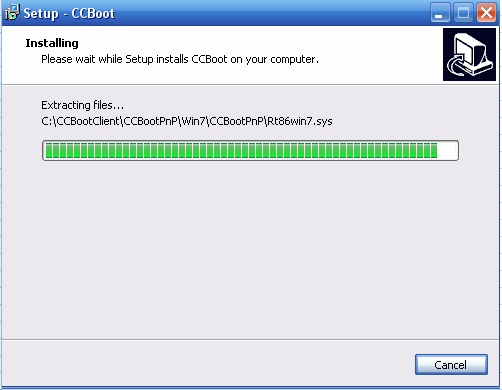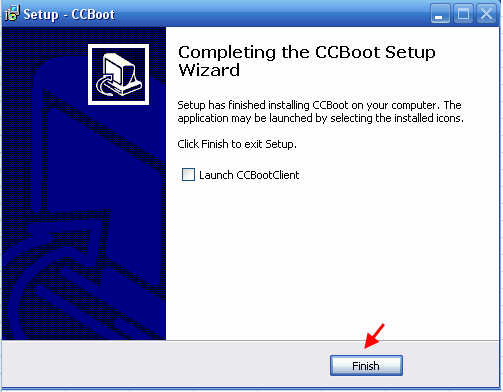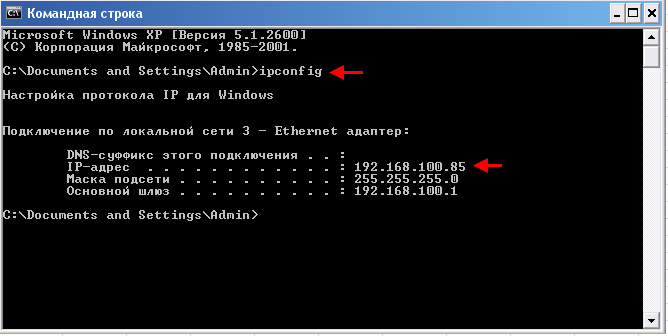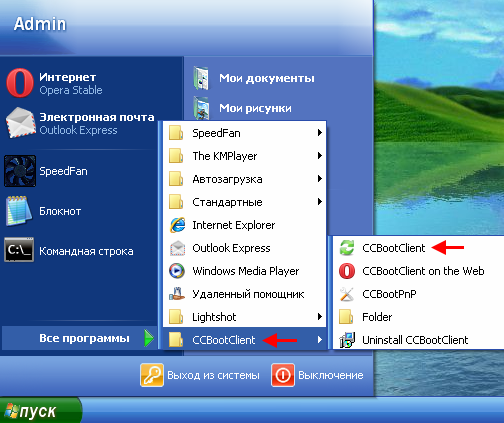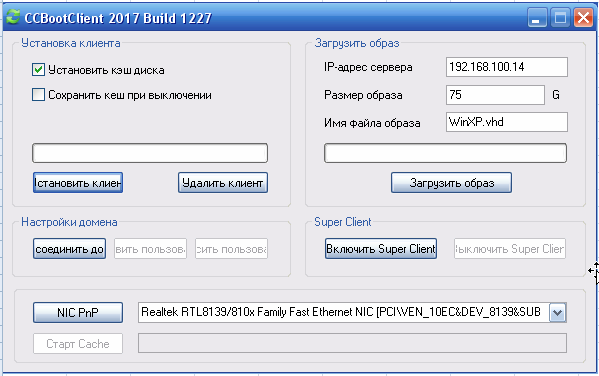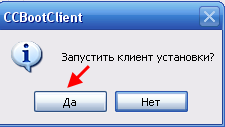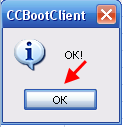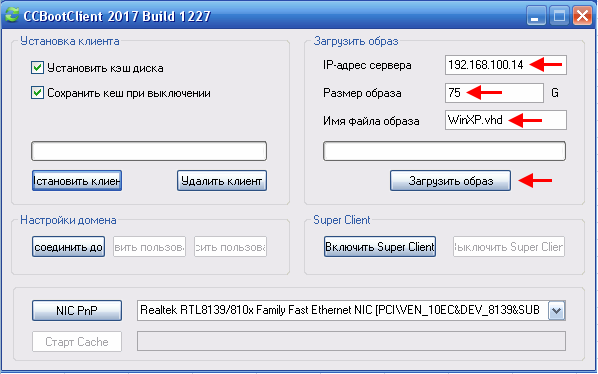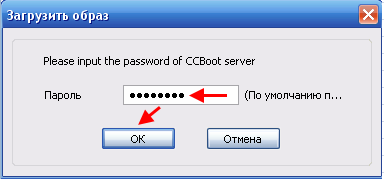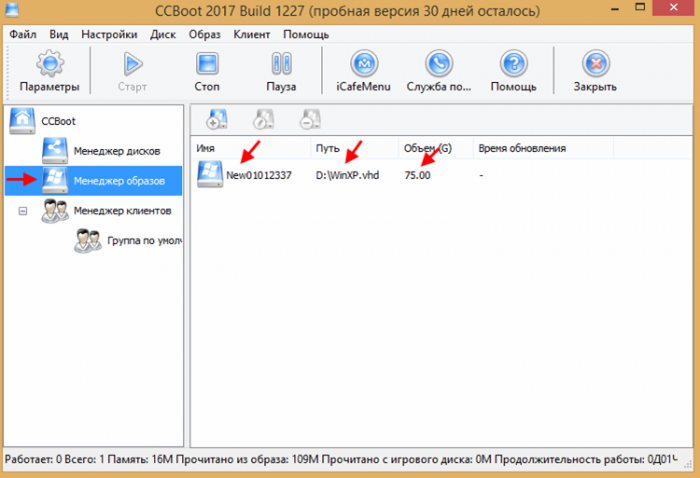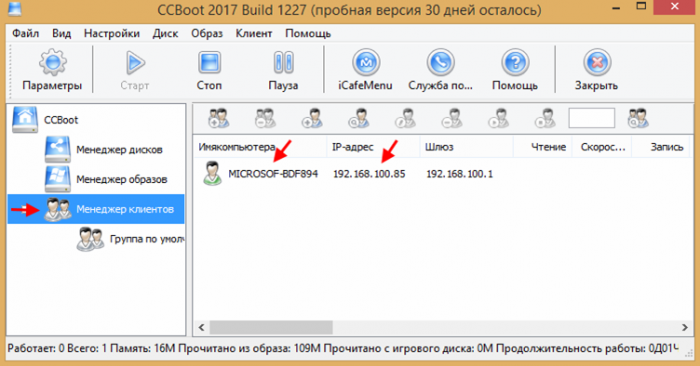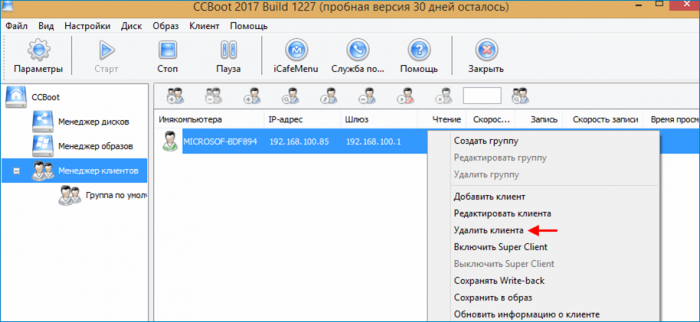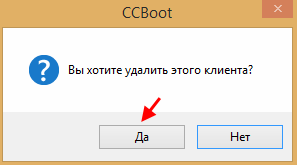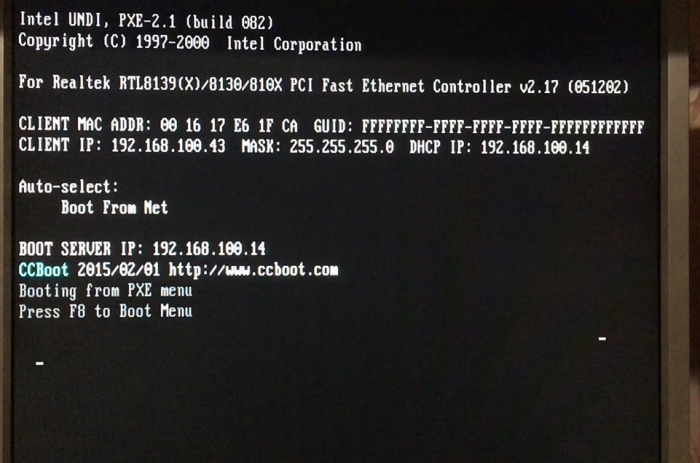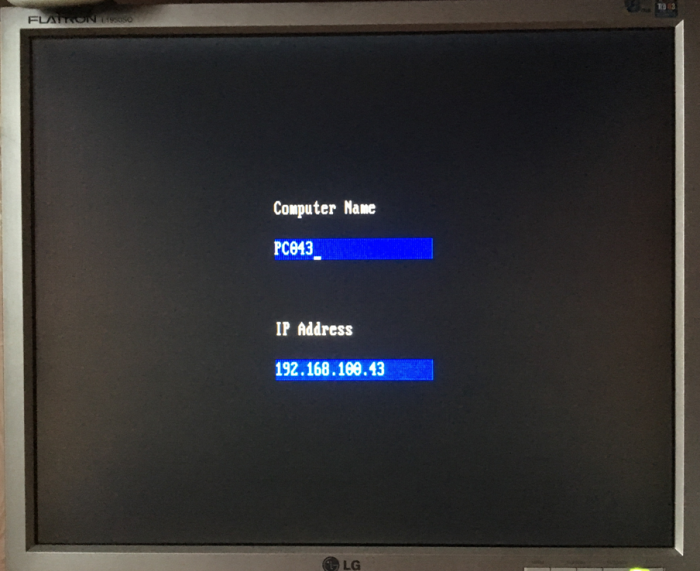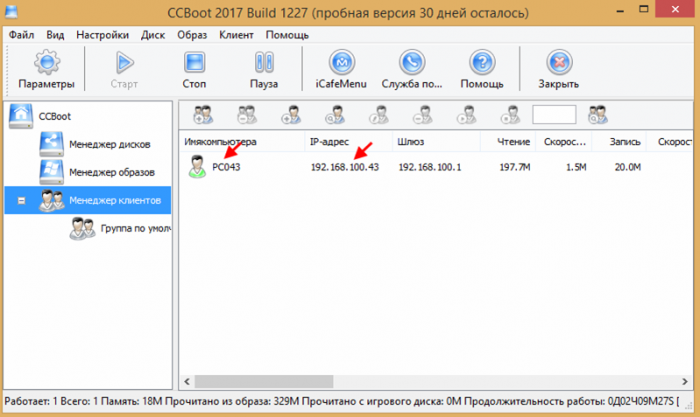В этой статье мы рассмотрим, как установить Windows 10 или 11 по сети без использования загрузочной USB флешки (установочного DVD диска). Для загрузки компьютера по сети через PXE мы будем использовать небольшой Tiny PXE Server. Инструкция применима для установки Windows на устройствах как с UEFI, так и с BIOS прошивкой.
В корпоративных сетях для разливки образов Windows по сети используются более функциональные Windows Deployment Services (WDS) и Microsoft Deployment Toolkit (MDT). В этой статье мы покажем, как быстро запустить PXE сервер на любом имеющемся компьютере (будь то устройство с Windows или Linux) и использовать его для сетевой установки Windows на компьютеры в этой же LAN с помощью простых средств.
Нам понадобятся:
- Установочный ISO образ с Windows 10 или 11 (проще всего создать его с помощью Windows Media Creation Tool согласно инструкции https://winitpro.ru/index.php/2013/12/31/sozdaem-zagruzochnuyu-fleshku-s-windows-7-dlya-uefi-sistemy/ )
- Образ Windows PE — можно использовать свой образ WinPE, извлечь его из образа восстановления MS DART, получить оригинальный WinPE с помощью Windows Assessment and Deployment Kit (Windows ADK), или использовать готовый образ типа Hiren’s BootCD PE.
- Сервер Tiny PXE (http://reboot.pro/files/file/303-tiny-pxe-server/ )
Содержание:
- Создаем загрузочный образ Windows PE с помощью ADK
- Подготовка сервера сетевой установки TinyPXE
- Сетевая установка Windows 10 и 11 с PXE сервера
Создаем загрузочный образ Windows PE с помощью ADK
Скачайте Windows ADK для Windows 11 и Windows PE add-on for the Windows ADK по ссылкам на странице https://docs.microsoft.com/en-us/windows-hardware/get-started/adk-install .
При установке Windows ADK выберите минимальную установку Deployment Tools.
Затем аналогично установите Windows PE add-on for Windows ADK.
После окончания установки запустите Deployment and Imaging Tool из стартового меню Windows. Или запустите вручную команду:
"C:\Program Files (x86)\Windows Kits\10\Assessment and Deployment Kit\Deployment Tools\DandISetEnv.bat"
Теперь скопируйте файлы для среды WinPE в указанный каталог (создавать не нужно):
copype amd64 C:\tools\winpe
В данном случае я создаю файлы для среды WinPE x64. Можно использовать другие опции в зависимости от архитектуры: x86, arm или arm64.
Теперь можно создать загрузочный ISO образ с WinPE:
MakeWinPEMedia /ISO C:\tools\winpe c:\tools\WinPE.iso
Подготовка сервера сетевой установки TinyPXE
Теперь нужно настроить ваш PXE сервер:
- Распакуйте архив pxesrv.zip в каталог C:\tools\pxesrv;
- Перейдите в каталог C:\tools\pxesrv и создайте текстовый файл pxe_menu.txt со следующим содержимым:
#!ipxe set boot-url http://${dhcp-server} #================ Main Menu ================= menu iPXE boot menu item WinPEISO WindowsPE ISO choose target && goto ${target} #============ Main Menu Options ============= :WinPEISO sanboot ${boot-url}/iso/WinPE.iso boot - Скопируйте полученный ранее файл WinPE.iso в каталог C:\tools\pxesrv\files\iso;
- Смонтируйте установочный ISO образ в виртуальный привод Windows и откройте общий сетевой доступ к нему (если хотите, можете открыть к нему анонимный доступ, но это не обязательно);
- Запустите файл pxesrv.exe с правами администратора;
- Включите опцию HTTPd;
- Если ваш компьютер сам будет раздавать IP адреса по DHCP (Tiny PXE это умеет), отключите опцию ProxyDHCP. Убедитесь, что в полях Option 54 DHCP Server и Next-Server указан IP адрес вашего компьютера. В поле IP Pool start указано начало диапазона DHCP, убедитесь что этот диапазон не занят в вашей сети;
- В разделе Boot File укажите ipxe.pxe (для загрузки на BIOS устройствах) или ipxe-x86_64.efi (для UEFI устройств);
- В поле Filename if user-class=gPXE or IPXE укажите имя файла меню, который вы создали ранее pxe_menu.txt;
- Запустите PXE сервер, нажав кнопку Online;
Итак, ваш PXE сервер запущен и готов к работе. Если в Windows включен брандмауэр (проще), отключите его или разрешите входящий трафик для процесса pxesrv.exe по протоколам DHCP, PXE, HTTP, TFTPS и SMB.
Сетевая установка Windows 10 и 11 с PXE сервера
Теперь вам нужно загрузить ваш компьютер, на который вы хотите установить Windows, с PXE сервера. Компьютер должен находится в той же локальной сети (VLAN), что и компьютер с PXE сервером.
В настройках BIOS/UEFI компьютера выберите в качестве первичного устройства загрузки PXE.
При запуске среды PXE компьютер обнаружит в сети DHCP сервер, получит IP адрес и получит доступных опции в меню iPXE.
Компьютер загрузится по сети в среде WinPE.
В моем случае при тестировании загрузки с PXE сервера виртуальной машины VMWare с UEFI прошивкой появилась ошибка:
Could not describe SAN devices: Operation not supported
Could not boot image: Operation not supported https://ipxe.org/err/3c2220
Как оказалось, в UEFI прошивки виртуальной машины на моем хосте VMware ESXi есть баг:
This error indicates that your UEFI firmware has a bug that prevents the installation of the iSCSI boot firmware table (iBFT). Switch to booting in “legacy” BIOS mode rather than UEFI mode.
Пришлось переключить ВМ в режим BIOS и запускать PXE сервер с опцией ipxe.pxe. После этого пошла нормальная установка Windows по сети.
Вам осталось подключить по SMB сетевой каталог, в котором хранится ваш установочный ISO образ Windows 11.
После инициализации среды командой
wpeinit
подключите ваш сетевой каталог, в который смонтирован установочный образ Windows. Выполните команду:
Net use E: \\192.168.13.202\e
Где
192.168.13.202
– имя компьютера на котором хранится установочный образ, а
E
– название общей папки.
Введите имя пользователя, с правами доступа к вашей Windows с PXE сервером.
Запустите знакомый мастер установки Windows.
Время на прочтение
11 мин
Количество просмотров 141K
Написанию данного поста предшествовало сбор информации по частям и многочасовое курение как русскоязычных, так и англоязычных ресурсов в сети интернет в поиске сравнительно простых способов реализации бездисковой загрузки ПК.
Предпосылкой к изучению данного вопроса стало наличие в сети компьютера, с вышедшем из строя дисковым накопителем. Необходимо было запустить на данном ПК «полноценную» 64-битную операционную систему Windows 7 без использования Linux-сервера, ограничившись только имеющимися в локальной сети Windows системами. Приводимые в данном посте программные продукты распространяются бесплатно и могут работать как на серверных, так и на пользовательских версиях Windows.
Разговор пойдет о замечательной технологии iSCSI, и как мы её можем использовать для загрузки по локальной сети, чтобы сэкономить на стоимости покупки нового дискового оборудования. Постараюсь описать весь процесс конфигурирования наиболее доступным языком как для начинающих администраторов, так и для непросвещенных пользователей.
Для понимания происходящего определимся немного с терминологией:
- iSCSI (англ. Internet Small Computer System Interface) — протокол, который базируется на TCP/IP и разработан для установления взаимодействия и управления системами хранения данных, серверами и клиентами;
- iSCSI Target: (Цель iSCSI) — программа или аппаратный контроллер (HBA), осуществляющие эмуляцию диска и выполняющие запросы iSCSI;
- iSCSI Initiator: (Инициатор iSCSI) — клиентская программа или аппаратный контроллер, который взаимодействует с iSCSI Target;
- IQN: (iSCSI Qualified Name) — уникальный идентификатор (имя) iSCSI Target’a или iSCSI Initiator’а;
- LUN: (Logical Unit Number) — адрес блочного устройства в диапазоне 0-127;
- DHCP (англ. Dynamic Host Configuration Protocol — протокол динамической настройки узла) — сетевой протокол, позволяющий компьютерам автоматически получать IP-адрес и другие параметры, необходимые для работы в сети TCP/IP;
- TFTP (англ. Trivial File Transfer Protocol — простой протокол передачи файлов) используется главным образом для первоначальной загрузки бездисковых рабочих станций.
Введение
Современные операционные системы Windows 7, Windows Server 2008 и всё, что старше, умеют подключаться напрямую на iSCSI target. Проблема только в том, как инициализировать удаленное блочное устройство при включении ПК.
Вспомним, что почти все современные сетевые карты умеют загружаться по технологии PXE. А вот с iSCSI дружат в основном только дорогостоящие серверные сетевые карты, например Intel. Однако, существует как минимум два open source проекта gPXE и iPXE позволяющий при загрузке ПК подключаться iSCSI устройствам. Последний, к слову, форк первого, с немного доработанной системой вывода ошибок и дополнительными опциями.
Есть много способов, как загружаться через gPXE и iPXE. В данном посте мы будем рассматривать загрузку с использованием iPXE и подключением для него необходимых скриптов в процессе загрузки.
Суть такова — при запуске компьютера сетевая карта получает необходимые настройки через DHCP сервер и загружает PXELINUX. Далее загрузчик PXELINUX подключает необходимый скрипт и загружает iPXE, который, в свою очередь, выступает iSCSI инициатором и передает управление диску. До момента инициализации блочного устройства передачу файлов по сети обеспечивает протокол TFTP.
Для чего мы загружаем PXELINUX?
Некоторые могут спросить — а для чего загружать PXELINUX? Во первых, через PXELINUX загрузчик iPXE получает необходимый скрипт для инициализации нужного iSCSI target-а. Во вторых, чтобы можно было построить удобное меню с выбором различных вариантов загрузки. В третьих, если в сети существует несколько бездисковых рабочих станций, то нужно чтобы каждый ПК подключался «к своему» iSCSI-диску и не имел доступа к «чужим» дискам, а значит их нужно как то отделять друг от друга, например, по MAC-адресам. Для этих целей будет использоваться двухстадийная загрузка с использованием PXELINUX.
Но обо всем по порядку. Начнем с установки и настройки в системе Windows необходимого софта для реализации DHCP, TFTP и iSCSI Target-а. Для этого я использовал бесплатно распространяемые программные продукты Tftpd32 и StarWind Virtual SAN. Программа Tftpd32 используется как в роли DHCP сервера, так и в роли TFTP сервера, ну а StarWind Virtual SAN соответственно будет использоваться в роли iSCSI target-а. Скачать данные программы можно на сайте разработчиков, ссылки которых указанны в их названиях. Для скачивание программы StarWind Virtual SAN необходимо будет выбрать на сайте Free версию программы и пройти процесс регистрации, с указанием корпоративного почтового адреса. На указанный вами почтовый адрес придет лицензионный ключ и ссылка на скачивание самой программы.
Настройка программы Tftpd32
Данная программа довольно простая и интуитивно понятная, поэтому приведу просто скриншоты своих настроек:

На вкладке «GLOBAL» у меня отмечены галочкой сервисы TFTP Server, Syslog Server и DHCP Server. На вкладке TFTP в поле Base Directory указана точка, которая означать, что в качестве корневой директорией будет использоваться папка, куда установлена сама программа Tftpd32. На вкладке DHCP в поле Boot File указан название загружаемого файла, которую мы рассмотрим дальше в настройках PXELINUX. На вкладке SYSLOG настройки не требуются.
Цель iSCSI. Настройка программы StarWind Virtual SAN
При установке программа никаких настроек не запрашивает, единственное может дополнительно запустить установку .NET Framework 4, если она еще не установлена в системе. После установки программа запускает свои службы и сразу готова к работе. На рабочем столе создается ярлык StarWind Management Console для управления.
Открываем StarWind Management Console, жмем кнопку Add Server и создаем новый сервер с IP-адресом 192.168.0.1. Имеющийся по умолчанию сервер с IP-адресом 127.0.0.1 можно удалить.
Далее выбираем созданный нами сервер и нажимаем ссылку Add Target. В появившемся окне можем указать свое название IQN цели, активировав галочку Target Name. В частности я указал iqn.2014-11.home:win7-64bit.
Далее выбираем созданный нами Target и нажимаем ссылку Add Device.
В появившейся окне выбираем Hard Disk Device, далее выбираем Virtual Disk, указываем расположение и объем создаваемого диска, задаем объем и параметры кэширования, и создаем дисковое устройство нажатием кнопки Create.
В итоге получаем настроенный и готовый к работе iSCSI Target, имеющий следующий вид:
При необходимости мы можем создавать необходимое количество iSCSI Target-ов и на каждый из них подключить необходимое количество iSCSI дисков. А также обеспечить безопасности доступа к iSCSI Target-ам с использованием CHAP-аутентификации клиентов, нажав по ссылке Add Permission.
Настройка PXELINUX
PXELINUX входит в комплект программ syslinux. Поэтому идем на сайт www.syslinux.org/wiki/index.php/Download, нажимаем на ссылку Download и загружаем zip архив с набором загрузчиков syslinux. Открываем загруженный архивный файл и распаковываем файлы pxelinux.0 из директории core и menu.c32 из директории com32/menu. Файл pxelinux.0 является загрузчиком, который передается клиентскому ПК DHCP сервером, а файл menu.c32 отвечает за построение загрузочного меню. Распакованные файлы размещаем в папку, куда установлена программа Tftpd32 (куда указывает путь в поле Base Directory в настройках TFTP).
В папке программы Tftpd32 создаем вложенную папку pxelinux.cfg, а в нем создаем файл default следующего содержания:
default menu.c32
gfxmenu /erdpxe
prompt 0
MENU TITLE Boot Menu (select the OS to boot)
MENU AUTOBOOT Windows 7 64bit in # seconds
TIMEOUT 50
TOTALTIMEOUT 3000
LABEL Windows 7 64bit
MENU DEFAULT
KERNEL IPXE.KRN
INITRD win7.ipxe
Думаю излишнем писать подробный комментарий к данному файлу, рассмотрим только две последние строчки:
KERNEL IPXE.KRN — указывает на ядро iPXE, которую нужно загрузить.
INITRD win7.ipxe — указывает на файл скрипта с параметрами iPXE
Указанных настроек PXELINUX вполне достаточно для использования дефолтной конфигурации и можно перейти к дальнейшей настройке iPXE, поэтому остающуюся часть текста решил убрать под спойлер.
Создание отдельного загрузочного меню для каждого ПК
Если в сети существует несколько бездисковых рабочих станций, и нужно чтобы каждый ПК имел доступ только «к своему» iSCSI-диску и не имел доступа к «чужим» дискам, то нам нужно будет создать несколько файлов с загрузочным меню для каждого ПК.
При получении файла конфигурации от TFTP сервера клиент ищет подходящую для себя в следующем порядке:
pxelinux.cfg/01-88-99-aa-bb-cc-dd
pxelinux.cfg/C0A800FE
pxelinux.cfg/C0A800F
pxelinux.cfg/C0A800
pxelinux.cfg/C0A80
pxelinux.cfg/C0A8
pxelinux.cfg/C0A
pxelinux.cfg/C0
pxelinux.cfg/С
И если ничего подходящего нет —
pxelinux.cfg/default
Здесь pxelinux.cfg — сама папка с файлами конфигурации.
01-88-99-aa-bb-cc-dd — файл с названием МАС-адрес клиента, в нижнем регистре, разделенный тире, с префиксом 01-.
Соответственно, для каждой бездисковой рабочей станции нам нужно написать «свое» загрузочное меню и разместить в папке pxelinux.cfg с названием файла 01-mac-адрес клиента, в нижнем регистре. Содержимое этих файлов может отличаться, к примеру, только последней строчкой INITRD win7.ipxe.
Инициатор iSCSI. Настройка iPXE
Итак, далее идем на сайт ipxe.org/download и загружаем iso-образ iPXE загрузчика. Из загруженного iso-образа вытаскиваем файл IPXE.KRN и сохраняем его в папке программы Tftpd32.
В этой же папке создаем файл win7.ipxe следующего содержания:
#!ipxe
dhcp net0
set keep-san 1
#login
sanboot iscsi:192.168.0.1::::iqn.2014-11.home:win7-64bit
Строка dhcp net0 данного скрипта указывает, что необходимо получить настройки через DHCP сервер в сети.
Строка set keep-san 1 указывает, что подключение к iSCSI Target-у необходимо сохранить даже если загрузка с данного устройства не удалась (этот параметр необходим, когда нужно устанавливать операционную систему с накопителей CD/DVD).
Если в iSCSI Target настроена CHAP-аутентификации клиентов, то нужно раскомментировать строку #login, которая будет выводит форму для ввода логина и пароля.
Последняя строка непосредственно подключает указанный iSCSI Target, инициализирует удаленный диск и передает процесс дальнейшей загрузки на данное устройство. Синтаксис подключения будет таким iscsi:<Айпи iSCSI target>:::::<IQN цели>.
Добавление дополнительных пунктов в загрузочное меню
Если мы хотим добавить в загрузочное меню еще один пункт, например, для загрузки ОС Windws 8.1, то создаем в StarWind Virtual SAN новый Target с указанием IQN цели iqn.2014-11.home:windows8.1, добавляем в него новое дисковое устройство iSCSI, а затем в файле pxelinux.cfg/default добавляем к примеру такие строчки:
LABEL Windows 8.1
KERNEL IPXE.KRN
INITRD win8.1.ipxe
Ну и далее создаем файл win8.1.ipxe следующего содержания:
#!ipxe
dhcp net0
set keep-san 1
#login
sanboot iscsi:192.168.0.1::::iqn.2014-11.home:windows8.1
Установка ОС Windows 7
Перед началом установки Windows 7 на бездисковую станцию открываем его BIOS и настраиваем порядок опроса загрузочных устройств следующим образом:
1) Hard Disk
2) Network
3) CD/DVD
4) остальные устройства
Если на ПК имеется установленный жесткий диск, то на время установки Windows его желательно отключить, чтобы компьютер не пытался с него загружаться.
Далее размещаем в приводе CD/DVD установочный диск Windows 7 и перезагружаем компьютер.
Первым делом мы должны увидеть запуск загрузки через PXE. Если этого не произошло то снова заходим в BIOS и разрешаем загрузку компьютера через сетевой адаптер.
Далее на экране появиться загрузочное меню PXELINUX. Если этого не произошло проверяем, запущена ли на другом компьютере программа Tftpd32, правильно ли она настроена и не блокирует ли его работу firewall-ы, антивирусы или другие программы.
После выбора необходимого пункта загрузочного меню PXELINUX мы должны увидеть запуск iPXE.
В процессе инициализации iPXE должны промелькнут надписи:
Registered as BIOS drive 0x80
Booting from BIOS drive 0x80
Это значит, что ПК удачно подключился к iSCSi диску.
Затем мы увидим ошибку загрузки через iSCSi диск, после чего компьютер перейдет к опросу следующего загрузочного устройства и запустит установка Windows 7 с привода CD/DVD. При этом подключение к iSCSi диску останется активным — за это отвечает указанная в скрипте строчка set keep-san 1.
Для тех, у кого не запускается установка Windows с привода CD/DVD
BIOS некоторых компьютеров, после неудачной попытки загрузки с iPXE, останавливает процесс запуска. Соответственно дальнейшая загрузка установщика Windows с привода CD/DVD не происходит. Такое поведение было замечено, например, на ноутбуках компании Hewlett-Packard. В подобных случаях спасает загрузка с использованием gPXE. Для этого:
1) открываем страницу сайта rom-o-matic.net/gpxe/gpxe-git/gpxe.git/contrib/rom-o-matic/build.php,
2) в поле Choose an output format выбираем пункт PXE bootstrap loader keep [Keep PXE stack method 1] (.kpxe),
3) в самом нижнем поле Embedded Script вводим три строчки нашего скрипта:
dhcp net0
set keep-san 1
sanboot iscsi:192.168.0.1::::iqn.2014-11.home:win7-64bit
4) сохраняем загрузчик gPXE в папку программы Tftpd32 и прописываем название файла на сервере DHCP в поле Boot File,
5) устанавливаем ОС Windows и обратно прописываем название файла pxelinux.0 на сервере DHCP в поле Boot File.
В процессе установки Windows, на этапе выбора дискового устройства мы должны увидеть подключенный нами iSCSi диск. Если iSCSi диск в списке отсутствует, значит установщик Windows не смог автоматически подключить необходимые драйвера для сетевой карты. В этом случае скачиваем с сайта разработчика необходимые драйвера сетевой карты и подключаем их установщику Windows. После этого iSCSi диск должен появиться в списке.
Если получили сообщение о невозможности установки Windows на выбранный диск
Иногда на этапе выбора дискового устройства можно получить сообщение о невозможности установки Windows на выбранный диск и просьбу проверить, включен ли в BIOS контроллер этого диска.
В этом случае первым делом проверьте в BIOS порядок опроса загрузочных устройств. Жесткий диск должен находиться на первой позиции, даже если на компьютере физически не установлен дисковый накопитель.
Если проблема не исчезла, то попробуйте в BIOS-е включать/выключать SATA контроллер, менять режим его работы IDE, ACHI, либо подключить реальный диск на время установки, но установку проводить на iSCSI диск.
После выбора дискового устройства начнется установка Windows 7. Дальше никаких трудностей возникнуть не должно. После установки мы получаем «полноценную» операционную систему Windows 7, работающей на iSCSI диске.
Установка ОС Windows (альтернативный метод)
Не знаю кому как, но мне лично не представляется удобным для каждого установочного образа Windows записывать DVD диск.
Мне привычнее распаковать содержимое установочного диска и запустить установку Windows с жесткого диска. К тому же с жесткого диска операционная система устанавливается быстрее.
Приведу пример, с использованием стандартного загрузчика bootmgr, имеющегося в любом установочном дистрибутиве Windows.
Данный метод подходит также для установки Windows с локальных жестких дисков.
Если коротко, то создаем на iSCSI диске небольшой «активный» раздел, копируем туда содержимое установочного диска Windows, и затем настраиваем MBR, для загрузки с диска установщика Windows. Подробности под спойлером.
Альтернативный метод установки ОС Windows
Итак, откроем на рабочей Windows системе Панель управления — Администрирование — Инициатор iSCSI.
Появиться окно «Свойства: Инициантор iSCSI».
Переходим на вкладку «Обнаружение» и нажимаем кнопку «Обнаружить портал…».
В открывшемся окне вводим IP-адрес нашей цели iSCSI — 192.168.0.1 и нажимаем ОК.
Далее переходим обратно на вкладку «Конечные объекты» и увидим все цели с идентификаторами IQN.
Выбираем в списке нужную цель и нажимаем кнопку «Подключить».
Откроется еще одно окно требующий нашего подтверждения, где также нажимаем ОК.
Если в открывшемся окне оставить галочку «Добавить это подключение в список предпочитаемых конечных объектов» то указанная цель будет автоматически подключаться к системе при каждой загрузке.
Открываем оснастку «Управление компьютером» и переходим на вкладку «Управление дисками». Тут мы увидим, что в нашей системе появилось еще одно дисковое устройство. Создаем на этом диске «Основной раздел», указав размер диска чуть больше размера нашего установочного образа. Далее форматируем под файловую систему NTFS, подключаем любую букву диска и делаем раздел «активным».
Откроем необходимый образ установочного диска программой UltraISO или WinRar и распакуем содержимое образа на созданный в предыдущем пункте раздел диска. Важно, чтобы после распаковки на диске оставалось как минимум 100Мб свободного места (Для Windows 8 рекомендуется 350Мб свободного места). Если свободного места недостаточно, то расширяем выбранный раздел в оснастке «Управление дисками».
Затем скачиваем из интернета программу BOOTICE и запускаем (ссылки приводить не буду, сами сможете найти без труда).
В программе выбираем нужный нам диск из раскрывающегося списка. В моем случае HD6:
Далее нажимаем кнопку «Process MBR» и откроется следующее окно:
В данном окне выбираем последний пункт «Windows NT 5.x / 6.x MBR» и нажимаем кнопку «Install/Config».
На диске будет настроен MBR, загружающий стандартный загрузчик bootmgr из активного раздела диска.
Далее можно загружаться на бездисковом ПК с данного iSCSI-диска и сходу устанавливать ОС WIndows.
Установка Windows запуститься автоматически.
Но рассмотрим еще один момент. Если мы хотим сделать данный раздел скрытым от пользователей и недоступным для операционной системы, то запускаем командную строку от имени администратора и набираем следующие команды:
Diskpart
List disk
Sel disk x (вместо x подставляем номер нужного диска, список которых выводит предыдущая команда)
Sel part 1 (при необходимости список разделов можно посмотреть командой List part)
Remove
Set id=27
После этого данный раздел диска станет технологическим и скрытым. Для этого раздела уже не возможно назначит букву диска и примонтировать его к работающей системе, но устанавливается Windows с данного раздела без проблем.
Получится что то типа раздела восстановления)
Надеюсь данная статья будет вам полезна. Всем удачи!
Ссылки на литературу:
- Бездисковая загрузка по технологии iSCSI
- PXELINUX — Syslinux Wiki
- iPXE — open source boot firmware
Здравствуйте, уважаемые читатели сайта remontcompa.ru! Меня зовут Роман Нахват и я представляю Вашему вниманию статью на очень интересную тему, а именно о бездисковой загрузке операционных систем Windows XP, 7, 8.1, 10. Для чего пользователю может потребоваться бездисковая загрузка Windows? Это может быть как элементарная экономия на комплектующих (в частности на жёстких дисках), так и стремление обезопасить себя от потери информации вследствии действия на компьютер различных факторов, таких как вирусная активность, сбои в электропитании, естественный износ жёсткого диска в процессе эксплуатации и так далее. В данной статье мы рассмотрим бездисковую загрузку машины на примере операционной системы Windows XP используя программу CCBoot 2017. CCBoot позволяет выполнить бездисковую загрузку операционных систем Windows XP, 7, 8, 10 с помощью протокола iSCSI.
Бездисковая загрузка Windows XP, 7, 8.1, 10 (на примере Windows XP), используя программу CCBoot 2017
Бездисковая загрузка позволяет компьютерам работать без локального диска. «Бездисковый» компьютер подключается к жесткому диску по сети и загружает операционную систему с удаленного компьютера.»
Для организации бездисковой загрузки я буду использовать свою домашнюю сеть из двух машин, на которых предварительно были установлены операционные системы Windows XP и Windows 8.1. Так как программа CCBoot работает по принципу «клиент-сервер», то в нашем случае в качестве клиента будет выступать машина с Windows XP, а в качестве сервера машина с Windows 8.1.
На машине с Windows 8.1 у нас на жестком диске есть разделы D и E, которые мы будем далее использовать в процессе настройки серверной части программы CCBoot.
На машине с Windows XP установлено два жестких диска, а именно: объёмом 80 GB (на данном жёстком диске создан один раздел и на нем установлена Windows XP, второй жёсткий диск объёмом 1000 GB используется в качестве файлового хранилища.
Переходим по адресу http://www.ccboot.com/download.htmи скачиваем установочный файл программы CCBoot.
Скачанный установочный файл программы CCBoot. Запускаем данный файл на машине с Windows 8.1 и выполняем установку.
Далее.
Как уже говорилось выше, CCBoot работает по принципу «клиент-сервер». В нашем случае роль сервера будет выполнять машина с Windows 8.1, поэтому выбираем CCBoot Server Installation.
Установка серверной части CCBoot на машину с Windows 8.1 завершена.
Ярлык программы CCBoot.
Определим ip адрес машины с Windows 8.1, выполнив в командной строке команду ipconfig. Как видим, ip адрес 192.168.100.14
Запускаем программу CCBoot и на вкладке «Менеджер дисков» видим доступные для использования разделы жёстких дисков, их объём и свободное место на них.
Выполним настройку серверной части программы CCBoot.
Выделяем раздел D и открываем окно его настроек, выбрав «Редактировать диск».
Тип раздела D на жестком диске определяем как «Образ», в выпадающем списке «RAM Cache» выбираем значение 2048.
Получаем следующее.
На разделе D мы будем хранить файл виртуального жесткого диска с расширением .vhd, на котором установлена операционная система Windows XP.
Таким же образом открываем окно настроек раздела E, Тип определяем как «Writeback», в выпадающем списке «RAM Cache» устанавливаем значение, к примеру 1024.
Раздел E будет использоваться для хранения информации, получаемой с клиентских машин.
Должно получиться следующее.
После редактирования настроек разделов D и E, жмём кнопку «Параметры».
На вкладке «Главное» в окошке «Пароль администратора» указываем пароль, который нам будет нужен для подключения к CCBoot серверу.
На вкладке «Настройки DHCP» ставим переключатель на «Используется CCBoot DHCP», указываем ip адрес CCBoot сервера (в нашем случае он 192.168.100.14).
Также указываем интервал ip адресов, которые будут назначаться клиентским машинам для бездисковой загрузки (например с 192.168.100.43 по 192.168.100.76).
Перейдем на вкладку «Менеджер клиентов». На данной вкладке отобразится список клиентских машин, на которых был установлен клиент CCBoot.
Так как мы ещё не установили клиент CCBoot на машину с Windows XP, то на данной вкладке будет пусто.
Переходим на машину с Windows XP и устанавливаем на неё клиентскую часть программы CCBoot. Далее.
Выбираем «CCBoot Client Installation». Далее.
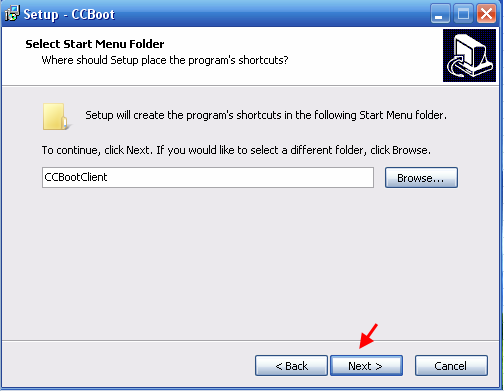
Установить.
Установка клиентской части CCBoot на машину с Windows XP завершена.
Определим ip адрес машины с Windows XP, выполнив команду ipconfig. Как видим, он 192.168.100.85.
Переходим в меню Пуск и запускаем CCBootClient.
Перед нами откроется вот такое окно.
Жмём на кнопку «Установить клиент».
Подтверждаем установку клиента CCBoot.

Жмём ОК.
Перезагружаем машину с Windows XP.
После перезагрузки машины с Windows XP в окне CCBootClient указываем ip адрес CCBoot сервера (192.168.100.14), размер образа который будет содержать в себе загружающуюся операционную систему Windows XP, а также имя образа (WinXP).
Жмём «Загрузить образ».
Вводим пароль для подключения к CCBoot серверу.
Переходим на машину с Windows 8.1 и в программе CCBoot на вкладке «Менеджер образов» видим, что у нас появился файл виртуального жёсткого диска с названием WinXP.vhd объёмом 75 GB.
Также если перейти на вкладку «Менеджер клиентов», то у нас появилась машина с ip адресом 192.168.100.85, то есть машина с Windows XP.
Удалим машину с ip адресом 192.168.100.85 из вкладки «Менеджер клиентов», выбрав «Удалить клиента».
Подтверждаем удаление клиента.
Выключаем машину с Windows XP и отключаем жёсткий диск объёмом 80 GB (на котором установлена Windows XP), и оставляем подключенным жёсткий диск объёмом 1000 GB, используемый в качестве файлового хранилища.
Получаем следующее.
Выполняем загрузку машины на которой установлена Windows XP (но при этом загрузочный диск с Windows XP отключен) по сети.
Выполняем загрузку по сети.
Как видим, имя нашей клиентской машины определилось как PC043, а DHCP сервер CCBoot присвоил ей ip адрес 192.168.100.43.
Операционная система Windows XP загрузилась.
Заходим в Мой компьютер и видим, что вместо жёсткого диска объёмом 80 GB (на котором была установлена Windows XP) появился жёсткий диск объёмом 75 GB с названием CCBoot.
Данный диск является ни чем иным, как развернутым виртуальным жёстким диском WinXP.vhd.
Перейдем на машину с Windows 8.1 и на вкладке Менеджер клиентов видим клиентскую машину PC043 с ip адресом 192.168.100.43 с загруженной операционной системой Windows XP.
В настоящее время все больше пользователей предпочитают устанавливать операционную систему Windows 10 без использования установочного диска. Одной из самых удобных и быстрых методов является бездисковая загрузка по сети. Этот способ позволяет установить Windows 10 на компьютер, не используя физические носители, такие как DVD или USB-флешки.
Основное преимущество бездисковой загрузки Windows 10 заключается в том, что вы можете обновить или выполнить чистую установку операционной системы без необходимости хранить физические носители или приобретать дорогостоящие диски. Вместо этого вы можете загрузить необходимые файлы напрямую с сервера Microsoft через интернет.
Для того чтобы установить Windows 10 бездисковым способом, вам понадобится надежное и стабильное интернет-соединение, а также инструмент, называемый Media Creation Tool. Это бесплатное приложение, созданное Microsoft для удобной и безопасной загрузки операционной системы Windows 10.
Примечание: перед началом процесса бездисковой загрузки убедитесь, что у вас есть подключение к интернету и достаточное место на жестком диске компьютера для загрузки и установки системы.
Содержание
- Что такое бездисковая загрузка Windows 10 по сети?
- Преимущества бездисковой загрузки операционной системы
- Что нужно для бездисковой загрузки Windows 10?
- Установка и настройка сервера для бездисковой загрузки
- Настройка клиента для бездисковой загрузки
- Процесс бездисковой загрузки Windows 10 по сети
- Ошибки и проблемы при бездисковой загрузке Windows 10
- 1. Ошибка «Отсутствует сетевой драйвер»
- 2. Проблемы с соединением по сети
- 3. Недостаточно места на жестком диске
- 4. Проблемы с компонентами компьютера
Что такое бездисковая загрузка Windows 10 по сети?
Бездисковая загрузка Windows 10 по сети — это метод установки операционной системы Windows 10, который позволяет устанавливать ОС без использования физического установочного диска или USB-флешки.
Вместо этого процесс установки основан на сетевом взаимодействии между компьютером, на котором планируется установить Windows 10, и другим компьютером или сервером, который обеспечивает доступ к файлам и ресурсам, необходимым для установки ОС.
Бездисковая загрузка Windows 10 по сети может быть особенно полезна, когда требуется быстрая установка операционной системы на несколько компьютеров одновременно или когда отсутствует возможность использовать установочный диск или USB-флешку.
Для бездисковой загрузки Windows 10 по сети необходимы следующие элементы:
- Сервер с предустановленной Windows Deployment Services (WDS) или другой подобной службой.
- Сеть, в которую подключены компьютеры, на которые планируется установка ОС.
- Доступ к образу установки Windows 10 и необходимым драйверам.
Основной принцип работы бездисковой загрузки Windows 10 по сети заключается в следующем:
- Компьютер, на который планируется установка Windows 10, подключается к серверу с помощью PXE (Preboot Execution Environment).
- Сервер передает необходимые файлы и драйверы на компьютер, который будет загружаться.
- Далее происходит процесс установки операционной системы Windows 10.
В результате бездисковой загрузки Windows 10 по сети можно установить операционную систему на компьютеры без использования физических носителей, что упрощает и ускоряет процесс установки ОС и позволяет сэкономить время и ресурсы.
Преимущества бездисковой загрузки операционной системы
Бездисковая загрузка операционной системы – это инновационный подход к установке Windows 10, который позволяет загрузить и установить операционную систему по сети, без необходимости использования физического установочного диска. Бездисковая загрузка операционной системы имеет ряд преимуществ, которые можно рассмотреть.
-
Удобство и простота установки.
При использовании бездисковой загрузки операционной системы, процесс установки становится гораздо проще и удобнее. Нет необходимости искать и использовать физический установочный диск, достаточно просто иметь доступ к сети.
-
Сокращение времени установки.
Бездисковая загрузка операционной системы позволяет существенно сократить время, затрачиваемое на установку. Вместо того, чтобы загружать данные с диска, они загружаются по сети, что позволяет ускорить процесс установки и сэкономить время.
-
Гибкость и масштабируемость.
Бездисковая загрузка операционной системы позволяет гибко настроить процесс установки и управление конфигурацией. Это особенно полезно для предприятий, где требуется одновременно настроить несколько компьютеров.
-
Снижение затрат на обновление.
При использовании бездисковой загрузки операционной системы, нет необходимости в приобретении и хранении физических установочных дисков. Это позволяет снизить затраты на обновление и упрощает процесс поддержки и обновления операционной системы.
-
Централизованное управление.
Бездисковая загрузка операционной системы позволяет централизованно управлять процессом установки и обновления операционной системы. Это упрощает задачу администраторам системы, так как они могут настраивать и обновлять операционные системы удаленно.
Таким образом, бездисковая загрузка операционной системы предлагает несколько преимуществ, включая удобство и простоту установки, сокращение времени установки, гибкость и масштабируемость, снижение затрат на обновление и централизованное управление. Это инновационный подход, который делает процесс установки операционной системы более эффективным и удобным для пользователей и администраторов.
Что нужно для бездисковой загрузки Windows 10?
Бездисковая загрузка Windows 10 — это процесс установки операционной системы без использования физических установочных дисков. Вместо этого, система загружается по сети и устанавливается на компьютер. Для этого необходимо наличие следующих компонентов и условий:
-
Сетевая загрузка: Компьютер должен быть подключен к сети, которая поддерживает загрузку по сети.
-
Boot-файлы Windows 10: Для бездисковой загрузки необходимы специальные Boot-файлы операционной системы Windows 10. Они обычно хранятся на сервере PXE (Preboot Execution Environment), который ответственен за начальный этап загрузки компьютера по сети.
-
Windows Deployment Services (WDS): WDS — это роль сервера Windows, которая позволяет организовать бездисковую загрузку Windows 10. Он обеспечивает передачу Boot-файлов и установку операционной системы на компьютер.
-
DHCP-сервер: DHCP-сервер необходим для автоматической конфигурации IP-адреса и других сетевых параметров компьютера, который будет загружаться по сети.
Использование бездисковой загрузки Windows 10 может быть полезным при установке операционной системы на несколько компьютеров в офисе или организации. Это позволяет сократить время установки и автоматизировать процесс.
Однако, настройка бездисковой загрузки требует определенных навыков и знаний, поэтому рекомендуется обратиться к специалисту или документации Microsoft для более подробной информации.
Установка и настройка сервера для бездисковой загрузки
Бездисковая загрузка Windows 10 по сети позволяет установить операционную систему на компьютеры без использования физического носителя. Для этого необходимо настроить сервер, который будет предоставлять образы Windows 10 для загрузки на клиентские машины.
Для установки и настройки сервера для бездисковой загрузки потребуется выполнить следующие действия:
- Установка и настройка Windows Deployment Services (WDS)
- Установите роль WDS на сервере Windows с помощью «Установщика ролей и компонентов».
- После установки роли откройте консоль WDS с помощью команды «wdsmgmt.msc».
- Пройдите мастер настройки WDS, указав путь к образам операционной системы и инициализационным файлам.
- Создайте новую загрузочную запись для бездисковой загрузки Windows 10.
- Настройте доступ к образам операционной системы через сервер WDS.
- Подготовка образов Windows 10
- Скачайте официальные образы Windows 10 с официального сайта Microsoft.
- Подготовьте образы для разных версий Windows 10 (Home, Professional, etc.) с помощью инструментов Microsoft Deployment Toolkit (MDT).
- Разместите образы на сервере WDS в соответствующих папках.
- Настройка DHCP и PXE
- Настройте сервер DHCP для выдачи IP-адресов клиентам.
- Включите поддержку загрузки через сеть (PXE) на сервере DHCP.
- Укажите IP-адрес сервера WDS в настройках сервера DHCP.
После выполнения указанных выше шагов сервер для бездисковой загрузки Windows 10 будет полностью настроен и готов к использованию. Клиентские компьютеры, подключенные к сети и настроенные на загрузку через сеть, смогут получить образы Windows 10 с сервера WDS и установить систему без использования дисковода или USB-накопителей.
Настройка клиента для бездисковой загрузки
Для того чтобы установить операционную систему Windows 10 с использованием бездисковой загрузки по сети, необходимо выполнить ряд настроек на клиентском компьютере. Ниже приведены основные шаги, которые нужно выполнить для корректной работы бездисковой загрузки:
- Подключение к сети. Убедитесь, что ваш клиентский компьютер подключен к сети, в которой находится сервер с образом операционной системы.
- Включение функции бездисковой загрузки. В BIOS клиентского компьютера найдите настройки загрузки и включите опцию бездисковой загрузки (PXE-загрузка).
- Настройка параметров сети. Проверьте настройки TCP/IP на клиентском компьютере и убедитесь, что они настроены на получение IP-адреса по DHCP и подключение к серверу PXE.
- Проверка доступности сервера PXE. Убедитесь, что ваш клиентский компьютер может успешно подключиться к серверу PXE. Для этого можно выполнить пинг сервера или использовать утилиты проверки сетевого соединения.
- Выбор нужного образа операционной системы. Убедитесь, что на сервере PXE имеется необходимый образ операционной системы Windows 10 для установки.
- Запуск клиента с использованием бездисковой загрузки. Перезагрузите клиентский компьютер и выберите опцию загрузки с PXE-сервера. После этого клиентский компьютер должен начать процесс загрузки и установки операционной системы Windows 10.
По окончании процесса бездисковой загрузки вам будет предложено выполнить некоторые дополнительные настройки операционной системы, такие как выбор языка, установка пароля и прочие параметры. Следуйте указаниям на экране для завершения установки Windows 10.
Процесс бездисковой загрузки Windows 10 по сети
Бездисковая загрузка Windows 10 по сети – это метод установки операционной системы, при котором не требуется использовать установочные диски или флешки. Вместо этого, операционная система загружается и устанавливается непосредственно из сети.
Этот метод установки может быть полезен в случаях, когда у вас нет физического доступа к компьютеру или когда вы хотите устанавливать операционную систему на несколько компьютеров одновременно.
Процесс бездисковой загрузки Windows 10 по сети представляет собой следующие шаги:
- Подготовка сервера для бездисковой загрузки.
- Настройка параметров сети.
- Создание образа операционной системы.
- Настройка клиентских компьютеров для загрузки по сети.
- Установка операционной системы на клиентские компьютеры.
Первым шагом в процессе бездисковой загрузки Windows 10 по сети является подготовка сервера для бездисковой загрузки. Это включает в себя установку и настройку специального программного обеспечения, такого как Windows Deployment Services (WDS) или других аналогичных инструментов.
Затем необходимо настроить параметры сети, чтобы клиентские компьютеры могли обращаться к серверу для загрузки операционной системы.
После этого необходимо создать образ операционной системы, который будет использоваться для установки на клиентские компьютеры. Для этого можно использовать инструменты, такие как Windows Assessment and Deployment Kit (Windows ADK) или другие аналогичные программы.
Затем следует настроить клиентские компьютеры для загрузки по сети. Для этого необходимо включить опцию загрузки по сети в BIOS компьютера и настроить его для поиска сервера загрузки.
Наконец, можно приступить к установке операционной системы на клиентские компьютеры. При загрузке компьютера по сети, операционная система будет загружена с сервера и установлена на клиентский компьютер.
Это основные шаги процесса бездисковой загрузки Windows 10 по сети. Следуя этим шагам и используя соответствующее программное и аппаратное обеспечение, вы сможете безопасно и эффективно установить операционную систему на несколько компьютеров без использования установочных дисков или флешек.
Ошибки и проблемы при бездисковой загрузке Windows 10
Бездисковая загрузка Windows 10 – удобный способ установить операционную систему без использования физического носителя. Однако, при таком способе установки могут возникнуть различные ошибки и проблемы.
1. Ошибка «Отсутствует сетевой драйвер»
Во время процесса бездисковой загрузки Windows 10 может возникнуть ошибка «Отсутствует сетевой драйвер». Это может произойти, если установочный образ Windows 10 не содержит необходимых драйверов для сетевой карты вашего компьютера.
Чтобы решить эту проблему, вам необходимо скачать драйвер сетевой карты с официального сайта производителя компьютера или с сайта производителя сетевой карты. Затем скопируйте драйвер на USB-накопитель и подключите его к компьютеру во время процесса установки Windows 10. При запросе выберите этот драйвер для установки.
2. Проблемы с соединением по сети
Бездисковая загрузка Windows 10 требует стабильного соединения сети для загрузки установочных файлов. Если у вас возникают проблемы с соединением по сети, возможно, потребуется проверить следующие моменты:
- Проверьте, что ваш компьютер подключен к сети, с которой вы хотите загрузить Windows 10.
- Убедитесь, что на вашем компьютере нет проблем с сетевыми настройками или драйверами сетевой карты.
- Проверьте, что ваш маршрутизатор или сетевое устройство работает корректно.
3. Недостаточно места на жестком диске
Для бездисковой загрузки Windows 10 необходимо иметь достаточно свободного места на жестком диске компьютера. Если у вас возникла ошибка «Недостаточно места на диске», это означает, что ваш жесткий диск заполнен до конца и не может быть использован для установки операционной системы.
Чтобы решить эту проблему, вам необходимо освободить место на жестком диске, например, удалив ненужные файлы или программы. Если нет возможности освободить место на текущем диске, вы можете подключить внешний жесткий диск и выбрать его для установки Windows 10.
4. Проблемы с компонентами компьютера
В некоторых случаях, при бездисковой загрузке Windows 10, могут возникнуть проблемы связанные с компонентами компьютера, такими как оперативная память или процессор. Если вы столкнулись с подобными проблемами, рекомендуется проверить следующее:
- Убедитесь, что все компоненты вашего компьютера работают исправно.
- Проверьте, что ваш компьютер соответствует минимальным системным требованиям для установки Windows 10.
- Попробуйте использовать другую копию установочного образа Windows 10 или другой способ установки (например, установку с физического носителя).
Если проблема не удается решить самостоятельно, рекомендуется обратиться за помощью к специалистам или посетить форумы поддержки операционной системы Windows 10.
Бездисковые станции — инновационное решение, которое позволяет загружать операционные системы сети без использования традиционных дисков. Это значит, что пользователи могут установить Windows или другую ОС на компьютер, не прибегая к привычным CD-дискам или USB-флешкам.
Зачем это нужно? Существуют ситуации, когда использование бездисковых станций является наилучшим выбором. Например, в организациях с большим числом рабочих мест может потребоваться массовая установка операционной системы. В этом случае, загрузка по сети позволяет значительно сэкономить время и ресурсы, а также упростить процесс обновления операционной системы.
Как это работает?
Бездисковые станции полагаются на сетевой протокол PXE (Pre-boot Execution Environment), который позволяет компьютерам загружаться с сервера сети. Когда компьютер включается, он ищет доступные сетевые ресурсы, и если сервер предоставляет загрузочный образ операционной системы, компьютер получает его и запускает установку.
Содержание
- Преимущества загрузки Windows по сети
- Удобство и экономия времени
- Бездисковые станции: обзор и возможности
- Подготовка к загрузке Windows по сети
- Процесс загрузки Windows по сети
Преимущества загрузки Windows по сети
Загрузка Windows по сети предлагает несколько преимуществ, которые делают этот метод очень полезным и удобным. Рассмотрим некоторые из них:
- Экономия времени и усилий: загрузка Windows по сети позволяет значительно сэкономить время и усилия при установке операционной системы на компьютер. Вместо использования устаревших методов установки, требующих загрузочного диска или флэш-накопителя, вы можете просто подключиться к сети и загрузить операционную систему с сервера.
- Удобство и гибкость: загрузка Windows по сети позволяет осуществить установку операционной системы на любом компьютере, подключенном к сети. Вы можете использовать этот метод как на рабочей станции в офисе, так и на ноутбуке, домашнем ПК или даже сервере. Это дает вам возможность легко устанавливать Windows на несколько компьютеров без необходимости иметь загрузочные носители под рукой.
- Централизованное управление: загрузка Windows по сети позволяет IT-специалистам централизованно управлять установкой и обновлением операционной системы на компьютерах в сети. Они могут легко настроить образ операционной системы и развернуть его на нескольких компьютерах одновременно, что повышает эффективность и экономит время.
- Автоматическая установка и настройка: загрузка Windows по сети позволяет автоматизировать процесс установки и настройки операционной системы. Вы можете заранее настроить файлы ответов или использовать скрипты для автоматической установки программ, настройки сети и других параметров. Это сокращает время, затрачиваемое на индивидуальную настройку каждого компьютера.
- Безопасность: загрузка Windows по сети может быть более безопасной, чем использование загрузочных дисков или флэш-накопителей. Поскольку вы загружаете операционную систему с сервера, нет риска заражения вредоносным ПО, находящимся на физическом носителе. Кроме того, можно настроить доступ к образам операционной системы только для определенных пользователей или групп, что повышает безопасность в сети.
Загрузка Windows по сети является эффективным и удобным способом установки операционной системы. Она позволяет сократить время и усилия, предоставляет гибкость и возможность централизованного управления, а также повышает безопасность в сети. Если вы хотите установить Windows на несколько компьютеров, рассмотрите возможность использования этого метода.
Удобство и экономия времени
Использование бездисковых станций для загрузки Windows по сети предоставляет огромные преимущества в удобстве и экономии времени.
Во-первых, такой подход позволяет реализовать централизованное управление операционной системой на различных компьютерах в организации. Вместо установки и настройки Windows на каждом отдельном компьютере, можно просто настроить одну бездисковую станцию и использовать ее для загрузки операционной системы на нескольких компьютерах. Это значительно экономит время и упрощает процесс обновления и управления операционными системами.
Во-вторых, загрузка Windows по сети позволяет сэкономить деньги на покупке и обновлении физических установочных дисков для каждого компьютера. Бездисковые станции более долговечны, так как они не подвержены физическому износу. Также, можно избежать потери дисков или необходимости хранения большого количества физических дисков.
Кроме того, использование бездисковых станций способствует упрощению процесса установки и обновления операционных систем. Нет нужды устанавливать операционную систему с физического диска, следить за его наличием и физически переносить его на каждый компьютер. С помощью бездисковых станций можно загружать образ операционной системы по сети, что существенно упрощает процесс установки и обновления ОС.
| Преимущества | Удобство | Экономия времени |
|---|---|---|
| Централизованное управление | + | + |
| Снижение затрат на установочные диски | + | + |
| Упрощенный процесс установки и обновления | + | + |
Бездисковые станции: обзор и возможности
Бездисковые станции представляют собой устройства, которые позволяют загружать операционные системы и другие приложения по сети, без необходимости использования жесткого диска или другого внутреннего хранилища. Они предоставляют удобный способ развертывания и обновления программного обеспечения на компьютерах в сети.
Одним из главных преимуществ бездисковых станций является возможность централизованного управления и обновления программного обеспечения. Администратор может создать образ операционной системы или приложения, сохранить его на сервере и загружать его на различные компьютеры по запросу. Это позволяет легко обновлять программы и немедленно распространять изменения по всей сети.
Бездисковые станции также обеспечивают удобство и гибкость использования. Они позволяют пользователям подключаться к разным компьютерам и использовать свои персональные настройки и данные, сохраненные на сервере. Это полезно, когда у вас есть общие компьютерные лаборатории или рабочие места, которые используют разные пользователи.
Кроме того, бездисковые станции могут сэкономить деньги на обновлении и поддержке компьютерного оборудования. Так как все программы выполняются на сервере, требования к мощности и объему памяти клиентских компьютеров снижаются. Это позволяет использовать устаревшее или более дешевое оборудование без потери производительности.
Однако, помимо множества преимуществ, бездисковые станции имеют и некоторые ограничения. Например, для их использования требуется конфигурирование сервера и настройка сети, что может потребовать некоторых знаний и времени. Кроме того, бездисковые станции могут быть менее надежными в случае сетевых сбоев или недоступности сервера.
В целом, бездисковые станции предоставляют эффективный способ загружать операционные системы и приложения по сети, экономя ресурсы и облегчая управление. Они часто используются в образовательных учреждениях, корпоративных сетях и других организациях, где централизованное управление вычислительными ресурсами является важным требованием.
Подготовка к загрузке Windows по сети
Для успешной загрузки Windows по сети, необходимо выполнить несколько предварительных шагов:
1. Подготовка сервера.
Перед началом загрузки Windows по сети, необходимо настроить сервер, который будет служить как источник загрузки операционной системы. Для этого требуется установка и настройка программы-сервера, которая позволит обеспечить доступ клиентам к файлам установки Windows по сети.
2. Создание образа Windows.
Для загрузки Windows по сети необходимо создать образ операционной системы, который будет доступен клиентам. Образ может быть создан с использованием специальных инструментов, например, Windows Assessment and Deployment Kit (ADK) или Microsoft Deployment Toolkit (MDT). При создании образа следует учесть требования клиентских устройств и особенности сетевой инфраструктуры.
3. Настройка BIOS клиентских устройств.
Для того чтобы клиентские устройства успешно загрузили Windows по сети, необходимо настроить BIOS таким образом, чтобы они смогли обращаться к серверу, где расположен образ операционной системы. В BIOS необходимо включить поддержку загрузки по сети (Network Boot) и указать приоритет загрузки (Boot Order), чтобы операционная система загружалась сетевым путем в первую очередь.
4. Создание загрузочного файла.
Для установки Windows по сети на клиентские устройства необходимо создать загрузочный файл, который будет содержать информацию о сервере и пути к образу операционной системы. Загрузочный файл может быть создан с использованием специальных инструментов, например, Windows Deployment Services (WDS) или Preboot Execution Environment (PXE).
5. Тестирование и настройка.
После выполнения всех предыдущих шагов рекомендуется провести тестирование и настройку всех компонентов системы загрузки Windows по сети. Важно убедиться, что сервер, образ операционной системы, клиентские устройства и сетевая инфраструктура работают корректно и взаимодействуют друг с другом без проблем.
Подготовка к загрузке Windows по сети требует нескольких этапов, которые предусматривают настройку сервера, создание образа операционной системы, настройку BIOS клиентских устройств, создание загрузочного файла и проведение тестирования. Важно следовать инструкциям и рекомендациям производителей, чтобы минимизировать возможные проблемы и обеспечить успешную загрузку Windows по сети.
Процесс загрузки Windows по сети
Загрузка операционной системы Windows по сети представляет собой удобный и эффективный способ развертывания системы на нескольких компьютерах. Вместо использования установочного диска или USB-флешки, можно загрузить ОС непосредственно из сети.
Для того чтобы осуществить загрузку Windows по сети, необходимо настроить бездисковую станцию (PXE-сервер), который будет предоставлять компьютерам доступ к образу операционной системы через сетевой протокол TFTP (Trivial File Transfer Protocol).
Процесс загрузки Windows по сети состоит из нескольких этапов. Сначала компьютеры, на которых будет установлена ОС, должны быть настроены на загрузку с сети. Это делается путем изменения настроек BIOS или UEFI, где необходимо выбрать сетевой интерфейс в качестве первого устройства загрузки.
После этого, при включении компьютеров, они будут искать в сети PXE-сервер. После установления соединения с сервером, компьютеры получат IP-адрес и конфигурационные файлы, необходимые для загрузки образа Windows. Затем, компьютеры начнут загружать образ операционной системы, полученный с PXE-сервера.
Весь процесс загрузки Windows по сети может занимать некоторое время, в зависимости от скорости сети и размера образа операционной системы.
После успешной загрузки образа Windows, компьютеры могут начать установку операционной системы на своих жестких дисках. Для этого может потребоваться указать параметры установки, такие как язык, регион, раскладку клавиатуры и другие настройки.
Процесс загрузки Windows по сети имеет свои преимущества: он позволяет оптимизировать время и ресурсы при развертывании системы на нескольких компьютерах, а также обновление ОС на большом количестве компьютеров.
Таким образом, использование бездисковых станций для загрузки Windows по сети может быть полезным и удобным решением для развертывания операционной системы на нескольких компьютерах одновременно.