После подключения к Wi-Fi сети в Windows 11 может возникнуть проблема, когда подключение без доступа к интернету. Ноутбук или компьютер к беспроводной сети подключен, но интернет не работает. А возле самой сети отображается статус «Без подключения к Интернету». В этой статье вы найдете решения, с помощью которых сможете самостоятельно определить в чем причина и исправить эту проблему.
Сначала покажу, как выглядит эта проблема в Windows 11, чтобы вы понимали, что это именно ваш случай.
Если в двух словах, то подключение к сети (к роутеру) есть, а интернет не работает. В браузере будет ошибка, либо бесконечная загрузка. Программы, которым нужен интернет, работать не будут.
Почему нет интернета по Wi-Fi в Windows 11?
В этой статье мы рассмотрим случай, когда подключение именно по Wi-Fi. Такая же проблема может быть и при подключении по кабелю, но это уже тема для другой статьи.
В чем может быть причина?
- В Wi-Fi сети. Точнее в роутере (точке доступа), к которому подключен наш ноутбук. Если, например, есть проблемы на стороне интернет-провайдера, что-то с кабелем, которым роутер подключен к интернету, или роутер неправильно настроен, сломался и т. д., то подключение к Wi-Fi сети может быть без доступа к интернету. В этом случае проблему со стороны Windows 11 решить не получится.
- В Windows 11 (на стороне ноутбука, ПК). Возможно, интернет не работает из-за каких-то проблем в системе. Например, неправильно заданы сетевые настройки, ограничение доступа со стороны каких-то программ, антивируса и т. д. Проблемы с DNS.
Как выяснить в чем дело?
- Подключить к этой сети другие устройства (возможно, они уже подключены). Если интернет на них работает, значит с сетью (роутером) все в порядке и проблема скорее всего в компьютере.
- Подключить проблемный компьютер к другой Wi-Fi сети и проверить, есть ли доступ к интернету. Если все работает, то возможно проблема на стороне роутера, интернет-провайдера.
Бывают случаи, когда конкретный компьютер или ноутбук не дружит с конкретной Wi-Fi сетью. Так же возможна ситуация, когда ваш ноутбук добавлен в черный список роутера, на нем настроен родительский контроль, или он был автоматически заблокирован точкой доступа (особенно, если это общественная Wi-Fi сеть в кафе, ресторане, отеле и т. д.).
Что делать, если проблема в Wi-Fi сети (роутере)?
Если вы выяснили, что причина на стороне роутера (например, интернет не работает на всех устройствах), то сделайте следующее:
- Перезагрузите роутер. Просто отключите питание на минуту.
- Выясните, нет ли проблем со стороны интернет-провайдера. Оплачен ли интернет. Можно позвонить в поддержку.
- Посмотрите статью: роутер перестал раздавать интернет.
- Отдельная статья, если проблема возникала при настройке роутера: при настройке роутера пишет «Без доступа к интернету».
Дальше мы рассмотрим возможные решения со стороны компьютера.
Как исправить «Без подключения к Интернету» в Windows 11?
Перовым делом я советую выполнить эти простые действия:
- Перезагрузить компьютер. Так же не забываем перезагрузить роутер (если проблема с домашней сетью и у вас есть к нему доступ).
- Включить и выключить режим «в самолете».
- Попробуйте на время отключить антивирус, или удалить его совсем. Очень часто это помогает. Особенно, если у вас антивирус Avast, AVG, Comodo.
- Отключите или удалите VPN (если он у вас настроен/установлен).
- Если у вас ноутбук и он работает от батареи – попробуйте подключить питание от сети. Если это поможет, то нужно в диспетчере устройств, в свойствах беспроводного адаптера на вкладке «Электропитание» запретить отключение адаптера для экономии электроэнергии.
- Вспомните, возможно вы перед этим меняли какие-то настройки, или устанавливали приложения, антивирус. Если делали это – вернуть настройки обратно, удалить приложение.
- Можно попробовать забыть (удалить) Wi-Fi сеть и подключиться к ней заново.
- Если Windows 11 показывает плохой уровень Wi-Fi сети, попробуйте разместить ноутбук ближе к роутеру.
- Проверьте настройки и отключите прокси сервер.
Если вам не удалось исправить проблему и соединение в Windows 11 все еще без подключения к интернету, то попробуйте применить более серьезные решения.
1. Сброс настроек сети
Чтобы не проверять все сетевые настройки, не удалять Wi-Fi сеть вручную, я рекомендую выполнить сброс всех сетевых настроек. После этих действий, возможно, понадобиться заново выполнить подключение к Wi-Fi сети.
Откройте Параметры, перейдите в раздел «Сеть и Интернет», нажмите там на пункт «Дополнительные сетевые параметры» и «Сброс сети». Нажмите на кнопку «Сбросить сейчас» и подтвердите сброс нажав «Да».
Подробная инструкция: сброс настроек сети в Windows 11. По ссылке так же показан еще один способ – через командную строку.
Перезагрузите компьютер, подключитесь к Wi-Fi сети и проверьте, есть ли доступ к интернету.
2. Измените DNS-серверы для адаптера «Беспроводная сеть»
По моим наблюдениям, очень часто интернет подключен но не работает именно из-за DNS-серверов. Такая проблема была на предыдущих версиях Windows. A Windows 11, я думаю, не исключение. Как правило, при подключении к роутеру система автоматически получает DNS-серверы. Либо от интернет-провайдера, либо от роутера (если они там изменены). Я рекомендую прописать DNS от Google. Можно прописать их в свойствах конкретной Wi-Fi сети, но лучше сделать это для всех беспроводных подключений (изменить адреса в свойствах адаптера Беспроводная сеть).
- Нам нужно открыть окно «Сетевые подключения». Самый простой способ в Windows 11: нажать сочетание клавиш Win+R, ввести (скопировать/вставить) команду ncpa.cpl и нажать Ok.
- Нужно нажать правой кнопкой мыши на адаптер «Беспроводная сеть» и выбрать «Свойства».
- Дальше выделяем пункт «IP версии 4 (TCP/IPv4)» и нажимаем на кнопку «Свойства». Откроется еще одно окно, в котором нужно поставить переключатель возле «Использовать следующие адреса DNS-серверов» и ввести следующие адреса: 8.8.8.8 и 8.8.4.4 (как на скриншоте ниже). Нажмите Ok.
Если интернет не появился, попробуйте перезагрузить компьютер.
Если у вас в этом окне уже изначально были прописаны какие-то адреса, то установите автоматическое получение IP и DNS.
Более подробно об этих DNS и как они работают вы можете почитать в отдельной статье: 8.8.8.8 – что за адрес? Как заменить DNS на Google Public DNS.
3. Включите режим совместимости FIPS
- Нажмите сочетание клавиш Win+R, введите команду ncpa.cpl и нажмите Ok. Или откройте окно «Сетевые подключения» другим удобным для вас способом.
- Нажмите на адаптер «Беспроводная сеть» правой кнопкой мыши и выберите «Состояние».
- Нажмите на кнопку «Свойства беспроводной сети», дальше на вкладку «Безопасность» и на кнопку «Дополнительные параметры». Установите галочку возле пункта «Включить для этой сети режим совместимости с Федеральным стандартом обработки информации (FIPS)». Нажмите «Ok».
Нажмите «Ok» в двух окнах. Перезагрузите компьютер.
4. Отключите IPv6 и другие компоненты
Нужно открыть окно «Сетевые подключения» (Win+R, команда ncpa.cpl), затем открыть свойства адаптера «Беспроводная сеть» (нажав на него правой кнопкой мыши) и убрать галочку возле компонента «IP версии 6 (TCP/IPv6)».
Важно: если там у вас есть другие компоненты (например, в названии которых есть «Avast», «Comodo», «NOD32»), которых нет у меня на скриншоте выше, то попробуйте их отключить. Оставьте только такой набор компонентов, как у меня (если прокрутить окно, там еще два компонента в самом низу должны быть включены, ну и IPv6 можете оставить) – все остальные отключите (снимите галочки).
Бывает, что разные программы и антивирусы добавляют в список компонентов данного подключения свои компоненты, и соединение в Windows 11 становится без подключения к интернету.
5. Переустанавливаем Wi-Fi адаптер
- Откройте диспетчер устройств. Его можно найти и открыть через поиск в меню Пуск, нажав на меню Пуск правой кнопкой мыши, или командой devmgmt.msc в окне «Выполнить» (открывается сочетанием клавиш Win+R).
- Находим и открываем вкладку «Сетевые адаптеры». После чего находим там беспроводной адаптер (в его названии будет слово Wi-Fi, Wireless, WLAN, 802.11, AC, AX).
- Нажимаем на этот адаптер правой кнопкой мыши и выбираем «Удалить устройство».
Подтвердите удаление и перезагрузите Windows 11. После перезагрузки адаптер должен установиться автоматически.
6. Обновление или замена драйвера Wi-Fi адаптера
Бывает, что Wi-Fi подключен но интернет не работает из-за проблем с драйвером беспроводного адаптера. В Windows 11 такое тоже возможно. Поэтому, я рекомендую обновить драйвер. А если это не поможет – заменить его из списка уже установленных в системе.
Лучший способ обновить драйвер – вручную скачать его с сайта производителя ноутбука или адаптера, конкретно для модели которая у вас и под Windows 11, и запустить установку. Если в диспетчере устройств нажать правой кнопкой мыши на адаптер (как на скриншоте выше) и выбрать «Обновить драйвер» (Автоматический поиск драйверов), то система скорее всего сообщит вам, что наиболее подходящие драйверы для этого устройства уже установлены.
Чтобы заменить драйвер, делаем так:
- В диспетчере устройств нажимаем на Wi-Fi адаптер правой кнопкой мыши и выбираем «Обновить драйвер». Дальше – «Найти драйвер на этом компьютере».
- Нажмите на «Выбрать драйвер из списка доступных драйверов на компьютере». В следующем окне выделите в списке один из драйверов (по очереди можно проверить все) и нажмите «Далее».
После установки драйвера, возможно, интернет заработает.
Отдельная статья, в которой я показывал как обновить, заменить или откатить драйвер Wi-Fi адаптера в Windows 11.
На данный момент в статье собраны все известные мне решения этой проблемы в Windows 11. Если какое-то решение вам помогло – напишите в комментариях, какое именно решение сработало у вас. Если вам удалось исправить ошибку «Без подключения к Интернету» другим способом, которого нет в статье – буду благодарен, если поделитесь им. А я обязательно все оформлю и добавлю решение в статью.
Задавайте вопросы в комментариях, описывайте свою проблему, прикрепляйте скриншоты. Постараюсь подсказать и помочь разобраться конкретно в вашем случае.
На чтение 8 мин Просмотров 3.4к.
Людмила Бурым
Более 20 лет опыта в IT (программирование баз данных, постановка задач по разработке ПО, сопровождение пользователей, написание технической документации и отчетов) в сфере управления финансами.
Задать вопрос
Если ваш компьютер или ноутбук с Windows 10 и вы работаете в Интернете через Wi-Fi, то наверняка знакомы с сообщением «Нет подключения к интернету, защищено». Это сообщение может появиться практически в любой беспроводной сети. И вы могли его видеть, когда, например, пытались подключиться к сигналу Wi-Fi, находясь от роутера слишком далеко.
Содержание
- Что значит ошибка «Нет подключения к интернету, защищено»
- Возможные причины
- Как исправить отсутствие подключения в Windows 10
- Перезагрузить Wi-Fi роутер
- Обновить драйвера сетевых устройств
- Удалить прошлые подключения
- Сбросить настройки сети
- Проверить правильность настроек интернета
- Использовать встроенное «Средство устранения неполадок»
- Временно отключить антивирус с брандмауэром
- Что делать, если ничего не помогает
Что значит ошибка «Нет подключения к интернету, защищено»
Когда не можете выйти в Интернет, ищите подсказку в статусе интернета. На панели задач вместо значка доступа к интернету появится глобус или восклицательный знак, символизирующий его отсутствие. В рассматриваемом случае, кликнув по значку, увидите сообщение «Нет подключения к интернету, защищено».
Ошибка относится к настройке беспроводной сети или проблеме с подключением. Первая часть «Нет подключения к Интернету» сообщает, что на роутере, либо на ноутбуке или планшете пропал доступ к ресурсам Интернет, вторая часть «Защищено» относится к пропавшей беспроводной сети, означающий, что она является закрытой.
Возможные причины
Проблемная ситуация проявляется для сетей Wi-Fi и причины ее появления могут быть самыми разнообразными:
- Проблемы у провайдера. Для проверки подключитесь к этой же сети с другого устройства. Если страницы также не грузятся, самостоятельно данную проблему не решить.
- Настройка Wi-Fi роутера или его поломка. Возможно, в результате какого-то сбоя были сброшены параметры.
- Некорректная работа девайса. С этой проблемой в большинстве случаев можно справиться самостоятельно, проверив службы и настройки операционной системы.
Как исправить отсутствие подключения в Windows 10
Попробуем разобраться, как решить эту проблему. Первое, что нужно сделать, прежде чем начинать думать об исправлении любой ошибки на компьютере – перезапустить Windows. Как правило, обычная перезагрузка работает и не нужно искать проблему в настройках. Если не помогло и проблема серьезнее — воспользуйтесь предложенными ниже простыми способами для исправления ошибки «Нет подключения к Интернету, защищено» в Windows 10.
Перезагрузить Wi-Fi роутер
Следующим банальным и простым шагом является перезагрузка роутера – проблема может возникнуть из-за небольших сбоев в его работе.
Сделать это несложно:
- Нажмите кнопку «Power», включения, находящуюся с задней стороны корпуса роутера и удерживайте некоторое время, пока не загорятся все индикаторы.
- Если кнопки нет – просто вытащите кабель питания из розетки.
- Посчитайте до 20 и включите роутер снова.
- Через несколько секунд проверьте доступность интернета на панели задач.
Обновить драйвера сетевых устройств
Некорректно работающие устройства, обеспечивающие выход в Сеть на устройстве с Windows, могут быть причиной возникновения проблемы. Речь идёт сетевой карте, роутере и адаптере. Если производитель ноутбука или планшета выпустил обновления для драйверов, то есть смыл их обновить.
Запустите «Управление компьютером» — «Диспетчер устройств», разверните пункт «Сетевые адаптеры». Если перед названием девайса стоит восклицательный знак жёлтого цвета — он работает криво.
Щелкните правой кнопкой мыши по устройству и выберите «Обновить драйвер».
В открывшемся окне выбираем «Автоматический поиск».
Следуйте инструкции мастера обновления драйверов. Если система предлагает обновить драйвер — соглашайтесь. Когда он будет успешного обновлен, система сообщит об установке новой версии.
Кроме того, не помешает перегрузить сетевой адаптер. Для этого после обновления драйвера вернитесь в сплывающее окно и выберите в меню «Отключить устройство», а затем включите его. Поочередно проделаете процедуру для необходимых сетевых устройств устройств, снова перезагрузите Windows, чтобы проверить, исправилась ли проблема.
Обновлять драйвера лучше только с официальных сайтов производителей.
Удалить прошлые подключения
Проблема может проявиться из-за вай-фай подключений, к которым вы когда-то подключались, например, в поездке. Бывает, что выход в интернет становится недоступным из-за конфликта старых и новых сетей.
Чтобы удалить старые подключения:
- Кликните по иконке подключения к интернету. затем «Параметры сети и интернет». В левой части открывшегося окна выберите «Wi-Fi» и перейдите в «Управление известными сетями».
- Проверьте список беспроводных Wi-Fi сетей и отключите неиспользуемые, нажав правой кнопкой мыши, затем в выпадающем списке выбрав «Забыть».
- Перезагрузите компьютер, чтобы сбросить кэш и проверьте работоспособность Интернета.
Сбросить настройки сети
Редко, но бывают ситуации, когда в настройках Windows может произойти сбой, вследствие чего подключение к сети станет неактивным. Это можно вылечить сбросом сетевых настроек.
В Windows 10 перейдите в Пуск — Параметры -Сеть и Интернет — Состояние» и кликните «Сброс сети»:
В мастере сброса сетевых настроек подтвердите действие, нажав «Сбросить сейчас». Дождитесь окончания процедуры сброса и перезапустите ПК для применения изменений.
Проверить правильность настроек интернета
DNS-сервер может временно работать некорректно или быть недоступным. Чтобы это исправить в Windows откройте «Пуск»-«Параметры»-«Сеть и интернет»-«Настройка параметров адаптера». Найдите используемую сеть, и откройте свойства. Выберите Интернет-протокол версии 4/6 (TCP/IPv4/6). Проверьте, чтобы здесь было активно автоматическое получения IP и DNS-адресов. Если функция неактивна, ее нужно включить для обоих случаев.
Если после перезапуска ошибка не исчезла, вернитесь в эти же настройки адаптера и поменяйте вручную на адрес DNS-сервера Google (основного 8.8.8.8, альтернативного – 8.8.4.4). Введите информацию как на скриншоте:
Использовать встроенное «Средство устранения неполадок»
В Windows 10 имеется встроенное средство устранения неполадок, запуск которого может помочь устранить сетевые проблемы, в том числе отсутствие подключения.
Для этого:
- Правой кнопкой мыши кликните по значку доступа к интернету и в контекстном меню нажмите «Диагностика неполадок».
- В раскрывшемся окне кликните на «все сетевые адаптеры» и нажмите «Далее»:
- Следуйте инструкциям мастера диагностики. В случае неполадок операционная система исправит их самостоятельно.
- Перезапустите систему и проверьте и подключение к Интернету.
Временно отключить антивирус с брандмауэром
Вирусное заражение компьютера может стать причиной любых неполадок, в том числе проблем с сетью. Поэтому прежде чем приступить к следующему шагу, обязательно проверьте ПК на наличие вирусов.
Но антивирусные программы могут блокировать доступ в интернет. Чтобы это проверить, необходимо отключить на время модули обеспечения безопасности.
Для отключения стороннего антивируса обычно нужно нажать правой кнопкой на его значок на панели задач и выбрать приостановление защиты.
Отключите сканирование встроенных в Windows средств защиты через «Конфиденциальность и безопасность» в настройках. Проверьте результат, если проблема исчезла, следует добавить адрес сайта и используемый браузер в исключения.
Перейдите Пуск – Безопасность Windows – Брандмауэр и безопасность сети и отключите встроенный в Windows 10 брандмауэр.
После проверки необходимо включить защиту.
Что делать, если ничего не помогает
В большинстве случаев перечисленных методов достаточно, исправить проблему и вернуть доступ к интернету.
Если не помог ни один из способов:
- Обратитесь к интернет-провайдеру. Возможно, проблемы связаны с перебоями сети на его стороне.
- Если есть неустановленные обновления – установить их.
- Ошибка может появиться после установки обновления Windows 10. Для исправления деинсталлируйте обновления, установленные последними.
- Верните настройки роутера к заводским, нажав и удерживая кнопку «Reset» на корпусе роутера пока не зажгутся индикаторы.
Таким образом, существует масса способов решения проблемы с сообщением «Нет подключения к Интернету, защищено» для операционной системы Windows 10. Не исключено, что придется перепробовать все варианты, но в большинстве случаев проблема решается перезагрузкой компьютера или роутера.
Что делать, если «Нет подключения к Интернету, защищено» в Windows 10?
Иногда пользователи, решившие установить Windows 10, сталкиваются с ошибкой «Нет подключения к Интернету, защищено». Достаточно часто такая ошибка появляется при беспроводном подключении, но возможна и при обычном соединении посредством сетевого кабеля. Мы поможем исправить ее или, по крайней мере, сделать все возможное для этого.
Что значит «Нет подключения к Интернету, защищено»?
Причин появления ошибки может быть несколько:
- Wi-Fi роутер не настроен или возник какой-либо сбой, повлекший за собой сброс настроек.
- Проблемы на стороне провайдера.
- Неправильное подключение кабеля к роутеру. Также может быть его поломка.
- Проблемы с самим компьютером.
В большинстве случаев исправить эту ошибку можно самостоятельно, ведь дело в настройках.
Как исправить ошибку?
Несколько простых способов помогут быстро устранить эту неполадку без помощи специалиста.
Перезагружаем роутер
Иногда исправить проблему можно обычной перезагрузкой роутера. Большинство моделей имеют специальную кнопку для перезагрузки на обратной стороне. Если ее нет, нужно выключить роутер кнопкой питания, отключить его от сети, а спустя несколько минут снова включить.
Запускаем средство устранения неполадок
Если перезагрузка не помогла, нужно выполнить диагностику для обнаружения и устранения неполадок. Для этого нужно:
- Кликнуть по значку сетевого подключения в правом нижнем углу экрана (изображение компьютера или глобуса).
- В появившемся контекстном меню выбрать «Диагностика неполадок». Откроется новое окно, где отобразятся возникшие неполадки с подключением к интернету.
- Нужно нажать «Устранить неполадки» и перезагрузить компьютер.
В случае проблем в настройках компьютера, операционная система скорее всего их исправит самостоятельно.
Устанавливаем правильные параметры подключения к Интернету на роутере
Установить правильные параметры подключения к сети на Wi-Fi-маршрутизаторе можно при помощи админпанели.
Как настроить роутер:
- Открыть браузер и ввести в поисковую строку 192.168.0.1 или 192.168.1.1. Адрес может быть другим в зависимости от производителя. Обычно он указан на коробке или в инструкции к роутеру.
- В открывшейся админ-панели ввести логин и пароль, найти которые можно на обратной стороне роутера или в инструкции. Стандартно используется admin.
- Найти в панели пункт «Быстрая настройка», что облегчит процесс.
- Ввести все необходимые данные (тип соединения, шлюз, логин и пароль, имя сети, пароль доступа к вай-фай, мак-адрес и пр.). Практически все эти данные есть в документации, которую предоставляет провайдер.
Также не будет лишним проверить настройки в разделе «Беспроводная сеть». Возможно, подключение по в Wi-Fi отключено и его нужно просто включить.
Проверяем правильность настройки Интернета на ПК
После того как убедились, что роутер настроен правильно, нужно проверить настройки подключения к сети на ПК. В случае с недоступностью DNS Windows не сможет автоматически это исправить.
- Открыть «Пуск», а затем «Панель управления».
- Найти подраздел «Центр управления сетями и общим доступом».
- Выбрать «Изменение параметров адаптера».
- Кликнуть правой кнопкой мыши по неопознанной сети и войти в «Свойства».
- Выбрать вкладку «Сеть», а после ««Свойства IP» версия 4».
- Убедиться, что здесь включена функция автоматического получения IP и DNS-адресов. Если они отключены, их нужно включить.
- Кликнуть «Ок», закрыть все окна и перезагрузить компьютер.
Удаляем старую сеть и подключаемся повторно
Иногда проблема может возникнуть из-за наличия старых сетей, которые конфликтуют. Поэтому старые подключения лучше удалить.
Инструкция:
- Нужно войти в «Параметры», а после «Сеть и интернет».
- Найти Wi-Fi, а с правой стороны «Управление известными сетями».
- Выбрать все ненужные сети и нажать «Забыть».
После нужно перезагрузить систему, чтобы сбросить кэш.
Сбрасываем настройки сети
Сбросить параметры сети легко, достаточно:
- Открыть «Пуск», а затем «Параметры».
- Выбрать раздел «Сеть и интернет», вкладку «Состояние».
- В открывшемся окне кликнуть по надписи «Сброс сети», потом «Сбросить сейчас» и подтвердить действие.
- После компьютер перезагрузится.
Переустанавливаем драйвера
Часто все дело в проблемах с драйверами. В таком случае их нужно переустановить. Это выполняется в несколько этапов:
- Нужно открыть «Диспетчер устройств», нажатием кнопок Win+X.
- Нажать правой кнопкой мыши по адаптеру Wi-Fi и удалить устройство.
- В открывшемся окне установить галочку возле «Удалить программы драйверов для этого устройства».
- После удаления нужно найти вверху вкладку «Действие» и выбрать «Обновить конфигурацию устройств». Драйвера автоматически будут переустановлены.
Также для обновления драйверов можно использовать специальные программы автоматического обновления.
Обращаемся в техподдержку
Если ни один из способов не помог, единственный вариант — обратиться за помощью к провайдеру. Телефон техподдержки можно найти в документации или на официальном сайте. Иногда проблемы с подключением могут быть связаны с обрывом связи, профилактическими работами, перебоями сети и пр. Провайдер уведомит о проблемах и проконсультирует по вопросам их решения.
Если вдруг интернет-соединение пропадает и появляется ошибка «Нет подключения к интернету, защищено», не стоит паниковать. В большинстве случаев эту проблему можно решить самостоятельно всего за несколько минут.
Содержание
- 1. Перезагрузите все устройства
- 2. Проверьте индикаторы роутера
- 3. Изучите новые приложения и обновления на компьютере за последние пару дней
- 4. Проведите встроенную диагностику неполадок
- 5. Очистите сетевой кэш
- 6. Обновите сетевой драйвер
- 7. Проверьте VPN-соединение
- 8. Переключитесь на другой диапазон Wi-Fi (2,4 ГГц или 5 ГГц)
- 9. Перезапустите свою сеть
Перебои в сети, частое переключение VPN, ненадёжный провайдер или простая поломка оборудования — всё это может оставить вас без интернета, выдав надпись «Подключено, без доступа в интернет». Мы собрали для вас несколько рабочих способов с описанием, что нужно сделать, чтобы исправить данную ошибку и вернуться к своим повседневным занятиям.
Технические гайды для геймеров на ПК
Перезагрузите все устройства
Как бы банально не звучало, но это действительно помогает в большинстве случаев. Перезагрузка позволяет сетевым устройствам обновить свой IP-адрес и перезагрузить файлы конфигурации. Выключите маршрутизатор, модем (если он у вас есть) и компьютер. Затем подождите 30 секунд, прежде чем запустить их снова. Когда все устройства будут перезагружены, попробуйте подключиться. Если это не помогло, то двигаемся к следующему пункту.
Проверьте индикаторы роутера
Возможно, проблема связана с подключением к сети, а не с устройствами. Для этого изучите состояние маршрутизатора. Индикаторы DSL должны быть включены или в редких случаях мигать, а индикаторы Wi-Fi должны постоянно мигать. Если вы нашли отклонения, то обратитесь к провайдеру и уточните состояние сети в доме, ведь его прямая задача — обеспечить вам стабильный сигнал. Возможно, в данный момент проходят технические работы или в подъезде повредился кабель. Обычно такое устраняют в течение одного рабочего дня.

Изучите новые приложения и обновления на компьютере за последние пару дней
Если у вас установлена сторонняя антивирусная программа, то она может блокировать доступ в интернет. Попробуйте отключить антивирус, затем проверьте подключение. Если вы заметили, что интернет пропал после установки нового приложения, то, вероятнее всего, проблема заключается в этом. Удалите спорное приложение и проверьте компьютер на наличие вирусов.
Проведите встроенную диагностику неполадок
В области уведомлений (системный трей находится в правом нижнем углу экрана) найдите и кликните на значок сети ПКМ. Выберите пункт «Диагностика неполадок» и следуйте инструкциям в новом окне. С большинством проблем система справится самостоятельно, в остальных случаях предоставим вам подробную инструкцию для устранения неполадок.

Очистите сетевой кэш
Данное решение поможет как с подключением к сети Интернет, так и с проблемами при подключении к VPN-сервисам. Чтобы очистить сетевой кэш выполните следующее:
- Найдите приложение «Командная строка». Проще всего это сделать через поиск, введя «cmd» без кавычек;
- Нажмите ПКМ и выберите пункт «Запуск от имени администратора». После ввода каждой команды (без кавычек) нажмите Enter, чтобы запустить процесс;
- Введите «netsh int ip reset»;
- Не закрывая окно, используйте «netsh int ipv6 reset»;
- Закончите настройку командой «netsh winsock reset»;
- Перезагрузите компьютер.

Мы собрали ещё несколько команд, которые помогут сбросить настройки. Но не стоит вводить сразу все. Постепенно двигайтесь по списку, каждый раз перезагружая компьютер и оценивая результат. Все команды вводятся без кавычек.
- «ipconfig /flushdns» — позволяет сбросить кэш DNS;
- «netsh winsock reset», затем «netsh int ip reset» — сброс файлов, сохранённых Windows для доступа в Интернет;
- «ipconfig /release», затем «ipconfig /renew» — используется, чтобы автоматически сменить IP-адрес.
Обновите сетевой драйвер
Возможно, произошёл сбой и новые сетевые драйверы установлены неверно. Откройте «Диспетчер устройств» используя поиск или нажмите сочетание клавиш «Win+R» и введите «devmgmt.msc» без кавычек. Перейдите в раздел «Сетевые адаптеры» и используйте автоматическое обновление, чтобы переустановить все драйверы в этом разделе.

Проверьте VPN-соединение
Если вы используете бесплатный VPN-сервис, то он может нарушить ваше соединение или работать с перебоями. Проверьте обновления выбранного VPN и убедитесь, что он отключён. А если не знаете, какой VPN выбрать, то можете ознакомиться с нашим списком, который мы регулярно проверяем и обновляем.
Переключитесь на другой диапазон Wi-Fi (2,4 ГГц или 5 ГГц)
Ваш маршрутизатор, скорее всего, передает Wi-Fi в двух частотных диапазонах: 2,4 ГГц и 5 ГГц. На одной из частот могут быть временные проблемы, поэтому просто переключитесь на другую. Для сети с частотой 5 ГГц обычно после названия сети следует метка «5G» (например, «VGTimes_Wi-Fi [5G]»). А диапазон 2,4 ГГц обычно обозначается именем вашей сети (например, «VGTimes_Wi-Fi») без обозначения частоты.
Перезапустите свою сеть
Примечание: Данный способ радикальный, и прибегать к нему стоит, только если ни один из способов выше не помог решить проблему. Windows вернётся к заводским настройкам и забудет вашу сеть Ethernet, сети Wi-Fi, VPN-соединения и другие параметры.
Используя поиск, откройте «Параметры» и выберите пункт «Сеть и Интернет». В разделе «Состояние» вам нужна строчка «Сброс сети». После прочтения инструкции ещё раз нажмите на эту фразу, после чего произойдёт сброс, и компьютер перезагрузится.

- Прощай, WinRAR? В Windows 11 появится встроенная поддержка архивов RAR и 7z
- Microsoft объявила, когда завершится поддержка Windows 10
- Valve рассказала, когда Steam перестанет работать на Windows 7 и 8

В этой инструкции подробно о том, что означает это сообщение, о возможных причинах проблемы и о том, что делать, чтобы её исправить.
Почему Windows 10 сообщает, что нет подключения к Интернету
После установки сетевого соединения Windows 10 пробует установить связь с серверами Майкрософт. Если они доступны, то с точки зрения системы Интернет есть, если нет — вы видите сообщение о том, что нет подключения к Интернету. «Защищено», в свою очередь, означает что ваша Wi-Fi сеть защищена паролем и шифрованием, а вы успешно к ней подключились. Наиболее частые причины рассматриваемой проблемы:
- Ваш Wi-Fi роутер не настроен или, если недавно всё работало, по какой-то причине (сбой, гроза и т.п.) настройки были сброшены, в результате он не устанавливает соединение с провайдером.
- Временные проблемы и сбои на стороне провайдера.
- Проблемы с подключением кабеля провайдера к роутеру, особенно если он находится там, где его можно задеть. В некоторых случаях проблемы с кабелем могут быть не у вас в квартире, а в подъезде, если там проводились или проводятся какие-либо работы с электрооборудованием.
- Какая-то проблема со стороны непосредственно компьютера. Например, если сайты открываются и Интернет работает, можно предположить, что была выполнена блокировка доступа к серверам Майкрософт (например, для отключения слежки Windows 10 и тогда, возможно, предпринимать каких-либо действий не следует). Но возможны и другие варианты.
А теперь о том, что делать, чтобы исправить ситуацию «Нет подключения к Интернету, защищено» в Windows 10 в зависимости от обстоятельств:
- Как вам первым делом посоветует любая служба поддержки (и это действительно часто срабатывающий способ) — перезагрузите ваш Wi-Fi роутер (а попутно проверьте кабель провайдера в порте WAN/Internet): выключите его из розетки, включите снова через несколько секунд, дождитесь загрузки (минута-две) и заново подключитесь к сети.
- Если предыдущий пункт не помог, проверьте: а есть ли Интернет по этой же Wi-Fi сети на других устройствах (например, на телефоне, только предварительно отключите на нем передачу данных по мобильной сети). Если тоже нет — проблема на уровне роутера, кабельного подключения или со стороны провайдера. Если с другого устройства по этой же Wi-Fi сети Интернет доступен, то, видимо, проблема в настройках вашей Windows
- Если Интернет не доступен ни на каких устройствах по этой Wi-Fi сети, позвоните на номер справочной службы вашего провайдера: большинство крупных провайдеров после указания лицевого счета сразу сообщат, если с их стороны проводятся какие-либо работы или есть сбои. В такой ситуации останется лишь ждать, когда всё будет исправлено и Интернет снова станет доступен.
- В случае, когда провайдер сообщает, что с его стороны всё в порядке, а в работоспособности кабеля вы уверены, зайдите в настройки роутера и проверьте, сохранены ли они и соответствуют ли параметрам вашего провайдера (см. Настройка роутера).
- В ситуации, когда Интернет не работает только на одном компьютере, а на других устройствах, подключенных по этой же Wi-Fi сети всё в порядке, используйте шаги из инструкций Не удается получить доступ к сайту — как исправить и Не работает Интернет в Windows 10, один из предложенных методов должен помочь в исправлении проблемы.
Надеюсь, что-то из предложенных подходов оказалось полезным в вашем случае. Если же проблему решить не удалось, а ситуация отличается от описанных вариантов, опишите её в комментариях ниже — я постараюсь помочь.
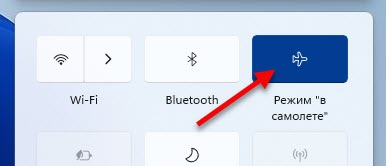

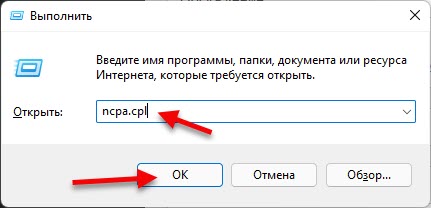

 Если интернет не появился, попробуйте перезагрузить компьютер.
Если интернет не появился, попробуйте перезагрузить компьютер.
 Нажмите «Ok» в двух окнах. Перезагрузите компьютер.
Нажмите «Ok» в двух окнах. Перезагрузите компьютер.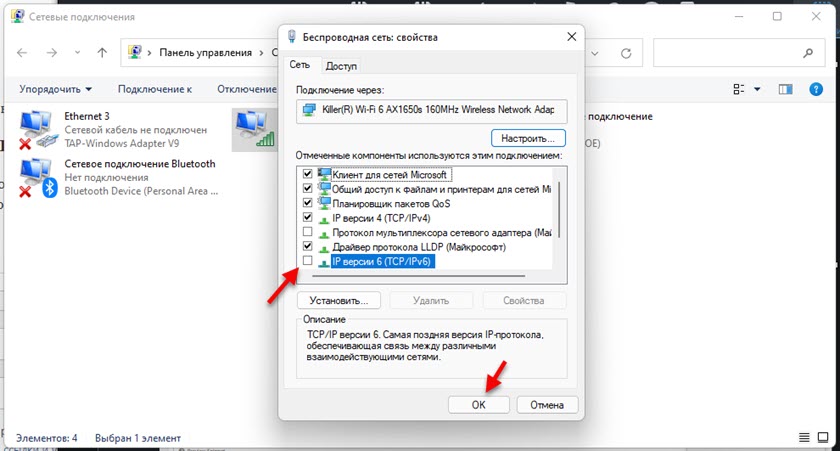
 Подтвердите удаление и перезагрузите Windows 11. После перезагрузки адаптер должен установиться автоматически.
Подтвердите удаление и перезагрузите Windows 11. После перезагрузки адаптер должен установиться автоматически.
 После установки драйвера, возможно, интернет заработает.
После установки драйвера, возможно, интернет заработает.













