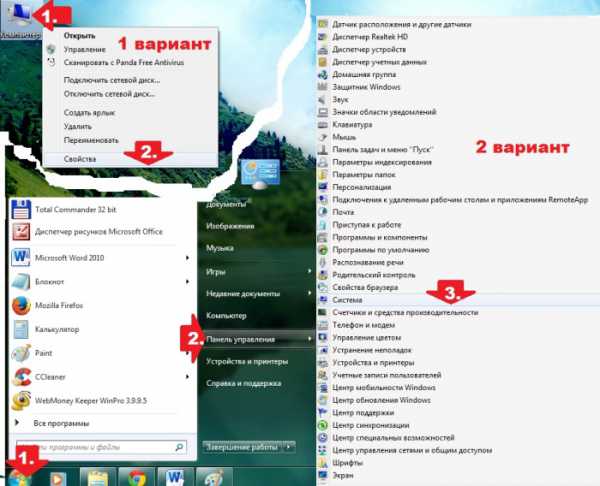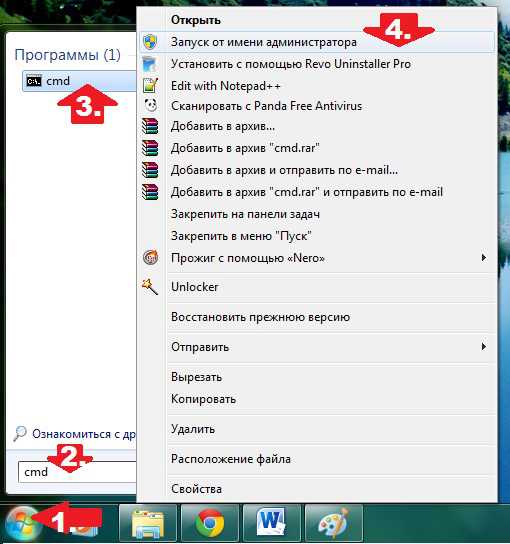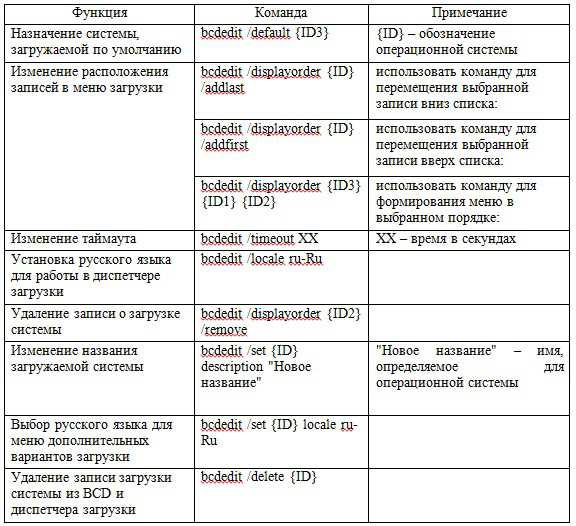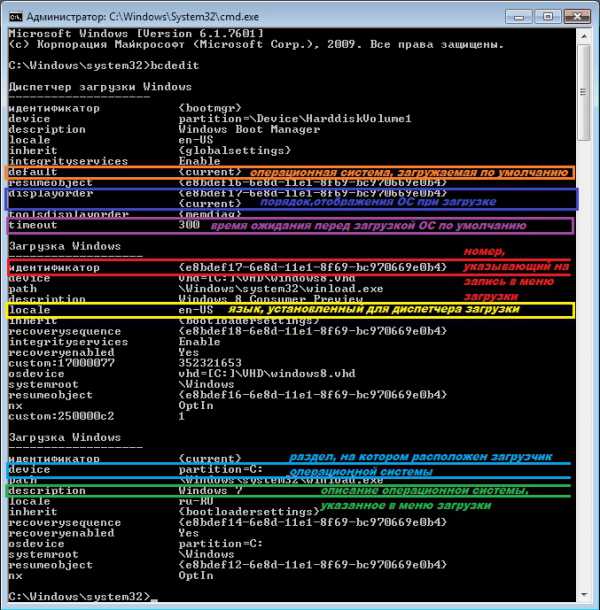Windows – наиболее популярная операционная система, которая запускается при включении компьютера и обеспечивает его функционирование. Но что, если вам нужно временно отключить запуск Windows, не прибегая к установке дополнительных программ? В статье рассмотрим простое решение этой задачи без глубокого понимания компьютерных наук.
Одним из самых простых способов отключить запуск Windows является удаление файла, ответственного за его загрузку. Однако, перед тем как удалить этот файл, необходимо принять все меры предосторожности и понимать, что после удаления компьютер не будет загружаться до восстановления этого файла.
Важно отметить, что удаление нужного файла может привести к серьезным сбоям в работе системы, поэтому это решение следует использовать только в случае крайней необходимости и на свой страх и риск.
Файл, отвечающий за запуск Windows, называется bootmgr. Он является главным загрузчиком операционной системы и располагается на диске с установленной Windows. Чтобы отключить запуск Windows, вам потребуется удалить этот файл с помощью режима восстановления системы.
Содержание
- Как удалить файл для отключения запуска Windows?
- Необходимость удаления файла
- Опасности и последствия
- Подготовка к удалению
- Метод 1: Удаление файла из режима восстановления
- Метод 2: Удаление файла через командную строку
- Метод 3: Использование Live CD
- Проверка успеха удаления
Как удалить файл для отключения запуска Windows?
Вам потребуется доступ к файловой системе операционной системы. Вот как это сделать:
- Откройте Проводник или выполните комбинацию клавиш Win + E, чтобы открыть проводник.
- Перейдите в каталог
C:\Windows\System32. - Найдите файл с именем
ntoskrnl.exe. - Выделите файл
ntoskrnl.exeи нажмите клавишу Delete. - В появившемся окне подтвердите удаление файла.
После удаления файла ntoskrnl.exe Windows не сможет запуститься при следующей попытке загрузки. Чтобы вернуть всё в нормальное состояние, необходимо восстановить удаленный файл или запустить процесс восстановления системы.
Важно отметить, что удаление файла ntoskrnl.exe является серьезным изменением в системе и может вызвать непредсказуемое поведение или привести к полной неработоспособности операционной системы. Поэтому, перед удалением файла, рекомендуется создать резервную копию данных и иметь под рукой возможность восстановления системы.
Необходимость удаления файла
Иногда возникают ситуации, когда владельцу компьютера приходится ставить операционную систему заново. Это может быть связано с различными проблемами, такими как повреждение системных файлов, заражение компьютера вирусом или просто желание начать «с чистого листа». В таких случаях удаление определенного файла может быть весьма полезным для предотвращения автоматической загрузки операционной системы Windows.
Удаление определенного файла, ответственного за запуск операционной системы, позволит вам запустить систему в специальном режиме восстановления или переустановки Windows. Это может быть полезно, если вы хотите удалить нежелательное программное обеспечение, устранить проблемы с системой или восстановить данные с резервной копии.
Однако, прежде чем удалить файл, необходимо быть осторожным и убедиться, что вы точно знаете, что делаете. Удаление неправильного файла может привести к непредвиденным последствиям и повреждению системы. Поэтому рекомендуется иметь резервную копию всех важных данных перед удалением файла, а также обратиться за помощью к опытному специалисту, если вы не уверены в своих действиях.
Опасности и последствия
Удаление важных системных файлов может иметь серьезные последствия для работы операционной системы Windows. В результате удаления таких файлов компьютер может перестать запускаться или принимать участие в работе сети.
В связи с этим, удаление системных файлов без должной осторожности может привести к следующим опасностям:
- Полная неработоспособность операционной системы: при удалении ключевых файлов Windows не запустится и потребуется переустановка системы для восстановления функциональности компьютера;
- Потеря данных: удаление неправильного файла может привести к потере личных файлов и программ, которые хранятся на компьютере;
- Повреждение жесткого диска: несистемные файлы, которые используются операционной системой, могут повредить жесткий диск при попытке удаления;
- Отказ в поддержке: при удалении системных файлов возникает риск, что соответствующая функция или программа перестанет работать правильно или вовсе откажет в поддержке.
Поэтому, прежде чем удалять любые файлы на компьютере, особенно системные файлы, необходимо внимательно оценить возможные риски и изучить подробную информацию о функции и значимости файла для операционной системы.
Подготовка к удалению
Перед удалением файла, который отвечает за запуск операционной системы Windows, необходимо принять ряд мер предосторожности. Во-первых, убедитесь, что у вас есть полный доступ к системе и административные права. В противном случае удаление файла может потребовать дополнительных разрешений, которые могут быть недоступными.
Во-вторых, перед удалением рекомендуется создать резервную копию всех важных файлов и данных, находящихся на компьютере. В случае ошибки или нежелательных последствий вы сможете восстановить систему из созданного резервного копирования.
Также рекомендуется записать или запомнить имя и расположение файла, который вы собираетесь удалить. Это поможет в случае возникновения проблем или ошибок после удаления файла. Вы сможете проинформировать специалистов о проблеме и предоставить дополнительную информацию для быстрого решения проблемы.
И, наконец, перед удалением рекомендуется провести поиск информации о файле и его назначении в сети интернет. Так вы сможете узнать, какие последствия может повлечь удаление данного файла. Возможно, есть альтернативные методы решения вашей проблемы, которые не потребуют удаления файла и сопутствующих проблем.
Метод 1: Удаление файла из режима восстановления
Если вы хотите запретить Windows запускаться, простым способом может быть удаление одного из основных системных файлов. Однако удалять эти файлы в обычном режиме работы Windows может быть невозможно из-за их защиты операционной системой.
Чтобы обойти это ограничение, можно воспользоваться режимом восстановления Windows. Вот, как это сделать:
- Перезапустите компьютер и нажмите и удерживайте клавишу F8, чтобы войти в режим восстановления
- В меню выберите «Безопасный режим с командной строкой» и нажмите Enter
- Откроется командная строка. Введите следующую команду и нажмите Enter:
del C:\Windows\System32
toskrnl.exe - Подтвердите удаление файла и перезагрузите компьютер
После перезагрузки Windows не сможет запуститься, так как удален файл, отвечающий за загрузку операционной системы. Этот метод может быть полезен, если вам требуется временно отключить запуск Windows для выполнения определенных задач или диагностики проблем.
Метод 2: Удаление файла через командную строку
Если вы предпочитаете использовать командную строку для удаления файла, вам потребуется выполнить следующие шаги:
- Откройте командную строку, нажав на кнопку «Пуск» и введя в поисковой строке «cmd». Нажмите Enter.
- В командной строке введите путь к файлу, который вы хотите удалить. Например, если файл находится на диске C в папке «Документы», введите «cd C:\Документы» (без кавычек) и нажмите Enter.
- Введите команду «del имя_файла» (без кавычек), заменив «имя_файла» на имя файла, который вы хотите удалить. Например, если файл называется «test.txt», введите «del test.txt» и нажмите Enter.
- Подтвердите удаление файла, нажав на клавишу Y и затем Enter.
После выполнения этих шагов выбранный файл будет удален из вашей системы с помощью командной строки.
Метод 3: Использование Live CD
Вот как это сделать:
- Скачайте и загрузите Live CD с официального сайта разработчика или доверенного источника.
- Запишите загрузочный образ на пустой диск или флешку с помощью специального программного обеспечения.
- Вставьте загрузочный носитель в компьютер, с которого вы хотите удалить файл и запустите компьютер с него.
- Дождитесь загрузки Live CD и выберите опцию «Запуск с Live CD» или аналогичную.
- После запуска операционной системы с Live CD откройте проводник и найдите файл, который нужно удалить.
- Выделите файл и нажмите на клавиатуре клавишу «Delete» или «Del».
- Подтвердите удаление файла в появившемся окне.
- Перезагрузите компьютер без использования Live CD.
Теперь, после загрузки Windows, вы увидите, что файл был успешно удален, и операционная система запускается без проблем.
Примечание: При использовании Live CD будьте осторожны, чтобы случайно не удалить важные системные файлы. Удаляйте только те файлы, которые уверены, что нужно удалить, и имейте резервную копию данных в случае ошибки.
Проверка успеха удаления
После удаления файла, который отвечает за запуск Windows, следует проверить, произошло ли успешное удаление. Для этого можно воспользоваться следующими методами:
| Метод | Описание |
|---|---|
| Перезагрузка компьютера | Попробуйте перезагрузить компьютер и проверить, запускается ли Windows. Если успешное удаление файла произошло, компьютер не должен загрузить операционную систему. |
| Отображение ошибки | Если Windows не загружается и отображается сообщение об ошибке, это говорит о том, что удаление файла было успешным. Прочтите сообщение об ошибке, чтобы понять, какой файл был удален. |
| Ошибочная загрузка | Если компьютер загружается, но работает некорректно или выдает ошибки, это может быть признаком удаления файла, отвечающего за запуск Windows. |
Помните, что удаление файла, отвечающего за запуск Windows, может привести к непредсказуемым последствиям и проблемам с функционированием операционной системы. Рекомендуется быть осторожным и иметь резервные копии данных.

26.05.2020
Ребят я в одном видео overbafer1 видел, что если удалить определённый файл (Пример — «Что-то-там»32.dll) то виндовс не запустит, и выскочит ошибка об отсутствии. Буду благодарен если поможете!)

24.05.2020
Trowisp.exe

24.05.2020
Иди уроки делай вредитель мелкий

24.05.2020
Win32.dll чего то там…

24.05.2020
Там какой-то winload что ли. ( загрузчик Windows ). Наберите в Яндексе. Или boot.wim ( а или это на загрузчике Windows на флешке ).
- Какую Windows 7 скачать? SP1 или просто Windows 7? Какого выпуска и с какого сайта скачать чистый образ Windows 7 Нужен «девственно» чистый образ Windows 7. Какую версию скачивать? — Чтобы без телеметрии и подобный лабуды. Хочу установить, отключить Вообще ВСЕ ОБНОВЛЕНИЯ. И спокойной пользоваться 7.
- С какого диска запустится винда? Есть жесткий диск, на нем установлена винда которой я пользуюсь, нашёл ещё жёсткий диск но на нем тоже стоит винда так вот вопрос если я поставлю их в комп то с какого диска запустится виндовс?
- Windows 8.1 проводник, постоянно зависает в окне сохранения файла, сразу в момент выбора места сохранения файла При сохранении картинки из интернета проводник виснет в момент выбора места сохранения — пишет Сохранение (не отвечает). Вирусов нет. Что делать?
- Windows 7 при открытии файла в word выдает ошибку Указано слишком длинное имя файла Windows 7 при открытии файла в word выдает ошибку «Указано слишком длинное имя файла». Ни скопировать/переименовать распечатать нельзя! Пробовал папку копировать где лежат эти два файла, папку копирует с содержимыми но эти два документа нет! Какие меры можно принять?
Добавить комментарий
- vk.com
Привет, друзья. Эта статья – сиквел опубликованной ранее статьи «Как вывести из строя ноутбук или сделать так, чтобы на нём временно перестала загружаться операционная система». В ней мы рассматривали, как с помощью настроек BIOS намеренно сделать так, чтобы создать видимость поломки компьютера. В разных случаях может пригодиться такой опыт. Нам может потребоваться отмазка, чтобы не давать пользоваться своим ПК или ноутбуком левым людям, которым жизненные обстоятельства не позволяют сказать чётко «Нет». У кого есть дети или младшие братья-сёстры может прибегнуть к воспитательному приёму, когда ребёнка нужно наказать запретом временно использовать компьютер. В этой статье рассмотрим альтернативу внесению изменению настроек в BIOS с целью создания видимости поломки компьютера – будем работать с загрузчиком Windows в среде LiveDisk’а от Sergei Strelec.
Как намеренно вывести из строя компьютер, чтобы Windows на нём загружалась только когда надо, с помощью LiveDisk by Sergei Strelec
Итак, друзья, имеем ситуацию, когда надо создать иллюзию поломки компьютера. Если тот, для кого такая иллюзия создаётся, имеет доступ к компьютеру в наше отсутствие, т.е. это член нашей семьи, и если этот член семьи — смышлёный товарищ, возможно, ему не составит труда исследовать устройство на предмет поломки. И осознанно или интуитивно, что часто случается с детьми, устранить поломку. Что мы все делаем, когда Windows не загружается? Мы либо берём смартфон и ищем в сети информацию по ошибке, которая выдаётся вместо запуска операционной системы, либо идём в BIOS и смотрим, всё ли там в порядке с настройками. Так что вариант с внесением настроек в BIOS основательным можно считать только при условии установки в BIOS пароля.
А как создать эффект поломки компьютера, не трогая настройки BIOS? Можно деактивировать загрузчик Windows. И тогда нашему смышлёному члену семьи как минимум не удастся устранить поломку интуитивно, перебирая какие-то настройки наугад. Ему потребуются точные знания по восстановлению системного загрузчика и инструмент для проведения операции – диск установки Windows или аварийный LiveDisk. Инструмент такой потребуется, соответственно, и нам. С его помощью мы будем убирать загрузку Windows и восстанавливать её, когда нам это потребуется. В качестве такого инструмента предлагаю взять известный читателям нашего сайта LiveDisk на базе WinPE от Sergei Strelec
Друзья, где и как скачать LiveDisk Сергея Стрельца, как создать с ним загрузочный носитель, т.е. записать на флешку или оптический диск, смотрите здесь.
1. Удаление записи о загрузке Windows в программе EasyBCD
Один из способов создания препятствий загрузке Windows – удаление записи о её загрузке. Нам не придётся вводить команды командной строки для редактирования информации в загрузчике. На борту LiveDisk’а Стрельца присутствует программа EasyBCD, с помощью которой удаление и добавление записей проводится с использованием GUI, просто и понятно.
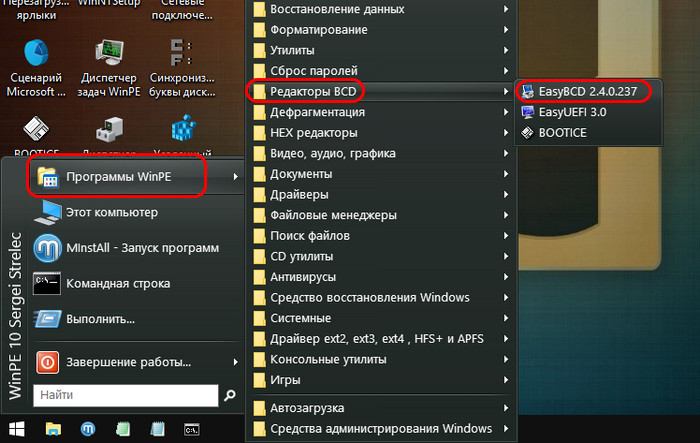
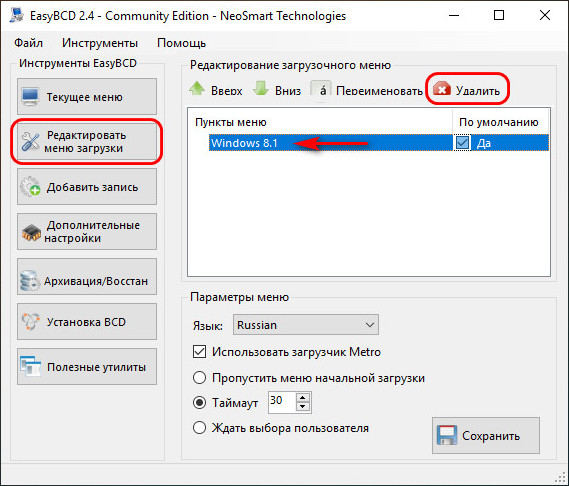
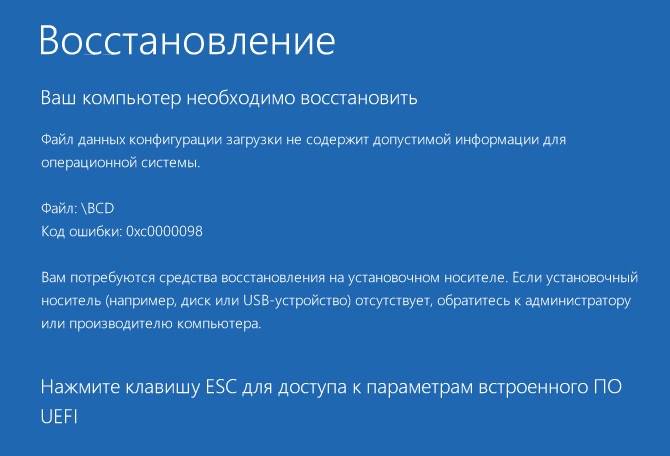
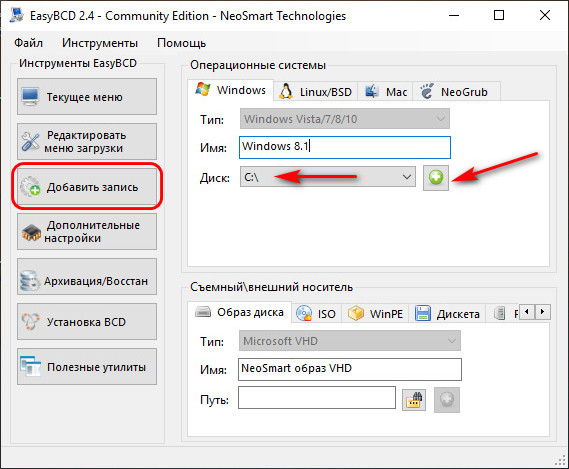
2. Деактивация загрузочной записи в программе Victoria
Второй способ, как можно временно убрать загрузку Windows – это деактивация загрузочной записи в программе для диагностики жёстких дисков Victoria. Она также присутствует в числе арсенала LiveDisk’а Стрельца.
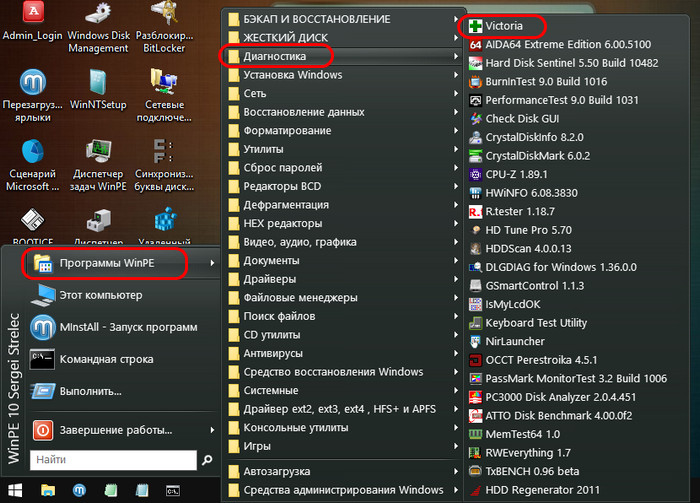
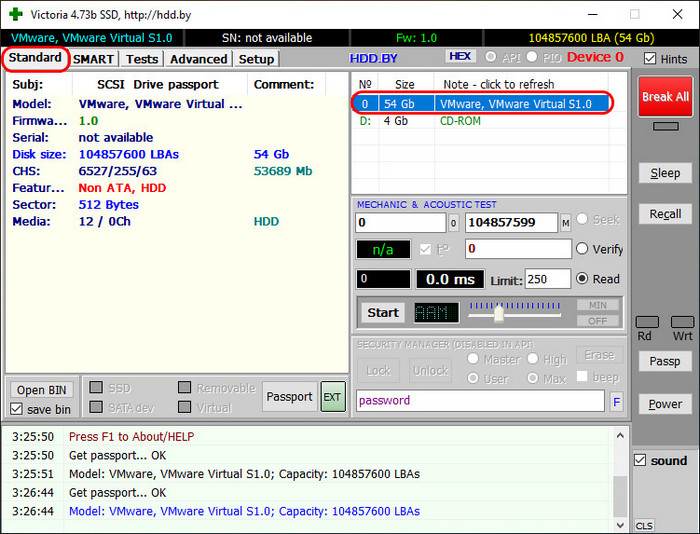
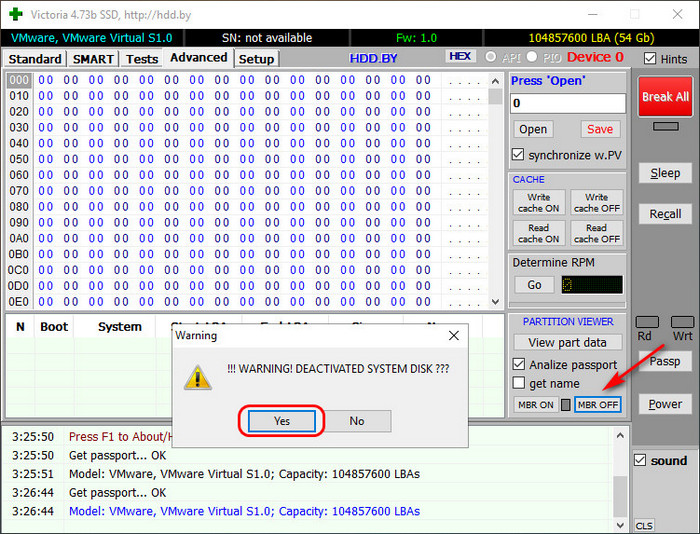
Всё, можем тестировать запуск Windows. В этом случае на экране увидим либо стандартное сообщение на чёрном фоне «Operating System not found», либо синий экран смерти.

Для активации загрузчика проделываем обратную операцию – жмём кнопку-переключатель «MBR ON».
3. Работа с Windows без загрузчика
Друзья, если вы будете использовать первый способ с удалением записи о загрузке Windows, вам для собственного использования компьютера не обязательно каждый раз восстанавливать запись о загрузке Windows. Система может по-прежнему оставаться с пустым загрузчиком, вы же можете её запускать с помощью LiveDisk’а Стрельца с использованием его пункта загрузки ««Search & Start Windows…».
Главная » windows 7 » Диспетчер загрузки windows 7 как убрать лишние
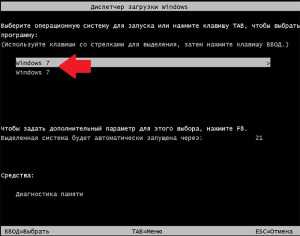
Вариант № 1: Устранение неполадки в утилите «Конфигурация системы»
Диспетчер загрузки windows также можно перенастроить с помощью программки «Конфигурация системы». Запустить ее можно различными методами:
- нажать одновременно и R на клавиатуре, вбить для утилиты «Выполнить» задачу msconfig и клацнуть в окошке кнопку OK:
- с помощью нажатия горячих клавиш Ctrl, Shift и Esc войти в диспетчер задач, выбрать в меню «Файл» пункт «Новая задача…», ввести msconfig и нажать Enter;
- открыть «Пуск», ввести поисковый запрос «Конфигурация системы» и выбрать предложенную windows программу.
Так или иначе, после выполнения каждого из таких действий появится нужное нам для работы системное окошко. В нем переходим во вкладку «Загрузка», выбираем подходящую для автоматического запуска операционную систему и клацаем мышкой кнопку «Использовать по умолчанию». После этого возвращаемся к списку, кликаем ненужную загрузочную запись и удаляем ее нажатием на вариант «Удалить». Последний штрих – сохраняем настройки нажатием кнопки OK:
Как показывает практика, в результате таких простых действий проблемы с загрузкой ОС windows исчезают на раз.
Вариант № 2: Отладка запуска при помощи «Командной строки»
Убрать навязчивый перечень операционных систем при загрузке компьютера также можно через командную строку. Способов для ее запуска сегодня существует целая масса (читать о них здесь), однако в windows 7 для этой цели проще всего воспользоваться поисковым запросом в меню «Пуск».
Что делаем? Жмем на клавиатуре и вводим в строку поиска значение cmd или «командная». В результате система автоматически выдаст во главе списка нужную нам программку. Кликаем по ней дважды, а затем по очереди вбиваем, чередуя с Enter, команды:
для назначения windows 7 операционной системой по умолчанию:
bcdedit.exe /default {current}
для удаления второй ОС windows (например, windows XP из диспетчера загрузки):
bcdedit.exe /delete {ntldr} /f
По завершении выполнения команд закрываем окошко и перезагружаем компьютер. В принципе после такой настройки загрузка windows должна пойти в обычном режиме без отображения списка доступных операционных систем.
Вариант № 3: Настройка запуска через «Параметры системы»
Убрать вторую операционную систему при загрузке компьютера можно за считаные минуты прямиком с рабочего стола. Для этого щелкаем правой кнопкой мышки по ярлычку «Компьютер», выбираем в отобразившемся меню пункт «Свойства», а затем кликаем в новом окошке вкладку «Дополнительные параметры системы»:
Далее заходим в раздел «Дополнительно» и жмем напротив пункта «Загрузка и восстановление» кнопку «Параметры». После этого выбираем подходящую для загрузки операционную систему, отключаем отображение списка и сохраняем изменения нажатием OK:
В результате таких нехитрых манипуляций windows 7 будет загружаться без каких-либо проволочек и сбоев. Однако если чуда не свершилось, для отладки запуска компьютера можно либо воспользоваться специальной программкой EasyBCD, либо выполнить проверку жесткого диска на ошибки. В последнем случае порядок действий будет таким:
- открываем командную строку (см. вариант № 2);
- вбиваем в нее команду CHKDSK C: /F/R и жмем Enter;
- даем разрешение на проверку нажатием кнопки Y;
- закрываем командную строку и перезагружаем компьютер.
В результате при новой загрузке система автоматически выполнит поиск и исправление ошибок на диске C, в том числе связанных с запуском windows. Если же и этот способ не сработал, придется брать в руки загрузочную флешку (диск) с операционной системой и повторять процесс установки windows, не позабыв в этом случае о форматировании винчестера.
windowsTune.ru
Диспетчер загрузки windows 7: как убрать
Если вы установили на свой компьютер новую операционную систему, при этом не удалив или не стерев полностью предыдущую версию windows, то каждый раз при входе в систему вы будете сталкиваться с диспетчером загрузки. Диспетчер задаёт вопрос: через какую из найденных систем войти в систему: старую или новую версию windows. Есть два выхода избавиться от него: убрать диспетчер или удалить лишнюю операционную систему.
Как убрать диспетчер загрузки в windows 7
Отключение диспетчера загрузки выполняется с помощью назначения операционной системы по умолчанию. Если выставить параметры по умолчанию вручную, то при включении компьютер сам поймёт, в какую систему входить, и не будет спрашивать это у вас, вызывая диспетчер загрузки. Изменить настройки можно несколькими способами: через конфигурацию системы, выполнение команд и редактирование параметров системы.
Через изменение настроек конфигурации системы
- Используя поисковую строку windows, запустите окошко «Выполнить».
Открываем окошко «Выполнить»
- Используйте команду msconfig.
Выполняем команду msconfig
- В открывшемся окошке перейдите к вкладке «Загрузка».
Открываем вкладку «Загрузка»
- Выберите одну из установленных на жёстком диске операционную систему и кликнете по кнопке «Использовать по умолчанию».
Кликаем по кнопке «Использовать по умолчанию»
- Последовательно нажмите кнопки «Применить» и «ОК». Готово, можете перезагрузить компьютер, чтобы проверить, установилась ли система по умолчанию или нет.
Нажимаем кнопку «Применить» и «ОК»
Через выполнение команд
- Разверните командную строку, используя права администратора.
Открываем командную строку
- Используйте команду bcdedit.exe /default {current}, чтобы использовать систему, в которой вы авторизованы на данный момент, по умолчанию.
Выполняем команду bcdedit.exe /default {current}
Через редактирование параметров системы
- Нажмите на значок «Мой компьютер» правой кнопкой мыши и выберите раздел «Свойства».
Открываем свойства системы
- Перейдите к дополнительным параметрам системы.
Открываем вкладку «Дополнительные настройки системы»
- Находясь во вкладке «Дополнительно», кликнете по кнопке «Параметры» в блоке «Загрузка и восстановление».
Кликаем по кнопке «Параметры»
- Выберите операционную систему, загружаемую по умолчанию, и последовательно кликнете по кнопкам «Применить» и «ОК». Готово, компьютер больше не должен спрашивать вас при включении о том, какую windows загрузить.
Выбираем систему по умолчанию
Видеоурок: решение проблемы с диспетером загрузки
Удаление лишней операционной системы
Если вы уверены, что вторая windows, установленная на вашем жёстком диске, вам больше не пригодится, и все файлы, к ней относящиеся, тоже можно стереть, то вы можете удалить вторую операционную систему через настройки диспетчера загрузки или командную строку.
Через настройки диспетчера загрузки
- Используя поисковую строку windows, запустите окошко «Выполнить».
Разворачиваем окошко «Выполнить»
- Используйте команду msconfig.
Используем команду msconfig
- В открывшемся окошке перейдите к вкладке «Загрузка».
Переходим к разделу «Загрузка»
- Выберите систему, которую считаете лишней, и кликнете по кнопке «Удалить». Процесс удаления может занять некоторое время.
Нажимаем кнопку «Удалить»
- После окончания процедуры кликнете последовательно по кнопкам «Применить» и «ОК», чтобы система приняла изменения. Готово, диспетчер загрузки больше не будет появляться при включении ПК, так как выбора, какую windows запускать, больше нет.
Кликаем по кнопкам «Применить» и «ОК»
Через выполнение команд
- Разверните командную строку, используя права администратора.
Используем права администратора, чтобы открыть командную строку
- Используйте команду bcdedit.exe /delete {ntldr} /f, чтобы удалить лишнюю операционную систему: не ту, в которой вы авторизованы на данный момент, а ту, которую вы не выбрали в списке диспетчера загрузки. Процесс удаления может занять некоторое время.
Выполняем команду bcdedit.exe /delete {ntldr} /f
Бывают случаи, когда в диспетчере загрузки отображаются системы, которые уже были удалены. Это означает то, что удалённая windows не была стёрта полностью, какая-то её часть осталась на жёстком диске. Чтобы избавиться от неё, попробуйте снова произвести удаление через настройки диспетчера загрузки или командную строку. Если это не поможет, то вызовете автоматическое сканирование и устранение найденных ошибок командой CHKDSK C: /F/R, введённой в командную строку от имени администратора.
dadaviz.ru
Простая инструкция по настройке меню загрузки на компьютере с windows 7
После установки на компьютере нескольких операционных систем, например, Vista и windows 7 изначальные настройки меню загрузки сбиваются, приводя к тому, что при каждом запуске ПК приходится выбирать, с какой же ОС загрузиться и какие при этом применить параметры. Процесс, скажем так, малоприятный, так как времени отнимает немало. В таком случае вернуть ситуацию в свое русло поможет восстановление первоначального вида меню загрузки через редактирование порядка запуска систем в загрузчике windows. При этом выполнить его можно не одним способом.
Вариант № 1: Отладка через панель управления «Система»
Для того чтобы запустить процесс восстановления настроек и убрать дополнительные варианты загрузки из загрузчика windows этим методом, для начала потребуется войти в раздел «Система». Сделать это можно по-разному:
- клацаем правой кнопкой мышки по ярлычку «Компьютер» на рабочем столе и выбираем в открывшемся меню вкладку «Свойства»;
- входим в «Пуск», открываем раздел «Панель управления» и жмем пункт «Система»:
В любом случае на экране отобразится окошко «Система». В нем находим и выбираем раздел «Дополнительные параметры системы», а затем кликаем в появившемся системном окне напротив вкладки «Загрузка и восстановление» кнопочку «Параметры»:
В результате пользователям предоставляются возможности:
- изменить порядок запуска операционных систем путем выбора ОС, загружаемой по умолчанию;
- определить время ожидания (таймаут) перед запуском системы;
- убрать отображение списка доступных ОС в меню загрузки:
Пожалуй, несложно заметить, что плюсом такого способа является простота и быстрота решения задачи с редактированием меню загрузки. Однако вряд ли будет логично отрицать, что с его помощью можно определить лишь самые основные параметры запуска windows.
Вариант № 2: Настройка при помощи утилиты «Конфигурация системы»
Убрать из загрузчика windows лишние варианты операционных систем, установленных на компьютере, возможно также через редактирование настроек в утилите «Конфигурации системы». Открыть ее можно разными методами:
- при помощи команды msconfig, заданной для программки «Выполнить» (открываем нажатием и R на клавиатуре) или диспетчера задач (запускаем горячими клавишами Ctrl+Shift+Esc);
- через поисковый запрос «конфигурация», введенный в меню «Пуск».
Так или иначе, после того как системное окошко «Конфигурация системы» появится на экране монитора, для восстановления стандартного метода запуска windows потребуется войти в раздел «Загрузка». Здесь, в частности, можно выполнить такие настройки, как:
- убрать лишнюю запись из загрузчика windows;
- назначить одну ОС для запуска по умолчанию;
- выставить таймаут при старте системы;
- установить максимум памяти, число исполняемых процессов, блокировку PCI:
Благодаря простому и понятному интерфейсу утилиты процесс выполнения каждого из таких действий не представляет никакой сложности. Например, для того чтобы убрать ненужную ОС из меню запуска достаточно кликнуть по ней мышкой и нажать кнопочку «Удалить». Соответственно в разделе «Таймаут» устанавливается время отсрочки старта системы и так далее.
Вариант № 3: Восстановление стандартных настроек через команду bcdedit.exe
Процесс восстановления стандартной загрузки на компьютере ОС можно запустить также посредством работы в утилите bcdedit.exe. Находится она в папке windowsSystem32, однако запустить ее можно только на правах администратора через командную строку.
Для этого проще всего, конечно, воспользоваться поисковой строкой, доступной в меню «Пуск». В этом случае порядок действий будет таким:
- входим в «Пуск» и задаем для поиска слово cmd;
- кликаем правой кнопкой мышки по отобразившемуся результату в списке программ и определяем для него «Запуск от имени администратора»:
После того как откроется «Командная строка» в первую очередь стоит позаботиться о сохранении резервной копии загрузчика для последующего доступа к быстрому восстановлению данных. Для этого на диске C создаем папку BCDREZ, а затем вбиваем в командную строку значение bcdedit /export C:BCDREZbcd и жмем Enter. В дальнейшем для отмены всех изменений и восстановления базовых настроек достаточно будет воспользоваться командой bcdedit /import C:BCDREZbcd.
В целом же утилита bcdedit.exe дает самые широкие возможности для отладки загрузчика операционных систем, основные из которых выглядят так:
При этом узнать все необходимые данные об установленных на ПК операционных системах можно при помощи команды bcdedit:
Как видите, настроить загрузчик windows достаточно просто независимо от выбранного метода.
windowsTune.ru
Смотрите также
|
1 / 1 / 0 Регистрация: 28.11.2007 Сообщений: 54 |
|
|
1 |
|
Какой файл удалить, чтобы семёрка перестала запускаться?23.03.2015, 07:55. Показов 6747. Ответов 1
ребята подскажите пожалуйста какой файл удалить чтобы 7ка перестала запускаться ? интересует именно файл! либо чтобы она полностью не запускалась либо частично (небыло рабочего стола……. )
0 |
|
Programming Эксперт 94731 / 64177 / 26122 Регистрация: 12.04.2006 Сообщений: 116,782 |
23.03.2015, 07:55 |
|
Ответы с готовыми решениями: Перестала запускаться 7 Widows 7 перестала запускаться Перестала запускаться панель управления 2 ОС, одну удалил, вторая перестала запускаться 1 |
|
Почетный модератор 28044 / 15777 / 982 Регистрация: 15.09.2009 Сообщений: 67,752 Записей в блоге: 78 |
|
|
23.03.2015, 07:59 |
2 |
|
небыло рабочего стола explorer.exe
0 |
ВНИМАНИЕ! Все способы представленные в статье проверены специалистом.
Всем привет! Сегодня мы поговорим про восстановление загрузчика в Windows 7. В итоге вы можете наблюдать только один симптом – система отказывается загружаться. Это может произойти из-за поломки системных файлов, которые отвечают за загрузку основных модулей системы. Сам часто сталкивался с данной проблемой, поэтому я решил написать подробную инструкцию.
Вытащите из компьютера или ноутбука все флешки и диски. Если после этого система загрузится, то проверьте загрузочный BOOT MENU в BIOS – вам нужно выставить приоритет загрузки жесткого диска (HDD или SSD). Далее я приведу несколько способов, чтобы произвести восстановление загрузки в «семерке». Если у вас будут какие-то вопросы, то пишите в комментариях.
Содержание
- Способ 1: С помощью стандартного меню
- Способ 2: Через загрузочную флешку или диск
- Способ 3: Командная строка (fixmbr и fixboot)
- Способ 4: Активация раздела MBR
- Способ 5: Командная строка (Bootrec.exe)
- Способ 6: Системный
- Способ 7: Есть две операционные системы
- Способ 8: Ошибка «NTLDR is missing»
- Способ 9: Ошибка «BOOTMGR is missing»
- Задать вопрос автору статьи
Способ 1: С помощью стандартного меню
Если вы не знаете как восстановить загрузчик, то можно попробовать зайти в безопасный режим. Возможно восстановление загрузчика вообще не потребуется, а система не загружается из-за других причин, поэтому это нужно проверить.
ПРИМЕЧАНИЕ! Если окно безопасного режима не появилось, или что-то пошло не так – перейдите к следующему способу.
При загрузке зажмите кнопку «F8» на клавиатуре. После этого вы должны увидеть вот такое меню. Для начала нажимаем на первый пункт, который постарается восстановить загрузку ОС. Если ничего не получилось, то нажимаем «Безопасный режим».
Если вам удалось запустить «Безопасный режим», делаем следующее:
- Нажмите «Пуск» и перейдите в «Панель управления».
- Найдите раздел «Восстановление».
- Нажимаем по кнопке «Запуск восстановления системы».
- Запустится служба, на одном из шагов нужно будет выбрать точку восстановления – смотрите по дате. Вы также можете установить галочку, чтобы увидеть другие точки. Лучше всего выбирать точку с самой ранней датой.
В самом конце система один раз перезагрузится и постарается восстановить системные файлы на тот период. Восстановление будет идти только на системном диске. Если данный способ не дал результата, то скорее всего есть поломка в загрузочном файле MBR. Не переживайте – сейчас мы его восстановим.
Способ 2: Через загрузочную флешку или диск
Восстановить загрузку Windows можно с помощью установочного диска или флешки. Инструкцию по созданию флешки или диска можете посмотреть тут. Чтобы восстановить загрузку – вам понадобится загрузочный носитель с любой версией Windows 7, но лучше, конечно, устанавливать именно ту версию, которая стоит у вас.
После создания флешки вставьте её в компьютер или ноутбук и перезагрузитесь (или включите аппарат). Как только начнет отображаться меню BIOS, вам нужно выбрать BOOT MENU (Меню загрузки) – для этого чаще всего используются клавиши F11, F12, F8 и т.д. После этого выбираем в качестве загрузки – вашу флешку или CD/DVD диск.
СОВЕТ! Смотрите подсказку на основном экране, для «заморозки» начального экрана нажмите на кнопку «Pause».
Как только вы попадете в меню установщика – вам нужно выбрать ссылку «Восстановление системы».
Сначала загрузочный носитель сам постарается найти и решить проблему с загрузкой. По идее он должен её обнаружить самостоятельно.
Если такое произойдет, то вылезет окошко с предупреждением, что вашей системе «плохо» и её нужно вылечить. Нажимаем на кнопку для исправления и перезапуска. Если ничего не помогает, или вообще такое окошко не вылезет, идем дальше.
Чтобы выполнить восстановление запуска – нужно выбрать именно первую галочку. Также убедитесь, что система выбрала именно вашу ОС на жестком диске. Нажмите «Далее»
Теперь перед нами появится вот такое меню. В первую очередь пробуем сделать автоматическое «Восстановление запуска» – просто выбираем этот пункт. Далее ждем пока процедура закончится, а ПК перезагрузится.
Способ 3: Командная строка (fixmbr и fixboot)
Если прошлый способ не дал результата, то попробуем выполнить восстановление из командной строки. Проделываем все те же действия, чтобы появилось меню восстановления. Далее выбираем раздел «Командная строка».
Откроется черная консоль, где нужно будет поочередно прописать всего две команды:
bootrec /fixmbr
bootrec /fixboot
Эти команды берут системные файлы, которые отвечают за загрузку системы с загрузочной флешки или диска, и перезаписывает их на ваш жесткий диск. Поэтому даже если они побиты программами или вирусами – после данной процедуры система должна нормально загружаться.
Способ 4: Активация раздела MBR
Если это не поможет, то снова запустите командную строку и пропишите следующие команды:
Diskpart
Выводим список всех разделов:
lis vol
Нас интересует два раздела. Первый – имеет размер в 100 мегабайт и содержит в себе все загрузочные модули Виндовс. Второй – это диск на котором расположена ваша ОС. Диск с вашей операционной системой вы должны обнаружить самостоятельно – смотрите по размеру. Также Имя (буква) диска может отличаться от фактического, поэтому на него даже не смотрим.
Теперь нам надо выбрать раздел с загрузочными модулями (используем цифру тома):
sel vol 1
activ
exit
Вписываем команду с буквой тома, где расположена у вас винда. В моем случае это диск «D», но у вас может быть совершенно другая буква:
bcdboot D:\Windows
Способ 5: Командная строка (Bootrec.exe)
Опять открываем волшебную консоль через загрузочный носитель и прописываем команды:
Bootrec
Bootrec.exe /FixMbr
Bootrec.exe /FixBoot
exit
В самом конце перезагружаемся.
Способ 6: Системный
В общем если у нас не получается восстановить файл вручную, то мы можем заставить это сделать загрузочный носитель. Для этого нам нужно сначала удалить файл с загрузочными модулями, который занимает 100 МБ. А потом зайти через стандартное восстановление, через загрузочный диск – далее система сама себя реанимирует.
Из-под командной строки прописываем:
diskpart
list vol
Выбираем раздел с загрузочными модулями:
sel vol 1
format fs=ntfs
activ
Два раза прописываем команду:
exit
Далее система не сможет загрузиться, так как файл мы удалили, поэтому опять загружаемся с носителя. Программа предложит исправить загрузку – соглашаемся и перезагружаемся.
Если система загрузится – то хорошо, если он все также будет выдавать ошибку или зависать, то опять подгружаемся с носителя, и уже из списка способов выбираем «Восстановление запуска».
Данный способ помогает, когда у вас существует две операционные системы, но загружается совершенно другая. Также могут быть проблемы с загрузкой обоих, особенно после установки второй ОС. Мы сейчас попробуем сделать обе ОС активными, чтобы вы смогли выбирать их при загрузке. Опять через загрузочную флешку заходим в консоль и прописываем волшебные заклинания:
Bootrec /ScanOs
Bootrec.exe /RebuildBcd
После этого система предложит записать обе системы в меню загрузки. В обоих случаях нужно ввести в консоль обычную букву «Y» и нажать «Enter».
Прежде чем выходить командной «exit» – введите ещё одну команду:
bootsect /NT60 SYS
Она поможет реанимировать некоторые BOOT модули.
Способ 8: Ошибка «NTLDR is missing»
Если при загрузке системы вы видите вот такое окошко: «NTLDR is missing Press ctrl+alt+del to restart», – то не спешите паниковать. Данная ошибка возникает достаточно редко на «семерке» и обычно файл NTLDR находится на других версиях «окон». Но не будем вдаваться в суть проблемы и начнем её решать. Как вы уже догадались, решается она также – через консоль. Запускать вы её уже научились, так что про это писать не буду.
После запуска вводим команды:
diskpart
list volume
Тут нам нужно опять найти букву, которой присвоен системный диск. В моем случае это опять буковка «D».
Exit
bcdboot.exe D:\Windows
Опять же нужно вписать букву именно системного диска – смотрите по вашему объему.
Итак, загрузочный модуль мы создали. Теперь нужно его активировать. Для этого вводим команды:
list disk
Команда выводит все подключённые физические носители. У меня он всего один, но у вас может быть два – вам нужно выбрать тот, на котором загружена система.
sel disk *НОМЕР ЖЕСТКОГО ДИСКА*
list partition
Здесь выведутся именно разделы выбранного вами жёсткого диска. Выбираем раздел с объёмом 100 мегабайт и вписываем в следующую команду номер:
sel part 1
active
exit
Способ 9: Ошибка «BOOTMGR is missing»
При загрузке вы можете наблюдать вот такое сообщение: «BOOTMGR is missing. Press Ctrl+Alt+Del to restart». Как я уже и говорил, в системе есть так называемый загрузочный файл MGR, который как раз так и называется «BOOTMGR». Весит он, как вы поняли, всего 100 МБ. Иногда данный файл может ломаться или вообще удаляться вирусами. Тогда вы и видите ошибку, что файл «BOOTMGR» – не найден.
Тут есть два варианта. Первый – он настолько поломан, что не может запустить систему. Второй – он удален или перенесен в другой раздел. Как вариант – система могла выбрать в качестве загрузки другой раздел, диск или устройство. По решению именно этой проблемы смотрим инструкцию по этой ссылке.
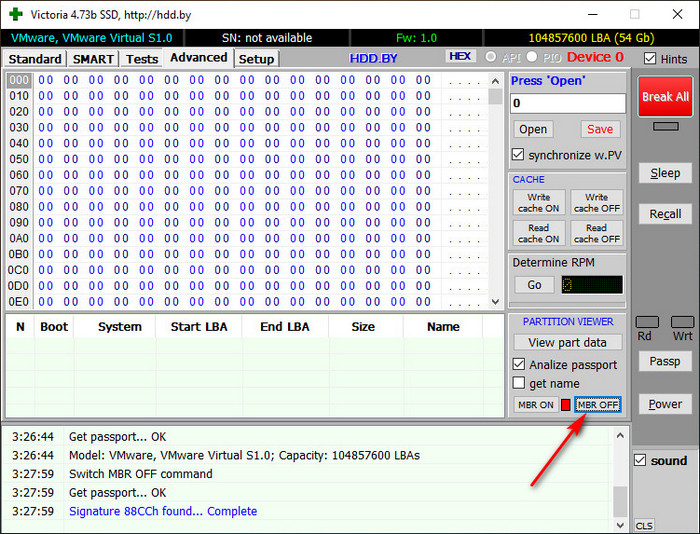
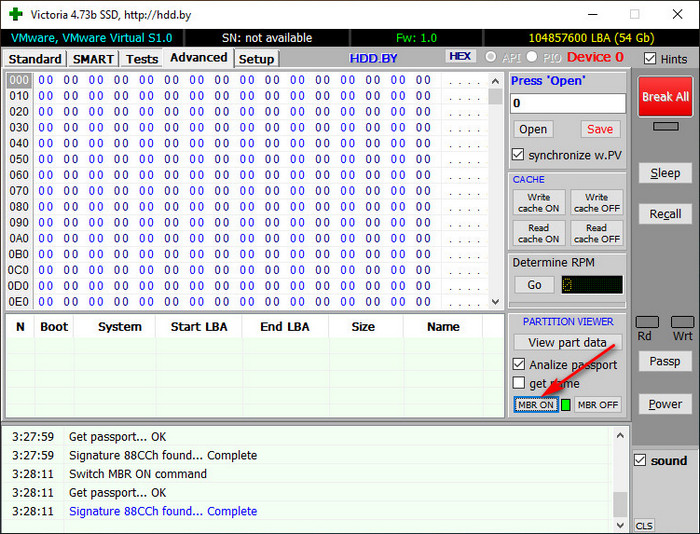

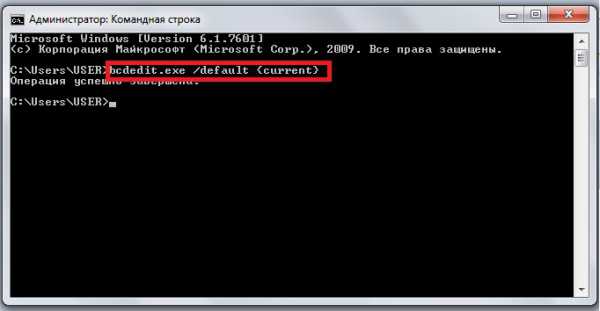

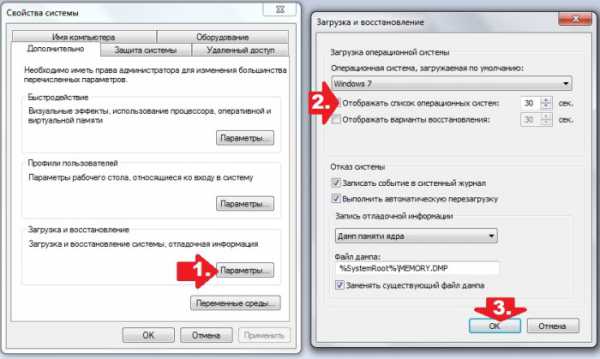
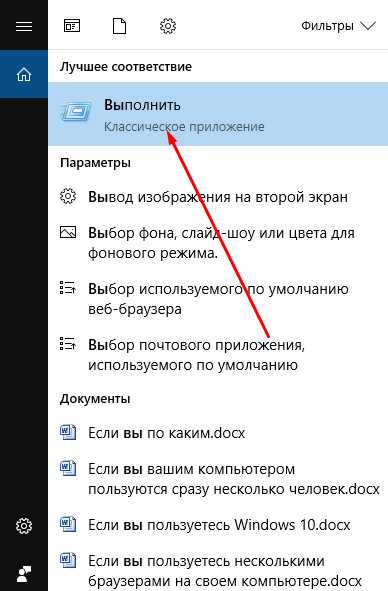 Открываем окошко «Выполнить»
Открываем окошко «Выполнить»  Выполняем команду msconfig
Выполняем команду msconfig 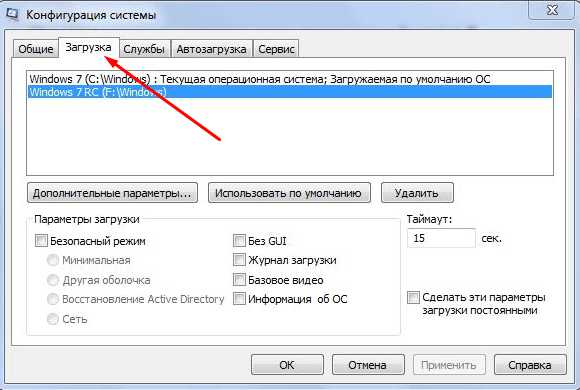 Открываем вкладку «Загрузка»
Открываем вкладку «Загрузка» 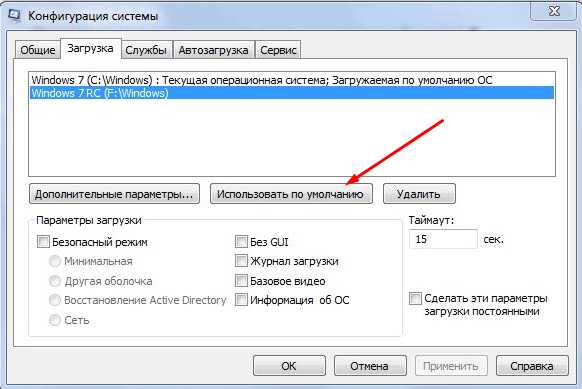 Кликаем по кнопке «Использовать по умолчанию»
Кликаем по кнопке «Использовать по умолчанию» 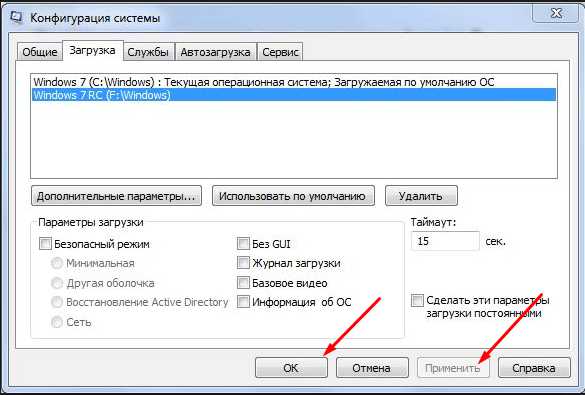 Нажимаем кнопку «Применить» и «ОК»
Нажимаем кнопку «Применить» и «ОК» 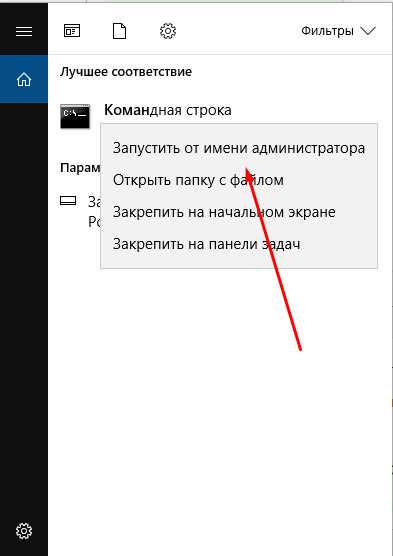 Открываем командную строку
Открываем командную строку 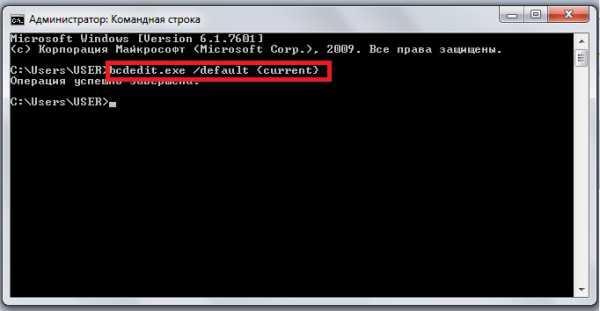 Выполняем команду bcdedit.exe /default {current}
Выполняем команду bcdedit.exe /default {current} 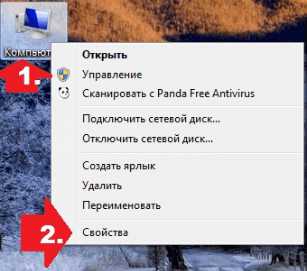 Открываем свойства системы
Открываем свойства системы 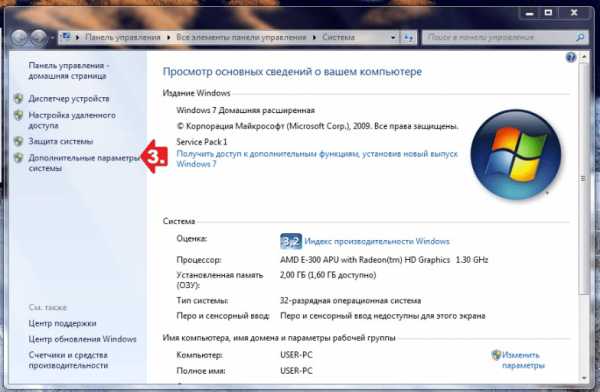 Открываем вкладку «Дополнительные настройки системы»
Открываем вкладку «Дополнительные настройки системы» 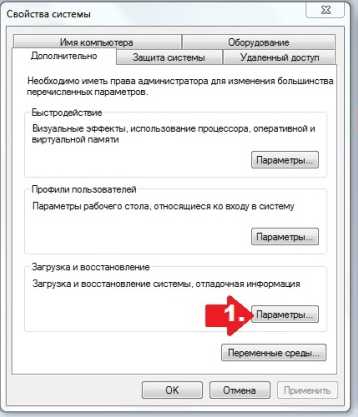 Кликаем по кнопке «Параметры»
Кликаем по кнопке «Параметры» 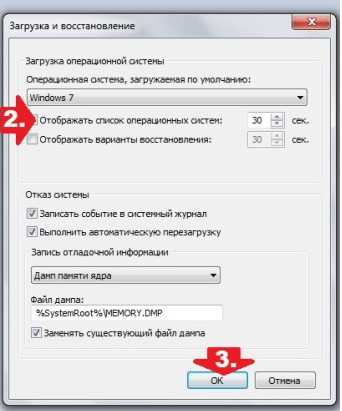 Выбираем систему по умолчанию
Выбираем систему по умолчанию 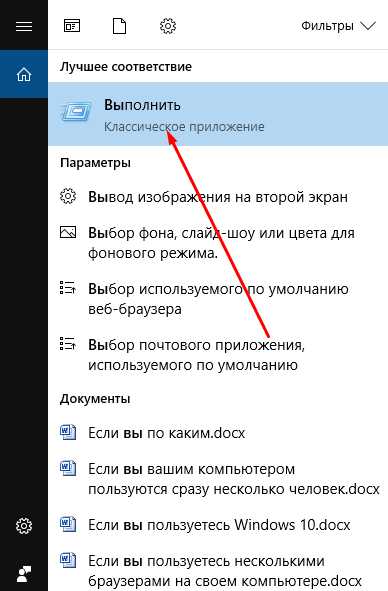 Разворачиваем окошко «Выполнить»
Разворачиваем окошко «Выполнить»  Используем команду msconfig
Используем команду msconfig 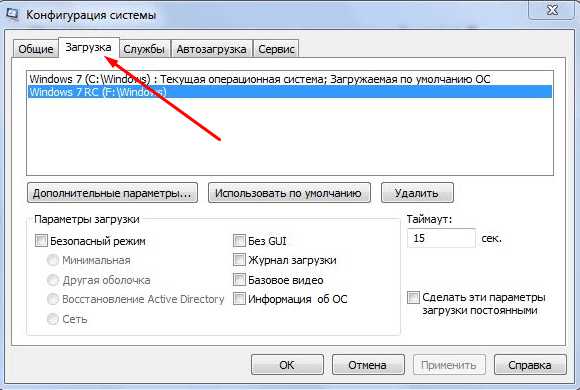 Переходим к разделу «Загрузка»
Переходим к разделу «Загрузка» 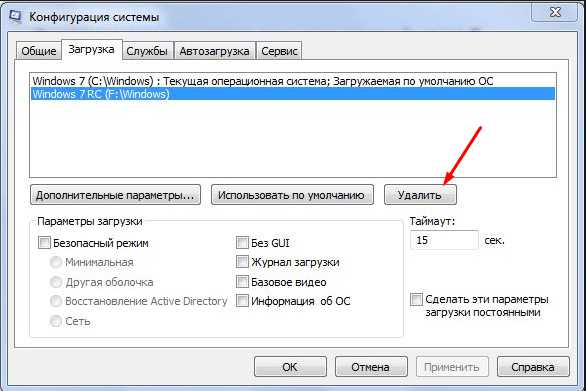 Нажимаем кнопку «Удалить»
Нажимаем кнопку «Удалить» 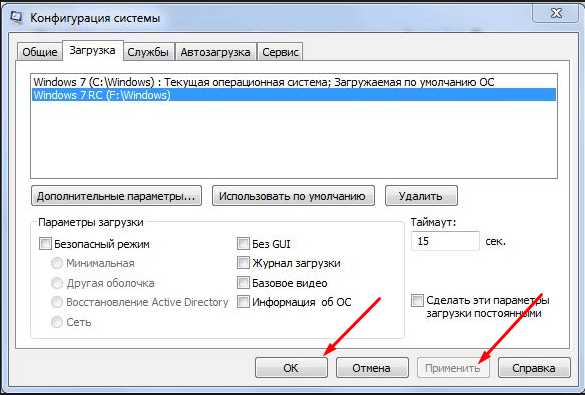 Кликаем по кнопкам «Применить» и «ОК»
Кликаем по кнопкам «Применить» и «ОК» 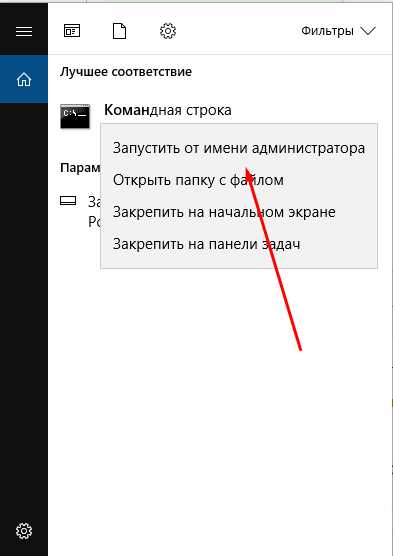 Используем права администратора, чтобы открыть командную строку
Используем права администратора, чтобы открыть командную строку 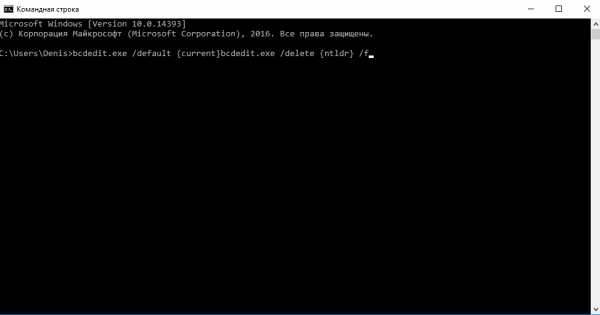 Выполняем команду bcdedit.exe /delete {ntldr} /f
Выполняем команду bcdedit.exe /delete {ntldr} /f