I set up a Microsoft account on my Windows 10 computer. Now without warning it won’t let me log on without internet access.
It asks me for the last password as I am offline, but will not accept this or the new MS account password.
Surely there must be a way to log on while offline, as there was before I created the account?
asked Jun 4, 2016 at 22:09
3
If you are not able to login without Internet in Windows 10, the first time you login to your PC with an Internet connection do the following:
Start > Go to your account > a popup will appear > select Change account settings
There will be an option to use local account as administrator, choose that option. The next time you restart your PC, you can login to your PC without an Internet connection.
Run5k
15.8k24 gold badges51 silver badges64 bronze badges
answered Jan 16, 2017 at 15:26
0
You must log in to answer this question.
Not the answer you’re looking for? Browse other questions tagged
.
Not the answer you’re looking for? Browse other questions tagged
.
Windows 10 – одна из самых популярных операционных систем, используемых на персональных компьютерах по всему миру. В современном мире подключение к Интернету – неотъемлемая часть нашей повседневной жизни. Но что делать, если возникают проблемы с интернет-соединением и вы не можете зайти в Windows 10?
В этой статье мы рассмотрим несколько способов, которые помогут вам войти в Windows 10, даже если вы не имеете доступа к Интернету. Они могут оказаться полезными, когда у вас проблемы с Wi-Fi или провайдером, или если вы используете компьютер, который не подключен к сети.
Важно отметить, что некоторые функции Windows 10 могут быть недоступны без подключения к Интернету, такие как обновления операционной системы, загрузка приложений из Microsoft Store и синхронизация с облачными сервисами. Однако наиболее важная функциональность, такая как работа с файлами и приложениями, доступна и без доступа в Интернет.
Содержание
- Как войти в Windows 10 без интернета?
- Безопасный режим в Windows 10:
- Использование пароля для входа без интернета:
- Восстановление системы Windows 10 без интернета:
- Подключение к WiFi в Windows 10 без интернета:
- Отключение интернета в Windows 10:
Как войти в Windows 10 без интернета?
Иногда возникают ситуации, когда вам нужно зайти в систему Windows 10 без подключения к Интернету. Это может быть полезно, если у вас возникли проблемы с сетью или вы хотите установить драйверы для сетевых адаптеров. Вот несколько способов, которые помогут вам войти в Windows 10 без интернета:
- Используйте учетную запись локального пользователя: Если у вас уже есть учетная запись локального пользователя, вы можете использовать ее для входа в систему без подключения к Интернету. При входе в систему, выберите локальную учетную запись и введите пароль.
- Используйте флеш-накопитель для сброса пароля: Если у вас есть доступ к другому компьютеру с подключением к Интернету, вы можете создать загрузочный флеш-накопитель с программой для сброса пароля. Подключите флеш-накопитель к компьютеру без доступа к Интернету, загрузитесь с него и сбросьте пароль администратора или другого пользователя.
- Используйте учетную запись Microsoft offline: Если у вас есть учетная запись Microsoft, вы можете использовать ее для входа в систему оффлайн. При входе в систему выберите учетную запись Microsoft и введите пароль. В случае отсутствия подключения к Интернету, введите неверный пароль несколько раз, затем выберите опцию «Вход без подключения к Интернету» и следуйте инструкциям на экране.
- Используйте системный диск восстановления: Если у вас есть системный диск восстановления, вы можете загрузить компьютер с него и выполнить вход в систему без доступа к Интернету. Следуйте инструкциям на экране, чтобы выполнить вход в систему через системный диск восстановления.
Существует несколько способов войти в систему Windows 10 без доступа к Интернету. Выберите подходящий метод для вашей ситуации и успешно войдите в систему без сетевого подключения.
Безопасный режим в Windows 10:
Windows 10 имеет функцию безопасного режима, которая позволяет загрузить операционную систему с минимальным набором драйверов и служб для исправления проблем, возникающих при установке программ или драйверов, а также для удаления вредоносных программ.
Чтобы войти в безопасный режим в Windows 10, вам нужно перезагрузить компьютер и затем нажать клавишу F8 или Shift+F8 (зависит от вашего ПК и версии операционной системы) до появления меню Загрузки. Затем выберите «Безопасный режим» или «Сеть в безопасном режиме» и нажмите Enter.
Безопасный режим может быть полезен в следующих ситуациях:
1. Исправление проблем с программами или драйверами:
Если после установки новой программы или драйвера компьютер начал работать нестабильно или вообще не загружается, безопасный режим позволяет вам удалить или отключить проблемные компоненты.
2. Удаление вредоносных программ:
В безопасном режиме система загружается с минимальным набором служб, что упрощает обнаружение и удаление вредоносных программ.
3. Резервное копирование и восстановление данных:
В безопасном режиме вы можете создать резервные копии важных данных или выполнить восстановление системы до предыдущего рабочего состояния.
Важно помнить, что в безопасном режиме работы отключается большинство служб и драйверов, поэтому некоторые функции и программы могут быть недоступны. При использовании безопасного режима следует быть внимательным и акуратным, чтобы не возникло новых проблем при воздействии на систему или удалении компонентов.
Безопасный режим в Windows 10 предоставляет возможность исправить проблемы с программами или драйверами, удалить вредоносные программы и осуществить резервное копирование данных. Он может быть полезен в случае возникновения проблем при установке нового программного обеспечения или загрузке системы.
Использование пароля для входа без интернета:
Если у вас нет доступа к интернету и вы хотите войти в Windows 10, вы можете использовать пароль, чтобы войти в систему. Вот как это сделать:
| Шаг 1: | Запустите компьютер и нажмите кнопку «Вход без подключения к Интернету» на экране ввода пароля. |
| Шаг 2: | На экране появится окно «Пароль для входа». Введите свой пароль и нажмите кнопку «Войти». |
| Шаг 3: | Windows 10 проведет проверку и аутентификацию вашего пароля. Если пароль совпадает, вы будете войти в систему. |
| Шаг 4: | После успешного входа в систему вы сможете использовать свой компьютер без доступа к интернету. |
Обратите внимание, что вход без интернета может ограничить некоторые функции и возможности операционной системы, которые требуют подключения к интернету. Поэтому, если у вас появится доступ к интернету, рекомендуется подключиться для полноценного использования Windows 10.
Восстановление системы Windows 10 без интернета:
Если у вас возникли проблемы с операционной системой Windows 10, и вам нужно восстановить ее без подключения к интернету, вам потребуется создать восстановительный носитель на другом компьютере.
Для этого вам понадобится доступ к компьютеру с установленной Windows 10 и приводом для записи CD/DVD или возможностью создания загрузочного USB-устройства.
Если у вас есть доступ к такому компьютеру, выполните следующие шаги:
- Скачайте утилиту Media Creation Tool с официального веб-сайта Microsoft.
- Запустите утилиту и принимайте все предложенные настройки до тех пор, пока она не предложит вам выбрать тип установки – выберите «Установить на другом компьютере».
- После этого выберите язык, архитектуру и издание системы, которые соответствуют вашей версии Windows 10, и нажмите «Далее».
- Выберите тип носителя: USB-флеш-накопитель или запись ISO-образа на DVD.
- Если вы выбрали USB-накопитель, подключите его к компьютеру и нажмите «Далее».
- Дождитесь завершения создания восстановительного носителя, после чего подключите его к компьютеру, который нужно восстановить.
- Загрузите компьютер с созданного носителя.
- Во время загрузки нажмите клавишу, которая вызовет меню выбора загрузки (обычно это F12 или Esc).
- В меню выбора загрузки выберите приоритет загрузки с созданного носителя.
- Дождитесь загрузки Windows из восстановительного носителя и следуйте инструкциям на экране для выполнения восстановления операционной системы.
После завершения процесса восстановления системы Windows 10 без интернета ваш компьютер должен быть снова готов к использованию.
Подключение к WiFi в Windows 10 без интернета:
Если у вас возникли проблемы с подключением к WiFi в Windows 10, возможно, что причина кроется в самой операционной системе. В этом случае можно попробовать решить проблему следующими способами:
- Перезагрузить компьютер и роутер.
- Проверить правильность ввода пароля для WiFi сети.
- Удалить сохраненную сеть и добавить ее заново.
- Обновить драйверы на беспроводной адаптер.
- Включить «Режим полёта» и выключить его снова.
- Использовать команды «ipconfig» и «netsh» в командной строке для сброса TCP/IP и Winsock кэша.
- Проверить наличие конфликтующих программ или антивирусных программ, блокирующих соединение.
- Создать новый профиль сети.
- Проверить настройки защиты сети, совместимость протоколов и каналов WiFi.
- Обратиться к провайдеру интернет-услуг для получения помощи.
Если ни один из этих способов не помог восстановить подключение к WiFi в Windows 10, рекомендуется обратиться за поддержкой к специалистам или провайдеру услуг интернета.
Отключение интернета в Windows 10:
Отключение интернета в Windows 10 может быть полезным в случае, когда пользователю необходимо работать оффлайн или решить проблему с подключением к сети. Вот несколько способов, которые позволят вам отключить интернет в Windows 10:
1. Отключение Wi-Fi:
Если ваш компьютер подключен к Wi-Fi сети, просто щелкните на значок Wi-Fi в трее (рядом с часами в правом нижнем углу экрана) и выберите опцию «Отключить». Теперь ваше устройство будет отключено от Wi-Fi сети.
2. Отключение сетевого адаптера:
Вы также можете отключить интернет, отключив сетевой адаптер на вашем компьютере. Для этого выполните следующие шаги:
a) Щелкните правой кнопкой мыши на значке Пуск в левом нижнем углу экрана и выберите «Диспетчер устройств».
b) Разверните раздел «Сетевые адаптеры» и найдите тот адаптер, который вы хотите отключить. Чаще всего это будет «Wi-Fi адаптер» или «Ethernet адаптер».
c) Щелкните правой кнопкой мыши на выбранный адаптер и выберите опцию «Отключить». Теперь сетевой адаптер будет отключен, и ваш компьютер не сможет подключиться к Интернету.
3. Включение режима «В самолете»:
Windows 10 также предлагает функцию включения режима «В самолете», который отключает все сетевые подключения, включая Wi-Fi, Bluetooth и мобильные данные (если применимо). Чтобы активировать этот режим, выполните следующие действия:
a) Щелкните на значке Wi-Fi в трее и выберите опцию «Режим в самолете».
b) Теперь все сетевые подключения будут отключены.
Важно помнить, что отключение интернета может затронуть работу некоторых приложений и функций Windows 10, которые требуют подключения к сети. Если у вас возникли проблемы после отключения интернета, необходимо снова включить его, чтобы восстановить функциональность.
На чтение 5 мин Опубликовано Обновлено
Windows 10 является одной из самых популярных операционных систем, которая предлагает множество удобных функций. Однако, проблемы с интернет-соединением могут возникнуть у каждого пользователя в самый неподходящий момент.
В этой статье мы расскажем вам, как войти в систему Windows 10 без интернет-соединения и как решить типичные проблемы с подключением. Если у вас возникли сложности с подключением к сети или интернет отказывается работать, не отчаивайтесь — мы поможем вам найти решение.
Итак, готовы изучить некоторые полезные советы и трюки, чтобы преодолеть проблемы с интернет-соединением в Windows 10? Давайте начнем и разберемся вместе!
Содержание
- Windows 10: вход без интернета и решение проблем с соединением
- Как войти в Windows 10 без доступа к интернету
- Почему может возникнуть проблема с интернет-соединением в Windows 10
- Как решить проблемы с Wi-Fi соединением в Windows 10
Windows 10: вход без интернета и решение проблем с соединением
Для входа в систему без интернета можно воспользоваться режимом «Автономный вход» (Offline Mode). Для этого следует перейти в раздел «Параметры» (Settings) через «Пуск» (Start) или комбинацию клавиш Win + I. Затем выбрать «Аккаунты» (Accounts) и перейти во вкладку «Вход без интернета» (Offline Account). Далее следует создать новый учетную запись или использовать уже существующую. В случае использования новой учетной записи, необходимо будет ввести необходимые данные и создать пароль.
Для решения проблем с соединением в Windows 10 можно воспользоваться встроенными инструментами:
| Инструмент | Описание |
|---|---|
| Центр управления сетями и общим доступом | Позволяет просмотреть доступные сети и настроить соединение. |
| Отладка сетевых подключений | Позволяет выполнить различные диагностические проверки и определить причину проблемы. |
| Обновление драйверов | Позволяет обновить драйверы сетевых устройств для устранения проблем, связанных с их работой. |
| Перезапуск роутера | Позволяет перезапустить роутер, что может помочь в случае, если проблема связана с ним. |
В случае, если ни один из указанных методов не помогает решить проблему, можно обратиться за помощью к специалистам технической поддержки или подключиться к другому сетевому источнику.
Как войти в Windows 10 без доступа к интернету
В некоторых случаях может возникнуть необходимость войти в систему Windows 10 без доступа к интернету. Это может быть вызвано различными причинами, такими как отсутствие подключения к сети Wi-Fi или провайдером интернета, проблемы с драйверами сетевой карты и другими факторами.
Для входа в Windows 10 без доступа к интернету вы можете воспользоваться следующей инструкцией:
- Запустите компьютер и дождитесь загрузки экрана входа в систему.
- На экране входа в систему нажмите комбинацию клавиш Win + L для блокировки компьютера.
- В правом нижнем углу экрана входа в систему нажмите кнопку с изображением питания.
- Удерживая клавишу Shift, выберите пункт Перезагрузить.
- После перезагрузки компьютера будет открыто окно восстановления.
- В окне восстановления выберите пункт Отключить ваш компьютер и кликните по кнопке Перезагрузить.
- После перезагрузки компьютера будет открыто меню выбора опций загрузки.
- В меню выбора опций загрузки выберите пункт Безопасный режим без сети.
- Дождитесь полной загрузки операционной системы в безопасном режиме без сети.
- После загрузки вы сможете войти в систему Windows 10 без доступа к интернету.
Почему может возникнуть проблема с интернет-соединением в Windows 10
Проблемы с интернет-соединением в Windows 10 могут возникать по разным причинам, включая следующие:
- Неправильные сетевые настройки: неправильная конфигурация IP-адреса, маски подсети или шлюза может вызвать отсутствие связи с Интернетом.
- Проблемы с беспроводной сетью: низкий уровень сигнала Wi-Fi, ошибки в настройках сетевого адаптера или проблемы с беспроводным маршрутизатором могут вызвать потерю соединения.
- Драйверы сетевого адаптера: устаревшие или поврежденные драйверы могут привести к проблемам с интернет-соединением.
- Конфликт сетевых приложений: наличие нескольких программ, которые используют один и тот же порт или адрес, может привести к проблемам с соединением.
- Проблемы с маршрутизатором: неправильные настройки маршрутизатора или проблемы с его работой могут вызвать проблемы с интернет-соединением.
Если у вас возникли проблемы с интернет-соединением в Windows 10, рекомендуется проверить эти возможные причины и принять соответствующие меры для их устранения.
Как решить проблемы с Wi-Fi соединением в Windows 10
1. Проверьте физическое соединение
- Убедитесь, что ваш компьютер или ноутбук подключен к Wi-Fi сети и правильно работает.
- Проверьте, что антенна Wi-Fi включена и находится внутри диапазона маршрутизатора.
- Перезагрузите маршрутизатор и компьютер, чтобы обновить настройки и проверить соединение.
2. Проверьте настройки Wi-Fi
- Нажмите правой кнопкой мыши на значок Wi-Fi в трее и выберите «Открыть центр управления сетями и общим доступом».
- Выберите свое Wi-Fi соединение и нажмите Правой кнопкой мыши, затем выберите «Свойства».
- Проверьте, что Ваша машина использует корректные настройки для Wi-Fi соединения, включая имя сети (SSID), пароль, тип шифрования и другие параметры.
- Если нужно, обновите настройки Wi-Fi и попробуйте подключиться снова.
3. Обновите драйвера Wi-Fi
- Перейдите в «Диспетчер устройств», нажав ПКМ по кнопке «Пуск» и выбрав «Диспетчер устройств».
- Разверните раздел «Адаптеры беспроводной связи» и найдите свое Wi-Fi устройство.
- Нажмите ПКМ на устройство Wi-Fi и выберите «Обновить драйвер».
- Дождитесь завершения обновления и перезагрузите компьютер.
4. Отключите займы
- Откройте командную строку, нажав ПКМ на кнопку «Пуск» и выбрав «Командная строка» (Администратор).
- Введите команду «netsh interface tcp set global autotuninglevel=disabled» и нажмите Enter.
- Перезагрузите компьютер и проверьте, исправилась ли проблема.
Если вы все еще испытываете проблемы с Wi-Fi в Windows 10, рекомендуется обратиться к производителю вашего компьютера или провайдеру интернет-услуг для получения дальнейшей помощи. Имейте в виду, что эти способы являются лишь базовыми рекомендациями и могут отличаться в зависимости от конкретной ситуации.
Я создал учетную запись Майкрософт на моем компьютере Windows 10. Теперь без предупреждения он не позволит мне войти в систему без доступа в интернет.
Он просит меня за последний пароль, как я в автономном режиме, но не будет принимать этот или новый МС пароля учетной записи.
конечно, должен быть способ войти в систему в автономном режиме, как это было до того, как я создал учетную запись?
1 ответ
Если вы не можете войти без интернета в Windows 10, при первом входе на компьютер с подключением к интернету выполните следующие действия:
пуск > перейти к вашей учетной записи > появится всплывающее окно > выберите Change account settings
будет возможность использовать локальную учетную запись в качестве администратора, выберите эту опцию. При следующей перезагрузке компьютера можно войти в систему без подключения к интернету.
1
отвечен Kimmi Dhingra 2022-11-13 01:46
Постоянная ссылка на данную страницу: [ Скопировать ссылку | Сгенерировать QR-код ]
Похожие вопросы про тегам:
internet-connection
- Как подключиться к интернету в Back Track 4?
- Интернет доля аэропорта Mac к Ethernet Xbox 360
- Почему моя скорость загрузки волокна увеличивает испытывая скорость загрузки?
login
- Synology SSH Root password не работает
- Synology DSM-не может войти как root (но работает с admin)
- События Сбоя Входа В Систему Windows 7 Отсутствует?
microsoft-account
- Как проверить цифровые лицензии, связанные с моей учетной записью Майкрософт? [дубликат]
- Как удалить историю чата skype, хранящуюся в hotmail / live / outlook.com?
- Связывание учетной записи Майкрософт с локальной учетной записью обеспечивает по крайней мере ту же функциональность Windows 8, что и использование только учетной записи MS?
windows-10
- Удаленные фотографии по-прежнему отображаются при использовании приложения «Фото» В Windows 10
- Как снова установить Кортану в Windows 10? [дубликат]
- Как удалить цветной контур окна в Windows 10?
|
0 / 0 / 0 Регистрация: 17.09.2015 Сообщений: 4 |
|
|
1 |
|
|
17.09.2015, 19:33. Показов 52725. Ответов 21
Здравствуйте, помоги разобраться, проблема заключается в следующем :пытался удалить драйвер видео карты через программу display driver uninstaller,она перезагрузил компьютер в безопасном режиме и теперь windows просит ввести пароль от учётной записи для входа, но при этом интернет не работает, не в безопасном режиме, не в режиме с поддержкой сетевых драйверов,тем самым не даёт войти в систему, при попытке восстановления, запуск командной строки,любого восстановления требует пароль от учётной записи, но без интернета это сделать не возможно,что делать?
0 |
|
Форумчанин 5955 / 4190 / 405 Регистрация: 28.12.2013 Сообщений: 24,134 |
|
|
17.09.2015, 20:00 |
2 |
|
зайти в винду без интернета не возможно?Как по вашему это делают ноутбуки,работающие от вафли
0 |
|
0 / 0 / 0 Регистрация: 17.09.2015 Сообщений: 4 |
|
|
17.09.2015, 20:13 [ТС] |
3 |
|
Видимо вы не поняли вопроса и проблемы, компьютер теперь постоянно включается в безопасном режиме,появляется окно с входом в учетную запись Microsoft (дальше никуда пройти нельзя)чтобы введены пароль (проверка пароля)прошел,требуется подключение к интернету, но его нет!!!(снизу в правом углу :поменять язык, интерет с крестиком(закрыт),спец возможности(виртуальная клавиатура и т.д) и кнопка выкл и все,вот весь экран.естественно при вводе пароля, он не заходит и не пускает в виндовс.пробовал запускать безопасный режим с поддержкой сетевых драйверов, все равно нет интернета!! Любая попытка восстановления системы,запуск командной строки также выбивает на окно с вводом пароля от записи Microsoft. в которую не возможно зайти, по причине отсутствия интернет соединения.
0 |
|
Форумчанин 5955 / 4190 / 405 Регистрация: 28.12.2013 Сообщений: 24,134 |
|
|
17.09.2015, 20:36 |
4 |
|
Не по теме:
Видимо вы не поняли вопроса и проблемы, компьютер теперь постоянно включается в безопасном режиме,появляется окно с входом в учетную запись Microsoft видимо,не понял,но даже не локальная учетная запись не требует наличия интернета для использования системы. Винда как ставилась?
0 |
|
0 / 0 / 0 Регистрация: 17.09.2015 Сообщений: 4 |
|
|
17.09.2015, 20:44 [ТС] |
5 |
|
Винда ставилась через образ диска,являюсь участником программы , все обновления приходили и стояли, стоял последний Билд, в Microsoft учётной записи комп числится, все прекрасно работало, сама проблема началась из-за того, решил через display driver uninstaller удалить драйвер Nvidia, программа предложила, перезапустить в безопасном режиме,после перезагрузки просит ввести пароль от учётной записи, вполне возможно он тупо из неё каким то образом вышел. На сайте Microsoft пароль сбрасывал, учетная запись рабочая.
0 |
|
Форумчанин 5955 / 4190 / 405 Регистрация: 28.12.2013 Сообщений: 24,134 |
|
|
17.09.2015, 20:58 |
6 |
|
Не по теме:
На сайте Microsoft пароль сбрасывал, учетная запись рабочая. это отношения к паролю на компе не имеет,т.к если сменить пароль на сайте и запустить комп без инета — он стартанет как ни в чем. ну если вовсе нет возможности зайти куда либо — бутфлеш поможет,которая умеет работать с удаленным риестром и задать в нем пароль.Либо сделать откат винды.
0 |
|
0 / 0 / 0 Регистрация: 17.09.2015 Сообщений: 4 |
|
|
17.09.2015, 21:11 [ТС] |
7 |
|
Спасибо за помощь.
0 |
|
0 / 0 / 0 Регистрация: 24.09.2015 Сообщений: 17 |
|
|
24.09.2015, 17:15 |
8 |
|
Если win 10 была установлена после обновления попробуй из под системы запустить образ win 10 и в процессе переустановки запустить функцию «обновить существующую систему» по идее неисправность должна быть устранена. Можно также переустановить (обновить) через биос. Это рекомендации. Лично пока таких проблем не было. Хуже не будет. На крайний случай чистая установка.
0 |
|
6 / 6 / 1 Регистрация: 29.06.2015 Сообщений: 37 |
|
|
24.09.2015, 18:02 |
9 |
|
kubik67 Не по теме: Можно также переустановить (обновить) через биос. Это рекомендации. пож. последовательность действий, для выполнения вышеуказанного
0 |
|
0 / 0 / 0 Регистрация: 24.09.2015 Сообщений: 17 |
|
|
24.09.2015, 18:57 |
10 |
|
0 |
|
6 / 6 / 1 Регистрация: 29.06.2015 Сообщений: 37 |
|
|
25.09.2015, 09:18 |
11 |
|
kubik67 Не по теме: ну и где там переустановить (обновить) через биос
0 |
|
0 / 0 / 0 Регистрация: 31.01.2016 Сообщений: 7 |
|
|
31.01.2016, 16:07 |
12 |
|
Проблема решилась? У меня в точности такая проблема
0 |
|
140 / 74 / 18 Регистрация: 21.02.2014 Сообщений: 3,413 |
|
|
01.02.2016, 16:14 |
13 |
|
при попытке ввести пароль, что пишет?
0 |
|
0 / 0 / 0 Регистрация: 31.01.2016 Сообщений: 7 |
|
|
01.02.2016, 17:09 |
14 |
|
Cdelphi78, *неправильно введен пароль
0 |
|
140 / 74 / 18 Регистрация: 21.02.2014 Сообщений: 3,413 |
|
|
01.02.2016, 19:38 |
15 |
|
Он верный? Добавлено через 7 минут Добавлено через 3 минуты
0 |
|
0 / 0 / 0 Регистрация: 31.01.2016 Сообщений: 7 |
|
|
02.02.2016, 11:41 |
16 |
|
Cdelphi78, да, конечно. При попытке войти в безопасный режим с поддержкой сетевых драйверов интернета все равно нет. По ссылке на форум майков, которую вы дали, там у пользователя есть локальная учетная запись, а у меня один Live аккаунт. Не получается войти в систему никоим образом. А как и где писать репорт?
0 |
|
140 / 74 / 18 Регистрация: 21.02.2014 Сообщений: 3,413 |
|
|
02.02.2016, 11:59 |
17 |
|
Ну а пользователля можете нового создать в безопасном режиме?
0 |
|
0 / 0 / 0 Регистрация: 31.01.2016 Сообщений: 7 |
|
|
02.02.2016, 12:06 |
18 |
|
Cdelphi78, да меня и в безопасный режим не впускает. В этом и вся проблема. Я не имею вообще доступа к системе. Добавлено через 2 минуты
0 |
|
140 / 74 / 18 Регистрация: 21.02.2014 Сообщений: 3,413 |
|
|
02.02.2016, 12:16 |
19 |
|
Первый ра слышуу что бы ситема сам грузила безопасный режим, пробуйте заити меню загрузки f8
0 |
|
0 / 0 / 0 Регистрация: 31.01.2016 Сообщений: 7 |
|
|
03.02.2016, 06:25 |
20 |
|
Cdelphi78, это случилось после использования пироги Display Driver Uninstall. Прога попросила перейти в безопасный режим и дальше уже система меня никуда не впустила. Походу это какой-то принудительный безопасный режим. Восстановил работу клавиши f8, но после выбора «стандартная загрузка Windows» снова все упирается в безопасный режим. Добавлено через 15 часов 2 минуты
0 |

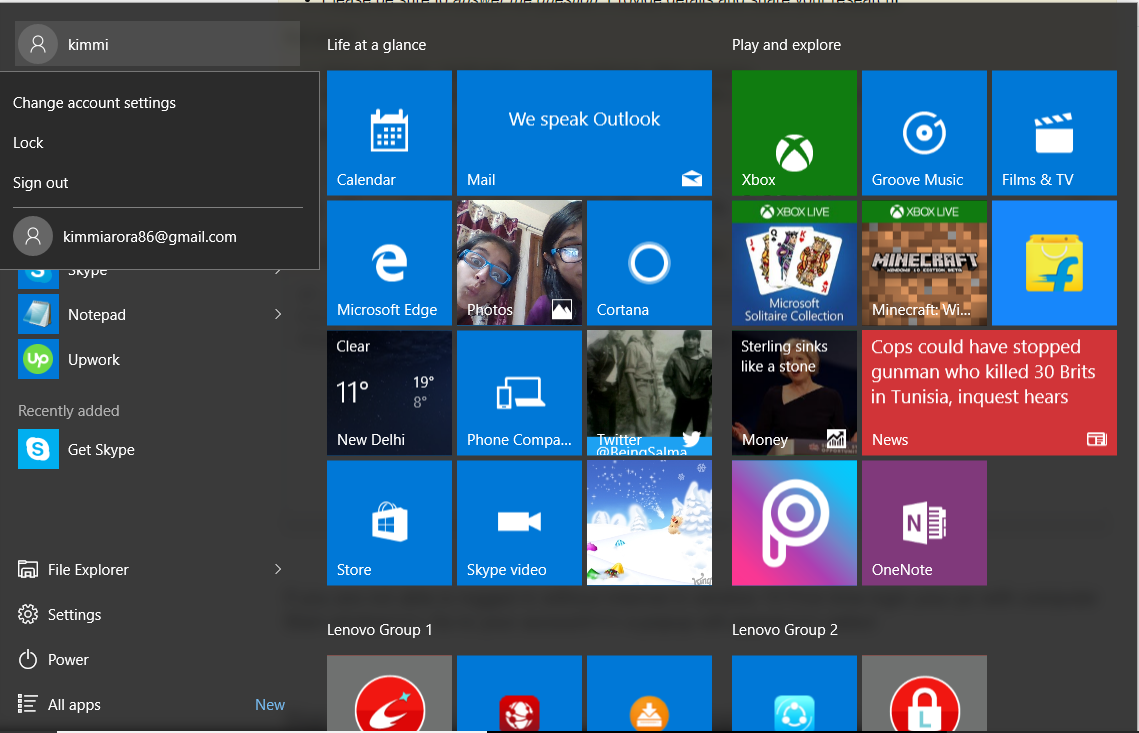


 ?
?
