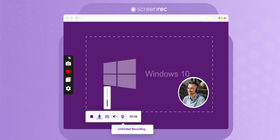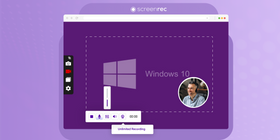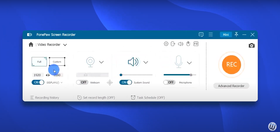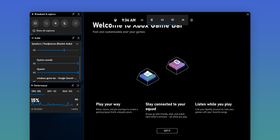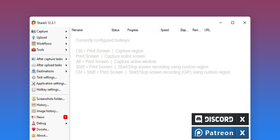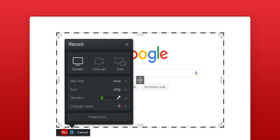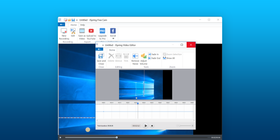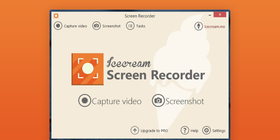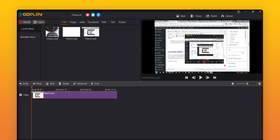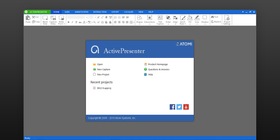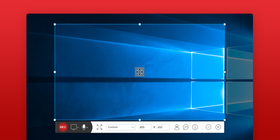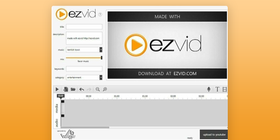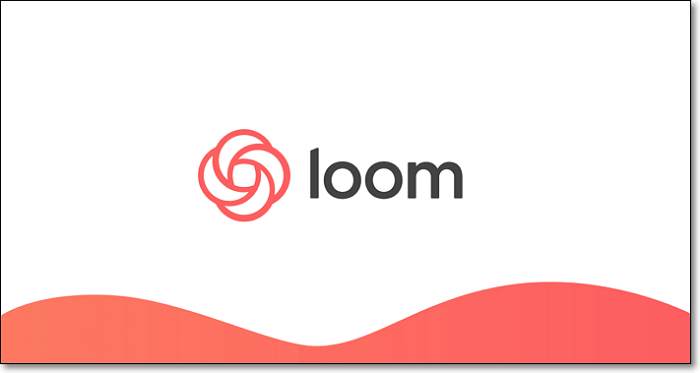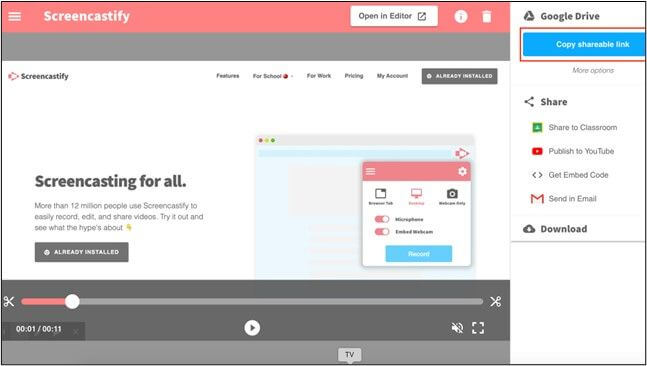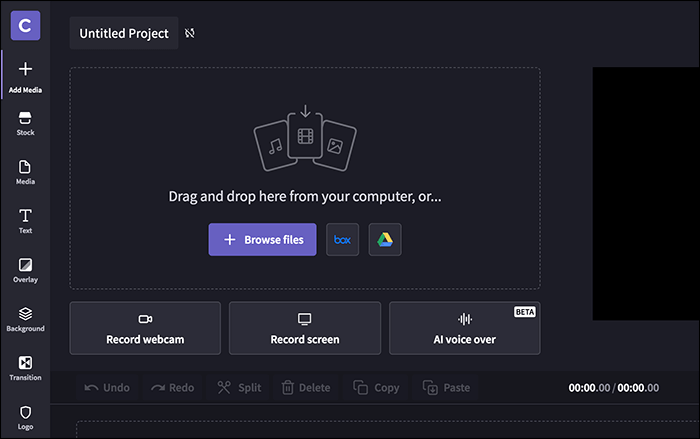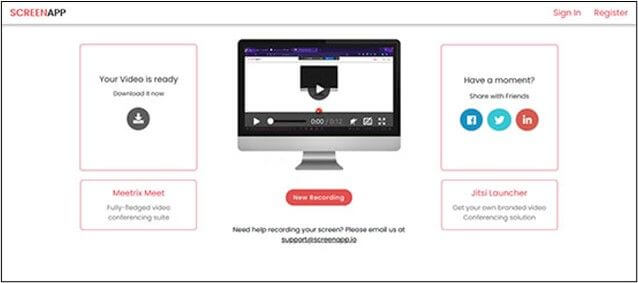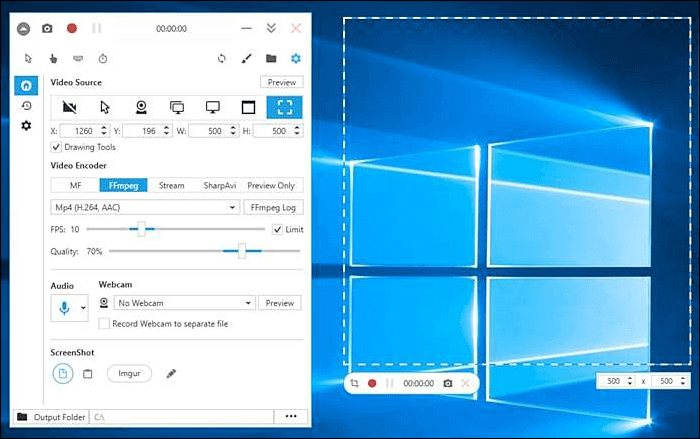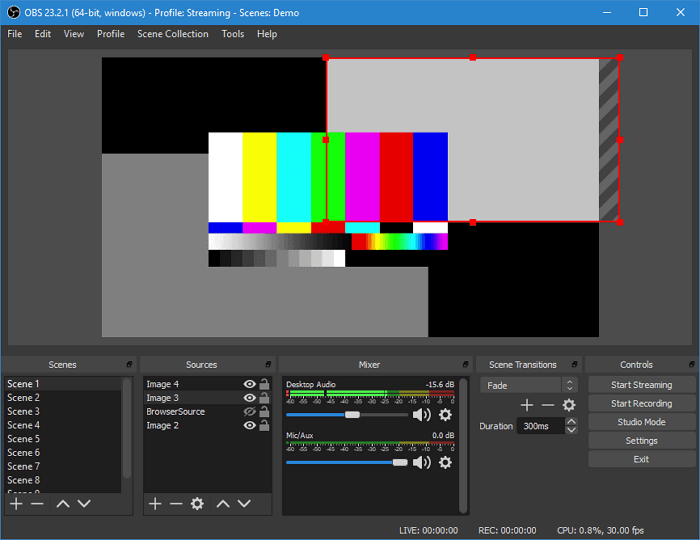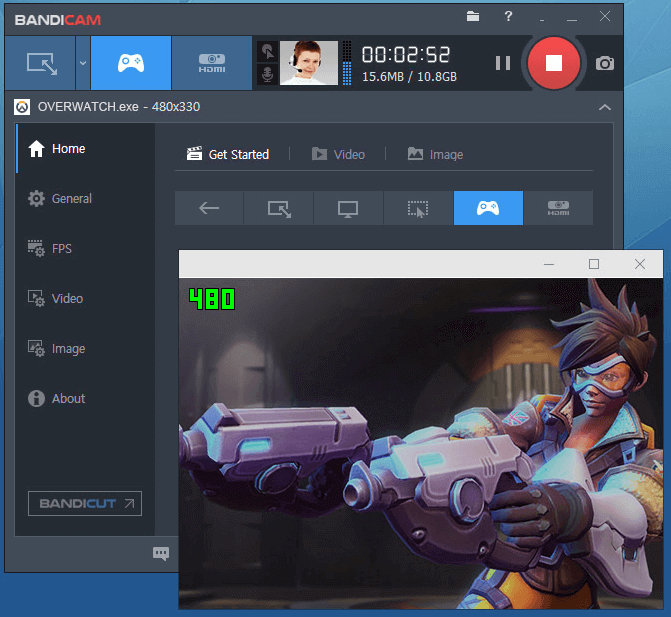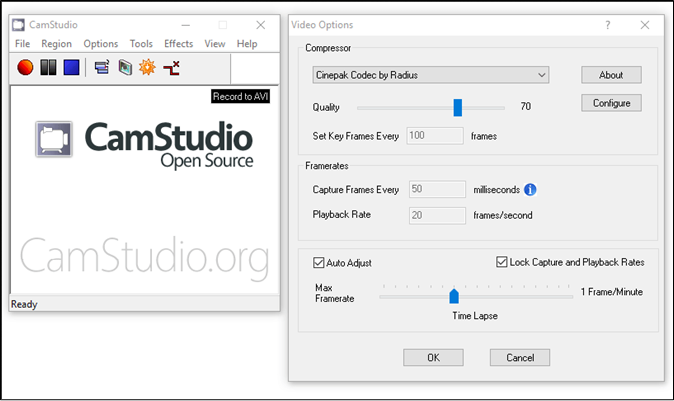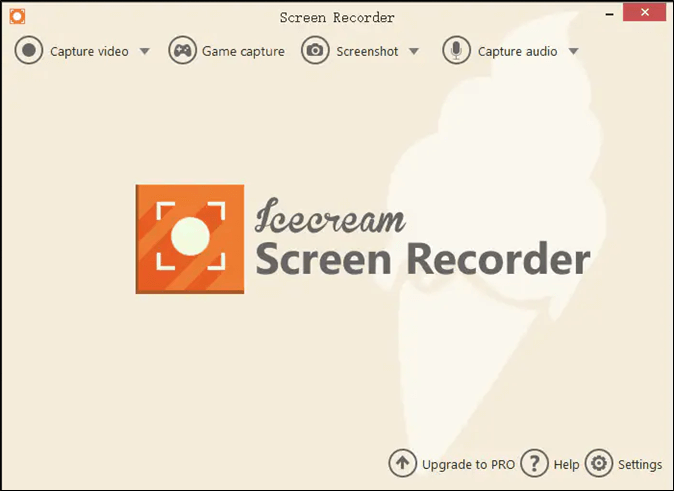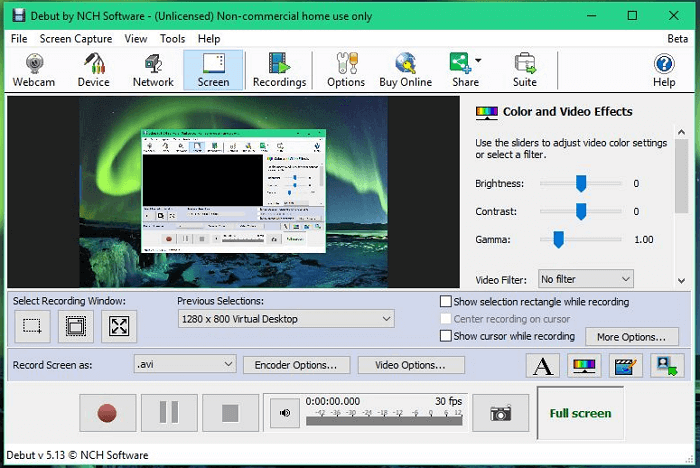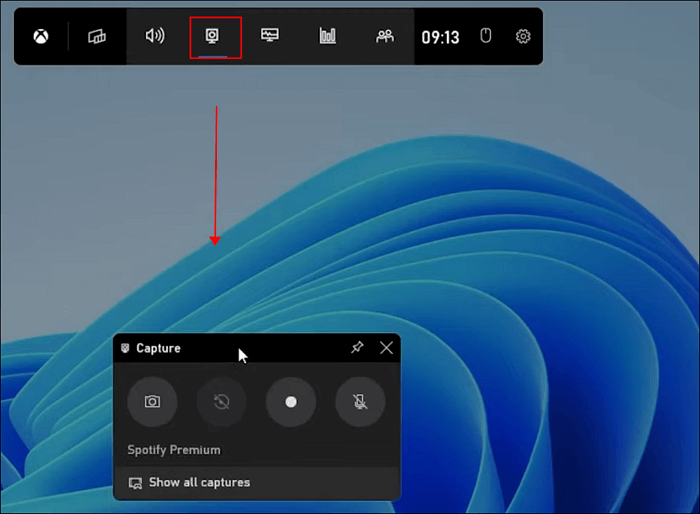Let’s keep it real. There are way too many different screen recording programs floating around the internet.
Please! Can we narrow things down to the best screen recorders for Windows 10?
For all of the developers and testers needing to report bugs, clients who need to send visual feedback to designers, those who need to create video tutorials and those who are simply looking for Bandicam alternatives. This list is for you!
Here is a list of the top 10 video screen capture software.
1. ScreenRec
Screenrec is one of the easiest video screen capture tools, especially when you need to quickly and securely take a screenshots or do a screen recording with audio on Windows 10. You only need to remember one keyboard shortcut (Alt – S)
There’s no need to waste time uploading to sites because, with ScreenRec, your screen videos and screenshots are automatically uploaded to the cloud. When you’re done recording your screen on Windows 10, just press the Stop button and you’ll instantly get a private sharing link. All of this is completely free. Plus, you get 2GB of free storage.
Biggest Pro: Instant secure sharing with free cloud storage
Biggest Con: No video editing
2. FonePaw Screen Recorder
FonePaw Screen Recorder is another good option for recording screen activity on Windows 10. It provides the option to capture part of your screen, record full screen, record your webcam, take screenshots, and handles almost every screen recording related task. Simply launch the program, set up a recording mode, and click on the REC button.
Besides the basic screen recording features, this handy screen recorder also comes with advanced settings such as task scheduler for capturing live streaming videos or other live activities more flexibly and conveniently.
Biggest Pro: Save a video backup of screen recording so that you can have a chance to get back the recording session when you accidentally quit the process.
Biggest Con: Free trial version can only can save the first 3 minutes of the entire recording session.
3. Built-In Windows Game Recorder
If you’re on Windows 10, you can open the Game Bar or “Windows Game Recorder ” by pressing [Windows] + [Alt] + [R] and adjust its settings from the Xbox app. Unfortunately, there are a lot of complaints about this screen recorder. From lagging to reported bugs and low quality, to the inability to record in full screen, there’s a lot to dislike.
But, before we knock it too much, let’s keep in mind that there really is a recording tool on your computer, waiting to be used to record a Windows 10 screen. It may not be the greatest, but if you want to capture simple screen activities and don’t need a high-quality video, the Game Recorder will do just fine.
Biggest Pro: Built-in app so there’s no need for third-party download
Biggest Con: Can’t record in full screen
4. ShareX
ShareX is a social media lover’s best friend. After you’ve taken your screenshots or recorded your screen, you can upload them directly to nearly every sharing site on the planet. Twitter, Facebook, YouTube, Flixr, Reddit, Google Drive, Tumblr, Pinterest, LinkedIn. The list goes on forever.
Speaking of this, long lists seem to be their major drawback for this screen recorder. The menu is quite extensive and, while that may seem like a good thing, some of the options might be overwhelming. We suppose that not too many people looking to use a screen video recorder for Windows 10 will use the hash check, DNS changer, monitor test, or the many many windows that lead to other things. To each his own, we guess.
Biggest Pro: Compatible with numerous sharing sites
Biggest Con: Far too many menu options
5. ScreenPal (Screencast-o-Matic)
When talking about ScreenPal, formerly Screencast-O-Matic, we need to break it down into two categories; free and paid. Why? Because there is a HUGE difference between the two. Advertised as a free screen recorder, the Screencast-O-Matic free plan does a great job recording video of your computer screen and can even capture your webcam. That’s pretty much where the features end with the free version. If you’re willing to toss in a bit of cash, your options open wide to scripted recordings, annotations, more than 15 minutes of recording, direct publishing to sharing sites, and more. For more information take a look at our breakdown of ScreenCast-O-Matic vs. Screencastify.
Biggest Pro: Can record via webcam
Biggest Con: Free version is barely usable
6. iSpring Free Cam
iSpring’s Free Cam is about as straightforward as they come when it comes to capturing video. This app is very simple and, dare we say, basic. There isn’t much going on here except for the fact that you can edit your videos (cut, trim, etc.) and record audio and video. Uploading is a pain, however. You’re forced to either upload to YouTube or save the file as WMV. This is convenient if it’s what you want. Otherwise, you’ll need to spend the time to upload your videos manually to sites or attach them to emails and we all know how long it takes to upload video files (Forever!).
Biggest Pro: Video editor
Biggest Con: Unless uploading to YouTube, you’ll need to upload manually in order to share
7. Icecream Screen Recorder
Icecream Screen Recorder is one of the top screen recorders available for free. They have a PRO version, but there’s quite a bit you can do for free—from recording to snapshotting and annotating. The only issue is that you only have 10 minutes of free recording time. If you’re looking to create a tutorial, forget using Icecream. You’ll need more screen video recording time.
Biggest Pro: Choose video quality
Biggest Con: Only 10 minutes of recording
8. OBS Studio
The one thing about the free open-source OBS Studio is that it is most definitely for the pros. This powerful screen capture software provides users with extensive recording features and editing options for videos and screenshots. You can, for example, add picture-in-picture effects and capture your webcam. Requiring the climb of a very steep learning curve, OBS is without a doubt the most sophisticated program on this list. So, it’s probably not the best choice if you want to start recording your screen now.
Biggest Pro: Powerful and produces high-quality videos
Biggest Con: Incredibly complex
9. GoPlay Editor
Oddly enough, GoPlay ’s greatest feature is also its greatest weakness. What makes it stand out as one of the best free screen recorders for Windows 10 is what also makes it a tad bit frustrating. Being able to quickly edit your recordings is awesome, but for this screen capture software to consider itself an editor and not a recorder, it should have more editing options. Splicing and trimming are nice and all, but a full-blown editor should have music options, lighting features, and even basic transitioning capabilities.
Biggest Pro: Quick editing
Biggest Con: Limited editing options
10. Atomi Active Presenter
The Atomi ActivePresenter is an e-learning tool that can be used to create tutorial videos, screencasts or online quizzes. With a layout very similar to PowerPoint, it doesn’t take much to understand how it works. Once you’ve downloaded and installed the app, you can revel in the multiple editing features. The only downside is that you can’t seem to get rid of the watermark (unless you’re willing to pay a nice chunk of change for the upgrade).
Biggest Pro: Familiar PowerPoint-like layout
Biggest Con: Leaves watermark
11. Showmore by Apowersoft
Showmore is a simple free screen recording software for Windows 10 that allows you to edit your video without a ton of bells and whistles. The only issue is that, if you have no internet access, you can’t record. This app works online and that is less than ideal, especially if you are creating private videos for a company.
Biggest Pro: No watermark
Biggest Con: Needs Internet to work
12. Ezvid
Designed specifically for saving time, Ezvid does its best to allow for every action to be done right within the app. No need to download secondary programs to record, edit or upload. With instantaneous uploading to YouTube plus the ability to add music, Ezvid truly ups the convenience factor and becomes a contender for the best screen recording software for Windows 10. The issue? The program itself isn’t sophisticated enough to run these awesome capabilities without hitting a few snags like lagging and crashing.
Biggest Pro: Upload directly to Youtube from the app
Biggest Con: User complaints and concerns about bugs and lags
Free Screen Recorders for Windows 10 At A Glance
|
Program |
Best Feature |
|
ScreenRec |
Instant secure sharing with free cloud storage |
|
Windows Game Bar |
No need for extra downloads |
|
Share X |
Upload to a large number of sharing sites |
|
Screencast-O-Matic |
Lets you record via webcam |
|
iSpring Free Cam |
A general and easy to use video editor |
|
Icecream Screen Recorder |
Lets you choose your video output quality |
|
OBS Studio |
Powerful editing options for high-quality videos |
|
GoPlay Editor |
Quick editing features |
|
Atomi Active Presenter |
Familiar layout, similar to PowerPoint |
|
Showmore by Apowersoft |
No watermark in finished video |
|
Ezvid |
Upload directly to YouTube |
So, What is the Best Screen Recorder for Windows?
We’ll leave this up to you. However, we feel that ScreenRec takes the cake for the best screen video capture software for Windows 10. Here’s why we make this bold statement: ScreenRec gives you everything you need in a screen recorder without being too complex or too simple. With it, you can grab a screenshot or a video, add annotations and send in a matter of seconds. The 2Gb of free cloud storage is also a rare bonus. If you’re looking for a free and easy but powerful screen recorder, then download ScreenRec and put it to the test.
References and Further Reading?
- Understanding OBS’s complexity
- Is Windows Game Bar worth it?
- How To Record Your Screen And Audio
- Best Free Video Editing Software
- How To Take And Edit A Screenshot
- Best Free Windows 10 Screenshot Tools
DON’T MISS OUT
Get updates on new articles, webinars and other opportunities:
A screen recording software is a program that helps to turn computer screen output into a digital recording (video) to demonstrate features, capture gameplay, record video calls, make a tutorial, just to mention a few. Screen recorders are known to be highly concomitant with webinar creators and attendees, gamers, live-streamers, tutorial makers, and others, as they make the process of sharing information so much streamlined and convenient. Of course, the market is laden with lots of screen recorders, free and paid, and therefore comes the need to settle for the best one, which inspires this article.
The best screen recorder for Windows offers multiple and reliable ways to record the computer screen, possibly feature video editing options, and most importantly deliver high-quality output at all times.
In the subsequent section, we have a plethora of go-to programs lined up for you to choose from based on your feature and price preferences, not forgetting the pros and cons of each screen capture software. Time to dig in!
The Best Screen Recorder: What to Consider?
While different screen recording software prioritizes an assortment of features, it is advisable to establish a baseline of arriving at the best choice at all times. Of course, most users will go for free programs even when they do not bring enough and worthwhile features to the table. Therefore, here are the most important factors to consider when picking the best screen recorder for Windows 10 and other versions.
Having the factors above at the back of your mind, here are the various top screen capture app for Windows PC that you are opened up to;
16 Great Screen Recording Software in Windows
| Software Name | Supported OS | Offline Version | Download Link |
|---|---|---|---|
|
|
Windows | Full Version | Free Download |
|
|
Windows/Mac | Free Trial | Free Download |
|
|
Windows/Mac | Free Trial | Free Download |
|
|
Windows/Mac | Free Trial | Free Download |
|
|
Windows/Mac/Linux | Free Version | Free Download |
|
|
Windows | Free Demo | Free Download |
|
|
Windows/Mac/Linux | Free Trial | Free Download |
|
|
Windows | Free Demo | Free Download |
|
|
Windows | Free Trial | Free Download |
|
|
Windows | Free Version | Free Download |
|
|
Windows/Mac | Free Trial | Free Download |
|
|
Windows/Mac | Free Demo | Free Download |
|
|
Windows/Mac/Linux | Free Demo | Free Download |
|
|
Windows | Full Version | Free Download |
|
|
Windows/Mac | Full Version | Free Download |
|
|
Windows | Free Version | Free Download |
1. TalkHelper Screen Recorder (Recommended)
TalkHelper Screen Recorder lets you record any part of the screen in either a screenshot or video format. It is best suited when you need to capture video tutorials, webinars, gameplay, streaming games, all with the option to include audio. Audio can be captured from the microphone (as narration) and system audio too to make the video pass the intended information even better.
Apart from the screen, TalkHelper Screen Recorder also lets you capture video footage from the webcam which comes in handy for personalization purposes, especially using the picture-in-picture mode. Also, you are open to real-time drawing, annotations, mouse effects, scheduled recordings, Around-Mouse recording, and the option to include a logo or watermark of choice to the screencast.
Price: TalkHelper Screen Recorder offers a free trial period after which you have to purchase a one-time license priced as below. Keep in mind that the license is lifetime with free lifetime technical support and upgrades.
|
License/Plan |
Price ($) |
|
1 User / Lifetime |
49.95 |
Pros:
- Suitable for personal and business use
- Supports multiple output formats
- Takes screenshots
- Offers PiP mode
- Can schedule screen captures
- Offers real-time drawing
Cons:
- Has only one pre-installed recording codec
2. VideoSolo Screen Recorder
VideoSolo Screen Recorder is highlighted to boast a wide range of recording features that make it stand out as a screen capturing program. With this recorder, you can capture the screen, the webcam, the sound of the computer system and the microphone simultaneously or respectively. What to record can be the full screen, a customized area, or a selected window. You can even exclude several windows that you don’t expect to record.
More than that, this recorder is available for adding annotations or drawings during the recording process, and you are free to clip the video after capturing. In case you have a need, this versatile screen recorder also inserts functions like mouse tracking, record scheduling, shortcut setting, etc. For the output quality, it can vary from lowest to lossless. There are also multiple formats to choose from, including MP4, WMV, AVI, MOV, and more for you to discover.
Price: VideoSolo Screen Recorder provides you a lifetime free trial version (with a recording time limited to 3 mins and no clipping function). The full version is available for 3 types of purchase plans as below:
|
License/Plan |
Price |
|
1 Year/ 1 PC |
$29.95 |
|
Lifetime/ 1 PC |
$39.95 |
|
Lifetime/ 2-5 PCs |
$69.95 |
Pros:
- Supports webcam, audio, and screenshots
- Specializes a game recording function
- Real-time annotating and editing
- Multiple output formats and qualities
- Can be highly personalized
Cons:
- 3-min time length for the free version
3. Movavi Screen Recorder
Movavi Screen Recorder offers to capture webinars, instructional videos, tutorials, online calls/events, streaming videos, and more, all at the click of a button with support for up to 4K quality. The best feature about this program is that you can set up the recording parameters including the region to record, and adjust parameters like mouse highlighting audio recording, and more.
Also, you get to capture the microphone audio, the webcam video, and system sounds, either simultaneously with the video or separately too. Besides, you have a dedicated webcam-only mode that also allows you to take photos.
When the need arises, you can schedule recordings with user-defined time limits, draw on videos to make them more engaging, show mouse and keyboard strokes, to help the user understand better. Better yet, a video editor is available to tweak the final video even further.
Price: Movavi Screen Recorder gives you a free trial period to explore the features and once you are satisfied with the features, grab one of the licenses below for an unlimited experience.
|
Package |
Plan |
Price ($) |
|
Screen Recorder |
1 Year / 1 PC |
34.95 |
|
Lifetime / 1 PC |
49.95 |
|
|
Video Suite |
1 Year / 1 PC |
79.95 |
Pros:
- Offers webcam capture
- Can schedule screen recordings
- Supports multiple video formats
- Supports 4K quality
- Easy to use
Cons:
- The free version is pretty limited
4. Joyoshare VidiKit
Joyoshare VidiKit is a wonderful video toolkit that provides one-stop solution for multimedia users. Its built-in screen recorder can ideally record class lectures, presentations, meetings, online videos, games, video chats, and more. It gives you freedom to decide where to record, either in full screen or in customized area. The videos it captures can be saved and output with high resolution and frame rate, such as 1080p 60FPS. Also, you can personally set format parameters based on your preference.
More than that, Joyoshare VidiKit can be an independent audio recorder to help grab sounds from different sources, including the computer system and external microphone. You can record screen and audio at the same time, adding your own voiceover if necessary.
There is a task scheduler this screen recorder software for Windows offers, letting you to create recording assignment in advance. Better yet, you can add image watermark to your video, preset shortcuts, take snapshots, show click effect and highlight cursor. To handily keep your desired screen activities, it’s even available to trim out recorded files and rename as you wish.
Price: Joyoshare VidiKit, a complete video toolkit, has a free trial to let you comprehensively test main features. To make it a full version, you can also select one plan below:
|
Plan |
Price |
|
1-Month Plan |
$19.95 |
|
1-Year Plan |
$39.95 |
|
Perpetual Plan |
$55.95 |
Pros:
- Records in full screen and specific area.
- Captures audio from types of available sound sources.
- Outputs videos in high resolution and configures parameters flexibly.
- With tools to schedule recording, take screenshots, watermark, effect, trim, etc.
- No recording time limit and no lag.
- A video toolkit to repair, compress, convert, cut, merge and more.
Cons:
- Free version adds watermarks to video by default.
5. OBS Studio
OBS Studio is a free and open-source screen recording software that also doubles as an avid live streaming app. It is characterized by real-time, high-performance video/audio capture and mixing. The highlight feature is that you can work with an unlimited number of scenes comprising multiple sources like app windows, text, images, capture cards, webcams, and more.
You also get full audio control with nifty features like noise gate, noise suppression and gain, for that crisp clear audio output. Switching between scenes is also very seamless, thanks to the inclusion of custom transitions.
Better yet, you are opened up to hotkeys and a wizard-like configuration for the ultimate convenience. The Multiview feature lets you capture up to 8 scenes while the Studio Mode lets you preview scenes before going live.
Price: OBS Studio is completely free to download, install, and use all the features without any limitations whatsoever.
Pros:
- Supports HD recording and streaming
- No video length restrictions
- Best for video games
- Free and open-source
- Real-time high performance
- Customizable hotkeys
Cons:
- Does not supports screenshots
- No video editing options
6. Screencast-O-Matic
Screencast-O-Matic doubles as both a screen recorder and video editor to give you a reliable way to communicate via screenshots and videos. You get to capture the screen and webcam together in PiP mode or just separately depending on your needs. You can also specify how long the recording should run and define your preferred resolution like 720P. Because audio forms an integral part of a video, you can grab that using the microphone (narration/voiceover) and/or the computer audio.
Screencast-O-Matic is perfect in education, work, and personal environments with guaranteed reliability. When it comes to editing, you can personalize the video with text, video, shape and image overlays, animations, transitions, and the much-coveted green screen feature.
Besides, you have access to an automated captioning feature, annotations, and a rich built-in stock media library to help enhance the screen recordings.
Price: Screencast-O-Matic is generous enough to offer you a free version tool besides the paid plans below that are billed yearly.
|
Plan |
Price ($) / Month |
|
Solo Deluxe |
1.65 |
|
Solo Premier |
4.00 |
|
Team Deluxe |
Starting at 9.50 for 10 PCs |
|
Team Premier |
Starting at 17.50 for 10 PCs |
Pros:
- Offers basic editing options
- Offers green screen feature
- Supports picture-in-picture mode
- Features automated captioning
- Lets you define the quality and length of a screen recording
Cons:
- Limited free version
7. Screencastify
Screencastify is an offline Chrome extension that offers ways to record, edit, and share screencasts in Full HD without the need for a fully-fledged screen recorder app. To be specific, you can capture a specific browser tab, the entire screen, or the webcam only. To achieve personalization purposes, the webcam can be embedded on the main footage via the picture-in-picture mode, not forgetting narration from the microphone.
This screen recording app also lets you keep the audience focused using various annotation options like a drawing pen, mouse spotlights, and highlighting mouse clicks. Amazingly, Screencastify autosaves recordings for you in Google Drive and offers direct sharing to YouTube or as a link, besides letting you export the recording MP4, GIF, or MP3 formats.
Price: You are opened up to a lifetime free version though with limitations of 5-minute recordings only. For unlimited recording, consider the premium options below:
|
Feature/Component |
Price ($) |
|
Record |
49 |
|
Edit |
49 |
|
Submit |
99 |
Pros:
- Autosaves recordings
- Easy to set up
- Allows for webcam personalization
- Lets you add annotations
- Autosaves recordings in the cloud
Cons:
- Chrome-only app
- A 5-minute video length limit on the free version
8. Bandicam
Bandicam is considered to be one of the best screen recorder software for Windows, thanks to the several recording modes concomitant to it. It is also very lightweight and is capable of capturing anything on the Windows PC screen in the highest quality possible and save in MP4, AVI, or image formats.
In fact, Bandicam performs screen capture with a high compression ratio while still keeping the original quality intact as much as possible. The dedicated game recording mode lets you capture 2D/3D games at 4K UHD quality and framerates of up to 480 FPS – gamers love this feature.
With the device recording mode, you get to record external devices like smartphones, webcams, PlayStation, Xbox, and others, without the need for extra software. Also, you get to enjoy real-time drawing, PiP mode, scheduled recordings, mouse effects, Chroma Key, and audio capture (system or narration).
Price: After you have exhausted the free trial period, Bandicam is available for a one-time purchase as outlined below;
|
Plan |
Price ($) |
|
1-PC Licence |
39.95 |
|
2-PC Licence |
59.96 |
|
Bandicam + Bandicut |
60.95 |
|
Upgrade the license |
27.79 |
Pros:
- Offers hardware-accelerated recording
- Features video editing options
- Supports 4K UHD quality
- Offers real-time drawing
- Features several recording modes
Cons:
- Limited recording length
- Output is watermarked
9. Icecream Screen Recorder
Icecream Screen Recorder brings you a convenient way to capture any part of the computer screen and save it as a video or screenshot. Specifically, you can record webinars, apps, tutorials, games, Skype calls, live streams, and more. Using this Windows program, you have the option to record the main screen together with audio and the webcam when the need arises.
It is also possible to add a custom logo/watermark, apply annotations, record the last area, and top that with convenient sharing to YouTube, Google Drive, and Dropbox. During the screen recording process, you can use hotkeys, mouse effects, schedule recordings, adjust the speed, and hide/show the mouse cursor when the need arises. Also, you have video trimming and convert options to ensure that the video is shared in the right way and for at.
Price: Icecream Screen Recorder is available for a free download ( limited to 5-minute recordings) while the PRO version goes for $29.95.
Pros:
- Simple and fast
- Offers webcam capture
- Features a video converter and editor
- Offers a sharing feature
- Features annotation options
Cons:
- Limited trial version
- Supports a few video and audio codecs
10. Flashback Express
Flashback Express delivers an intuitive screen recorder and a powerful editor to ensure that all your short clips are not only engaging but also very informative. At the core level, this screen capture program lets you record the screen, and webcam together with accompanying sounds if any.
Besides, recordings can be enhanced further through the implementation of arrows, captions, images and, others. You are also opened up to video trimming options to remove any unwanted parts before sharing. Even better, you can add commentary using the microphone or include external music to make the screencasting more enticing.
Not forgetting that you can apply video effects, and use annotations, all in the full video editing suite of Flashback Express. You get to save the output in MP4, WMV, and AVI – upgrade to the Pro version for all formats.
Price: Flashback Express can be used as a free trial with limitations of course. To get rid of the limitations, you need to purchase any of the available one-time licenses starting at $49, with possible discounts.
Pros:
- Offers annotations options
- Includes editing features
- Fast screen recorder
- No watermarks
- Offers HD recording
Cons:
- Supports only 3 output formats
11. Camtasia
Camtasia is an all-in-one screen recorder and video editor for any user looking to capture and create professional-looking screencasts. With it, you can record the entire screen, a region, an application window, and specific dimensions to suit your requirements.
You can also add a personal touch to the main video by incorporating crisp audio and video capture using the webcam. In regards to the audio, you have the chance to record from the microphone or computer sounds like in the case of a game.
Also, you are open to a ton of other features like cursor FX, audio effects, themes, device frames, green screen, annotations, interactive quizzing, and a general simplified editing experience to help tweak the output. Not forgetting the instant upload to websites like YouTube. This is just the tip of the iceberg when you consider the plethora of extra features delivered.
Price: Camtasia provides a free trial version to let you explore the features but for a comprehensive and uninterrupted experience, here are the various one-time licenses you can purchase;
|
Plan |
Price ($) |
|
Single License Pricing |
249.99 |
|
Business Pricing |
249.99 |
|
Education Pricing |
169.99 |
|
Government Pricing |
223.99 |
|
Upgrade |
139.99 |
Pros:
- Picture-in-picture mode available
- High-quality output
- No video length limits
- Features advanced editing functions
- Reliable customer support
- Offers direct upload options
Cons:
- Way pricey
- Slow to export videos
12. ActivePresenter
ActivePresenter is another all-in-one screen recording software, a video editor that also doubles as an eLearning authoring tool. You can choose to record the screen and webcam together or separately depending on your needs. Using the microphone, you get to add narration or voice-overs to the video and also include the computer system audio like for instance when playing games.
ActivePresenter features a Smart Capture mode that automatically starts recording when the mouse is clicked or key is pressed, each action is saved separately and the viewer gets a detailed explanation. Better yet, videos can be exported in popular formats like MP4, AVI, WebM, WMV, and MKV with the option to tinker with various parameters including the output size, quality, frame rate, keyframe among others. You also have the green screen effect and a built-in video editor at your disposal.
Price: On top of a free trial download, ActivePresenter is available at $199 for the ActivePresenter Standard license and $399 for the ActivePresenter Pro license.
Pros:
- Offers a dynamic screen capture process
- Built-in video editor
- Real-time editing
- Lets you add interactive quizzes
- Offers green screen effect
Cons:
- Can only be launched from the web
13. Apowersoft Screen Recorder
Apowersoft Screen Recorder is a fully-featured screen recording software with a ton of amazing features. You are opened to flexible recording modes which let you capture the entire screen, a specific area, Around-mouse, an application window, and even the webcam for picture-in-picture implementation.
Besides, audio from the microphone or system can be recorded synchronously with the video and be in total sync. The built-in editor comes in handy to annotate videos in real-time and still lets you polish the videos further later on. It lets you capture screen and audio simultaneously in a professional way and save in standard MP4 format.
Better yet, using the built-in converter, the MP4 files can be changed to WMV, SWF, AVI, FLV, and more, with no quality loss. Other than that, you can schedule recordings and have a heaven of a time making uploads to share the captured video.
Price: Besides offering a free trial version for download, Apowersoft Screen Recorder is available in the following pro pricing plans.
|
License |
Plan |
Price ($) |
|
Personal |
Lifetime |
59.95 |
|
Annual |
39.95 |
|
|
Monthly |
29.95 |
|
|
Business |
Lifetime |
159.9 |
|
Annual |
79.95 |
|
|
Lifetime (Team) |
159.9 |
Pros:
- Offers cloud storage
- One-click recording
- Built-in converter and editor
- Lets you schedule recordings
- Features PiP mode
Cons:
- Not the best for gaming
14. TinyTake
TinyTake offers the fastest way to record videos and screenshots of your computer screen. This can be a selected region, the entire screen, an application window, or the webcam. Amazingly, this software records for up to 120 minutes which is way more than what most tools can offer.
It is best suited for making demos, product reviews, and bug reporting thanks to the rich annotation features on both videos and screenshots. Instead of seeking external software, TinyTake features a built-in viewer to help you view the captured images, audio, and videos.
You are also provided with an online gallery to store your files and facilitate fast viewing and re-sharing. To communicate better, lots of annotations (highlighter, blur, etc) are at your disposal and apparently very easy to use.
Price: TinyTake comes in a basic free, fully functional variant in addition to the paid versions below;
|
Package |
Price ($) / Year |
|
Standard |
29.95 |
|
Plus |
59.95 |
|
Jumbo |
99.95 |
Pros:
- Offers a quick screen capture
- Supports online saving and sharing
- Lets you save screenshots to the clipboard
- Has a built-in viewer
- Comes with annotation tools
Cons:
- The free version is limited
- Can be slow on large videos
15. ShareX
ShareX is a free and open-source screenshot and screencast software for Windows 10 and previous versions. It boasts of a plethora of capture modes including full screen, active window, active monitor, window menu, monitor menu, region, last region, custom region, scrolling capture, and more.
Even after capturing, you are opened up to editing options to help tweak the screenshot to your liking. It happens to be one of the screen recorder tools that come with a built-in OCR feature.
Just like the capture modes, you have lots of upload and sharing destinations to choose from at the click of a button. The good thing is that the output is delivered in the highest quality possible at all times.
Price: ShareX is free to download, install, and use.
Pros:
- Features lots of sharing options
- Offers scroll capture
- Very good at screenshots
- Feature a built-in OCR mode
- Free and open-source
- Built-in editor
Cons:
- The user interface can be intimidating
- Scroll capture can be buggy
16. Xbox Game Bar (Windows 10 only)
The Windows Xbox Game Bar is a reputable tool that lets you a screenshot, screen capture, and stream video content without the need for external programs. While it is best suited to work with games, the Windows 10 Game Bar can also be used to capture other content on the screen.
You get one-click capture controls like the dedicated screenshot button or the mute and unmute depicted by the mic symbol. You are also opened up to a sound mixer depending on which devices and apps you have active.
Whether you are screen recording or taking snapshots, there are various options to tinker with like the saving directory, background settings, adjust audio recording settings, change video quality/resolution/frame rate, or choose to enable/disable mouse cursor capture. By just pressing WindowsKey+G, the Xbox Game Bar is ready for use.
Price: the Xbox Game Bar is free to download and use.
Pros:
- No additional software required
- Lets you stream games on Windows PC
- Supports hotkeys
- Built into Windows 10
- Free
Cons:
- Does not support hardware acceleration
- No video upload options to sites like YouTube
Conclusion
The best screen recorder software for Windows is a must-have app for that fluid and convenient screen capture process. Say goodbye to the hassle of searching for a go-to program as this review article has presented the top tools that guaranteed reliable results. You have a comprehensive breakdown of each screen recorder’s features, price, pro, and cons. This way, you can settle for your best program effortlessly.
Hi guys, I’m looking for some screen recording & screen capture tools for my Windows 10. I need it to make some short recordings and beautify some screenshots. I google it, and there are many; I don’t know which one is the best. So what’s your favorite one?
— From Reddit
Many people want to record whatever is interesting on their screen when using a Windows 10 computer, just like this Reddit user above. With a proper recorder, you can capture anything that is happening on your PC screen, along with audio and webcam. But it is not that easy to find a good one. We tested the screen recorder Windows 10 users may need and selected the best 13 in this review. Let’s dive in!
Ⅰ. How to Choose High-Quality Screen Recorder for Windows 10
Since many people don’t know how to choose a high-quality screen recorder for Windows 10 computers, we share some tips and standards here.
💻Compatibility: The first thing you need to pay attention to is whether a tool is compatible with your device or not. Maybe you are using a 32-bit computer; maybe you are using a 64-bit one. Whatever, you need to choose the screen recorder that is compatible with your PC.
🎧Audio quality: Recording quality is not just about picture definition. It is also essential to give your audience a screen recording from which everyone can hear clearly what the speaker is saying. Therefore, choose a screen recorder that can properly record system audio and microphone sound.
🔴Recording mode: You may need to capture not only the screen but also the mic and webcam. Thus, it’s best to choose a screen recorder that can do all of these simultaneously or separately.
✅Advanced function: Sometimes, you can’t stop what you are doing to start recording. For instance, you don’t want to stop the game from playing to launch a screen recorder. In this case, you can choose a screen recorder offering automatic or schedule recording.
🔏File safety: If you need to share your recordings but don’t want others to profit from your recording, you will need a screen recording tool to put your watermark on the recording.
💯Recording performance: It is possible that the screen turns black during screen recording. However, it definitely affects the recording quality. Therefore, it is better to choose a screen recorder Windows 10 computer can use without a black screen or any lag.
Based on the standards above, we ran a test on the most popular screen recorders for Windows 10 users. And here is a table showing the important testing results and related data.
| 🎈How many tested | 22 |
| 🧑🏻🤝🧑🏻Tested on | Windows 10 PCs, 32-bit and 64-bit |
| ⏺️Recording modes | Full screen/customized area/window recording |
| 📽️Capture style | Manual and automatic |
| 🔖Recording quality | Up to 4K |
| 🥇Most recommended | EaseUS RecExperts |
After testing, we suggest you download and use EaseUS RecExperts. It can record the screen/mic/system sound/webcam/gameplay on Windows 11/10/8.1/8/7 with one click in up to 4K resolution. Manual and automatic recording are both supported. You can also add a watermark to or edit the recording afterward. What are you waiting for? Download it from the button below right now!
Ⅱ. Free Windows 10 Screen Recorders No Download
In the following, you will learn 5 excellent screen recorders for Windows 10 that require no installation or download.
#1. EaseUS Online Screen Recorder
🎨Best for: Novice users who want to record high-quality videos online without watermarks.
EaseUS Online Screen Recorder is EaseUS’ premium and completely free online screen recorder based on screen recording software that helps users to screen record on Windows 10 with audio. No need to download or install any plugins; just open the web and start your video creation.
Users can select the desired recording area, choose the audio source, and enable webcam recording. The features offered by this free online tool are extremely novice-friendly, allowing them to control the content captured easily.
The most special point is that EaseUS Online Screen Recorder supports 4k/8k video resolutions, so any user needing to record high-quality videos, such as record Zoom meetings or online courses, can have a great recording experience with this free tool.
⭕Pros:
- Totally free online tool without any watermark.
- Offers high video quality, up to 4K/8K.
- Record screen and webcam synchronously
- Equally friendly to professionals and novices
❌Cons:
- Online video editing function is not available
- 👨🎓Product Review
- As an easy-to-use online screen recorder, it has many helpful features and advantages. It can help users capture screen, audio, and webcam videos easily and operably. — from Jean
LEARN MORE
🔗Want to get more recording tips? Click here to learn about how to screen record on Windows 10
#2. Loom
🎨Best for: Beginners who need to take fast screenshots and record videos on the PC screen.
Loom is one of the best screen recorders for Chrome, Windows, and Mac users. Users can add it to the Chrome extension and then use it to record full screen on Windows 10 with ease. Videos will be automatically copied to the clipboard, and users can share videos via links. In the extension version, it’s even easier and faster to record screen actions on Windows 10.
As a Chrome extension, its most notable advantage is probably no downloading. However, we all know that a stable internet connection is crucial to make online tools work. Therefore, if you have stable internet and don’t want to download anything, you may try this tool on your Windows 10 computer.
⭕Pros:
- Easy to use and has no time limit
- Share videos via links
- Embed with HTML code
- Support Chrome extension
❌Cons:
- Video files can only be saved as MP4
- No video editing functions
- 👨🎓Product Review
- Loom is the fastest and easiest way to record your screen and turn that into a public video, though you might already be paying for tools that do essentially the same thing. — from PC Magazine
#3. Screencastify
🎨Best for: Educators who need to conduct online assessments, classroom management, or teaching presentations.
Screencastify is one of the most well-known Windows 10 screen recorder extensions for Chrome, providing users with simple and useful recording capabilities to record the full screen, browser, any window, or webcam.
Screencastify has an extremely simple interface and offers a variety of tools so that people can add text, draw patterns or highlight during recording. Its most important feature is its high level of interactivity, allowing users to share videos in a variety of ways, and its integration with Google Classroom, making it especially suitable for educators or professionals.
⭕Pros:
- Supports all common video formats.
- Offers a user-friendly UI with simple controls.
- The great blend of features allows users to get more creative space.
❌Cons:
- The free version is limited to exporting 5-minute-long edited videos.
- Lack of advanced customization.
- 👨🎓Product Review
- Using the product was very helpful. Recording tutorials are made easy with tools accessible on the side. Thanks a lot, Screencastify. — from GetApp
#4. Clipchamp
🎨Best for: Both beginners and pros who want to make complex recordings
Clipchamp is another screen recorder for Windows 10. Using it, you can record your screen and edit the footage in a single browser. Apart from screen recording, it also offers many professional editing tools to tell your stories. You can trim and clip your recordings, add interesting filters and overlays to enhance your recorded footage.
Clipchamp offers many editing features, including adding texts, logos, transitions, etc. From the interface, we can see that maybe video editing is its real point. The recording function is relatively weaker than its editing function. Therefore, if you just need a basic screen recording tool, you can have a try on it.
⭕Pros:
- No more downloading or switching between programs
- Capture audio from both your computer and microphone
- Basic and advanced editing tools
❌Cons:
- Users can only record 30 minutes
- Mainly focus on the editing function
- 👨🎓Product Review
- Clipchamp is a great video editor and recorder if you’re creating social media assets, videos for your business, or you’re jumping into content creation for the first time. — from TechRadar
#5. ScreenApp
🎨Best for: Professionals who need online screen recording while seeking advanced features
ScreenAppis one of the best online free screen recorders that can bring you all the basic screen recording functions, including recording desktop, webcam, microphone and system audio, and so on, with no limitation on recording time.
In addition to the basic recording functions, ScreenApp can better meet the needs of professionals with more advanced functions and support flexible use in multiple scenarios. It can convert video to written documents so that users can record meetings, and classroom content more easily. Also, it supports GPT AI technology to help users improve work efficiency and streamline workflow.
⭕Pros:
- Unlimited recordings.
- Transcribe videos from speech to text.
- Supports automatic schedule recording.
❌Cons:
- The free version has limited features.
- No video editing function.
- 👨🎓Product Review
- Overall, I see real value in using Screenapp to gain deeper insights into my team’s conversations.— From GetApp
Ⅲ. Good Windows 10 Screen Recorders That Require Free Download
Then, here comes the screen recorders for Windows 10 that need downloading and installation.
#1. EaseUS RecExperts
🎨Best for: Beginners who need to create simple screenshots or short videos at home.
EaseUS RecExperts is an easy screen recorder to record any area of your Windows 10 screen. Users can use it to record apps and games, video tutorials, webinars, live streams, Skype calls, etc. Besides, it also supports multi-screen capture along with audio and webcam. The video quality it records is up to 4K.
This automatic screen recorder for Windows 10 is worth recommending thanks to its clear interface, easy recording operation, and customizable settings. The only setback is that you need to download and install it from the official website first. But the outstanding performance of it will repay the effort.
⭕Pros:
- Record the full screen or part of the screen
- Capture mic, system audio, and webcam if needed
- Schedule recording to start automatically
- Edit and manage multiple recordings easily
❌Cons:
- Downloading and installation are needed
- Not compatible with the oldest Windows OS
- 👨🎓Product Review
- EaseUS RecExperts isn’t the cheapest screen recording software around, but it boasts a wide range of features like 4k resolution, 60 fps recording, and audio capture. — from TechRadar
#2. Screen Recorder Pro For Win10
🎨Best for: Windows users who want to record various screen activities easily.
Screen Recorder Pro for Win10 is a screen recording software that is completely free and does not require you to subscribe to a premium service. It is designed to provide Windows users with all the basic recording features that allow them to record their computer desktop activities simply and easily.
But this software also has enough features to allow Windows users to perform a higher-quality recording process, such as recording the part of screen, capturing applications, exporting video files in different formats, etc.
⭕Pros:
- Supports multiple formats
- Easy to use and novice friendly
- Free to use but with comprehensive recording features
- Support screenshots
❌Cons:
- Windows only
- Outdated UI
- The output directory cannot be set as C:\
- 👨🎓Product Review
- This Screen recorder lets me use it infinitely without spending any money easy 5 stars! — from Microsoft Store
#3. OBS Studio
🎨Best for: Artists or amateurs who need to record screen video or record and process audio sounds.
OBS Studio is a professional, free Windows 10 video recording software for users to take real-time video capturing. It allows users to capture the entire display screen, webcam, and also microphone. Besides screen capturing, OBS Studio supports audio capturing and mixing. It also helps you rearrange the layout as you like or pop out each Dock to its window.
As an open-source screen recording tool, the best thing about it is that it is totally free to use. Many people also use it to stream content. It is no doubt that this tool has strong functions. However, many novices find it difficult to figure out. Therefore, it is recommended mainly for those who have related skills.
⭕Pros:
- Completely free and open source
- Support recording full screen, windows, region, webcam, microphone, etc.
- Stream to Twitch, YouTube, Facebook, etc.
- Support to customize the layout like scenes, sources, Mixer, etc.
❌Cons:
- A little difficult for the novices
- It costs time to figure it out
- 👨🎓Product Review
- OBS Studio is a powerful program that doesn’t make too much of an impact on your PC’s performance. It is not a tool that just starts up and works, however. It requires time to understand how it works and how to get the most out of it, and the patience to learn how to troubleshoot when things don’t work as expected. — from PCWorld
#4. Bandicam
🎨Best for: Beginners and amateurs to take high-resolution screen recording videos.
Bandicam is a powerful screen recorder software for Windows that can capture everything on your PC screen. It also supports recording an area, recording games, applications, etc. With it, you can carry out a screen capture with a high compression ratio and keep video quality close to the original work. It even supports you to record external video devices, including webcam, Xbox, Playstation, smartphone, etc.
The interface of this screen recorder is simple, novices can handle it without much effort. However, if you want to record the screen as a video file, remember that only MP4 and AVI formats are supported. If you don’t mind this limitation, Bandicam is a good option.
⭕Pros:
- Support full screen, region, webcam, and microphone recording
- Record 4K UHD resolution video
- Support drawing, add text, and take screenshots while recording
- Add mouse click effect and animations while recording
❌Cons:
- Limited video output formats
- No built-in video editor
- 👨🎓Product Review
- Bandicam is a good screen recorder for Windows users. It performs well in almost all screen recording activities, especially capturing gameplay… — Bandicam review
#5. CamStudio
🎨Best for: Users who do not need complicated screen recording and editing features
CamStudio is a powerful Windows 10 screen recording software that allows users to record their computer screen activities and produce high-quality video output. This software is equipped with an intuitive interface that makes it easy to use and navigate.
It allows users to record their mouse movements, keyboard inputs, and audio inputs simultaneously, making it possible to create comprehensive video tutorials, demos, and presentations. Besides, this software also comes with customizable screen capture options, enabling users to select the specific area of the screen they want to record. With its advanced video recording capabilities, CamStudio is an excellent tool for recording online courses, gameplays, and live streams.
⭕Pros:
- Provide various advanced recording tools
- Let you adjust the quality of your output recordings flexibly
- Support customizing cursor
- Make it possible to record screen and webcam at the same time
❌Cons:
- Lack of animation and interactive features
- Only export recordings in AVI format
- 👨🎓Product Review
- Compare with other open-source tools such as OBS Studio and VLC Media Player, CamStudio is the simple software to record screen and audio. Its small and friendly interface lets you understand all functions involved clearly… — CamStudio review
#6. Icecream Screen Recorder
🎨Best for: Users who need to rework their video content after recording meetings, gameplay, and so on.
Icecream Screen Recorder is currently a very well-loved screen recording software by young people. Besides its great UI design, the features that Icecream Screen Recorder can offer are the main reason why it has become popular.
It allows users to easily capture the content on the screen, whether it is the whole screen or a selected area. When you need to add narration to the recording process, this excellent tool provides you with strong support for audio recording. At the same time, Icecream Screen Recorder offers a set of user-friendly annotation tools to work with the video, allowing you to enrich your video creations in another way.
⭕Pros:
- Offers basic video editing capabilities.
- Allows to adjust the output video quality.
- Supports scheduled tasks.
❌Cons:
- The free version has restrictions on recording time and watermarking.
- 👨🎓Product Review
- The product was great because it taught me how to do screen recordings for the first time. It was easy to use and quite addictive once I got the hang of it. — from Capterra
#7. Debut Video Capture Software
🎨Best for: Beginners who need to capture videos and add simple video effects.
As another popular Windows 10 screen recording software is Debut Video Capture Software. It supports you in recording your screen, webcam, and even capturing videos from other external devices. Moreover, you can also use it as a video editor to add color, video effects, captions, etc., to the recorded video.
If needed, you can even make mouse-highlighting spotlights, show keystrokes, and replace backgrounds with images or colors according to your needs. However, compared to other Windows 10 screen capture software, it is a little old-fashioned about the UI.
⭕Pros:
- Capture video from a webcam, network IP camera, or external devices
- Ability to show keystrokes in screen recordings
- Add filters and captions, and customize the watermark to the video
- Upload videos directly to YouTube, Vimeo, or Flickr
❌Cons:
- The UI is outdated
- Limited video editing features
- 👨🎓Product Review
- This free screen recorder is packed with tools you’d expect to find in premium software, including scheduled recordings and flexible output options. It’s easy to use and reliable, and is a great choice if you’re looking for a free app for making and backing up recordings from a home security camera. -from TechRadar
Ⅳ. For Windows 10/11 Only: Get Microsoft Free Screen Recorder
Does Windows 10 have a screen recorder itself? Many of you might want to find the answer, as it will be time-saving and safe to use a built-in Windows 10 screen recorder. In terms of this question, the answer is YES.
For Windows 10 and 11 OS, there is a built-in screen recorder called Xbox Game Bar. This freeware was designed originally for capturing game clips on PC, but now it is also can be used to record your computer screen on various occasions, including recording videos, creating demos, capturing online classes, etc. With its aid, you can record your Windows screen with the ease of a click because of the friendly UI and simple workflow.
However, this tool only offers basic and limited recording tools for simple recording tasks. If you want to record part of screen or create schedule recording tasks, you can choose to screen record on Windows 10 without Xbox.
#1. Active Windows 10 Built-in Screen Recorder
To use this built-in screen recorder for Windows 10, you first need to find and enable it. Below is the step-by-step guide you can refer to:
Step 1. Hit the Windows logo key + I to open the Windows Settings.
Step 2. Click «Gaming» > «Game Mode» to enable the Game Mode.
🔔If you use Windows 11, you can move to the official website to check the tutorial: Active Game Bar on Windows 11
#2. Record Windows 10 Screen with Xbox Game Bar
After activating the built-in Windows 10 screen recorder, it’s time to use it to start your recording tasks:
Step 1. Open the application window or others you want to record, and close other unnecessary windows to avoid accidentally recording the wrong one.
Step 2. Press the «Windows» + «G» on your keyboard to launch the Xbox Game Bar.
Step 3. Then, you will see all of the widgets in the top navigation. To start your recording, choose the «Capture» button (or you can directly press Windows+ALT+R ).
Step 4. If needed, you can also capture your microphone audio at the same time.
Step 5. To end your recording, just click the stop button in the Game Bar floating widget.
LEARN MORE
🔗Sometimes, the built-in Windows 10 screen recorder might stop working for some reason. At that time, you can click here to learn how to fix Windows 10 screen recorder not working.
#3. Windows 10 Screen Recorder Shortcut
To complete recording tasks with Xbox Game Bar quickly, you can use the Shortcut keys to enhance your efficiency. Here is a table of built-in Windows 10 screen recorder’s Shortcut:
| Keyboard Shortcut | Description |
| Win + G | Launch Xbox Game Bar |
| Win +Alt +G | Record configuration |
| Win + Alt + R | Start and Stop screen recording |
| Win + Alt + M | Turn on/off the Microphone |
| Win + Alt + B | Start or pause the broadcast |
| Win + Alt + W | Show the camera in broadcast |
| Win + Alt + PrtSc | Take a screenshot with Game Bar |
Ⅴ. What’s the Best Screen Recorder for Windows 10 Without Watermark
As you can see from our review, there are many excellent no-watermark Windows 10 screen recorder software that can help you complete your screen recording tasks effortlessly. But which one does suit your needs best? Let’s summarize this post and present the results of our research in the following:
- 👍EaseUS RecExperts (Best Overall):
After testing a wide range of no watermark PC screen recorders, it was clear to us that the EaseUS screen recorder is the best solution for all levels of users, including the novice, professionals, heavy users, and more, because of its simple workflow and advanced tools provided. This program lets you record the screen in different modes, adjust the recording parameters for better recording, and even edit the recording to make them stand out. You can hit the below button to get it!
- 😇OBS Studio (Best Free & Professional):
If you don’t want to spend any money or have a low budget but still want to enjoy more advanced recording features, OBS Studio is your best bet. This open source screen recorder may not be very beginner-friendly, but its ability to capture screen can’t be questioned.
- 😊EaseUS Screen Recorder Online (Best Easy-to-Use):
If you use the screen recorder seldom, EaseUS Online Screen Recorder is your destination. It requires no download and installation, which can work directly in your browsers. You can rely on it to complete your most recording tasks with simple clicks.
1. How do I record my screen with audio and video on Windows 10?
You can record your screen with audio and video on Windows 10 via some good screen recorder, such as EaseUS RecExperts. You only need to free download this software, run it on your Win10 PC, check the System sound or Microphone option, and hit the Record button. Then you can capture your screen with audio and video easily.
Sure, if you are aiming to record the gameplay of your screen with audio and video, then you can rely on the Windows 10 built-in program — Xbox Game Bar. Once you press the Windows + G keys, the recording process will start now.
2. Why is my Windows 10 screen recorder not working?
The reasons why your Windows 10 screen recorder not working are shown below:
- Screen recording permissions or microphone permissions have not been turned on.
- The microphone volume is too low or disabled.
- Your computer does not have enough memory for the video to be saved.
- The computer system is faulty.
- The graphics card driver is wrong.
Open the recording rights, restart the microphone, clear the storage space, update the graphics card driver, restart the computer, or try to use other screen recording software.
3. What is the best free screen recorder for PC?
The best free screen recorder for PC is EaseUS RecExperts. This is one of the most prominent screen capture tools available today, meeting all the demands of Windows and macOS users regarding screen recording capabilities.
It has a wide range of recording modes, supporting users to record encrypted videos, gameplays, audio, and selected areas. It also has powerful features to meet the user’s settings for custom recording. After the recording process, you can use it to modify, process, and compress the video and ask it to record the screen for you at a fixed time automatically.
4. How long can you screen record on Windows 10?
Simply put, the length of screen recording on Windows 10 depends on how many minutes the recording tool you are using allows you to record most often.
Most free screen recording software has a recording time limit, such as the Xbox Game Bar built into Windows, which only allows users to record up to 30 minutes of video at a time.
And if you are looking for unlimited screen recording time, you can choose a powerful recording tool and buy their pro version or subscribe to a premium service.