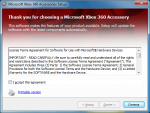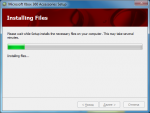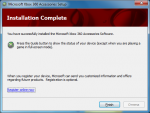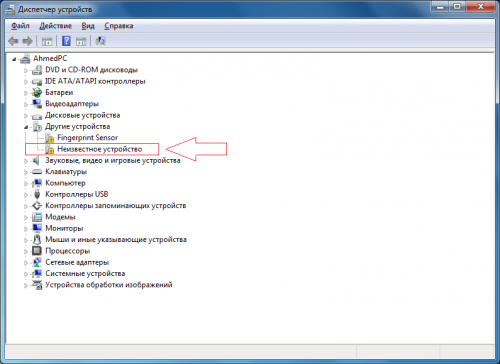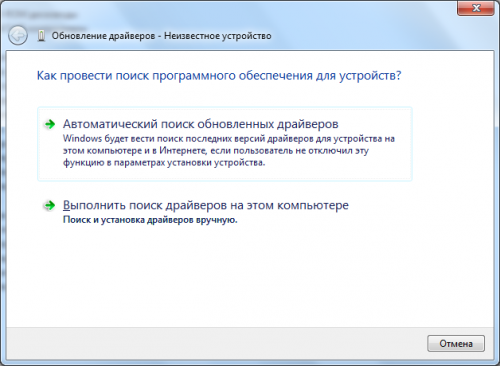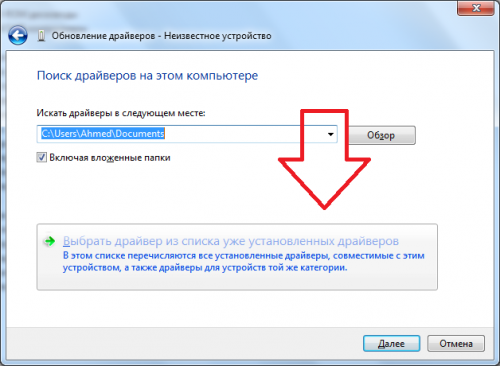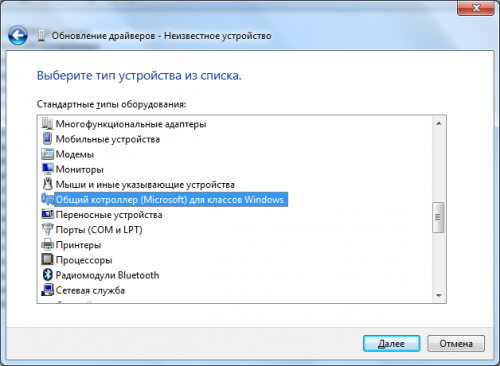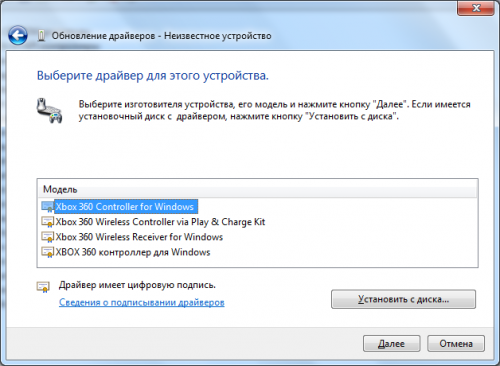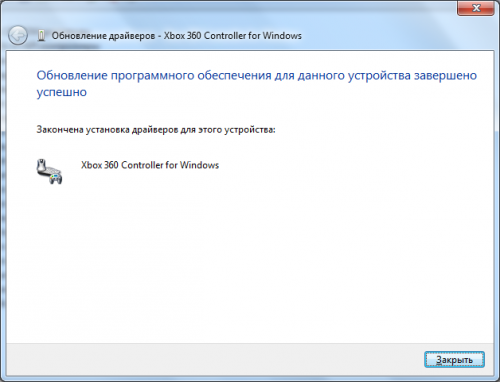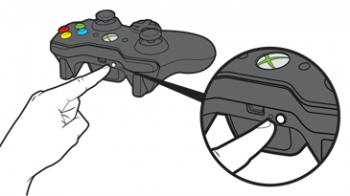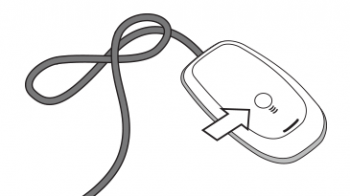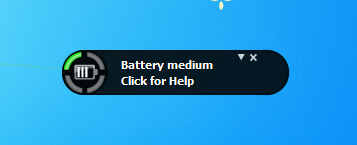Если вы являетесь владельцем игровой консоли Xbox 360 и хотите подключить ее к вашему компьютеру, то вам понадобится Xbox 360 wireless receiver for Windows. Это устройство позволит вам использовать беспроводные контроллеры Xbox 360 на вашем компьютере, открывая перед вами широкие возможности для игр и развлечений.
Установка Xbox 360 wireless receiver for Windows не требует особых навыков, но все же стоит ознакомиться с подробной инструкцией, чтобы быть уверенным в правильности выполнения всех этапов. В этой статье мы расскажем вам о каждом шаге установки и подготовим вас к полноценному использованию Xbox 360 на вашем компьютере.
Первый шаг: подключите Xbox 360 wireless receiver for Windows к USB порту вашего компьютера. Убедитесь, что ваш компьютер поддерживает USB 2.0, так как устройство не будет работать на USB 1.1.
Второй шаг: после подключения устройство будет автоматически распознано системой Windows и начата установка необходимых драйверов. Дождитесь окончания установки и перезагрузите компьютер, если система попросит вас это сделать. После перезагрузки вам будет доступна беспроводная связь с контроллерами Xbox 360.
Теперь, когда вы знаете, как установить Xbox 360 wireless receiver for Windows, вы можете подключить свою игровую консоль к компьютеру и насладиться игрой в полную силу. Устройство позволит вам управлять игровыми процессами с помощью беспроводных контроллеров Xbox 360, обеспечивая комфорт и удобство во время игры.
Памятка: обновляйте драйвера устройства регулярно, чтобы иметь доступ к последним функциям и улучшениям. Обновления можно найти на официальном сайте Xbox.
Теперь, когда вы знакомы с подробной инструкцией по установке Xbox 360 wireless receiver for Windows, необходимости идти в магазин за новым геймпадом нет. Ваша игровая консоль Xbox 360 приобретает новые возможности и на вашем персональном компьютере, делая игровой опыт еще более захватывающим и удобным.
Содержание
- Установка Xbox 360 wireless receiver for Windows
- Это нужно для:
- Как подключить:
- Шаг 1. Загрузка драйвера:
- Шаг 2. Подключение ресивера:
- Шаг 3. Проверка подключения:
- Проблемы и решение:
Установка Xbox 360 wireless receiver for Windows
Для того чтобы использовать беспроводной контроллер Xbox 360 на компьютере под управлением операционной системы Windows, необходимо установить Xbox 360 wireless receiver. Это устройство позволяет без проводов подключать контроллер к компьютеру и использовать его для игр и других приложений.
Вот пошаговая инструкция по установке Xbox 360 wireless receiver:
- Подключите Xbox 360 wireless receiver к свободному USB-порту на компьютере. Драйверы устройства будут автоматически установлены.
- Подождите, пока Windows завершит процесс установки драйверов. В этот момент могут появиться сообщения о процессе установки.
- Откройте Панель управления Windows и найдите раздел «Устройства и принтеры».
- В разделе «Устройства и принтеры» найдите беспроводной приемник Xbox 360. Он будет отображаться как «Xbox 360 Wireless Receiver for Windows».
- Щелкните правой кнопкой мыши по беспроводному приемнику Xbox 360 и выберите пункт «Настройка параметров устройства».
- В открывшемся окне выберите вкладку «Драйвер» и нажмите кнопку «Обновить драйвер».
- Выберите опцию «Поиск драйверов на этом компьютере» и нажмите кнопку «Обзор».
- Перейдите к папке, в которой находятся установочные файлы драйвера для Xbox 360 wireless receiver (обычно это папка «Драйверы» на диске с драйверами).
- Выберите файл с расширением «.inf» и нажмите кнопку «Далее».
- Дождитесь завершения процесса установки драйверов. После этого беспроводной приемник Xbox 360 будет готов к использованию.
Теперь вы можете подключить беспроводной контроллер Xbox 360 к беспроводному приемнику и начать использовать его для игр и других приложений на компьютере под управлением Windows.
Это нужно для:
Установка Xbox 360 wireless receiver for Windows позволяет подключить беспроводной геймпад Xbox 360 к компьютеру с операционной системой Windows. Благодаря этому, вы сможете использовать геймпад Xbox 360 для игры на компьютере без необходимости приобретения специального геймпада или дополнительных аксессуаров.
Кроме того, установка данного приемника позволяет использовать геймпад Xbox 360 для игры в игры, которые поддерживают этот геймпад на ПК. Таким образом, вы сможете наслаждаться своими любимыми играми на ПК с помощью геймпада, который вам нравится и привычен.
Установка Xbox 360 wireless receiver for Windows также удобна тем, что позволяет подключить до четырех беспроводных геймпадов одновременно, что особенно полезно для многопользовательских игр или игр с поддержкой совместного прохождения.
Таким образом, установка Xbox 360 wireless receiver for Windows расширяет возможности игры на компьютере, делая ее более удобной и комфортной с использованием геймпадов Xbox 360.
Как подключить:
Подключение Xbox 360 wireless receiver for Windows к компьютеру производится следующим образом:
- Шаг 1: Вставьте wireless receiver в доступный USB-порт на компьютере.
- Шаг 2: Дождитесь, пока операционная система обнаружит устройство и установит драйверы. В Windows 10 это происходит автоматически, в старых версиях операционной системы потребуется скачать и установить драйверы вручную.
- Шаг 3: После успешной установки драйверов включите беспроводной контроллер Xbox 360. Для этого нажмите кнопку «Guide» на контроллере и удерживайте ее, пока индикатор питания не начнет мигать.
- Шаг 4: Нажмите кнопку соответствующего цвета на wireless receiver, чтобы установить связь с контроллером. Индикатор питания и индикатор контроллера начинают мигать, а затем останавливаются, когда связь установлена успешно.
- Шаг 5: Готово! Теперь вы можете использовать беспроводной контроллер Xbox 360 для игры на компьютере.
Примечание: Если связь между контроллером и wireless receiver прерывается, попробуйте разместить устройства ближе друг к другу или удалить все объекты, мешающие радиосигналу.
Шаг 1. Загрузка драйвера:
- Перейдите на официальный сайт Microsoft и найдите страницу загрузки драйвера для Xbox 360 wireless receiver for Windows.
- На странице загрузки выберите правильную версию драйвера для вашей операционной системы. Обратите внимание, что версия драйвера может отличаться в зависимости от разрядности вашей операционной системы.
- Щелкните по ссылке загрузки и сохраните файл драйвера на вашем компьютере.
- По завершении загрузки найдите загруженный файл драйвера и дважды щелкните по нему, чтобы запустить установку.
- Следуйте инструкциям на экране, чтобы завершить установку драйвера. При необходимости перезапустите компьютер.
После завершения установки драйвера ваш компьютер будет готов к подключению Xbox 360 wireless receiver for Windows.
Шаг 2. Подключение ресивера:
1. Вставьте USB-кабель, поставляемый в комплекте, в один из свободных портов USB на компьютере.
2. Подключите другой конец USB-кабеля к ресиверу Xbox 360 wireless receiver for Windows.
3. Дождитесь, пока операционная система автоматически установит необходимые драйверы для ресивера. Если этого не произошло, перейдите к следующему шагу.
4. Откройте меню «Пуск» и выберите «Панель управления».
5. В панели управления выберите «Оборудование и звук».
6. В разделе «Устройства и принтеры» найдите ресивер Xbox 360 wireless receiver for Windows.
7. Щелкните правой кнопкой мыши на ресивере и выберите «Обновить драйвер».
8. В появившемся окне выберите «Автоматический поиск обновленного программного обеспечения драйвера» и следуйте инструкциям на экране.
9. После завершения установки драйвера ресивер будет готов к использованию.
Шаг 3. Проверка подключения:
1. Подождите некоторое время после установки программного обеспечения.
2. Вставьте беспроводной приемник Xbox 360 в свободный USB-порт компьютера.
3. Если у вас есть беспроводной контроллер Xbox 360, нажмите на кнопку «Guide» на контроллере, затем на кнопку «Connect» на беспроводном приемнике. Если контроллер успешно подключен к приемнику, индикатор на контроллере мигнет один раз, а затем останется светиться.
4. Если у вас нет беспроводного контроллера Xbox 360, вы можете проверить подключение беспроводного приемника в Панели управления Windows. Откройте Панель управления, выберите категорию «Оборудование и звук» и затем «Устройства и принтеры». Проверьте, что в разделе «Устройства» отображается «Wireless Gaming Receiver». Если приемник отображается в списке устройств, это означает, что он успешно подключен к компьютеру.
5. Теперь вы можете использовать беспроводной контроллер Xbox 360 для игры на компьютере!
Примечание: Если ваш беспроводной контроллер или приемник не подключается, убедитесь, что у вас установлена последняя версия программного обеспечения и проверьте настройки подключения.
Проблемы и решение:
1. Необходимость вручную установить драйверы: Некоторые пользователи могут столкнуться с проблемой, когда компьютер не распознает Xbox 360 wireless receiver. В таком случае потребуется установка драйверов вручную. Чтобы решить эту проблему, следуйте инструкциям по установке, предоставленным производителем.
2. Отключенное ПО антивируса: Если у вас установлено антивирусное программное обеспечение, оно может блокировать установку драйверов. Чтобы избежать этой проблемы, временно отключите антивирус до завершения процесса установки.
3. Неисправный приемник: Иногда проблема может быть вызвана неисправным Xbox 360 wireless receiver. Если вы исправно следовали инструкциям по установке, но компьютер все равно не распознает приемник, возможно, он неисправен и потребует замены.
4. Не связывается с беспроводным контроллером: Если у вас был успешно установлен Xbox 360 wireless receiver, но он не связывается с беспроводным контроллером, попробуйте синхронизировать контроллер и приемник с помощью кнопок синхронизации на обоих устройствах.
5. Неподдерживаемая операционная система: Xbox 360 wireless receiver for Windows несовместим с некоторыми операционными системами, включая Windows XP. Убедитесь, что ваша операционная система поддерживается перед покупкой приемника.
Геймпад от Xbox 360 многими признаётся лучшим контроллером. И хотя с этим можно поспорить (но не будем, запись, всё же, не об этом), нельзя отрицать, что для большого количества людей он окажется действительно удобным в силу размера, хороших стиков и кнопок. Владельцы Xbox 360 зачастую и вовсе не желают знать других контроллеров, отдавая предпочтение исключительно ему.
Но что делать, если в наличии геймпад беспроводной, а поиграть хочется с ним и на ПК? Для этого существует девайс под названием Xbox 360 Wireless Receiver, позволяющий подключить к компьютеру до четырёх беспроводных геймпада от Microsoft. Вещь удобная и в какой-то мере обязательная к приобретению, если не хочется дополнительно покупать проводной геймпад.
Так как в интернете не всегда встречаются полезные инструкции (когда я покупал девайс, то из подобных «how to» была лишь пара роликов на YouTube низкого качества, а на официальном сайте инструкция вообще неполная), то я решил создать свою и помочь научиться подключать беспроводной геймпад от Xbox 360 к ПК.
Наши действия делятся на две стадии:
- Устанавливаем необходимые драйверы и софт.
- Учим ПК обращаться с ними.
Чтобы достать установщики нужного, нам необходимо отправить на официальный сайт от Microsoft и скачать Xbox 360 Accessories Software 1.2, который поддерживается XP, Vista, 7 и 8/8.1 как х32 версиями, так и х64.
Для ленивых:
- Версия для Windows 7/8 x32: Скачать
- Версия для Windows 7/8 x64: Скачать
- Версия для Windows Vista x32: Скачать
- Версия для Windows Vista x64: Скачать
- Версия для Windows XP (SP2 и выше) x32: Скачать
- Версия для Windows XP x64: Скачать
Скачанный файл представляет собой сборник драйвера и ПО для корректной работы геймпада и ресивера. Завершим первую стадию и установим его. Ничего сверхъестественного нет: запускаем файл и следуем инструкциям.
После установки пакета не торопитесь на радостях запускать игрушку. Мы установили софт и драйверы, но теперь нужно обучить ПК взаимодействовать с ними. Для этого у нас начинается вторая стадия, в которой все действия происходят в Диспетчере устройств. Открываем его и видим, что ресивер отображается как «Неизвестное устройство».
Что ж, будем исправлять. Для этого кликаем правой кнопкой мыши и выбираем пункт «Обновить драйверы». После этого появляется окно с выбором места, откуда мы будем брать нужное. Так как мы уже установили драйвер, то выбираем «Выполнить поиск драйверов на этом компьютере».
Нам предложат либо выбрать файл с жёсткого диска, либо выбрать драйвер из списка уже установленных. Если выбрать файл, то будет ошибка. Увы. Нам нужен второй пункт. Тыкаем на «Выбрать драйвер из списка уже установленных драйверов».
Итак, мы почти закончили. Появляется окно выбора категории, в которой находится нужный драйвер. Нам нужна категория «Общий контроллер (Microsoft) для классов Windows». Как показано на изображении, она находится где-то в середине списка. Выбирайте её и нажимайте «Далее».
Здесь мы увидим драйверы со знакомыми названиями. Не торопитесь. Несмотря на то, что мы обучаем ПК работать с ресивером, нам нужно выбрать пункт «Xbox 360 Controller for Windows». Не буду размышлять, почему именно так, но выбирайте этот пункт и тыкайте на «Далее».
Появится стандартное предупреждение о том, что драйвер может повредить системе. Не пугаемся и соглашаемся, нажав на «Да».
И я вас таки поздравляю, теперь вы можете играть в игры на ПК, используя беспроводной боксовский геймпад.
После этого вам остаётся всего лишь синхронизировать геймпад с ресивером, нажав на соответствующие кнопки (маленькая едва заметная кнопка на геймпаде и единственная кнопка на ресивере).
На большой кнопке Guide загорится соответствующее деление, говорящее об успешности соединения ПК с геймпадом. Можно играть. В заключение скажу, что при нажатии на эту кнопку вне игры (просто будьте на рабочем столе, например) появится изображение, позволяющее узнать уровень заряда батарейки/аккумулятора и вызвать справку.
На этом всё, приятной игры.
As the latest wave of gaming consoles have offered more powerful hardware and more sophisticated online experiences, PC gaming has seemed on the defensive. The first-person shooter, once the exclusive denizen of the PC, is already firmly entrenched on the Xbox 360 and PlayStation 3, while role-playing games and even real-time strategy titles are popping up on consoles as well. But Microsoft is hoping to breathe new life into PC gaming. The company’s Vista operating system and a new Games for Windows drive is a one-two punch aimed at making the free-for-all of PC gaming a more standardized plug-and-play experience—in other words, a lot more like playing games on a console. The Xbox 360 Wireless Gaming Receiver for Windows ($20 list) is the latest salvo in that campaign. It’s a tiny peripheral that lets you use your any of your wireless Xbox 360 accessories on your Windows XP or Vista PC.
The Good
Simple USB dongle; guaranteed compatibility with most Games for Windows titles; cheap.
The Bad
Early software drivers are a little rough around the edges; no software for mapping controls to games that lack gamepad support; may need to unplug nearby Xbox 360s to avoid conflicts.
The Bottom Line
The Xbox 360 Wireless Gaming Receiver lets you use wireless Xbox 360 peripherals with your Windows PC, but it won’t be a must-have PC gaming peripheral until more compatible games are available.
The biggest thing about the Xbox 360 Wireless Gaming Receiver for Windows is its mouthful of a name. The device itself is a sliver of white plastic that’s smaller than the tiniest of cell phones. It’s featureless except for a single green LED and a button, and connects to your PC with a 6-foot long USB cable (once again, going «wireless» always seems to require wires). As such, the Gaming Receiver is not much different from a dongle that might have come with your wireless mouse or keyboard, except that it’s designed to communicate with any and all Xbox 360 wireless peripherals. To date, that’s a pretty exclusive list: the standard 360 wireless gamepad, the Xbox 360 Wireless Headset, and a wireless racing wheel for racing games. If and when additional 360 wireless peripherals are released, however, they should also be compatible.
The Wireless Gaming Receiver is a tiny USB dongle.
The idea is great: being able to use peripherals interchangeably between the PC and the 360 means you don’t have to buy PC-specific controllers. And as more PC games adopt the 360 control schemes (most games with the Games for Windows label on the box should work), developers and players get a standardized game environment. Ideally, that means you won’t have to spend the first 15 minutes after your game’s installation customizing a litany of mouse and keyboard commands.
We loaded the software package from the included CD and then plugged the Wireless Gaming Receiver into our Windows XP machine. After installing the software from the included CD, just plug in the dongle. We tried syncing the two wireless controllers and a headset by pressing the Xbox 360 Guide button on the former and the power button on the latter. At first they didn’t connect—but then we heard our Xbox 360 power up in the next room over. Lesson learned—after unplugging the 360 (leaving the PC as the only compatible device in the area), we tried again, but the green lights just spun on and on. Thankfully, hitting the wireless sync button on the receiver and the devices—that little key with the three wavy lines—got them talking to one another. Once synced, tapping the Xbox 360 Guide button will show a small status icon on the computer screen, similar to the Xbox Live pop-ups on a 360. It reveals how many controllers are connected (up to four will work, but we only tried two), as well as the battery status and any other relevant info.
Not content with a single PC, we also tried the wireless receiver on a second XP machine and a brand-new Vista box as well. On the second XP PC, we were unable to get the wireless headset working. It was recognized, but Windows kept asking us for a compatible driver—which we could neither locate on the disc nor download. We did find an updated version of the software on Microsoft’s Web site (version 1.10.120.0, versus the version 1.00.81.0 that ships on the CD), but the problem persisted after installing that version as well. Truth be told, that particular XP machine has quite a few issues, so the fault is likely attributable to the PC more than the wireless receiver. Still, we did notice quite a few complaints on Microsoft’s own forums while investigating the issue.
When we went to install on a Vista machine, the new OS pre-emptively warned us that the newer software was available, so we were able to install that one straight off the bat—and it worked perfectly. But we did find it strange that the «check for updates» function that pre-installs with the CD version did not notify us that the newer version was available on the XP machine.
The Wireless Gaming Receiver lets you use your Xbox 360 wireless peripherals on your XP or Vista PC.
The good news is that once the controllers were set up and synchronized, everything worked smoothly. We used
Lego Star Wars II
to test things out. The game—where you play through the events of the original Star Wars trilogy as if it were set in a universe of Lego toys—isn’t the most typical PC title, but it’s difficult to control with a mouse and keyboard. With the 360 gamepad, on the other hand, playing was a breeze. And because the game is a certified Games for Windows title, the controller was preconfigured to work—no additional setup was required, though you can further customize the controls to your liking, if needed.
On older games, however, your options will be limited. If the individual title supports gamepads, you won’t have a problem, but otherwise, you’ll be out of luck. We tried configuring F.E.A.R. and Quake 4 to work with the 360 controller using the in-game control menus, and had mixed results. Some of the hard buttons were usable in F.E.A.R., for instance, but we weren’t able to map the analog control sticks for movement. Quake 4 was a total bust—we couldn’t map any of the controls to the pad. Yes, Microsoft wants to position the Xbox 360 compatibility as a forward-looking feature for new games, but it would’ve been nice if the company had provided some way to support legacy titles. One poster in the aforementioned Xbox forums suggested that the Pinnacle Game Profiler was a good workaround. The third-party software is free to try, but it’ll cost you $20 to buy the full version.
The wireless headset is a bit more flexible—it should work in pretty much any situation where headphones or headsets would. It worked fine for all PC applications and games, so it’s a worthwhile option for everything from Skype to Counter-Strike. Newer games such as Flight Simulator X will let you split the radio chatter on the headset while the environmental audio stays on the PC speakers.
The rated range on the Wireless Gaming Receiver is 30 feet, and it was still working for us when got far enough away that we could no longer see the screen. In other words, even if you have your PC connected to a projector or a big-screen TV, you should have no worries in terms of keeping a connection.
Is the Xbox 360 Wireless Gaming Receiver worth getting? Considering the $20 price tag, it may well be hard to resist for gamers who ping-pong between Xbox 360 and PC titles on a regular basis. For now, it’s hardly a must-have PC gaming peripheral, but as more Games for Windows titles are released—titles like Shadowrun and Halo 2 are due later in 2007—that may well change. In the meantime, we hope that Microsoft continues to tighten up some of the software and driver issues that seem to have affected some users.
Score Breakdown
Design 8Features 6Performance 6

Driver name
XBOX 360 WIRELESS RECEIVER FOR WINDOWS
Actual version
2.1.0.1349
Subsection
Wi-Fi MICROSOFT XBOX 360 WIRELESS RECEIVER FOR WINDOWS
XBOX 360 WIRELESS RECEIVER FOR WINDOWS drivers for Windows x64
XBOX 360 WIRELESS RECEIVER FOR WINDOWS drivers for Windows x86
XBOX 360 WIRELESS RECEIVER FOR WINDOWS drivers list for Windows 10 x64
|
Devices |
Systems |
ID |
Inf |
Link |
|---|---|---|---|---|
|
XBOX 360 WIRELESS RECEIVER FOR WINDOWS 2.1.0.1349
|
Windows 10 x64 Windows 10 x86 Windows 8.1 x64 Windows 8.1 x86 Windows 8 x64 Windows 8 x86 Windows 7 x64 Windows 7 x86 Windows Vista x64 Windows Vista x86 |
USB\MS_COMP_XUSB20 |
xusb21.inf | Download |
|
XBOX 360 WIRELESS RECEIVER FOR WINDOWS 2.1.0.1349
|
Windows 10 x64 Windows 10 x86 Windows 8.1 x64 Windows 8.1 x86 Windows 8 x64 Windows 8 x86 Windows 7 x64 Windows 7 x86 Windows Vista x64 Windows Vista x86 |
USB\MS_COMP_XUSB20 |
xusb21.inf | Download |