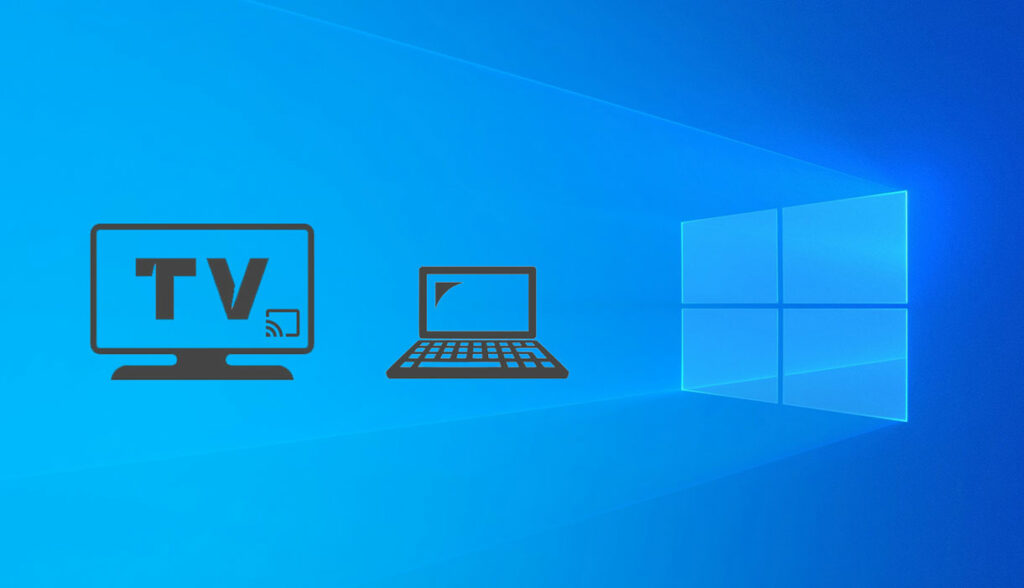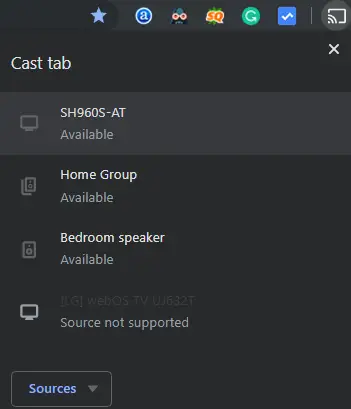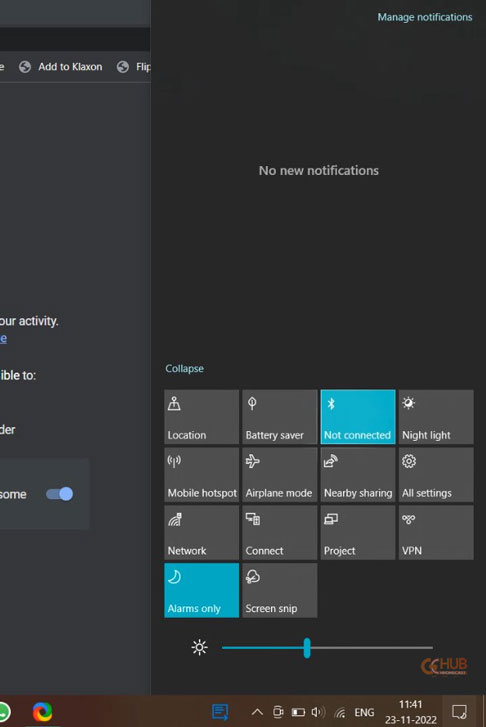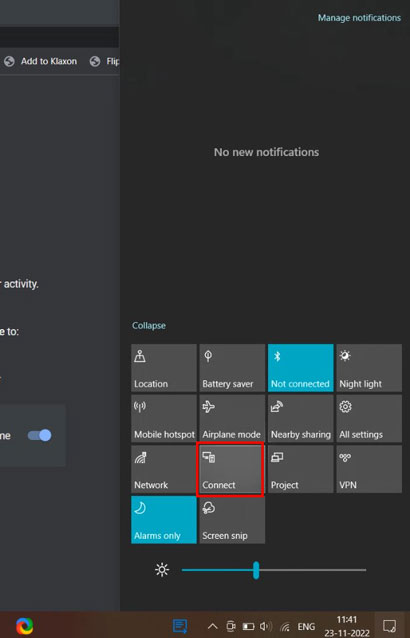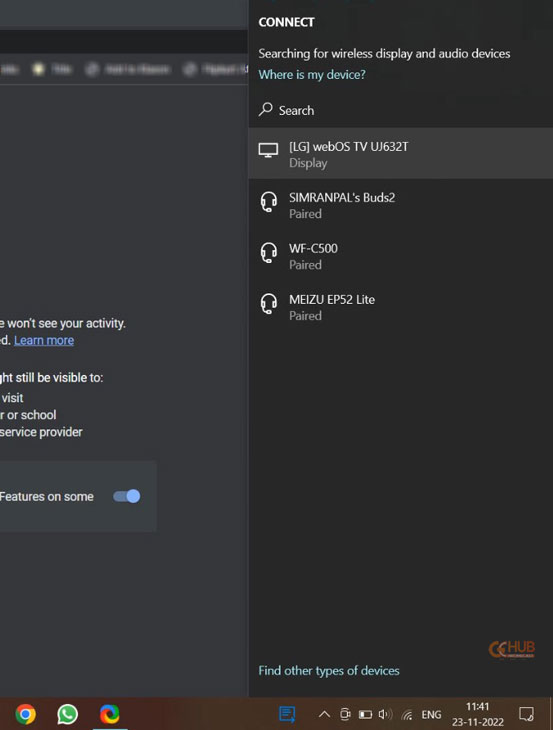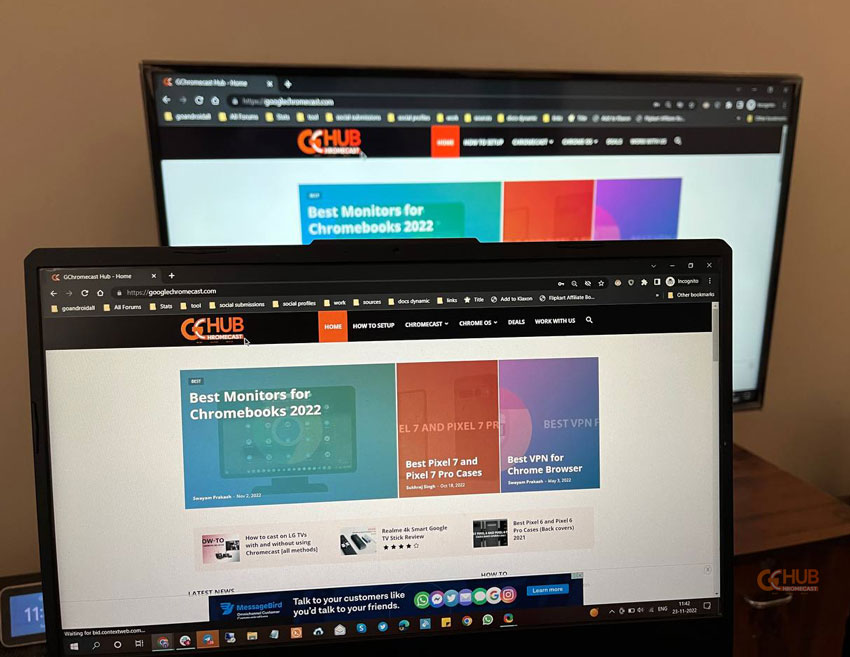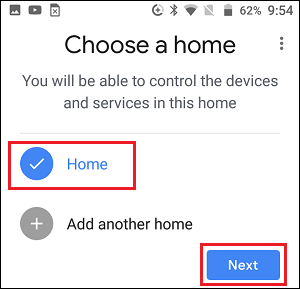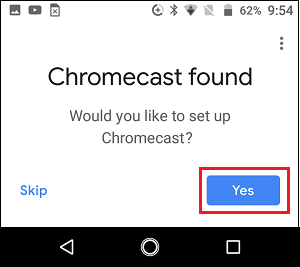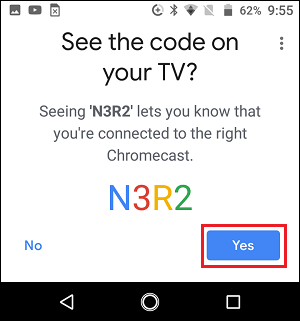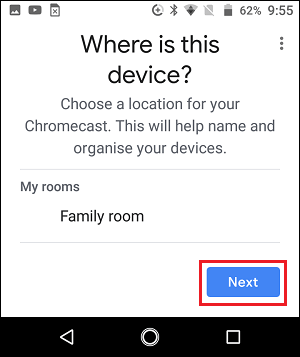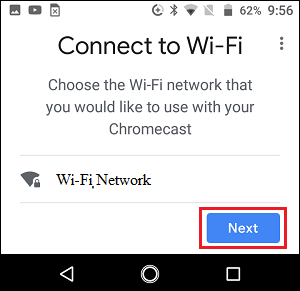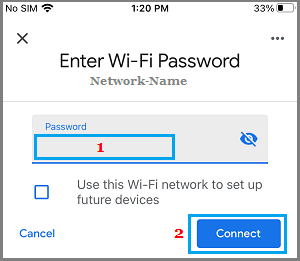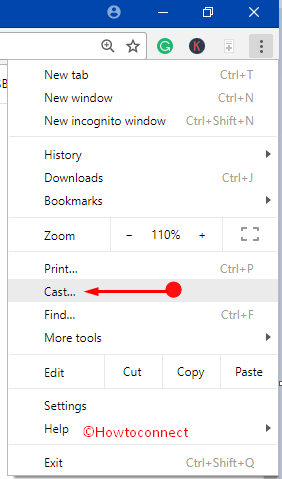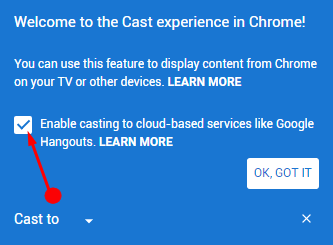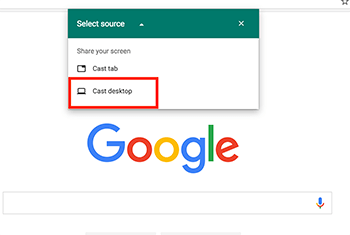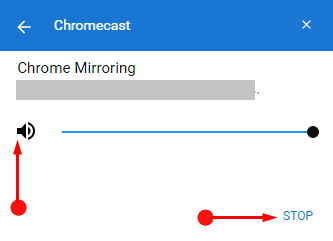Chromecast — это небольшое устройство, которое позволяет передавать контент с мобильных устройств и компьютеров на телевизоры с помощью Wi-Fi. Если у вас есть Chromecast и вы хотите настроить его на вашем компьютере Windows 10, вам потребуется следовать нескольким простым инструкциям.
Первым шагом является установка приложения Google Home на ваш компьютер Windows 10. Вы можете найти его на официальном веб-сайте Google Home и скачать его с помощью ссылки, предоставленной на странице загрузки.
После установки приложения откройте его и следуйте инструкциям по настройке Chromecast. Нажмите кнопку «Добавить +» в верхнем левом углу приложения и выберите «Настройка устройства».
Затем выберите свой Chromecast из списка устройств, найденных приложением. Если ваш Chromecast не отображается, убедитесь, что он подключен к той же Wi-Fi-сети, что и ваш компьютер Windows 10.
После выбора устройства следуйте инструкциям на экране, чтобы завершить настройку Chromecast. После этого вы сможете использовать свой компьютер Windows 10 для передачи контента на телевизор через Chromecast.
Содержание
- Что такое Chromecast?
- Инструкция по установке Chromecast на Windows 10
- Преимущества использования Chromecast
- Основные функции Chromecast
- Как подключить Chromecast к Windows 10
- Как транслировать контент на Chromecast с Windows 10
- Решение проблем при использовании Chromecast на Windows 10
Что такое Chromecast?
Chromecast представляет собой небольшое устройство, которое позволяет передавать мультимедийный контент с вашего смартфона, планшета, компьютера или другого устройства на телевизор или проектор. Он работает по принципу потоковой передачи, используя Wi-Fi соединение.
Chromecast поддерживает множество популярных сервисов потокового видео, включая YouTube, Netflix, Hulu и другие. Он также позволяет воспроизводить контент из интернет-браузера и локальных файлов.
Чтобы использовать Chromecast, вам понадобится само устройство Chromecast, телевизор с HDMI портом, Wi-Fi сеть и устройство для управления — смартфон, планшет или компьютер.
С помощью Windows 10 можно легко подключить Chromecast к телевизору и настроить его для использования. В этой статье мы рассмотрим подробную инструкцию по включению Chromecast на Windows 10.
Инструкция по установке Chromecast на Windows 10
Шаг 1: Убедитесь, что на вашем телевизоре присутствует HDMI-порт, который можно использовать для подключения Chromecast. Если у вас нет HDMI-порта, вам может потребоваться использовать адаптер HDMI.
Шаг 2: Скачайте и установите приложение Google Home на ваш компьютер с Windows 10. Вы можете найти его в Microsoft Store или на официальном сайте Google.
Шаг 3: Подключите Chromecast к HDMI-порту на вашем телевизоре и вставьте его в розетку. Убедитесь, что ваш компьютер и Chromecast находятся в одной Wi-Fi сети.
Шаг 4: Откройте приложение Google Home на вашем компьютере. Если требуется вход в вашу учетную запись Google, введите свои данные.
Шаг 5: Нажмите на значок «Добавить» в верхнем правом углу приложения Google Home.
Шаг 6: Выберите «Настройка устройства».
Шаг 7: Нажмите на «Настроить новое устройство».
Шаг 8: В списке доступных устройств выберите Chromecast, который вы хотите настроить.
Шаг 9: Убедитесь, что код, отображаемый на вашем телевизоре, соответствует коду в приложении Google Home, а затем нажмите «Далее».
Шаг 10: Введите имя вашего Chromecast и выберите Wi-Fi сеть, к которой вы хотите подключить его.
Шаг 11: Подождите несколько мгновений, пока процесс настройки завершится.
Шаг 12: Поздравляю! Вы успешно установили Chromecast на вашем компьютере с Windows 10. Теперь вы можете передавать видео, музыку и другой контент на свой телевизор с помощью Chromecast.
Преимущества использования Chromecast
- Простота использования: Chromecast имеет простой и интуитивно понятный интерфейс, который позволяет легко управлять воспроизведением мультимедийного контента.
- Безупречное качество изображения: Chromecast поддерживает разрешение до 1080p и позволяет наслаждаться высококачественным изображением на большом экране.
- Удобная передача контента: С помощью Chromecast вы можете передавать видео, музыку, фотографии и другой контент с устройств, поддерживающих Chromecast, на телевизор или монитор.
- Возможность стриминга контента из различных источников: Chromecast не зависит от определенного сервиса или приложения. Вы можете использовать любимые приложения и сервисы, такие как YouTube, Netflix, Spotify и другие, для передачи контента на телевизор.
- Мультипроцессорная обработка: Chromecast обладает высокопроизводительным мультипроцессором, что обеспечивает плавный и бесперебойный поток данных.
- Навигация и управление с помощью мобильного устройства: Вы можете использовать свой смартфон или планшет в качестве пульта дистанционного управления для Chromecast. Это обеспечивает удобство и легкость в навигации по контенту.
- Возможность создания многокомнатной системы: С Chromecast вы можете подключить несколько устройств к одной сети и создать многокомнатную систему воспроизведения контента.
В целом, Chromecast предоставляет пользователю максимальную гибкость и удобство при просмотре и прослушивании любимых контентных материалов на большом экране.
Основные функции Chromecast
Основные функции Chromecast:
| Функция | Описание |
| Потоковое воспроизведение | Chromecast позволяет переносить медиаконтент с мобильного устройства или компьютера на большой экран телевизора. Вы можете смотреть видео на YouTube, Netflix или других потоковых сервисах, слушать музыку на Spotify или Google Play Music, просматривать фотографии с Google Photos и многое другое. |
| Зеркалирование экрана | Chromecast позволяет зеркалировать экран мобильного устройства или компьютера на телевизоре. Это полезно, например, для просмотра фотографий или видео семьей или демонстрации презентаций. |
| Управление с помощью мобильного устройства | Вы можете управлять воспроизведением медиаконтента на Chromecast с помощью вашего смартфона или планшета. Вы можете выбирать видео, управлять громкостью, паузой и перемещаться по времени воспроизведения. |
| Многопользовательская поддержка | Chromecast поддерживает множество пользователей, что позволяет каждому члену семьи использовать свое мобильное устройство в качестве пульта управления. Каждый пользователь может выбирать, что именно смотреть или слушать на телевизоре. |
| Автоматическое обновление и синхронизация | Chromecast автоматически обновляется и синхронизируется с вашими мобильными устройствами, чтобы вы всегда получали доступ к последним функциям и возможностям. |
С помощью Chromecast вы можете создать домашний кинотеатр, наслаждаться музыкой в высоком качестве или просматривать фотографии и видео в большом формате. Устройство легко настроить и использовать, и обладает рядом полезных функций, делающих его отличным дополнением для вашей системы развлечений.
Как подключить Chromecast к Windows 10
Шаг 1: Подключите Chromecast к телевизору
Вставьте один конец HDMI-кабеля в Chromecast и другой в свободный порт HDMI на телевизоре.
Шаг 2: Подключите Chromecast к Wi-Fi
Подключите Chromecast к источнику питания, используя кабель USB и блок питания. Убедитесь, что ваш компьютер и Chromecast находятся в одной Wi-Fi сети.
Шаг 3: Установите Google Home
Перейдите на официальный сайт Google Home и скачайте приложение. Установите его на компьютер.
Шаг 4: Подключите Chromecast к Windows 10
Откройте Google Home и следуйте инструкции по настройке Chromecast. Вам потребуется ввести имя устройства и пароль Wi-Fi.
Шаг 5: Транслируйте контент с помощью Chromecast
Теперь вы можете использовать Chromecast для трансляции контента с вашего компьютера на большой экран телевизора. Откройте приложение или веб-сайт с контентом, который вы хотите воспроизвести, и выберите Chromecast в списке устройств для трансляции.
Теперь вы знаете, как подключить Chromecast к Windows 10 и наслаждаться стримингом контента на большом экране вашего телевизора!
Как транслировать контент на Chromecast с Windows 10
Chromecast позволяет транслировать контент с различных устройств, в том числе с компьютеров под управлением операционной системы Windows 10. Чтобы начать трансляцию, следуйте этим шагам:
1. Убедитесь, что у вас установлены последние версии Google Chrome и Google Home на вашем компьютере.
2. Убедитесь, что ваш Chromecast и компьютер находятся в одной сети.
3. Запустите Google Chrome на вашем компьютере.
4. Нажмите на иконку меню в правом верхнем углу браузера и выберите «Транслирование» из выпадающего меню.
5. В открывшемся окне нажмите на кнопку «Трансляция» и выберите ваш Chromecast из списка доступных устройств.
6. После выбора Chromecast откроется новая вкладка браузера с подтверждением трансляции.
7. Теперь вы можете транслировать контент с вашего компьютера на Chromecast. Откройте любой веб-сайт, видео или аудиофайл в Google Chrome и нажмите на иконку трансляции в правом верхнем углу браузера. Выберите Chromecast из списка доступных устройств и контент начнет воспроизводиться на вашем телевизоре или другом устройстве, подключенном к Chromecast.
8. Чтобы остановить трансляцию, просто закройте вкладку браузера с транслируемым контентом или нажмите на иконку трансляции и выберите «Остановить трансляцию» в меню.
Теперь вы знаете, как транслировать контент на Chromecast с Windows 10. Наслаждайтесь просмотром и прослушиванием ваших любимых медиа-файлов на большом экране!
Решение проблем при использовании Chromecast на Windows 10
Возможны ситуации, когда при использовании Chromecast на Windows 10 могут возникать проблемы. Ниже приведены некоторые распространенные проблемы и их решения.
| Проблема | Решение |
|---|---|
| 1. Не удается обнаружить Chromecast | Убедитесь, что ваш компьютер и Chromecast подключены к одной сети Wi-Fi. Проверьте, что Chromecast включен и работает. Попробуйте перезагрузить роутер и Chromecast. Если проблема не решается, попробуйте перезапустить приложение Google Home или используйте другое устройство для настройки Chromecast. |
| 2. Проблемы с подключением Chromecast к Wi-Fi | Проверьте, что ваш компьютер и Chromecast подключены к рабочей сети Wi-Fi. Попробуйте перезагрузить роутер, Chromecast и компьютер. Если проблема не решается, попробуйте восстановить настройки сети Chromecast или настройте его вручную. |
| 3. Проблемы с отображением на телевизоре | Убедитесь, что выбран правильный вход HDMI на телевизоре. Проверьте, что кабель HDMI правильно подключен и работает. Попробуйте изменить разрешение экрана на компьютере. Если проблема не решается, попробуйте использовать другой порт HDMI на телевизоре или другой кабель HDMI. |
| 4. Проблемы со стримингом контента | Проверьте, что вы используете поддерживаемые приложения для стриминга контента на Chromecast. Убедитесь, что у вас достаточно быстрое интернет-соединение. Попробуйте перезапустить приложение для стриминга или перезагрузить компьютер. Если проблема не решается, попробуйте очистить кэш приложения или обновить его до последней версии. |
| 5. Проблемы с зеркалированием экрана | Убедитесь, что ваш компьютер и Chromecast подключены к одной сети Wi-Fi. Проверьте, что у вас установлено последнее обновление драйвера видеокарты на компьютере. Попробуйте перезагрузить компьютер и Chromecast. Если проблема не решается, попробуйте использовать другое приложение для зеркалирования экрана. |
Надеемся, что эти решения помогут вам решить проблемы при использовании Chromecast на Windows 10.
Google has launched its budget-friendly Chromecast (streaming device) back in 2013. Since its launch, Google Chromecast become very popular among people who want to make their normal TV screens into smart ones. Using Google Chromecast you can stream video, music, and games on TV from Any Device, from your Android Device, iOS device, Mac, and PC.
As you might know that Windows operating is the most popular one in the world. According to the reports Windows’s current market share is 77.93%, which is way higher than the Mac OS X. So if you’re looking for a guide on how to cast a windows computer screen to your TV using Chromecast. Then you’re on the right page, follow the steps below.
Steps to Mirror Windows 10 screen to your TV using Google Chromecast
- Download and open the Google Chrome browser on your Windows 10 PC.
- Now make sure both your TV and Windows 10 PC/Laptop are on the same WiFi network.
- In Google Chrome, at the top right side click on the three-dot menu and find the cast option in the list.
- After that, you will see the listed chromecast enabled device on which you can cast. But by default “Cast Tab” which means in this type of casting only the particular chrome tab will be mirrored on your TV. There are three types of casting options, that can be accessed by clicking on the sources button.
- Enjoy!
Related | How to cast iPhone or iPad screen using Chromecast
Cast Windows 10 Screen with a built-in feature
The built-in feature of Windows 10 cast the screen with the help of miracast. It is very easy to use just follow the steps below.
- Turn ON the Windows 10 PC, and Go to the Quick actions panel in Notification & actions.
- Now, Click on the connect option in Quick actions.
- You will see the list of devices to which you can connect.
- Select your TV from the list on which you want to cast Windows 10 screen.
- After a few seconds the casting/mirroring Windows 10 screen will start.
- Enjoy!
Also Read: How to Setup Google Chromecast 2 (2015)
We hope you cast your Windows 10 screen on the TV by following the steps listed above. If you get any error while casting the Windows 10 screen to your TV, do tell us via the comments below. We will try to fix the error.
Sukhraj Singh
I Live in Chandigarh, India. Having a Great interest in gadgets and writes on my blog about updates on gadgets. Now I’m working with GoAndroid and The Gadget Square. I also love to listening Music.
While there are many different ways to cast your computer screen to your TV, for example, Miracast or Allcast, you will be surprised to know how simple and convenient it is to use Google’s Chromecast to cast your computer screen to the TV. Today, we will show you how to install chromecast on windows 10 PC.
Requirements to install chromecast on windows 10 PC
Chromecast is a device that enables you to stream your computer, laptop, smartphone or tablet’s screen to a TV. It is very easy to set up. In order to do this on a Windows 10 PC you will be required to have the following:
- Google Chromecast device
- Windows 10 computer
- Google Chrome browser installed on your computer
Now once you have all these with you simply follow the step by step guide below and you will be casting your favorite TV shows and movies in no time.
Setup Chromecast Device on Your TV
Step 1- Start off by plugging the HDMI cable of your chromecast device into the HDMI input slot of your TV.
Step 2- Now go to the menu of your TV and then navigate to the “source” option. From there choose the HDMI input that you plugged the chromecast into.
Different TV remotes have different buttons to access the Input menu but mostly there is either a “source” button or an “input” button, if neither of these is present then you will have to look for the input options by going to the menu first.
Install Chromecast on Windows 10 PC
Now that you have successfully hooked up the chromecast device to your TV lets see how we can install chromecast on windows 10 PC.
Step 1- A Google Chrome internet browser is a must for using chromecast on your PC.Go here to download Google Chrome if you don’t already have it.
Step 2- Once you have Google Chrome browser up and running, go here.
Step 3- When you are the Google Chromecast setup screen, it will ask you whether you want to set up Google Chromecast for Android or iOS. Since we are looking to set it up on Windows 10 we will choose neither of those options but instead go to the bottom of the page and click on “Or, you can set up your Chromecast using this computer”.
Step 4- Next you will be prompted to agree to Chromecast’s privacy policy. Click on the accept button.
Step 5- Once you agree to the privacy policy, the webpage will start searching for all the Chromecast devices connected to the same internet connection as your computer.
however, if your computer is having trouble finding the chromecast device, try switching your wifi network from 2.4 GHz to 5 GHz and vice versa.
Step 6- On the next screen there will be a “set me up button”. Click on that.
Step 7- Next, you will have to click on the wifi icon which can be found in the right corner of taskbar at the bottom of your screen. Click on Chromecast’s Open Wifi network.
Step 8- Once you have connected to Chromecast’s open wifi network click on next button.
Step 9- Now on the next screen check if the code displayed on the screen of your computer matches the one displayed on your TV screen. If yes then click on the yes arrow.
Step 10- Now you will be asked to provide a name for your chromecast device. Type a name of your choice and proceed by clicking on “looks good”.
Step 11- next, chromecast will now display “ready to cast screen”.
…and finally, you are all set to cast your computer screen onto your TV.
How to Cast Videos/Movies onto Your TV
Now that you have chromecast setup and ready to be used. Let’s see how you can cast videos and movies onto your TV.
Step 1- Open chrome browser and head to any chromecast compatible website for example Youtube.
Step 2- Navigate to the video that you want to watch on TV. Once you have the video open on your computer look for a cast icon located at the top right corner of your computer screen.
Step 3- You will instantly see the video playing on your TV screen.
and that’s about it, let us know in the comments if this tutorial was helpful.
While you can project Computer Screen to TV using Miracast, you will be amazed at how easy it is to project media from Computer to TV using Google’s Chromecast device.
All that is required to use Google Chromecast on a Windows computer is to plug the Chromecast device to your Home TV and Setup Chromecast by using Google Home App installed on a mobile device.
Once the setup process is completed, you will be able to cast videos, movies and TV programs playing on your computer on to the large screen of your Home Television.
Step #1. Plug Chromecast Device to Computer
The first step is to plug the HDMI end of the Chromecast device to the HDMI port of the TV.
1. Plug the HDMI end of Google Chromecast device into the HDMI port of your Home TV and plug the USB end to the USB power adapter.
2. Next, use the Remote Control of your Television to change the Source input of your TV to the right HDMI port into which the Chromecast device is plugged in.
Note: On most Remote Controls you will be required to press “Input” or the “Source” button and select the HDMI port into which the Chromecast device is plugged-in (HDMI 1, HDMI 2…)
Step #2. Setup Chromecast Using Google Home App
Now you are done with Setting up the Chromecast device on your Television. The next step is to setup Chromecast on your Windows 10 Computer by following the next steps as listed below.
The next step is to complete the Chromecast setup process using Google Home App, installed on any mobile device.
1. Download Google Home App on your Android Phone from Google Play Store. If you are using an iPhone, download Google Home App from the App Store.
2. Once the App is downloaded, tap on the Install option and follow the instructions to complete the Installation process.
3. Open Google Home App > tap on Get Started button > on the next screen, select your Google Account and Agree to terms and conditions by tapping on I Agree.
4. If prompted, allow Google Home to use your WiFi and Bluetooth Networks by tapping on the Allow option.
5. On Choose a Home screen, select an existing Home or Create/Add Another Home and tap on Next.
Note: If you select Add Home option, you will be prompted to type Name for your Home and tap on Next.
6. Wait for the Home App to locate your Chromecast device. Once that is done, tap on the Yes button.
7. You should now see a Code, both on Phone & TV screen. If the Code on Phone matches with that on TV, tap on the Yes button.
8. On the next screen, select a Location for your Chromecast Device and tap on Next.
9. On Connect to WiFi screen, select your WiFi Network and tap on Next.
10. Enter the Password for your WiFi Network, tap on Connect and follow the next instructions to complete the setup process
After completing above steps, you are ready to project YouTube Videos, Netflix Movies and other media playing on any mobile device or Windows 10/11 computer connected to the same WiFi Network.
Step #3. Project Media from Windows Computer to TV
Once the Chromecast Device is setup and connected to your WiFi network, it will be able to recognize all your mobile devices and computers connected to the same WiFi network.
To project media from computer to TV, open YouTube video or Netflix movie that you want watch on your computer and tap/click on the Cast Icon that appears on the video.
Once you click/tap on the Cast Icon, you will find the video/movie playing on the screen of your Home Television.
After the video/movie starts playing on TV, you are free to use any other apps on your computer. The video/movie will continue to play on the TV screen, even if the computer goes to sleep.
- How to Mirror Android Screen to TV
- How to Use Guest Mode On Google Chromecast
You can effortlessly Share Windows 10 Desktop Screen using Chromecast. Instead of using HDMI cables, it’s best to connect the desktop to the television wirelessly with this new feature. It works best with the Chrome browser on any PC platforms that support it, including Windows 10, Chrome’s OS, Mac, and Linux.
Chromecast is basically a dongle that lets you stream games, movies and so on from laptop or mobile when you connect it to HDMI port of the TV. On successful connection, you will be able to play all of your media to the television. World of entertainment is changing radically with the evolution of technology. It was not so earlier when televisions were bigger and non-flat. With the development of electronics, these televisions are replaced with smart TV. These can be mounted on the wall to have a feel of theatre in your home. Earlier HDMI cables were used to connect desktops with the TVs which was hectic and has many limitations. Drawbacks like the length of the cable or the comfort zone or the distance to control the TV from the laptop. In the following sections, we will be discussing the ways to Share Windows 10 Desktop Screen using Chromecast. The sections are further split into subsections for better clarity.
Getting the Chromecast
Chromecast was available in the past in Firefox but there was a need to use Google cast extension to access it. But the latest version of Google Chrome includes a casting feature. All you need is an updated version of Chrome browser, especially 51 or higher.
Connecting with the TV
Step 1 – Launch Chrome browser and click three horizontal dots at the far top end of the browser. Once the menu opens up, click the option Cast.
Step 2 – Since you are using the browser and the cast option for the first time, the browser shows a text “Enable casting to cloud-based services like Google Hangouts“.
Note – This option is for surfing the Google hangout using the browser along with other cast services made for advancement for education and classroom.
Step 3 – You get to see this dialog box every time unless you check the option and click OK, Got It.
Step 5 – Moving ahead, when you prefer to cast, execute a click on the arrow beside Cast to the option accordingly (tab or desktop).
Casting a Browser Tab
Step 1 – While casting a single tab, click on the option Cast Tab and select the Chromecast. In case you don’t select any source, by default, your “Chromecast” will by itself start mirroring the tab on the television. If your Chromecast is online, it will be spontaneously detected. If it fails to detect, ensure that it is online.
Step 2 – You can notice a Cast icon while casting a tab and it will appear beside the ‘X’ sign on the browser.
Step 3 – If you prefer to stop casting or want to control the volume, you can bring up the Cast option. You can do so either from the menu or by right-clicking on the tab.
Step 4 – The Cast dialog reappears and lets you control the volume. And click the Stop button to cease the casting (see screenshot). To hide the dialog, click the X button. But if you terminate the tab, Chrome will stop mirroring.
Casting Whole Desktop
Step 1 – While casting the whole desktop screen, click Cast Desktop from the list mentioning sources. Later on, click the Chromecast option from the list.
Step 2 – Now, if you want to mirror the entire screen, choose either you want to share the screen only or along with the audio.
Step 3 – Click on the Stop Sharing to end the casting or if you want to dismiss this box, click on Hide.
Casting a supporting website
There is an option in the video or audio player of some special websites like Netflix or YouTube.
Step 1 – You can use the Chrome menu to use the special website by selecting Select Source. Choose the website as a source. You can use Chrome list as a source too. The browser will cast the chosen website if no other source is selected.
Mirroring a special website like YouTube or Netflix will be of greater quality than the normal run in the TV using WIFI. You can get the best resolution on the TV as you are just mirroring it using a remote device.
Conclusion
The method is quite easy so you can enjoy your Television relay after establishing the connection using Chromecast. Advancement of technology has made it so easy and the thing which was a puzzle is now real. So give a shot to Share Windows 10 Desktop Screen using Chromecast and make your lives full of happiness.