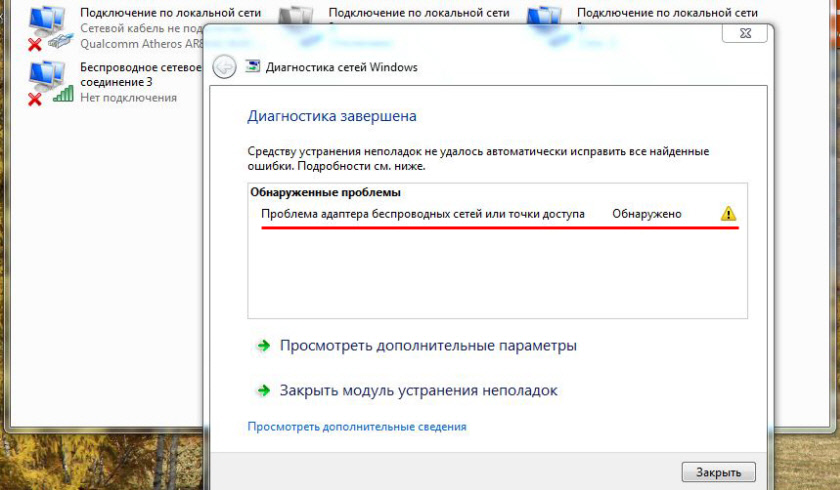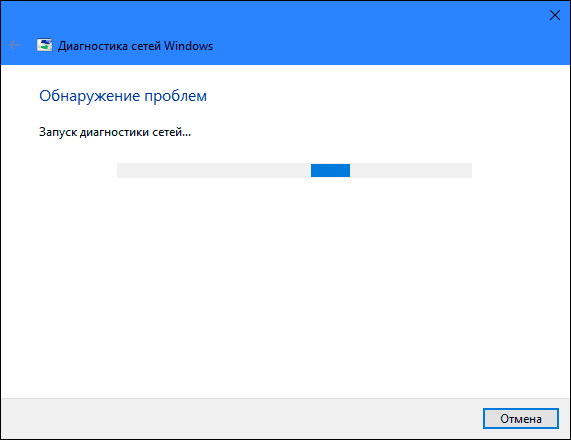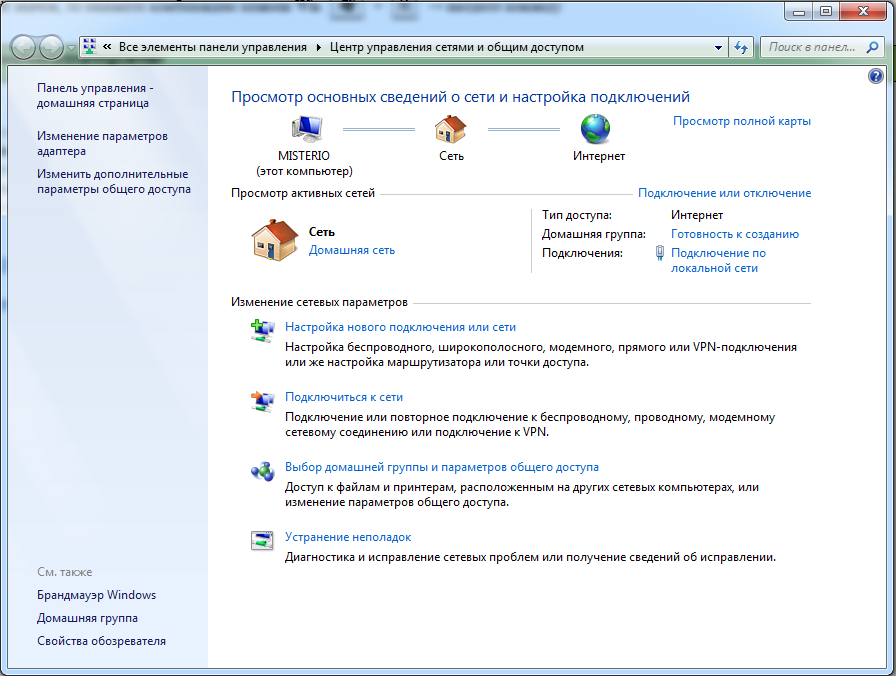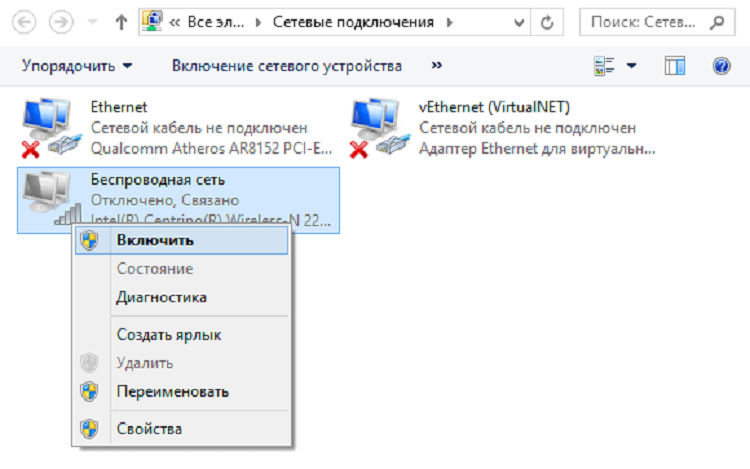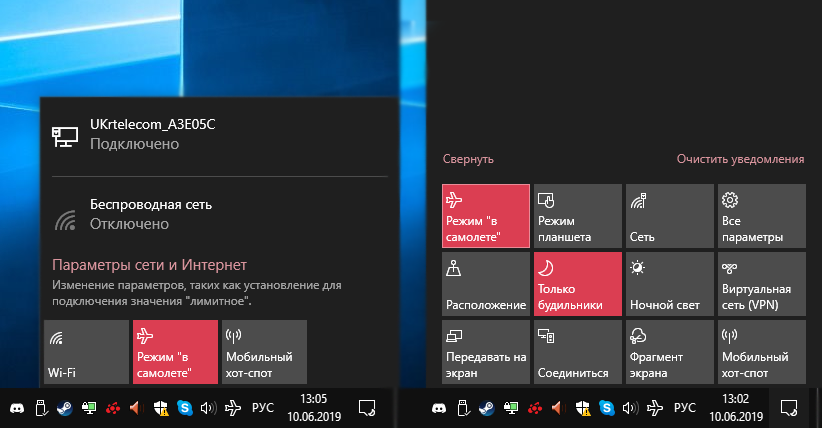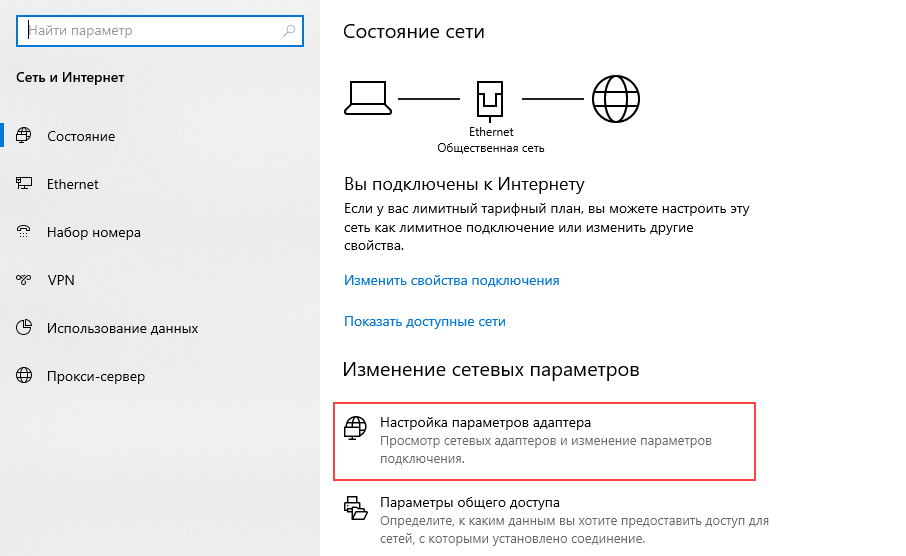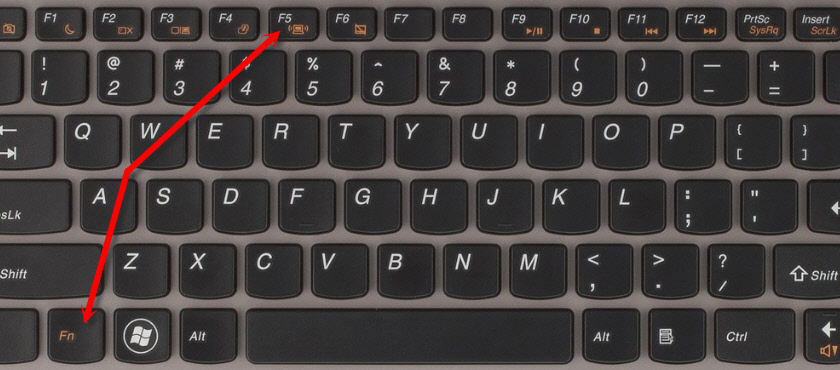Беспроводная связь отключена – не исправлено. Как включить?
Как это обычно бывает, в комментариях мне задали вопрос по ошибке «Беспроводная связь отключена», которая появляется в результате выполнения диагностики неполадок. Сама ошибка отображается со статусом «не исправлено». Насколько я понял, чаще всего с этой ошибкой сталкиваются в Windows 7. Но и в Windows 8 и Windows 10 в результате диагностики можно увидеть сообщение, что беспроводная связь отключена, и что эту проблему не удалось исправить.
Разумеется, что просто так диагностику неполадок никто запускать не будет. Значит, есть какие-то проблемы с подключением к интернету по Wi-Fi сети. Скорее всего, беспроводной модуль действительно отключен. На панели уведомлений красный крестик, а возле самого адаптера статус «Нет подключения».
В этой статье я дам некоторые рекомендации, которые должны помочь вам избавится от этой проблемы. Для начала, давайте посмотрим, как выглядит эта ошибка в Windows 7:
Обратите внимание, что статус адаптера «Беспроводное сетевое соединение» (или «Беспроводная сеть» в Windows 10) – «Нет подключения». А результат диагностики: «Не исправлено». Хотя, как показывает практика, иногда средство диагностики исправляет эту ошибку автоматически. Появляется статус «Исправлено» и Wi-Fi начинает работать.
Ну а на панели уведомлений, возле иконки подключения у вас скорее всего появился просто красный крестик. И если нажать на нее, то там будет сообщение «Нет подключения – Нет доступных подключений». В Windows 7 эта иконка выглядит немного по-другому.
Значит беспроводная связь по какой-то причине отключена. Windows сама не может исправить эту проблему, и нам нужно ее как-то включить вручную. Именно этим мы займемся дальше. Я предлагаю начать с самых простых и эффективных (как мне кажется) решений.
Диагностика неполадок сети Windows
Вполне возможно, что вы еще не запускали диагностику неполадок. Поэтому, первым делом советую использовать именно это решение. Нажмите правой кнопкой мыши на иконку подключения и выберите «Диагностика неполадок».
И если Windows найдет неисправность, то скорее всего предложит вам ее исправить – согласитесь.
Возможно, Windows сама включить беспроводную связь и все заработает. Если же нет, то смотрите следующие решения.
Как включить беспроводную связь в Windows?
Осмотрите свой ноутбук со всех сторон, в том числе возле клавиатуры. Нам нужен отдельный переключатель, или кнопка, которая отвечает за включение/отключение беспроводной связи. Как правило, возле них нарисована иконка беспроводной сети, антенна, или что-то в этом роде. Выглядят они примерно вот так:
Если такого аппаратного переключателя нет, тогда посмотрите на клавиатуру. Там должна быть отдельная кнопка с иконкой беспроводной сети. Как правило, ее нужно нажимать в сочетании с клавишей FN. Например, FN + F2.
Здесь уже все зависит от конкретного ноутбука. Так как сам переключатель, и клавиши могут быть разные.
После использования переключателя, или сочетания клавиш, в Windows должны появится доступные Wi-Fi сети.
Статьи по теме:
- Как включить Wi-Fi на ноутбуке с Windows 7
- Нет доступных подключений в Windows 7. Пропал Wi-Fi, сеть с красным крестиком
- Беспроводная сеть – Отключено в Windows 10. Не включается Wi-Fi
Проблема осталась? Еще раз хорошенько проверьте вариант с аппаратным переключателем, сочетанием клавиш и смотрите другие решения.
Дополнительные решения
И так, что еще можно сделать:
- Перезагрузите ноутбук.
- Вспомните, после чего появилась ошибка «Беспроводная связь отключена». Возможно, перед этим была установлена какая-то программа, или изменены какие-то настройки.
- В Windows 7 откройте центр мобильности сочетанием клавиш Win + X и попробуйте там включить беспроводную связь.
- Если у вас Windows 10, то попробуйте включить сеть в параметрах, в разделе «Режим в самолете».
Иногда это помогает.
- Проверьте, работает ли служба автонастройки WLAN.
- Возможно, на вашем ноутбуке установлена программа от производителя ноутбука, которая отвечает за управление беспроводными сетями, электропитанием, или функциональными клавишами. Можно там посмотреть настройки.
Если такой программы нет, то ее можно скачать и установить. Скачать можно на сайте производителя, для модели своего ноутбука. Обычно она находится в разделе Драйвера/Утилиты. - Можно попробовать просто удалить Wi-Fi адаптер из диспетчера устройств и выполнить перезагрузку. Перед этим желательно скачать драйвер Wi-Fi адаптера. Особенно, если у вас Windows 7.
- Обновление: сложное, но рабочее решение – разобрать ноутбук, извлечь Wi-Fi модуль и заклеить на нем один контакт. Вот инструкция: не включается Wi-Fi на ноутбуке кнопкой, в настройках и не работает аппаратный переключатель беспроводный связи. После этой процедуры Wi-Fi всегда будет включен. Независимо от переключателей, функциональных кнопок и настроек.
Не исключено, что есть другие решения. Если вы знаете, как можно решит эту проблему другим способом, то напишите об этом в комментариях. Так же можете описать свой случай. Возможно, что-то подскажу.

Включение беспроводной связи в Windows
Порой у некоторых пользователей ноутбуков возникает проблема при которой перестает работать wi-fi. Причем не определяется и не отображается не одна сеть и значок wi-fi принимает вид антенны с крестиком. При этом если запустить диагностику неполадок обнаруживается ошибка “Беспроводная связь отключена”.
В данной статье мы расскажем как устранить данную проблему и включить беспроводную связь. Стоит отметить, что метод работает не только в Windows 7, но также и в Windows 10.
Что значит “Беспроводная связь отключена”?
Данная ошибка говорит о том, что сетевой адаптер, установленный внутри ноутбука и отвечающий за работу беспроводной сети, то есть Wi-Fi, отключен.
Включить его можно несколькими способами.
Для начала поищите на клавиатуре, там где кнопки F1-F12, клавишу с изображением антенны. Обычно это F2, но могут быть и другие. Выглядит она вот так.
Комбинация клавиш для включения Wi-Fi
Теперь попробуйте нажать на нее 1 раз. Посмотрите не начали ли определяться сети Wi-Fi. Если нет, то нажмите кнопку Fn и не отпуска ее, кнопку с изображением антенны.
Снова проверьте не отображаются ли сети Wi-Fi. Если отображаются, значит беспроводная сеть включена.
Список доступных точек вайфай
Далее нужно проверить активацию беспроводного соединения. Для этого заходим в “Центр управления сетями и общим доступом” через панель управления.
Заходим в панель управления
Центр управления сетями и общим доступом
Параметры адаптера
Там слева вверху выбираем “Изменение параметров адаптера” и проверяем чтобы беспроводное соединение не находилось в состоянии “Отключено”. Если это так, то включаем его, кликнув по нему правой кнопкой мыши и выбрав “Включить”.
Включение беспроводного соединения в панели управления
На некоторых старых моделях ноутбуков где то на корпусе присутствует отдельная кнопка или переключатель, нажатие на который включает беспроводную сеть. Внимательно осмотрите свой ноутбук на предмет наличия такой кнопки. Если есть – нажмите на нее или переведите в противоположное состояние.
Отдельная кнопка активации беспроводного соединения в некоторых ноутбуках
Еще один способ активации беспроводной связи в Windows 7 – через центр мобильности windows. Находится он в панели управления.
Центр мобильности
В Windows 8.1 и Windows 10 присутствует режим “В самолете”. При его активации отключается беспроводная связь и включить ее не получится, пока активирован данный режим.
Для его отключения захожим в настройки через значок уведомлений в правом нижнем углу экрана и выбираем в нем “Все параметры”.
Открываем параметры windows 10
Далее выбираем “Сеть и интернет”.
Параметры сети и интернета в Windows 10
В меню слева выбираем “Режим в самолете” и смотрим чтобы он был отключен. Также активируем галочку “беспроводное сетевое соединение”.
Включение беспроводной связи в windows 10
Если после всех вышеописанных действий вам так и не удалось включить беспроводную связь, скорее всего вам нужно попробовать переустановить драйвер Wi-Fi и проверить работоспособность wi-fi модуля, который находится в ноутбуке.
На чтение 6 мин Просмотров 3.7к.
Во всех современных ноутбуках устанавливается модуль Wi-Fi, который подключается к любой доступной сети и тем самым предоставляет доступ в интернет с данного устройства. Однако иногда, даже на новых устройствах, можно столкнуться с ситуацией, когда беспроводная сеть отключается без видимых на то причин, а чтобы включить Wi-Fi заново, требуется перейти в параметры и разобраться с настройками адаптера. Расскажем, почему возникает ошибка подключения и как справиться с данной проблемой своими силами на ноутах разных марок.
Содержание
- Почему не работает и отключается сеть на ноутбуке с Windows 10 и 7
- Что значит сообщение «Беспроводная связь отключена»
- Причины появления ошибки
- Что делать, если на ноутбуке отключена беспроводная сеть – как включить
- Через «Диагностику неполадок»
- Через центр управления
- Переустановка драйверов
- Как исправить проблему программно на Виндовс 7 и 10
- Для Виндовс 7
- Для Виндовс 10
- Как подключить беспроводную связь через клавиатуру
- Где находится переключатель
- Как подключить на клавиатуре на Леново, HP, Асер, Asus, Sony, MSI, Samsung
- Как еще настроить беспроводной интернет
Почему не работает и отключается сеть на ноутбуке с Windows 10 и 7
Если перестает работать Wi-Fi на ноутбуке под управление Windows 7 или 10, зачастую после выполнения диагностики выскакивает уведомление, что «Беспроводная связь отключена», а сама ошибка имеет статус «не исправлено».
Что значит сообщение «Беспроводная связь отключена»
Появление такой ошибки свидетельствует о том, что сетевой адаптер, используемый в ноутбуке для работы беспроводной связи, отключен. В подобной ситуации на панели уведомлений рядом с иконкой подключения появляется красный крестик, а при нажатии на иконку, будет показан текущий статус «Нет подключения».
Если такое происходит, значит сама Windows не может исправить проблему автоматически и придется делать это вручную.
Причины появления ошибки
На новых моделях внезапное отключение доступа к беспроводной сети может происходить:
- в целях экономии энергопотребления;
- из-за устаревших драйверов;
- либо в результате использования неподходящих настроек адаптера сети.
Способов исправить ошибку и включить Wi-Fi на Windows разных версий может быть несколько.
Что делать, если на ноутбуке отключена беспроводная сеть – как включить
После отключения беспроводного модуля система сама предложит запустить «Диагностику неполадок», однако устранить проблему таким образом получается не всегда. Но не нужно переживать, ведь сделать это можно самостоятельно.
Через «Диагностику неполадок»
Первым делом все же рекомендуется воспользоваться именно этим способом, ведь вполне вероятно, что проблема разрешится и Wi-Fi снова заработает. Для запуска «Диагностики неполадок» нажмите правой кнопкой мыши на иконку подключения к сети и выберите соответствующие действие.
Если Виндовс удастся найти неисправность, система предложит ее исправить, поэтому – согласитесь. Однако в случае неудачи, не нужно отчаиваться, ведь существуют и другие решения.
Через центр управления
Проверить активацию беспроводного соединения можно через «Центр управления сетями и общим доступом», переход к которому осуществляется через панель управления на Windows 7 или нажатием правой кнопкой мыши по иконке сетевого подключения и открытием «Параметров сети и интернет» на Windows 10.
Далее переходим в раздел «Параметры адаптера» и проверяем, в каком состоянии находится беспроводное соединение, если оно «Отключено», кликаем по нему правой кнопкой мыши и выбираем «Включить».
Переустановка драйверов
Если предыдущие способы не исправили ситуацию с отсутствием подключения к сети, может потребоваться переустановка драйвера для Wi-Fi-адаптера, который необходимо загрузить с официального сайта производителя вашего ноута. Для этого можно подсоединить само устройство к роутеру по проводу через LAN-порт, либо найти альтернативное решение для доступа в интернет.
После этого зайдите на сайт компании-производителя ноутбука и найдите раздел с драйверами, укажите модель своего устройства, а также версию операционной системы и скачайте драйвер для сетевого адаптера. Установив драйвер на ноутбук, обязательно его перезагрузите.
Как исправить проблему программно на Виндовс 7 и 10
Мы уже коснулись основных способов исправления ошибки с беспроводным соединением, но давайте рассмотрим их по отдельности для разных версий операционной системы.
Для Виндовс 7
На Windows 7 потребуется нажать на значок Wi-Fi и перейти в центр управления сетями, где потребуется:
- Открыть раздел «Изменение параметров адаптера», расположенный с левой стороны в окне центра управления.
- Найти беспроводное соединение, с подключением к которому наблюдаются сложности, и в случае если оно отключено, включить его.
- Далее на панели уведомлений должен появится значок Wi-Fi, после нажатия на который появится список доступных точек подключения, выберите нужную сеть и нажмите «Подключить».
Для Виндовс 10
Особых отличий при подключении к Wi-Fi на Windows 10 нет. Первым делом вам также нужно убедиться, что беспроводная сеть включена, для этого откройте сетевые параметры и перейдите в раздел «Сеть и интернет», где также удостоверьтесь, что режим «В самолете» отключен, ведь пока он активирован, включить беспроводную связь невозможно.
Далее подключение к точке доступа осуществляется стандартным методом, путем выбора нужной сети и ввода пароля.
Как подключить беспроводную связь через клавиатуру
Для того, чтобы беспроводная сеть работала, на некоторых ноутбуках ее нужно просто включить физически через кнопки клавиатуры. В зависимости от производителя и модели данная процедура может несколько отличаться, однако суть от этого не меняется. Активировать Wi-Fi-адаптер можно, отыскав специальный переключатель либо воспользовавшись функциональными клавишами.
Где находится переключатель
Физический переключатель используется не во всех моделях, однако встречается довольно часто. Первым делом осмотрите вспомогательные кнопки возле клавиатуры, на переключателе должно быть изображено нечто наподобие антенны или компьютера, с исходящими от него волнами.
Обратите внимание на боковые части корпуса, иногда кнопка включения Wi-Fi модуля располагается именно там, но если вы так и не нашли ее, значит придется воспользоваться нажатием специального сочетания клавиш на клавиатуре.
Как подключить на клавиатуре на Леново, HP, Асер, Asus, Sony, MSI, Samsung
На клавиатуре ноутбуков есть вспомогательная клавиша «Fn», а активация Wi-Fi для устройств разных брендов происходит нажатием комбинации Fn+:
- Lenovo – F5;
- HP – F12;
- Acer – F3;
- Asus и Sony– F2;
- MSI – F10;
- Samsung – F9 или А12.
Учитывайте, что такой метод сработает только в том случае, если у вас установлены соответствующие вашей модели драйверы.
Как еще настроить беспроводной интернет
Помимо уже упомянутых решений, исправить проблемы с подключением к сети могут помочь следующие советы:
- перезагрузка устройства;
- проверка службы автонастройки WLAN;
- корректировка настроек в специальной программе от производителя ноутбука, которая отвечает за управление функциональными клавишами, питанием и беспроводными сетями (если подобная утилита установлена);
- удаление Wi-Fi-адаптера из диспетчера устройств с последующей перезагрузкой компьютера.
Не всегда сбои при подключении к сети и доступу в интернет происходят именно на стороне ноутбука, поэтому прежде чем прибегать к крайним мерам или вовсе разбирать устройство с целью замены Wi-Fi-модуля, попробуйте перезапустить роутер, возможно после этого проблема с подключением исчезнет.
Как ни странно, но именно эта проблема частенько возникает у пользователей новых моделей ноутов. После недолгого использования по каким-то непонятным причинам Wi-Fi отключается. Но сделано это для уменьшения электропотребления аккумулятора. Сегодня я расскажу, как быстро включить беспроводную сеть или вай-фай адаптер на ноутбуках HP, Lenovo, Acer и т.д.
Содержание
- Диагностика
- С помощью кнопок
- Включение через центр управления
- Windows 8 и 10
- Проверить драйвер
- Проверка функции WLAN
- Установка драйверов
- Что делать на компьютере?
- Задать вопрос автору статьи
Диагностика
Для быстрого устранения проблемы просто найдите в правом нижнем углу ваше подключение по сети. И не важно какая у вас операционная система: Windows 7, 8, 10 или XP. Найдите значок волны и правой кнопкой нажмите по ней. После этого выберите диагностику.
Операционная система Windows сама должна найти проблему и программно решить её. После этого вы должны увидеть фразу, что адаптер был отключен, и операционная система вновь его активировала.
Но иногда можно наблюдать вот такое сообщение: «Беспроводная связь отключена – Не исправлено (С красным крестиком)». Но пугаться не стоит, просто система сама не смогла включить передатчик на ноуте, и мы сделаем это вручную.
С помощью кнопок
На 50% ноутбуках можно найти отдельную кнопку или переключатель, который включает и выключает вай-фай сеть. Для начала я бы посмотрел на дополнительные кнопки рядом с основной клавиатурой. Вам нужно найти кнопку на которой будет изображена антенна или компьютер с отходящими от них волнами.
Если такой кнопки нет, то можно поискать её сбоку ноутбука. Иногда компании, выпускающие ноутбуки, ставят кнопки включения там. Но как я и писал ранее, не на всех ноутбуках есть такая кнопочка. Но включить можно другим способом, для этого надо найти подобный значок на основной клавиатуре в ряду F клавиш.
Для активации надо нажать одновременно на вспомогательную клавишу «Fn» и эту клавишу. На моём ноутбуке это сочетание «Fn+F2», но иногда используют клавиши F3, F5, F9, F12.
| Ноутбук | Fn + |
|---|---|
| Samsung | F9 или F12 |
| Asus | F2 |
| Lenovo | F5 |
| Acer | F3 |
| MSI | F10 |
| HP | F12 |
Если по нажатию ничего не произошло, то это значит, что у вас на машине не установлены драйвера, которые отвечают за эти кнопки, поэтому включать будем по-другому.
Включение через центр управления
- Нажмите одновременно клавиши (Может иметь вид окошка) и R. Как это делать вы уже знаете.
- После этого вы увидите вот такое окошко. Надо в поле ввести команду ncpa.cpl и нажать ниже на кнопку «ОК».
- Найдите беспроводное соединение со значком лесенки, нажмите по нему правой кнопкой и выберите «Включить».
Windows 8 и 10
Если у вас восьмёрка или десятка, то возможно у вас включен режим «В самолете». Тогда вы никак не сможете включить Wi-Fi, пока он работает.
- Надо зайти во «Все параметры».
- Далее войти в раздел со значком планетки.
- Нажмите на самолётик и отключите режим. Также вы можете передвинуть нижние бегунки в режим «Вкл». Тогда, даже если у вас будет включен режим «В самолете», беспроводная сеть и Bluetooth не будут отключаться.
Проверить драйвер
- Жмём + R.
- Прописываем команду devmgmt.msc
- Перейдите в раздел «Сетевые устройства». Теперь внимательно посмотрите – есть ли значок со стрелочкой вниз? Если он есть, то нажмите по нему правой кнопкой и далее выберите «Задействовать».
Проверка функции WLAN
Сразу скажу, что данная функция автоматически управляет всеми сетевыми устройствами, и она по идее должна быть включена. Но иногда при установке некоторых программ или при вреде от вирусов настройка может слетать.
- + R
- services.msc
- Список будет размещать данные в алфавитном порядке. Так что просто листайте в самый низ до раздела «Служба автонастройки WLAN». После этого выбираем свойства этого раздела.
- В строке «Тип запуска:» ставим автоматический запуск. Потом жмём «Применить» и «ОК».
Установка драйверов
На вашем месте я бы переустановил драйвера для вашего Wi-Fi адаптера. Их стоит скачивать с официального сайта компании вашего ноутбука.
- Для этого подключите по проводу ноутбук к вашему роутеру в любой свободный LAN порт. Или можете найти, где ещё можно воспользоваться интернетом.
- После этого открываем любой поисковик и вводим название компании. У меня ноутбук фирмы Acer, поэтому я ввожу именно его.
- Далее надо найти раздел поддержки или с драйверами.
- Выбираем свой продукт. Выбираем версию операционной системы и после этого скачиваем драйвера на ваш беспроводной адаптер.
Если вы не нашли на сайте нужных дров или просто запутались, то можно скачать целый пак с сайта – https://drp.su/ru/foradmin. Нужно скачивать «DriverPack Offline Network». После установки драйвера не забудьте перезагрузить аппарат.
Что делать на компьютере?
К сожалению, но производители обычных стационарных персональных компьютеров не устанавливают встроенный модуль беспроводной сети. Но его можно купить отдельно. Выглядит он как обычная флэшка. Иногда в неё также устанавливают антенну для улучшения связи. Стоят такие внешние модули от 800 до 1800 рублей в любом компьютерном магазине. Драйвера быстро устанавливаются в автономном режиме при первом подключении к интернету.
Содержание
- Не работает Wi-Fi
- Способ 1: Аппаратный
- Способ 2: «Панель управления»
- Способ 3: «Диспетчер устройств»
- Вопросы и ответы
Проблемы с беспроводными сетями возникают по разным причинам: неисправное сетевое оборудование, неправильно установленные драйвера или отключенный модуль Wi-Fi. По умолчанию Вай-Фай всегда включен (если установлены подходящие драйвера) и особых настроек он не требует.
Если у вас отсутствует Интернет из-за отключенного Вай-Фая, то в правом нижнем углу у вас будет вот такой значок:
Он свидетельствует о выключенном модуле Wi-Fi. Давайте посмотрим на способы его включения.
Способ 1: Аппаратный
На ноутбуках для быстрого включения беспроводной сети существует комбинация клавиш или физический переключатель.
- Найдите на клавишах F1 — F12 (в зависимости от фирмы-производителя) значок антенны, сигнала Wi-Fi или самолета. Нажмите ее одновременно с кнопкой «Fn».
- Сбоку корпуса может располагаться переключатель. Как правило, возле него находится индикатор с изображением антенны. Убедитесь, что он находится в верном положении и при необходимости включите его.
Способ 2: «Панель управления»
- Зайдите в «Панель управления» через меню «Пуск».
- В меню «Сеть и Интернет» перейдите на «Просмотр состояния сети и задач».
- Как видно на изображении, между компьютером и Интернетом стоит красный крестик, что говорит об отсутствии связи. Перейдите на вкладку «Изменение параметров адаптера».
- Так и есть, наш адаптер выключен. Нажмите на нем «ПКМ» и выберите «Включить» в появившемся меню.
Если нет проблем с драйверами, сетевое соединение включится и Интернет заработает.

Способ 3: «Диспетчер устройств»
- Зайдите в меню «Пуск» и щелкните «ПКМ» на «Компьютер». Затем выберите «Свойства».
- Перейдите в «Диспетчер устройств».
- Перейдите к «Сетевым адаптерам». Найти Wi-Fi адаптер можно по слову «Wireless Adapter». Если на его значке присутствует стрелочка, он выключен.
- Нажмите на нем «ПКМ» и выберите «Задействовать».
Адаптер включится и Интернет заработает.
Если вышеперечисленные способы вам не помогли и Вай-Фай так и не подключается, вероятней всего у вас проблема с драйверами. Узнать о том, как их установить, вы сможете на нашем сайте.
Урок: Скачивание и установка драйвера для Wi-Fi адаптера
Еще статьи по данной теме:







 Иногда это помогает.
Иногда это помогает.