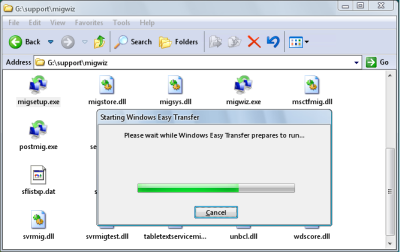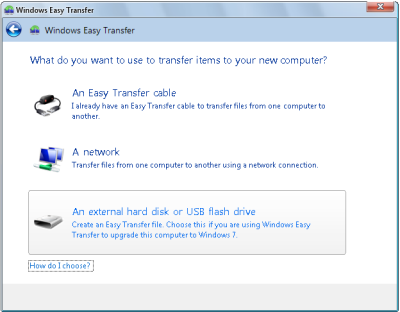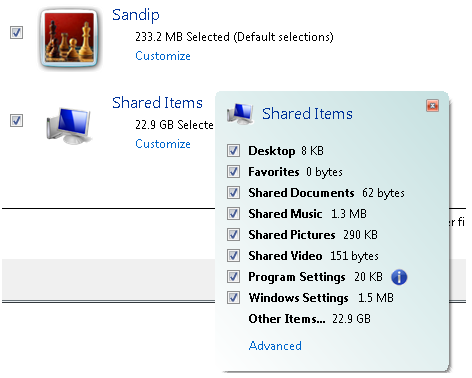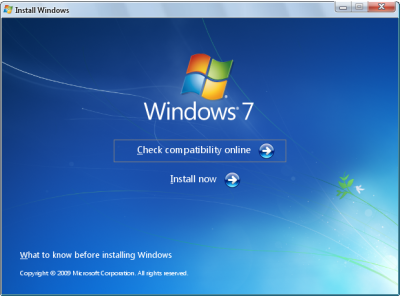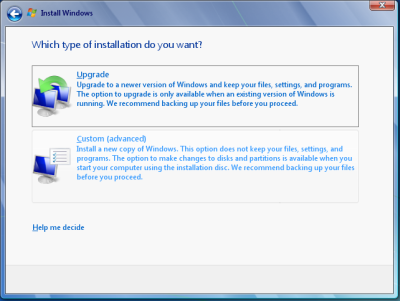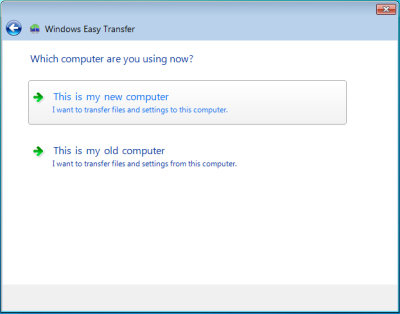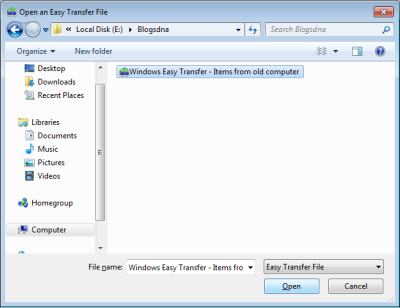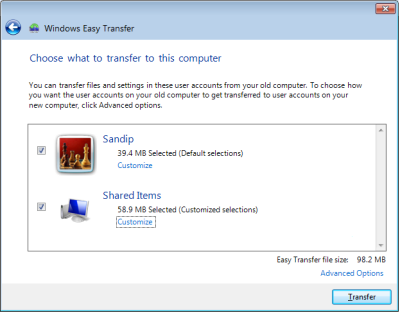Windows 7 считается одним из лучших операционных систем на сегодняшний день. Однако пользователи Windows XP могут столкнуться с вопросом: можно ли их устаревшую систему обновить до Windows 7? В данной статье мы расскажем о возможных вариантах, ограничениях и полезных советах для процесса модернизации.
- Можно ли на Windows XP установить Windows 7
- Как обновить Windows XP до последней версии
- Можно ли обновить Windows XP до Windows 10 бесплатно
- Как запустить Windows XP на Windows 7
- Полезные советы и выводы
Можно ли на Windows XP установить Windows 7
По официальным данным, «поверх» установки Windows 7 на Windows XP не возможен. Пользователи должны провести процесс «миграции», то есть установки Windows 7 как новой операционной системы и переноса всех данных из старой версии. Но это процесс несколько сложный и требует определенных знаний пользователей.
Как обновить Windows XP до последней версии
Обновление Windows XP довольно простое. Нужно перейти на «Начните > панели > системы безопасности и > Windows». В окне «Обновление Windows» пользователи могут проверить доступность важных обновлений и установить их на компьютер.
Можно ли обновить Windows XP до Windows 10 бесплатно
Непосредственно обновить Windows XP до Windows 10 нельзя, однако можно перенести файлы из старой системы в новую после установки Windows 10.
Как запустить Windows XP на Windows 7
Для запуска программы, установленной в виртуальной среде Windows XP, нужно использовать меню Пуск операционной системы Windows 7. Ярлыки всех программ будут находиться в папке Пуск → Все программы → Windows Virtual PC → Windows XP Mode Приложения. Но также рекомендуется провести миграцию на Windows 7, чтобы использовать все возможности новой операционной системы без ограничений.
Полезные советы и выводы
- Миграция на Windows 7 — процесс сложный и требует определенных знаний пользователей. Но это единственный вариант для использования новой операционной системы.
- Для более плавного перехода на Windows 7, рекомендуется сделать резервную копию всех важных данных, настроек и программ.
- Перед установкой Windows 7, используйте Windows 7 Upgrade Advisor для проверки совместимости железа и устройств на компьютере.
- Не забывайте обновлять Windows 7 и бэкапировать систему для предотвращения потери данных в будущем.
Надеемся, что данная статья поможет вам понять возможности и ограничения обновления Windows XP до Windows 7, а также даст полезные советы для этого процесса.
Можно ли сейчас обновить телевизор LG
Если у вас есть телевизор LG и вы хотите обновить его программное обеспечение, для этого есть несколько способов. Если ваш ТВ подключен к интернету, вы можете обновить его через сеть. Однако, если сеть не работает, или у вас возникли проблемы с обновлением, вы все еще можете обновить ПО вручную. Для этого вам нужно будет загрузить нужную прошивку с сайта lg.ru на USB накопитель и подключить его к телевизору. Если вы выбрали режим автоматического обновления, новое ПО будет установлено автоматически. Это довольно простой процесс и поможет улучшить качество работы вашего телевизора.
Как установить новый браузер на телевизор LG
Если вы хотите установить новый браузер на телевизор LG, нужно понимать, что это невозможно. Операционные системы webOS и NetCast не поддерживают сторонние браузеры, такие как Chrome или Opera. Ничего нельзя скачать и установить из LG Content Store или с форумов. Конечно, это может быть разочарованием для тех пользователей, которые хотели бы иметь больше возможностей в интернете на своем телевизоре. Однако, можно использовать встроенный браузер, который предоставляется с операционной системой телевизора LG. Это не идеальное решение, но это все, что доступно на данный момент. Если вы хотите использовать сторонний браузер, вам, возможно, придется подключиться к телевизору с помощью устройства, такого как Raspberry Pi, который позволит установить другой браузер.
Как обновить Google на телевизоре Philips
Для того чтобы обновить программное обеспечение (ПО) на телевизоре Philips через Интернет необходимо выполнить несколько простых шагов. Сначала нужно нажать на кнопку «Настройки» на пульте управления телевизором. Затем выбрать «Все настройки», после чего выбрать «Обновление ПО». Далее нужно выбрать «Поиск обновлений» и выбрать метод обновления — через USB или Интернет. После этого нажать на кнопку «Начать» и принять условия обновления. Обновление может занять от 5 до 15 минут, поэтому нужно немного подождать. В итоге, после выполнения всех этих шагов на телевизоре Philips будет установлена самая последняя версия ПО, что позволит использовать телевизор более эффективно и без проблем.
Как обновить ПО на сони Бравиа
Для того чтобы обновить программное обеспечение на телевизоре Sony Bravia, нужно выполнить следующую процедуру. С помощью пульта дистанционного управления необходимо нажать на кнопку ГЛАВНОЕ (HOME). После этого выберите Настройки (Settings) или Справка (Help). Далее следует выбрать раздел Поддержка изделия (Product Support) или Поддержка клиента (Customer Support), после чего нужно выбрать Обновление программного обеспечения (Software Update). В этом разделе можно выбрать способ обновления программного обеспечения — через интернет-соединение или с использованием USB-накопителя. Следуйте инструкциям на экране и дождитесь завершения процесса обновления. Это позволит вам получить доступ к новым функциям и улучшенным возможностям телевизора Sony Bravia.
По многочисленным свидетельствам, Windows 7 уже завоевала себе популярность среди людей и многие пользователи XP уже собираются перейти на Windows 7, однако прямой опции апгрейда XP до Windows 7 нет.
Поэтому пользователям придется выполнить чистую установку Windows 7 (что является идеальным вариантом), отформатировав свой раздел XP, либо же придется установить Windows 7 на другой раздел, сохранив при этом XP и таким образом создав у себя двухзагрузочную систему.
Не стоит также забывать и еще об одном, самом долгом, пути – сначала проапгрейдить XP до Vista, а затем выполнить апгрейд Vista до Windows 7.
Все это вам кажется слишком длинным и сложным? Тогда вам непременно стоит дочитать этот текст до конца. В нем мы пошагово опишем еще один способ апгрейда Windows XP до Windows 7.
Однако перед тем как продолжить чтение, подготовьте внешний жесткий диск или USB-флэш. Впрочем, также подойдет и другой компьютер в вашей сети.
Итак, как же проапгрейдить Windows XP до Windows 7? Просто следуйте нижеприведенной инструкции:
Скачайте Windows 7 32-бит или Windows 7 64-бит и запишите скачанный ISO-образ на DVD или с помощью специальных программ, вроде Alcohol 120%, смонтируйте ISO как накопитель.
С помощью проводника Windows пройдите на свой DVD-привод и в папке Support\Migwiz запустите файл migsetup.exe. При этом откроется окно Windows Easy Transfer.
Кликните Next (Далее) и выберите опцию An external hard disk or USB flash drive (внешний жесткий диск или USB-флэш носитель).
Далее кликните This is my old computer (это мой старый компьютер) и Windows Easy Transfer просканирует компьютер. После окончания сканирования настройте свой профиль и добавьте или удалите папки и файлы, которые вы хотите включить или наоборот не включать в перенос.
Затем кликните Next (Далее) и введите пароль. После этого кликните Save (Сохранить) и выберите свой USB-накопитель либо сетевое расположение, в котором Windows Easy Transfer сохранит файлы.
Теперь запустите установку Windows 7, пройдя в корневую папку на DVD и дважды кликнув файл setup.exe.
Кликните Install Now (Установить сейчас), затем выберите опцию Custom (Выборочная).
(При выполнении выборочной установки Windows 7, файлы, использовавшиеся в ранних версиях Windows, сохраняются в папке Windows.old. Для высвобождения дискового пространства после окончания установки данные файлы могут быть удалены).
Выберите раздел Windows XP, кликните Next (Далее) и продолжайте установку. После окончания установки, загрузитесь в свою новую операционную систему (в Windows 7).
Затем кликните Start (Пуск), далее All Programs (Программы), перейдите в Accessories (Стандартные), затем в System Tools (Системные инструменты) и кликните по Windows Easy Transfer (Мастер переноса файлов и параметров). При этом откроется окно Windows Easy Transfer.
Кликните по опции An external hard disk or USB flash drive (внешний жесткий диск или USB-флэш накопитель). Затем выберите опцию This is my new computer (Это мой новый компьютер).
Кликните Yes (Да), затем пройдите в то место, куда был сохранен файл Easy Transfer, кликните по его названию и затем откройте его с помощью кнопки Open (Открыть).
Далее кликните Transfer (Переместить), чтобы переместить все свои файлы и настройки. Кстати говоря, вы также можете выбрать какие файлы или настройки следует перемещать, кликнув по кнопке Customize (Настроить).
После окончания переноса кликните Close (закрыть).
Вот и все! Надеемся также как и нам, вам успешно удалось проапгрейдить свою Windows XP до Windows 7.
Пара замечаний:
- Вышеприведенная инструкция поможет вам только в сохранении своих профилей и настроек Windows XP, однако в Windows 7 вам придется переустанавливать все свои программы заново.
- Вы можете очистить свою систему от файлов предыдущей установки Windows c помощью инструмента очистки диск Disk Сleanup.
Microsoft официально прекратила поддержку Windows XP в 2014 году. Это значит, что компьютеры, работающие на операционной системе Windows XP, больше не получают обновлений безопасности и становятся уязвимыми. Чтобы исправить ситуацию, необходимо обновить компьютер на более новую версию операционной системы.
Однако, покупка новой копии Windows может стать дорогостоящей. Если вы не хотите тратить деньги на покупку новой версии Windows, то есть возможность бесплатно обновиться до Windows 7 через интернет без диска.
В этой статье мы расскажем, как осуществить бесплатное обновление вашего компьютера с Windows XP на Windows 7.
Содержание
- Проверка на совместимость
- Windows 7 или Windows 10?
- Требования к аппаратному обеспечению
- Резервное копирование данных
- Обновление драйверов и программного обеспечения
- Важно помнить!
- Сброс предварительных настроек
- Что такое сброс предварительных настроек?
- Когда нужно сбросить предварительные настройки?
- Как выполнить сброс предварительных настроек?
- Загрузка утилиты обновления
- 1. Переходите на официальный сайт Microsoft
- 2. Переходите на страницу «Обновление Windows»
- 3. Скачивайте утилиту «Windows 7 Upgrade Advisor»
- 4. Запускаете утилиту «Windows 7 Upgrade Advisor»
- 5. Следуйте рекомендациям утилиты
- Установка обновления
- Шаг 1: Проверьте доступное место на жестком диске
- Шаг 2: Загрузите файл обновления
- Шаг 3: Следуйте инструкциям на экране
- Шаг 4: Установите необходимые обновления и перезагрузите компьютер
- Проверка наличия драйверов
- Что такое драйверы?
- Важность наличия драйверов
- Проверка наличия драйверов
- Где найти драйверы?
- Обновление драйверов
- Зачем обновлять драйверы?
- Как найти нужные драйверы?
- Как обновить драйверы?
- Стоит ли обновлять драйверы?
- Проверка правильности работы системы
- Проверка наличия всех установленных программ
- Проверка обновлений и драйверов
- Проверка настройки безопасности
- Проверка работоспособности жестких дисков и оперативной памяти
- Вопрос-ответ
- Какую версию Windows 7 можно установить бесплатно, обновив Windows XP через интернет?
- Что нужно сделать перед обновлением Windows XP до Windows 7?
- Каким образом можно бесплатно получить лицензионный ключ для Windows 7?
- Сколько времени займет обновление Windows XP до Windows 7?
- Что делать, если в процессе обновления Windows XP до Windows 7 возникают ошибки?
Проверка на совместимость
Windows 7 или Windows 10?
Перед тем, как начать процесс обновления, необходимо определиться, какую версию операционной системы вы хотите использовать. Помните, что для бесплатного обновления с Windows XP поддерживается только Windows 7. Если вы хотите обновиться до Windows 10, вам придется купить новую лицензию.
Требования к аппаратному обеспечению
Прежде чем обновлять Windows XP до Windows 7, убедитесь, что ваше устройство соответствует минимальным требованиям к аппаратному обеспечению, которые можно найти на сайте Microsoft. В среднем, процессор AMD или Intel с тактовой частотой 1 гигагерц, 1 гигабайт оперативной памяти, 16 гигабайт свободного места на жестком диске и графическая карта с поддержкой DirectX 9.0 должны быть достаточны для установки Windows 7.
Резервное копирование данных
Перед началом обновления Windows XP до Windows 7 необходимо создать резервную копию всех важных данных на вашем компьютере. Это может включать в себя документы, фотографии, музыку и другие файлы. Обратите внимание, что при обновлении операционной системы некоторые файлы могут быть потеряны, поэтому лучше сохранить данные в другом месте или использовать внешний носитель.
Обновление драйверов и программного обеспечения
Перед обновлением Windows XP до Windows 7 необходимо убедиться, что все драйверы и программное обеспечение на вашем компьютере обновлены до последней версии. Это может помочь избежать конфликтов и обеспечить более стабильную работу вашей новой операционной системы.
Важно помнить!
- Перед обновлением Windows XP до Windows 7 необходимо создать резервную копию важных данных.
- Проверьте, соответствует ли ваше устройство минимальным требованиям к аппаратному обеспечению.
- Убедитесь, что все драйверы и программное обеспечение обновлены до последней версии.
- Если у вас возникнут проблемы во время обновления, обратитесь к службе технической поддержки.
Сброс предварительных настроек
Что такое сброс предварительных настроек?
Сброс предварительных настроек — это процесс возврата компьютерной системы в состояние, которое было установлено после установки операционной системы или после последней установки системных обновлений.
При сбросе предварительных настроек система будет работать в своем стандартном состоянии, без установленных программ и персональных настроек пользователя.
Когда нужно сбросить предварительные настройки?
Сброс предварительных настроек может быть полезен в случае, когда в операционную систему было установлено множество программ, что может замедлять работу компьютера.
Также, сброс предварительных настроек может помочь в случае, когда появляются ошибки или система работает нестабильно.
Как выполнить сброс предварительных настроек?
Для выполнения сброса предварительных настроек на компьютере с операционной системой Windows нужно выполнить следующие шаги:
- Зайти в меню «Пуск»;
- Открываем раздел «Панель управления»;
- Перейдите в раздел «Система»;
- Выберите «Дополнительные параметры системы»;
- Откройте вкладку «Дополнительно»;
- Нажмите кнопку «Настройки» в разделе «Производительность»;
- Откройте вкладку «Другое»;
- Выберите пункт «Сбросить» рядом с надписью «Восстановление системы и отслеживание установленных приложений»;
- Нажмите «Применить» и «ОК».
После этого компьютер будет перезагружен и вернется в свое стандартное состояние.
Загрузка утилиты обновления
1. Переходите на официальный сайт Microsoft
Чтобы скачать утилиту, необходимо перейти на официальный сайт разработчика. Откройте ваш любимый браузер и напишите в адресной строке «www.microsoft.com».
2. Переходите на страницу «Обновление Windows»
На главной странице сайта найдите вкладку «Службы и загрузки», затем выберите «Обновление и безопасность». Далее щелкните на «Обновление Windows».
3. Скачивайте утилиту «Windows 7 Upgrade Advisor»
На странице «Обновление Windows» найдите ссылку на утилиту «Windows 7 Upgrade Advisor» и скачайте ее на свой компьютер. Эта утилита проверит ваш компьютер и определит, совместим ли он с Windows 7.
4. Запускаете утилиту «Windows 7 Upgrade Advisor»
После того, как утилита будет загружена, запустите ее на своем компьютере. Пройдите по всем шагам и дождитесь завершения проверки.
5. Следуйте рекомендациям утилиты
Утилита «Windows 7 Upgrade Advisor» предложит вам рекомендации по обновлению вашей операционной системы до Windows 7. Если ваш компьютер совместим с Windows 7, утилита предложит вам скачать и установить обновление бесплатно.
Если же ваш компьютер не совместим с Windows 7, утилита даст вам рекомендации по тому, как обновить вашу операционную систему до совместимой версии Windows.
Следуйте рекомендациям утилиты, чтобы успешно обновить вашу операционную систему.
Установка обновления
Шаг 1: Проверьте доступное место на жестком диске
Перед тем, как начать установку обновления, необходимо проверить, достаточно ли у вас места на жестком диске. Минимальные требования для установки Windows 7 — 16 Гб свободного места. Чтобы проверить доступное место, кликните по значку «Мой компьютер», найдите жесткий диск С и нажмите правой кнопкой мыши на него. В контекстном меню выберите «Свойства» и посмотрите, сколько места свободно на диске.
Шаг 2: Загрузите файл обновления
Для того, чтобы обновить Windows XP до Windows 7, необходимо загрузить файл обновления. Перейдите на сайт Microsoft, который предоставляет необходимое обновление. Скачайте файл и запустите его.
Шаг 3: Следуйте инструкциям на экране
После того, как вы загрузили файл обновления, следуйте инструкциям на экране. Выберите язык, который вы используете, и прочитайте лицензионное соглашение Microsoft. Подтвердите свое согласие и перейдите к следующему шагу.
Шаг 4: Установите необходимые обновления и перезагрузите компьютер
После того, как вы выбрали необходимые настройки, произойдет загрузка новой операционной системы. В течение установки вам будет предложено установить необходимые обновления и перезагрузить компьютер. Для того, чтобы обеспечить стабильную работу операционной системы, рекомендуется установить все необходимые обновления и перезагрузить компьютер, даже если это займет некоторое время.
Проверка наличия драйверов
Что такое драйверы?
Драйвер — это программное обеспечение, которое позволяет операционной системе взаимодействовать с аппаратным обеспечением компьютера, таким как принтеры, сканеры, звуковые карты и другие устройства.
Важность наличия драйверов
Все устройства на компьютере могут работать правильно только при наличии подходящих драйверов. Если драйверы отсутствуют или устарели, устройства могут работать неправильно или вообще не работать.
Проверка наличия драйверов
Проверить наличие драйверов можно в панели управления. Необходимо выбрать «Устройства и принтеры» и щелкнуть правой кнопкой мыши на нужном устройстве. Затем выбрать «Свойства» и перейти во вкладку «Драйвер». Если драйверы устарели или отсутствуют, необходимо их обновить или установить.
Где найти драйверы?
Драйверы можно найти на официальных сайтах производителей устройств. Для этого необходимо знать модель устройства и операционную систему, которую вы используете. Также драйверы можно найти на дисках, которые поставляются вместе с устройствами.
Обновление драйверов
Зачем обновлять драйверы?
Драйверы являются программным обеспечением, которое связывает операционную систему с оборудованием компьютера. Их обновление не только улучшает работу устройств, но и может повысить производительность системы в целом.
Как найти нужные драйверы?
Для того чтобы найти необходимые драйверы, нужно знать модель устройства и его производителя. Обычно эта информация указана на самом устройстве или его упаковке.
Также можно воспользоваться поисковиком в интернете, введя название модели устройства и слова «драйверы» или «скачать драйверы». Обновленные версии драйверов часто предлагаются на официальных сайтах производителей.
Как обновить драйверы?
После скачивания необходимых драйверов нужно запустить файл установки и следовать инструкциям на экране. В некоторых случаях может потребоваться перезагрузка компьютера после установки драйверов.
Стоит ли обновлять драйверы?
Да, обновление драйверов может существенно улучшить работу устройств и производительность компьютера в целом. Кроме того, это также позволяет убедиться в совместимости оборудования и операционной системы, что повышает стабильность работы компьютера.
Проверка правильности работы системы
Проверка наличия всех установленных программ
Перед началом проверки необходимо убедиться в наличии всех необходимых программ на компьютере. Для этого необходимо открыть «Панель управления», затем выбрать «Программы и компоненты». Просмотрите список установленных программ и убедитесь, что все необходимые программы установлены. Если какая-то программа отсутствует, необходимо установить ее перед продолжением работы.
Проверка обновлений и драйверов
Для успешной работы операционной системы необходимо обновлять ее регулярно. Для этого необходимо открыть «Панель управления» и выбрать «Центр обновления Windows». Проверьте наличие всех доступных обновлений и установите их, если они имеются. Также необходимо проверить наличие и корректность установленных драйверов для всех устройств, подключенных к компьютеру.
Проверка настройки безопасности
Обеспечение безопасности системы является одной из наиболее важных задач при использовании компьютера. Проверьте настройки антивирусного программного обеспечения и убедитесь, что они актуальны и работают корректно. Также необходимо проверить наличие установленного и включенного брандмауэра для защиты системы от внешних атак.
Проверка работоспособности жестких дисков и оперативной памяти
Для проверки состояния жестких дисков и оперативной памяти необходимо воспользоваться специализированными программами. Например, для проверки жестких дисков можно использовать утилиту Chkdsk, а для проверки оперативной памяти — Memtest86. Если какие-либо проблемы с жесткими дисками или оперативной памятью будут обнаружены, необходимо принять меры по их устранению.
- Проверьте наличие всех установленных программ
- Обновляйте операционную систему регулярно
- Проверяйте настройки безопасности
- Проверяйте работоспособность жестких дисков и оперативной памяти
Вопрос-ответ
Какую версию Windows 7 можно установить бесплатно, обновив Windows XP через интернет?
Бесплатно можно обновить Windows XP до Windows 7 Home Premium, Professional и Ultimate.
Что нужно сделать перед обновлением Windows XP до Windows 7?
Перед обновлением Windows XP до Windows 7 нужно сделать резервную копию всех важных данных, так как в процессе обновления они могут быть удалены, также нужно проверить совместимость оборудования с новой версией операционной системы и убедиться, что на компьютере достаточно свободного места.
Каким образом можно бесплатно получить лицензионный ключ для Windows 7?
Бесплатно получить лицензионный ключ для Windows 7 невозможно, только покупка новой лицензии даст возможность обновить Windows XP.
Сколько времени займет обновление Windows XP до Windows 7?
Время, необходимое на обновление Windows XP до Windows 7, зависит от параметров компьютера и количества данных, которые нужно сохранить, но обычно процесс занимает от 1,5 до 3 часов.
Что делать, если в процессе обновления Windows XP до Windows 7 возникают ошибки?
Если в процессе обновления Windows XP до Windows 7 возникают ошибки, то нужно попытаться решить проблему самостоятельно, обратившись к официальной документации или на форумы, посвященные Windows, или же обратиться за помощью к специалистам в сервисный центр. Также можно попробовать установить новую операционную систему вручную через установочный диск.