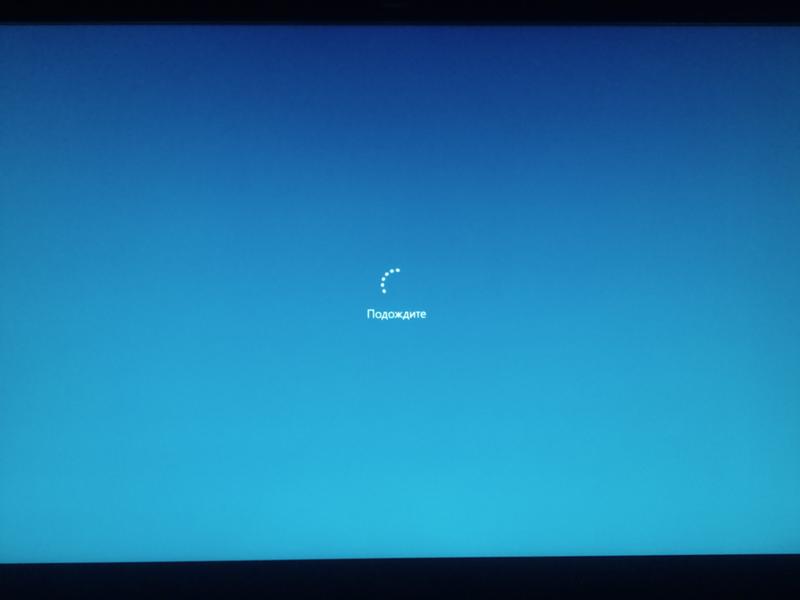Содержание
- Способ 1: Ожидание
- Способ 2: Отключение устройств
- Способ 3: Перезапись флешки
- Дополнительные действия
- Вопросы и ответы
Способ 1: Ожидание
В зависимости от используемой сборки, процесс подготовки Windows при установке занимает от 20 минут до часа, но в некоторых случаях он может затянуться. Иногда кажется, что экран с сообщением «Getting ready» или «Подготовка к настройке Windows» завис, в то время как система продолжает выполнять действия по настройке. О проблемах с установкой можно будет говорить, если ничего не изменится через два часа или более. Поэтому наберитесь терпения и просто немного подождите.
Способ 2: Отключение устройств
Теоретически проблемы с завершением установки могут быть вызваны ошибками идентификации подключенных к компьютеру устройств. Если сообщение «Getting ready» не исчезнет через продолжительное время (более часа), выключите компьютер кнопкой питания, отключите все второстепенные устройства и включите компьютер. Процедура настройки продолжится и, возможно, завершится успешно.
Способ 3: Перезапись флешки
Нельзя исключать, что причиной неполадки являются ошибки записи установочного образа Windows 10 на флешку. Также ошибки может содержать сам дистрибутив. Пересоздайте установочную флешку, также рекомендуется сравнить контрольные суммы ISO-образа с указанными хешами на сайте (если таковые имеются), с которого был скачан установочный образ. Избегайте по возможности использования пользовательских кастомизированных сборок Windows, так как они могут содержать ошибки.
Читайте также: Как создать загрузочную флешку с Windows 10
Дополнительные действия
В случае зависания на экране «Подготовка к настройке Windows» («Getting ready») не будет лишним проверить работу сети и диска. Во-первых, убедитесь в исправности и стабильности интернет-соединения. Возможно, компьютер отключился от сети и не может скачать нужное обновление. Если ПК подключен к роутеру по беспроводной сети, попробуйте подключиться с помощью кабеля Ethernet. Во-вторых, проверьте жесткий диск на предмет ошибок файловой системы и поврежденных секторов.
- Загрузите компьютер в среду восстановление любым подходящим способом, лучше всего с помощью установочного образа.
Подробнее: Как попасть в среду восстановления в Windows 10 - На экране выбора действия выберите «Поиск и исправление неисправностей» → «Дополнительные параметры» → «Командная строка».
- В открывшейся консоли последовательно выполните команды
diskpartиlist volume, чтобы определить буквы разделов в загрузочной среде. Ориентируйтесь на строку «Размер», чтобы найти там системный диск. - Завершите работу «Diskpart» командой
exit. - Проверьте системный раздел, выполнив команду
chkdsk D: /f /r, где D – буква раздела с операционной системой.

Если ошибки будут найдены, утилита их исправит. После этого можно пробовать загружаться в обычном режиме. Для проверки диска на наличие поврежденных секторов лучше использовать специальное программное обеспечение, например программу Victoria. Так как компьютер не загружается, жесткий диск с него придется снять и проводить проверку уже с другого рабочего компьютера. Если такая возможность отсутствует, можно будет воспользоваться одним из спасательных LiveCD, на борту которого имеется программа Victoria.
Скачать Victoria
Читайте также: Восстанавливаем жесткий диск программой Victoria
Еще статьи по данной теме:
Помогла ли Вам статья?
Установка операционной системы Windows 10 иногда может вызывать проблемы, особенно если процесс затягивается на бесконечно долгое время. Это может быть очень раздражающей ситуацией, когда вы ждете, чтобы начать использовать свой новый компьютер или обновить старую операционную систему.
Однако, не отчаивайтесь! Существуют несколько простых и эффективных способов, которые могут помочь вам избавиться от этой проблемы и успешно установить Windows 10.
Во-первых, попробуйте перезагрузить компьютер. Это может показаться банальным решением, но часто оно работает. Просто нажмите и удерживайте кнопку питания, чтобы выключить компьютер, подождите несколько секунд и затем снова включите его. После перезагрузки попробуйте запустить установку Windows 10 снова.
Если перезагрузка не помогла, вы можете попробовать отключить все подключенные устройства, кроме основной клавиатуры и мыши. Иногда проблемы при установке Windows 10 могут быть связаны с несовместимостью некоторых устройств. Попробуйте отключить принтеры, сканеры, веб-камеры и другие подключенные устройства, а затем повторите попытку установки.
Содержание
- Почему «Установка Windows 10 подождите бесконечно» возникает?
- Непродуманная перезагрузка организма
- Проблемы с железом
- Драйверные проблемы
- Что делать, когда «Установка Windows 10 подождите бесконечно»?
- Очистка реестра
- Проверка железа
- Драйверные обновления
Почему «Установка Windows 10 подождите бесконечно» возникает?
Во время установки обновления на компьютере может произойти сбой, который приводит к бесконечному ожиданию. Это может произойти из-за нестабильного интернет-соединения или неправильной работы самого обновления.
Другая причина может быть связана с конфликтом программного обеспечения. Некоторые приложения или драйверы могут быть несовместимы с самой операционной системой или с другими установленными программами. Это может привести к зависанию процесса установки.
Также возможны проблемы с жестким диском или другими аппаратными компонентами компьютера. Неисправности в работе оборудования могут вызывать ошибки во время установки операционной системы и привести к бесконечному ожиданию.
Иногда причиной проблемы может быть некорректное или поврежденное загрузочное устройство. Это может быть USB-флешка или DVD-диск, с помощью которых производится установка Windows 10. Если загрузочное устройство испорчено, то установка может остановиться на этапе «подождите» и не продолжаться.
При возникновении проблемы «Установка Windows 10 подождите бесконечно» важно проанализировать возможные причины и применить соответствующие методы решения. Это может включать проверку интернет-соединения, обновление драйверов и программного обеспечения, проверку аппаратных компонентов и замену загрузочного устройства. Тщательное решение проблемы поможет успешно установить операционную систему и избавиться от бесконечного ожидания.
Непродуманная перезагрузка организма
Одной из таких ошибок является непродуманная перезагрузка организма. Многие люди, стремясь справиться с повседневными проблемами и стрессами, часто прибегают к неправильным методам восстановления и релаксации.
Например, слишком частое и интенсивное употребление алкоголя или нездоровая диета могут послужить непродуманной перезагрузкой организма. Вместо того, чтобы дать организму отдохнуть и восстановиться, мы наносим ему еще больший ущерб.
В результате такой непродуманной перезагрузки организм может начать сигнализировать о своем неполадках. Мы можем ощутить усталость, раздражительность, проблемы с пищеварением и сном, снижение иммунитета и другие неприятные симптомы.
Чтобы избежать непродуманной перезагрузки организма и сохранить свое здоровье, необходимо внимательно следить за своим образом жизни и сделать несколько простых шагов:
- Здоровое питание: умеренное потребление пищи, богатой питательными веществами, такими как фрукты, овощи, злаки, белки и здоровые жиры.
- Активный образ жизни: регулярные физические упражнения, которые укрепляют организм и поддерживают его в хорошей форме.
- Отказ от вредных привычек: избегание употребления алкоголя, курения и наркотиков, которые негативно влияют на организм.
- Сбалансированный режим дня: достаточный сон, отдых и регулярная релаксация, чтобы организм мог восстановиться и функционировать на оптимальном уровне.
- Регулярные медицинские осмотры: проведение профилактических обследований и консультаций с врачами для контроля состояния организма.
Следуя этим простым рекомендациям, вы сможете избежать непродуманной перезагрузки организма и сохранить свое здоровье на долгие годы.
Проблемы с железом
В процессе установки Windows 10 на компьютере иногда могут возникать проблемы, связанные с оборудованием (железом). Различные аппаратные устройства, такие как жесткий диск, оперативная память или процессор, могут быть причиной технических сложностей, препятствующих установке операционной системы.
Одной из наиболее распространенных проблем, связанных с железом, является несовместимость оборудования с Windows 10. Некоторые компоненты компьютера могут быть устаревшими, несовместимыми или неподдерживаемыми новой операционной системой. В таких случаях рекомендуется обновить драйверы устройств или заменить их на совместимые аналоги.
Еще одной причиной проблем с железом при установке Windows 10 может быть неисправность аппаратного обеспечения. Например, поврежденный или неисправный жесткий диск может вызывать ошибки при установке операционной системы. В таких случаях рекомендуется проверить работоспособность и целостность железных компонентов и, при необходимости, заменить их.
Также следует обратить внимание на наличие достаточного объема оперативной памяти и свободного места на диске. Если на компьютере недостаточно ресурсов для установки Windows 10, то процесс может быть затруднен или даже невозможен. В таких случаях рекомендуется очистить диск или установить дополнительную оперативную память.
В целом, проблемы с железом при установке Windows 10 могут быть вызваны различными факторами, и их решение может потребовать проверки и замены оборудования, а также обновления драйверов. В случае сложностей рекомендуется обратиться к специалисту или производителю компьютера для получения подробной помощи и рекомендаций по устранению неполадок.
Драйверные проблемы
Если у вас возникла данная проблема во время установки Windows 10, стоит проверить, все ли необходимые драйверы установлены на вашем компьютере.
Первым шагом рекомендуется проверить, есть ли на официальном веб-сайте производителя вашего компьютера или аппаратного устройства последние версии драйверов для Windows 10. Скачайте и установите эти драйверы. Это может помочь решить проблему с «Установкой Windows 10 подождите бесконечно».
Если вы уже установили Windows 10 и столкнулись с подобной проблемой, проверьте обновления драйверов в менеджере устройств. Чтобы это сделать, нажмите сочетание клавиш Win + X и выберите «Управление устройствами». Затем найдите нужное устройство, щелкните правой кнопкой мыши и выберите «Обновить драйвер». При необходимости, выберите автоматическое обновление драйвера из интернета.
Если драйверные проблемы не устраняются после обновления драйверов, вам также может помочь отключение некоторых аппаратных устройств. Отключите все устройства, кроме необходимых для установки операционной системы, и повторите попытку установки Windows 10.
Драйверные проблемы могут быть одной из причин проблемы «Установка Windows 10 подождите бесконечно». Следуйте указанным выше рекомендациям, чтобы решить эту проблему и успешно установить Windows 10 на ваш компьютер.
Что делать, когда «Установка Windows 10 подождите бесконечно»?
1. Перезагрузка компьютера. Попробуйте просто перезагрузить компьютер, возможно, это поможет решить проблему. Нажмите и удерживайте кнопку питания, пока компьютер не выключится, затем снова включите его.
2. Отключение всех подключенных устройств. Отключите все внешние устройства, которые могут влиять на процесс установки Windows 10, такие как принтеры, сканеры, флешки и т.д. Попробуйте снова запустить установку и посмотрите, помогло ли это.
3. Проверка наличия свободного места. Убедитесь, что на вашем жестком диске достаточно свободного места для установки операционной системы. Если свободного места недостаточно, удалите ненужные файлы или программы, чтобы освободить место.
4. Отключение антивирусного программного обеспечения. Временно отключите любое установленное антивирусное программное обеспечение, так как оно может замедлить процесс установки. После установки Windows 10 не забудьте включить антивирусную программу снова.
5. Запуск установки в безопасном режиме. Если проблема сохраняется, попробуйте запустить установку Windows 10 в безопасном режиме. Для этого нажмите и удерживайте клавишу Shift и одновременно нажмите на кнопку «Перезагрузка» в меню «Пуск». Затем выберите «Отладка» — «Дополнительные параметры» — «Настройки загрузки» — «Перезагрузка». После перезагрузки выберите «Безопасный режим» и запустите установку Windows 10.
Попробуйте эти простые решения, и, вероятно, одно из них поможет вам решить проблему «Установка Windows 10 подождите бесконечно». Если проблема не устраняется, рекомендуется обратиться за помощью к специалисту или службе поддержки Microsoft.
Очистка реестра
Для очистки реестра можно воспользоваться специальными программами, которые проводят сканирование и исправление ошибок. Вот несколько шагов, которые помогут вам очистить реестр операционной системы:
- Сделайте резервную копию реестра. Чтобы избежать потери важных данных, перед началом очистки рекомендуется создать точку восстановления или экспортировать весь реестр.
- Запустите программу для очистки реестра. В интернете можно найти различные программы, которые предлагают сканирование и исправление ошибок в реестре. Следуйте инструкциям программы для проведения сканирования и очистки.
- После завершения сканирования, программа покажет результаты и предложит исправить найденные ошибки. Просмотрите список ошибок и выберите опцию для исправления найденных проблем.
- По завершении процесса очистки реестра, перезагрузите компьютер, чтобы изменения вступили в силу.
Очистка реестра может занять некоторое время и потребовать некоторых навыков работы с компьютером. Поэтому, если вы не уверены в своих возможностях, рекомендуется обратиться к специалисту или использовать надежные программы для очистки реестра.
Проверка железа
Проблемы с установкой Windows 10 могут быть связаны не только с программными ошибками, но и с проблемами в аппаратной части компьютера. Проверка железа позволяет выявить и исправить возможные проблемы с аппаратурой перед установкой операционной системы.
Для проверки железа компьютера можно использовать программные инструменты, такие как Memtest86+ для проверки оперативной памяти, CrystalDiskInfo для проверки состояния жесткого диска и Prime95 для тестирования процессора.
Также рекомендуется проверить подключение кабелей и устройств, убедиться в их исправности и работоспособности. Перезагрузка компьютера и переподключение устройств могут помочь решить некоторые проблемы с установкой Windows 10.
Если проблемы с установкой Windows 10 возникают на нескольких компьютерах, возможно, проблема связана с драйверами оборудования. Проверьте наличие обновлений драйверов для своего железа и установите их, если они доступны.
| Программа | Назначение |
|---|---|
| Memtest86+ | Проверка оперативной памяти |
| CrystalDiskInfo | Проверка жесткого диска |
| Prime95 | Тестирование процессора |
Не забывайте, что перед проведением проверки железа необходимо сохранить все важные данные на внешние носители, чтобы избежать их потери при возможных поломках или сбоях оборудования.
Проверка железа является важным шагом перед установкой операционной системы Windows 10, так как позволяет выявить и исправить возможные проблемы с аппаратной частью компьютера. Следуйте указанным рекомендациям, чтобы успешно установить Windows 10 и избежать переживаний из-за проблем с установкой.
Драйверные обновления
Чтобы устранить эту проблему, необходимо обновить все драйверы до последней версии. Вот несколько способов, как это сделать:
- Windows Update: Откройте «Параметры» -> «Обновление и безопасность» -> «Windows Update» и нажмите на кнопку «Проверить наличие обновлений». Windows автоматически проверит наличие обновлений для вашего компьютера и установит их, включая драйверы.
- Сайт производителя: Если Windows Update не находит обновления для ваших драйверов, можно посетить официальный сайт производителя вашего компьютера или аппаратного обеспечения. На сайте вы сможете найти раздел «Поддержка» или «Драйверы и загрузки», где можно загрузить последние версии драйверов для вашей модели компьютера или устройства.
- Утилиты обновления драйверов: Существуют сторонние программы, которые могут помочь вам найти и обновить устаревшие драйверы на вашем компьютере. Некоторые популярные программы включают в себя Driver Booster, DriverPack Solution и Driver Talent. При использовании этих программ будьте осторожны и загружайте их только с официальных веб-сайтов.
После обновления драйверов перезагрузите компьютер и проверьте, решена ли проблема «Установка Windows 10 подождите бесконечно». Если проблема остается, можно попробовать другие решения, о которых будет рассказано далее.
Меньше месяца назад мы купили компьютер. Где-то через неделю или даже меньше у меня перестал работать интернет, я переустановил Win. И стало всё хорошо работать.
Сейчас же это повторилось, но уже и появилась 2 проблема у меня появилась надпись «Подождите… » которая висела всю ночь (10 час.)! После я снова начал установку, я снова скачал на флешку винду и начал установку. Как проходят раздели:
копирование файлов, Подготовка файлов для установки, Установка компонентов, Установка обновлений, Завершение у меня после перезагрузки появляется экран подождите.

24.12.2019
Соболезную

24.12.2019
И зачем ждать по 10 часов? Не хочет по хорошему с кнопки его. Теперь еще и статическое изображение появиться от надписи подождите

24.12.2019
Можно попробовать починить при помощи флешки с образом диска, инструкция tehnichka.pro/windows-10-doesnot-start-after-update
где-то ошибка происходит у тебя во время установки. Возможно скачан некачественный образ диска винды с поврежденными компонентами
еще советую прогнать потом антивирусником, мало ли подцепил чего

24.12.2019
Возможно это из-за вируса винда криво установилась (некоторые вирусы так умеют)

24.12.2019
Мало ОЗУ, рвётся интернет при попытке подкачать обновы…
экстрасенсы на каникулах…
предоставленная инфа о компьютере
позволит погадать на кофейной гуще
- При запуске windows 10 висит подождите При каждом запуске винды висит надпись подождите, примерно 2 минуты, обновления полностью отключены с помощью софта, как можно это устранить?
- Ошибка после пункта Подождите. При установке Windows 10 Как это исправить? Установочная флешка сделана официальной утилитой
- При включении компьютера написано пожалуйста подождите потом идет загрузка обновлений Windows Потом настройки обновлений доходит до 30% и включается восстановление запуска потом оно проходит и опять начинается настройка обновлений и снова запускается восстановление запуска и так по кругу что делать? Как переустановить винду? И кстати он не запускает винду
- Надпись «подождите» при установке виндовс 10 Из-за проблем в использовании принял решении переустановить виндовс. Все шло хорошо, прошел этап с установкой и перешел на надпись «подождите». Жду уже полчаса, комп нормальный, мощный. Еще ждать? Или это уже что-то не то?
Добавить комментарий
Добрый день, коллеги!
Помогите с проблемой.
Устанавливаю Windows 10 1703 через SCCM 2012R2. Процесс установки проходит успешно, все шаги TaskSequence проходят без ошибок. После финальной перезагрузки и первого включения ОС, компьютер висит на синем экране «Подождите», и конца
этому нет (( :
На виртуальной машине никакие действия к успеху не приводят. На железной — после перезагрузки загружается Windows в нормальном режиме с приветственным экраном.
После загрузки смотрю в события журнала система. Первая найденная ошибка гласит:
На мини-порту Intel(R) Ethernet Connection (2) I219-V ({f9084776-9b9f-4136-af69-7e61160a6521}) произошло событие Сетевой интерфейс удален, но самонастраивающееся устройство все еще остается. Обратите внимание: сведения об этом
событии предоставляются исключительно для информирования и не всегда указывают на ошибку (например, в случае недавно удаленного коммутатора vSwitch или удаления группы LBFO)
Следующее событие:
Intel(R) Ethernet Connection (2) I219-V
The network driver has been stopped because the network adapter has been removed.
При этом имя ПК — не то, которое вводилось на соответствующем шаге TaskSequence, а заданное ОС по умолчанию:
Дальше Имя ПК меняется при событии 8020 следующего содержания:
The system failed to register host (A or AAAA) resource records (RRs) for network adapter
with settings:
Adapter Name : {BF34BA57-98A5-4178-A67E-09D5F2446711}
Host Name :
W1059-M710TEST
Primary Domain Suffix : <мой_домен>
DNS server list :
<ip DNS-серверов>
Sent update to server : <контроллер_домена>:53
IP Address(es) :
<IP-адрес ПК>
The reason the system could not register these RRs during the update request was because of a system problem. You can manually retry DNS registration of the network adapter and its settings by typing ‘ipconfig /registerdns’ at the command prompt. If
problems still persist, contact your DNS server or network systems administrator. See event details for specific error code information.
Подозреваю, что проблема с драйвером сетевой карты. Но пробовал ставить ОС как с применением драйверов, так и без — результата нет. Причем драйвер на сетевую уже есть в самой ОС, точно такой же, который устанавливаю
в TS.
Подскажите, куда копать?
-
Изменено
17 августа 2017 г. 15:13
Установка операционной системы Windows 10 может столкнуться с различными проблемами, и одной из них является бесконечная загрузка. Эта проблема может возникнуть по разным причинам, включая проблемы с установочным носителем, повреждение системных файлов или несовместимость с оборудованием. Тем не менее, существует несколько способов решить эту проблему и успешно завершить установку Windows 10.
1. Проверьте установочный носитель. Установочный носитель может быть поврежден или содержать ошибки, которые могут привести к бесконечной загрузке. Проверьте его на наличие царапин, пыли или других повреждений. Если обнаружены повреждения, попробуйте использовать другой установочный носитель или создать новый.
2. Проверьте совместимость оборудования. Бесконечная загрузка может быть вызвана несовместимостью с оборудованием. Проверьте, соответствуют ли системные требования Windows 10 вашему компьютеру. Убедитесь, что у вас есть все необходимые драйверы для вашего оборудования.
3. Восстановите поврежденные системные файлы. Поврежденные системные файлы могут привести к проблемам при установке Windows 10. Восстановите эти файлы с помощью встроенных инструментов восстановления системы, таких как «sfc /scannow» или «DISM /Online /Cleanup-Image /RestoreHealth».
4. Отключите ненужные устройства. Отключите все ненужные устройства, подключенные к компьютеру, например, принтеры, сканеры или внешние жесткие диски. Иногда эти устройства могут вызывать проблемы при установке операционной системы.
5. Используйте инструменты восстановления Windows. В Windows 10 есть инструменты восстановления, которые могут помочь решить проблему с бесконечной загрузкой. Например, вы можете воспользоваться функцией «Восстановление системы» или создать загрузочный USB-накопитель и запустить инсталляцию Windows 10 с него.
Однако, если ни один из этих способов не помог решить проблему с бесконечной загрузкой при установке Windows 10, рекомендуется обратиться к специалистам или поддержке Microsoft для получения дальнейшей помощи.
Содержание
- Как решить проблему с бесконечной загрузкой при установке Windows 10
- Проверка аппаратных требований
- Использование инструмента восстановления системы
Как решить проблему с бесконечной загрузкой при установке Windows 10
Бесконечная загрузка при установке Windows 10 может быть вызвана несколькими причинами. В этом разделе мы рассмотрим несколько методов, которые помогут вам исправить эту проблему.
1. Проверьте оборудование:
Перед установкой Windows 10 убедитесь, что ваше оборудование соответствует минимальным системным требованиям. Проверьте, что у вас достаточно оперативной памяти, свободного места на жестком диске и процессора совместимого с Windows 10. Если ваше оборудование не соответствует требованиям, возможно, вам придется обновить его.
2. Проверьте загрузочный носитель:
Если вы используете загрузочный носитель (USB-флешку или DVD-диск) для установки Windows 10, убедитесь, что он работает должным образом. Попробуйте использовать другой загрузочный носитель или перезапишите существующий. Также стоит проверить, что вы используете правильный ключ установки.
3. Проверьте наличие вирусов:
Наличие вредоносных программ на вашем компьютере может привести к проблемам при установке операционной системы. Проверьте свой компьютер на наличие вирусов и другого вредоносного ПО с помощью антивирусной программы. Если обнаружены угрозы, удалите их и повторите попытку установки Windows 10.
4. Проверьте настройки BIOS:
Проверьте настройки BIOS вашего компьютера и убедитесь, что они правильно сконфигурированы для установки операционной системы. В некоторых случаях, требуется изменить настройки загрузки или отключить определенные устройства. Если вы не уверены в своих действиях, лучше проконсультируйтесь с документацией по вашей материнской плате или обратитесь к производителю компьютера.
5. Попробуйте другой диск или порт SATA:
Возможно, проблема с бесконечной загрузкой вызвана неисправностью вашего жесткого диска или порта SATA на материнской плате. Попробуйте подключить жесткий диск к другому порту SATA или использовать другой жесткий диск, чтобы исключить возможность проблемы с оборудованием.
Если после выполнения всех указанных шагов проблема с бесконечной загрузкой при установке Windows 10 не устранена, рекомендуется обратиться к специалисту или службе поддержки Microsoft для получения дополнительной помощи.
Проверка аппаратных требований
Перед установкой Windows 10 необходимо убедиться, что ваш компьютер соответствует минимальным аппаратным требованиям для работы операционной системы. Вот список аппаратных требований, которые должны быть выполнены:
- Процессор: 1 гигагерц (ГГц) или более быстрый процессор
- Оперативная память (ОЗУ): 1 гигабайт (ГБ) (для 32-разрядной версии) или 2 ГБ (для 64-разрядной версии)
- Свободное место на жестком диске: 16 ГБ (для 32-разрядной версии) или 20 ГБ (для 64-разрядной версии)
- Видеокарта: поддержка графического устройства DirectX 9 или более нового поколения с драйвером WDDM 1.0
- Дисплей: разрешение 800 x 600 пикселей или выше
- Чтение дисков: только для установки с DVD-диска
- Интернет: для загрузки и установки обновлений
Если ваш компьютер не соответствует этим требованиям, возможно, вам потребуется обновить аппаратное обеспечение или рассмотреть возможность установки более ранней версии Windows.
Использование инструмента восстановления системы
Если ваш компьютер не может завершить процесс установки Windows 10 и постоянно перезагружается, вы можете попробовать использовать инструмент восстановления системы, чтобы решить эту проблему.
Инструмент восстановления системы позволяет откатить компьютер к предыдущему рабочему состоянию, что может помочь в случае проблем с установкой операционной системы.
Для использования инструмента восстановления системы следуйте этим шагам:
- Перезагрузите компьютер и выберите «Другие варианты» после того, как система загрузится с установочного диска Windows или установочного флеш-накопителя.
- Выберите «Отладка» в списке доступных опций восстановления.
- Выберите «Восстановление системы» и следуйте инструкциям на экране для завершения процедуры восстановления.
После завершения процесса восстановления системы ваш компьютер должен перезагрузиться и продолжить установку Windows 10. Если проблема с бесконечной загрузкой сохраняется, рекомендуется обратиться за помощью к специалисту или службе поддержки Microsoft.