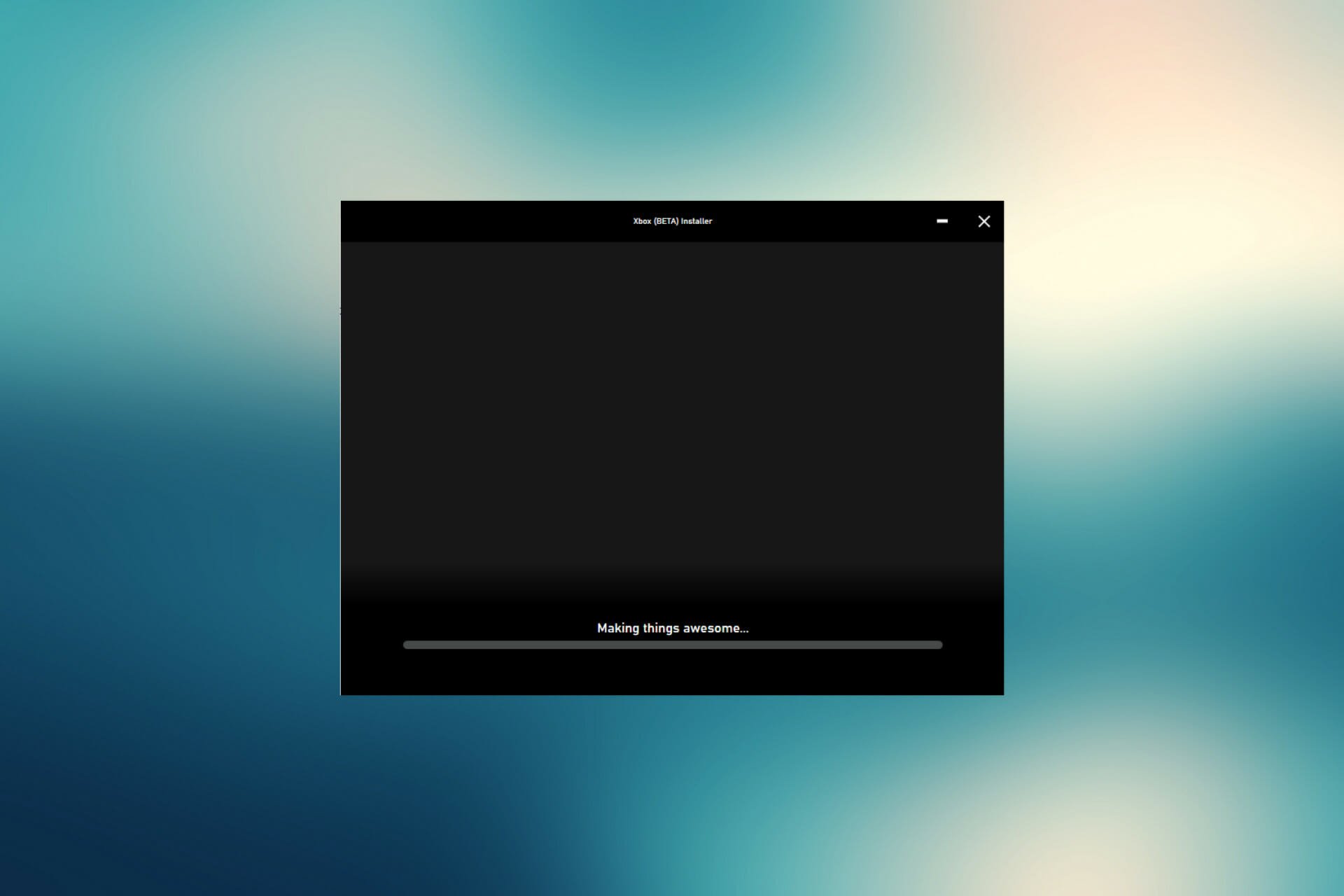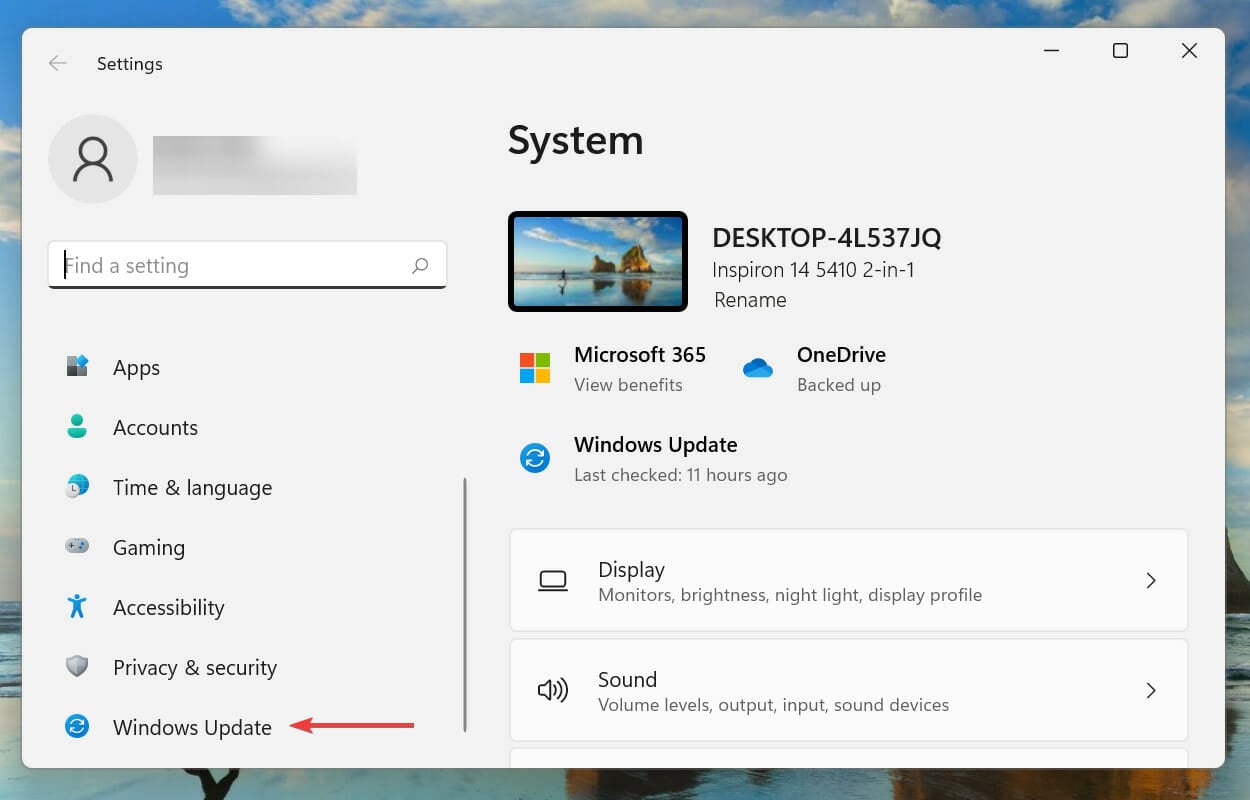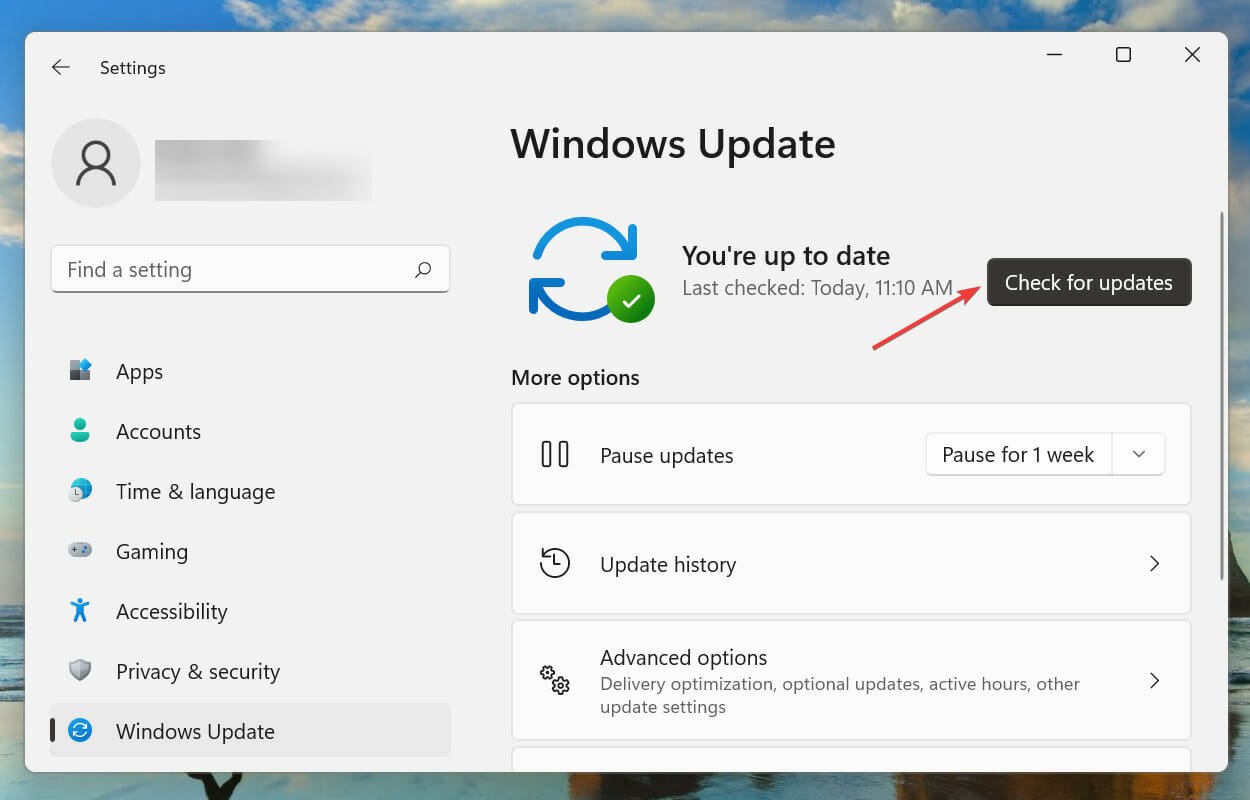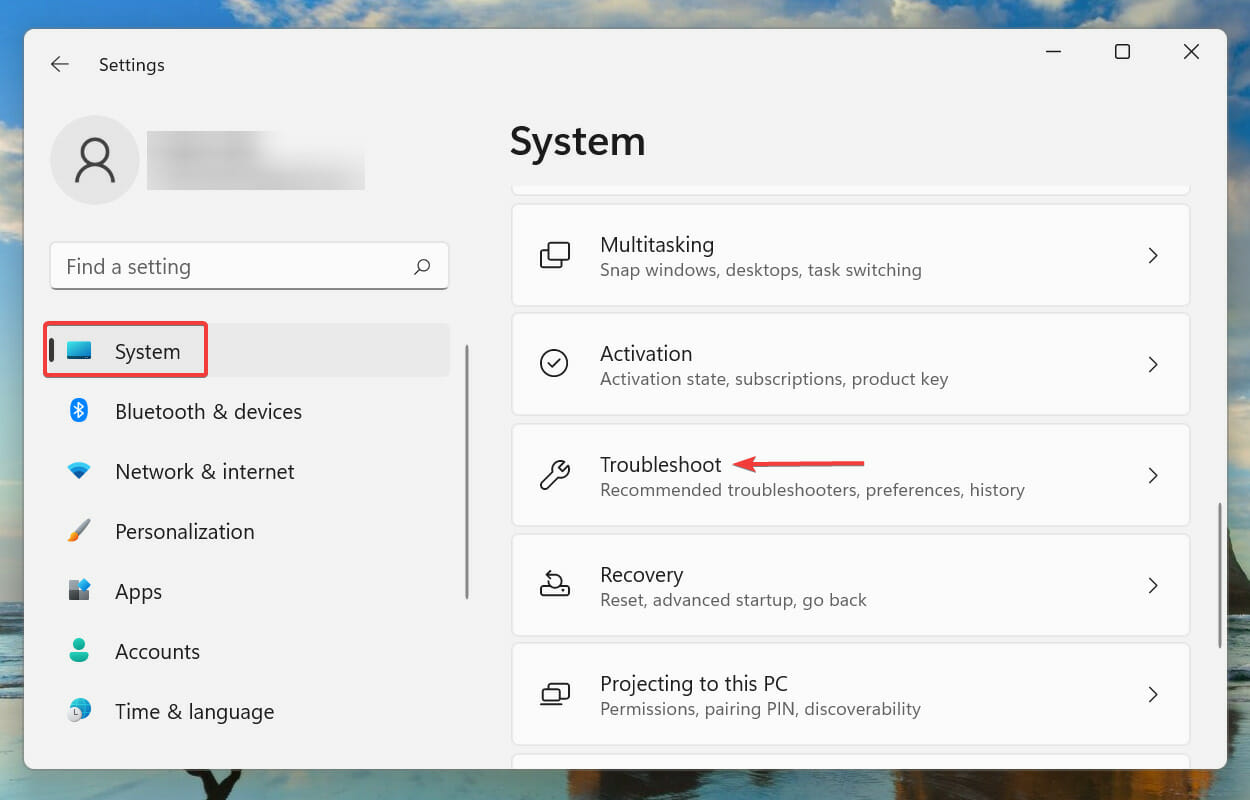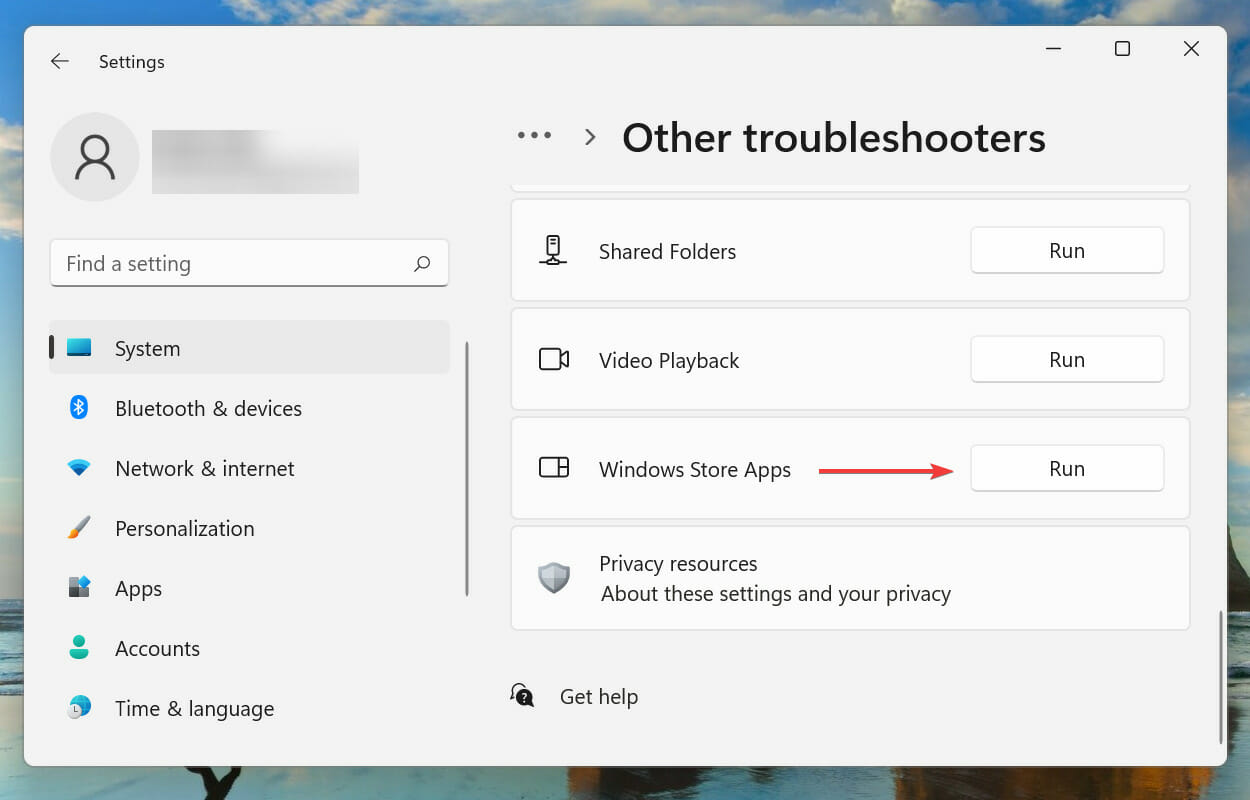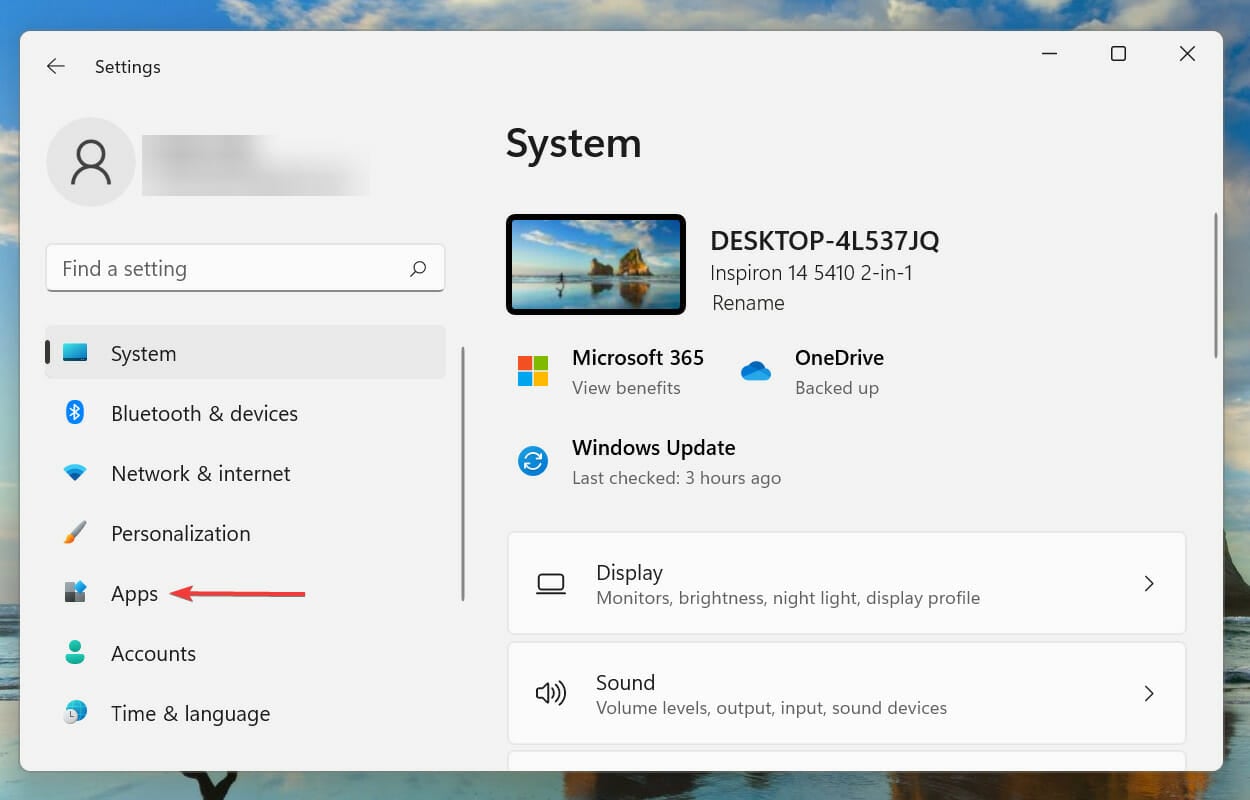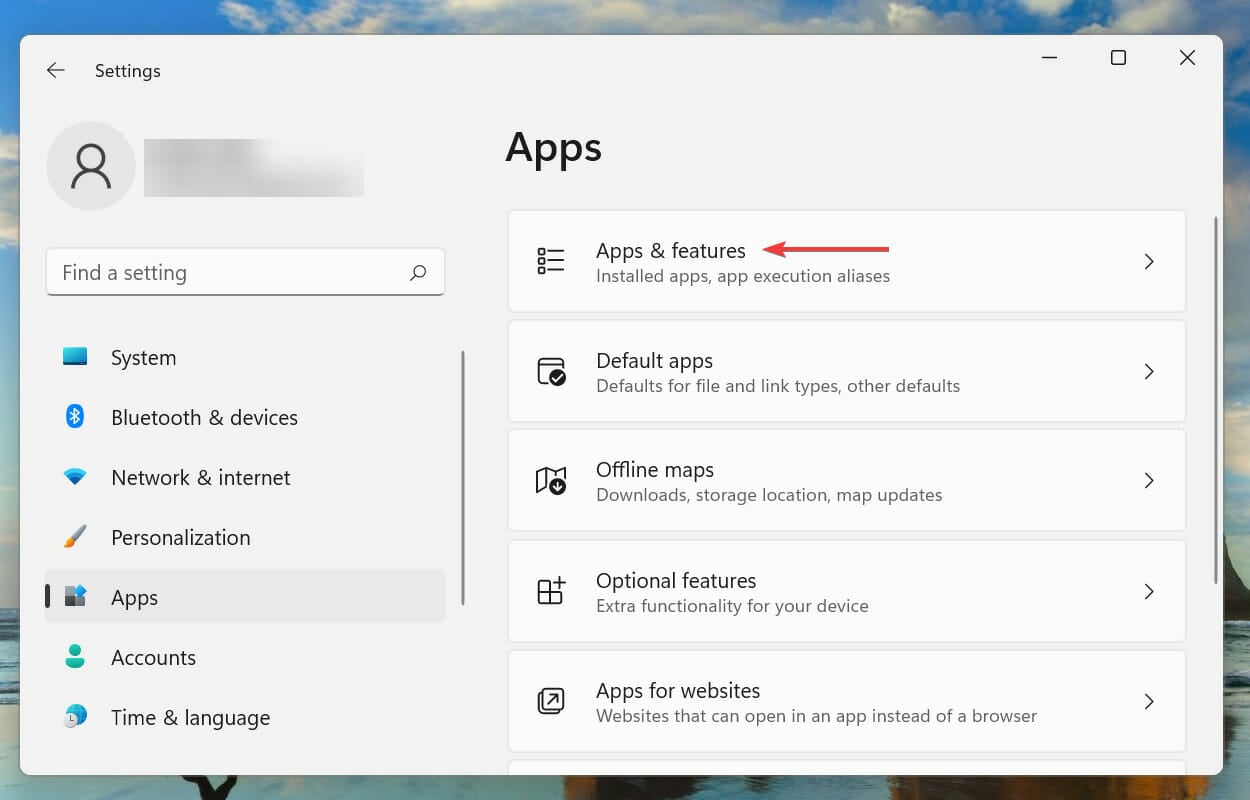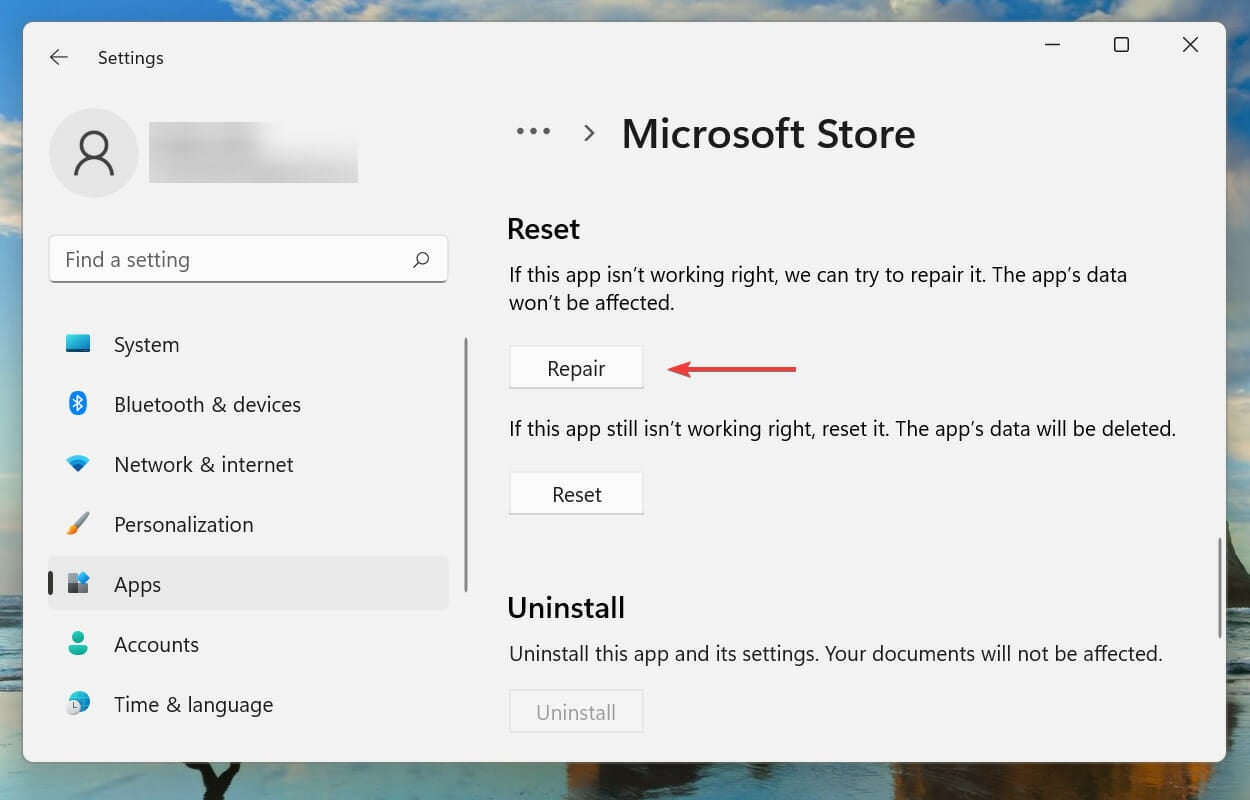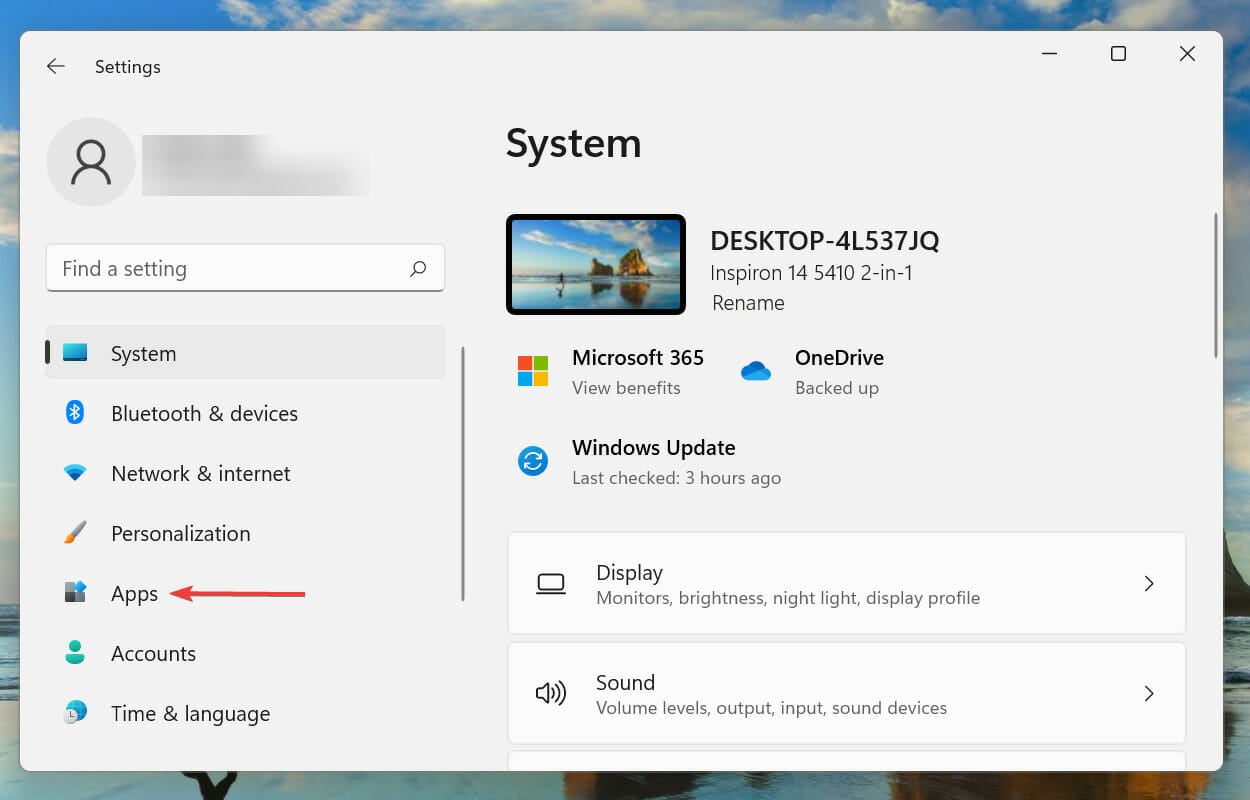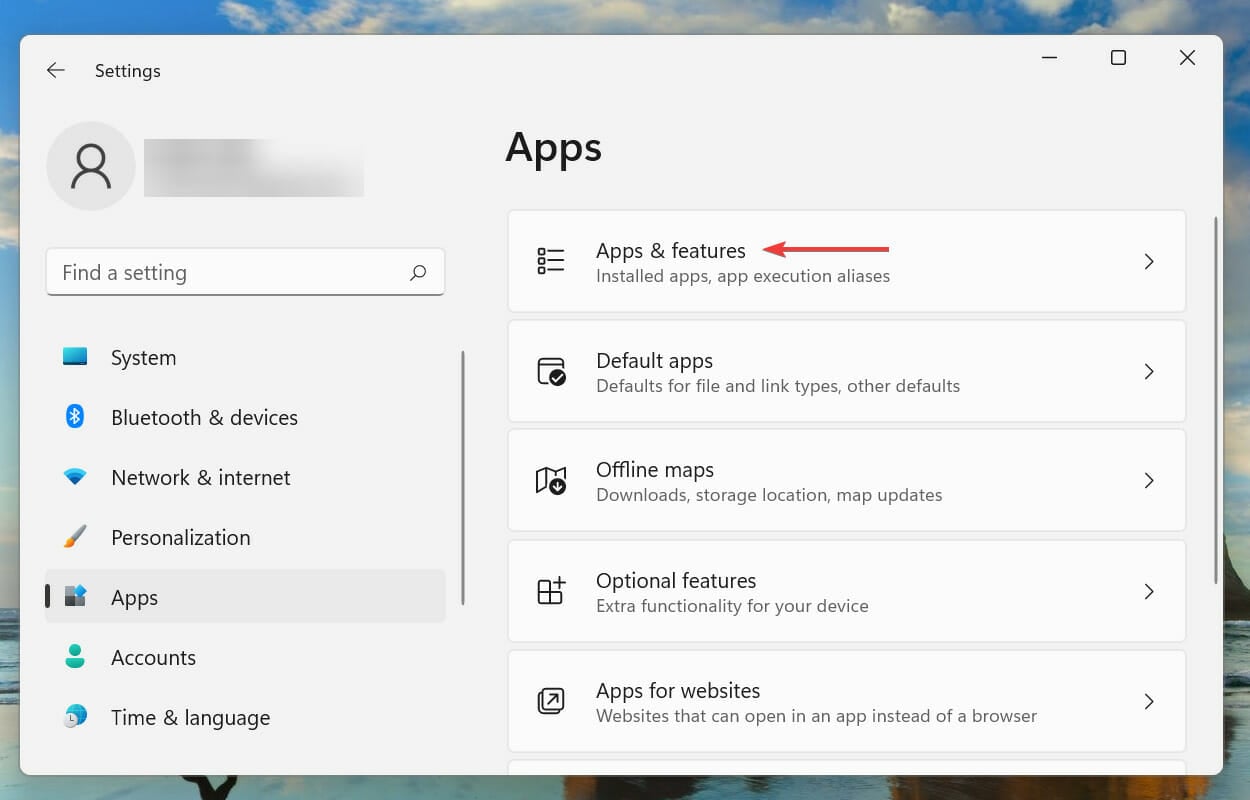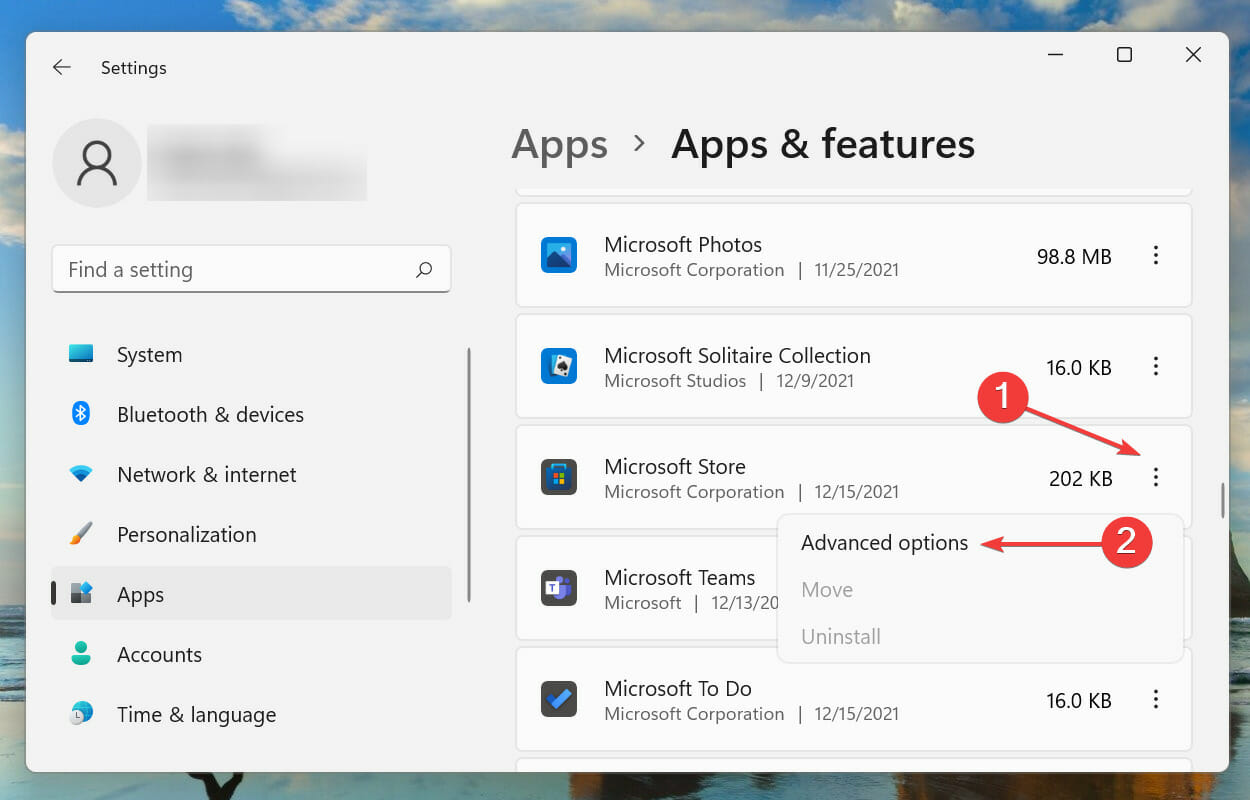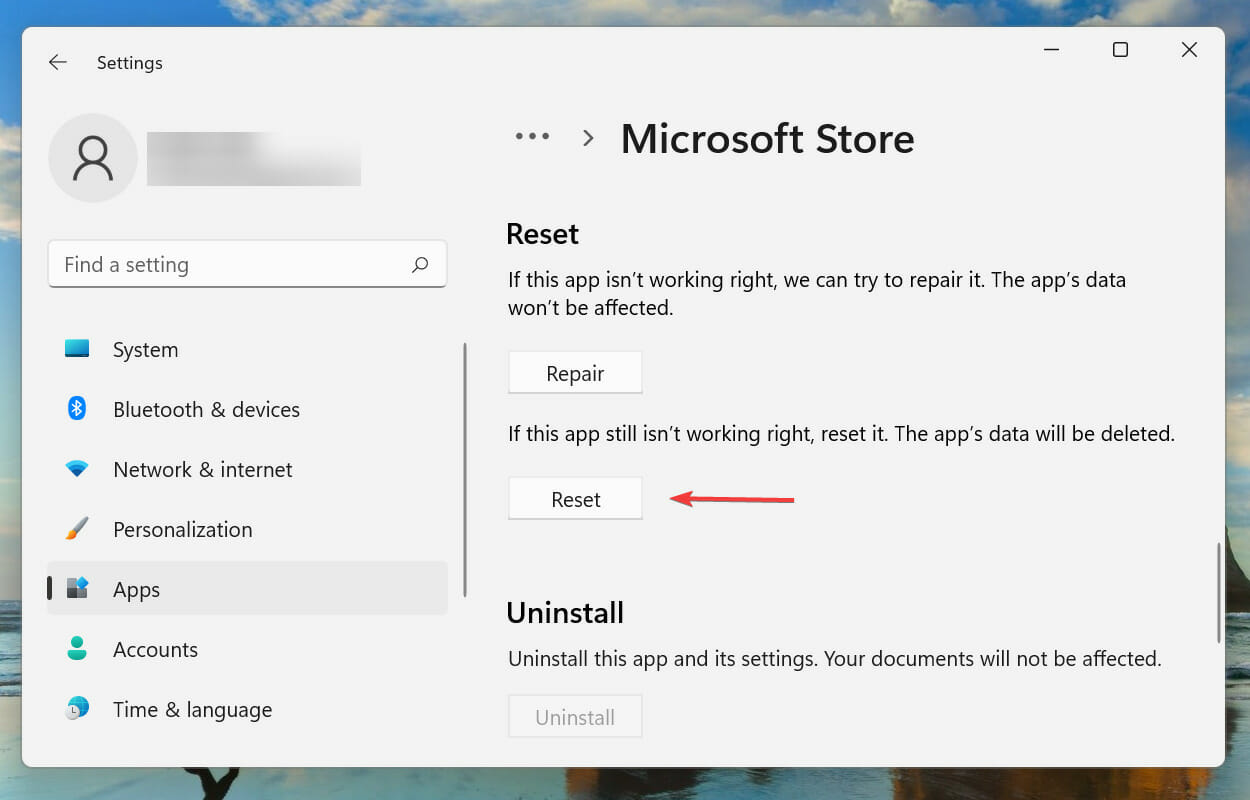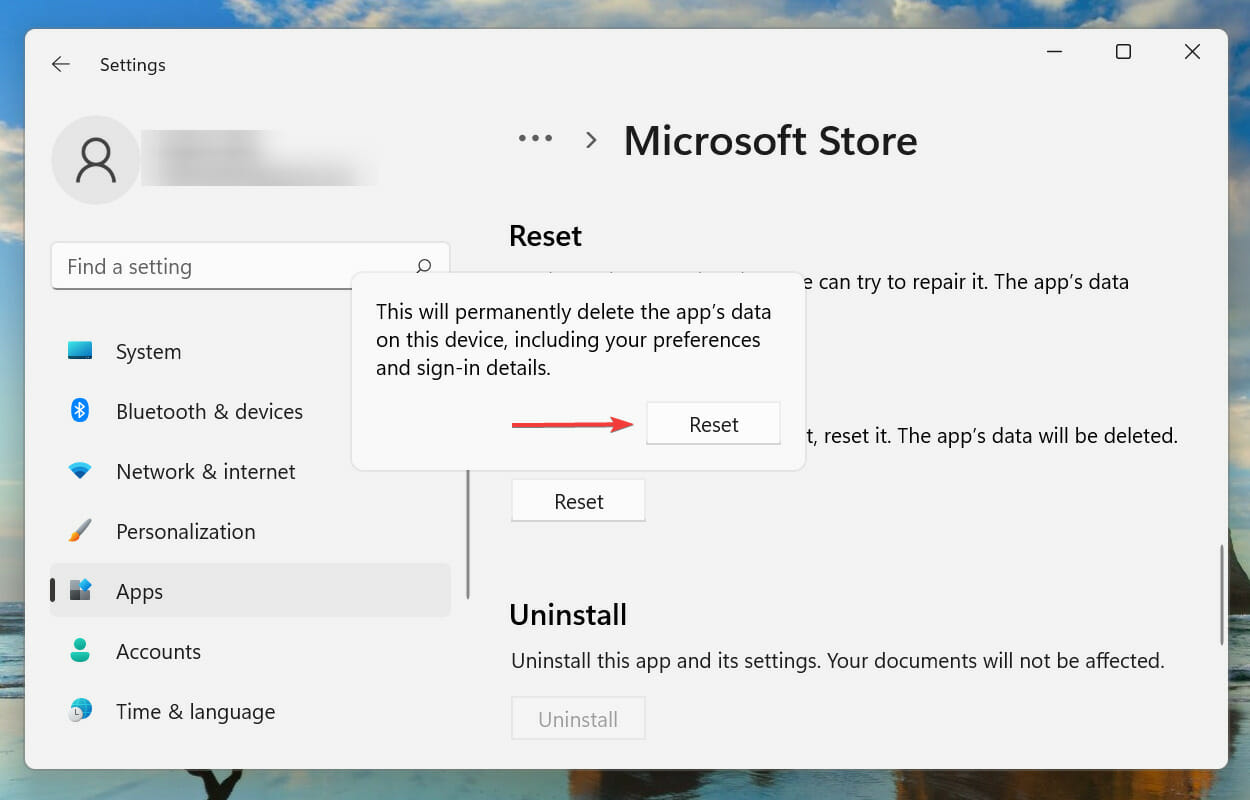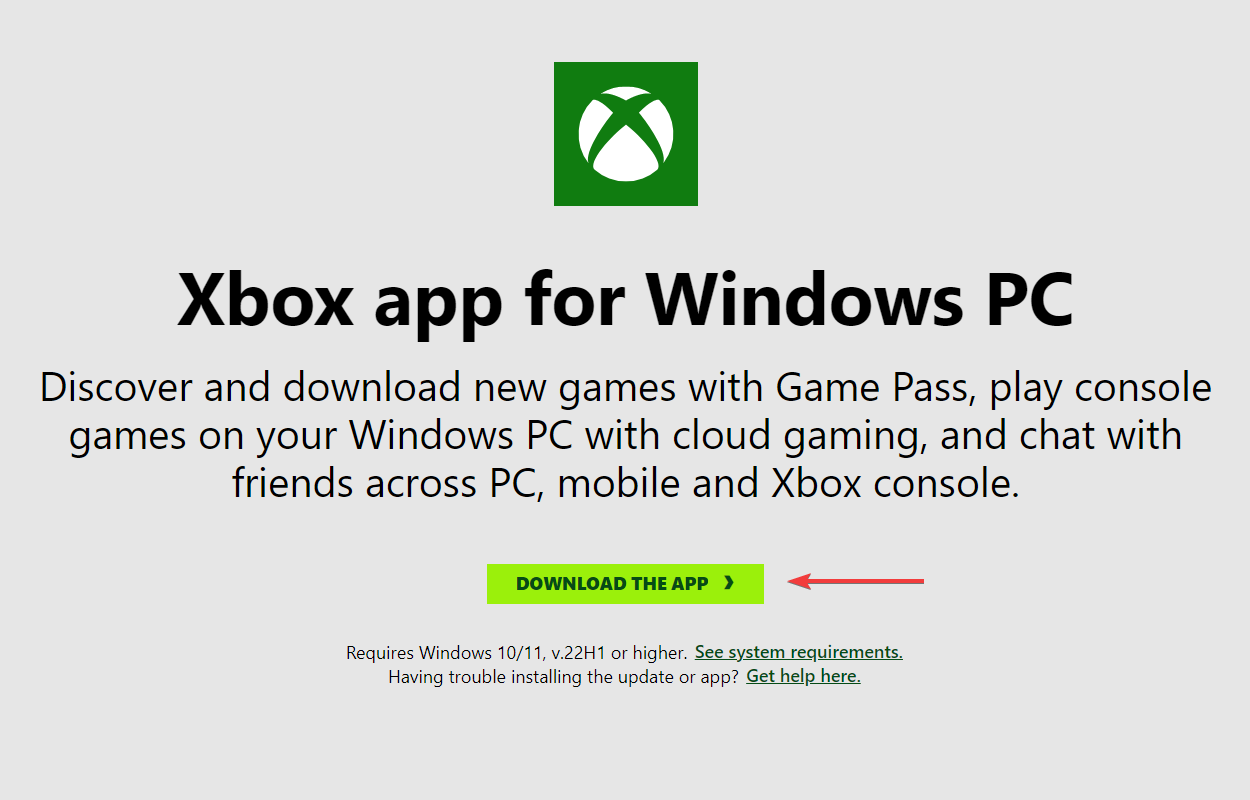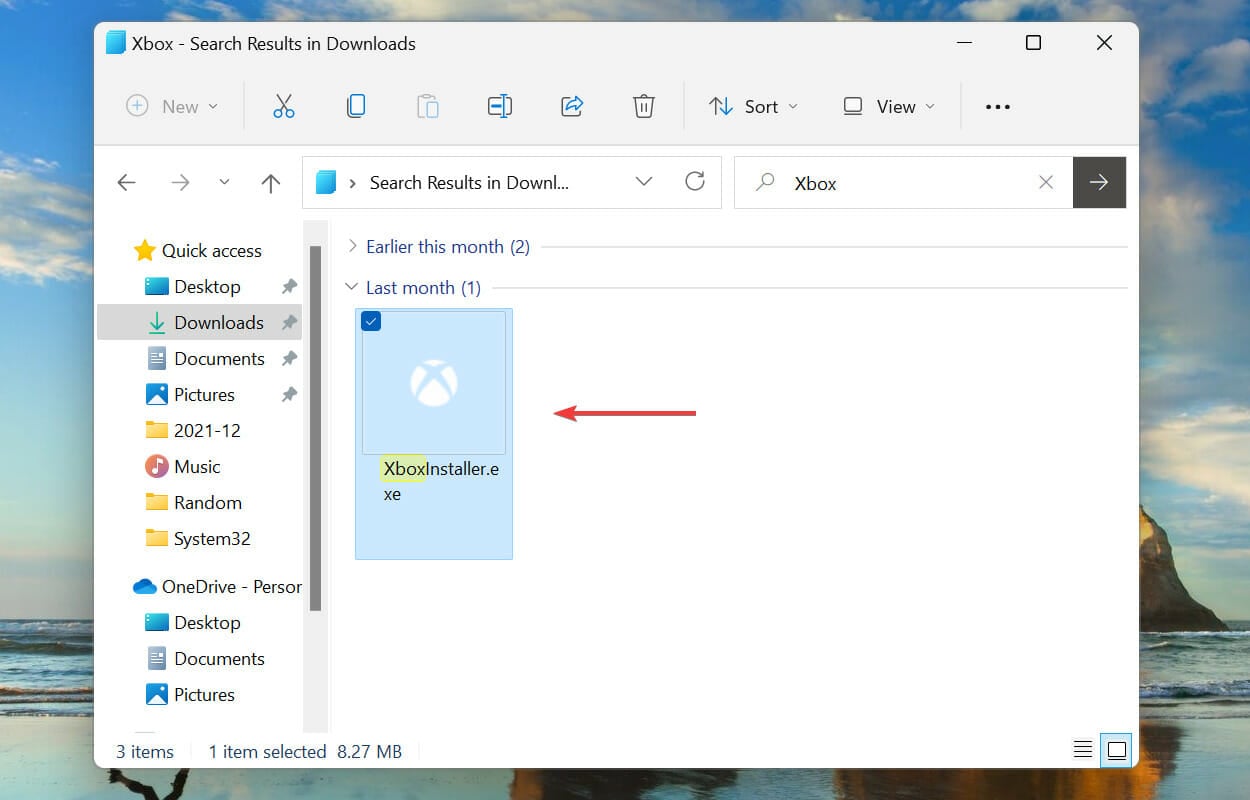Hydrogen
Попробуй с впн, это иногда влияет
Ответить
Развернуть ветку
vinemaps
Автор
Попробую, но регион в настройках виндоус тоже менял на США
Ответить
Развернуть ветку
Hydrogen
Ну, впн то целый ip меняет. У меня случалось, что не запускается, и впн помогал. Но не факт конечно, что проблема в этом
Ответить
Развернуть ветку
vinemaps
Автор
Что значит uwp, типо с MStore? Я уже и перескачивал с сайта
Ответить
Развернуть ветку
vinemaps
Автор
Пробывал, ну еще раз значит
Ответить
Развернуть ветку
vinemaps
Автор
Как я понял, мне нужно переустановить винду 
Ответить
Развернуть ветку
vinemaps
Автор
Обновлял вчера буквально до последней версии (Windows 10)
Ответить
Развернуть ветку
Поненаехавший
Можно еще попробовать удалить приложение Xbox через через Приложения и возможности(В Win 10 это так называется). Установить обратно через Microsoft Store.
Ответить
Развернуть ветку
Поненаехавший
Мне иногда Xbox app так мозг выносить начинает, что приходится переустанавливать Microsoft Store и приложения связанные с Xbox App через powershell. После чего заводится. Но в моем случае это скорее всего от твиков. По хорошему надо бы систему переустановить.
Ответить
Развернуть ветку
VeL1K
Твикеры никакие не ставил, винду не ковырял? Потому что в винде если что-то не то вырубить, то они могут быть как то связанны между собой и упасть всей цепочкой
Ответить
Развернуть ветку
VeL1K
Тогда не важно, что-то типо кастомизации и оптимизации системы с помощью ресурсов, которые дает сама винда
Ответить
Развернуть ветку
vinemaps
Автор
Не знаю даже, может и устанавливал, просто не знал что это твикер, какие самые популярные?Может устанавливал
Ответить
Развернуть ветку
VeL1K
Ну самый популярный Win10Tweaker, есть еще BoosterX, WinCry, но они не такие надежные, в общем если выключал какие то службы, может что-то в реестре ковырял с помощью программ, может и другие программы какие то это делают
Ответить
Развернуть ветку
VeL1K
Вот одно из решений, может поможет
Во-первых, отключите интернет, приложение Xbox должно открыться без проблем. Во-вторых, должно появиться уведомление о том, что вам нужно установить что-то из магазина Microsoft, запишите, что именно, и включите интернет, приложение Xbox закроется, но вы установите нужную вещь, когда она будет установлена, вы сможете открыть приложение Xbox без каких-либо проблем
Ответить
Развернуть ветку
vinemaps
Автор
Не помогло, даже с выключеным интернетом — xbox вылетает
Ответить
Развернуть ветку
VeL1K
Тогда незнай, посмотри на англоязычных форумах, reddit к примеру, может там найдешь еще какое нибудь решение, этот способ я как раз оттуда и взял. Ну в конце концов винду переустанови, но перед этим сделай бекап системы, чтобы вдруг что восстановиться обратно без проблем, только через софт сторонний бекапить, а то системный может крякнуть и не восстановить
Ответить
Развернуть ветку
ZeEnd
По опыту скажу что оно само починится скорее всего. Сколько раз уже подобное было.
Ответить
Развернуть ветку
vinemaps
Автор
Уже примерно 1.5 месяца назад началось, только сейчас руки дошли починить
Ответить
Развернуть ветку
ZeEnd
В смысле уже не починится само, раз полтора месяца висит.
Ответить
Развернуть ветку
Sigma O
Попробуй сбросить виндоувский магазин
Ответить
Развернуть ветку
vinemaps
Автор
Куча раз уже это делал, не помогло 
Ответить
Развернуть ветку
Vlad Vorobkalo
У меня это проклятое приложение не запускало установку игр , выбивало ошибку этих служб. Абсолютно все фиксы что есть в инете не помогли.
В итоге плюнул и переставил винду с сохранением всех параметров и программ , это в итоге и помогло.
Ответить
Развернуть ветку
Alexander Kryllov
Ну что нашел способ? А то у меня тоже такая же херь перепробовал всё
Ответить
Развернуть ветку
Eli
Попробуй включить (если выключено) в настройках Microsoft Store «разрешения автономного режима».
Еще попробуй сразу,как только запустится компьютер,зайти в приложение Xbox,мне помогает время от времени
Ответить
Развернуть ветку
42 комментария
Раскрывать всегда
Игры и развлечения стали важной частью нашей жизни, и все большее количество людей вовлечено в мир видеоигр. Одна из популярных платформ для игр – Xbox, разработанная Microsoft. Но что делать, если Xbox не открывается на компьютере под управлением Windows 10?
Встречаясь с этой проблемой, важно не паниковать. Существует несколько проверенных решений, которые помогут вернуть работоспособность Xbox и продолжить наслаждаться играми. Первым шагом будет проверить подключение к Интернету, так как неправильные настройки интернет-подключения могут стать причиной возникновения проблемы.
Если Интернет-подключение в порядке, то следующим шагом будет перезагрузка Xbox. Для этого нужно закрыть приложение Xbox и щелкнуть правой кнопкой мыши по значку Xbox на панели задач. Затем выберите «Выйти». После этого можно снова открыть Xbox и проверить, открывается ли оно.
Если после перезагрузки проблема сохраняется, возможно, виной являются конфликты программного обеспечения или поврежденные файлы Xbox. В этом случае стоит обновить систему и проверить наличие обновлений для приложения Xbox. Если обновления уже установлены, можно попробовать удалить и повторно установить Xbox.
Например, можно воспользоваться командой PowerShell для удаления Xbox и всех связанных с ним файлов. После этого нужно скачать и установить Xbox заново из Магазина Windows. Это может решить проблему и позволить вам снова наслаждаться играми на Xbox в операционной системе Windows 10.
Содержание
- Как исправить ошибку: xbox не открывается на windows 10
- 1. Перезагрузите компьютер
- 2. Обновите Windows 10
- 3. Проверьте соединение с Интернетом
- 4. Очистите кэш приложения Xbox
- 5. Переустановите приложение Xbox
- Проблема с доступом к xbox на windows 10
- Решение проблемы с запуском xbox на windows 10
Как исправить ошибку: xbox не открывается на windows 10
Если у вас возникла проблема с открытием приложения Xbox на Windows 10, вот несколько решений, которые могут помочь вам исправить ситуацию.
1. Перезагрузите компьютер
Перезагрузка компьютера может помочь исправить временные проблемы, связанные с работой приложения Xbox. Попробуйте перезагрузить компьютер и запустить Xbox снова.
2. Обновите Windows 10
Убедитесь, что у вас установлена последняя версия операционной системы Windows 10. Часто обновления содержат исправления ошибок и могут помочь в работе приложения Xbox.
3. Проверьте соединение с Интернетом
Убедитесь, что у вас есть стабильное соединение с Интернетом. Слабое или нестабильное подключение может вызывать проблемы с запуском приложения Xbox. Попробуйте перезагрузить маршрутизатор или подключиться к другой сети Wi-Fi.
4. Очистите кэш приложения Xbox
Иногда проблема с запуском Xbox может быть связана с неправильным кэшированием данных. Чтобы очистить кэш приложения, следуйте этим инструкциям:
1. Закройте приложение Xbox, если оно уже открыто.
2. Откройте проводник Windows и введите в строке адреса следующий путь: %localappdata%\Packages\Microsoft.XboxApp_8wekyb3d8bbwe\LocalState
3. Удалите все файлы и папки, находящиеся в этой папке.
4. Перезапустите компьютер и попробуйте открыть Xbox снова.
5. Переустановите приложение Xbox
Если ничто из вышеперечисленного не помогло, попробуйте переустановить приложение Xbox. Чтобы сделать это, следуйте этим инструкциям:
1. Закройте приложение Xbox, если оно уже открыто.
2. Нажмите на кнопку «Пуск» в левом нижнем углу экрана и выберите «Настройки».
3. В окне настроек выберите «Приложения».
4. Найдите приложение Xbox в списке и выберите его.
5. Нажмите на кнопку «Удалить».
6. Перезагрузите компьютер.
7. Перейдите в Microsoft Store и установите приложение Xbox снова.
Надеемся, что одно из этих решений поможет вам исправить ошибку и снова наслаждаться игрой на Xbox на компьютере под управлением Windows 10.
Проблема с доступом к xbox на windows 10
Windows 10 предоставляет возможность играть в игры с использованием приложения Xbox, однако иногда пользователи могут столкнуться с проблемами доступа к этому приложению. Рассмотрим несколько возможных причин и способы решения данной проблемы:
- Проверьте подключение к Интернету: убедитесь, что у вас есть стабильное подключение к сети. Попробуйте перезагрузить маршрутизатор и свою систему, чтобы исправить возможные сетевые проблемы.
- Обновите приложение Xbox: убедитесь, что у вас установлена последняя версия приложения Xbox. Для этого зайдите в Microsoft Store и проверьте наличие актуальных обновлений.
- Проверьте настройки учетной записи Microsoft: убедитесь, что у вас есть актуальная учетная запись Microsoft и что вы вошли в нее на своем устройстве Windows 10.
- Отключите антивирусное программное обеспечение: иногда антивирусные программы могут блокировать доступ к приложению Xbox. Попробуйте временно отключить антивирусное программное обеспечение и проверьте, решается ли проблема.
- Переустановите приложение Xbox: если ничто из вышеперечисленного не помогло, попробуйте удалить и снова установить приложение Xbox. Для этого зайдите в «Параметры» -> «Приложения» -> «Приложения и компоненты» и найдите приложение Xbox в списке. Нажмите на него правой кнопкой мыши и выберите «Удалить». Затем перезагрузите систему и установите приложение Xbox снова.
Если ни один из этих способов не решает проблему, возможно, стоит обратиться в службу поддержки Microsoft для получения дальнейшей помощи. Служба поддержки сможет провести более подробную диагностику проблемы и предоставить индивидуальные рекомендации.
Решение проблемы с запуском xbox на windows 10
Существует несколько способов решить проблему с запуском xbox на windows 10. Вот несколько возможных решений:
- Проверьте обновления Windows и обновите систему до последней версии. Некоторые проблемы с запуском xbox могут быть связаны с устаревшей версией операционной системы.
- Убедитесь, что ваш компьютер соответствует системным требованиям для запуска xbox. Проверьте, что у вас достаточно оперативной памяти, свободного места на жестком диске и требуемый процессор.
- Попробуйте запустить xbox с правами администратора. Чтобы сделать это, щелкните правой кнопкой мыши по ярлыку xbox и выберите «Запуск от имени администратора». Это может помочь, если возникают проблемы с доступом к файлам или настройками.
- Выключите антивирусное программное обеспечение или добавьте xbox в исключения. Некоторые антивирусные программы могут блокировать запуск xbox или влиять на его работу.
- Попробуйте запустить xbox в безопасном режиме. Чтобы это сделать, нажмите на клавиатуре комбинацию клавиш «Win + R», введите «msconfig» и нажмите Enter. В открывшемся окне выберите «Безопасный загрузка» и попробуйте запустить xbox. Если проблема не возникает, возможно, причиной является конфликт с другими программами или службами.
Если ни одно из этих решений не помогло, рекомендуется обратиться в службу поддержки xbox или воспользоваться форумами сообщества пользователей для получения дополнительной помощи.
Be on your way to having a great gaming experience
by Kazim Ali Alvi
Kazim has always been fond of technology, be it scrolling through the settings on his iPhone, Android device, or Windows. And at times, unscrewing the device to take… read more
Updated on
- Several users have reported that the Xbox installer is stuck at the Making things awesome screen in Windows 11 and they can’t enjoy gaming.
- This could be due to misconfigured settings, problems with the Microsoft Store, or system incompatibility, amongst other issues.
- Also, learn all about Xbox Game Pass and how you can subscribe and play over 100 games on your device.
Xbox is one of the most loved platforms in the gaming community, primarily owing to the wide variety of games available. But, several users have reported that the Xbox installer is stuck in the Making things awesome window with no progress.
The Xbox app in Windows 11 and the previous iteration allows users to connect their Xbox account and play games with friends across devices. In addition, the Xbox Game Pass allows users to play over 100 games after purchasing the subscription.
But, the inability to install the Xbox app changes the equation. Therefore, we have dedicated this guide to help you eliminate the issues causing the Xbox installer to get stuck at the Making things awesome screen.
Why is my Xbox stuck on installing?
There could be several reasons why your Xbox is stuck on installing. However, here are a few elements to have in mind:
- Slow or unstable internet connection – If your internet connection is unstable or slow, it can affect the download speed and cause the installation to get stuck. This can be especially problematic for larger game downloads.
- Overheating – If your Xbox is overheating, it may cause the installation to get stuck. This can happen if the console is in an enclosed space or has been running for an extended period.
- Full storage space – If your Xbox’s storage is full, there may need to be more space to install the game or app. This can cause the installation to get stuck or fail altogether.
- Corrupted game files – If the game or app files are corrupted, it can cause the installation to get stuck. This can happen if the download is interrupted or a problem during the installation process.
- Outdated Xbox software – If your Xbox’s software is obsolete, it may not work with the game or app you’re trying to install. This can cause the installation to get stuck or fail altogether.
- Xbox Live service issues – Sometimes, Xbox Live may experience service outages or other problems affecting game installations.
Based on our research, we have listed the most effective fixes for the error and recommend executing them according to the likely trigger of your specific situation.
How we test, review and rate?
We have worked for the past 6 months on building a new review system on how we produce content. Using it, we have subsequently redone most of our articles to provide actual hands-on expertise on the guides we made.
For more details you can read how we test, review, and rate at WindowsReport.
What can I do if the Xbox installer is stuck on making things awesome?
Before venturing into any fixes, check if your system matches the requirements for the Xbox app.
If your Xbox installer is stuck at the Making things awesome screen, it could be because the Xbox app doesn’t support your system. Xbox has listed the minimum system requirements on its official website to run the app. We have listed them here to save you some time:
- OS: Windows 11/10 (version 22H1 or higher)
- Processor: Intel Core i5, AMD Ryzen 5 (Quad-core or higher)
- Memory: 8 GB RAM
- GPU: AMD Radeon RX 560, NVIDIA GTX 1050
- DirectX: DirectX 12
- Free storage: 150 GB
- Display: 1080p
Also, verify that Windows 11 is legit and activated and reboot your computer.
If you have an active OS that matches these requirements, one of the methods below should eliminate the underlying issues preventing the installation of the Xbox app. If it doesn’t match, we recommend upgrading the system.
1. Update Windows 11
- Press Windows + I to launch the Settings app, and select Windows Update from the tabs listed in the navigation pane on the left.
- Next, click on Check for updates on the right to scan for any available newer versions of the OS.
If any newer versions exist, download and install them on your PC to update Windows 11 and fix the Xbox installer stuck at Making things awesome.
2. Run the Windows Store App troubleshooter
- Press Windows + I to launch the Settings app, and click on Troubleshoot on the right in the System tab.
- Next, click on Other troubleshooters.
- Locate the Windows Store Apps troubleshooter and click on the Run button next to it.
- Please wait for the troubleshooter to diagnose the problem and follow the instructions to eliminate it.
3. Repair the Microsoft Store app
- Press Windows + I to launch the Settings, and select Apps from the tabs listed in the navigation pane on the left.
- Next, click on Apps & features on the right.
- Locate the Microsoft Store entry, click on the ellipsis next to it, and select Advanced options from the menu that pops up.
- Now, locate and click on the Repair button.
Repairing is a quick way of fixing issues with an app. It scans for problems with the app files and replaces the corrupt or problematic ones. Also, it checks the Registry entries and the installation files while ensuring that your data and settings are intact.
4. Reset the Microsoft Store app
- Press Windows + I to launch Settings, and select the Apps tab from the navigation pane.
- Click on Apps & features.
- Click on the ellipsis next to the Microsoft Store entry, and select Advanced options from the menu that appears.
- Next, click on the Reset button.
- Again, click Reset on the confirmation prompt that appears.
- Can’t install Game Pass games on PC [Guaranteed Fix]
- Windows 11 adds more apps to the share links feature
- How to Make a Program Available to All Users on Windows 11
- How to Download & Install Microsoft LifeCam Drivers on Windows 11
- How to Quickly Turn Off Accents on Keyboard in Windows 11
5. Reinstall the Xbox app from a different source
NOTE
If you downloaded the Xbox app from the Microsoft Store, try downloading it from the official Xbox website by following the below steps.
- Go to the official Xbox website and click the Download the app button to get it.
- After the download, double-click on it to launch the setup.
- Finally, follow the on-screen instructions to complete the installation process.
In many cases, users were able to bypass the Xbox installer stuck the Making things awesome by downloading the app from the official website instead of the Microsoft Store.
These are the most effective fixes for the Xbox installer stuck at the Making things awesome screen. You can reset Windows 11 to its factory settings if the above methods don’t work.
Also, learn how to eliminate issues preventing Xbox Game Bar from working and get back to playing your favorite games instantly.
Additionally, knowing the methods to get the Xbox Game Pass remote install feature working in Windows 11 can be very useful.
Lastly, tell us which fix worked and your experience with the Xbox app in Windows 11 in the comments section below.
Бесконечная загрузка приложения Xbox является распространенной проблемой, с которой могут столкнуться пользователи игровой консоли Xbox. В случаях, когда приложение не может запуститься полностью и застревает в процессе загрузки, игра или другое приложение становятся недоступными для игрока. Однако, существуют несколько эффективных методов устранения этой проблемы.
Перезагрузка консоли Xbox
Первым шагом для исправления проблемы с бесконечной загрузкой приложения Xbox является перезапуск консоли. Для этого следует выполнить следующие действия:
- Удерживайте кнопку питания на передней панели консоли Xbox в течение 10 секунд, пока система не выключится полностью.
- Отсоедините кабель питания от консоли и дождитесь окончания любых оставшихся энергетических импульсов.
- Подключите кабель питания обратно к консоли и включите ее, нажав кнопку питания.
Удаление и повторное установка приложения
Иногда проблема с бесконечной загрузкой приложения Xbox может быть вызвана неправильной или поврежденной установкой самого приложения. В этом случае следует удалить приложение и затем повторно установить его. Чтобы сделать это:
- На главной панели консоли Xbox найдите и выделите иконку приложения, которое вызывает проблему.
- Нажмите кнопку «Меню» на геймпаде (три горизонтальные линии) и выберите «Удалить».
- После удаления приложения перезагрузите консоль Xbox, как описано выше.
- Перейдите к «Магазину Xbox» и найдите приложение, которое вы хотите установить.
- Выберите приложение и нажмите «Установить». Дождитесь завершения процесса установки и попробуйте запустить приложение снова.
Обновление системного ПО Xbox
Иногда проблемы с бесконечной загрузкой приложения могут быть связаны с устаревшей версией системного программного обеспечения (ПО) консоли Xbox. В этом случае рекомендуется обновить системное ПО, следуя этим инструкциям:
- Откройте меню «Настройки» на главной панели консоли Xbox.
- Выберите «Система» и затем «Обновление консоли».
- Если доступно обновление, выберите «Обновить сейчас» и следуйте инструкциям на экране, чтобы завершить процесс обновления.
- После обновления перезагрузите консоль Xbox и попробуйте запустить приложение снова.
Свяжитесь с поддержкой Xbox
Если все вышеперечисленные методы не помогли в устранении проблемы с бесконечной загрузкой приложения Xbox, рекомендуется обратиться в службу поддержки Xbox. Они смогут предоставить дополнительную помощь и инструкции для решения проблемы.
Устранение проблемы с бесконечной загрузкой приложения Xbox может показаться сложной задачей, но часто проблема может быть решена с помощью простых шагов, описанных выше. Перезагрузка консоли, удаление и повторная установка приложения, обновление системного ПО и связь с поддержкой Xbox — это эффективные методы, которые помогут вам наслаждаться игрой без препятствий.
When installing the Xbox App, if you see the Xbox Installer stuck with a progress bar saying Preparing or Making things awesome, then this post will help you resolve the problem. The error occurs when you download and install the Xbox Installer app or when you are reinstalling the Xbox app from the Microsoft Store. While Windows comes with Xbox App if you have uninstalled it earlier, and then try to reinstall the app.
Try the suggested solutions and check if it helps you fix the problem.
- Restart Installer Service
- Restart anbd Reinstall Xbox App
- Run SFC Tool
- Run Windows App Troubleshooter
- Repair and Reset Microsoft Store
Ensure using an admin account to resolve the problem.
1] Restart Windows Installer Service
Any software or app needs the help of Windows Installer Service. If it is stuck for some reason, then any installation will get stuck. Follow the steps to restart it:
- Type Services.msc in the Run prompt (Win +R) and press the Enter key
- Locate Windows Installer and right-click on it
- Click on Restart or Start and let it finish the process
Try reinstalling the Xbox app again.
Windows Installer service is manually invoked by any program which wants to install it. In case it is not able to work as expected, you can manually start it.
2] Restart and Reinstall Xbox App
If the installation is stuck for a long time, then it’s best to restart the PC and try to reinstall the app with admin permission. Many problems get resolved after the PC is restarted, and if there is something that is making the process stuck, restart the PC.
If you were trying to install it from the Store, you can always download the installer from here, and try.
3] Run DISM and SFC Tools
It is always a good idea to run the SFC tool to rule out issues with corrupt system files. Run the following command on an elevated command prompt, and let the process complete.
sfc /scannow
If the tool finds an issue in any of the system files corrupt or mismatched versions, then it will be replaced and fixed.
4] Run Windows App Troubleshooter
If you have previously uninstalled the app, and trying to reinstall the app only to face this problem, then you need to run the Windows App Troubleshooter. Go to Settings > Troubleshoot > Other troubleshooter and run Program App compatibility and Windows Store Apps troubleshooters.
5] Repair or Reset Microsoft Store
If the troubleshooter doesn’t work, then you can reset the Microsoft Store app, and then again try reinstalling the app. Go to Settings > Apps & Features. Locate the Store app and then click on the three-dot menu button > Advanced options. Scroll to the end of the screen, and click on the Repair and Reset buttons. Once done, try reinstalling the app again and see if the issue is resolved.
Does closing the Xbox app make games install faster?
Xbox app on Windows PC is only to access games, and initiate downloads. However, the actual download happens through the Microsoft Store in the background. So even if you close the app, it works the usual way and is not faster.
Why is Xbox Installer not working?
If everything is working as expected, then it can be the security or antivirus blocking connections from Xbox App to your Microsoft servers. So you may want to disable it momentarily and then try again.
How do I fix the Windows installer?
If it’s not working, you can manually start it. If it’s already running, stop it, and then start it. If you believe the installer is corrupt, you can run the DISM and SFC tool to fix that.