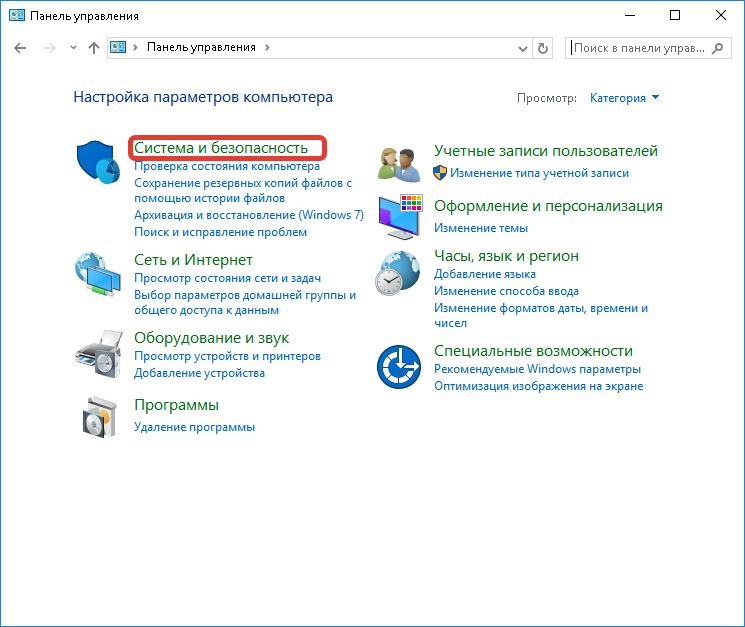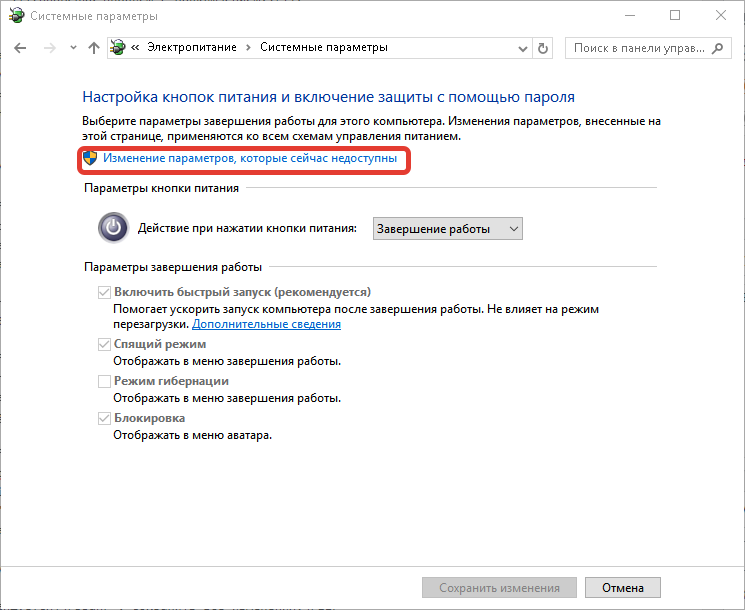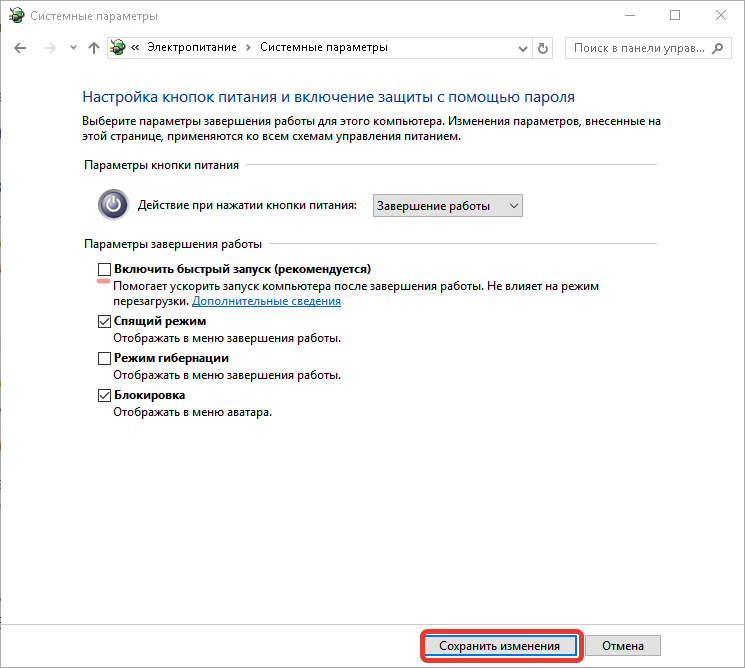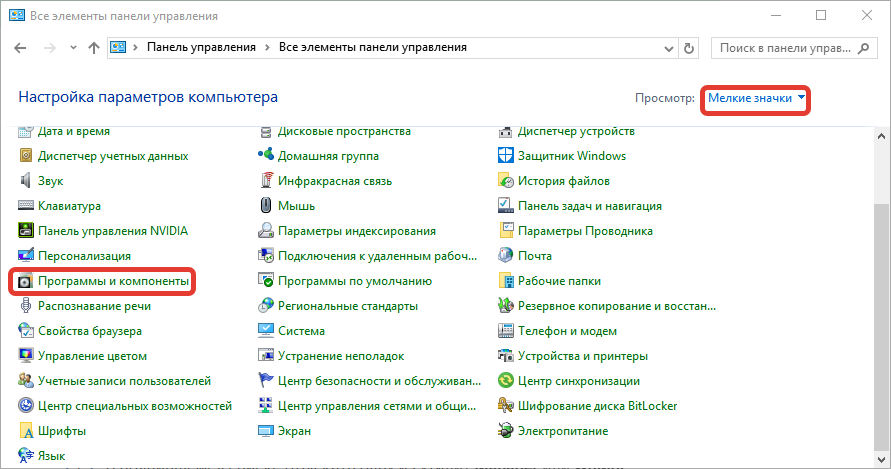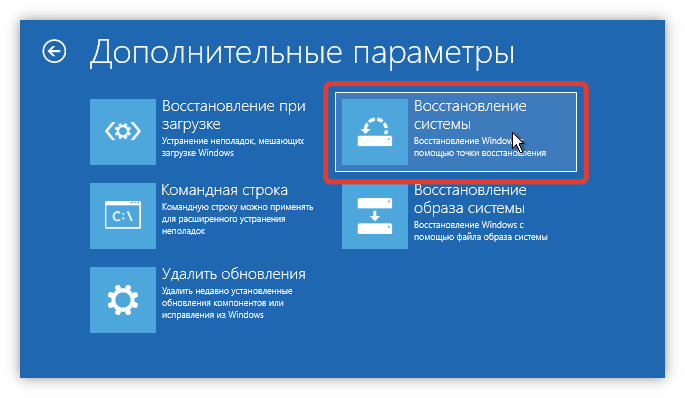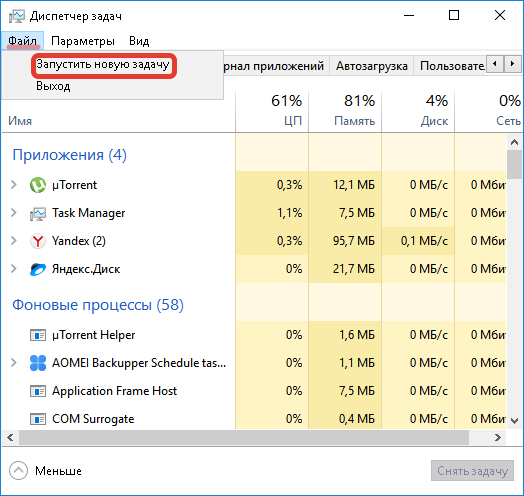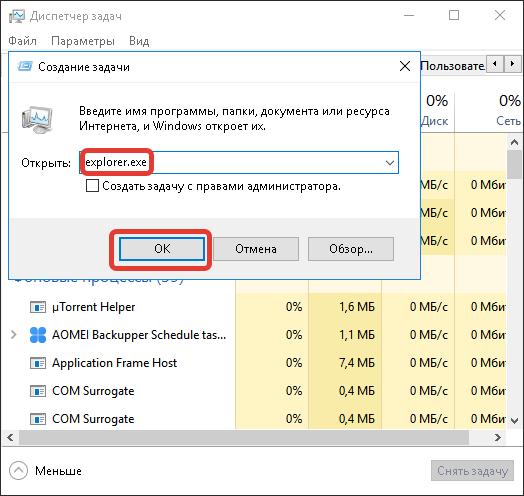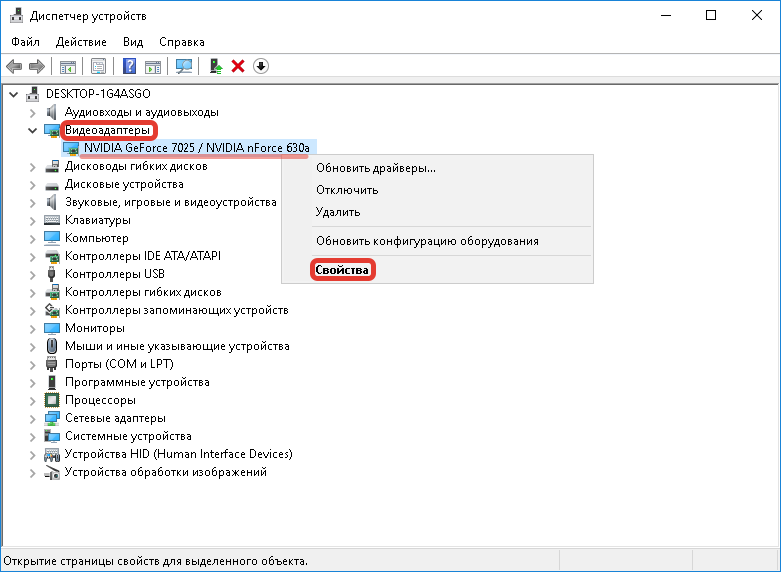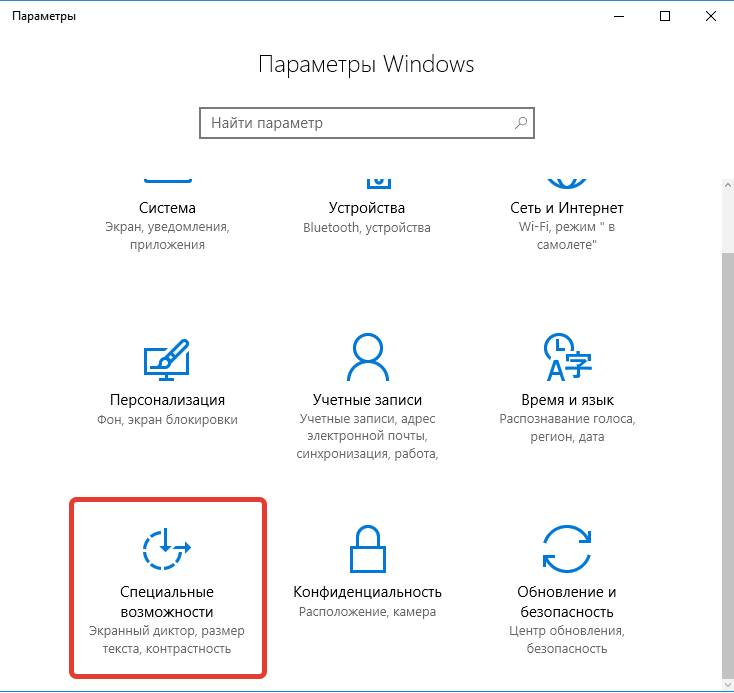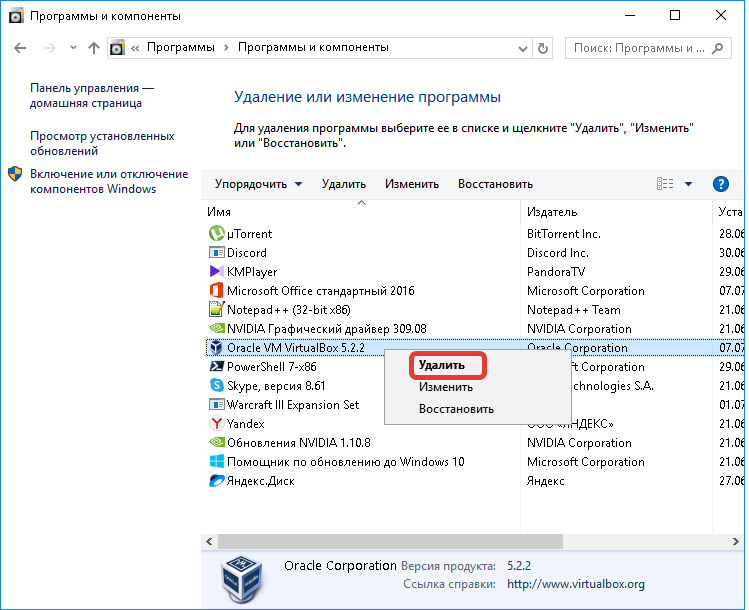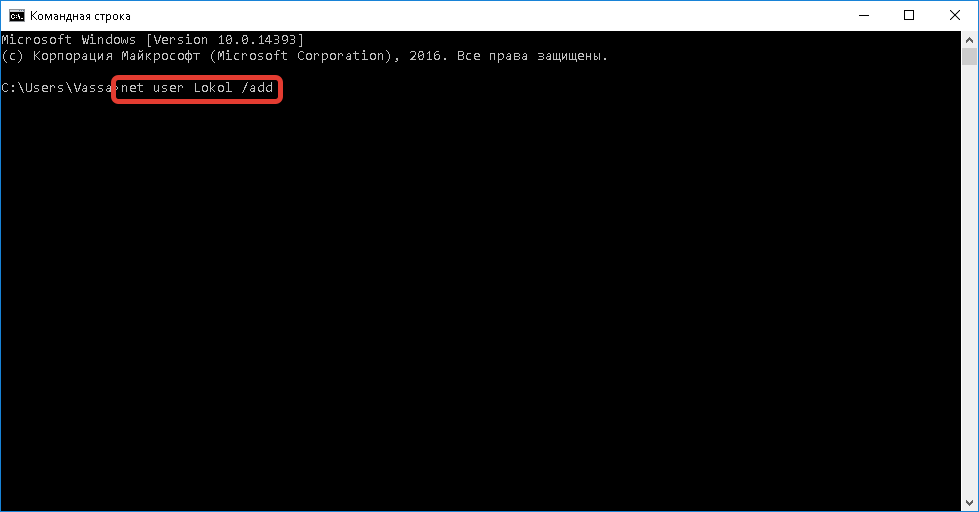Если на вашем устройстве Windows черный или пустой экран, попробуйте сделать следующее:
-
Чтобы разокрутить экран, используйте одно из следующих клавиш: Windows клавиша с логотипом + P или CTRL+ALT+DEL.
-
Для черного экрана используйте следующее сочетания клавиш: Windows клавиши с логотипом + CTRL+SHIFT+B .
Дополнительные сведения см. в теме Устранение ошибок черного или пустого экрана.
Если у вас surface, см. также: Surface не будет включаться и не выключяться из спящий режим.
Нужна дополнительная помощь?
Нужны дополнительные параметры?
Изучите преимущества подписки, просмотрите учебные курсы, узнайте, как защитить свое устройство и т. д.
В сообществах можно задавать вопросы и отвечать на них, отправлять отзывы и консультироваться с экспертами разных профилей.

Проблема обычно связана с неправильной работой драйверов видеокарт NVidia и AMD Radeon, однако это не единственная причина. В рамках этой инструкции будет рассматриваться тот случай (наиболее распространенный в последнее время), когда, судя по всем признакам (звуки, работа компьютера), Windows 10 загружается, однако на экране ничего не отображается (кроме, возможно, указателя мыши), также возможен вариант, когда черный экран появляется после сна или гибернации (или после выключения и повторного включения компьютера). Дополнительные варианты этой проблемы в инструкции Не запускается Windows 10. Для начала несколько быстрых способов решения для распространенных ситуаций.
- Если при последнем выключении Windows 10 вы видели сообщение Подождите, не выключайте компьютер (идет установка обновлений), а при включении видите черный экран — просто подождите, иногда так устанавливаются обновления, это может занять вплоть до получаса, особенно на медленных ноутбуках (Еще один признак того, что дело именно в этом — высокая нагрузка на процессор, вызываемая Windows Modules Installer Worker).
- В некоторых случаях проблема может быть вызвана подключенным вторым монитором. В этом случае попробуйте его отключить, а если это не сработало, то зайти в систему вслепую (описано ниже, в разделе про перезагрузку), после чего нажать клавиши Windows+P (английская), один раз клавишу вниз и Enter.
- Если вы видите экран входа, а после входа появляется черный экран, то попробуйте следующий вариант. На экране входа нажмите по кнопке вкл-выкл справа внизу, а затем, удерживая Shift, нажмите «Перезагрузка». В открывшемся меню выберите Диагностика — Дополнительные параметры — Восстановление системы.
Если вы столкнулись с описываемой проблемой после удаления какого-либо вируса с компьютера, а на экране видите указатель мыши, то вам с большей вероятностью поможет следующее руководство: Не загружается рабочий стол — что делать. Есть еще один вариант: если проблема появилась после изменения структуры разделов на жестком диске или после повреждений HDD, то черный экран сразу после логотипа загрузки, без всяких звуков может быть признаком недоступности тома с системой. Подробнее: Ошибка Inaccessible_boot_device в Windows 10 (см. раздел про изменившуюся структуру разделов, несмотря на то, что текст ошибки у вас не показывается, это может быть ваш случай).
Перезагрузка Windows 10
Один из работающих способов исправить проблему с черным экраном после повторного включения Windows 10, судя по всему, вполне работоспособный для владельцев видеокарт AMD (ATI) Radeon — полностью перезагрузить компьютер, после чего отключить быстрый запуск Windows 10.
Для того, чтобы сделать это вслепую (будет описано два способа), после загрузки компьютера с черным экраном несколько раз нажмите на клавишу Backspace (стрелка влево для удаления символа) — это уберет заставку экрана блокировки и удалит любые символы из поля ввода пароля, если вы их туда случайно ввели.
После этого, переключите раскладку клавиатуры (если требуется, по умолчанию в Windows 10 обычно русский, переключить почти гарантированно можно клавишами Windows + Пробел) и введите свой пароль учетной записи. Нажмите Enter и подождите, пока система загрузится.
Следующий шаг — перезагрузка компьютера. Для этого, нажмите на клавиатуре клавиши Windows (клавиша с эмблемой) + R, подождите 5-10 секунд, введите (опять же, может потребоваться переключить раскладку клавиатуры, если по умолчанию в системе у вас русский): shutdown /r и нажмите Enter. Через несколько секунд еще раз нажмите Enter и подождите около минуты, компьютер должен будет перезагрузиться — вполне возможно, в этот раз вы увидите изображение на экране.
Второй способ перезагрузки Windows 10 при черном экране — после включения компьютера несколько раз нажать клавишу Backspace (а можно пробел или любой символ), затем — пять раз нажать клавишу Tab (это переведет нас к иконке включения-выключения на экране блокировки), нажать Enter, затем — клавишу «Вверх» и еще раз Enter. После этого компьютер перезагрузится.
Если ни один из этих вариантов не позволяет перезагрузить компьютер, вы можете попробовать (потенциально опасно) принудительное выключение компьютера долгим удерживанием кнопки питания. А затем снова включить его.
Если в результате вышеописанного изображение на экране появилось, значит дело именно в работе драйверов видеокарты после быстрого запуска (который по умолчанию используется в Windows 10) и для исключения повторения ошибки.
Отключение быстрого запуска Windows 10:
- Кликните правой кнопкой мыши по кнопке Пуск, выберите Панель управления, а в ней — Электропитание.
- Слева выберите «Действия кнопок питания».
- Вверху нажмите «Изменение параметров, которые сейчас недоступны».
- Пролистайте окно вниз и снимите отметку с пункта «Включить быстрый запуск».
Сохраните сделанные изменения. Проблема в дальнейшем повториться не должна.
Использование интегрированного видео
Если у вас имеется выход для подключения монитора не от дискретной видеокарты, а на материнской плате, попробуйте выключить компьютер, подключить монитор к данному выходу и снова включить компьютер.
Есть немалая вероятность (если интегрированный адаптер не отключен в UEFI), что после включения, вы увидите изображение на экране и сможете выполнить откат драйверов дискретной видеокарты (через диспетчер устройств), установить новые или же использовать восстановление системы.
Удаление и переустановка драйверов видеокарты
Если предыдущий способ не сработал, следует попробовать удалить драйвера видеокарты из Windows 10. Сделать это можно в безопасном режиме или в режиме с низким разрешением экрана, а о том, как в него попасть, видя только черный экран, я сейчас расскажу (два способа для разных ситуаций).
Первый вариант. На экране входа (черном) несколько раз нажмите Backspace, затем — 5 раз Tab, нажмите Enter, потом — один раз вверх и, удерживая Shift, снова Enter. Подождите около минуты (загрузится меню диагностики, восстановления, отката системы, которое вы, вероятно, тоже не увидите).
Следующие шаги:
- Три раза вниз – Enter — два раза вниз — Enter – два раза влево.
- Для компьютеров с BIOS и MBR — один раз вниз, Enter. Для компьютеров с UEFI — два раза вниз – Enter. Если вы не знаете, какой у вас вариант — нажмите «вниз» один раз, а если попадете в настройки UEFI (BIOS), то используйте вариант с двумя нажатиями.
- Еще раз нажмите Enter.
Компьютер перезагрузится и покажет вам особые варианты загрузки. Используя числовые клавиши 3 (F3) или 5 (F5) для того, чтобы запустить режим с низким разрешением экрана или безопасный режим с поддержкой сети. Загрузившись, вы можете либо попробовать запустить восстановление системы в панели управления, либо удалить имеющиеся драйвера видеокарты, после чего, перезапустив Windows 10 в обычном режиме (изображение должно появиться), установить их заново. (см. Установка драйверов NVidia для Windows 10 — для AMD Radeon шаги будут почти теми же самыми)
Если такой способ загрузить компьютер по какой-то причине не срабатывает, можно попробовать следующий вариант:
- Зайти в Windows 10 с паролем (так как это описывалось в начале инструкции).
- Нажать клавиши Win+X.
- 8 раз нажать вверх, а затем — Enter (откроется командная строка от имени администратора).
В командной строке введите (должна быть английская раскладка): bcdedit /set {default} safeboot network и нажмите Enter. После этого введите shutdown /r нажмите Enter, через 10-20 секунд (или после звукового оповещения)— еще раз Enter и подождите, пока компьютер не перезагрузится: он должен загрузиться в безопасном режиме, где можно будет удалить текущие драйвера видеокарты или запустить восстановление системы. (Для того, чтобы в дальнейшем вернуть обычную загрузку, в командной строке от имени администратора используйте команду bcdedit /deletevalue {default} safeboot )
Дополнительно: если у вас имеется загрузочная флешка с Windows 10 или диск восстановления, то вы можете воспользоваться ими: Восстановление Windows 10 (можно попробовать использовать точки восстановления, в крайнем случае — сброс системы).
Если проблема сохраняется и разобраться не получается, пишите (с подробностями о том, что, как и после каких действий произошло и происходит), правда не обещаю, что смогу дать решение.
Черный экран при загрузке Windows 10 — проблема, связанная с неправильно установленными обновлениями операционной системы (ОС) или нарушением целостности системных файлов. Проявления некорректной работы ОС могут быть различными, например, появляется темный фон и кружок вместо курсора или отсутствует звук и реакции на использование периферийных устройств.
Содержание
- Способы исправить черный экран при включении компьютера
- Деактивация быстрого запуска
- Загрузка в безопасном режиме
- Проверка проблем с подключением
- Расширенный запуск с помощью загрузочного носителя
- Возникновение проблемы после обновления системы
- Удаление обновлений
- Откат через точку восстановления
- Черный экран после ввода пароля
- Перезагрузка Windows 10
- Завершение и перезапуск explorer.exe
- Использование интегрированного видеочипа
- Удаление и переустановка драйверов видеокарты
- Обнаружение дисплея
- Отключение ненужных устройств
- Выключение высокой контрастности
- Остановка процесса RunOnce
- Деинсталляция программного обеспечения безопасности
- Создание нового аккаунта
- Заключение
Способы исправить черный экран при включении компьютера
Существует множество способов для корректировки сбоев при включении компьютера. Черный экран может возникнуть из-за манипуляций, произведенных в процессе работы:
- подключение сторонних устройств к разъему видеокарты;
- неправильная установка драйверов;
- активность вредоносного программного обеспечения (ПО), вследствие отсутствия антивируса;
- сбой в работающих приложениях.
Необходимо последовательно выполнить рекомендации для устранения ошибок:
- деактивация быстрого запуска;
- загрузка в безопасном режиме;
- проверка проблем с подключением;
- расширенный запуск с помощью загрузочного носителя.
Деактивация быстрого запуска
Проблема может быть связана с включенным быстрым запуском. Функция не является обязательной для правильной работы системы, поэтому рекомендуется деактивация, если возникают сбои в ОС. Чтобы убрать встроенную возможность Windows, нужно:
- Перейти в «Панель управления», выполнив системный поиск.
- В разделе «Система и безопасность» найти «Настройку функций кнопок питания» под вкладкой «Электропитание», открыть.
- Нажать на пункт «Изменение параметров, которые сейчас недоступны».
- Убрать галочку слева от надписи «Включить быстрый запуск (рекомендуется)», сохранить все изменения.
- Выполнить перезагрузку.
После установки новых параметров компьютер при включении запустит рабочий стол и «Проводник». В противном случае необходимо исправить системные сбои.
Загрузка в безопасном режиме
Если при обычном запуске система не грузится, можно воспользоваться безопасным режимом. Нужно:
- Зажать клавишу F8 при выполнении входа.
- Выбрать наиболее подходящий вариант, нажав в диапазоне от 4 до 6.
Будет выполнена автоматическая перезагрузка со входом в безопасный режим.
Проверка проблем с подключением
Возможно, черный экран возник из-за некорректного подключения кабеля монитора к разъему видеокарты. Рекомендуется обращать внимание на требования производителя при покупке видеоадаптера или дисплея — формат может не подходить.
Перезапустить видеодрайвер можно сочетанием клавиш Win + Ctrl + Shift + B.
Важно! Необходимо проверить целостность провода, разъема. Штекер должен плотно держаться в гнезде. Некоторые адаптеры требуют дополнительного питания от материнской платы.
Расширенный запуск с помощью загрузочного носителя
Если система не загружается, можно воспользоваться функцией расширенного запуска с помощью загрузочного носителя. Нужно:
- Вставить накопитель в компьютер.
- Выполнить перезагрузку, нажав на ключевую клавишу вызова BIOS, обычно Del или F2.
- Во вкладке Boot поставить на первое место в списке приоритетных носителей инсталляционную флешку.
- Повторно перезапустить ПК или ноутбук, дождаться окна параметров.
- Кликнуть «Восстановление компьютера».
- Следовать рекомендациям загрузчика.
Возникновение проблемы после обновления системы
Черный экран после обновления Windows 10 происходит из-за неправильной или прерванной установки компонентов системы. Обычно в такой ситуации происходит бесконечная загрузка. Решение делится на два возможных способа:
- удаление обновлений;
- откат через точку восстановления.
Удаление обновлений
Если система не запускается, можно удалить последние обновления, которые, возможно, вызвали сбой. Нужно:
- При необходимости загрузиться в безопасном режиме.
- Запустить «Панель управления», выполнив системный поиск.
- Открыть «Программы и компоненты» в разделе «Программы».
- Слева выбрать «Просмотр установленных обновлений».
- Удалить все последние обновления, кликнув правой кнопкой мыши (ПКМ).
- Перезагрузить систему.
Откат через точку восстановления
Если не помог ни один из способов, можно выполнить откат операционной системы до ранней версии. Необходимо:
- Перезагрузить компьютер с зажатой клавишей Shift.
- Перейти во вкладку «Диагностика».
- В разделе «Дополнительные параметры» выбрать «Восстановление системы».
- Выделить необходимую точку восстановления в пункте «Показать другие точки».
- Следовать инструкциям утилиты.
Черный экран после ввода пароля
После ввода пароля может появиться черный экран Windows 10. Это происходит из-за сбоя в программном обеспечении, установленном на компьютере. Чтобы устранить проблему, рекомендуется воспользоваться следующими методами:
- перезагрузка Windows 10;
- завершение и перезапуск explorer.exe;
- использование интегрированного видеочипа;
- удаление и переустановка драйверов видеокарты;
- обнаружение дисплея;
- отключение ненужных устройств;
- выключение высокой контрастности;
- остановка процесса RunOnce;
- деинсталляция ПО безопасности;
- создание нового аккаунта;
Перезагрузка Windows 10
При возникновении подобного сбоя может помочь перезагрузка компьютера. Возможно, ошибка временная и после повторного запуска исчезнет. При необходимости можно воспользоваться безопасным режимом.
В случае успеха рекомендуется проверить компьютер на наличие вредоносного программного обеспечения, переустановить или обновить драйвера, удалить ненужные файлы, чтобы освободить место на диске.
Завершение и перезапуск explorer.exe
В некоторых случаях может не запуститься «Проводник», с помощью которого происходит взаимодействие с пользовательским интерфейсом. Можно выполнить перезагрузку службы, после чего появится рабочий стол. Необходимо:
- Открыть «Диспетчер задач», нажав на сочетание клавиш Ctrl + Shift + Esc.
- Кликнуть Подробнее снизу.
- Завершить задачу «Проводник» или explorer.exe.
- В пункте «Файл» выбрать «Запустить новую задачу».
- Ввести вручную explorer.exe, подтвердить.
Использование интегрированного видеочипа
Если после ввода пароля черный экран в Windows 10 не пропал, можно воспользоваться драйвером встроенной видеокарты. Для переключения нужно вынуть штекер из дискретной платы и подключить к гнезду, расположенному на материнской плате.
Удаление и переустановка драйверов видеокарты
Возможно, сбой возникает из-за некорректной работы драйвера видеокарты. В таком случае необходимо удалить ПО и выполнить установку заново:
- Перейти в безопасный режим.
- Выполнить системный поиск «Диспетчер устройств», открыть.
- Во вкладке «Видеоадаптеры» найти видеокарту.
- Кликнуть по названию устройства ПКМ, выбрать «Свойства».
- В окне «Драйвер» щелкнуть по пункту Удалить.
- Дождаться окончания процесса, перезагрузить компьютер.
Обнаружение дисплея
Существует набор комбинаций на клавиатуре, с помощью которого можно исправить сбои в работе системы. Компоненты компьютера не реагируют на дисплей либо видеоадаптер транслирует изображение на другой монитор.
С помощью команды Win + Ctrl + Shift + B можно обновить работу видеокарты, запустить проверку связи с периферийными устройствами.
Комбинацией Win + P можно переключаться между объектами трансляции, продолжив нажатием P и Enter.
Отключение ненужных устройств
Одной из причин сбоя являются ненужные устройства, подключенные к компьютеру. На съемных носителях могут находиться приложения, препятствующие корректной работе системы.
Рекомендуется проверить дисковод, USB-разъемы и прочие гнезда на наличие подключенных устройств, после чего извлечь и перезагрузить ПК или ноутбук.
Выключение высокой контрастности
Слишком высокий уровень контрастности может привести к наличию черного экрана после ввода пароля в системе. Для отключения нужно:
- Загрузиться в безопасном режиме.
- Выполнить сочетание клавиш Win + I.
- Перейти в раздел «Специальные возможности».
- Слева в меню открыть пункт «Высокая контрастность».
- Перевести ползунок в неактивное положение под надписью «Включить режим высокой контрастности».
Остановка процесса RunOnce
RunOnce предназначен для управления временными задачами. Сбой в утилите может привести к нарушениям в работе системы. Для деактивации процесса, нужно:
- Перейти в «Диспетчер задач» сочетанием клавиш Ctrl + Alt + Delete.
- Среди работающих приложений найти RunOnce, выделить и кликнуть «Снять задачу».
- Выполнить поиск компонента во вкладке «Службы», щелкнуть ПКМ, нажать «Стоп».
- Перезагрузить компьютер.
Деинсталляция программного обеспечения безопасности
Антивирусное программное обеспечение стороннего производителя может привести систему к конфликту между приложениями, из-за чего появляются серьезные сбои. Чтобы удалить ПО безопасности, нужно:
- Выполнить системный поиск «Панель управления», открыть.
- В разделе «Программы» щелкнуть «Удаление программы».
- Среди списка найти антивирус, нажать ПКМ, выбрать «Удалить».
- Следовать рекомендациям деинсталлятора.
Создание нового аккаунта
В решении проблемы может помочь создание новой учетной записи. Необходимо:
- Запустить компьютер в безопасном режиме с доступом к «Командной строке».
- Выполнить системный поиск «Командная строка», открыть от имени администратора.
- Ввести команду net user name /add, где name — желаемое название учетной записи.
- Перезапустить компьютер.
Заключение
В дальнейшем рекомендуется регулярно проверять систему на наличие вредоносного программного обеспечения. Необходимо включить функцию автоматического создания точек восстановления для предотвращения сбоев некорректных обновлений. Нужно обновлять драйвера всех устройств и не допускать засорения системного диска мусорными файлами.
( 6 оценок, среднее 3 из 5 )
Windows 10, несмотря на все заверения разработчиков по поводу универсальности системы, равно как и ее предшественницы, не застрахована от появления критических сбоев. Одним из самых неприятных считается появление бесконечной загрузки Windows 10 с выдачей каких-то сообщений, возникновением синих экранов или без этого. В чем причина такого поведения системы и как устранить возникшую проблему, далее и попробуем разобраться.
Почему появляется бесконечная загрузка Windows 10?
Увы, точно сказать, почему операционная система впадает в циклическую перезагрузку, сразу невозможно.
Конечно, в случае появления сообщений о сбоях или указании сбойных компонентов в описании, прилагаемом к синему экрану, частично можно догадаться, что послужило причиной постоянного рестарта. Однако самыми распространенными причинами того, что бесконечная загрузка Windows 10 стартует снова и снова, принято считать неполадки с оборудованием (аппаратные сбои), повреждение системных компонентов загрузчика, проблемы с установкой последних обновлений и т. д. Не исключается, что на такое поведение системы могли повлиять и проблемы с самим «Центром обновления». Также иногда циклический рестарт может быть спровоцирован некорректно инсталлированными пользовательскими приложениями (чаще всего в виде пиратских копий или неофициальных сборок) и даже вирусным воздействием.
Что предпринять при аппаратных сбоях?
Для начала рассмотрим именно аппаратные сбои, связанные с некорректным функционированием установленного оборудования, вследствие чего сначала появляется синий экран, в котором обычно присутствует описание сбойного драйвера, после чего стартует бесконечная загрузка компьютера с Windows 10. В этой ситуации основными виновниками считаются жесткий диск, оперативная память и видеокарта. Для устранения неполадок первым делом проверьте плотность подключения всех шлейфов винчестера, а также правильность установки графического адаптера или планок памяти на материнской плате. Если визуальный осмотр ничего не даст, попробуйте изымать планки ОЗУ поочередно, каждый раз включая компьютер заново. Если в один момент загрузка пройдет нормально, сбойную планку придется заменить. Если под рукой есть загрузочные носители с программами вроде TestDisk для проверки жесткого диска, Memtest86+ для тестирования оперативной памяти или подобные утилиты, выполните полную проверку указанных компонентов с их помощью. Это позволит точно выявить причину сбоя.
Как исправить бесконечную загрузку Windows 10 при включении компьютера простейшим методом?
Но как показывает практика, наибольшее количество таких ситуаций бывает спровоцировано повреждением важных системных компонентов. В случае бесконечной загрузки Windows 10 выполните принудительное выключение компьютера или ноутбука с последующим включением для активации старта автоматизированного средства восстановления. Вполне возможно, что выключение и включение придется выполнить несколько раз. Когда запустится откат, система (если только в ней не будут обнаружены критические повреждения) восстановится. Однако довольно часто рассчитывать на такие действия не приходится, поскольку при попытке восстановления все равно выдается сообщение о том, что компьютер был загружен неправильно.
В этой ситуации не следует сразу же нажимать кнопку рестарта. Если рядом есть активная кнопка дополнительных параметров, воспользуйтесь ею, после чего попробуйте загрузить последнюю удачную конфигурацию или войти в безопасный режим. После этого можно будет устранить некоторые проблемы.
Что делать, если среда восстановления не загружается?
Если старт в режиме Safe Mode выполнить удалось, зайдите в настройки конфигурации (msconfig) и установите либо диагностический запуск, используя для этого общую вкладку, либо на вкладке загрузки выставьте параметры безопасного режима, задействовав либо минимальную конфигурацию, либо восстановление Active Directory.
Запустить среду восстановления можно из командной строки, прописав команду «reagent.exe /enable», но при включенном шифровании системного раздела она может не сработать, поэтому предварительно нужно будет деактивировать Bitlocker, используя для этого соответствующий раздел в «Панели управления».
Устранение проблем для старта системы
При использовании синего кона с выбором дополнительных параметров, о которых говорилось выше, избавиться от перехода системы в циклический рестарт можно попытаться с применением пункта восстановления при загрузке, который доступен в списке после выбора диагностики.
Вполне возможно, что проблемы будут выявлены и справлены автоматически.
Восстановление загрузчика и управление апдейтами
В случае повреждения загрузчика, что наблюдается чаще всего, ничего из вышеописанного результата не даст. Поэтому настоятельно рекомендуется загрузиться со съемного носителя с дистрибутивом или при помощи LiveCD, вызвать командную строку, а затем воспользоваться инструментом Bootrec.exe, дописав через пробел сначала атрибут «/FixMbr», а затем «/FixBoot» (без кавычек).
Если при рестарте проблема устранена не будет, придется полностью перезаписать загрузчик, добавив к основной команде через пробел атрибут «/RebuildBCD», после чего снова перезагрузить систему в обычном или в безопасном режиме.
Поскольку очень часто наблюдается бесконечная загрузка после обновления Windows 10, самым разумным решением станет их удаление. Для этого, если это возможно, лучше использовать режим Safe Mode, перейти к разделу программ и компонентов в «Панели управления», а затем из раздела установленных апдейтов поочередно удалить последние инсталлированные пакеты.
Примечание: удалять все не нужно. Достаточно деинсталлировать пакеты по одному, проверяя работоспособность системы после рестарта, а когда сбойный апдейт будет найден, при повторном поиске обновлений в ручном режиме его нужно будет убрать из списка установки. Также для таких целей можно воспользоваться утилитой от Microsoft под названием Show or hide updates.
Но ведь бывает и так, что система вроде бы и работает, но апдейты не устанавливаются. Бесконечная загрузка обновлений Windows 10 практически всегда связана с неполадками самого «Центра обновления». Для начала посмотрите на тип запуска этой службы в соответствующем разделе (services.msc).
Активными должны быть служба «Центра обновления», оптимизации доставки, установщика модулей Windows и установщика Windows. Если какой-то компонент не активен, запустите его в окне редактирования параметров, а в типе старта выставьте значение на автоматический запуск.
Также для устранения проблем можно воспользоваться командной строкой, запущенной от имени администратора, с перезапуском службы обновлений. Сначала выполняются команды «net stop wuauserv» и «sc config wuauserv start= disabled», далее следует полная перезагрузка, а после этого выполняется активация командами «net start wuauserv» и «sc config wuauserv start= auto». Если такой подход не сработает, попробуйте поискать автоматическое решение в «Центре устранения неполадок», вызвав его из «Панели управления».
Сбои при старте установленных программ
Иногда проблема может быть не в системе, а в установленной программе. Например, очень часто встречается бесконечная загрузка Windows 10 с NFS Underground 2. Иными словами, сбой провоцирует сама установленная игра. По всей видимости, это случается только потому, что установлена не официальная, а пиратская версия. Для устранения проблемы необходимо скачать официальный релиз или хотя бы заменить исполняемый файл старта игры speed.exe на оригинальный. Также некоторые специалисты рекомендуют осуществлять запуск игры в режиме совместимости с версиями Windows ниже десятой (по возможности – даже ХР, а если такой вариант недоступен, то с использованием предыдущей модификации системы).
Что может быть еще?
Наконец, не поленитесь записать на съемный носитель какой-нибудь загрузочный антивирус наподобие Kaspersky Recue Disk, загрузиться с него и произвести углубленное сканирование компьютера, отметив в списке элементов, подлежащих проверке, все что есть. Возможно, проблемы с загрузкой системы были связаны как раз с проникшими на компьютер вирусами.
Пользователи Windows разных версий, начиная с XP и заканчивая 11, сталкиваются порой со странной проблемой. Сразу после загрузки операционной системы, исчезновения ее логотипа или после входа в учетную запись вместо рабочего стола появляется пустой черный экран. На нем может быть курсор мыши, но дальше ничего не происходит. Почему это может случаться и как устранить такую проблему.
♥ ПО ТЕМЕ: Как исправить ошибки Windows и повысить быстродействие: лучшие программы (бесплатно).
Причин появления черного экрана вместо рабочего стола Windows может быть сразу несколько. Такое случается, если выбран неправильный монитор по умолчанию, неправильно установлены драйвера или обновления Windows, загрузке может препятствовать плохо настроенный антивирус, может быть поврежден файл explorer.exe или некорректно происходить его автозапуск. Проблему может породить и конфликт программ.
В зависимости от симптомов можно подобрать те или иные варианты решений.
Если черный экран появляется сразу при включении компьютера и на экране нет надписей BIOS или заставки Windows, то проблема не в операционной системе. Стоит проверить запуск самого компьютера и работоспособность его основных компонентов.
Если черный экран появляется после окна BIOS, но до загрузки Windows (при этом может мигать курсор-подчеркивание), то проблема кроется в загрузчике системы или в дисковом накопителе.
Если на черном фоне появляется меню с вариантами, то надо попробовать выбрать обычную загрузку Windows или последней удачной конфигурации.
Если же на черном (синем) фоне появляется сообщение с кодом ошибки, то надо поискать в Интернете, что именно вызывает эту конкретную проблему.
В этом материале подробно рассмотрим ситуацию, когда система загрузилась, но вместо рабочего стола появился пустой черный экран без каких-либо надписей или значков. При этом указатель курсора может и присутствовать. Обратите внимание, что в большинстве таких случаев имеется возможность получить доступ к меню системы путем ее загрузки в Безопасном режиме или с помощью вызова «Диспетчера задач» и ввода с его помощью тех или иных команд.
Ниже мы приводим различные варианты решения проблемы с черным экраном в Windows.
♥ ПО ТЕМЕ: Горячие клавиши для работы с окнами в Windows.
Как загрузить компьютер с Windows в безопасном режиме
Для решения возникающих проблем в работе Windows, в том числе и исправления ошибки с черным экраном при запуске, иногда необходимо использовать загрузку системы в безопасном режиме.
Загрузка Windows в безопасном режиме подразумевает запуск системы с ограниченным набором системных файлов и драйверов.
Если при загрузке Windows в безопасном режиме текущая проблема больше не проявляет себя, то из списка возможных причин можно исключить настройки, используемые по умолчанию, и базовый набор драйверов. Это позволяет уменьшить количество возможных источников проблемы и помогает при устранении неполадок на компьютере.
Существует две версии безопасного режима: безопасный режим и безопасный режим с загрузкой сетевых драйверов. Безопасный режим с загрузкой сетевых драйверов также загружает сетевые драйверы и службы, необходимые для доступа к Интернету и другим компьютерам в локальной сети.
Для того чтобы загрузить Windows в безопасном режиме:
1. Нажмите сочетание клавиш Win + R (Win – клавиша с логотипом Windows) для вызова окна Выполнить.
2. Введите msconfig в поле и нажмите кнопку ОК.
3. Откройте вкладку Загрузка и в разделе Параметры загрузки установите галочку напротив пункта Безопасный режим.
Примечание: Существует несколько типов безопасного режима загрузки Windows: минимальная — запуск безопасного режима, с минимальным набором драйверов; другая оболочка — безопасный режим с поддержкой командной строки; сеть — запуск с поддержкой сети Интернет.
4. Перезагрузите компьютер для запуска Windows в безопасном режиме.
Для выхода из безопасного режима, просто перезагрузите компьютер.
♥ ПО ТЕМЕ: Куда залить видео и получить ссылку: лучшие бесплатные видеохостинги.
Черный экран Windows 10 при запуске: варианты решения проблемы
Простая перезагрузка
Для начала попробуйте прибегнуть к самому простому варианту – перезагрузке компьютера. Эта логичная мера часто помогает решить многие проблемы с Windows.
♥ ПО ТЕМЕ: Как изменить / заменить небо на фото с помощью приложения Luminar на Windows или Mac.
Переустановка драйверов видеокарты
В случае возникновения проблемы сразу же после обновления драйверов под видеокарту или их новой установки понадобится загрузить компьютер в безопасном режиме (инструкция выше) и удалить проблемный драйвер. Запустите «Диспетчер устройств», набрав в поиске системы соответствующий запрос или используя команду devmgmt.msc.
Раскройте элемент «Видеоадаптеры» и удалите используемое устройство. Теперь перезагрузите компьютер и установите другой драйвер.
♥ ПО ТЕМЕ: Как создать невидимую папку в Windows 10.
Откат драйверов видеокарты
Загрузите компьютер в «Безопасном режиме» и перейдите в «Диспетчер устройств». Раскройте элемент «Видеоадаптеры» и нажмите правой кнопкой мыши на используемое вами устройство, выберите «Свойства».
Перейдите на вкладку «Драйвер» и выберите «Откатить», подтвердив свое действие.
Отключите устройство и снова активируйте его.
♥ ПО ТЕМЕ: Как автоматически переключать язык (раскладку) на клавиатуре в macOS или Windows.
Исправление системных файлов
Если окажутся поврежденными системные файлы операционной системы, то это может повлиять на ее работоспособность. Ошибка загрузки Проводника как раз и приведет к появлению черного экрана. Чтобы проверить систему на целостность системных файлов и их наличие, запустите командную строку от имени Администратора и выполните команду:
sfc /scannow
В случае выявления ошибок в результате сканирования выполните следующую команду:
DISM.exe /Online /Cleanup-image /Restorehealth
♥ ПО ТЕМЕ: Как вывести экран iPhone или Android на компьютер с Windows.
Проблема с несколькими дисплеями и выбором монитора по умолчанию
а) При работе с несколькими дисплеями можно нажмите комбинацию клавиш Win+P. Появится окно с выбором режима работы нескольких мониторов. В случае проблемы с черным экраном попробуйте выбрать вариант «Только второй экран» или «Только экран компьютера».
б) В случае использования нескольких мониторов попробуйте оставить подключенным только основной дисплей и перегрузить компьютер. В случае появления изображения стоит проверить, какой же дисплей назначен в системе в качестве основного.
♥ ПО ТЕМЕ: Как в Windows 10 установить пароль любой длины (даже один символ).
Откат Windows
Система периодически создает контрольные точки, что позволяет вернуться к прежнему, стабильному ее состоянию. В случае каких-либо проблем можно воспользоваться этим инструментом. Запуск отката системы возможен из безопасного режима или в режиме восстановления, который можно запустить по пути Параметры Windows → Обновление и безопасность → Восстановление.
♥ ПО ТЕМЕ: Как в Windows создать иконку для выключения / перезагрузки компьютера.
Удаление антивируса
К сожалению, неправильно настроенный антивирус может стать источником проблем, блокируя нужный системный файл. Попробуйте удалить это средство. Для этого понадобится загрузиться в безопасный режим. Зачастую поставщик антивирусного ПО предлагает и специальную утилиту для удаления антивируса. Если ее нет, то программу можно попробовать удалить из меню «Приложения и возможности» по пути Параметры Windows → Приложения.
♥ ПО ТЕМЕ: Скрытые папки и файлы в Windows 10: как скрыть (показать) фото, видео, документы, диски.
Удаление установленных обновлений Windows
Источником проблемы могут стать и последние обновления системы. Для их удаления откройте «Панель управления» и перейдите по пути Программы и компоненты → Просмотр установленных обновлений.
Отсортируйте обновления по дате установки и удалите последние установленные элементы (нажмите на него правой кнопкой мыши и выберите Удалить). Обратите внимания, что сортировка действует внутри одной категории, так что скроллингом придется просмотреть весь список.
♥ ПО ТЕМЕ: Как ускорить работу компьютера с Windows 10, 8, 7: 20 советов.
Сбой в работе проводника Windows
Проводник – это не просто стандартный инструмент Windows для работы с файлами. Эта программа отвечает за отображение окон системы. Если Проводник будет по каким-то причинам сбоить, то рабочий стол может не отображаться. Перезапустить Проводник можно через «Диспетчер задач», вызвать который можно нажав сочетание клавиш Ctrl + Alt + Delete и выбрав «Диспетчер задач».
На вкладке «Процессы» отыщите «Проводник». Щелкните по нему правой кнопкой мыши и выберите «Перезапустить».
Если это не помогло, то нажмите на меню Файл → Запустить новую задачу и введите explorer.exe. Нажмите OK.
♥ ПО ТЕМЕ: Папка «con» в Windows: почему нельзя создать директорию с таким названием?
Проверка системы на вирусы
Для проверки системы на вирусы можно воспользоваться одноразовыми утилитами, помещенными или установленными на флеш-накопитель. Это может быть Dr.Web, CureIt или другие приложения. Загрузитесь или с флеш-накопителя с установленным ПО, или в безопасном режиме для последующего запуска утилиты с носителя.
♥ ПО ТЕМЕ: Зависает компьютер на Windows? Горячие клавиши, которые помогут решить проблему.
Отключение быстрого запуска или режима гибернации
Функция быстрого запуска помогает при выключении сохранить состояние системы. В свою очередь, это позволяет быстрее осуществить загрузку. Иногда присутствие такого режима вызывает те или иные проблемы. Попробуйте отключить быстрый запуск (режим гибернации). Эти настройки делаются в командной строке.
Для отключения режима гибернации выполните команду :
powercfg -h off
и перегрузить компьютер. Если загрузка пройдет нормально, то гибернацию можно снова включить командой:
powercfg -h on
Если отключение режима не помогло, то стоит попробовать отключить быстрый запуск. Windows 8 и первые версии Windows 10 позволяют осуществить это в настройках электропитания. Но в последних сборках отключение возможно только через реестр. Вот как это надо делать:
Запустите командную строку и введите команду:
reg add "HKLM\SYSTEM\CurrentControlSet\Control\Session Manager\Power" /v HiberbootEnabled /t REG_DWORD /d 0 /f
Эта команда задаст нулевое значение параметру HiberbootEnabled в ветке, отвечающей за быстрый запуск системы. Перезагрузите компьютер.
♥ ПО ТЕМЕ: Как отключить пароль на вход в Windows 10: рабочие способы.
Удаление приложений из Автозапуска (автозагрузки) Windows
Проблема с появлением черного экрана может возникнуть при автоматическом запуске программы, которая несовместима с текущей версией ОС или работает некорректно с этой системой. Надо отключить все элементы в автозагрузке (Параметры Windows → Приложения → Автозагрузка).
Если это помогло, то дальше уже надо включать программы по одной, выявив ту из них, которая и порождает проблему.
♥ ПО ТЕМЕ: Как настроить Windows, чтобы извлекать USB-флешки и накопители без использования «Безопасного извлечения».
Изменение разрешения экрана Windows
Возможно, черный экран возникает из-за невозможности монитора отобразить предложенное ему разрешение экрана. Стоит перегрузиться в безопасный режим и выбрать по пути Параметры Windows → Система → Дисплей → Масштаб и разметка в качестве стандартного разрешения, например, 1024 × 768.
Если загрузка произойдет успешно, то можно попробовать вернуть прежнее разрешение. В случае очередного появления черного экрана, стоит проверить возможности блока питания – его мощности может не хватать для обеспечения оптимального режима работы видеокарты. Проверьте, является ли вообще заданное вами разрешение экрана допустимым для данной модели монитора.
♥ ПО ТЕМЕ: 32- или 64-битная Windows: какая разница и какую систему нужно устанавливать?
Проверка диска
Причиной появления черного экрана могут стать и ошибки на диске. Для их устранения надо выполнить команду при помощи Командной строки:
chkdsk С:
вместо «С» подставьте имя диска, на котором установлена система.
Если в результате проверки будут найдены ошибки, надо их исправить с помощью команды:
chkdsk c: /f
Система укажет, что данный том используется и предложит осуществить проверку при следующей перезагрузке. Стоит ответить утвердительно (Y) и перегрузить компьютер.
♥ ПО ТЕМЕ: Как ускорить Windows 10, 8 или 7, отключив ненужные службы операционной системы.
Выполнение чистой загрузки Windows
В ходе стандартной загрузки Windows все службы системы и приложения стартуют и работают в фоновом режиме. Иногда какая-то программа может вызвать неполадки с выводом изображения. Чистая загрузка Windows позволяет запустить систему с минимальным числом драйверов и программ, что позволит избежать проблем с совместимостью.
Запустите панель «Конфигурация системы» с помощью команды msconfig в меню Выполнить.
В разделе «Службы» активируйте опцию «Не отображать службы Microsoft», а потом нажмите кнопку «Отключить все».
Перейдите на вкладку «Автозагрузка» и нажмите «Открыть диспетчер задач».
Там на вкладке «Автозагрузка» отключите все элементы.
Теперь перейдите в раздел «Загрузка» окна «Конфигурация системы» и нажмите там ОК.
После запуска вы получите желанную чистую среду загрузки.
♥ ПО ТЕМЕ: Самые сложные пароли: как правильно придумывать и не забывать их – 2 совета от хакера.
Замена видеокарты
Если все предыдущие варианты не помогли, как и смена разрешения экрана, то можно попробовать сменить видеокарту. Если в компьютере присутствует дискретный адаптер, то попытайтесь переключиться на него. В противном случае надо установить другую видеокарту и попробовать загрузиться с ней.
♥ ПО ТЕМЕ: Как включить встроенный антивирус в Google Chrome и проверить компьютер на вирусы.
Переустановка Windows
Этот вариант является самым последним, к которому стоит прибегать, если ничто иное не помогает. Если на диске есть ценная информация, то стоит загрузиться с LiveCD/LiveUSB и скопировать все необходимое на внешний носитель. Теперь можно начинать переустанавливать систему.
Смотрите также:
- Как скачивать видео с Вконтакте, Ютуб, Facebook, Инстаграм, Одноклассников на компьютер: лучшие бесплатные сервисы.
- Как написать любую ссылку при помощи смайликов эмодзи.
- Как сделать черно-белое фото цветным: 4 сервиса для автоматической раскраски черно-белых фотографий.