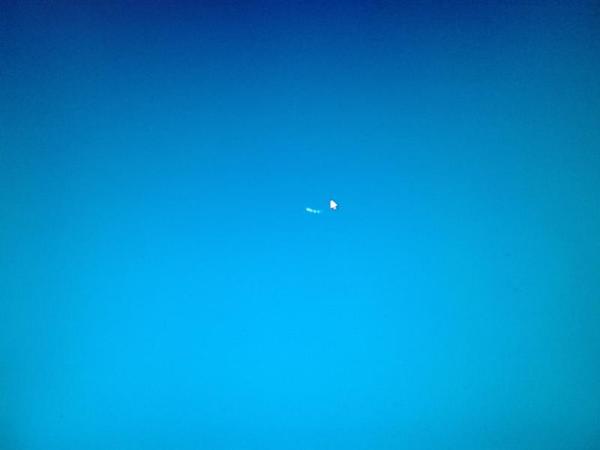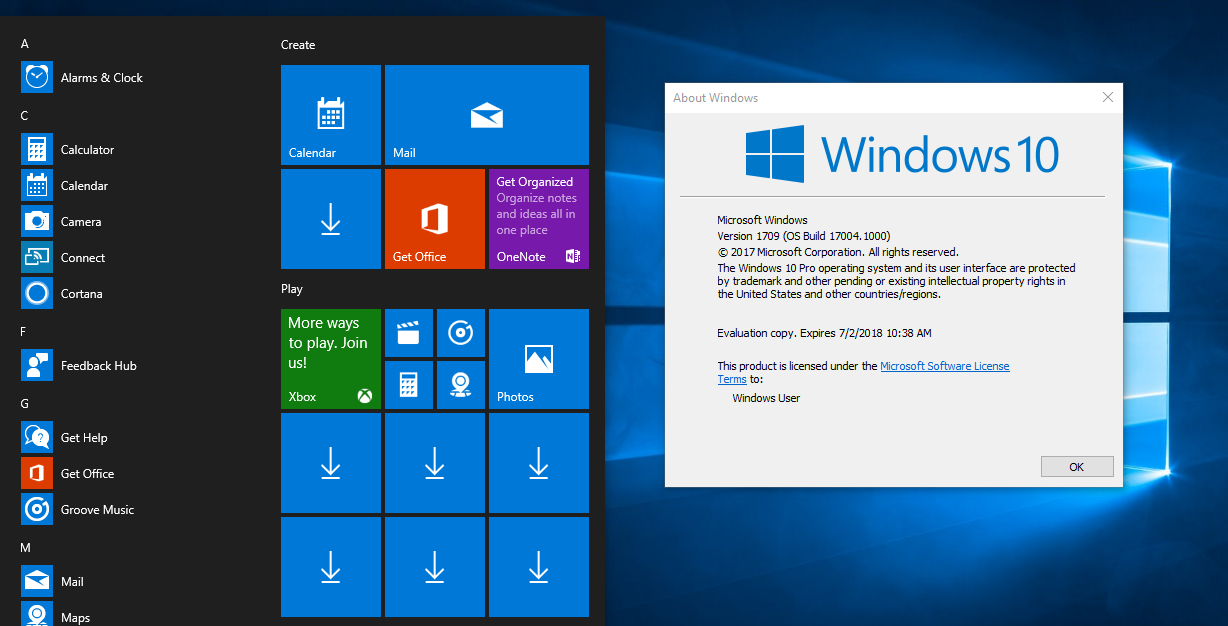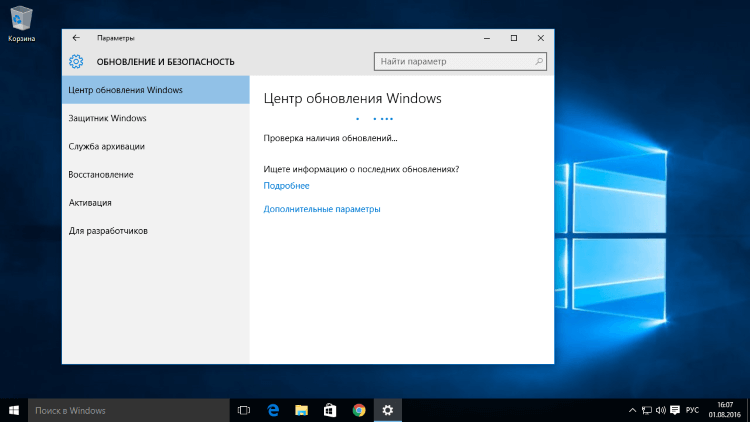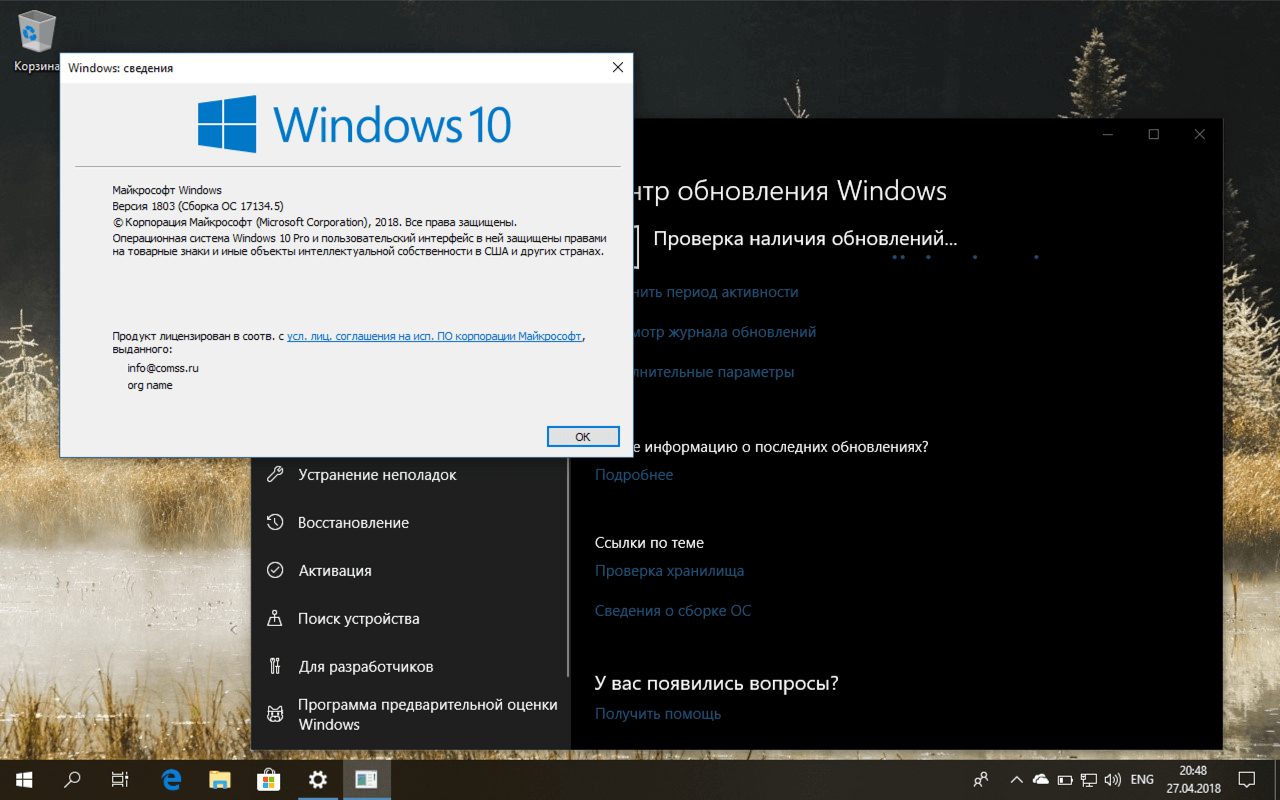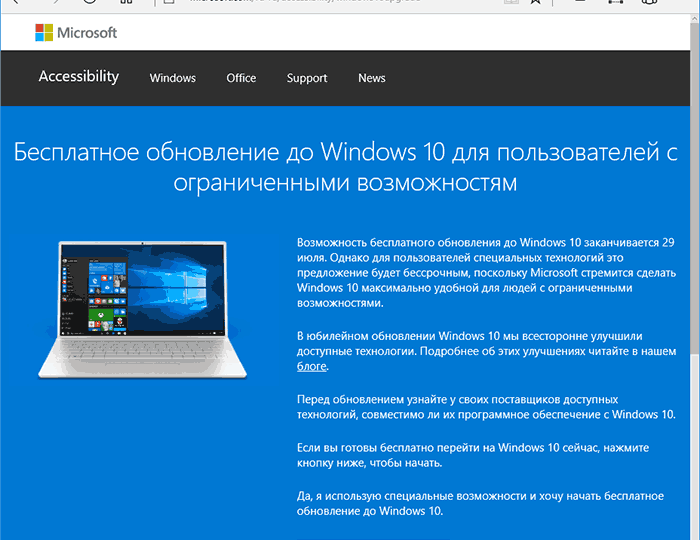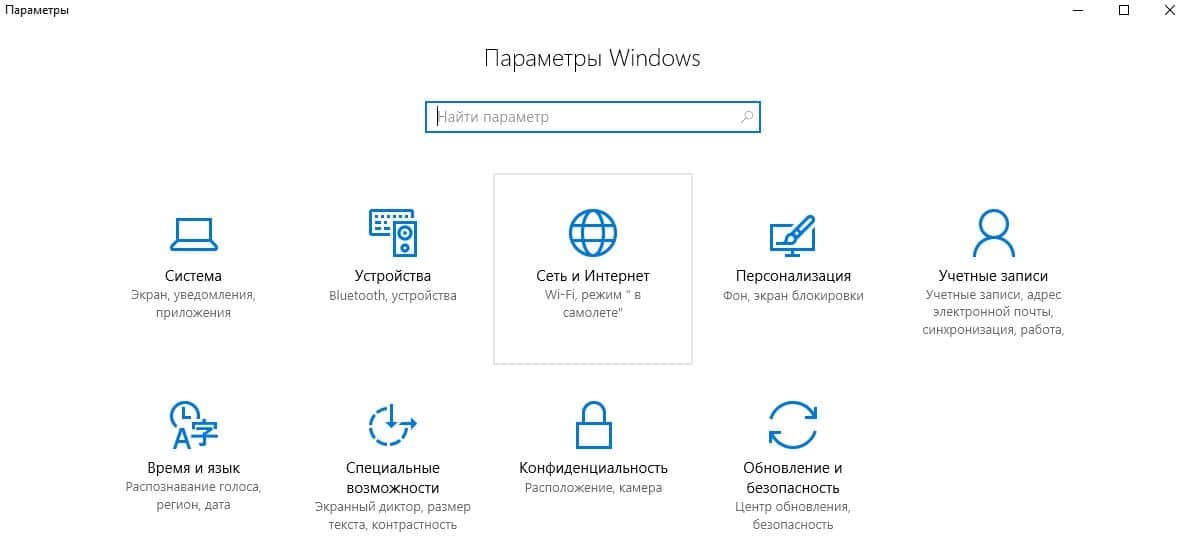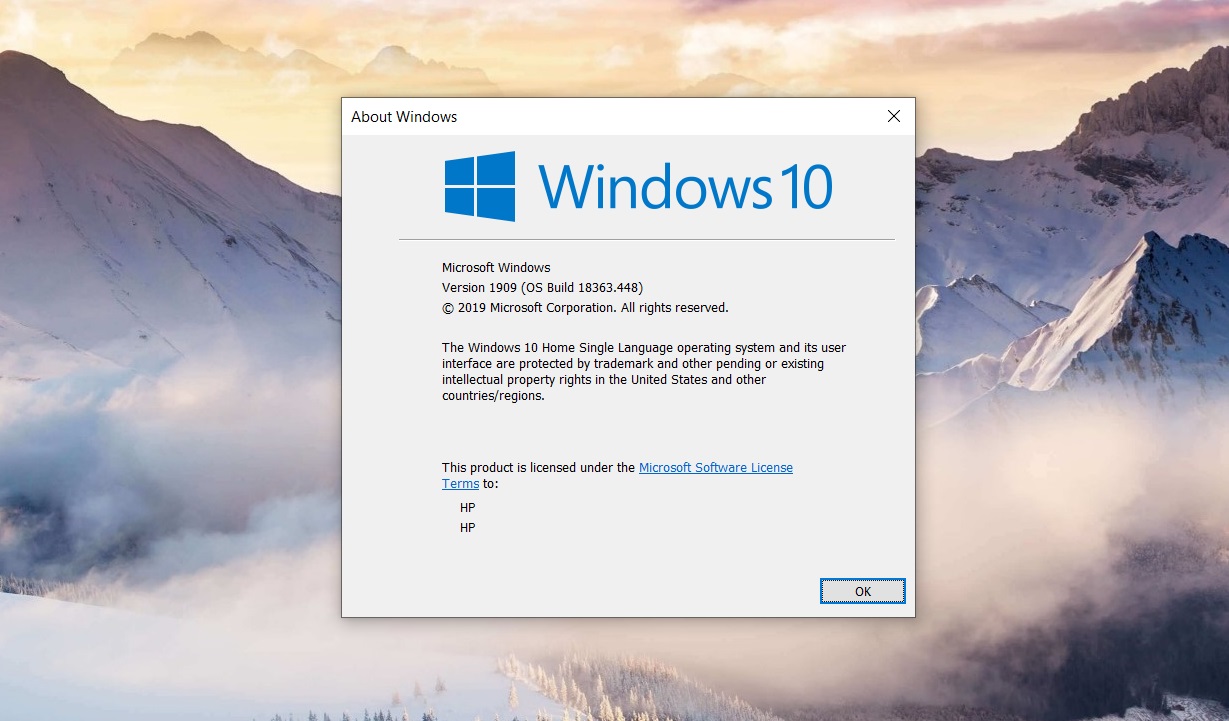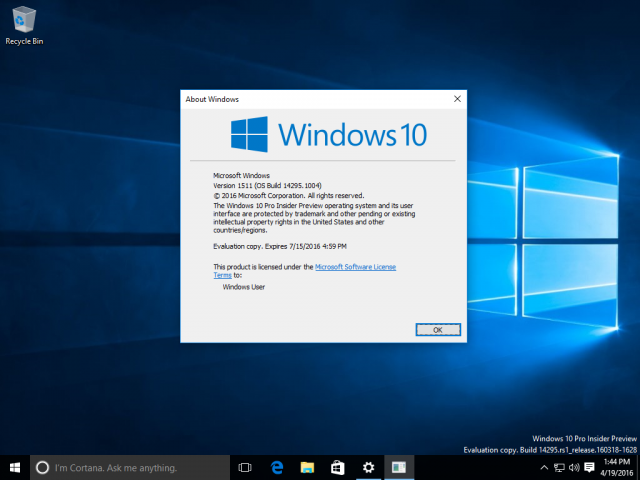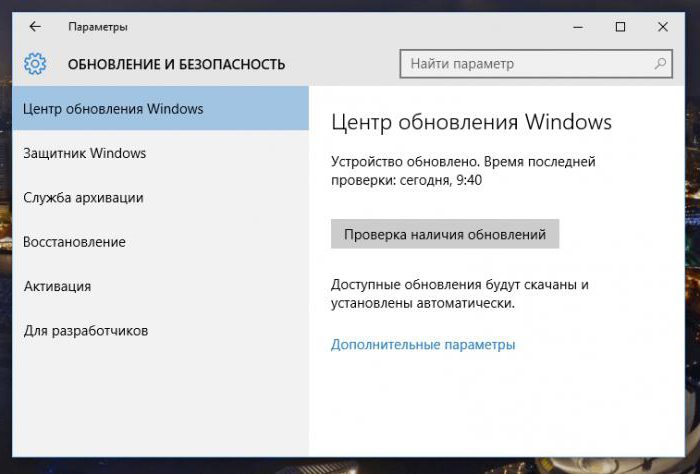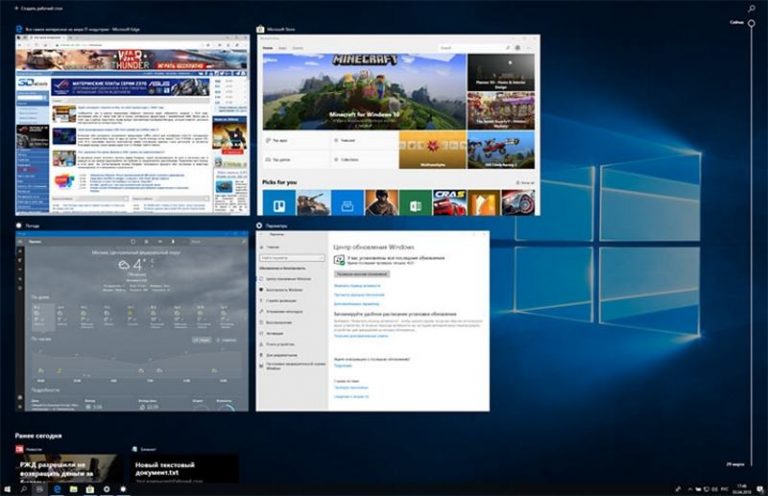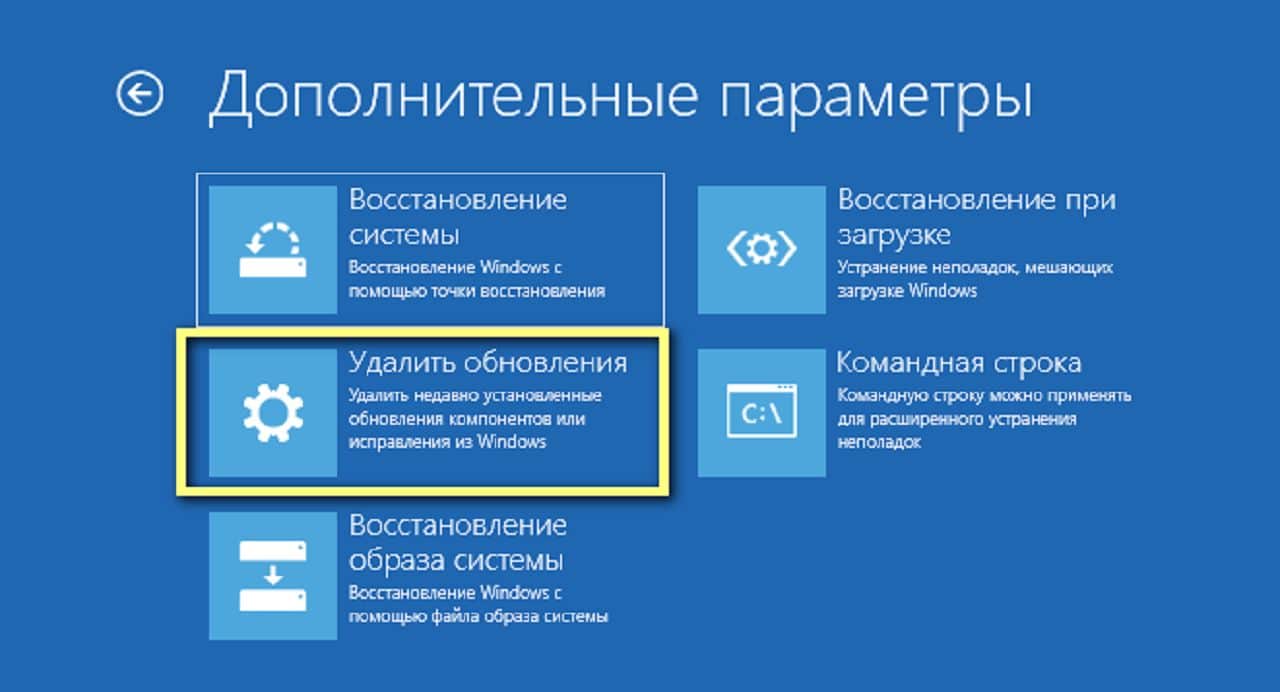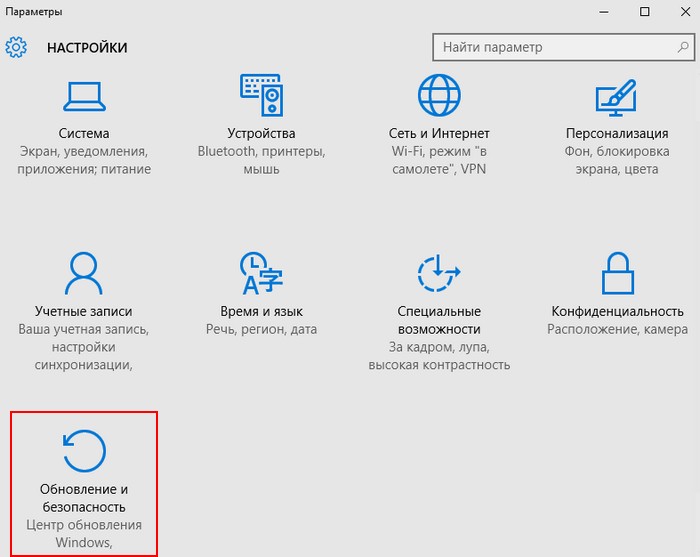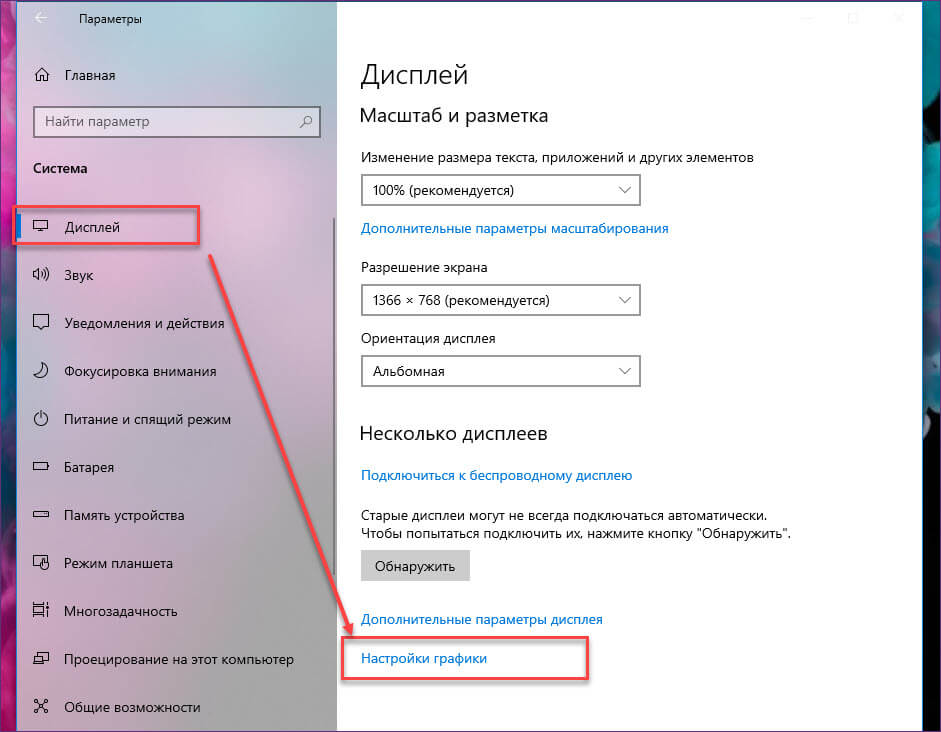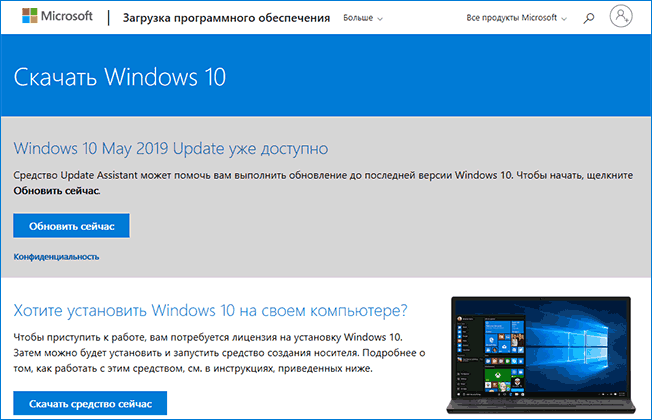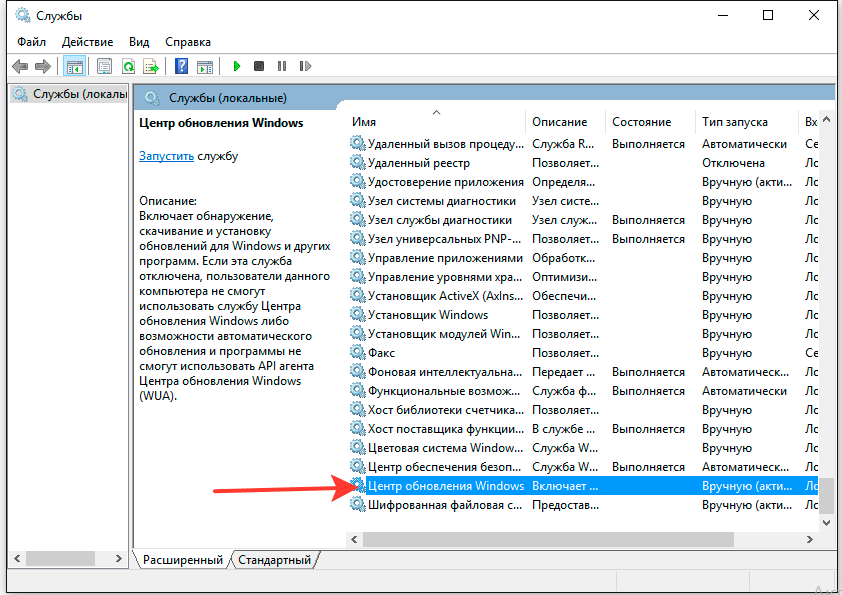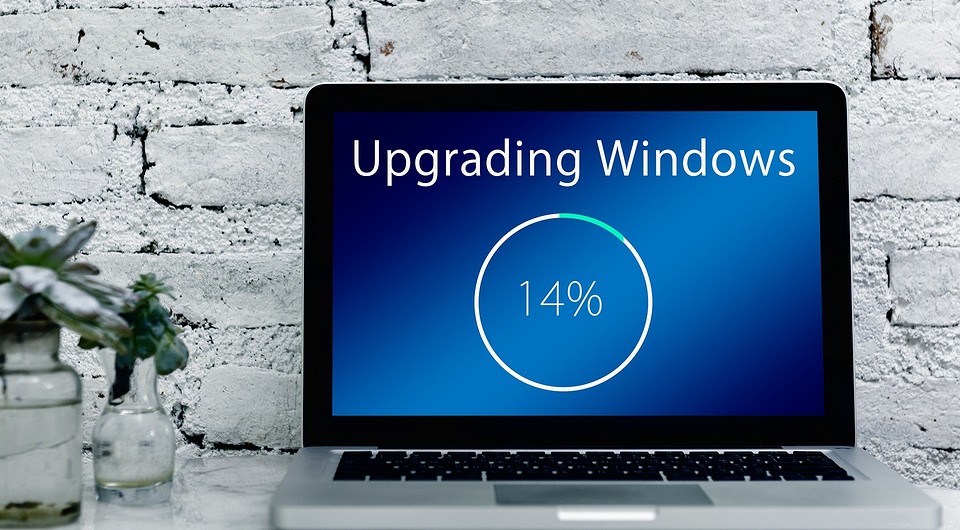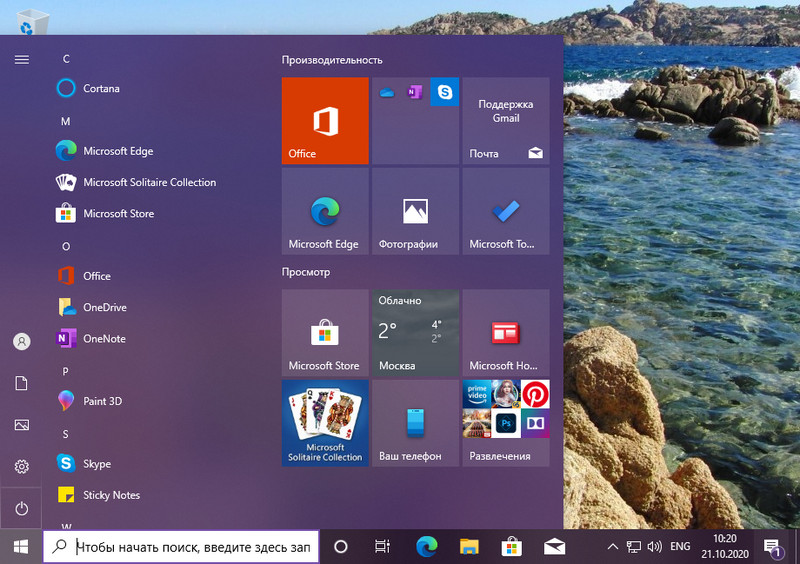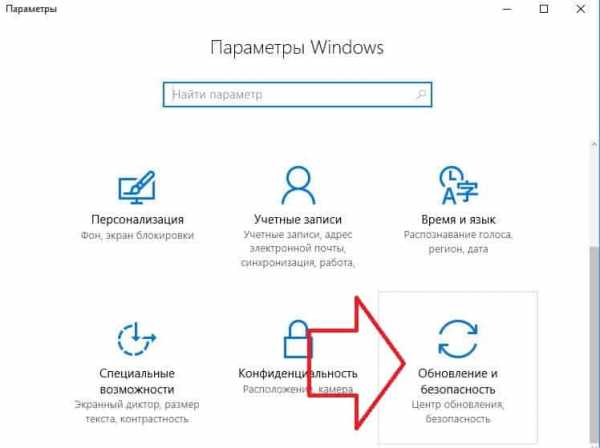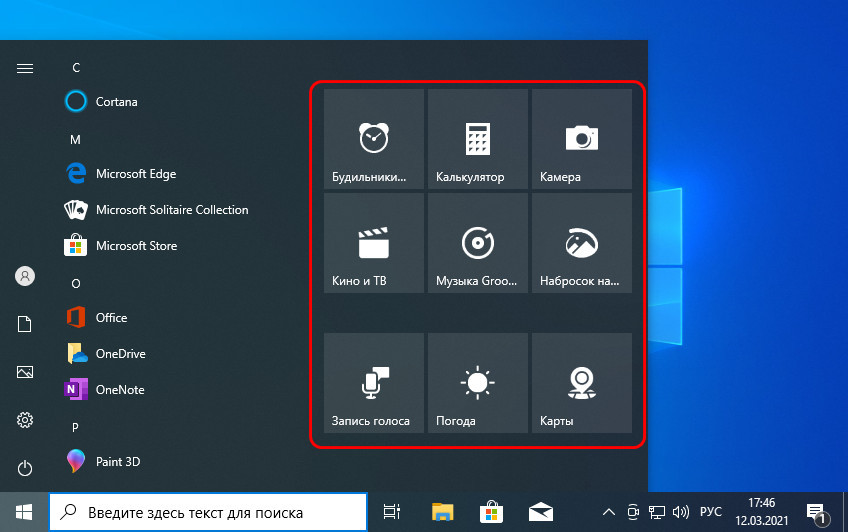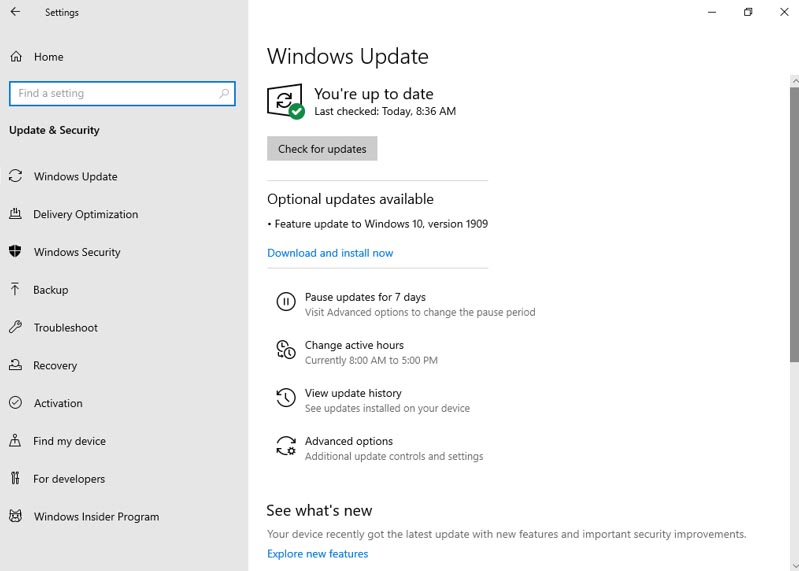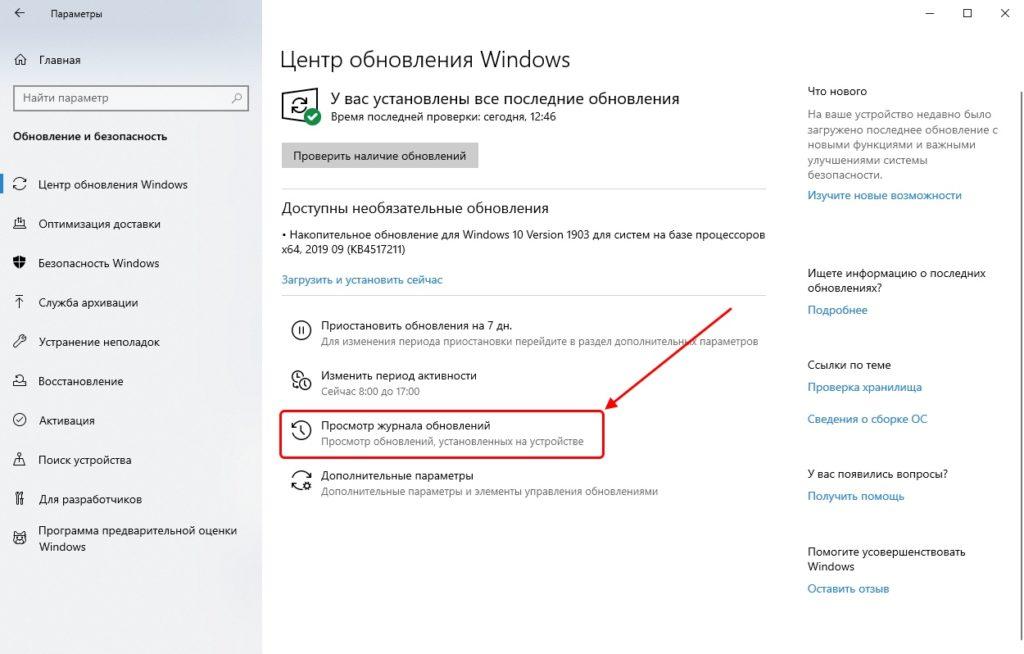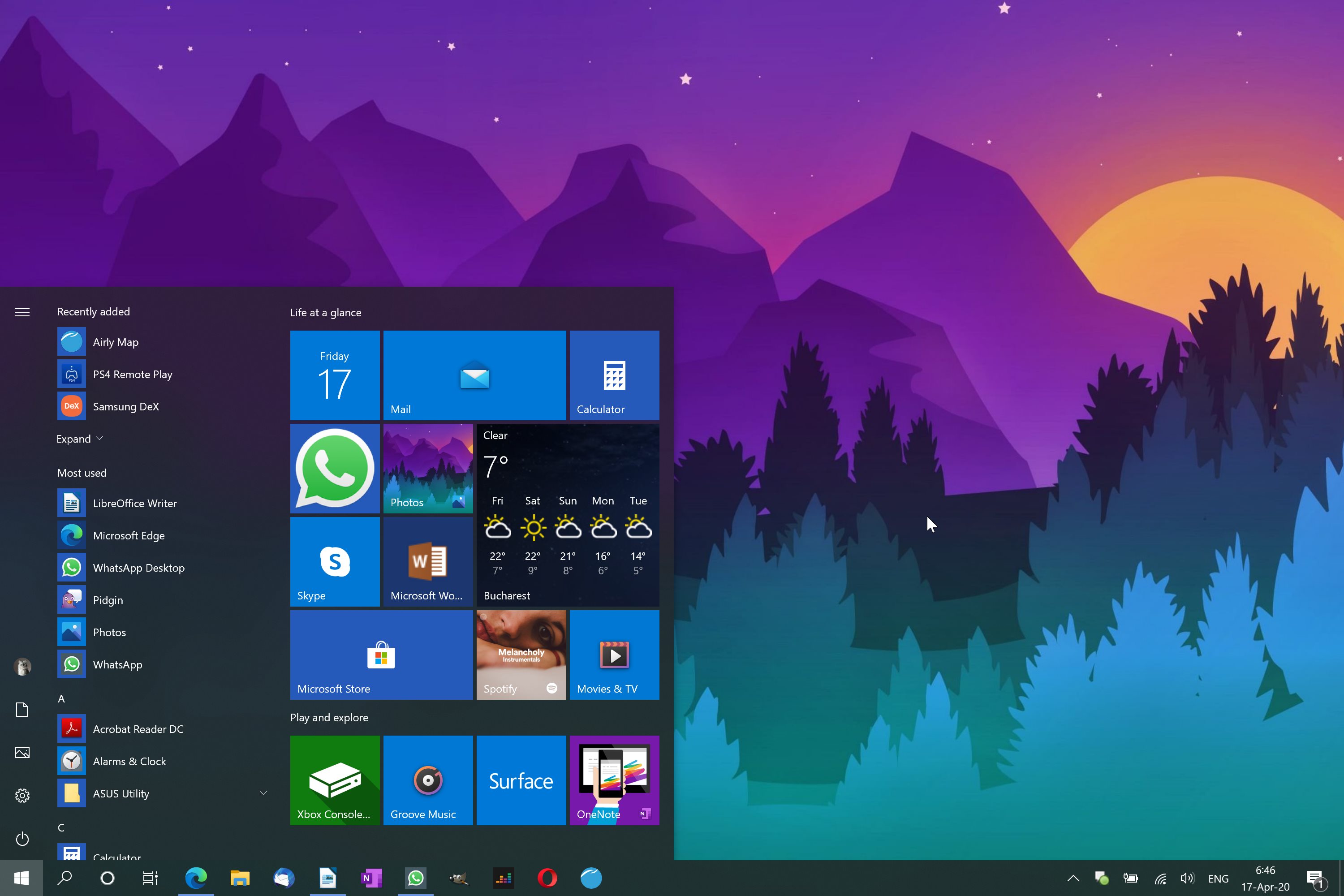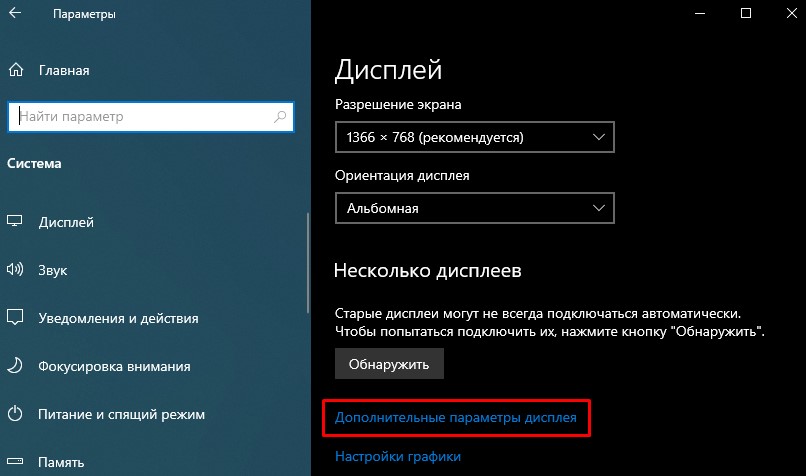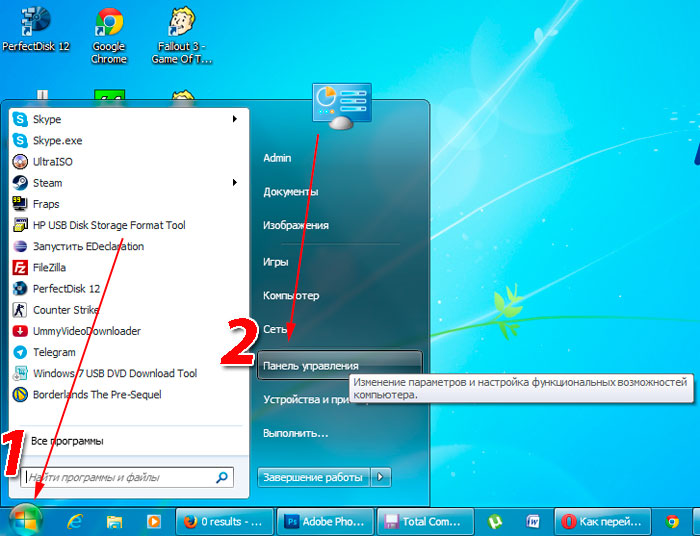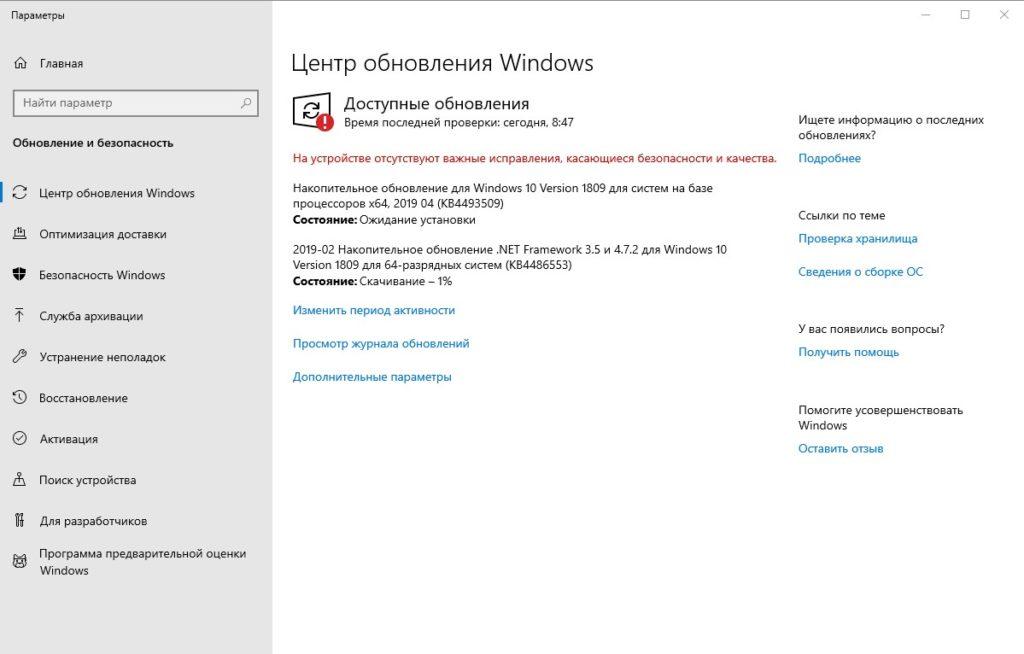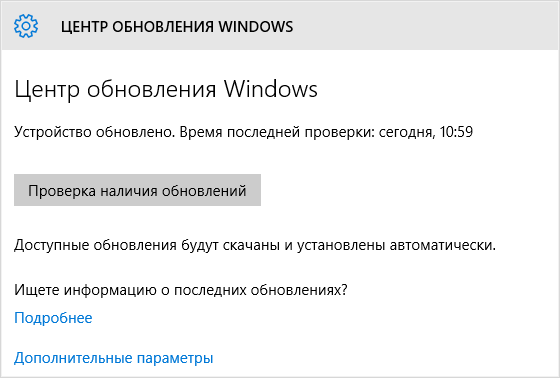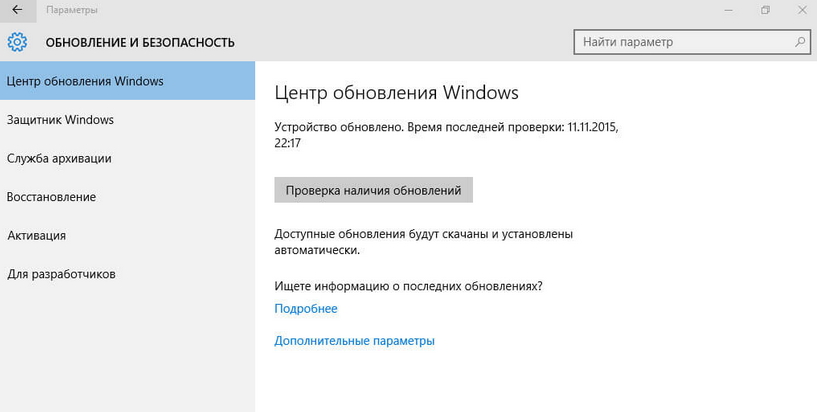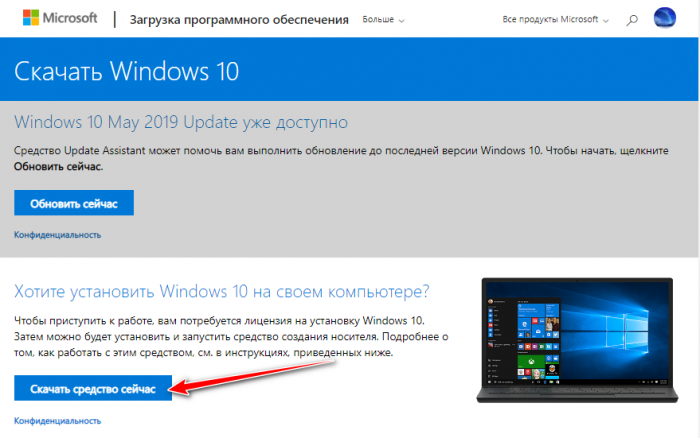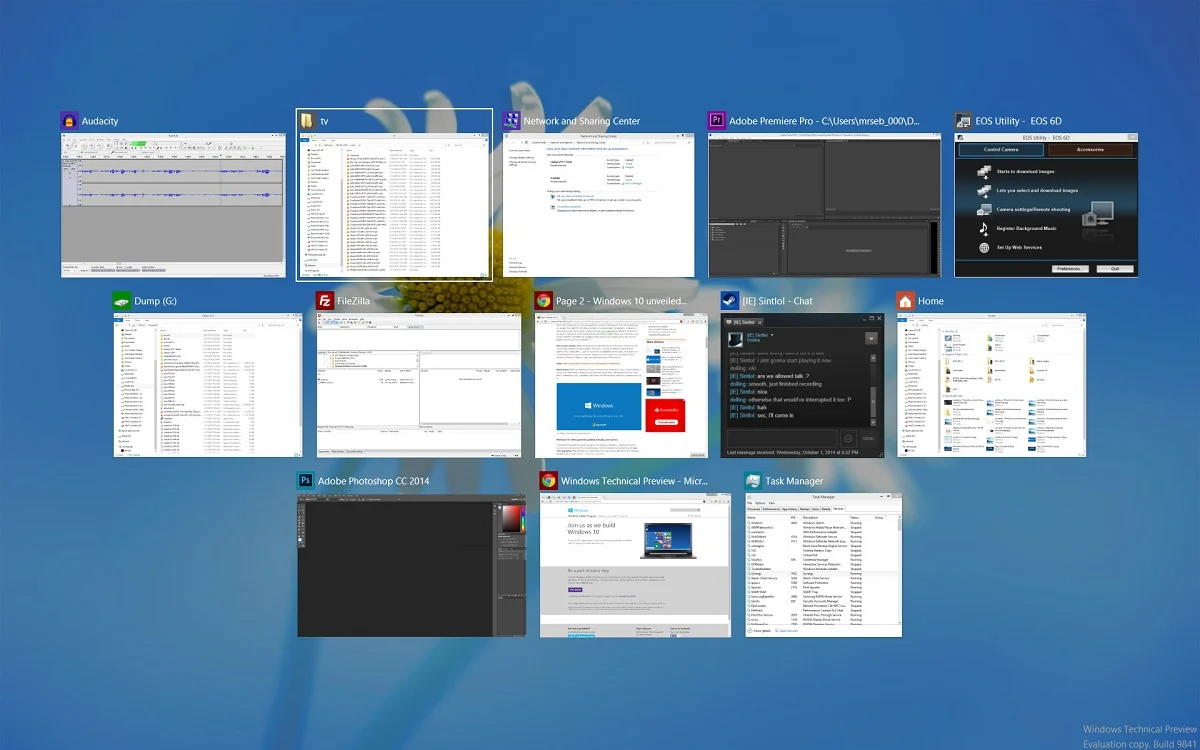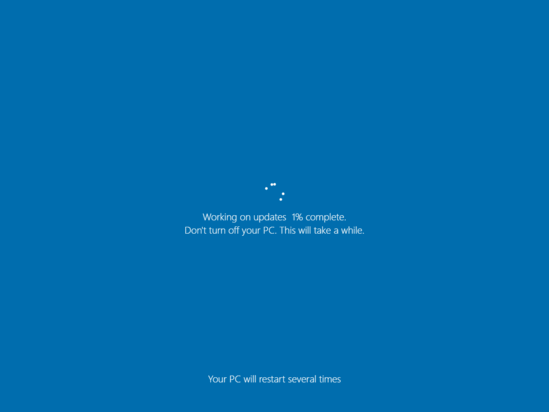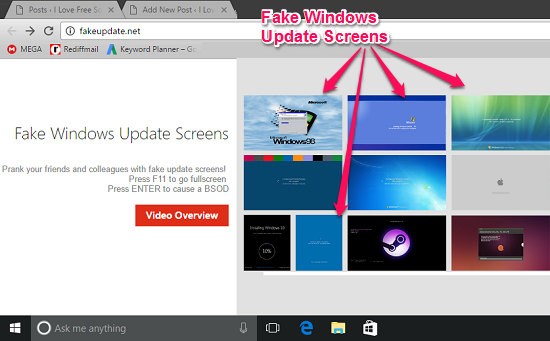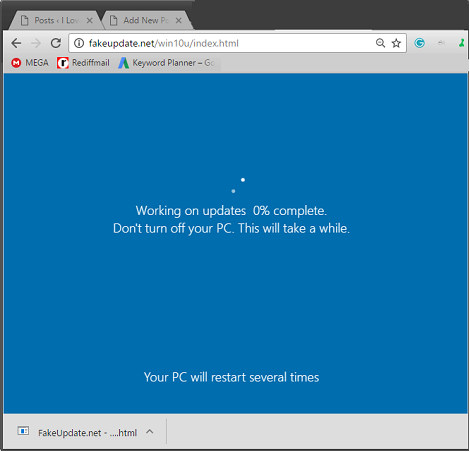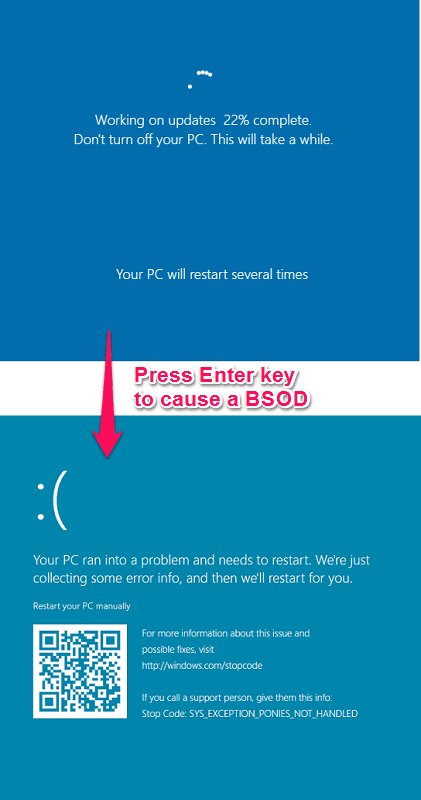Содержание
- Создадим поддельный BSOD
- Но ведь жертва про поддельный BSOD не знает…
- 50 оттенков экрана смерти BSoD
- Содержание
- Содержание
- Что такое BSoD?
- Основные причины появления BSoD
- Как узнать код ошибки BSoD?
- Ошибка BSoD при загрузке/установке ОС
- Устранение BSoD
- Простая ссылка может отправить Windows 10 в «синий экран смерти». И даже хуже
Создадим поддельный BSOD
Привет хакерам и пранкерам от блога Компьютер76, сегодня познакомлю вас с очередной компьютерной шуткой, которая немного разбавит серые будни офиса и привычную атмосферу домашней обстановки.
Сегодня мы пошутим над коллегами и родными, создав поддельный BSOD – синий экран смерти Windows.
Это – отдельная категория шуток, когда её можно использовать сразу с несколькими намерениями, в том числе и благими: от прекращения запуска какой-то игры, за которой постоянно пропадает ваше чадо до просто потехи над несведущим в компьютерном деле коллегой.
Так, практический интерес может представляться в виде «ну, видишь, твоя новая игра или программа вызывает синий экран», а что такое BSOD, я думаю, всякий пользователь Windows знает не понаслышке.
Также поддельный BSOD можно использовать и в поддельных целях, тем более его появление будет (всё-таки) сопровождаться отдельными неудобствами в работе, хотя, конечно, поддельный BSOD таковым на самом деле не является.
Сам код приводить не буду, файл bsod.bat находится у меня в zip-архиве.
Можете совершенно безобидно его запустить и посмотреть. Он легко закрывается двукратным нажатием сочетаний клавиш Alt + F4 или через Диспетчер задач Windows. Его легко убрать, набрав на клавиатуре задачу «показать Рабочий стол» – WIN + D.
Но ведь жертва про поддельный BSOD не знает…
Вобщем, пользуйтесь. Не стоит вымогать деньги на этом приколе, просто наслаждайтесь реакцией. Я, в свою очередь, посоветовал бы воспользоваться ей как средством «удаления» программы, которой пользуется ваш коллега или отпрыск, постоянно занимающий домашний компьютер. Этому и уделим прямо сейчас внимание.
- Скопируйте файл в корень диска С и создайте на Рабочем столе ярлык:
- Затем в свойствах ярлыка выберите Сменить значок и отправляйтесь в расположение в папках установленных в Windows программ, которые сгруппированы обычно в директории Program Files:

Теперь просто переименуйте ярлык, придав ему имя нужной программы, а реальный значок удалите. Это называется подлог, но в лучших побуждениях. Поддельный BSOD сыграет свою роль. Особенно, если пользователи в этой учётной записи прячут панель задач с Рабочего стола:
50 оттенков экрана смерти BSoD
Содержание
Содержание
Синий экран смерти или BSOD (Blue Screen of Death) видел практически каждый пользователь Windows. Его появление свидетельствует о критическом сбое в железе или программном обеспечении и сопровождается перезагрузкой операционной системы с потерей всех несохраненных данных. Сложно представить, сколько нервных клеток сгубила эта ошибка, особенно во времена Windows 2000 и XP. Сейчас экран смерти возникает не так часто, однако бороться с проблемой нужно незамедлительно. Главное выяснить причину заболевания и назначить верный курс лечения.
Что такое BSoD?
Упрощенно архитектура Windows состоит из двух уровней — пользовательского и режима ядра. На первом работают прикладные программы и службы, а на втором выполняется код ОС и драйверов. BSOD возникает при обнаружении критической ошибки в режиме ядра. Сбоить могут, как драйвера, так и аппаратная часть ПК. В результате система экстренно прекращает свою работу и выводит на дисплей информацию об ошибке — печально известный экран смерти. Все несохраненные данные теряются.
Через некоторое время после появления BSOD компьютер автоматически перезагружается. Зачастую это происходит слишком быстро, и пользователь не успевает запомнить код ошибки. В этом случае достаточно отключить автоматическую загрузку ОС. После перезагрузки система продолжит свою работу, однако, если не устранить причину сбоя, то BSOD будет появляться снова и снова. Сведения об ошибке заносятся в файл дампа памяти с расширением «.dmp» и по умолчанию добавляются в папку по адресу «C:WindowsMinidump».
Помимо классического синего экрана, иногда встречается зеленый экран смерти. По сути, эта ошибка идентична стандартному BSOD, однако появляется только на тестовых версиях Windows 10 начиная с 2016 года. Подобное разделение позволяет быстро понять, в какой версии (тестовой или релизной) произошел сбой.
Одна из тестовых версий Windows Vista, известная под названием Longhorn, иногда демонстрировала пользователям красный экран смерти. Проблема заключалась в сбое диспетчера загрузки. Помимо этого, красный фон использовался для уведомления об ошибке ACPI в Windows 98.
Следует учитывать, что цвет экрана смерти может смениться на любой другой из-за случайной перезаливки дисплея после сбоя драйвера видеокарты.
Основные причины появления BSoD
Экран смерти возникает из-за ошибок при исполнении кода в режиме ядра. К этому могут привести проблемы в железе (аппаратной части) или программные сбои:
- выход из строя аппаратной части;
- конфликт подключенных устройств/драйверов;
- перегрев видеокарты или процессора;
- разгон комплектующих;
- несовместимость устройства/драйвера с ОС;
- заражение компьютера вирусом;
- неподходящий или некорректно установленный драйвер;
- недостаточное количество свободного места на диске;
- неполадки в модуле оперативной памяти;
- неправильные настройки BIOS;
- обновление Windows;
- ошибки файловой системы.
Чаще всего BSOD появляется из-за некорректной работы драйвера одного из подключенных устройств. Для повышения надежности системы используйте только последние официальные версии драйверов и программ.
Как узнать код ошибки BSoD?
Для того чтобы узнать причину сбоя, потребуется код ошибки. Данные приводятся непосредственно на самом экране смерти в момент его появления, заносятся в журнал Windows и сохраняются в специальном файле.
В первом случае необходимо хорошенько рассмотреть информацию на дисплее. Внешний вид экрана смерти зависит от версии ОС. В случае Windows XP и 7 выводится большой объем данных с названием и параметрами ошибки, а также рекомендациями по ее устранению.
Начиная с Windows 8 пользователь видит только грустный смайл, краткое описание возникшей ошибки и QR-код со ссылкой на решение проблемы от Microsoft.
Если вы не запомнили код ошибки сразу после появления BSOD, то можете найти его с помощью журнала Windows. для этого перейдите по цепочке “Панель управления” — “Администрирование” — “Просмотр событий” — “Система”. Ориентируясь на дату и время сбоя кликните по соответствующей записи в журнале. В описании будет указан код и название ошибки, например, шестнадцатеричному коду 0x00000001 соответствует ошибка APC_INDEX_MISMATCH.
По умолчанию информация об ошибке сохраняется в дампе памяти. Для ее просмотра потребуется специальная утилита, например, бесплатная программа BlueScreenView. В верхней части главного окна выводится перечень дампов памяти, с момента установки ОС. В таблице указывается время формирования отчета, код ошибки, параметры и драйвер, который вероятнее всего привел к появлению BSOD. В нижней части экрана приводится список драйверов, при этом красным отмечаются те, что были активны в момент сбоя.
Ошибка BSoD при загрузке/установке ОС
Синий экран может появляться непосредственно при установке операционной системы. Причиной чаще всего служит:
- неисправный файл образа;
- проблемы с аппаратной частью;
- неправильная настройка BIOS.
Если вы уверены, что железо в порядке, то скорее всего поврежден образ операционной системы. Старайтесь не использовать пиратские сборки с нестандартными настройками и предустановленными программами.
В некоторых случаях ОС постоянно уходит в перезагрузку без появления графического интерфейса. Вероятнее всего причина в повреждении или некорректном форматировании жесткого диска, а также неверных параметрах BIOS. Сбросить BIOS до настроек по умолчанию можно одним из двух способов:
- BIOS Setup. Для запуска утилиты нажмите клавишу Delete во время первоначального тестирования компьютера и перейдите в настройки. Активируйте опцию “Load Optimal Defaults” — название может отличаться в различных версиях BIOS.
- Замыкание контактов на плате. Отключите питание компьютера и откройте крышку корпуса. На материнской плате найдите перемычку с пометкой CMOS или BIOS RESET (подпись зависит от модели платы). Если контактов два, то однократно замкните их. В случае 3-х контактной перемычки потребуется переставить внешний колпачок с контактов 1–2 на позиции 2–3. Оставьте плату в таком состоянии на 15–20 секунд и верните колпачок в исходное положение.
Для загрузки ОС можно воспользоваться безопасным режимом. В этом случае система использует только самые необходимые драйвера. Если проблема не в них, то появится возможность исправить ошибку.
Устранение BSoD
Если вы знаете код ошибки, то можете найти инструкцию по ее устранению в интернете, например, на этом сайте. Начиная с Windows 8 на экране смерти выводится QR-код со ссылкой на способ устранения неполадки от Microsoft.
Для восстановления стабильного режима работы ПК можно воспользоваться универсальными способами. Если применить весь комплекс мер, то это с большой вероятностью исправит ошибку, ускорит быстродействие системы и продлит срок службы комплектующих:
- Почистите компьютер от пыли. Все механизмы обслуживаемых вентиляторов желательно смазать специальным маслом.
- Узнайте температуру процессора/видеокарты в обычном и нагруженном режимах. Если комплектующие перегреваются добавьте в корпус дополнительные вентиляторы или реорганизуйте систему охлаждения.
- Проверьте, есть ли на диске свободное место. Если его недостаточно удалите ненужные файлы и деинсталлируйте неиспользуемое ПО.
- Просканируйте ОС надежной антивирусной программой. При обнаружении опасных объектов удалите их. В некоторых случаях причиной сбоя может стать сам антивирус.
- Если ошибка появилась не так давно, то воспользуйтесь мастером восстановления системы и загрузите последнюю стабильную версию.
- Установите последний официальный пакет обновлений системы (Service Pack). Рекомендуется включить автоматическое обновление Windows.
- Если ошибка появилась после установки определенной программы, то переустановите ее, скачав с официального сайта.
- Если сбой возникает после подключения определенного устройства, то проверьте его на совместимость с вашей версией ОС. Скачайте новую версию драйвера с сайта производителя. Если драйвер свежий, то откатите его до предыдущей версии.
- Сбросьте BIOS до настроек по умолчанию одним из описанных выше способов.
- Проверьте ОЗУ на ошибки в специализированном приложении, например, memtest86+. Если обнаружится поврежденная линейка памяти, планку придется заменить.
- Проверьте жесткий диск встроенными средствами диагностики или сторонними программами. Восстановите битые сектора.
Если ничего из вышеперечисленного не помогло, то переустановите операционную систему с помощью лицензионного образа.
Простая ссылка может отправить Windows 10 в «синий экран смерти». И даже хуже
На прошлой неделе стало известно об «убийственной» команде для Windows 10. И вот на горизонте замаячила новая угроза. Теперь BSoD (синий экран смерти) может вызвать и простая гиперссылка в браузере.
Сообщатся, что система «падает» с ошибкой при вводе ссылки в браузерах Chrome, Firefox и Brave. Проблема характерна для Windows 10 версии 1709 и более поздних сборок.
Как сообщается, эта ссылка не открывает сайт, а указывает браузеру попытаться просмотреть внутреннюю файловую систему PC. Такая возможность по умолчанию есть во всех основных браузерах.
При этом первые эксперименты просто вызывали BSoD, однако повторение такой ошибки несколько раз привело к бесконечной перезагрузке с попыткой автоматического восстановления. Так что не повторяйте это дома или на работе.
Сама ссылка выглядит так (вводить без кавычек):
Похоже, всё дело в том, что Windows 10 рассматривает путь к файлу как команду и ждёт дальнейших указаний. Но если их нет, система «падает». При этом заявлено, что, как и в случае со «смертельной» командой, ссылку может ввести любой пользователь, а не только тот, у кого есть административные привилегии.
Участвуй в конкурсе и выиграй один из 24 призов, среди которых 3 корпуса для ПК и геймерские аксессуары.
Содержание
- Способ 1: Подключение компьютера к интернету по LAN-кабелю
- Способ 2: Использование опции «Восстановление при загрузке»
- Способ 3: Откат последних обновлений
- Способ 4: Ручное восстановление загрузчика Windows
- Способ 5: Запуск средств проверки целостности системных файлов
- Способ 6: Проверка HDD на работоспособность
- Способ 7: Сброс настроек BIOS
- Способ 8: Переустановка Windows 10
Иногда на этапе включения Windows 10 пользователь может увидеть появление анимированного значка загрузки. Он означает, что сейчас идет диагностика файлов, процесс стабилизации ОС после критического отключения или же инсталлируются последние обновления. Такие операции занимают максимум несколько минут, после чего появляется приветственное окно и можно выполнять вход в операционную систему. Однако некоторые сталкиваются с вечной загрузкой на упомянутом этапе. Существует ряд причин, из-за которых может возникнуть такая проблема. О способах ее решения и пойдет речь далее.
Способ 1: Подключение компьютера к интернету по LAN-кабелю
Для начала хотим поговорить о ситуации с вечной загрузкой, которая возникает после недавней установки обновлений. Дело в том, что иногда компьютеру во время включения требуется соединение с интернетом, чтобы скачать недостающие файлы апдейта или исправить их. Не всегда получается наладить такое подключение через Wi-Fi, поскольку Виндовс еще включилась не полностью. Однако если подключить LAN-кабель, ОС сразу же обнаружит такое соединение и сможет загрузить оставшиеся компоненты или решить проблемы с их работоспособностью. Мы советуем задействовать такой провод и проверить, решится ли проблема при следующем включении ПК.
Подробнее: Подключение компьютера к интернету
Способ 2: Использование опции «Восстановление при загрузке»
Не исключено, что корректный запуск компьютера невозможен из-за возникновения системных конфликтов или каких-либо других проблем, влияющих на работоспособность Виндовс 10. В таких ситуациях не обойтись без применения специализированных утилит, которые позволят исправить найденные неполадки. В первую очередь хотим обратить внимание на автоматизированный инструмент под названием «Восстановление при загрузке». Используется он только после запуска с загрузочной флешки с Windows 10, поэтому сначала следует позаботиться о ее создании, о чем читайте в статье далее.
Подробнее: Создание загрузочного диска с Windows 10
Теперь у вас имеется флешка с файлами установки операционной системы, но сейчас она нам пригодится для произведения работ по восстановлению. Вставьте ее в компьютер и произведите запуск, а после появления окна инсталляции выполните следующие действия:
- В приветственном окне выберите оптимальный язык интерфейса и кликните по кнопке «Далее», которая находится справа внизу.
- В следующем окне вас интересует надпись «Восстановление системы».
- На панели выбора действий щелкните по «Поиск и устранение неисправностей».
- В качестве дополнительного параметра укажите «Восстановление при загрузке».
- Ожидайте завершения диагностики компьютера, которая начнется после автоматического перезапуска.

Вы будете уведомлены о том, что диагностика успешно завершена. Теперь начнется включение ПК в штатном режиме. Подождите несколько минут, и если анимированный значок загрузки так и не пропал, переходите к следующему варианту решения проблемы.
Способ 3: Откат последних обновлений
При рассмотрении Способа 1 мы уже говорили о том, что неполадка с зависанием на этапе загрузки может быть вызвана после инсталляции обновлений. Это связано с тем, что новые файлы провоцируют возникновение конфликтов или сами по себе не могут полностью установиться по каким-то причинам. Не всегда автоматическая диагностика при запуске выявляет такую неисправность и решает ее, поэтому придется вручную удалить последние апдейты, что происходит так:
- Осуществите те же действия, о которых мы говорили ранее, чтобы оказаться в меню «Дополнительные параметры» через восстановление с загрузочной флешки. Здесь щелкните по плитке «Удалить обновления».
- В следующем меню вам нужен пункт «Удалить последнее обновление компонентов».
- Подтвердите начало деинсталляции, нажав по соответствующей кнопке «Удалить обновление компонентов».
- Ожидайте завершения данной операции.

По окончании удаления апдейтов компьютер будет автоматически направлен на перезагрузку, и включение начнется уже в штатном режиме. Анимированный значок загрузки обязательно появится, ведь начнется восстановление корректной работы ОС. Вам нужно лишь подождать несколько минут, проверив текущее состояние Виндовс.
Загрузчик Windows — небольшая запись в виде файла, которая отвечает за корректное включение ОС. Если она по каким-то причинам повреждается или вовсе удаляется, компьютер не сможет перейти в рабочее состояние никаким образом. Чаще всего проблемы загрузчика проявляются сразу же в виде уведомления на черном фоне, однако иногда процесс включения может дойти до этапа загрузки, а уже потом полностью остановиться. Решается эта неполадка ручным способом путем восстановления компонента через специальную утилиту. Более детальную информацию по этому поводу ищите в отдельном руководстве, кликнув по следующему заголовку.
Подробнее: Восстановление загрузчика Windows 10 через «Командную строку»
Способ 5: Запуск средств проверки целостности системных файлов
При рассмотрении метода с использованием автоматического средства диагностики при запуске мы уже говорили о том, что проблемы со стартом операционной системы могут быть вызваны различными системными конфликтами или повреждением файлов. Не всегда упомянутая утилита позволяет решить эту неполадку, поэтому приходится задействовать дополнительные системные средства, запуск которых происходит через Командную строку, открываемую в режиме восстановления. О каждой такой утилите и надобности ее использования читайте далее.
Подробнее: Использование и восстановление проверки целостности системных файлов в Windows 10
Способ 6: Проверка HDD на работоспособность
Иногда в проблемах с запуском ОС виновата нестабильная работа жесткого диска, которую провоцируют битые сектора или другие ошибки, влияющие на корректность функционирования комплектующего. Некоторые из таких неполадок можно исправить самостоятельно, но придется создавать загрузочную флешку с одной из доступных программ. Разобраться в этом вопросе поможет расширенное руководство на нашем сайте по ссылке ниже.
Подробнее: Проверка жесткого диска на работоспособность
Способ 7: Сброс настроек BIOS
Очень редко виновником проблем с запуском Виндовс 10 становятся конфликты в работе BIOS. Это может быть связано с ручными настройками пользователя или другими факторами, влияющими на настройку этого микропрограммного обеспечения. В любом случае будет проще просто сбросить настройки в состояние по умолчанию, чтобы проверить, как это скажется на дальнейшем запуске компьютера. Проще всего осуществить поставленную задачу путем извлечения батарейки из материнской платы, но имеются и другие методы.
Подробнее: Сбрасываем настройки BIOS
Способ 8: Переустановка Windows 10
Если ни один из перечисленных выше методов не принес должного результата, единственный выход — переустановка операционной системы. Возможно, скачанный со стороннего сайта образ нерабочий или же возникли какие-либо конфликты сразу же после инсталляции Windows. Мы рекомендуем приобретать только лицензионные версии ОС, чтобы обеспечить стабильную работоспособность системы.
Как видно, проблема с запуском Windows 10 на этапе загрузки решается совершенно разными методами, поскольку может быть вызвана конкретными раздражителями. Мы советуем по порядку следовать инструкциям, чтобы максимально оперативно и легко справиться с появившейся трудностью.
Бесконечная загрузка Windows 10
В связи с последними обновлениями Windows 10 у многих пользователей стал наблюдаться следующий косяк — при включении, винда висит в бесконечной загрузке.
Облазив кучу форумов, не нашёл ничего вменяемого — ни от чего это происходит, ни как это КОНКРЕТНО лечить, ни-че-го. Для подумавших, что кривые руки и неумение пользоваться гуглом отвечаю — решений миллион, но настолько в общих чертах, как в справке Microsoft, что конкретно Вам не факт, что поможет.
И вот, на 5 странице гугла, на одном из форумов с дизайном из 2000 года, странице на 5-6 один чувак оставил коммент, который, судя по всему, затерялся в анналах этих ваших интернетов. Его вам здесь и привожу по памяти.
Итак, берем установочную флешку (желательно с той же виндой, что и установлена у Вас). Загружаемся с неё из-под BIOS. Проходим шага 2-3, нажимая Далее, но не устанавливая сам Windows! В общем, доходим примерно до разбивки HDD. Отменяем всё, нажав крестик. Перезагружаемся. Профит!
Найдены дубликаты
с каждым днём жизнь всё удивительнее и разнообразние .
Сук повис, 3 года прошло, а проблемы те же)))
Ага, каким то чудом в пункт восстановления попал. Кошмар а не ось.
Тоже столкнулся с такой проблемой, по логам загрузку блокировала служба «Контейнер службы Microsoft Passport», всё решилось путём отключения службы через реестр.
Как печально что люди не совсем понимают что происходит и почему лечится таким кривым способом.
Что не Винда то куча багов.
Да всё бы ничего, но меня просто поражает КАК такая огромная корпорация лепит такой софт? О_о Понятно там маленькие баги, недочёты, функционал. но неужто они её даже не проверяют?
Есть подозрение, что это спешл обновы для пользователей не совсем легального ПО
у меня лицензия win10 pro. до Вашего поста я опытным путём дошёл. в итоге решаю эту проблему тем, что создал загрузочную флешку и с неё делаю исправление ошибок. попробую при очередном косяке ваш вариант. есть у меня подозрения, что эта фигня происходит из-за антивируса. что-то они делают с 10ой, что она начинает так себя вести.
У вас стоит нелегальная версия и вы не отключили обновления? Это просто шутка месяца
Ну, как то обидно будет занести деньги(знать не знаю по чём сейчас винда), а у тебя будет ровно так же =)
Например Adobe мне в одно время мозги выполаскал. Но там другая проблема: для них то всё очень удобно, а пользователь заебётся.
Если это правда, то ничего против не имею =) Но мне похер. Я уже давно не на винде.
Если бы я купил винду и произошел такой косяк, я б им все мозги вытрахал в техподдержке.
Вот мне интересно большая часть юзверей хают винду из-за её багов, ну так сидите на линуксе, или научитесь правильно использовать винду и другое ПО, ведь 90% всех проблем из-за прокладки медку клавиатурой и стулом. Win10 сейчас работает стабильнее чем любая другая ОС, даже на маке и то больше геморроя относительно винды. Сам пользуюсь десяткой с самого релиза и никаких проблем (кроме той что за вами следят масоны). Да и вспомните все эти проблемы с обновлениями были и на предыдущих версиях, но проблем не будет если стабильное соединение интернет, постоянный ток в сети, нет вирусов (да, как ни странно это тоже очень сильно влияет на успешное обновление) и самое важное когда в момент обновления (загрузки) вы не используете другие приложения которые жрут ресурсы компьютера (я конечно мог бы расписать как это влияет, но будет много текста). Ну а если помог старый способ восстановить, то отлично, поздравляю. Удачи в познании ОС win10=)
т.е. загрузиться в безопасном режиме и откатить обновление уже не вариант?
Источник
Как исправить бесконечный цикл перезагрузки Windows 10
В предыдущих версиях Windows это могло потребовать полной переустановки или, по крайней мере, некоторого возни. Благодаря тому, как была разработана Windows 10, цикл перезагрузки может быть решен относительно быстро.
Вот как можно исправить загрузочную петлю Windows 10 и запустить компьютер или ноутбук за считанные минуты.
Что такое бесконечный загрузочный цикл?
Windows 10 не особенно подвержена бесконечному циклу загрузки, но это не случайно.
Это легко заметить, в частности, из-за того, что Windows не загружается правильно после включения компьютера. Вместо этого компьютер не сможет получить доступ к экрану входа в систему до сброса на экран загрузки и попытается перезагрузить Windows. Теперь он попал в бесконечный цикл загрузки и сбоев.
Ошибку вызывают проблемы с реестром. Увы, если система не может загрузиться, исправить реестр не получится, что делает Windows непригодной к использованию.
Чтобы преодолеть эту проблему, используйте параметры восстановления Windows 10. А если советы из статьи не помогут, рекомендуем вам сдать компьютер в ремонт https://tehnik-pc.ru/remont-price/computers, чтобы решить проблему как можно скорее.
Что вызывает загрузочную петлю Windows 10?
Цикл перезагрузки Windows 10 может быть разочаровывающим. Но чем это вызвано? Как правило, неисправность может быть связана с одной из трех вещей:
- Центр обновления Windows
- Обновленный или новый драйвер Windows
- Установка нового программного обеспечения (приложение или игра)
Что-то в процессе идет не так, как надо. В результате компьютер попал в бесконечный цикл перезагрузки.
Эта проблема преследует Windows годами. Далее, у нас есть несколько советов по исправлению загрузочных циклов в Windows 7 и Windows 8. Однако, если вы используете Windows 10, исправления, которые вы ищете, находятся в следующем разделе.
Если вам повезет, функции «Восстановление Windows» или «Автоматическое восстановление» могут появиться без каких-либо уведомлений от вас. Как правило, это происходит только после нескольких перезагрузок, поэтому дайте компьютеру время для перехода на этот этап. Может потребоваться некоторое ручное взаимодействие — используйте опцию «Автоматическое восстановление» здесь и следуйте любым шагам.
Однако, если этого не произошло в течение 15 минут, вероятно, этого не произойдет. Время взять дело в свои руки.
Получить доступ к безопасному режиму
Для исправления бесконечного цикла загрузки в Windows 10 доступны еще три параметра:
- Безопасный режим: это позволяет получить доступ к операционной системе и удалить любое программное обеспечение, драйверы или Центр обновления Windows, вызывающие ошибку
- Восстановление системы: быстрый способ отменить последние изменения
- Переустановите Windows 10: ядерный вариант для использования, когда ничего не работает или вы не против потерять данные.
Доступность безопасного режима зависит от настроек вашей системы и того, как отобразится цикл загрузки.
1. Система двойной загрузки Windows
Если на вашем компьютере установлено несколько версий Windows, дождитесь появления экрана выбора ОС. Когда предоставляется выбор, вместо выбора Windows 10 выберите «Изменить значения по умолчанию» или другие параметры. Затем выполните шаги, описанные выше, чтобы получить доступ к безопасному режиму.
2. Ручной доступ к безопасному режиму
В некоторых случаях вы сможете получить доступ к безопасному режиму из Windows 10. Это будет возможно, если цикл перезагрузки запускается при запуске определенного приложения или подключенного оборудования.
Перед перезагрузкой у вас есть три варианта перезагрузки Windows 10 в безопасном режиме:
- Удерживайте Shift, затем «Пуск» → «Перезагрузить», чтобы загрузить Windows 10 с дополнительными параметрами запуска .
- Вы также можете открыть «Настройки» (нажмите WIN + I), затем «Обновление и безопасность» → «Восстановление» → «Расширенный запуск» → «Перезагрузить сейчас».
- В командной строке с повышенными привилегиями (найдите cmd в меню «Пуск», затем щелкните правой кнопкой мыши и выберите «Запуск от имени администратора»), введите shutdown /r /o , чтобы перезагрузить компьютер с параметрами расширенной загрузки.
Как уже отмечалось, вам, возможно, не придется долго вводить свою команду. Первый вариант, вероятно, самый быстрый.
3. Используйте установочный носитель для доступа к безопасному режиму
Пользователи Windows 10 должны иметь раздел восстановления на жестком диске своего ПК. Если нет, вы можете восстановить USB или DVD диск, загрузив установочный носитель Windows 10. Обратите внимание, что это нужно будет создать на другом компьютере.
Если Windows 10 застряла в цикле перезагрузки, все, что вам нужно сделать, это вставить установочный носитель. В качестве альтернативы, войдите в UEFI/BIOS (нажмите Del, F8 или F1 при загрузке системы) и найдите менеджер загрузки.
Выберите раздел восстановления в качестве основного устройства, затем перезагрузите компьютер. См. Наше руководство по созданию установочного носителя Windows 10 для получения более подробной информации.
Оба метода должны помочь вам с помощью инструмента автоматического восстановления или открыть экран расширенных параметров.
Решение проблемы в безопасном режиме Windows 10
Когда компьютер работает, в безопасном режиме вы можете предпринять шаги, чтобы предотвратить дальнейшие циклы загрузки. Это может быть что угодно, от удаления драйверов до удаления обновлений Windows в командной строке.
Исправить загрузочный цикл на основе Windows Update
В командной строке (которую вы должны открыть как администратор на рабочем столе) введите
Следуйте за этим с
Дождитесь ответа, затем откройте папку C:WindowsSoftwareDistribution. Здесь удалите все содержимое каталога.
(Если вы можете получить доступ только к экрану «Дополнительные параметры», используйте командную строку. Это также доступно в безопасном режиме.)
При перезапуске Windows 10 он должен загрузиться как обычно.
Причиной загрузки приложения в Windows 10 стало приложение или игра?
Подозреваю, что цикл загрузки связан с установкой приложения (возможно, запускаемого при запуске)? Возможно, это была игра, которую вы недавно установили. Это может быть решено путем удаления программного обеспечения.
Просто найдите программное обеспечение в меню «Пуск», щелкните правой кнопкой мыши и выберите «Удалить».
При перезапуске Windows 10 цикл загрузки должен быть исправлен.
Остановить загрузку драйверов
Если система находится в цикле загрузки из-за аппаратных драйверов, это также можно решить в безопасном режиме.
Щелкните правой кнопкой мыши Пуск и выберите Диспетчер устройств. Здесь найдите подозрительное устройство. Как правило, это то, что вы недавно добавили, хотя и не всегда. Щелкните правой кнопкой мыши устройство, выберите «Свойства» → «Драйверы» и выберите «Откатить драйвер».
Если это не работает, отключите и удалите драйвер. Выбрав устройство, щелкните правой кнопкой мыши и выберите «Отключить устройство», затем «Удалить драйвер».
Затем вы можете перезапустить Windows 10.
Восстановите или переустановите Windows 10, чтобы исправить бесконечный цикл загрузки
Если вы не можете получить доступ к безопасному режиму или исправления не работают, лучшее решение — использовать опцию обновления. Вы также можете сбросить Windows 10 до заводских настроек.
Ознакомьтесь с нашим подробным руководством по сбросу и восстановлению Windows 10.
Этот процесс по существу переустанавливает Windows 10 для вас, оставляя вас с чистого листа. Просто не забудьте сначала сохранить ваши личные данные!
Циклы перезагрузки уже давно стали проблемой для Windows. В то время как предыдущие версии предлагали несколько вариантов восстановления, эти решения были далеко не исчерпывающими. К счастью, в Windows 10 есть отличные инструменты для восстановления и восстановления, которые облегчают решение проблемы с циклом загрузки.
Выполняя шаги, изложенные здесь, пожалуйста, внимательно следуйте им. Ошибки, которые вы делаете при использовании интерфейса командной строки, не могут быть отменены.
Источник
Windows 10 перестала загружаться — как исправить (РЕШЕНО)
Современные Windows 10 в случае проблем с загрузкой предлагают некоторый набор встроенных действий:
- перезагрузиться
- автоматически найти и решить проблемы при следующей перезагрузке
- откатить последние обновления
Вам следует попробовать это всё.
Бывают ситуации, когда не сработало ни автоматический поиск и исправление проблем, а восстановление невозможно (Windows 10 не выводит информацию о причинах).
Кажется, что остаётся только переустанавливать Windows 10 и тратить уйму времени на повторную настройку и обновление. Но всё не так ужасно — я покажу два эффективных способа, которые могут вернуть вашу Windows 10 даже если все встроенные инструменты не смогли помочь.
Частыми «фатальными» причинами, из-за которых Windows 10 не может загрузиться и не может восстановиться это:
- проблемы (ошибки) диска, повреждённая файловая система
- проблемы с загрузочным разделом (повреждён или уничтожен)
В этой статье я покажу как исправить диск и заново создать загрузочный раздел. Причём эти действия не требуют установки дополнительных программ и даже не требуют загрузочную флешку или диск.
Как перейти в командную строку Windows
Если Windows 10 уже попыталась восстановиться и система пришла к выводу, что «всё сильно плохо», при включении вам предложат выбрать раскладку клавиатуры:

Можно сразу выбрать английскую, поскольку именно она нам понадобится. Либо выберите русскую, а затем в командной строке переключитесь на английскую раскладку клавиатуры сочетанием клавиш Alt+Shift.
Выберите действие «Поиск и исправление неисправностей».

- Восстановление при загрузке
- Удалить обновление
- Восстановление системы

Если всё это не получилось, то перейдите в раздел «Командная строка».
Именно в командной строке мы будем выполнять описанные далее действия.
Исправление диска с помощью команды chkdsk
Программа CHKDSK выполняет проверку диска и выводит отчёт.
Чтобы проверить ошибки и исправить диск выполните следующую команду:
Подразумевается, что у вас проблемы с системным диском — если это не так, то вместо C: вставьте другой диск.

Дождитесь выполнения этой команды — на это может понадобится много времени, если у вас большой, но медленный диск.
Windows сделала исправления в файловой системе. Дальнейшие действия не требуются
То, скорее всего, исправление диска прошло успешно.

Когда программа завершит работу, перезагрузитесь. Вполне возможно, что уже это исправить вашу проблему и вы сможете загрузиться в Windows.
Восстановление загрузчика Windows 10
В моём случае на диске были найдены и исправлены проблемы, но операционная система всё равно не загружалась. Мне помогло восстановление загрузчика.
ВНИМАНИЕ: во время этой процедуры мы будем форматировать загрузочный раздел. Ваши файлы и документы останутся нетронутыми если вы ПРАВИЛЬНО укажите путь до раздела. Поэтому делайте следующие действия максимально внимательно — ошибка в выборе раздела приведёт к форматированию не того диска. В результате восстанавливать будет уже нечего…
В командной строке запустите программу и дождитесь её открытия:

В приглашении DISKPART наберите:

Нам нужно узнать, какой номер у загрузочного диска. В моём случае это 0.
Теперь введите следующую команду, заменив 0 на номер вашего загрузочного диска:

Теперь следующей командой выведем список томов:

Это очень важный шаг! Нам нужно узнать, какой номер имеет раздел с EFI. У раздела EFI файловой системой является FAT32 и у этого раздела нет буквы.
На моём скриншоте том с EFI имеет номер 3.
Выполните следующую команду, заменив 3 на номер вашего раздела:

Теперь этому разделу нужно присвоить букву. Это может быть любая не занятая буква.

Выходим из DISKPART:

Наберите в вашей командной строке (замените на назначенную букву для раздела EFI):

Теперь, когда в Diskpart разделу EFI назначена буква, мы можем отформатировать его. Будьте очень внимательны и правильно укажите букву, замените V на ту, которую вы использовали:
Программа предупредит вас, что с этого раздела будут удалены все данные. Нажмите Y. Также повторно введите Y для подтверждения отключения тома.
Метку тома вводить необязательно.

Теперь выполните команду, которая создаст загрузчик. В этой команде поменяйте только букву V (если вы использовали другую).
После сообщения «Файлы загрузки успешно созданы» ваша система готова к нормальному использованию.

Закройте командную строку и перезагрузите компьютер.
Заключение
Описанными выше способами — исправление диска и восстановление загрузчика можно решить проблемы с загрузкой «безнадёжных» Windows 10 когда все другие способы не помогли.
Не нужно бояться командной строки — все шаги описаны максимально подробно.
Справочная информация
Ошибка «Windows не удаётся запустить проверку диска, так как он защищён от записи»
При запуске команды chkdsk вы можете столкнуться с ошибкой:

Для её исправления запустите команду chkdsk следующим образом:
Вместо ДИСК укажите букву диска, который вы хотите проверить и исправить. Например, для исправления диска C запустите следующую команду:
Ошибка «Отказано в доступе» при выполнении bootrec /fixboot
При запуске команды для исправления загрузочного раздела:
Может возникнуть ошибка:

Решение: не используйте bootrec, а используйте bcdboot как это показано выше в разделе «Восстановление загрузчика Windows 10».
Все опции CHKDSK
Для понимания работы CHKDSK, изучите значение опций этой команды.
Параметр /I или /C сокращает время выполнения Chkdsk за счёт пропуска некоторых проверок тома.
Источник

PC-PORTAL
МЕНЮ
Обновлено: 08.10.2023
Читайте также:
- Как восстановить оперативную память
- Как в экселе затемнить ненужную область
- Где находятся файлы осу
Here is a quick tutorial that explains how to add a fake Windows update screen to play a prank on your friends. For that, I will use a free website that allows you to ad full screen, showing a never ending Windows update progress. You can choose various versions of Windows to show Update progress. Also, in case of Windows 10, you can even cause a fake BSOD (Blue screen error) by just a hotkey.
Adding a fake Windows update screen can be a funny thing to keep away people that often use your PC or laptop for so long. By showing them the fake Windows update screen, you can get rid of them. This tutorial will guide you, how to do that.
So, let’s find out what it takes to add a fake Windows update screen to play a prank.
FakeUpdate is a free website that provides various Windows update screens that you can set on your desktop to play pranks. Apart from adding Windows update screens, you can also add update screens of other operating systems. And the animation that appears on your monitor looks like that there is actually an update is in progress.
To add a fake Windows update screen on your PC, follow these simple steps.
Step 1: Visit FakeUpdate website using this link. After that, it will show various OS screens that you can choose from its interface.
Step 2: Choose the desired Windows update screen, and then it will appear on your browser window.
Step 3: You can switch the browser window to full screen using the F11 key. And also, you can again exit the full screen mode using the same keyboard shortcut. You can even cause a fake BSOD by hitting the Enter key.
So, in this way you can easily add a fake Windows update screen to play a prank on your friends. Also, it provides update screens of other version of Windows also such as Windows 7, Windows Vista, Windows XP, and Windows 98. Apart from Windows OS, you can also use Mac, and Ubuntu update screens to display on your monitor in full screen mode.
Also see:
- Create A Fake Frame Around Any Window Or Screen Area
- Free Website To Create Fake Facebook Chat
Verdict:
In the tutorial above, I have demonstrated how to add a fake Windows update screen to play a prank. For that, I have used a free website that does this in a very efficient manner. You can choose various Windows update screens depending on what Windows version is installed in your PC/Laptop.
So, if you are looking for ways to play pranks by adding a fake Windows update screen, then this tutorial will help you.
Появление BSOD всегда указывает на критический сбой в работе операционной системы, но это свидетельство об ошибке можно превратить в шутку, разыграв друга, коллегу или даже начальника. В ранних версиях Windows это можно было сделать, подправив один ключ в реестре, затем появилась утилита NotMyFault от самих же разработчиков Microsoft, вызывающая синий экран путем искусственного моделирования разных ошибок — сбоя драйверов ядра, переполнения буфера и тому подобное.
Называется она NotMyFault, скачать ее можно со страницы docs.microsoft.com/en-us/sysinternals/downloads/notmyfault, но дело в другом — похоже на то, что в последних сборках Windows 10 она перестала работать.
То есть она работает, но не так, как этого следовало бы ожидать.
Если в параметрах загрузки и восстановления системы у вас включена автоматическая перезагрузка, то после нажатия кнопки «Crash» система на несколько секунд зависнет, а затем уйдет на перезагрузку; если отключена, то перезагружать зависшую Windows придется вручную. Любопытно, что файл MEMORY.DMP в корневом каталоге Windows всё же создается, а значит его можно проанализировать. В свое время Microsoft предупреждала о рисках использования NotMyFault, а сейчас и вовсе прекратила его развитие. Возможно, это даже к лучшему, потому что существуют куда более безопасные, но ничуть не менее реалистичные способы подшутить над другом или коллегой, сымитировав BSOD с помощью обычного браузера.
Fakebsod.com
Первый — зайти в отсутствии владельца компьютера на страницу с говорящим названием Fakebsod.com, перейти в полноэкранный режим нажатием F11, а затем нажать кнопку «Click Here».
При этом на экране появится некое подобие старой версии BSOD, а мышь и значительная часть кнопок клавиатуры будет заблокирована.
Чтобы вернуться в обычный режим, нужно нажать F11 или F1. В первом случае страница примет свой обычный вид, а во втором — откроется новая вкладка со справкой по использованию браузера. Впрочем, вскрыть подвох с фейковым BSOD можно и с помощью других браузерных комбинаций.
Screenprank
Шуточный ресурс, предлагающий несколько безобидных розыгрышей, в том числе и синий экран смерти Windows 8.1 и 10.
Зайдите на сайт www.screenprank.com, нажмите «Blue Screen of Death», а затем F11, чтобы перейти в полноэкранный режим. Для выхода жмем ту же F11 или F1 для открытия новой вкладки с браузерной справкой.
Как и в предыдущем розыгрыше, Screenprank моделирует реальный экран смерти с описанием HAL INSTALLATION FAILED, вызванный сбоем драйверов или аппаратными неполадками.
Geekprank.com
Еще один шуточный ресурс, имитирующий работу старушки Windows XP, но действующий куда более изощренно.
Вы переходите на указанной сайт, жмете F11, а затем жмете кнопку «Windows 10», после чего сайт начинает моделирование установки обновления системы.
Если же, устав ждать, ваш незадачливый приятель нажмет Enter, на экран вылетит сообщение BSOD (почему-то в стиле XP),
а вслед за ним еще ряд угрожающих сообщений вроде «загрузочное устройство не найдено» и прочее.
Как и в остальных случаях, избавляемся от беды нажатием F11 и закрытием страницы.
Понятно, что все предложенные розыгрыши рассчитаны исключительно на новичков, чей уровень владения компьютером не ушел дальше умения использовать Ctrl + C и Ctrl + V, а еще вас может подвести интегрированный в браузер переводчик, который сразу покажет, что здесь что-то нечисто, и раз уж вы примите решение разыграть кого-то описанными способами, потрудитесь отключить его в настройках используемого браузера.
Загрузка…
|
0 / 0 / 0 Регистрация: 28.02.2023 Сообщений: 6 |
|
|
1 |
|
|
14.03.2023, 22:02. Показов 1378. Ответов 12
Добрый вечер! Миниатюры
0 |
|
4886 / 2505 / 506 Регистрация: 09.09.2017 Сообщений: 9,297 |
|
|
14.03.2023, 23:40 |
2 |
|
Использовал все пункты восстановления в доп. параметрах Сначала попробовать загрузить в безопасном режиме. Первый скрин, на предыдущем окне есть меню Параметры загрузки — Перезапуск — нажать нужную клавишу.
0 |
|
0 / 0 / 0 Регистрация: 28.02.2023 Сообщений: 6 |
|
|
15.03.2023, 07:57 [ТС] |
3 |
|
Сначала попробовать загрузить в безопасном режиме. Первый скрин, на предыдущем окне есть меню Параметры загрузки — Перезапуск — нажать нужную клавишу. Пытался загрузить и в безопасном режиме. Не помогло.
0 |
|
0 / 0 / 0 Регистрация: 28.02.2023 Сообщений: 6 |
|
|
15.03.2023, 08:06 [ТС] |
4 |
|
Сначала попробовать загрузить в безопасном режиме. Первый скрин, на предыдущем окне есть меню Параметры загрузки — Перезапуск — нажать нужную клавишу. Пытался загрузить и в безопасном режиме. Не помогло. Предполагаю, что предстоит переустановка Windows. Предварительно, посмотрел одно из меню установки. Хочу удалить все разделы на диске, и заново разметить. Но почему-то пункт удалить, не активный. Активен только пункт — форматировать. Подскажите как сделать так, что бы можно было удалить все разделы. Миниатюры
0 |
|
Модератор 15832 / 7867 / 742 Регистрация: 03.01.2012 Сообщений: 32,601 |
|
|
15.03.2023, 10:50 |
5 |
|
AAAoleg, Видимо, дело в том, что ваш диск 0 — динамический. Подробностей про эти диски не знаю, но знаю, что вторую систему на этот диск уже не поставить. Насчёт переустановки единственной системы, возможно, и получится, так как раздел с загрузчиком не помечается динамическим, хотя в динамический конвертируется весь диск целиком. Добавлено через 12 минут Добавлено через 4 минуты
0 |
|
0 / 0 / 0 Регистрация: 28.02.2023 Сообщений: 6 |
|
|
15.03.2023, 15:15 [ТС] |
6 |
|
Добавлено через 4 минуты Нет, ни каких манипуляций с диском не делал.
Добавлено через 12 минут Скажите, а можно мой динамический диск преобразовать в основной? У меня есть реаниматор(winPE) C.Стрельца, относительно новая версия 06.2022г. Сейчас загрузился с него, чтобы посмотреть какой в нем имеется соф. В разделе по дискам, оч много разных программ. Если при установки\переустановки, сам Windows, не дает возможности удалить разделы, то Acronis, AOMEI, или MiniTool Partition Wizard и т.д. наверняка смогут это сделать. Заодно и преобразовать диск в основной. ps. На моем ноуте стояла лиценз. Windows 10 Ноme, наверное после удаление разделов и форматирования, не возможно будет восстановить лицензию? К сожалению, не знаю(не записал) ключ от лицензии.
0 |
|
Модератор 15832 / 7867 / 742 Регистрация: 03.01.2012 Сообщений: 32,601 |
|
|
15.03.2023, 17:33 |
7 |
|
Практически все рекомендации по конвертации динамического диска в базовый начинаются с совета копировать всю инфу на сменный носитель и — затем — удаления всех разделов.
1 |
|
0 / 0 / 0 Регистрация: 28.02.2023 Сообщений: 6 |
|
|
15.03.2023, 17:54 [ТС] |
8 |
|
Всю информацию, которая мне нужна в дальнейшем, уже перенес. Осталось только понять, есть ли возможность узнать ключ от лицензии?
0 |
|
990 / 522 / 75 Регистрация: 15.03.2012 Сообщений: 2,247 Записей в блоге: 1 |
|
|
16.03.2023, 07:04 |
9 |
|
есть ли возможность узнать ключ от лицензии? Портабельной программой ShowKeyPlus
0 |
|
Модератор 15832 / 7867 / 742 Регистрация: 03.01.2012 Сообщений: 32,601 |
|
|
16.03.2023, 11:12 |
10 |
|
Насколько я помню, при появлении десятки было так, что при переустановке той же десятки на то же железо, активация подхватывалась автоматически с серверов мелкомягких
0 |
|
4886 / 2505 / 506 Регистрация: 09.09.2017 Сообщений: 9,297 |
|
|
16.03.2023, 14:55 |
11 |
|
AAAoleg, Посмотреть в bios, может изменился режим работа контроллера sata с raid на ahci.
0 |
|
0 / 0 / 0 Регистрация: 28.02.2023 Сообщений: 6 |
|
|
16.03.2023, 21:21 [ТС] |
12 |
|
Портабельной программой ShowKeyPlus Попробовал разные программы. Помогла только Recover Keys, даже показала ключи на Оффис. Добавлено через 7 минут
Посмотреть в bios, может изменился режим работа контроллера sata с raid на ahci. У меня в биосе, в вкладке Main, вообще нет пункта — Sata mode Добавлено через 9 минут
0 |
|
990 / 522 / 75 Регистрация: 15.03.2012 Сообщений: 2,247 Записей в блоге: 1 |
|
|
16.03.2023, 21:47 |
13 |
|
Помогла только Recover Keys У меня ShowKeyPlus определяет даже OEM ключи. Миниатюры
0 |