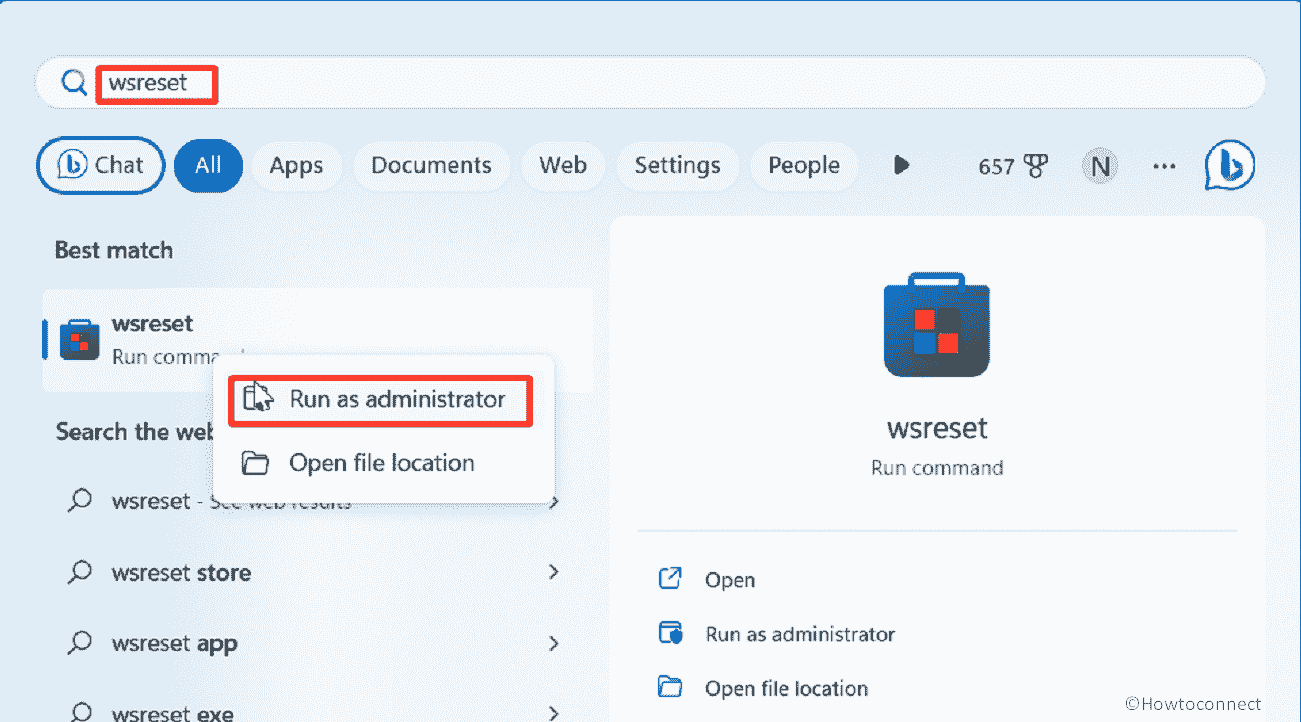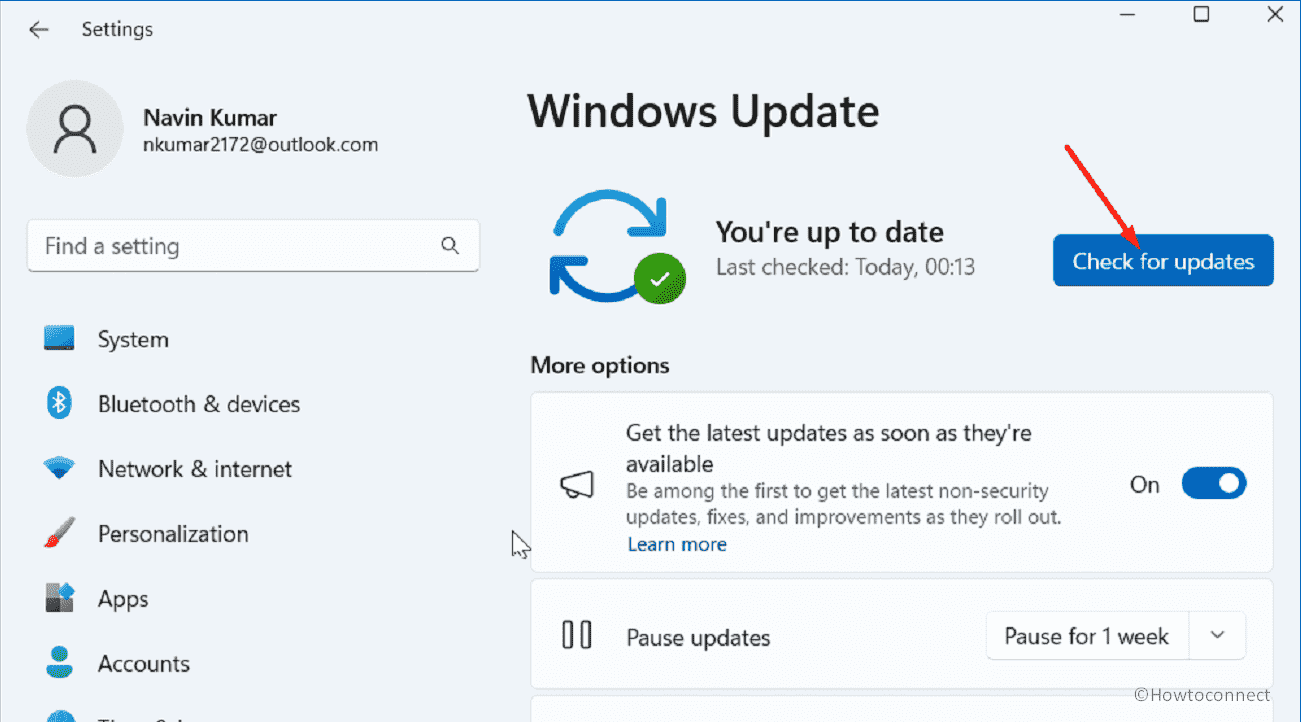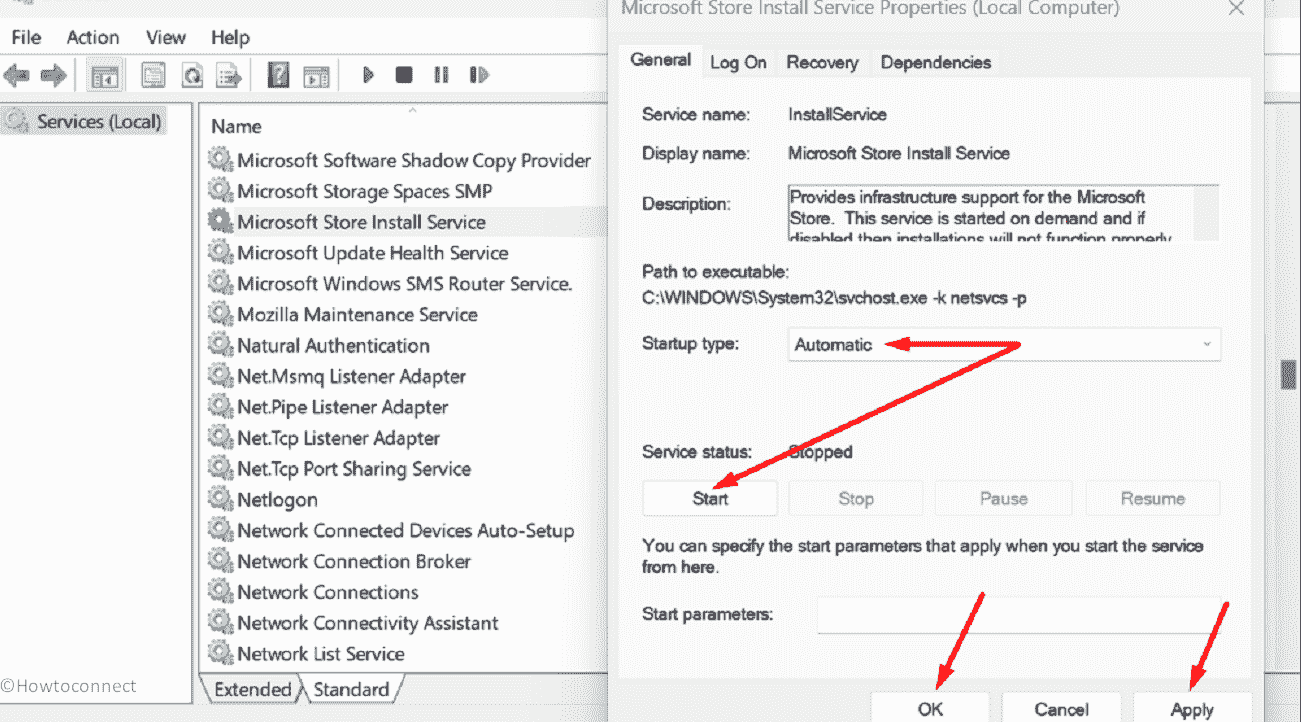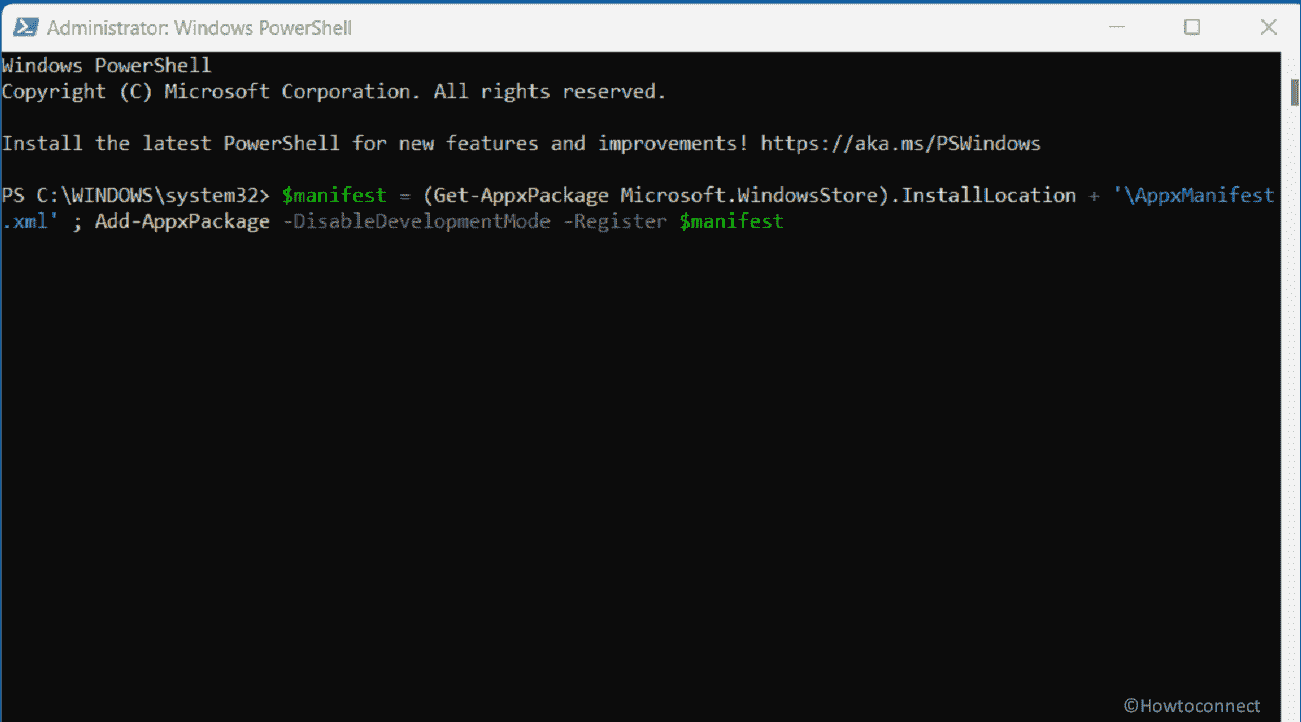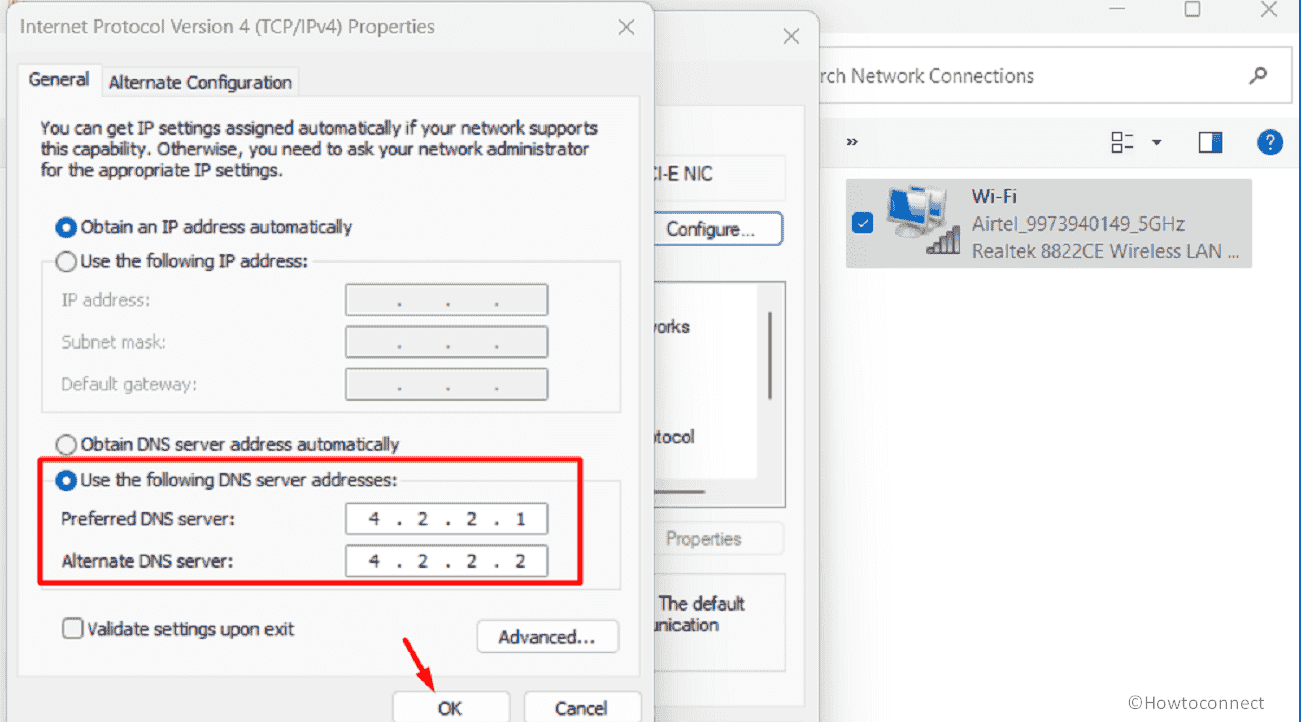Вы не можете загружать приложения из Магазина Microsoft в Windows 11? Ваше приложение зависает при запуске загрузки? Если да, то у нас есть несколько рабочих исправлений для вас. В этом чтении мы перечислили 7 лучших способов исправить зависание Microsoft Store при запуске загрузки в Windows 11.
Выйдите и войдите в Microsoft Store
Одно из самых быстрых решений проблемы с запуском загрузки в Microsoft Store — вручную выйти из приложения и снова войти в него, чтобы восстановить правильное функционирование приложения Windows. Выполните следующие действия, чтобы выйти и снова войти в Microsoft Store.
- Нажмите клавишу Windows и найдите Microsoft Store на компьютере с Windows 11, чтобы открыть его.
- Нажмите на значок своего профиля вверху и нажмите кнопку «Выйти», чтобы выйти из приложения Microsoft Store.
- Теперь снова запустите Microsoft Store и выполните вход в учетную запись, чтобы проверить, решена ли проблема.
Вручную закрыть Microsoft Store и перезапустить его
Эффективное решение для устранения всех проблем с Microsoft Store — завершить его вручную, а затем перезапустить приложение, чтобы исправить любые существующие ошибки или сбои. Выполните следующие действия, чтобы вручную закрыть Microsoft Store.
- Нажмите клавишу Windows и найдите «Приложения и функции» в строке поиска, чтобы открыть его.
- Прокрутите список приложений, чтобы найти приложение Microsoft Store, и щелкните значок с тремя точками перед ним.
- Нажмите «Дополнительные параметры».
- Далее прокрутите страницу вниз, чтобы найти раздел «Завершить», и нажмите кнопку «Завершить», чтобы принудительно закрыть приложение.
- Вот и все. Вы успешно закрыли приложение Магазина Windows вручную. Теперь вы можете перезапустить приложение, чтобы проверить, устранена ли ваша проблема.
Сброс и восстановление приложения Microsoft Store
Если методы завершения и выхода не сработали для вас, это означает, что приложение Microsoft Store сталкивается с некоторыми внутренними проблемами. Чтобы восстановить его нормальное функционирование, вам необходимо сбросить приложение, чтобы устранить проблему с начальной загрузкой в Windows 11. Выполните следующие действия, чтобы легко исправить.
- Нажмите клавишу Windows и найдите параметр «Приложения и функции», чтобы открыть его.
- Прокрутите список приложений, чтобы найти приложение Microsoft Store, и щелкните значок с тремя точками перед ним, чтобы открыть дополнительные параметры.
- Чтобы сбросить приложение Store, нажмите кнопку «Сброс» в разделе «Сброс».
- Вы также можете восстановить приложение, нажав кнопку «Восстановить», чтобы устранить любые существующие внутренние проблемы с приложением.
Запустите средство устранения неполадок Microsoft Store, чтобы устранить проблему
Еще один эффективный способ решить проблему с запуском загрузки в Microsoft Store — запустить средство устранения неполадок, чтобы выявить и устранить существующие проблемы. Выполните следующие действия, чтобы запустить мастер устранения неполадок Microsoft Store.
- Нажмите клавишу Windows и найдите «Параметры устранения неполадок», чтобы открыть его.
- Нажмите «Другие средства устранения неполадок».
- Прокрутите вниз, чтобы найти приложения Магазина Windows, и нажмите кнопку «Выполнить», чтобы запустить мастер устранения неполадок.
- Подождите несколько секунд, пока Windows определит проблему, и следуйте инструкциям на экране, чтобы исправить приложение Store.
Очистить все файлы кеша Microsoft Store
Как и другие приложения, Microsoft Store также хранит файлы кеша в вашей системе, чтобы обеспечить пользователям быструю и удобную работу. Однако чрезмерное накопление этих файлов кеша иногда может создавать проблемы при использовании основных функций, таких как загрузка приложений. Чтобы это исправить, вам нужно вручную очистить все файлы кеша, связанные с приложением Microsoft Store.
- Нажмите клавишу Windows, найдите приложение командной строки и нажмите «Запуск от имени администратора», чтобы запустить приложение с правами администратора.
- В окне командной строки введите wsreset.exe, чтобы сбросить все файлы кеша, связанные с Microsoft Store.
- Подождите несколько секунд, чтобы Windows очистила все связанные файлы кеша. После завершения процесса автоматически откроется приложение Магазина Windows.
Сброс Центра обновления Windows вручную
Иногда неполное или прерванное обновление Windows может вызвать проблемы при использовании системных приложений, таких как Магазин Windows. Чтобы решить эту проблему, вам необходимо вручную сбросить обновление Windows, чтобы снова загрузить все приложения в обновлении, чтобы обеспечить правильную работу. Выполните следующие шаги, чтобы добиться того же.
- Откройте окно «Выполнить», одновременно нажав клавиши Windows + R.
- Услуги типа. msc и нажмите клавишу ввода.
- Прокрутите вниз, чтобы найти службу Центра обновления Windows, и щелкните ее правой кнопкой мыши, чтобы выбрать опцию «Стоп».
- Теперь откройте приложение для просмотра файлов, перейдите в папку C:\Windows и найдите папку SoftwareDistribution. Переименуйте эту папку в SoftwareDistribution_temp.
- Вернитесь к окну служб и щелкните правой кнопкой мыши службу Центра обновления Windows, чтобы снова запустить ее.
- Теперь служба Windows Update загрузит последнее обновление вместе со всеми приложениями для обновления вашей системы Windows 11.
- Вот и все. Вы успешно сбросили прерванный Центр обновления Windows, чтобы исправить проблемы с приложением Магазина Windows.
Дополнительный совет: переустановите Microsoft Store
Если вы по-прежнему сталкиваетесь с проблемой запуска загрузки в Магазине Microsoft после того, как попробовали все вышеперечисленные исправления, попробуйте переустановить приложение Магазина в своей системе Windows 11. Следуйте этим простым шагам, чтобы переустановить новую версию Microsoft Store в вашей системе.
- Нажмите клавишу Windows и найдите приложение Windows Powershell.
- Нажмите кнопку «Запуск от имени администратора», чтобы запустить приложение Powershell с правами администратора.
- Скопируйте следующую команду в окно Powershell и нажмите клавишу ввода.
«& {$manifest = (Get-AppxPackage Microsoft.WindowsStore).InstallLocation + ‘\AppxManifest.xml’; Add-AppxPackage -DisableDevelopmentMode -Register $manifest}”
- Подождите несколько секунд, пока Windows выполнит команду, и перезагрузите систему, чтобы проверить, решена ли проблема.
- Поздравляю. Теперь вы успешно исправили зависание Магазина Windows при запуске проблемы с загрузкой.
Кроме того, Узнайте | 5 настроек родительского контроля в Windows 11 на вашем дочернем компьютере
Подведение итогов
Мы надеемся, что вы успешно исправили проблему с Microsoft Store в Windows 11, используя вышеупомянутые методы работы. Если это чтение помогло вам успешно загрузить нужные приложения из Магазина Microsoft, нажмите кнопку «Мне нравится» и поделитесь этим чтением со своими друзьями, чтобы помочь им. Следите за новостями, чтобы получить больше таких руководств по устранению неполадок.
Are you in trouble with Microsoft Store that is stuck on loading screen showing spinning wheel and after infinite time the app does not shape up? This problem is likely to occur mostly due to corrupt appcache, outdated Windows, incorrect service configuration, or region and time settings. Upon trying to launch Microsoft Store through Taskbar or Start menu it displays loading forever as an endless process. Even after hours and hours, the situation is the same and you are unable to see the collection of apps and games for Windows. This post is going to solve Microsoft Store Keeps Loading in Windows.
Why won’t the Microsoft Store load is the question that can haunt your mind. As mentioned broken cache, opening Windows update, and stopped concerned service are the most common causes behind this problem. And obviously, to fix the issue installing Windows update, resetting store cache, and correcting service settings are the most prevalent methods. See: Fix My Library in Microsoft Store is Blank or Empty in Windows 10. Let’s walk through the solutions:
Here is how to fix Microsoft Store Keeps Loading in Windows 11 or 10:
Method-1: Reset cache
The Microsoft Store cache is a temporary storage location where the Store keeps certain data and settings to improve performance and facilitate smoother app installations and updates. However, sometimes the cache can become corrupted or outdated, resulting in problems with the Store’s functionality.
Resetting the cache can often resolve these issues.
- Press the “Windows” key on your keyboard or click on the Windows icon in the taskbar.
- Type “wsreset” (without quotes) in the search box. You should see wsreset appear in the search results.
- Right-click on wsreset and select “Run as administrator.” This will open a command prompt window.
- A blank window will appear briefly, and after a few moments, the Microsoft Store will open automatically.
- You can now check if the issues you were experiencing with the Microsoft Store have been resolved. If not, you may want to restart your computer and try again.
5 Ways to Reset Microsoft Store in Windows 10
Method-2: Rename LocalState folder
Microsoft Store saves the cache files into C:\Users\Username>\AppData\Local\Packages\WinStore_<some characters>\LocalState. When this folder behaves abnormally the Microsoft Store spinning wheel appears preventing the app from fully loading. Renaming the folder will solve the problem:
- Click on the File Explorer icon to open the program.
- Browse and reach the following location:
C:\Users\Username>\AppData\Local\Packages\WinStore_<some characters>\LocalState
- Rename the LocalState folder to LocalState.old and restart your computer.
- Then try to open Microsoft Store.
Method-3: Install pending Windows Update
Whenever Microsoft Store loads forever, installing Windows update can fix it. The Microsoft Store relies on various system components and dependencies to operate smoothly. Sometimes, problems with the Store can occur due to outdated or missing system updates.
Installing the latest Windows updates can address these issues by providing bug fixes, security patches, and compatibility enhancements so follow the steps:
- Press Winkey+I.
- Type updates.
- Hit the Enter key to open “Windows Update Settings”.
- Click on Check for updates.
- When the system scans and any update is found click on Download.
- Once the patch or build is installed, click on Restart now.
Method-4: Correct the Service Configuration
‘Microsoft Store Install Service’ is responsible to to handle the processes related to running store app. If the service is not properly configured Microsoft store loading circle is stuck on the screen. Therefore, check and fix the settings as below:
- Click on search and type services.msc.
- Once the Window appears, find “Microsoft Store Install Service”.
- Right-click on this Service and select Properties.
- Click on the dropdown for Startup type and select Automatic.
- From the Service status, click on Start.
- Select Apply and then OK.
- Reboot the device and check if Microsoft Store Keeps Loading still occurs.
Method-5: Uninstall and Reinstall Microsoft store
Occasionally, the Microsoft Store may encounter problems that cannot be resolved through basic troubleshooting steps. In such cases, uninstalling and reinstalling the app can often provide a fresh start and resolve underlying issues.
Please note that uninstalling and reinstalling the Microsoft Store requires administrative privileges on your computer. Here are the steps to follow:
- Press Win+S.
- Type PowerShell.
- Select Run as administrator.
- Once a User account control dialog opens, click on Yes.
- On Windows PowerShell, type the following cmdlet and press “Enter”.:
$manifest = (Get-AppxPackage Microsoft.WindowsStore).InstallLocation + '\AppxManifest.xml' ; Add-AppxPackage -DisableDevelopmentMode -Register $manifest- Restart the PC and check if the error is fixed.
How to Uninstall and Reinstall Microsoft Store in Windows 10
Method-6: Use other DNS
Changing the DNS might solve Microsoft Store just keeps loading issue in Windows 11 or 10. Incorrect Domain name server several times does not return the application ending up with the error. So move forward with the instructions:
- Press Windows and R on the keyboard.
- Type ncpa.cpl and hit Enter.
- On the Network connections window, right-click on the running network and select Properties.
- Select Internet Protocol Version 4 (TCP/IPV4).
- Click on “Properties”.
- Staying in the General tab, check the option – Use the following DNS server addresses.
- Enter the following addresses:
Preferred DNS server – 4.2.2.1
Alternate DNS server – 4.2.2.2.
- Click on OK.
- Now try to launch the store app.
Method-7: Check Region and time settings
Wrongly selected region and time often trigger the Store loading problem because Microsoft offers separate privileges for users located in different areas and countries of the world. As a result, the app becomes incompatible for incorrectly chosen region.
- Press the Windows key and I.
- Select Date & time on the Settings app.
- Go to the right panel and check Time zone and the settings. If they are set incorrectly correct them.
Method-8: Run System Files Checker and DISM sequentially
System files are critical components of your operating system, and if they become corrupt or damaged, they can lead to various issues and errors. SFC and DISM are built-in Windows tools that help detect and repair problems with system files, ensuring the stability and integrity of your system.
So, run both of them in the following way:
- Click on Search and type cmd.exe.
- Select “Run as administrator”.
- On UAC prompt click Yes.
- Once the Administrator: Command Prompt up is on the screen, type
SFC /SCANNOWand hit Enter. - After scanning and verification of system files are completed, restart your computer.
- Open Microsoft Store and check if it is fully loading.
- Suppose Microsoft Store Keeps Loading issue still persists, again launch the Administrator Command Prompt.
- Then run the following commands sequentially:
dism /online /cleanup-image /checkhealth
dism /online /cleanup-image /scanhealth
dism /online /cleanup-image /restorehealth- Finally, restart the system the error should be solved.
Methods:
Method-1: Reset cache
Method-2: Rename LocalState folder
Method-3: Install pending Windows Update
Method-4: Correct the Service Configuration
Method-5: Uninstall and Reinstall Microsoft store
Method-6: Use other DNS
Method-7: Check Region and time settings
Method-8: Run System Files Checker and DISM sequentially
That’s all!!
Repair any Windows problems such as Blue/Black Screen, DLL, Exe, application, Regisrty error and quickly recover system from issues using Reimage.
Microsoft Store is an extremely useful platform for Windows users to download Microsoft apps. But, sometimes, Microsoft Store may run into issues like it may get stuck forever on the loading screen with infinite loading.
When stuck on the loading screen, Microsoft Store won’t allow users to download anything or check for updates. It could be possible that the Microsoft Store infinite loading issue could be connected to Windows Update. Hence, we need to troubleshoot both aspects.
Why is my Microsoft Store page not loading?
There could be different reasons why Microsoft Store may be stuck on the loading screen and keeps on loading. One of the major reasons could be if the Windows Update is disabled. However, sometimes the issue could also be related to network problems, incorrect region & time settings, a glitch with the Store apps, accumulation of cache in MS Store, or corrupted system files.
When Microsoft Store is stuck at the loading screen, the first thing to try would be to run the Windows Store Apps troubleshooter. If that doesn’t detect the problem and fix the issue, you can move on to try the other methods below.
- Restart PC and router, or use another internet connection
- Check the status of the Windows Update Service
- Run SFC tool
- Reset the Microsoft Store using Windows Settings
- Re-register the Store apps
- Change the DNS settings
1] Restart PC and router, or use another internet connection
Restart your computer as well as your modem/router and see if that helps.
If that doesn’t help, use another internet connection and see.
2] Check the status of the Windows Update Service
In most cases, it has been noticed that the issue is connected to an ongoing issue with MS Store updates. Therefore, you must check if the related Windows Update service is enabled. If not, you would need to enable it.
For this, open the Windows Services Manager > look for the Update Orchestrator Service > right-click > Properties. Now, go to the General tab > set Startup type to Automatic > Service status > Start > OK.
Alternatively, you can use the Windows Update Blocker tool to automatically Enable the service.
Read: How to Disable or Block Automatic Windows Update
2] Run SFC Scannow
In some cases, the Microsoft Store infinite loading issue may occur due to corrupted Windows system files. In such a case, you can run the System File Checker command in an elevated CMD:
sfc /scannow
The utility will find any missing or corrupted files and replace or repair the files automatically.
Read: SFC not working, will not run, or could not repair corrupt file
3] Reset the Microsoft Store using Windows Settings
It could be possible that the Microsoft Store fails to work normally or gets stuck at the loading screen due to accumulated cache or a glitch.
So open Windows Settings and reset Microsoft Store to its default state. This is likely to help.
Read: Microsoft Store is not opening after reset
4] Re-register the Microsoft Store
Chances are, Microsoft Store gets stuck at the loading screen with infinite loading due to an issue with the Store. In such a case, re-registering the Microsoft Store using the PowerShell command may help you fix the issue.
Read: Free Microsoft Store and Apps Repair Tool for Windows
5] Change the DNS settings
There might be a possibility that Microsoft Store is stuck at the loading screen due to an issue with the network connection.
To fix this, launch the Run console (Win + R), type in ncpa.cpl, and hit Enter. In the Network Connections window, right-click on the active internet connection, and select Properties. Next, select Internet Protocol Version 4 (TCP/IPv4) and click on Properties.
Now, change the DNS server settings to Google DNS or any other to can fix the issue.
Read: How to change DNS server using Command Prompt and PowerShell
TIP: As a more accessible alternative, you can use our free software FixWin to repair or replace corrupted system files or to re-register the store apps.
How do I repair Microsoft Store?
Sometimes, Microsoft Store may not be working, is missing, not showing, not installed, or simply not opening after resetting. You may also encounter a situation where the Store apps are not downloading, installing, or updating. In such cases, you can repair Microsoft Store through the Settings app, which should fix the issue.
How do I reinstall Microsoft Store?
There is no way that you can uninstall or reinstall Microsoft Store from Windows. Neither is it supported nor recommended. However, it could be possible that the Store apps may malfunction, not open, or update. In such a case, you can Reset the Store via Settings or re-register or reinstall the Microsoft Store using PowerShell.
Microsoft Store is where you will find all Microsoft apps and many other third-party apps and games for download. While Microsoft Store works like a charm, it does suffer from occasional hiccups causing frustrations to the end-users. One of them is when Microsoft Store gets stuck on starting a download on Windows 11.
Microsoft Store Stuck on Downloading Error
Here are some issues that users are facing:
- You start a download on Microsoft Store but the download is stuck at the start
- Downloading of apps on Microsoft Store stucks after it begins
Here are some solutions to the Microsoft Store stuck on starting download error:
1. Download Directly from Vendor Site
A temporary but quick solution while you continue troubleshooting Microsoft Store stuck on starting download issue.
Microsoft Store wasn’t always around and Windows users had to download apps from the vendor or the developer site directly. It still works and most apps can be downloaded and installed like this.
The only con is that Microsoft Store makes it easy to both install and uninstall apps from a single UI. Furthermore, future updates are installed automatically in the background. When apps are installed directly, you will have to update them manually, mostly when you open an app and would see a prompt.
2. Update Microsoft Store Apps
It is possible that there are pending updates of apps that are already installed on your computer. Open Microsoft Store and go to App Library to check if there are any updates available. If yes, update all apps and games.

3. Sign Out and Back In to Microsoft Store
Signing back into your Microsoft Account in Store app is easy and quick and may help alleviate the issue.
Open the Store app, click on your profile icon and select the Sign out option.

Close the Microsoft Store app, launch it again and then sign in.
4. Run Windows Store Apps Troubleshooter
Windows 11, like its predecessors, comes with a troubleshooting tool to fix common bugs and errors. There is one for Windows Store too.
1. Press Windows+I keys to open Settings. Search for Find and fix problems with Windows Store Apps and click on the search result to open it.
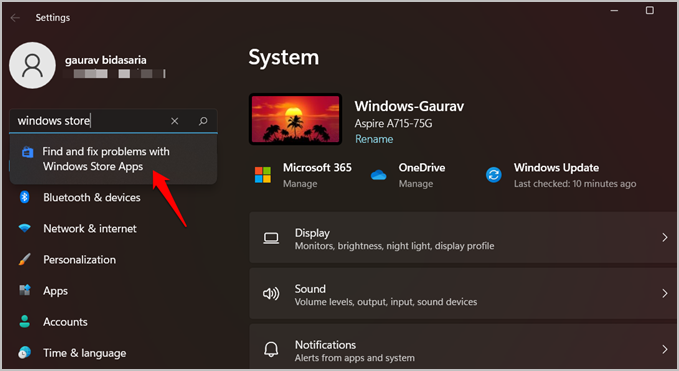
2. In the pop-up that follows, click on Next and follow on-screen instructions. When done, reboot your computer once and try downloading that app again.

5. Reset Microsoft Store Cache
Every app that resides on your Windows computer uses cache files to function smoothly and save time on subsequent launches. Microsoft Store is also an app. Store cache files often result in weird issues like the one you are facing where Store is stuck at downloading apps.
1. Press Windows+S to open Windows Search and then look for CMD. Open Command Prompt with admin rights by clicking on Run as administrator.
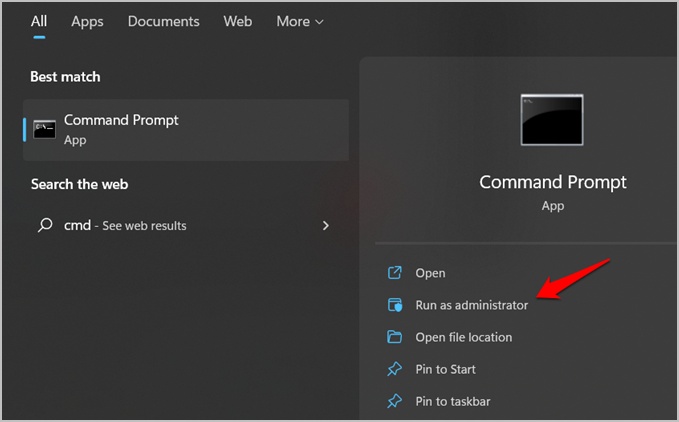
2. Give the command below and press Enter to execute. Wait for it to finish and then try downloading an app on Store again.
wsreset.exe

Note that if you can’t reset Microsoft Store’s cache, you will need to re-register the app first. See the next point to learn how to do that.
6. Re-Register Microsoft Store
Reinstalling an app can help fix several errors but there is no way to reinstall Microsoft Store. What you can do is re-register the app instead of using PowerShell which is an upgrade on CMD.
1. Search for PowerShell in the Start menu and open it with admin rights.

2. Give the command below:
"& {$manifest = (Get-AppxPackage Microsoft.WindowsStore).InstallLocation + '\AppxManifest.xml' ; Add-AppxPackage -DisableDevelopmentMode -Register $manifest}"
You may have to reboot your computer once after which, Microsoft Store should not get stuck on downloading apps.
7. Terminate Microsoft Store
Windows Settings allow granular control over individual apps.
1. Press Windows+I to open Settings and go to Apps > Apps & features, search for Microsoft Store under App list, and then click on the three-dot menu icon to select Advanced options.

2. Scroll a little and you will find three options. One of them would be Terminate. Click on it.

Launch Microsoft Store again and see it is still stuck on starting download screen. If the downloading doesn’t begin automatically, restart it manually. You can also try reset and repair here if CMD and PowerShell didn’t work for you but using command-line tools is recommended for these actions.
8. Reinstall Microsoft Store
Microsoft Support recommends reinstalling the Store app if resetting and re-registering the app fails to fix the problem.
1. Open Command Prompt with admin rights from Windows Search again.
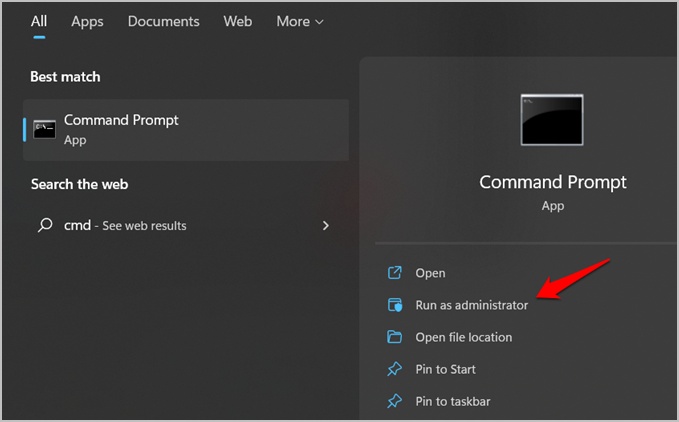
2. Give the command below and wait for it to complete.
PowerShell -ExecutionPolicy Unrestricted -Command "& {$manifest = (Get-AppxPackage *WindowsStore*).InstallLocation + '\AppxManifest.xml' ; Add-AppxPackage -DisableDevelopmentMode -Register $manifest}"
9. Restart Windows Update Service
Gary, another Windows expert at Microsoft Support, came up with a different solution that seemed to have helped several users.
1. Again, launch the Command Prompt with admin rights.
2. Give the commands below, one at a time:
DISM /Online /Cleanup-Image /RestoreHealth
net stop bits
net stop cryptsvc
net stop wuauserv
net stop msiserver
Ren C:\Windows\SoftwareDistribution SoftwareDistribution.old
Ren C:\Windows\System32\catroot2 Catroot2.old
net start bits
net start cryptsvc
net start wuauserv
net start msiserver
It is then recommended to perform a clean boot and disable 3rd party apps to understand if there is a conflict.
Download and Store on Windows 11
Microsoft Store is a good way to download and maintain your apps. However, that is not the only way to download apps on Windows. If you find Microsoft Store is stuck at starting download or downloads halts abruptly, there are quite a few ways to fix the error. While you can download directly too, we recommend fixing Store as it is still the best way and is increasingly becoming the only way to download and manage apps on the fly.
Gaurav Bidasaria
Gaurav is an editor here at TechWiser but also contributes as a writer. He has more than 10 years of experience as a writer and has written how-to guides, comparisons, listicles, and in-depth explainers on Windows, Android, web, and cloud apps, and the Apple ecosystem. He loves tinkering with new gadgets and learning about new happenings in the tech world. He has previously worked on Guiding Tech, Make Tech Easier, and other prominent tech blogs and has over 1000+ articles that have been read over 50 million times.
Не запускается Microsoft Store Windows 11? Проверьте подключение к Интернету, убедитесь в установке последнего обновления, сделайте сброс всего софта или кэша, подтвердите вход в учетную запись, используйте средство устранения неполадок, проверьте дату / время на ПК, выполните восстановление или сделайте другие работы. Ниже подробно рассмотрим, в чем могут быть причины сбоев в работе Microsoft Store Windows 11, почему магазине не запускается, и каким образом их решить вопрос.
Причины
Для устранения неисправности важно понимать, почему в Windows 11 не работает Microsoft Store и не запускается при попытке в нее войти. Это может быть обусловлено следующими причинами:
- Проблемы с подключением.
- Сбой параметров времени / расположения.
- Отсутствие входа в учетную запись.
- Неполадки в магазине приложений.
- Загрязнение кэша.
- Системные сбои.
- Устаревшая версия Виндовс 11 и другие причины.
Это лишь основные причины, почему Microsoft Store не запускается на Windows 11. Но их понимания достаточно для самостоятельного устранения проблемы.
Что делать
Теперь подробно разберемся, что делать, когда не открывается Microsoft Store в Windows 11.
Проверьте Интернет
Банальная причина — отсутствие подключения к Сети. Для проверки сделайте следующее:
- Войдите в «Настройки».
- Кликните на «Сеть и Интернет».
- Убедитесь в подключении по Вай-Фай и проверьте его свойства.
- Проверьте скорость с помощью speedtest.net.
- Решите вопрос с провайдером, если имеются проблемы.
Убедитесь во входе в учетную запись
Если в Windows 11 не работает магазин, причиной может быть выходит из учетной записи. Для проверки этой версии перейдите в «Настройки» Виндовс 11 (Win+I), а здесь зайдите в «Учетные записи» и убедитесь, что вы вошли под своими данными.
Обновитесь
Причиной того, что в Windows 11 Store не запускается, может быть устаревшая версия. Для решения вопроса софт необходимо обновить.
Чтобы загрузить новый Microsoft Store, сделайте следующие шаги:
- Кликните на кнопку Win+R.
- Введите в появившееся окно ms-windows-store: // home в поле пуска и кликните «Ввод».
- Жмите «Да» для получения права администратора, если такой запрос возникает.
- Кликните на символ действия справа вверху.
- Жмите на «Загрузить обновления».
- Войдите во вкладку «Загрузки и обновления», а далее «Получить обновления».
- Дождитесь установки нового софта, а после перезагрузите ПК / ноутбук.
Если в Windows 11 не открывается магазин, попробуйте обновить его вручную. Для этого сделайте следующее:
- Загрузите файл по ссылке mediafire.com/file/5r0mdku9a2j8mp7/Windows_11_Store.msixbundle/file.
- Запустите файл установки и кликните «Да» в запросе контроля учетных записей.
- Кликните «Установить» / «Переустановить» и обновитесь.
Проверьте правильность установки даты / времени
Если не запускается магазин в Windows 11, проблемой может быть неправильное время / дата. Для исправления проблемы выставьте правильные сведения. Сделайте следующее:
- Войдите в настройки Виндовс.
- Кликните на «Время и язык».
- Перейдите в «Дата и время».
- Убедитесь, что информация указана правильно. Важно, чтобы расположение и часовой пояс были установлены верно.
Запустите средство устранения неполадок
Если не работает магазин Microsoft Store в Windows 11, попробуйте запустить сервис устранения неполадок. Алгоритм действий такой:
- Войдите в «Настройки».
- Перейдите в системное меню.
- Опуститесь вниз и перейдите в меню «Устранение неполадок».
- Запустите средство устранения проблем и следуйте инструкции.
Сбросьте кэш
В ситуации, когда Майкрософт Сторе не работает на Виндовс 11, сбросьте кэш магазина. Часто он не запускается из-за заполнения разны мусором. Сделайте следующие шаги:
- Кликните комбинацию Win+R.
- В появившемся окне введите пропишите wsreset.exe.
- Подтвердите действие путем нажатия на «ОК».
После этого проверьте, запускается Microsoft Store на Windows 11 или нет.
Восстановите Майкрософт Сторе
Один из шагов, что делать, если не запускается Microsoft Store на Windows 11 — восстановление магазина. Пройдите следующие шаги:
- Войдите в настройки ОС, а далее перейдите в меню приложений.
- Выберите пункт «Приложения и функции».
- Прокрутите вниз и выберите Майкрософт Сторе, а после откройте дополнительные параметры.
- В меню «Ремонт» кликните на кнопку «Восстановить».
Сбросьте магазин
Если приложение не запускается, для решения вопроса может помочь сброс Microsoft Store на Windows 11. Алгоритм действий такой:
- Кликните на Win+I.
- Выберите «приложения».
- Жмите «Приложения и функции».
- Найдите Microsoft Store.
- Жмите кнопку действия и выберите «Дополнительные параметры».
- Кликните «Сброс».
- После завершения процедуры рекомендуется сделать восстановление, о котором упоминалось выше.
Обновите Виндовс
Когда не запускается Microsoft Store на Windows 11, причиной может быть устаревшая версия самой ОС. Для решения вопроса зайдите в настройки Виндовс, а там «Параметры», «Обновление …» и «Проверить обновление …».
Используйте инструменты SFC или DISM
Как вариант, попробуйте восстановить системные файлы, если Microsoft Store не запускается на ОС Windows 11. Для этого сделайте такие шаги:
- Кликните на Win+R.
- Введите wt.
- Жмите на Ctrl+shift+Enter для входа в терминал Виндовс.
- Введите sfc / scannow и жмите «Ввод».
- Перезапустите ПК.
- Пройдите шаги 1-3 инструкции.
- Введите DISM / Online / Cleanup-Image / ScanHealth.
- Дождитесь завершения сканирования и перезапустите ПК / ноутбук.
Если не помогает
В случае, когда все равно не запускается магазин Microsoft Store на Windows 11, войдите в настройки Виндовс, а далее «Центр отзывов». Здесь жмите на «Сообщить о проблеме» и следуйте инструкциям. Выберите проблему и добавьте отзыв.
Как видно, существует много причин, почему не запускается магазин Майкрософт Сторе, и не меньше способов, как восстановить его работоспособность. Начините с простых шагов в виде обновления и очистки кэша, а в завершение попробуйте сброс и восстановление. В комментариях расскажите, какой из рассмотренных выше методов вам помог, и какие еще шаги можно реализовать.
Отличного Вам дня!