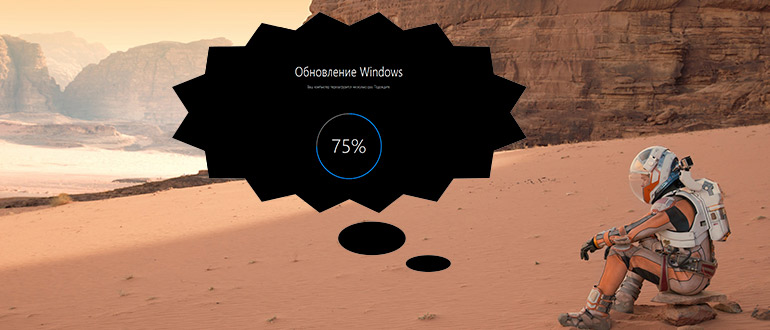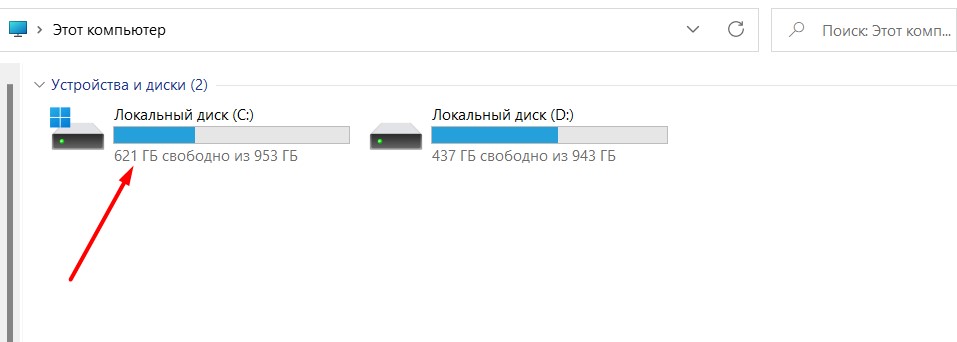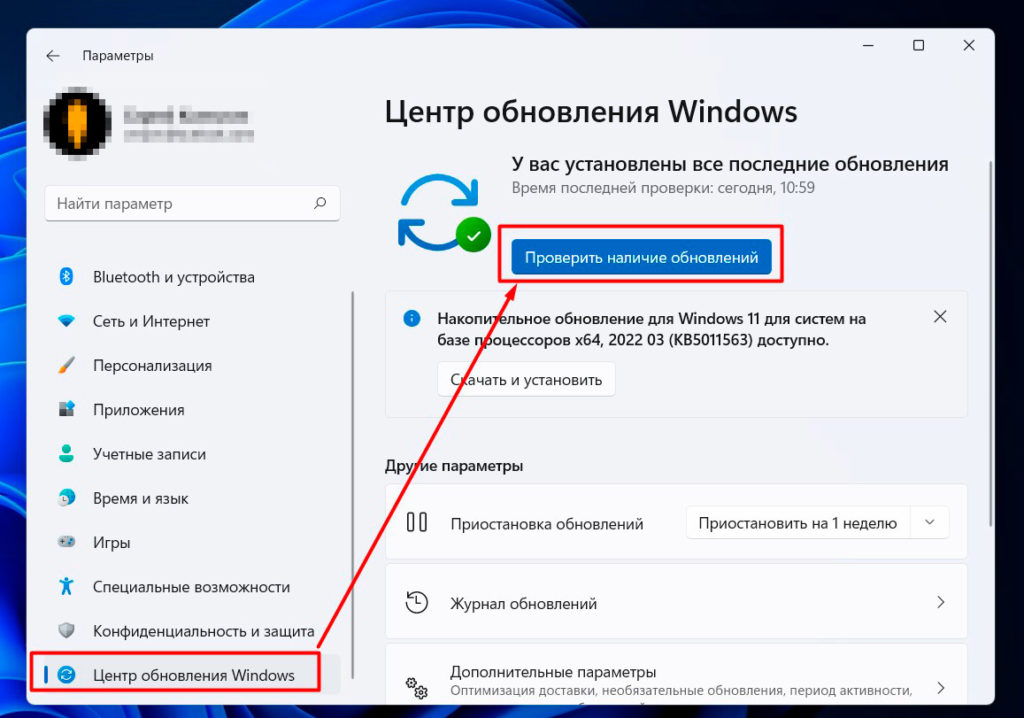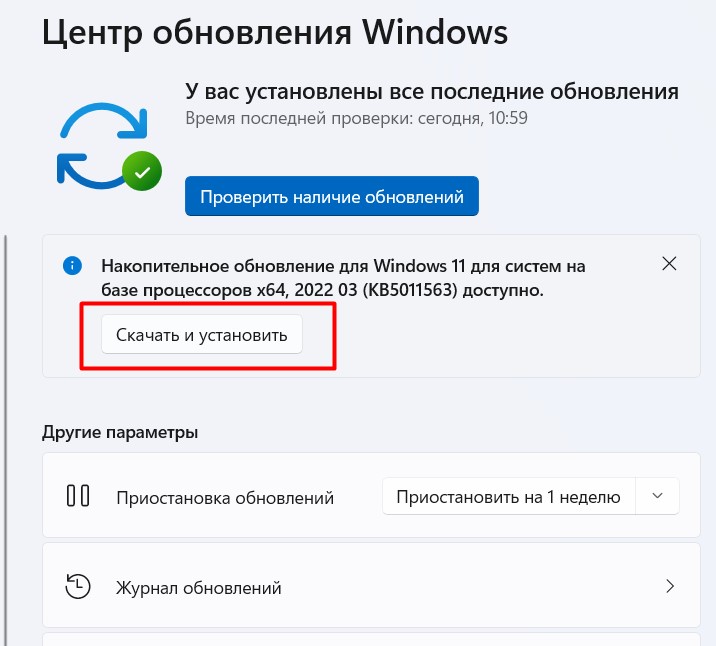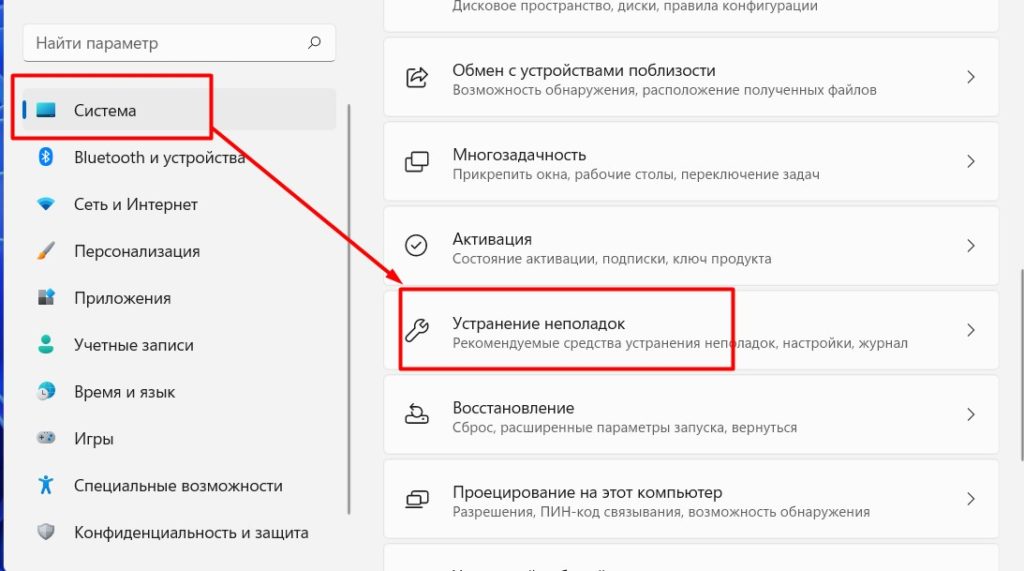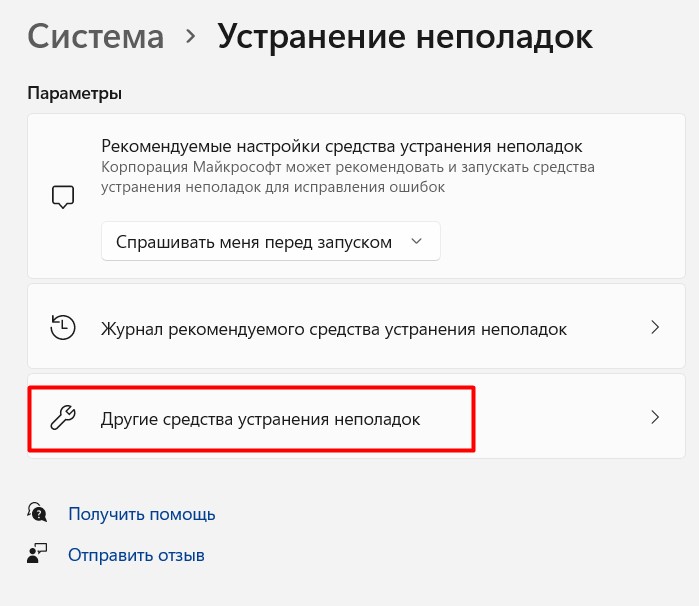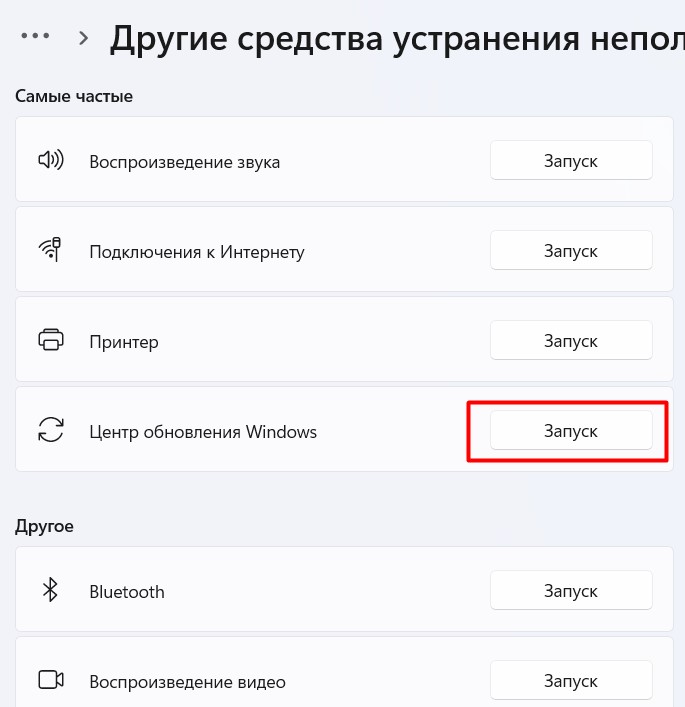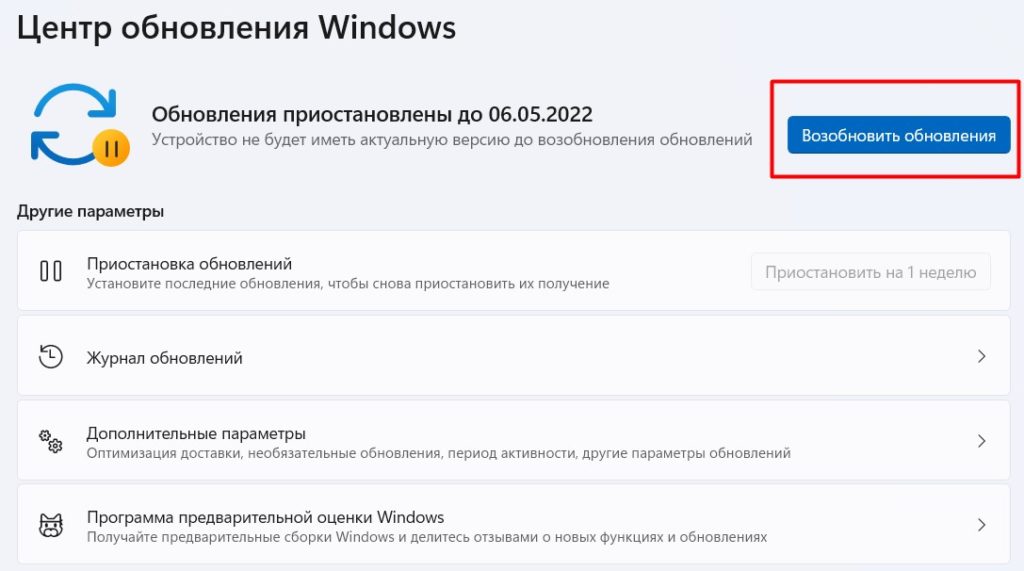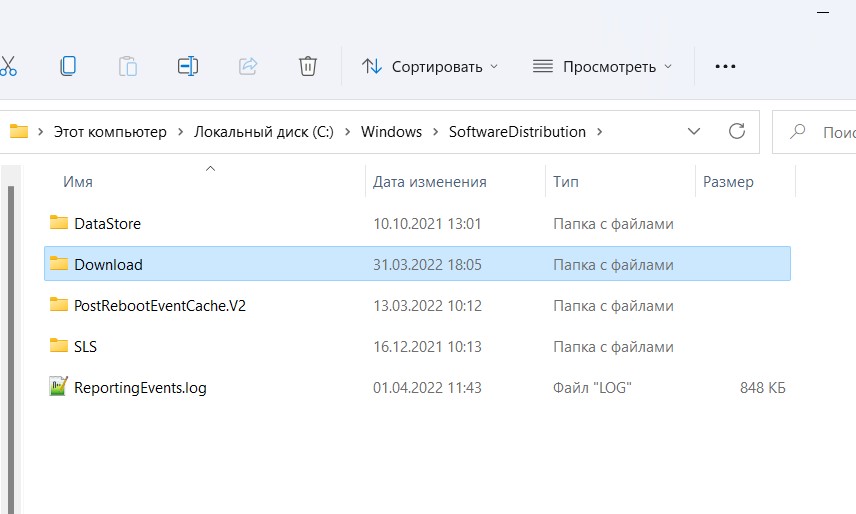Download Windows Speedup Tool to fix errors and make PC run faster
While Windows 11/10 updates have smoothened over the years, there are still many scenarios where the update gets stuck. Windows regularly check for an update or when you click the button. But if your Windows Update is stuck and taking forever when Checking for updates, then here are our suggestions to resolve the issue.
Windows 11/10 Update stuck on Checking for updates
The scenario where it keeps checking for an update with no response is very confusing. You don’t know if the update is about to start downloading or if it’s your internet connection that is causing the problem. To resolve this, follow these steps:
- Exit Settings & restart your PC
- Restart Windows Update Service
- Clear Software Distribution folder
- Clear Catroot2 folder
1] Exit Settings & restart your PC
Close the Settings window and restart your computer. Having done that, read on.
2] Restart Windows Update service
Now open the Command Prompt or PowerShell and execute these commands to stop and start the Windows Update Service:
net stop wuauserv
net start wuauserv
If you are not comfortable with the command line option, you can do it from Services.msc. Look for a service with the name Windows Update. Double click on it to open its Properties box and then find the buttons to Stop and Start the Service.
3] Clear Sofware Distribution folder
SoftwareDistribution is one of the folders where Windows Update downloads all the files which should be installed. Sometimes existing or incomplete update files can cause a problem.
Go to C:\Windows\SoftwareDistribution and delete everything inside this SoftwareDistribution folder
4] Reset catroot2 folder
Catroot and catroot2 are Windows operating system folders that are required for the Windows Update process. Windows uses this folder to store the signatures of the Windows Update package and helps in its installation. Deleting content from here is not straightforward. You need to stop the cryptsvc service, and then delete files inside catroot2.
Once you complete all of these, restart the computer, and check for the update again.
TIP: Our portable freeware FixWin allows you to reset this and most other Windows settings or functions with a single click.
Now that the folders have been reset, the update check should end, and if there is a download, it should begin.
Anand Khanse is the Admin of TheWindowsClub.com, a 10-year Microsoft MVP (2006-16) & a Windows Insider MVP (2016-2022). Please read the entire post & the comments first, create a System Restore Point before making any changes to your system & be careful about any 3rd-party offers while installing freeware.
Обновление Windows 11 – это важный процесс, который помогает вам поддерживать операционную систему в актуальном состоянии с помощью последних исправлений и функций безопасности. Иногда случается так, что Windows 11 зависает при обновлении или вообще не загружает их. Обновление может даже застрять на 99% с оставшимся 1% на весь день. Если у вас возникли проблемы с установкой обновлений для Windows 11, не волнуйтесь. Проблема невелика, и ее можно легко устранить. В этой статье изложено полное описание причин зависания при обновлении Windows 11 и способы его устранения.
- Часть 1: Почему происходит зависание обновления Windows 11
- Подготовка: Как восстановить потерянные данные из-за зависания обновления Windows 11?HOT
-
Часть 2: Как исправить ситуацию с зависанием обновления Windows 11 на 0%/99%/100%?
- Способ 1: Дождитесь завершения обновления Windows 11
- Способ 2: Проверьте состояние подключения к сети
- Способ 3: Проверьте процесс обновления Windows через папку SoftwareDistribution
- Способ 4: Отключите лишние периферийные устройства
- Способ 5: Используйте средство устранения неполадок Центра обновления Windows
- Способ 6: Использование утилиты «Проверка системных файлов»
- Способ 7: Приостановите обновление Windows и повторите попытку еще раз
- Способ 8: Перезапустите службу BITS и Центр обновления Windows
- Способ 9: Удаление конфликтующих драйверов
- Способ 10: Переустановите несовместимые приложения
- Способ 11: Используйте загрузочный USB-накопитель для установки Windows 11
- Способ 12: Перезагрузите Windows в безопасном режиме
- Способ 13: Запустите восстановление системы Windows
- Способ 14: Загрузите последнее обновление вручную
- Часто задаваемые вопросы:
Чтобы решить проблему, сначала нужно понять, что происходит. Тогда вам станет ясно, что нужно делать, чтобы исправить ситуацию. Ниже приведены некоторые возможные причины зависания при обновлении Windows 11.
Стандартная причина зависания при обновлении Windows 11
- Плохое качество интернет-соединения
- Внезапное отключение питания
- Поврежденный ISO-файл
- Нехватка места на диске
Некачественное интернет-соединение в свою очередь может породить еще больше проблем. Нестабильное подключение к интернету приводит к проблемам с загрузкой и установкой обновлений. Проблема может возникнуть по двум причинам: загруженные файлы повреждены, что и ведет к зависанию, или в процессе загрузки возникает ошибка, из-за которой файл обновления не запускается должным образом, что ведет к возникновению новых проблем.
Если у вас возникли проблемы с обновлением Windows 11, важно знать, что часто это может происходить из-за нестабильного питания. Неисправный источник питания может нарушить цикл установки и привести к остановке обновления Windows 11 на определенном уровне.
Иногда процесс обновления может застрять из-за несовместимых ISO-файлов или поврежденных файлов. ISO-файл – это самый важный элемент в процессе обновления Windows 11. Если он поврежден, то проблем не избежать.
Одной из причин зависания обновления Windows 11 может быть недостаточный объем памяти в вашей системе. Обновления Windows довольно объемные, размер ISO-файла для Windows 11 составляет более 4,5 ГБ. Поэтому важно, чтобы на вашем диске было достаточно места.
Сигнал зависания при обновлении Windows 11
Первым шагом в устранении неполадок с вашим компьютером обычно является определение того, является ли это программной или аппаратной неполадкой. И если это проблема с Центром обновления Windows, вам нужно знать симптомы. Зная эти симптомов вы легко поймете, в чем состоит проблема.
Ниже приведены некоторые признаки зависания при обновлении Windows 11:
- Обновление застряло на 99%, 100%, 0% или «Не отвечает»
- Обновление Windows 11 зависало на 100% на несколько часов, не переходя к следующему шагу
- Обновление Windows 11 завершено, но безрезультатно
Если вы получили сообщение об ошибке, в котором говорится: «Ошибка Центра обновления Windows», или обновление зависает на определенном проценте, очевидно, что-то пошло не по плану. Если отсутствует прогресс в течение пяти-шести минут, когда проблем с подключением к интернету нет, то можно с уверенностью сказать, что произошел сбой.
В случае, если ваше обновление Windows 11 застряло на 100%, и в течение нескольких часов ничего не происходит, можно с высокой долей уверенности предположить, что загрузка прервалась. Обычно, как только достигается отметка в 100%, автоматически осуществляется переход к следующему этапу. Но если этого не происходит, и ваш компьютер остается в таком состоянии длительное время, возможно, вам потребуется запустить процесс заново.
Обновление Windows – дело трудоемкое, но не настолько, чтобы на это уходил час за часом. Потому что исправная операционная система рассчитана на достаточно быстрое обновление. И если вы оказались в подобной ситуации, то вы найдете решение в этой статье.
Подготовка: Как восстановить потерянные данные из-за зависания обновления Windows 11?
Люди обычно обновляют ОС из-за новых функций, безопасности или других преимуществ. Процесс обновления иногда приводит к потере файлов на компьютере. Поэтому, если вы хотите обезопасить себя от подобного риска, вам необходимо включить систему резервного копирования на вашем ПК. Однако проблема может быть в том, что у вас включена резервная копия, но вы все равно не можете найти необходимые файлы после обновления Windows! Это болезненная вещь. Но вы можете восстановить все потерянные данные после обновления до Windows 11 с помощью программного обеспечения для восстановления данных Tenorshare 4DDiG Windows, которое обладает передовыми технологиями для восстановления любых данных с любого устройства или из любой системы.
Вот лишь некоторые из функций Tenorshare 4DDiG:
- Поддерживает восстановление данных с любых цифровых устройств, таких как ноутбук или ПК, внутренний или внешний накопитель, USB-флэш-накопитель, SD-карта, фотоаппарат и т.д.
- 4DDiG может восстанавливать более 1000 типов файлов, включая медиафайлы, фотографии, аудио, видео, документы и т.д.
- Поддержка восстановления файлов, потерянных из-за случайного удаления, форматирования, потерянного раздела, повреждения, сбоя системы, вирусной атаки и т.д.
Следуйте приведенному ниже руководству, чтобы вернуть потерянные файлы после обновления до Windows 11:
- Сначала запустите 4DDiG на вашем компьютере, затем выберите интересующие вас типы файлов.
- Теперь дождитесь завершения процесса восстановления. Все потерянные файлы, хранящиеся в указанном местоположении, можно будет просмотреть один за другим, пока не будет найден тот, который вы хотите восстановить.
- После предварительного просмотра просто выберите файлы, которые вы хотите восстановить, и нажмите на кнопку «Восстановить». Тогда все ваши потерянные файлы будут восстановлены.
Часть 2: Как исправить ситуацию с зависанием обновления Windows 11 на 0%/99%/100%?
Способ 1: Дождитесь завершения обновления Windows 11
Обновление Windows 11 может зависать, как уже было сказано, из-за нестабильного питания или плохого сетевого подключения. Когда это происходит, компьютер следует оставить в покое на несколько часов. Дайте операционной системе возможность выполнить необходимые задачи без прерывания. Обновление может завершиться само по себе.
Способ 2: Проверьте состояние подключения к сети
Вы попадаете в неприятное положение, когда пытаетесь загрузить обновление или новую версию Windows, но подключение к интернету, по-видимому, отсутствует. В этом случае может показаться, что процесс обновления остановился, в то время как настоящая проблема связана с интернетом-соединением. Итак, если вы не хотите столкнуться с этими проблемами, проверьте подключение перед началом обновления или перезагрузите свой роутер или модем перед загрузкой обновлений.
Способ 3: Проверьте процесс обновления Windows через папку SoftwareDistribution
Если вы не уверены, продолжается процесс обновления или нет, вы можете проверить папку SoftwareDistribution на вашем компьютере. Местоположение папки SoftwareDistribution следующее – C:\Windows\SoftwareDistribution . После перехода к этой папке щелкните правой кнопкой мыши на пустом месте и выберите «Свойства» в контекстном меню. Посмотрите на размер папки. Если ее размер не изменяется, вероятно, процесс остановился.
Способ 4: Отключите лишние периферийные устройства
К ПК обычно подключено несколько внешних устройств, таких как флеш-накопитель, устройство для чтения карт памяти, принтер, микрофон, колонки и т.д. Все эти устройства необходимо отключать во время обновления Windows, чтобы они не мешали работе операционной системы.
Способ 5: Используйте средство устранения неполадок Центра обновления Windows
Чтобы устранить проблему с зависанием загрузки Windows 11, рекомендуем воспользоваться встроенным средством устранения неполадок в Windows. Выполните следующие шаги:
Шаг 1: Нажав кнопки «Windows» и «I» на клавиатуре, вы попадете на страницу Настроек, затем нажмите «Обновление и безопасность».
Шаг 2: В левой части экрана откроется панель навигации, где есть опция «Устранение неполадок».
Шаг 3: Нажмите на «Центр обновления Windows». Затем нажмите на кнопку «Запустить средство устранения неполадок».
Теперь просто дождитесь пока средство устранения неполадок устранит проблему. Встроенные средства устранения неполадок Microsoft очень часто приводят к положительному результату, особенно когда дело касается устранения проблем, связанных с обновлениями Windows. Вам просто нужно запустить соответствующее средство устранения неполадок. Но, конечно, есть и другие способы исправления, если данный метод не сработает.
Способ 6: Использование утилиты «Проверка системных файлов»
Шаг 1: Запустите Командную строку, затем введите команду DISM: DISM/Online/Cleanup-Image/RestoreHealth.
Шаг 2: Дождитесь 100%, затем введите команду проверки файлов: sfc/scannow.
Шаг 3: После завершения перезагрузите компьютер и проверьте возможность обновления.
Способ 7: Приостановите обновление Windows и повторите попытку еще раз
Шаг 1: Нажмите «Win» + «I» одновременно. В окне Настроек нажмите на «Обновление и безопасность».
Шаг 2: Нажмите «Приостановить обновления на 7 дней», затем перезагрузите компьютер и повторите процесс.
Шаг 3: На этот раз нажмите на ‘Возобновить обновления».
Шаг 4: Нажмите «Проверить наличие обновлений» и попробуйте установить обновление Windows.
Способ 8: Перезапустите службу BITS и Центр обновления Windows
- Нажмите «Win» + «R», чтобы открыть окно «Выполнить» и введите команду: services.msc. Нажмите «Ок».
- Щелкните правой кнопкой мыши по Фоновой интеллектуальной службе передачи данных (BITS) и остановите ее через контекстное меню.
- Сделайте тоже самое для Центра обновления Windows. Затем нажмите «Win» + «E», чтобы открыть Проводник.
- Перейдите к этому местоположению через адресную строку: C:\Windows\SoftwareDistribution .
- Выберите все и удалите из контекстного меню.
- Снова зайдите в Служебные приложения и щелкните правой кнопкой мыши по Фоновой интеллектуальной службе передачи данных (BITS) и запустите ее через контекстное меню.
- Повторите то же самое для Цента обновления Windows.
Теперь вы можете перейти к обновлению Windows. На этот раз процесс не должен зависнуть.
Способ 9: Удаление конфликтующих драйверов
Шаг 1: Нажмите «Win»+ «R», чтобы открыть окно «Выполнить» и введите: devmgmt.msc. Нажмите «Ок».
Шаг 2: Откроется страница Диспетчера устройств. Теперь выберите устройство, которое вы хотите остановить. Затем щелкните правой кнопкой мыши по выбранному устройству и удалите его, чтобы избежать ошибки при обновлении Windows.
Способ 10: Переустановите несовместимые приложения
Шаг 1: Нажмите «Win» + «R», чтобы открыть окно «Выполнить», введите: appwiz.cpl и нажмите «Ок».
Шаг 2: Откроется окно «Программы и компоненты», после выбора программы, которую вы хотите остановить, щелкните правой кнопкой мыши на файле и удалите его.
Способ 11: Используйте загрузочный USB-накопитель для установки Windows 11
- Подключите ваш USB-накопитель к компьютеру.
- Перезагрузите компьютер и нажмите определенные клавиши: F1-F12, Del, Esc и т.д.
- Перейдите в окно загрузки, чтобы выбрать свой USB-накопитель, нажав клавишу со стрелкой.
- Сохраните выбор и продолжите загружать свой компьютер с помощью загрузочной USB-флешки.
- Откроется интерфейс установки Windows, установите время, язык, числовой формат и раскладку клавиатуры, затем нажмите «Установить сейчас».
- Нажмите «У меня нет ключа продукта», а затем выберите «Пользовательский» для установки Windows.
- Выберите раздел на диске и начните установку.
Способ 12: Перезагрузите Windows в безопасном режиме
- Нажмите «Пуск», а затем «Настройки».
- Нажмите на «Обновление и безопасность».
- Выберите пункт «Восстановление», затем перейдите в раздел «Особые варианты загрузки», где вы найдете кнопку «Перезагрузить сейчас», нажмите на нее.
- После перезагрузки компьютера появится экран «Выберите параметр», нажмите на «Устранение неполадок» и выберите «Дополнительные параметры». Затем нажмите на «Параметры загрузки».
- И, наконец, нажмите клавишу F5, чтобы перезагрузить Windows в безопасном режиме.
Способ 13: Запустите восстановление системы Windows
Шаг 1: Введите «Восстановление» в строке Поиска Windows, затем откройте «Расширенные методы восстановления» на Панели управления и выберите «Запуск восстановления системы».
Шаг 2: Нажмите «Далее», среди результатов выберите нужную точку восстановления, а затем нажмите «Далее». В конце нажмите на кнопку «Готово».
Способ 14: Загрузите последнее обновление вручную
Если у вас все еще возникают проблемы с установкой обновления, попробуйте загрузить и установить его вручную.
Шаг 1: Перейдите в каталог Центра обновлений Microsoft.
Шаг 2: Выполните поиск нужного файла обновления.
Шаг 3: Скачайте его и после загрузки запустите от имени администратора.
Часто задаваемые вопросы:
Обновление Windows 11: сколько времени это должно занимать?
На быстром ПК с высокоскоростным твердотельным накопителем и небольшим объемом данных обновления займут совсем немного времени, примерно 15-20 минут. Но на более медленном ПК с жестким диском и большим объемом данных эти обновления могут длиться несколько часов. Процесс обновления включает в себя копирование всех ваших настроек, данных и приложений из вашей старой операционной системы в новую. Это означает, что если у вас медленный компьютер, то вы тратите больше времени на загрузку файлов и ожидание их передачи по сети. И, соответственно, больше времени занимает копирование этих файлов на жесткий диск!
Почему происходит зависание обновления Windows 11 на определенном проценте?
Вот как вы можете узнать, что происходит, увидев процент:
Зависание на 0% означает: что на вашем устройстве закончилась память.
Зависание на отметке 99%: может произойти из-за плохого интернет-соединения.
Зависание на 94% : означает что все программы, приложения, игры, драйверы вашего ПК тормозят процесс обновления.
Зависание на 100%: указывает на проблему с папкой SoftwareDistribution.
Зависание на 88%: происходит из-за жесткого диска и ПЗУ.
Зависание на отметке 85%: обычно происходит из-за внешних устройств или дисков, подключенных к вашему ПК.
Как правильно обновиться до Windows 11?
Существует несколько общепринятых правил перед запуском процесса обновления Windows 11:
Шаг 1: Создайте резервную копию.
Шаг 2: Создайте учетную запись Microsoft.
Шаг 3: Проверьте стабильность питания и интернет-подключения.
Шаг 4: Убедитесь, что у вас достаточно места на диске для обновления.
Вывод
Это были некоторые из возможных способов исправления зависания обновления Windows 11. И если у вас все еще возникают проблемы с обновлением Windows, или вы столкнулись с потерей файлов, мы предлагаем специализированное программное обеспечение для восстановления данных Tenorshare 4DDiG, которое поможет вам во всем, что касается восстановления Windows. Пришло время без проблем работать с Windows 11 и ее обновлениями.
Содержание
- Способ 1: Запуск средства устранения неполадок
- Способ 2: Проверка дополнительных параметров установки обновлений
- Способ 3: Проверка службы BITS
- Способ 4: Очистка временных файлов обновлений
- Способ 5: Использование скрипта сброса компонентов «Центра обновления Windows»
- Способ 6: Проверка целостности системных файлов
- Способ 7: Ручная загрузка и установка накопительного обновления
- Вопросы и ответы
Способ 1: Запуск средства устранения неполадок
В списке стандартных средств устранения неполадок в Windows 11 можно найти и инструмент, направленный на решение основных проблем, связанных с «Центром обновления Windows». Его использование может помочь справиться с ошибками, которые возникают при попытке установить накопительные обновления. Однако затронуты будут только поверхностные настройки, поэтому данное автоматическое средство оказывается полезным не всегда.
- Откройте «Пуск» и перейдите в «Параметры», нажав по значку с изображением шестеренки.
- На панели слева выберите раздел «Система», затем кликните левой кнопкой мыши по категории «Устранение неполадок».
- В следующем окне понадобится перейти к «Другие средства устранения неполадок», чтобы ознакомиться с их полным списком.
- В блоке «Самые частые» найдите «Центр обновления Windows» и нажмите кнопку «Запуск», чтобы начать процесс проверки на наличие ошибок.
- Появится окно обнаружения проблем, в котором вы можете наблюдать текущий статус проверки. Просто не закрывайте его и ожидайте окончания этой операции.
- В результате вы увидите уведомление от средства диагностики, в котором будут перечислены обнаруженные проблемы и рекомендации по их решению, если настройки не были изменены автоматически. Выполните инструкции и переходите к повторной попытке установки накопительного обновления.

Способ 2: Проверка дополнительных параметров установки обновлений
В меню с настройками апдейтов Windows 11 есть раздел с дополнительными параметрами, два из которых напрямую влияют на скачивание новых файлов. Если параметры заданы неправильно, некоторые накопительные обновления могут пропускаться или блокироваться при попытке скачивания. Поэтому рекомендуем потратить всего несколько минут, чтобы проверить настройки и изменить их значения на требуемые.
- В «Параметрах» выберите «Центр обновления Windows» и кликните по плитке «Дополнительные параметры».
- В первую очередь активируйте настройку «Получать обновления для других продуктов Майкрософт», поскольку накопительные обновления могут быть связаны и не с основными системными компонентами Виндовс 11.
- Точно так же активируйте «Скачивать обновления через лимитные подключения», чтобы обойти ограничения по трафику, если операционная система по каким-то причинам посчитает, что ваш сетевой тариф взимает плату за передачу данных.

Способ 3: Проверка службы BITS
При работе с накопительными обновлениями в Windows 11 задействована одна связанная служба, работающая в фоновом режиме и отвечающая за передачу данных. Если она заблокирована, «Центр обновления Windows» не сможет загрузить новые файлы с серверов и, соответственно, установить их на компьютер. Проверка работоспособности службы и изменение ее состояния, если это понадобится, выполняется в пару кликов и выглядит следующим образом:
- Откройте «Пуск», через поиск отыщите «Службы» и запустите приложение.
- В списке компонентов отыщите «Фоновая интеллектуальная служба передачи (BITS)» и дважды кликните по ней левой кнопкой мыши, чтобы открыть «Свойства».
- Установите тип запуска как «Автоматически», а также запустите службу вручную, если сейчас она остановлена. По завершении не забудьте применить изменения.

Способ 4: Очистка временных файлов обновлений
Возможно, во время загрузки очередного накопительного апдейта в Windows 11 произошел сбой, из-за которого файлы не могут быть загружены до конца и установлены. Исправить эту ситуацию можно вручную, очистив временные файлы обновлений. В таком случае при следующем запуске их проверки все компоненты будут загружены повторно, что в теории позволит исправить различные ошибки.
- Откройте «Параметры», в разделе «Система» выберите категорию «Память».
- После загрузки всех категорий выберите «Временные файлы».
- Если не хотите сейчас заниматься очисткой всех временных файлов, оставьте галочку только возле «Очистка обновлений Windows».
- В конце нажмите «Удалить файлы», подтвердите очистку и ожидайте окончания этого процесса. По завершении вам понадобится запустить поиск апдейтов вручную и попытаться снова установить найденные.

Есть определенный алгоритм действий, выполняя которой, пользователь может сбросить все компоненты «Центра обновления Windows», если по каким-то причинам в ОС были внесены изменения, влияющие на корректность работы данного инструмента. Самостоятельное изменение настроек, удаление файлов или регистрация новых — долгий и сложный процесс, поэтому он был оптимизирован при помощи разных скриптов, запуск которых позволит выполнить все действия автоматически. На одном из проверенных скриптов сброса компонентов мы и решили остановиться в рамках этого материала.
Скачать Script Reset Windows Update Tool через GitHub
- Воспользуйтесь ссылкой выше, чтобы перейти на сайт хранилища нужного скрипта. На странице нажмите кнопку «Code» и из меню выберите пункт «Download ZIP» для получения архива с нужными файлами.
- Откройте его через стандартный или любой сторонний архиватор, установленный на вашем компьютере.
- Распакуйте находящуюся в архиве папку в любое место на компьютере, затем перейдите к ее содержимому.
- В каталоге отыщите файл «ResetWUEng.cmd», щелкните по файлу правой кнопкой мыши и выберите пункт «Запуск от имени администратора».
- Запустится консольная утилита, в которой вы будете уведомлены о том, что дальнейшие действия вносят изменения в систему и использовать данный скрипт нужно на свою ответственность. Примите это сообщение, выбрав ответ Y.
- В следующей строке просто введите цифру «2» и нажмите Enter, чтобы подтвердить запуск скрипта сброса компонентов «Центра обновления Windows».
- Следите за прогрессом в следующем окне и ожидайте, пока все настройки будут изменены, параметры реестра восстановлены, а DLL-файлы заново зарегистрированы в ОС. По завершении в консоли примите предложение о перезагрузке Виндовс или сделайте это вручную.

Способ 6: Проверка целостности системных файлов
Если сброс компонентов не помог или завершился ошибкой, есть повод полагать, что проблема с установкой накопительных обновлений в Windows 11 может быть связана с повреждениями системных файлов. В этом случае тоже не придется выполнять вручную практически никаких действий. Требуется исключительно запуск консольных утилит, а также добавление аргументов для них по ситуации. Более детально об этом читайте в другом материале на нашем сайте по следующей ссылке.
Подробнее: Использование и восстановление проверки целостности системных файлов в Windows
Способ 7: Ручная загрузка и установка накопительного обновления
Если приведенные выше методы так и не помогли решить ситуацию с инсталляцией накопительных обновлений в Windows 11, возможно, проблема заключается в конкретном апдейте и является временной. Вы можете подождать ближайших исправлений от Майкрософт и попробовать инсталлировать файлы в другой момент. Другой вариант — самостоятельно скачать нужное накопительное обновление с официального сайта и выполнить чистую установку, что происходит так:
Перейти на официальный сайт Каталога Центра обновления Майкрософт
- Сначала откройте «Центр обновления Windows» и запомните номер накопительного обновления, с которым наблюдаются ошибки при инсталляции.
- После этого воспользуйтесь ссылкой выше для перехода к официальному сайту с файлами, введите в поисковой строке номер обновления и подтвердите поиск.
- Найдите версию для процессоров на базе x64 (если только у вас не система ARM64) и справа нажмите по кнопке «Загрузить».
- В новом окне нажмите по сгенерированной ссылке, чтобы начать загрузку установщика.
- По завершении скачивания запустите его, чтобы начать процесс установки.
- Следите за ним и ожидайте окончания. В случае успешной инсталляции закройте данное окно и отправьте ПК на перезагрузку.

Еще статьи по данной теме:
Помогла ли Вам статья?
Windows 11 – операционная система, разработанная компанией Microsoft, и является последней версией их флагманской операционной системы. Обновления для Windows 11 включают важные исправления безопасности, новые функции и улучшения производительности. Однако иногда пользователи могут столкнуться с проблемами, когда процесс проверки наличия обновлений Windows 11 останавливается на 46%.
Потенциальные причины проблемы
Следующие причины могут быть связаны с остановкой проверки наличия обновлений Windows 11 на 46%:
-
Сбои в сети: Плохое соединение или проблемы с сетью могут привести к остановке процесса проверки обновлений на 46%.
-
Поврежденные файлы системы: Некоторые файлы операционной системы могут быть повреждены или отсутствуют, что приводит к проблемам при проверке на наличие обновлений.
-
Проблемы с электропитанием: Нестабильное электропитание может привести к ошибкам в процессе проверки обновлений.
Шаги для решения проблемы
Вот несколько шагов, которые можно предпринять, чтобы помочь справиться с остановкой проверки наличия обновлений Windows 11 на 46%:
-
Перезагрузка компьютера: Простая перезагрузка компьютера может решить временные проблемы соединения или электропитания.
-
Проверка интернет-соединения: Убедитесь, что у вас стабильное и надежное интернет-соединение. Если связь нестабильна, попробуйте перезагрузить маршрутизатор и проверить соединение еще раз.
-
Запустите инструменты диагностики Windows: Инструменты диагностики Windows могут помочь определить и исправить проблемы с обновлениями. Зайдите в «Параметры > Обновление и безопасность > Восстановление > Дополнительные опции» и нажмите «Запустить» рядом с «Диагностика обновлений».
-
Восстановление поврежденных файлов системы: Запустите команду
sfc /scannowот имени администратора в командной строке, чтобы проверить и восстановить поврежденные файлы системы. -
Обновление Windows вручную: Если ни один из вышеперечисленных методов не сработал, вы можете попробовать обновить Windows вручную. Посетите официальный сайт Microsoft и загрузите последнюю версию Windows 11. Запустите загруженный файл и следуйте указаниям по установке.
-
Обратитесь в службу поддержки Microsoft: Если ничего не помогло, обратитесь в службу поддержки Microsoft или посетите их официальный форум, где вы можете найти дополнительную помощь и решения для данной проблемы.
Надеемся, что эти шаги помогут вам справиться с остановкой проверки наличия обновлений Windows 11 на 46%. Помните, что важно регулярно обновлять операционную систему, чтобы иметь актуальные исправления безопасности и новые функции.
Друзья, приветствую вас на портале WiFiGid, на связи Ботан! В рамках нашего обновления статей под последнюю версию операционной системы предлагаю вашему вниманию подробную инструкцию, если не обновляется Windows 11. Вариантов проблемы очень много, попробую охватить все в доступном виде.
Текущая статья описывает неоднозначную проблему Windows. Решений может быть очень много, но самое страшное, что ни одно из них может не подойти именно вам. WiFiGid просит пользователей, нашедших конкретное уникальное решение под себя, написать об этом в комментариях – так вы поможете тысячам других пользователей сэкономить уйму времени. А WiFiGid будет бесконечно благодарен вам.
Содержание
- Первые действия
- Шаг 1 – Освободите место
- Шаг 2 – Откалываем и пробуем заново
- Шаг 3 – Отсоединение оборудования
- Шаг 4 – Установка драйверов
- Шаг 5 – Если появилась ошибка
- Шаг 6 – Запуск устранения неполадок
- Шаг 7 – Возобновление обновлений
- Шаг 8 – Антивирусы
- Шаг 9 – Синхронизация часов
- Шаг 10 – Остаточные файлы
- Видео по теме
- Задать вопрос автору статьи
Первые действия
Эти действия очевидны, но мало ли кто-то просто про них забыл. Если Windows 11 не обновляется, в первую очередь не забываем про эти шаги:
- У вашей Windows 11 есть лицензия. Очень надеюсь, что вы не устанавливали левые пиратские сборки. И хотя некоторые из них позволяют устанавливать обновления, встречались экземпляры без такой функции. А если вдруг вы используете какую-то странную сборку, то тут скорее всего поможет только чистая переустановка Windows 11 из официального образа.
- У вашего компьютера или ноутбука прямо сейчас есть интернет. Проверяем методом простого открытия браузера и гугления чего-нибудь бесполезного. В идеале отключаем всякие прокси и VPN – из-за них обновления тоже не скачиваются.
- Делаем перезагрузку. Перезагрузка спасает от многих болезней: от банальных сетевых конфликтов и запуска упавших служб, до чего-то странного. Еще как интересное замечание – ваша система может отказываться устанавливать обновления, потому что она еще не успела установить старые, и тут перезагрузка тоже поможет.
И как дополнение. Эта статья не об этом, но некоторые обновления (не часто) устанавливаются только с учетной записи администратора. Поэтому если у вас много учетных записей на компьютере, проверяем, чтобы в момент обновления вы зашли именно под пользователем, у которого сейчас есть права администратора.
Шаг 1 – Освободите место
Тут все почти просто – для установки обновлений Windows 11 сама Microsoft рекомендует убедиться, что на вашем системном диске прямо сейчас свободно не менее 20 Гб. Если у вас меньше, очищаем. Обновления просто упираются в свободное место и не устанавливаются.
Проверить место просто, заходим в «Проводник» или «Этот компьютер» и смотрим на диск, где у вас установлена Windows:
Шаг 2 – Откалываем и пробуем заново
Способ немного странный, но иногда работает. Если что-то сейчас не обновляется – ляг, поспи и все пройдет. А если серьезно, предлагаю отложить эту операцию до следующего дня (если вы уже не пытаетесь обновиться целую неделю). Зачастую, при массовых ошибках могут выкатить какие-то микропатчи или подвезти дополнительные обновления, которые появятся там же в «Центре обновления».
Кстати, а как вы пытаетесь обновить свою систему? Надеюсь, что через «Центр обновления». Инструкция ниже по ручному обновлению специально для тех, кто что-то делает не так.
- Переходим в «Параметры – Центр обновления Windows» (в параметры проще всего можно попасть через сочетание клавиш + I).
- Нажимаем кнопку «Проверить наличие обновлений».
- Если какие-то обновления были найдены – нажимаем на кнопку «Скачать и установить».
Шаг 3 – Отсоединение оборудования
Если у вас к компьютеру прямо сейчас подключено что-то лишнее – флешки, жесткие диски, док-станции, чего вы обычно не используете – временно отключите их. Как один из возможных конфликтов – Windows 11 может для обновления использовать и другие диски, и представьте, что в этот момент ей захочется использовать флешку на 8 Гб, куда обновление просто не залезет. Случай не частый, но бывает. Рекомендую проверить все у себя.
Шаг 4 – Установка драйверов
Не все драйвера одинаково полезны, и не все сегодня может установить Windows. Это к тому, что если ваше обновления завязано на драйвера конкретного устройства, вполне стоит ждать конфуза. Решение – идем на официальный сайт производителя конкретного своего устройства и скачиваем официальные драйвера. А уже после их установки пробуем сделать обновление.
Как совет для проверки – зайдите в «Диспетчер устройств» и проверьте, чтобы там не было никаких неопознанных устройств или устройств с восклицательными или другими знаками. Если что-то такое появилось, нужно опознавать эти устройства и искать на них драйвера.
Шаг 5 – Если появилась ошибка
Обычно, ошибок нет и вылезает сообщение «Не удалось установить обновление», но, если вам вылезла конкретная ошибка обновления с кодом, считайте, что вам очень крупно повезло. Конечно, это не приятно, но по крайней мере ее можно опознать. Как выглядят коды ошибок? Например, вот так:
0x8007000E, 0x80242006, 0x80244018, 0x80D02002, 0x80246017
Ошибок очень много, перечислить здесь все невозможно. Главное решение – вписываем эту ошибку в любую поисковую систему (Google или Яндекс) и уже там начинаем искать решение. Возможно, даже попадете на какую-то конкретную страницу на нашем сайте.
Шаг 6 – Запуск устранения неполадок
Кому-то это тоже очень сильно помогает. В Windows 11 есть много «устранителей неполадок». Нас же интересует только тот, что отвечает за обновления. Запустим его:
- Переходим в «Параметр – Система – Устранение неполадок» (как попасть в «Параметры», я уже писал, а вот для отображения пункта «Устранение неполадок» нужно пролистать чуть ниже, т.к. его не видно в первом экране).
- «Другие средства устранения неполадок».
- Находим «Центр обновления Windows» и нажимаем на кнопку «Запуск».
Способ особенно актуален, если обновление надолго зависает во время установки или центр обновления вообще не работает.
Шаг 7 – Возобновление обновлений
Этот вариант я припрятал как можно ниже, потому что вряд ли у кого-то в здравом уме сначала придет мысль отключить обновления, а потом жаловаться, что они не работают. Но мало ли
- Переходим в «Параметры – Центр обновления Windows».
- Нажимаем кнопку «Возобновить обновления».
Шаг 8 – Антивирусы
Очень не рекомендую отключать свои антивирусы (если используете), но в очень редких случаях (и Microsoft это подтверждает) антивирусы блокируют установку последних обновлений Windows 11. Так что, если что-то не идет, возможно, стоит попробовать УДАЛИТЬ свой антивирус (но после обновления обязательно установить обратно).
Шаг 9 – Синхронизация часов
Как бы это ни казалось забавным, но часы в вашей системе должны быть синхронизированы и показывать точное время. Если видите расхождение, быть может это и есть та самая проблема. В подобной статье про ошибку сертификатов безопасности в браузерах многие читатели выражали гнев и недоумение, но так работает SSL – он требует точное время. А трафик обновлений вполне себе может использовать те же самые SSL-сертификаты в другом виде. Просто проверьте время, мало ли.
Шаг 10 – Остаточные файлы
Сам лично не натыкался на такую проблему при обновлении, но раз многие говорят, значит бывает. Суть – остаточные файлы обновлений в какой-то конфликтной ситуации могут наглухо выбивать ошибки. Решение – удаляем их.
Эти файлы находятся по адресу:
C:\Windows\SoftwareDistribution\Download
Просто целиком удаляем эту папку или чистим ее содержимое.
А некоторые и вовсе рекомендуют удалять папку SoftwareDistribution – возможно, стоит попробовать и это.
Еще как примечание, удаление папки SoftwareDistribution порой запрещается Windows. Для разблокировки – отключаем службу «Фоновая интеллектуальная служба передачи (BITS)».
Видео по теме
Некоторые советы из этих видео могут оказаться полезными именно в вашем случае: