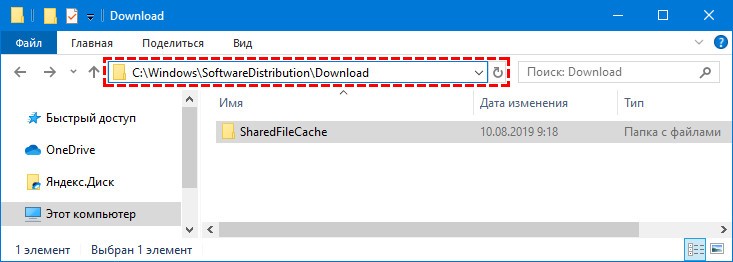Restart your computer in order to beging the troubleshooting process
by Vladimir Popescu
Being an artist his entire life while also playing handball at a professional level, Vladimir has also developed a passion for all things computer-related. With an innate fascination… read more
Updated on
- When Windows installs significant updates on your computer, it creates junk files, therefore, tries to clean up after, hence the message.
- It is a normal process, but if your computer is stuck on the screen for a day, you must act upon it.
- This guide will discuss why your PC is stuck in a loop and how to fix it.
If your computer is stuck at Cleaning up, don’t turn off your computer for longer than expected, then there could be a problem. But don’t worry, it can be fixed.
In this guide, we will talk about all possible fixes and the reasons behind the issue. Let’s start!
What causes the PC stuck at Cleaning up don’t turn off your computer?
There could be various reasons for the issue to occur. Some of them are listed below:
How we test, review and rate?
We have worked for the past 6 months on building a new review system on how we produce content. Using it, we have subsequently redone most of our articles to provide actual hands-on expertise on the guides we made.
For more details you can read how we test, review, and rate at WindowsReport.
- Computer infected with a virus – If your computer has a virus or malware, it could take forever to install an update. Use Windows Security or any reliable security software to initiate a scan.
- Unwanted software– Check your computer for unwanted apps and uninstall them for smooth performance.
- Poor network connection – Your internet could also be a culprit. Check whether your internet is working properly on other devices.
What can I do to fix PC stuck at Cleaning up don’t turn off your computer error?
Before diving into serious troubleshooting, make sure you do this:
- Sometimes it takes more time for the update to be installed and clean up after; please wait for a while.
- If you have already waited long enough, remove all unnecessary peripherals and restart your PC.
- Check your internet connection.
- Run a deep scan using an antivirus tool.
If nothing comes up in the scan and your internet is working fine, check out the detailed steps:
1. Use the Automatic Repair tool
- Press Windows + I to get Settings.
- Go to System, then Recovery.
- Select Advanced startup, then click Restart Now.
- On Choose an option screen, click Troubleshoot.
- Now select Advanced Options.
- Under Advanced Options, select Startup Repair.
- Follow the on-screen instructions to repair and fix problems on Windows.
Another simpler and faster alternative is to use a specialized repair tool to scan and find all errors on your computer and fix them if possible.
2. Perform a system restore
- Press Windows + I to open Settings.
- Go to System, then Recovery.
- Locate Advanced startup, and click Restart Now.
- Click Troubleshoot.
- Select Advanced Options.
- Choose System Restore and follow the on-screen prompts to complete.
- Microsoft might introduce AI-based light-controlling features to Windows
- Windows 11 23H2: How to Download the Official ISO
- A 64-bit Windows 12 ISO is out, theoretically. Here’s all you need to know
- Dev Build 23550 comes with a huge undocumented improvement
3. Use Safe Mode to install updates
- Press Windows + R to open the Run window.
- Type msconfig and press Enter to open System Configuration.
- Go to Boot, then select Safe boot and Network under Boot options.
- Click Apply and OK.
- On the next screen, select Restart.
- Once your computer restarts, press Windows + I to open Settings.
- Go to Windows Update, and click Check for updates.
- Install updates and follow the above steps to reopen the System Configuration window.
- Uncheck Safe boot and click Apply and OK to restart normally.
4. Reset your PC
- Press Windows + I to open Settings.
- Go to System, then click Recovery.
- Now choose Reset PC from the Recovery options.
- On Choose an option, click Keep my files.
- On the next window, select Cloud download.
- Follow the on-screen prompts to refresh your PC settings.
So, these are steps to fix PC stuck at cleaning up don’t turn off your computer. Try these fixes and let us know which worked for you in the comments section below.

В этой инструкции — подробно о том, как исправить ошибку и установить обновления в данной ситуации различными способами. Если вы уже многое перепробовали, например, способы, связанные с очисткой папки SoftwareDistribution или диагностикой неполадок центра обновлений Windows 10, ниже в руководстве вы сможете найти и дополнительные, мало где описанные варианты решения проблемы. См. также: Не скачиваются обновления Windows 10.
Примечание: если вы увидели сообщение «Нам не удалось завершить обновления. Отмена изменений. Не выключайте компьютер» и наблюдаете его в настоящий момент времени, при этом компьютер перезагружается и снова показывает ту же самую ошибку и не знаете, что делать — не паникуйте, а подождите: возможно, это нормальная отмена обновлений, которая может происходить с несколькими перезагрузками и даже несколько часов, особенно на ноутбуках с медленными hdd. Скорее всего, в итоге вы попадете в Windows 10 с отмененными изменениями.
Очистка папки SoftwareDistribution (кэша обновлений Windows 10)
Все обновления Windows 10 загружаются в папку C:\Windows\SoftwareDistribution\Download и в большинстве случаев очистка этой папки или же переименование папки SoftwareDistribution (с тем, чтобы ОС создала новую и загрузила обновления) позволяет исправить рассматриваемую ошибку.
Возможны два сценария: после отмены изменений система загружается нормально или же перезагрузка компьютера происходит бесконечно, и вы все время видите сообщение о том, что не удалось настроить или завершить обновления Windows 10.
В первом случае шаги для решения проблемы будут следующими:
- Зайдите в Параметры — обновление и безопасность — восстановление — особые варианты загрузки и нажмите кнопку «Перезагрузить сейчас».
- Выберите «Поиск и устранение неисправностей» — «Дополнительные параметры» — «Параметры загрузки» и нажмите кнопку «Перезагрузить».
- Нажмите клавишу 4 или f4 для загрузки безопасного режима Windows
- Запустите командную строку от имени Администратора (можно начать вводить в поиск на панели задач «Командная строка», а когда будет найден необходимый пункт — нажать по нему правой кнопкой мыши и выбрать «Запустить от имени администратора».
- В командной строке введите следующую команду.
- ren c:\windows\SoftwareDistribution SoftwareDistribution.old
- Закройте командную строку и перезагрузите компьютер в обычном режиме.
Во втором случае, когда компьютер или ноутбук постоянно перезагружается и отмена изменений не завершается, можно поступить следующим образом:
- Вам потребуется диск восстановления Windows 10 или установочная флешка (диск) с Windows 10 в той же разрядности, которая установлена на вашем компьютере. Возможно, придется создать такой накопитель на другом компьютере. Загрузите компьютер с нее, для этого можно использовать Boot Menu.
- После загрузки с установочного накопителя, на втором экране (после выбора языка) внизу слева нажмите «Восстановление системы», затем выберите «Поиск и устранение неисправностей» — «Командная строка».
- Введите по порядку следующие команды
- diskpart
- list vol (в результате выполнения этой команды посмотрите, какую букву имеет ваш системный диск, так как на этом этапе это может быть не C. Используйте эту букву в пункте 7 вместо C, если необходимо).
- exit
- ren c:\windows\SoftwareDistribution SoftwareDistribution.old
- sc config wuauserv start=disabled (временно отключаем автоматический запуск службы центра обновлений).
- Закройте командную строку и нажмите «Продолжить» для перезагрузки компьютера (загружайтесь с HDD, а не с загрузочного накопителя Windows 10).
- Если система успешно загрузится в обычном режиме, включите службу обновлений: нажмите Win+R, введите services.msc, найдите в списке «Центр обновления Windows» и установите тип запуска «Вручную» (это значение по умолчанию).
После этого вы можете зайти в Параметры — Обновление и безопасность и проверить, загрузятся ли и установятся ли обновления без ошибок. Если Windows 10 обновится, не сообщая о том, что не удалось настроить обновления или завершить их, зайдите в папку C:\Windows и удалите папку SoftwareDistribution.old оттуда.
Диагностика неисправностей Центра обновлений Windows 10
В Windows 10 имеются встроенные средств диагностики для исправления неполадок обновлений. Так же, как и в предыдущем случае, может возникнуть две ситуации: система загружается или же Windows 10 постоянно перезагружается, все время сообщая о том, что не удалось завершить настройку обновлений.
В первом случае выполните следующие шаги:
- Зайдите в панель управления Windows 10 (вверху справа в поле «Просмотр» поставьте «Значки», если там установлено «Категории»).
- Откройте пункт «Устранение неполадок», а затем, слева «Просмотр всех категорий».
- Поочередно запустите и выполните два средства устранения неполадок – «Фоновая интеллектуальная служба передачи BITS» и «Центр обновления Windows».
- Проверьте, решило ли это проблему.
Во второй ситуации сложнее:
- Выполните пункты 1-3 из раздела про очистку кэша обновлений (добраться до командной строки в среде восстановления, запущенной с загрузочной флешки или диска).
- bcdedit /set {default} safeboot minimal
- Перезагрузите компьютер с жесткого диска. Должен будет открыться безопасный режим.
- В безопасном режиме в командной строке введите по порядку следующие команды (каждая из них запустит средство устранения неполадок, пройдите сначала одно, затем — второе).
- msdt /id BitsDiagnostic
- msdt /id WindowsUpdateDiagnostic
- Отключите безопасный режим командой: bcdedit /deletevalue {default} safeboot
- Перезагрузите компьютер.
Возможно, это сработает. Но, если по второму сценарию (циклическая перезагрузка) к настоящему моменту времени не удалось исправить проблему, то, вероятно, придется использовать сброс Windows 10 (это можно сделать с сохранением данных, загрузившись с загрузочной флешки или диска). Подробнее — Как сбросить Windows 10 (см. последний из описанных способов).
Не удалось завершить обновления Windows 10 из-за дублирующихся профилей пользователя
Еще одна, мало где описанная причина проблемы «Не удалось завершить обновления. Отмена изменений. Не выключайте компьютер» в Windows 10 — проблемы с профилями пользователя. Как ее устранить (важно: то, что ниже — под свою ответственность, потенциально можно что-то испортить):
- Запустите редактор реестра (Win+R, ввести regedit)
- Зайдите в раздел реестра (раскройте его) HKEY_LOCAL_MACHINE\ SOFTWARE\ Microsoft\ Windows NT\ CurrentVersion\ ProfileList
- Просмотрите вложенные разделы: не трогайте те, которые имеют «короткие имена», а в остальных обратите внимание на параметр ProfileImagePath. Если более одного раздела содержат указание на вашу папку пользователя, то требуется удалить лишний. При этом лишним будет являться тот, для которого параметр RefCount = 0, а также те разделы, название которых заканчивается на .bak.
- Также встречал информацию, что при наличии профиля UpdateUsUser его тоже следует попробовать удалить, лично не проверено.
По завершении процедуры, перезагрузите компьютер и снова попробуйте установить обновления Windows 10.
Дополнительные способы исправить ошибку
Если все предложенные варианты решения проблемы с отменой изменений из-за того, что не удалось настроить или завершить обновления Windows 10 не оказались успешными, вариантов остается не так много:
- Выполнить проверку целостности системных файлов Windows 10.
- Попробовать выполнить чистую загрузку Windows 10, удалить содержимое SoftwareDistribution\ Download, заново загрузить обновления и запустить их установку.
- Удалить сторонний антивирус, перезагрузить компьютер (необходимо для того, чтобы завершилось удаление), установить обновления.
- Возможно, полезная информация найдется в отдельной статье: Исправление ошибок Центра обновлений Windows 10, 8 и Windows 7.
- Попробовать долгий путь по восстановлению исходного состояния компонентов Центра обновления Windows, описан на официальном сайте Майкрософт
И наконец, в том случае, когда ничто не помогает, возможно оптимальным вариантом становится выполнить автоматическую переустановку Windows 10 (сброс) с сохранением данных.
Зачем это нужно?
Данная процедура может помочь решить некоторые проблемы, связанные с доставкой и установкой обновлений Windows 10:
- Бесконечный поиск обновлений;
- Постоянная загрузка системы процессом TiWorker.exe;
- Ошибки в процессе установки обновлений.
Кроме этого, в ряде случаев вы сможете освободить место на диске, удалив эти файлы.
Шаг 1. Остановите службу Центр обновления Windows (ее имя — wuauserv)
Нажмите Win+R, введите services.msc, нажмите Enter. 
Шаг 2. Очистите содержимое папки
C:\Windows\SoftwareDistribution\Download
Нажмите CTRL+A, затем нажмите клавишу Delete и удалите все файлы.
Шаг 3. Запустите службу Центр обновления Windows (wuauserv)
На этом все.
Оглавление:
- Что приводит к тому, что очистка диска застревает при очистке Центра обновления Windows?
Очистка диска это служебная программа для обслуживания системы, предустановленная Microsoft. Он используется для освобождения места на жестком диске системы путем сканирования и анализа файлов, хранящихся в вашей системе. Если утилита обнаружит, что файлы больше не используются или больше не нужны, она удалит их, и вам будет предоставлено свободное место. Это включает удаление ненужного кеша, временных файлов или папок и т. Д.
Иногда, когда вы запускаете утилиту в системном разделе, она зависает во время очистки Windows Update Cleanup. Для некоторых пользователей это работает, однако, если он застрял навсегда, это становится проблемой, так как мешает вам использовать утилиту. У многих пользователей была эта проблема, и исправить довольно просто, но прежде чем мы перейдем к этому, давайте посмотрим на потенциальные причины этой проблемы.
Что приводит к тому, что очистка диска застревает при очистке Центра обновления Windows?
Судя по тому, что мы собрали, это обычно происходит из-за следующих факторов:
- Поврежденные или отсутствующие системные файлы. Поскольку очистка диска является встроенной утилитой, для ее полной работоспособности требуются системные файлы. Однако, если ваши системные файлы повреждены или отсутствуют, это может вызвать всплывающее окно с проблемой.
- Стороннее программное обеспечение. Иногда проблема также может возникать из-за стороннего программного обеспечения, которое вы установили в своей системе.
Чтобы решить эту проблему, следуйте приведенным ниже решениям:
Решение 1. Запустите средство устранения неполадок Центра обновления Windows
Поскольку очистка диска выполняется при выполнении очистки Центра обновления Windows, это потенциально может быть исправлено с помощью средства устранения неполадок Центра обновления Windows. Специалисты по устранению неполадок иногда решают ваши проблемы, и вам не нужно беспокоиться о преодолении препятствий. Вот как запустить средство устранения неполадок:
- Нажмите Клавиша Windows + I открыть Настройки.
- Перейти к Обновление и безопасность.
- Перейдите к Устранение неполадок таб.
-
Выделять Центр обновления Windows и нажмите Запустите средство устранения неполадок ’.
Image
Решение 2. Удаление папки распространения программного обеспечения
Папка SoftwareDistribution отвечает за хранение файлов обновлений Windows до их установки в системе. Иногда содержимое этой папки повреждается, из-за чего вы не можете запустить очистку. В таком случае вам придется удалить содержимое этой папки. Вот как:
-
Открыть проводник Виндоус и перейдите по следующему пути:
C: / Windows / SoftwareDistribution
Image - Удалите все подпапки внутри папки SoftwareDistribution.
Решение 3. Удалите папку Windows.old
Папка Windows.old предназначена для хранения более старой версии Windows, когда пользователь запускает обновление. Обычно это полезно, если вы хотите вернуться к более старой версии. Содержимое этой папки также может вызвать всплывающее окно с ошибкой, следовательно, вам также придется удалить вложенные папки внутри нее. Вот как:
-
Открыть проводник Виндоус и вставьте в адресную строку следующий путь:
C: / Windows.old
Image - Удалите все папки.
Вы также можете удалить папку Windows.old с помощью командной строки. Вот как:
-
Нажмите Winkey + X и выберите Командная строка (администратор) из списка.
Image -
Введите в командной строке следующее:
takeown / F C: / Windows.old / * / R / A
- Это отменит право собственности на папку.
-
Теперь введите следующую команду, чтобы получить полное разрешение на доступ к папке (убедитесь, что вы используете учетную запись администратора).
cacls C: / Windows.old / *. * / T / администраторы грантов: F
Image - Наконец, чтобы удалить содержимое папки, введите
rmdir / S / Q C: / Windows.old / *. *
Решение 4. Запустите DISM и SFC
Иногда ошибка может быть вызвана повреждением или отсутствием системных файлов. В таком случае вам придется использовать утилиты SFC (Проверка системных файлов) и DISM (Обслуживание образов развертывания и управление ими). Эти утилиты будут искать в вашей системе поврежденные или отсутствующие системные файлы и заменять или восстанавливать их с помощью резервной копии.
Пожалуйста, обратитесь к эта статья чтобы узнать, как запускать SFC и эта статья для DISM, которые уже опубликованы на нашем сайте.
Решение 5. Запуск очистки диска при чистой загрузке
Как мы упоминали ранее, иногда стороннее программное обеспечение, которое вы установили в своей системе, может вызывать появление ошибки. В таком случае вам нужно будет выполнить чистую загрузку, а затем запустить утилиту. Чистая загрузка означает загрузку вашей системы с минимальным количеством требуемых сервисов / процессов. Это исключит возможность использования стороннего программного обеспечения, вызывающего проблему.
Пожалуйста, обратитесь к эта статья опубликовано на нашем сайте, где вы подробно узнаете, как выполнить чистую загрузку. После того, как вы выполнили чистую загрузку, запустите утилиту и посмотрите, решит ли она проблему.
Рекомендуемые:
Исправлено: полоса громкости застряла в верхнем левом углу экрана
В Windows 8.1 существует известная проблема, заключающаяся в том, что полоса громкости появляется в верхнем левом углу экрана при попытке увеличить или уменьшить громкость
Исправлено: ошибка Центра обновления Windows 0x8024a11a в Windows 10
Ошибка Центра обновления Windows 0x8024a11a может быть вызвана рядом факторов, в том числе поврежденной системой или загрузочными файлами и т. Д. Эта ошибка не позволяет пользователям
Исправлено: автономный установщик Центра обновления Windows зависал при поиске обновлений
Пользователи, столкнувшиеся с проблемой «Автономный установщик Центра обновления Windows застрял при поиске обновлений», сообщили, что поиск через Центр обновления Windows
Исправлено: проверка файлов Steam застряла на 0
Steam — это платформа игрового магазина, которая предоставляет пользователям почти все последние игры, как только они будут выпущены, для цифровой загрузки. В
[FIX] Неустранимая ошибка C0000034 при применении Центра обновления Windows
Сообщается, что несколько пользователей Windows получают фатальную ошибку C0000034 после установки ожидающего обновления Windows и перезагрузки компьютера в качестве
Проблемы с бесконечным поиском обновлений, загрузкой ЦП процессом TiWorker.exe или ошибками в процессе инсталляции апдейтов решаются просто — очисткой кэша. Прежде, чем рассмотрим, как очистить кэш обновлений Windows 10, расскажем, что он собой представляет.
Что это такое
Кэш обновлений в «Десятке» представляет собой ряд файлов, наличие которых на компьютере позволяет обновить операционную систему без интернета. Перед этим файлы должны быть полностью загруженными на компьютер.
С одной стороны, это хорошее решение, особенно для людей, у которых нет широкополосного интернета. Его недостаток в том, что каталог с кэшем постоянно растёт в объеме, а автоматически он не очищается.
Инструкция
В первую очередь при появлении проблем с поддержанием Windows 10 в актуальном состоянии запустите инструмент для выявления и устранения неполадок:
- вызовите Параметры;
- в разделе «Обновление, безопасность» кликните по пункту «Устранение неполадок»;
- в окне центра обновлений запустите утилиту для устранения неполадок в системе.
Если ошибки не исчезнут и после перезагрузки ПК, очистите кэш — удалите директорию SoftwareDistribution. В первую очередь необходимо остановить службу проверки обновлений.
1. Выполните команду «services.msc» в поисковой строке, или в утилите «Выполнить».
2. Через контекстное меню службы «Центр обновлений» остановите её (или зайдите в свойства сервиса и кликните «Остановить»).
3. Перейдите в директорию:
%WINDIR%\SoftwareDistribution\Download
4. Отобразите скрытые объекты: «Вид» → «Изменить параметры…».
5. Во второй вкладке поставьте флажок возле пункта «Скрывать защищённые…» и перенесите чекбокс в положение «Показывать скрытые файлы…».
6. Удалите содержимое папки Download или её саму.
В следствии удаления произойдёт очистка кэша. После перезагрузки компьютера все неполадки должны исчезнуть.
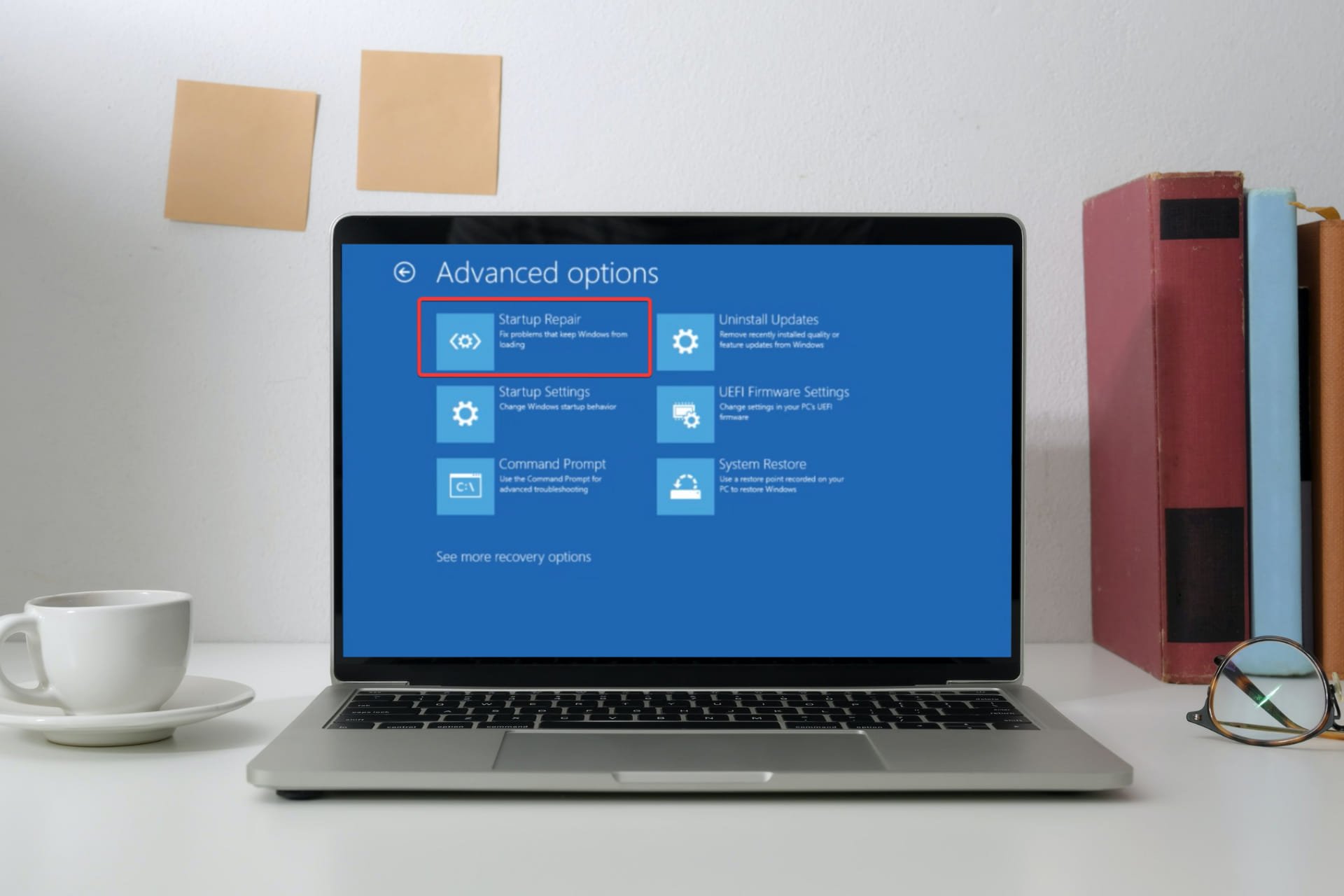
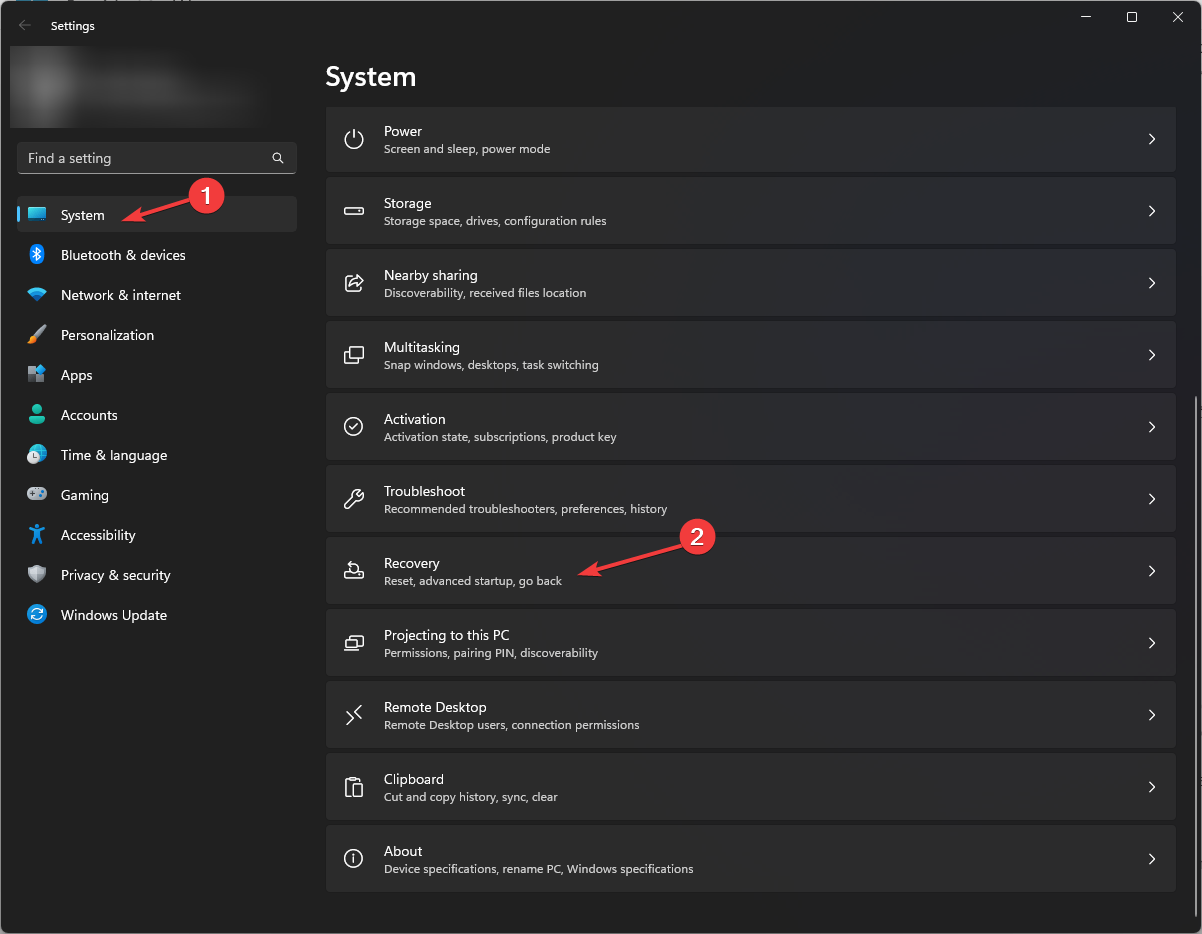
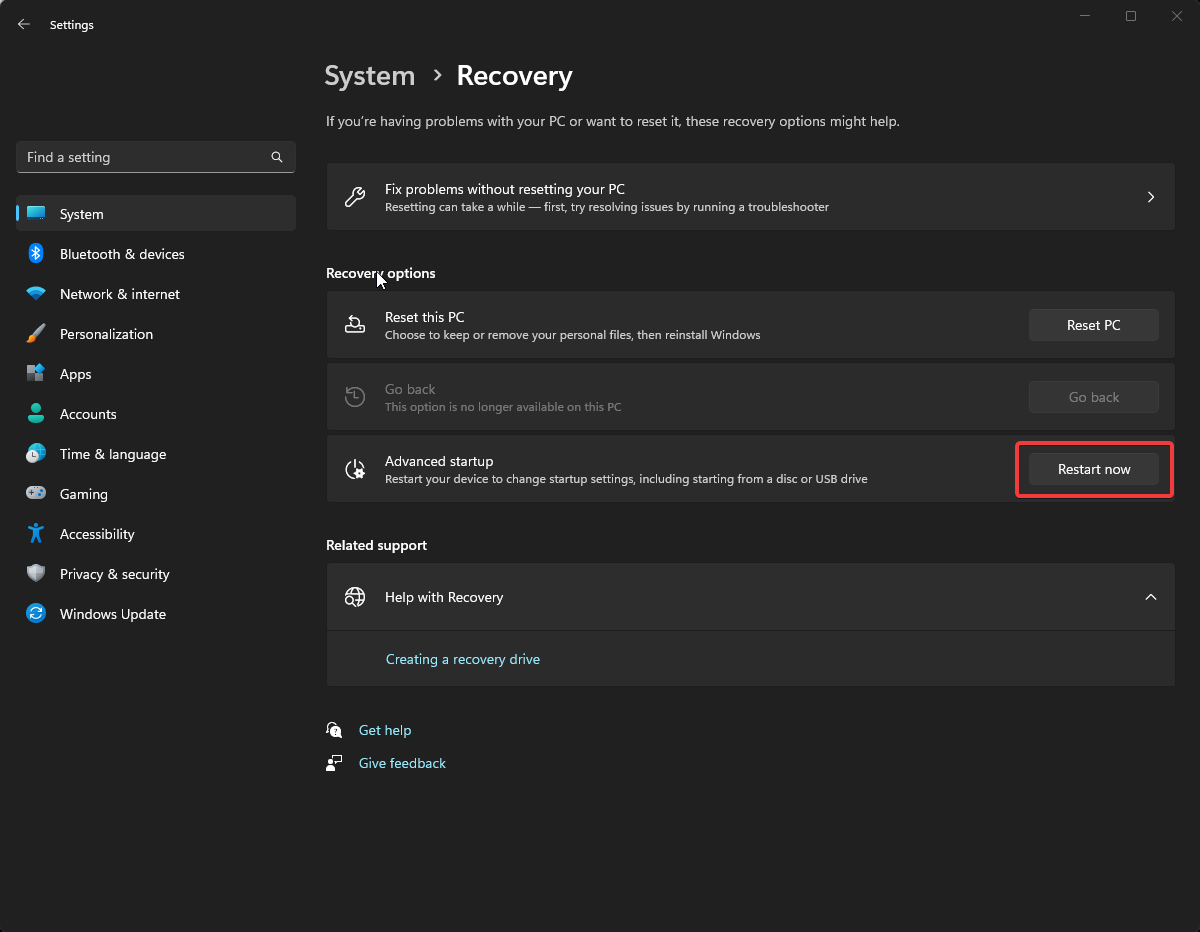
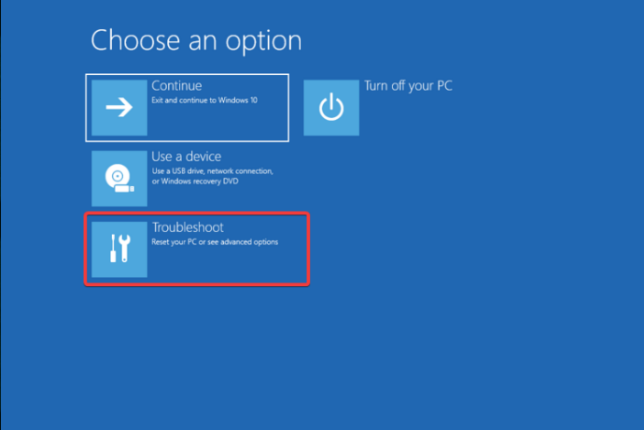
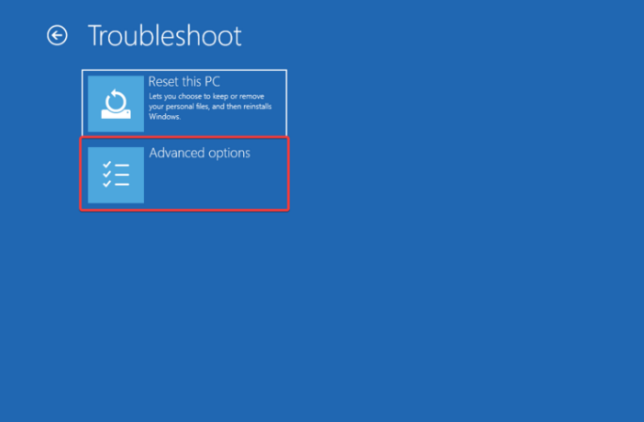
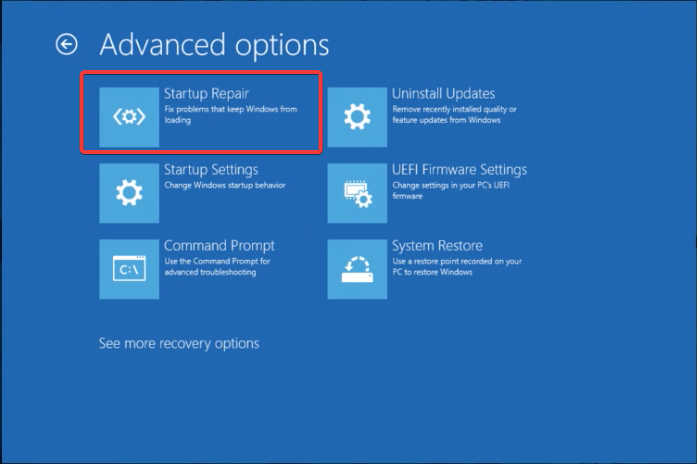
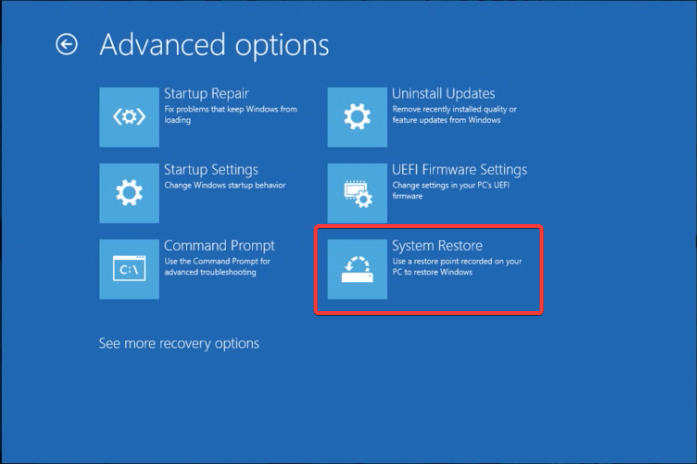

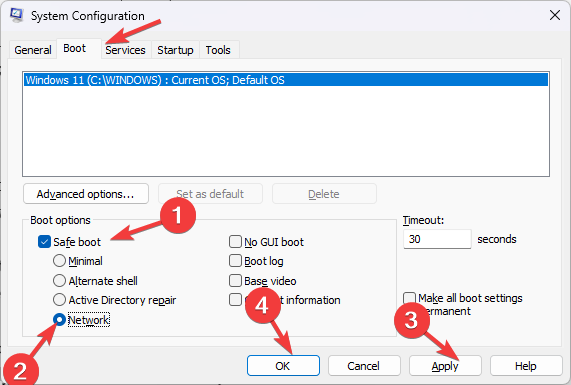

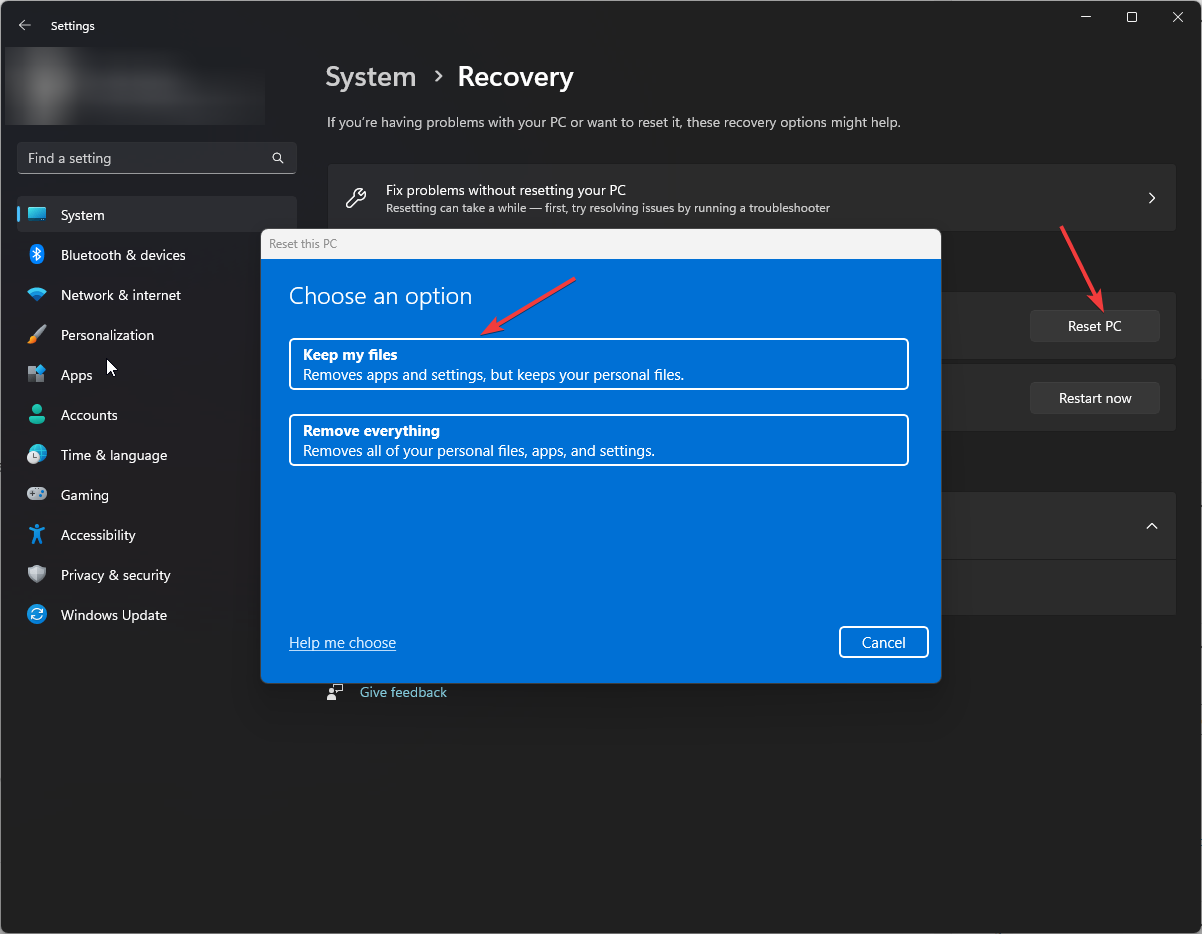
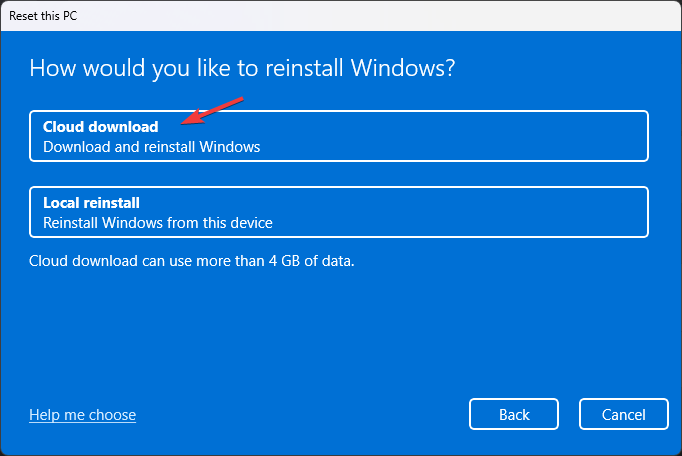










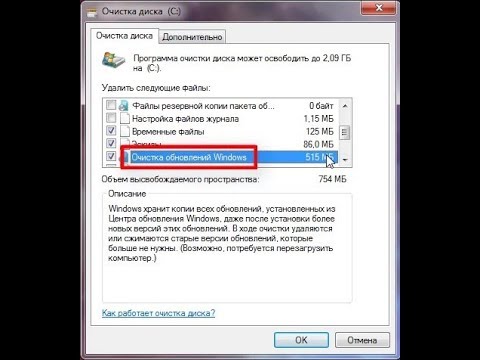










![[FIX] Неустранимая ошибка C0000034 при применении Центра обновления Windows [FIX] Неустранимая ошибка C0000034 при применении Центра обновления Windows](https://i.nowadaytechnol.com/none.webp)