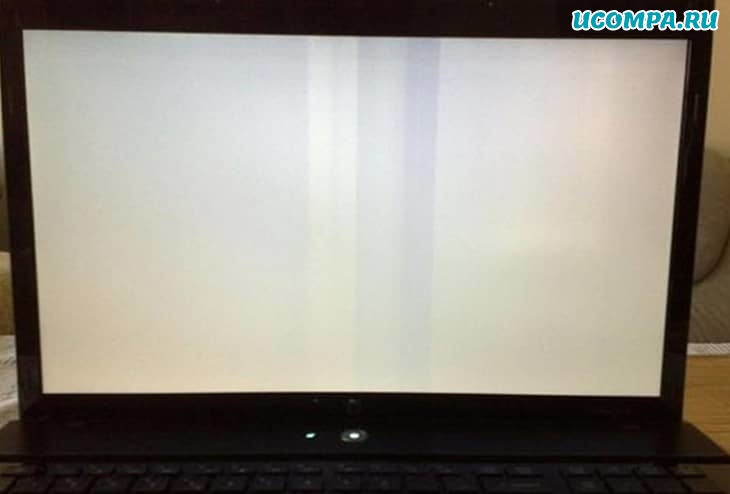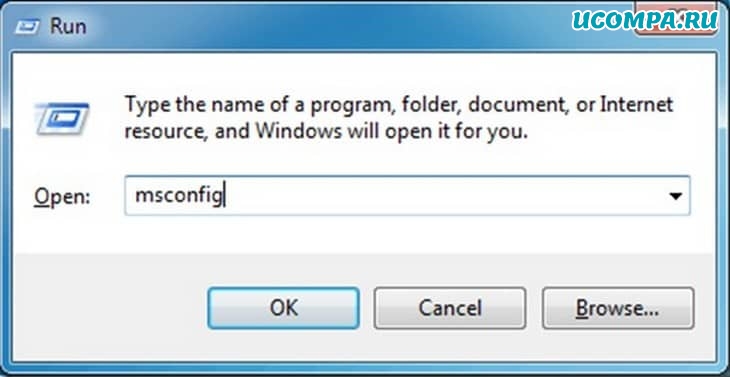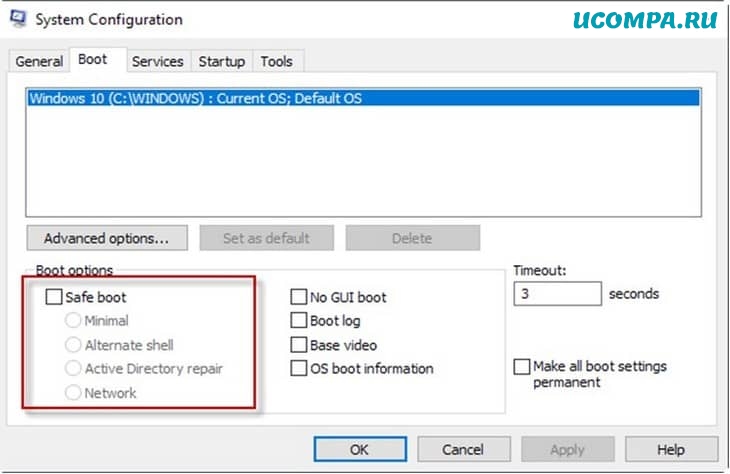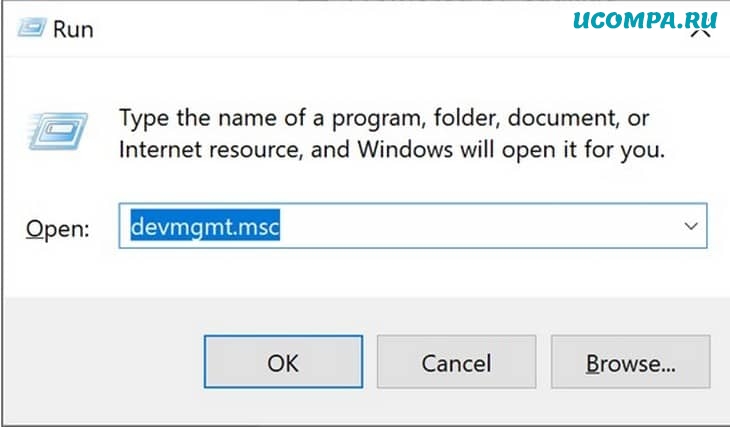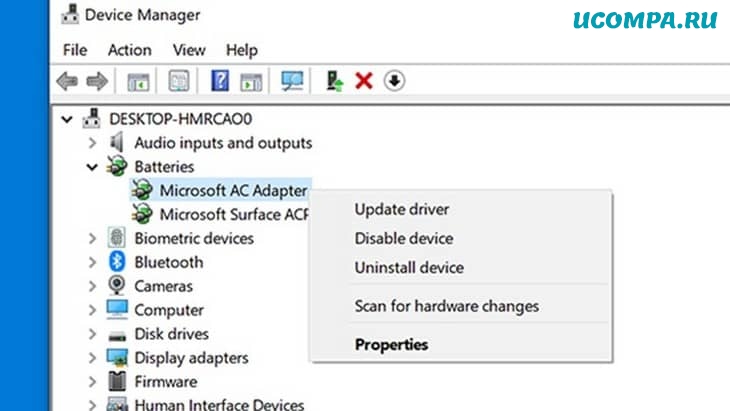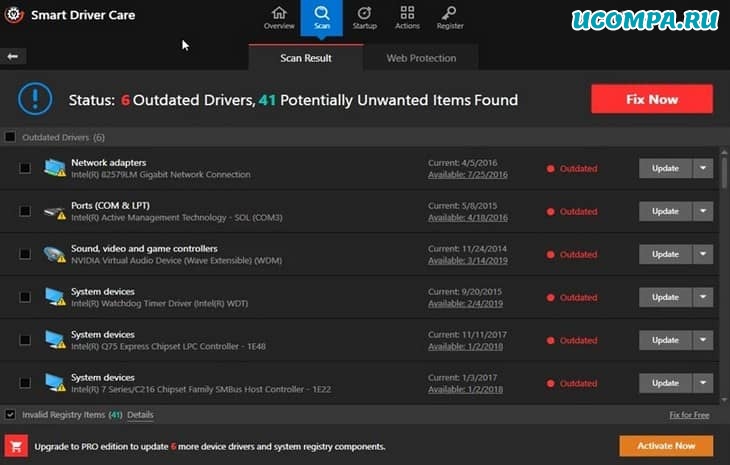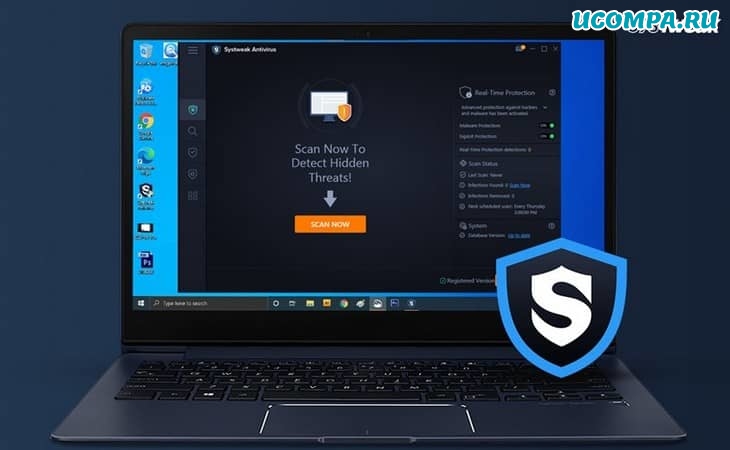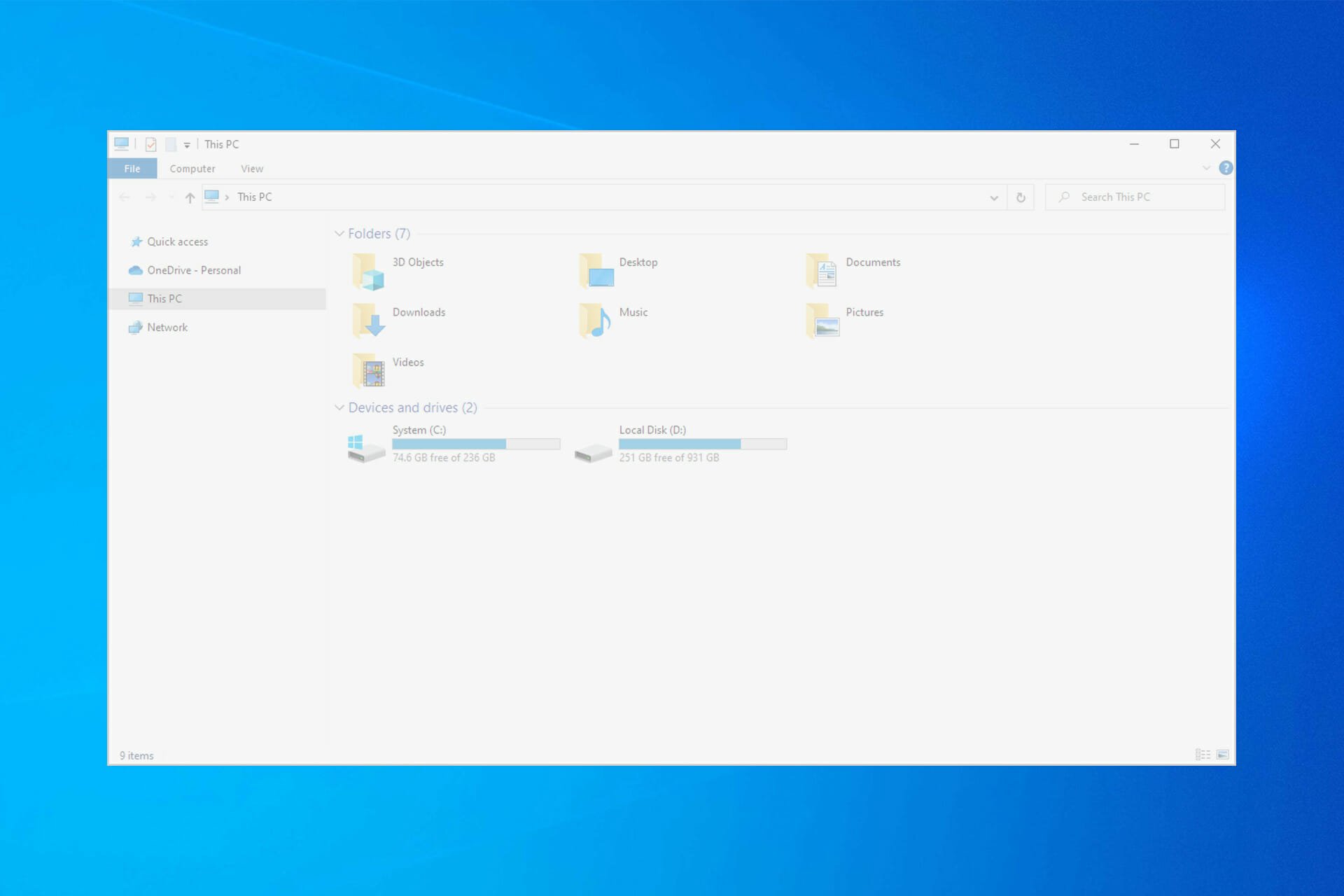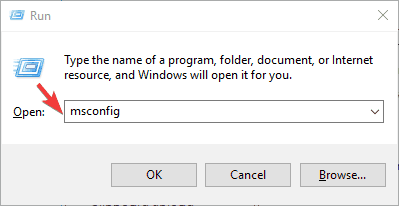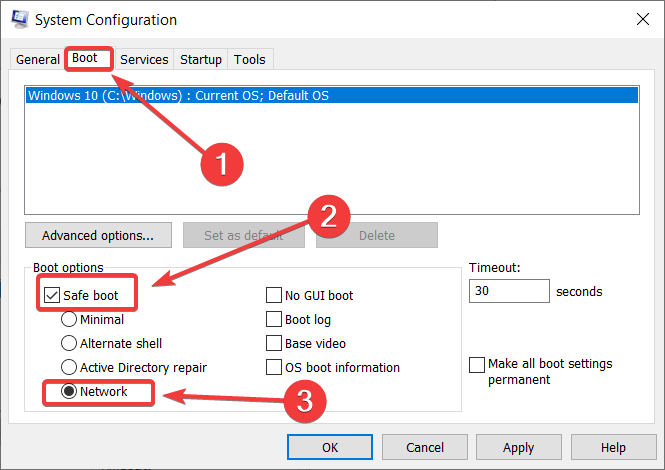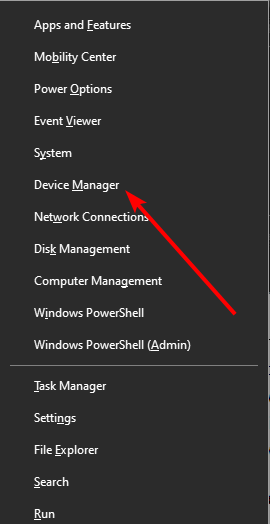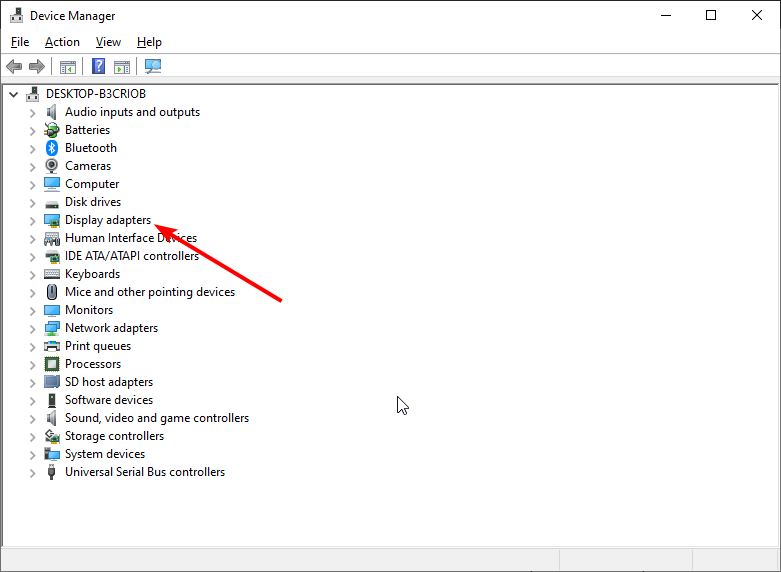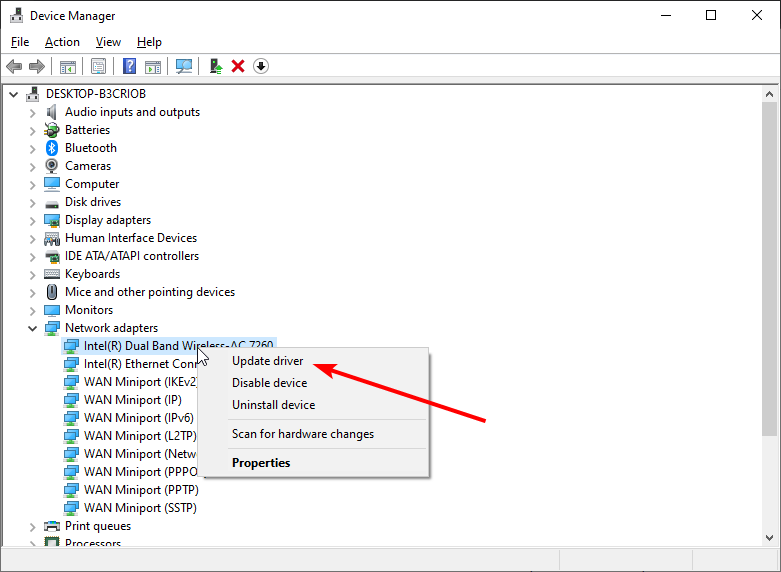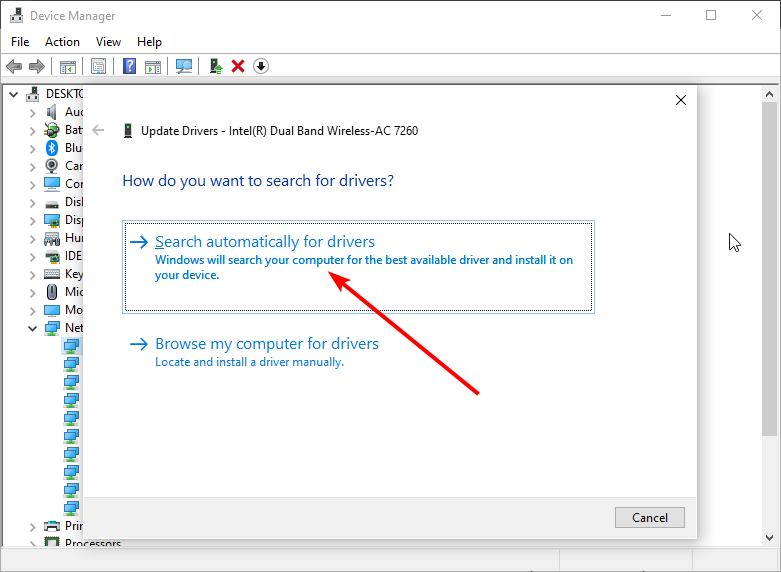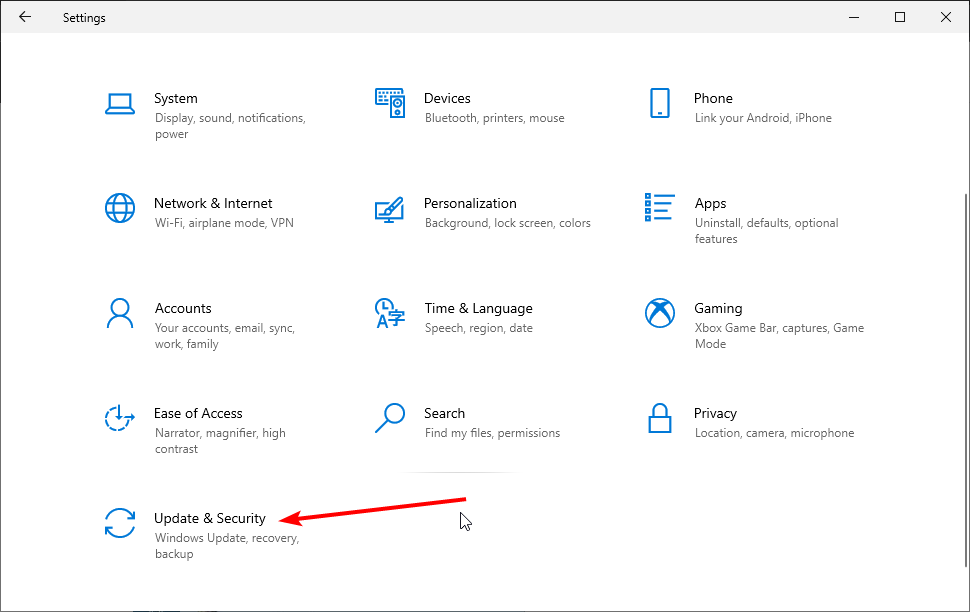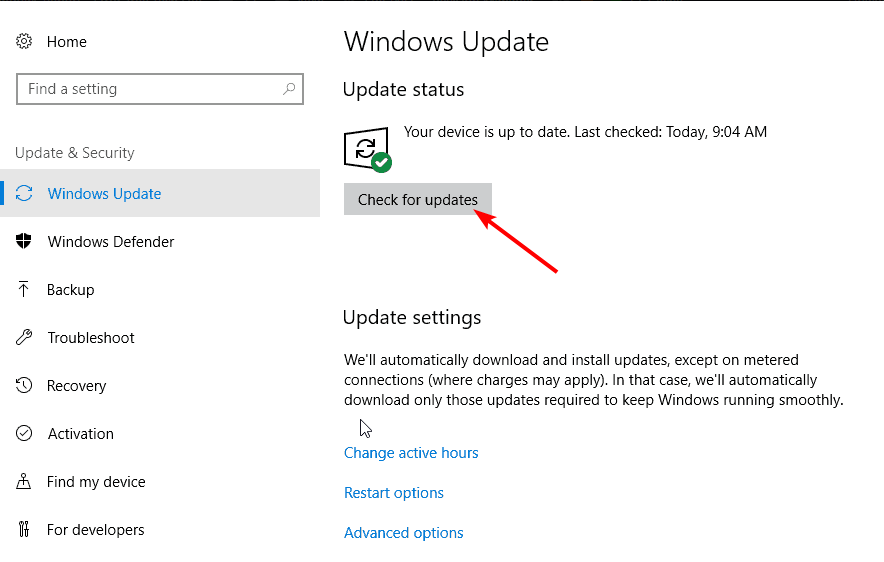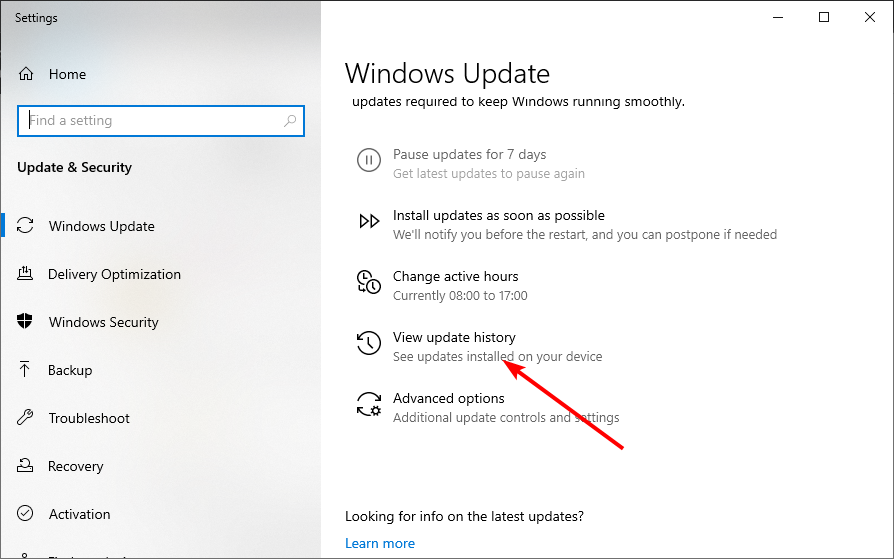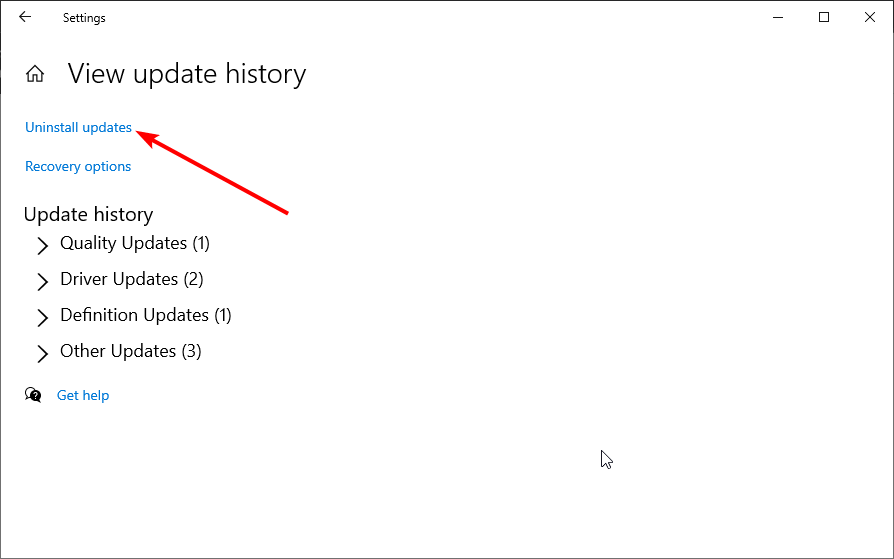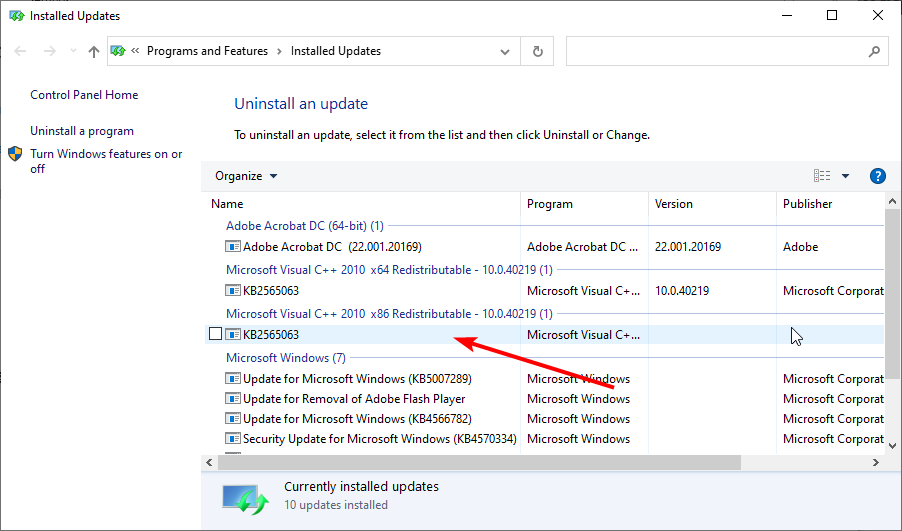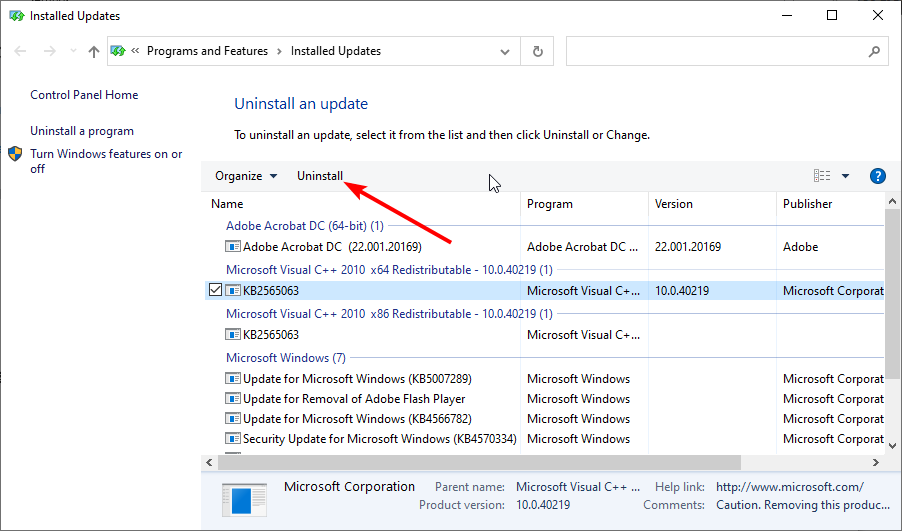Приветствую, друзья!
Большинство пользователей, должно быть, уже слышали ужасные истории о проблемах с синим экраном смерти в Windows или, вероятно, испытали его на своих устройствах. Не так ли?
Ошибки и исключения кода остановки на синем экране встречаются довольно часто.
Но что такое Белый экран смерти?
Что ж, да, это относительно новый термин, и мы узнаем все об этом в нашем посте.
Как бы увлекательно это ни звучало, но правда в том, что застревание на белом экране — плохая новость.
Ошибки «белого экрана» также похожи на «синий экран смерти», но в основном они вызваны аппаратными сбоями.
Не только в Windows, проблемы с белым экраном довольно распространены на Mac и в большинстве популярных веб-браузеров, таких как Google Chrome, Firefox и т. д.
Как исправить проблему с белым экраном смерти в Windows 10
Давайте узнаем все о том, что такое Белый экран смерти и как решить эту проблему, с помощью простых приемов для устранения неполадок в Windows 10.
1. Принудительный перезапуск
Одно из наиболее эффективных решений или, скорее, механизм выхода для решения проблемы с белым экраном — это принудительный перезапуск вашего устройства.
Принудительный перезапуск может быть вашим волшебным решением, чтобы решить любую проблему.
Независимо от того, не удается ли вашему устройству перезагрузиться или вы застряли с какой-либо ошибкой или исключением, попытка принудительного перезапуска может дать вашему устройству новый старт.
Чтобы принудительно перезагрузить устройство с Windows, нажмите кнопку питания на ноутбуке примерно на 10–15 секунд, пока устройство не перезагрузится.
Если вы используете настольный компьютер, отключите и подключите шнур питания, чтобы перезагрузить устройство.
2. Удалите внешние устройства
Сколько внешних устройств подключено к вашему ПК? Может, пара?
Что ж, чтобы исправить проблему с белым экраном смерти, наш следующий обходной путь советует вам удалить внешние периферийные устройства, такие как USB-накопители, портативный жесткий диск, карту памяти, динамики и так далее.
Удалите все внешние устройства и попробуйте перезагрузить компьютер, чтобы узнать, какое периферийное устройство вышло из строя.
Если ваш компьютер работает нормально после отключения определенного внешнего устройства, у вас есть виновник!
3. Загрузитесь в безопасном режиме
Загрузка вашего устройства в безопасном режиме может оказаться одним из самых безопасных решений для исправления ошибок белого экрана.
Загрузка ОС в безопасном режиме гарантирует, что ваше устройство использует минимальный набор драйверов и ресурсов во время запуска.
Кроме того, он загружает ваше устройство с настройками по умолчанию, что снижает нагрузку на ОС для эффективной работы.
Чтобы загрузить устройство с Windows 10 в безопасном режиме, выполните следующие быстрые действия:
Нажмите комбинацию клавиш «Windows+R», чтобы открыть диалоговое окно «Выполнить».
Введите «Msconfig» в текстовое поле и нажмите Enter.
В окне «Конфигурация системы» перейдите на вкладку «Загрузка».
Отметьте опцию «Безопасный режим».
Вы также можете выбрать опцию «Сеть», если хотите, чтобы ваше устройство имело доступ к интернету во время загрузки.
Сделав выбор, нажмите кнопку «ОК» и «Применить», чтобы сохранить последние изменения.
Безопасный режим отключает все сторонние приложения, поэтому, если ваше устройство может нормально работать в этой среде, вы можете сузить проблему и удалить последние сторонние приложения.
4. Обновите драйверы
Устаревшие системные драйверы также могут быть серьезной причиной возникновения проблем с белым экраном в Windows 10.
Чтобы обновить драйверы, вы можете пойти двумя способами.
Вы можете сделать это вручную через диспетчер устройств или использовать стороннее средство обновления драйверов.
Давайте подробно обсудим оба метода.
Чтобы обновить драйверы вручную, нажмите комбинацию клавиш «Windows+R».
Введите «Devmgmt.msc» в текстовое поле и нажмите Enter.
В окне диспетчера устройств вы увидите восклицательный значок желтого цвета рядом с устаревшими или поврежденными драйверами.
Щелкните его правой кнопкой мыши и выберите «Обновить драйвер».
Следуйте инструкциям на экране мастера и установите последнюю версию драйверов на свое устройство.
Загрузите и установите Smart Driver Care
Если вы хотите избавить себя от необходимости вручную отслеживать все драйверы и программное обеспечение, у нас есть для вас хитрое решение.
Загрузите и установите на свое устройство утилиту Smart Driver Care, одно из лучших средств обновления драйверов для Windows.
Smart Driver Care работает как чудо: сканирует все ваше устройство в поисках устаревших или поврежденных системных драйверов, а затем загружает их последние обновления из интернета.
Одним щелчком мыши вы можете установить все устаревшие драйверы и программное обеспечение на свой ПК с Windows.
Классно, не правда ли?
5. Просканируйте свое устройство на наличие вирусов или вредоносных программ
Пробовали вышеупомянутые обходные пути и все еще зависали на белом экране смерти?
Что ж, может быть небольшая вероятность того, что на вашем устройстве есть какие-то скрытые следы вируса или вредоносного ПО.
Не волнуйтесь!
Загрузите и установите Systweak Antivirus, обеспечивающий защиту в реальном времени от любых вирусов, вредоносных программ, троянов, шпионского ПО и атак программ-вымогателей.
Systweak Antivirus сканирует ваш компьютер с Windows на предмет потенциальных угроз, чтобы обеспечить надежную защиту вашего устройства и данных.
Он предлагает вам три различных режима сканирования: быстрое сканирование, глубокое сканирование и выборочное сканирование, которые вы можете выбрать в соответствии с вашими потребностями и требованиями.
Просто установите инструмент на свое устройство, запустите Systweak Antivirus, выберите режим сканирования и приступайте к работе.
Также можно прогнать компьютер своим антивирусом — ведь наверняка он у вас установлен в системе.
Заключение
Вот несколько обходных путей, которые вы можете попробовать для решения проблемы «Белый экран смерти» в Windows 10.
Белый экран смерти так же ужасен, как и синий экран, и может нанести вред вашему устройству и данным, если не принять меры немедленно.
Вы можете использовать любое из этих решений, чтобы решить проблему с белым экраном и начать использовать свое устройство без каких-либо угроз.
Пожалуйста, оцените страницу:
Мы были полезны? Хотите сказать спасибо?
Пожертвуйте на развитие нашего ресурса!
Спасибо за визит. До скорых встреч!
Outdated graphics drivers can cause your screen to turn white
by Andrew Wafer
Andrew is not just trying to bring you closer to Windows, but he’s truly interested in this platform. He just happens to be passionate about sharing that knowledge… read more
Updated on
- The White Screen of Death error is similar to the Blue Screen of Death, and they are mostly produced by hardware failures.
- Software can also cause a Windows 10 White Screen, so we will be looking over all the troubleshooting ways for you to solve this issue.
- A possible solution to counter the Windows White Screen is to force-restart your system.
Windows 10 tries to ensure a stable experience regardless of your system configuration or the type of processes and apps you choose to install and run daily.
However, from time to time, you can end up dealing with different issues. Fortunately, they can usually be addressed using built-in troubleshooters or applying easy-to-follow tweaks.
But things are slightly more complicated when you get the White Screen of Death. If you are currently dealing with a White Screen of Death situation on your Windows 10 system, you shouldn’t panic.
In this guide, we will show you different ways to fix the issue, just as we did with the Blue Screen of Death problem.
What causes the Windows 10 White Screen?
There are many reasons for this, but it’s not uncommon for your PC screen to turn white on startup if you’re having issues with drivers.
Another indication that you might have a driver or even a hardware problem is a white screen when playing games, so check your GPU to see if it’s working correctly.
In some instances, your PC screen can become black and white; if this happens, the issue is most likely your settings or even a problem with your monitor.
How can I fix the White Screen of Death on Windows 10?
- What causes the Windows 10 White Screen?
- How can I fix the White Screen of Death on Windows 10?
- 1. Force restart your Windows 10 system
- 2. Remove any peripherals connected through USB
- 3. Go into Safe Mode
- 4. Update your graphic drivers
- 4.1. Update drivers manually
- 4.2. Update drivers automatically
- 5. Apply the newest Windows update
- 6. Remove a recently installed Windows update
- 7. Use System Restore Point
- 8. Run some hardware tests
- How do I restart my laptop when the screen is white?
1. Force restart your Windows 10 system
If you are receiving the White Screen of Death error while trying to boot your machine and the actual Windows login page isn’t displayed, the first thing you should try is a force-restart.
A fresh restart should fix everything if the problems were caused by a specific app or a minor system glitch.
In most situations, a force restart or a force reboot can be initiated by pressing and holding the Power key for a few seconds. Just keep pressing the Power key until the shutdown operation is completed.
Afterward, boot your Windows 10 device once again and see if the Windows 10 white screen problem persists.
How we test, review and rate?
We have worked for the past 6 months on building a new review system on how we produce content. Using it, we have subsequently redone most of our articles to provide actual hands-on expertise on the guides we made.
For more details you can read how we test, review, and rate at WindowsReport.
2. Remove any peripherals connected through USB
If the White Screen of Death shows up with a cursor on Windows 10 after restarting your PC, you should remove the peripherals connected via USB.
Most likely, a particular external device is a reason for the problem. So, foremost, disconnect everything from your computer.
Unplug even the keyboard and the mouse. Then, force-restart your computer and see what happens.
If the Windows OS starts normally, start connecting your peripherals one at a time. You can now easily identify if a specific external device isn’t running as it should.
3. Go into Safe Mode
- Press the Windows key + R to launch the Run utility.
- Type msconfig in the run box and press Enter.
- The System Configuration window will now be displayed on your computer.
- From there, switch to the Boot tab.
- Under Boot options, select Safe Boot.
- Optional, you can also select Network if you want to use your Internet connection while running in Safe Mode.
- That’s it; reboot your device as it will go straight to safe mode.
Sometimes a third-party app can be why you receive the White Screen of Death after login. You should access safe mode to isolate the problem and identify the app that isn’t running correctly.
In safe mode, by default, all third-party apps are disabled.
Thus, shortly, if in safe mode, your device is running without problems, it means that the problems were caused by a third-party process, which can now be easily removed.
4. Update your graphic drivers
4.1. Update drivers manually
- Press the Windows key + X and select Device Manager.
- Double-click the Display adapters option to expand it.
- Right-click on each of the drivers there and select Update driver.
- Select the Search automatically for drivers option.
- Wait for the search to complete and install any available update.
An outdated graphic driver might bring out the White Screen of Death on Windows 10 and 11 while you try to use or run certain apps.
So, in that case, you should verify if the drivers can receive a new update.
4.2. Update drivers automatically
Updating your graphic drivers manually is tedious, so we recommend using a dedicated tool to do it automatically.
The dedicated solution below is fast, updating, and repairing all of your drivers in a single action with minimum implications for you.
Sometimes, malfunctioning drivers can cause multiple system errors. If this happens to your PC, you may need to update or reinstall certain drivers entirely. As the process is not quite straightforward, we recommend using a reliable driver updater for the job.
Here’s how to do it:
- Download and install Outbyte Driver Updater.
- Launch the software.
- Wait for the app to detect all faulty drivers.
- Now, it will show you all the malfunctioning drivers listed to select the ones to Update or Ignore.
- Click on Update & Apply Selected to download and install the newest versions.
- Restart your PC to ensure the applied changes.

Outbyte Driver Updater
Secure your Windows PC with Outbyte from various errors caused by problematic drivers.
Disclaimer: this program needs to be upgraded from the free version in order to perform some specific actions.
5. Apply the newest Windows update
- Press the Windows key + I to open Settings.
- Select the Update & Security.
- Click the Check for updates button.
- Wait for the scan to complete and click the Install now button to install the new updates.
- When done, reboot your computer.
Sometimes, your Windows 10 computer turns white and freezes suddenly. An outdated operating system might cause this.
After restarting your Windows 10 or 11 PC, check whether the White Screen of Death persists.
- Microsoft Edge blank, white or grey screen on launch [Fixed]
- Maximized window leaves blank space on top of screen [FULL FIX]
- VAL 59 Error Code in Valorant: 7 Ways to Fix it
- Security Settings Blocked Self-signed Application [Fix]
6. Remove a recently installed Windows update
1. Open the Settings app and select Update & Security.
2. Scroll down on the Windows Update page and click the View update history option.
3. Now, select the Uninstall updates option. This will open the Control Panel.
4. Now, click on the updates to remove.
5. Click the Uninstall button.
If you started to experience the White Screen of Death after installing a new Windows 10 update, the quickest fix is to remove that certain patch.
This can be done via the Installed Updates section on your PC.
7. Use System Restore Point
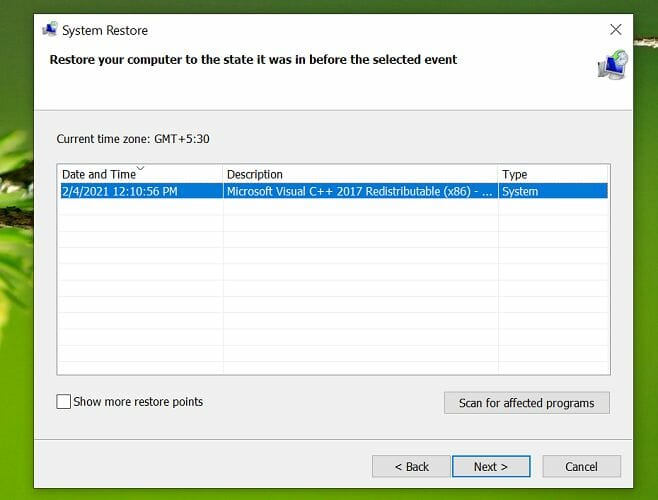
If you get a Windows 10 White Screen of Death after login, you should consider using a restore point. This way, you can restore your Windows system to a fully functional state.
To know how to create a system restore point on Windows 10 or Windows 11, check our detailed guides.
However, it must be noted that this method requires utmost care. This is because everything that was installed after the restore point chosen will be lost. So, you need to be sure.
- VAL 59 Error Code in Valorant: 7 Ways to Fix it
- Security Settings Blocked Self-signed Application [Fix]
- 0x8004de25 OneDrive Error Code: 3 Ways to Fix it
- Fix: Call of Duty Modern Warfare Warzone Dev Error 5523
8. Run some hardware tests
If the problem is still there, you should run some tests as there might be a problem with some hardware components.
Faulty hardware might be causing the white screen of death: it can be the graphics card, the monitor, the GPU, the hard disk, or even the motherboard.
Therefore, ensure everything is running correctly; otherwise, you will apply the troubleshooting methods from above in vain.
If you don’t know how to perform these hardware tests, the best will be to take your computer to an authorized service.
How do I restart my laptop when the screen is white?
Sometimes the white screen does not cause your PC to go blank or hang. In this case, you can use the usual restarting methods.
However, if you can’t see anything on the screen, the only option is to force restart or shut down your laptop. This can be done by pressing and holding the power button for a few seconds.
There you have it: Everything you need to know about fixing the White Screen of Death issue on Windows 10 and 11. All you need to do now is to follow the instructions carefully, and things should be back to normal.
If you have further questions or want to share your observations and experience with us, feel free to use the comments below.
Что может быть более раздражающим, чем белый экран смерти в системах Windows? Белый экран смерти встречается относительно реже, чем черно-синий экран смерти, но все они имеют сходство.
Появление белого экрана действительно расстраивает. Если это не проходит через некоторое время, мы начинаем паниковать по этому поводу. Произошло несколько инцидентов, связанных с отображением такого экрана, например, ошибочная установка ОС, проблемы с оборудованием и многие другие.
Однако эти проблемы необходимо решать как можно быстрее. В таком случае вы не знаете, почему появился белый экран и как его решить. Вот наш эксклюзивный путеводитель по как исправить белый экран смерти в Windows 10/11 следить.
Белый экран смерти вызван многими факторами. Когда система сталкивается с аппаратной проблемой, связанной с графическим процессором, она начинает выбрасывать белый экран смерти во время загрузки.
Помимо этого, вредоносные программы и вирусы играют центральную роль. Даже атаки вредоносных программ приводят к другим проблемам.
Неправильная установка ОС также является причиной появления белого экрана смерти. Высокое использование ОЗУ и ЦП также определяет проблему. Вот список причин возникновения этой проблемы.
Как исправить белый экран смерти в Windows 10/11
Можно сказать, что есть несколько полезных шагов, которые вы должны предпринять, чтобы решить проблемы. От простого перезапуска до продвижения процессов загрузки, все упоминается всеми возможными способами. Итак, без дальнейших промедлений, давайте перейдем к первому методу.
1. Перезагрузите Windows
Один из распространенных методов всех распространенных вопросов. Да, перезагрузка системы поможет предотвратить эту проблему. Если система потребляет много памяти и процессора для того, чтобы потреблять что-то не столь важное, вы можете столкнуться с этой проблемой. Таким образом, вы можете перезагрузить систему.
Но вопрос в том, как можно перезагрузить устройство, когда оно уже застряло в белом экране. Вот процесс, которому нужно следовать.
- Нажимать CTRL+ALT+DEL в то же время.
- Он спросит вас о перезагрузке и нажмите на перезапуск – очень просто.
Принудительный перезапуск
Я выполняю этот перезапуск десятки раз, чтобы перезагрузить систему из-за смерти на белом экране. И поверьте, это помогает. Если первый метод не решает вашу проблему, вам следует выполнить принудительный перезапуск.
Нажмите кнопку питания на некоторое время, не менее 15-20 секунд. Это автоматически перезагрузит устройства и, возможно, спасет вас от белого экрана смерти в Windows 10/11.
2. Отключите все внешние устройства.
Что ж, ситуацию можно привести с помощью внешних устройств. Если вы используете мышь, карты и кабель вместе, велика вероятность столкнуться с этими проблемами.
Удалите и отключите все подключенные устройства, пока система не загрузится навсегда без каких-либо хлопот. Вы можете использовать его, когда все будет готово. Позже вы сможете устранять неполадки и обновлять каждый драйвер.
3. Обновите графический драйвер
Ранее я заявлял, что белый экран смерти (WSOD) может появляться для проблемного графического процессора и оборудования. Если мы сможем обновить его драйвер, мы сможем получить лекарство. И что немаловажно, устаревшие и поврежденные драйверы действительно конфликтуют.
- Нажимать Окна > поиск Диспетчер устройств > Открыть.
- Затем нажмите на маленькая стрелка расширять Адаптер дисплея. Щелкните правой кнопкой мыши в списке водители, и нажмите на обновлять кнопка.
- Теперь нажмите на Автоматический поиск драйверов.
- Это будет обновлять водитель.
4. Выполните безопасную загрузку
Когда мы выполняем безопасную загрузку, система запускается с необходимым компонентом и ограниченной программой. Таким образом, он может справиться с белым экраном смерти.
- Открыть Бегатьтип МСконфиг, а теперь ударь входить или Хорошо.
- Теперь отправляйтесь в Вкладка загрузки.
- Следующий, галочка на Безопасная загрузка кнопка. Если вам требуются некоторые другие функции, вы можете выбрать соответствующие. мне нужно сетевая функция, вот почему я нажимаю на Сеть.
- Затем нажмите на Применятьа потом Хорошо. И перезапуск система.
5. Обновите Windows
Устаревшая Windows часто отстает и не может работать наилучшим образом. Вот почему лучше всего использовать обновленную ОС. Даже это помогает держаться подальше от таких проблем.
- Нажимать Windows> Настройки> Обновление Windows.
- Если у вас есть обновления, то это хорошо. В противном случае вы можете нажать кнопку Проверьте наличие обновлений.
- Сейчас скачать и установить обновление.
6. Удалите самые последние обновления
Обновление хорошее, спору нет, но не все время радужное. Неисправные обновления являются еще одной серьезной причиной этой проблемы. Даже если вы наблюдаете проблему после обновления, вы должны удалить ее. Это то, чему вам нужно следовать.
- Нажимать Windows > Настройки > Центр обновления Windows.
- Затем нажмите на История обновлений. Он покажет вам самые последние обновления.
- Сейчас удалить последнее обновление из списка.
7. Выполняйте вирусные угрозы
Заражение вирусами и вредоносными программами — это очень плохо. Наличие вредоносного ПО в системе может изменить поведение и природу системы. Убедитесь, что у вас есть система, свободная от вредоносных программ и вирусов. Если вы их найдете, примите соответствующие меры. Вот как сканировать.
- Нажимать Windows > Настройки > Конфиденциальность и безопасность.
- Далее нажмите на Безопасность Windows.
- Затем нажмите на Защита от вирусов и угроз.
- Теперь нажмите на параметры сканирования, выбирать Полное сканирование, и ударил Кнопка сканирования.
8. Перезапустите проводник Windows.
Еще один полезный метод, который вы можете использовать, когда у вас есть проблема с белым экраном смерти. Перезапуск Проводника Windows решит проблему. Следить за этим.
- Нажимать Окна > поиск Диспетчер задач > Открыть.
- Находить Проводник Виндоус, щелкните правой кнопкой мыши на нем и нажмите на Завершить задачу.
- Далее нажмите на Файл, и выбрать Новое задание.
- Откроется диалоговое окно, введите проводник.exe, и нажмите Входить. Это начнется проводник Виндоус снова.
Заключительные слова
Подведение итогов — это все, что вам нужно знать, как исправить «Белый экран смерти» в Windows 10/11. Надеюсь, вы решили свою проблему, следуя нашим методам. Если у вас возникнут какие-либо проблемы, сообщите нам об этом в разделе комментариев.
На чтение 6 мин. Просмотров 20.2k. Опубликовано
Windows 10 пытается обеспечить стабильную работу независимо от конфигурации вашей системы или типа процессов и приложений, которые вы выбираете для установки и запуска на ежедневной основе. Однако время от времени вы можете столкнуться с различными проблемами. К счастью, к ним обычно можно обратиться с помощью встроенных средств устранения неполадок или применения простых в настройке настроек. Но все становится немного сложнее, когда вы получаете Белый экран смерти.
В любом случае, если вы сейчас сталкиваетесь с ситуацией «Белый экран смерти» в своей системе Windows 10, вам не следует паниковать. Вы можете исправить эту досадную ошибку различными способами, и мы перечислим их в этом руководстве.
Содержание
- White Screen of Death на ПК – 8 простых способов это исправить
- 1. Принудительно перезагрузите систему Windows 10
- 2. Удалите все периферийные устройства, подключенные через USB
- 3. Перейти в безопасный режим
- 4. Обновите графический драйвер
- 5.Применить обновление Windows
- 6. Удалите недавно установленное обновление Windows
- 7. Используйте точку восстановления системы
- 8. Запустите некоторые аппаратные тесты
White Screen of Death на ПК – 8 простых способов это исправить
- Принудительно перезагрузите вашу систему.
- Удалите все периферийные устройства, которые подключены через USB-соединение.
- Войдите в безопасный режим.
- Обновите графические драйверы.
- Применить обновления Windows.
- Удалите глючное обновление Windows.
- Используйте точку восстановления системы Windows.
- Запустите некоторые аппаратные тесты.
1. Принудительно перезагрузите систему Windows 10
Если вы получаете сообщение об ошибке «Белый экран смерти» при попытке загрузить ваш компьютер, а фактическая страница входа в систему Windows вообще не отображается, первое, что вы должны попробовать – это принудительный перезапуск.
Если проблемы были вызваны определенным приложением или небольшим системным сбоем, новый перезапуск должен исправить все. Теперь в большинстве ситуаций принудительный перезапуск или принудительный перезапуск можно инициировать, нажав и удерживая кнопку питания в течение нескольких секунд. Просто продолжайте нажимать кнопку питания, пока операция выключения не будет завершена. После этого загрузите устройство Windows 10 еще раз.
- ТАКЖЕ ЧИТАЙТЕ: ПК с Windows 10 вечно перезагружается? Вот 4 способа исправить это
2. Удалите все периферийные устройства, подключенные через USB
Если просто принудительная перезагрузка не удаляет белый экран смерти, вам следует удалить периферийные устройства, подключенные через USB. Скорее всего, определенное внешнее устройство является причиной, по которой вы получаете белый неисправный экран на вашем компьютере с ОС Windows.
Итак, прежде всего отключите все от компьютера – отключите даже клавиатуру и мышь. Затем принудительно перезагрузите компьютер и посмотрите, что произойдет. Если ОС Windows запускается нормально, начните подключать периферийные устройства по одному. Если определенное внешнее устройство не работает должным образом, теперь вы можете легко его идентифицировать.
3. Перейти в безопасный режим
Иногда стороннее приложение может быть причиной, по которой вы получаете Белый Экран Смерти. Чтобы изолировать проблему и определить, что приложение работает некорректно, вам нужно войти в безопасный режим.
В безопасном режиме по умолчанию все сторонние приложения отключены. Таким образом, в скором времени, если в безопасном режиме ваше устройство работает без проблем, это означает, что проблемы были вызваны сторонним процессом, который теперь можно легко удалить. Вот как вы можете перезагрузить Windows 10 в безопасном режиме:
- Нажмите горячие клавиши Win + R на клавиатуре.
-
В поле «Выполнить» введите « msconfig » и нажмите Enter.
- Окно «Конфигурация системы» теперь будет отображаться на вашем компьютере.
- Оттуда перейдите на вкладку Загрузка .
-
В разделе «Параметры загрузки» выберите Безопасная загрузка .
- Необязательно, вы также можете выбрать Сеть, если вы хотите использовать подключение к Интернету во время работы в безопасном режиме.
- Это оно; перезагрузите устройство, так как оно перейдет прямо в безопасный режим.
4. Обновите графический драйвер
Устаревший графический драйвер может вывести белый экран смерти, когда вы пытаетесь использовать или запускать определенные приложения. Таким образом, в этом случае вы должны проверить, могут ли драйверы получать новое обновление. Вы можете сделать это следующим образом:
- Щелкните правой кнопкой мыши значок «Пуск» в Windows.
- В появившемся списке нажмите Диспетчер устройств .
- В диспетчере устройств найдите запись для ваших графических карт и расширьте ее.
-
Затем щелкните правой кнопкой мыши каждый драйвер и выберите « Обновить драйвер ».
- Подождите, пока драйвер обновится, а затем перезагрузите систему.
- Необязательно: вы также можете попытаться удалить драйвер и установить его вручную с веб-страницы производителя – следуйте инструкциям, приведенным выше, но вместо выбора «Обновить драйвер» выберите «Удалить устройство».
Обновление драйверов вручную – это утомительный процесс, поэтому мы рекомендуем вам загрузить этот инструмент обновления драйверов (на 100% безопасный и протестированный нами), чтобы сделать это автоматически. Отказ от ответственности: некоторые функции не являются бесплатными
5.Применить обновление Windows
Если «Белый экран смерти» фактически вызван сбоем системы, возможно, имеется обновление, которое может автоматически устранить эти проблемы. Итак, проверьте, доступно ли обновление для вашего ПК:
- Нажмите горячие клавиши Win + I на клавиатуре.
-
В Системных настройках нажмите Обновление и безопасность .
-
В следующем окне перейдите на вкладку Обновить .
- Все ожидающие обновления будут отображаться в правой панели главного окна.
- Если доступен новый патч, просто следуйте инструкциям на экране и примените его.
- Когда закончите, перезагрузите компьютер.
6. Удалите недавно установленное обновление Windows
Если вы начали испытывать белый экран смерти после установки нового обновления Windows, перейдите и удалите этот определенный патч:
- Выполните действия, описанные в предыдущем разделе этого руководства.
- В окне обновления нажмите ссылку Просмотреть установленную историю обновлений .
-
На следующей странице нажмите Удалить обновления.
- Просто выберите патч Windows, который вы хотите удалить.
7. Используйте точку восстановления системы
Если вы не можете устранить проблему с белым экраном, вам следует подумать об использовании точки восстановления. Таким образом, вы можете восстановить свою систему Windows до полностью функционального состояния. Если вы выберете этот метод, будьте осторожны, так как все, что было установлено после этой точки восстановления, теперь будет потеряно.
- ТАКЖЕ ЧИТАЙТЕ: как исправить серый экран смерти на ПК
8. Запустите некоторые аппаратные тесты
Если проблема все еще существует, вы должны запустить некоторые тесты, так как могут быть проблемы с некоторыми аппаратными компонентами. Неисправное оборудование может стать причиной смерти белого экрана: это может быть графическая карта, монитор, графический процессор, жесткий диск или даже материнская плата.
Поэтому убедитесь, что все работает правильно, так как в противном случае вы применяете методы устранения неисправностей, приведенные выше, напрасно. Если вы не знаете, как выполнять эти аппаратные тесты (в ближайшее время вам необходимо проверить выходное напряжение и другие аналогичные параметры), лучше всего отвести ваш компьютер в авторизованный сервис.
Выводы
Вот что у вас есть, вот как вы можете исправить проблему «Белого экрана смерти» в Windows 10. Если у вас есть дополнительные вопросы или вы хотите поделиться с нами своими наблюдениями и опытом, используйте поле комментариев ниже.
- Белые экраны смерти — это ошибки, похожие на «Синие экраны смерти», но в основном они возникают из-за сбоев оборудования.
- Программное обеспечение также может вызвать Windows 10 белый экран, поэтому мы рассмотрим все способы устранения неполадок, чтобы вы могли решить эту проблему.
- Возможное решение этой досадной проблемы — принудительный перезапуск системы.
- Вы также можете обновить драйверы с помощью специального программного обеспечения, которое делает это автоматически.
Для решения различных проблем с ПК мы рекомендуем Restoro PC Repair Tool:Это программное обеспечение исправит распространенные компьютерные ошибки, защитит вас от потери файлов, вредоносных программ, сбоев оборудования и оптимизирует ваш компьютер для максимальной производительности. Исправьте проблемы с ПК и удалите вирусы прямо сейчас, выполнив 3 простых шага:
- Скачать Restoro PC Repair Tool который поставляется с запатентованными технологиями (патент доступен здесь).
- Нажмите Начать сканирование чтобы найти проблемы с Windows, которые могут вызывать проблемы с ПК.
- Нажмите Починить все для устранения проблем, влияющих на безопасность и производительность вашего компьютера
- Restoro был загружен 0 читатели в этом месяце.
Windows 10 пытается обеспечить стабильную работу независимо от конфигурации вашей системы или типа процессов и приложений, которые вы выбираете для установки и запуска ежедневно.
Однако время от времени вы можете столкнуться с разными проблемами. К счастью, их обычно можно решить, используя встроенные средства устранения неполадок или применяя простые настройки.
Но все немного сложнее, когда вы получаете Белый экран смерти. В любом случае, если вы в настоящее время имеете дело с ситуацией «Белый экран смерти» в вашей системе Windows 10, не паникуйте.
Есть разные способы исправить эту надоедливую ошибка и мы перечислим их в этом руководстве.
Как исправить ошибки «Белый экран смерти»?
- Принудительно перезапустите вашу систему
- Удалите все периферийные устройства, подключенные через USB-соединение.
- Перейти в безопасный режим
- Обновите графические драйверы
- Применить обновления Windows
- Удалите глючное обновление Windows
- Использовать точку восстановления системы Windows
- Проведите несколько тестов оборудования
1. Принудительно перезагрузите систему Windows 10
Если вы получаете сообщение об ошибке «Белый экран смерти» при попытке загрузить компьютер, а фактическая страница входа в Windows не отображается вообще, первое, что вы должны попробовать, — это выполнить принудительный перезапуск.
Если проблемы были вызваны определенным приложением или незначительным сбоем в системе, новый перезапуск должен все исправить.
Теперь в большинстве ситуаций принудительный перезапуск или принудительную перезагрузку можно запустить, нажав и удерживая кнопку питания в течение нескольких секунд. Просто продолжайте нажимать кнопку питания, пока не завершится операция выключения.
После этого снова загрузите устройство с Windows 10 и посмотрите, сохраняется ли проблема.
ПК с Windows 10 зависает при перезагрузке? Решите проблему в кратчайшие сроки с помощью нашего полного руководства!
2. Удалите все периферийные устройства, подключенные через USB.
Если только принудительная перезагрузка не удаляет белый экран смерти, вам следует удалить периферийные устройства, подключенные через USB.
Скорее всего, определенное внешнее устройство является причиной того, что вы получаете белый неисправный экран на вашем ПК с ОС Windows.
Итак, в первую очередь отключите все от компьютера — отключите даже клавиатуру и мышь. Затем принудительно перезагрузите компьютер и посмотрите, что произойдет.
Если ОС Windows запускается нормально, начинайте подключать периферийные устройства по одному. Если определенное внешнее устройство не работает должным образом, теперь вы можете легко его идентифицировать.
3. Перейти в безопасный режим
- нажмите Win + R горячие клавиши клавиатуры.
- В поле RUN введите msconfig и нажмите Входить.
- На вашем компьютере откроется окно конфигурации системы.
- Оттуда переключитесь на Ботинок таб.
- В разделе «Параметры загрузки» выберите Безопасный ботинок.
- Необязательно, вы также можете выбрать Сеть, если хотите использовать подключение к Интернету во время работы в безопасном режиме.
- Это оно; перезагрузите устройство, так как оно сразу перейдет в безопасный режим.
Иногда стороннее приложение может быть причиной появления белого экрана смерти. Чтобы изолировать проблему и определить приложение, которое не работает должным образом, вам необходимо войти в безопасный режим.
В безопасном режиме по умолчанию все сторонние приложения отключены.
Запустите сканирование системы, чтобы обнаружить потенциальные ошибки
Скачать Restoro
Инструмент для ремонта ПК
Нажмите Начать сканирование чтобы найти проблемы с Windows.
Нажмите Починить все для устранения проблем с запатентованными технологиями.
Запустите сканирование ПК с помощью Restoro Repair Tool, чтобы найти ошибки, вызывающие проблемы с безопасностью и замедления. После завершения сканирования в процессе восстановления поврежденные файлы заменяются новыми файлами и компонентами Windows.
Таким образом, вкратце, если в безопасном режиме ваше устройство работает без проблем, это означает, что проблемы были вызваны сторонним процессом, который теперь можно легко удалить.
Не можете загрузиться в безопасном режиме? Ознакомьтесь с этим руководством, чтобы быстро решить проблему!
4. Обновите графический драйвер
- Щелкните правой кнопкой мыши значок «Пуск» в Windows.
- В отображаемом списке щелкните на Диспетчер устройств.
- В диспетчере устройств найдите запись для ваших графических карт и расширьте ее.
- Затем щелкните правой кнопкой мыши каждый драйвер и выберите Обновить драйвер.
- Подождите, пока драйвер обновится, а затем перезагрузите систему.
- По желанию: вы также можете попробовать удалить драйвер и вручную установить его позже с веб-страницы производителя — следуйте инструкциям выше, но вместо того, чтобы выбирать Обновить драйвер подбирать Удалить устройство.
Устаревший графический драйвер может вызвать белый экран смерти, когда вы пытаетесь использовать или запускать определенные приложения.
Итак, в этом случае вы должны проверить, могут ли драйверы получить новое обновление.
Обновление драйверов вручную — утомительный процесс, поэтому мы рекомендуем использовать специальный инструмент, чтобы сделать это автоматически.
Специальное решение, представленное ниже, работает быстро и обновляет и восстанавливает все ваши драйверы одним действием с минимальными последствиями с вашей стороны.

- Скачайте и установите DriverFix.
- Запустите приложение.
- Подождите, пока программа обнаружит все неисправные драйверы.
- Теперь вам будет представлен список всех драйверов, у которых есть проблемы, и вам просто нужно выбрать те, которые вы хотели исправить.
- Подождите, пока DriverFix загрузит и установит новейшие драйверы.
- Запустить снова ваш компьютер, чтобы изменения вступили в силу.

DriverFix
Защитите свою Windows от любых ошибок, вызванных поврежденными драйверами, установив и используя DriverFix сегодня!
Бесплатная пробная версия
Посетить вебсайт
Заявление об отказе от ответственности: эту программу необходимо обновить с бесплатной версии для выполнения некоторых конкретных действий.
5. Применить обновление Windows
- нажмите Win + I горячие клавиши клавиатуры.
- Из Системные настройки нажмите на Обновление и безопасность.
- Из следующего окна переключитесь на Обновлять таб.
- Все ожидающие обновления будут отображаться на правой панели главного окна.
- Если доступен новый патч, просто следуйте инструкциям на экране и примените его.
- Когда закончите, перезагрузите компьютер.
Если Белый экран смерти на самом деле вызван неисправностью системы, может быть обновление, которое может автоматически исправить эти проблемы.
6. Удалите недавно установленное обновление Windows
- Следуйте инструкциям, описанным в предыдущем разделе этого руководства.
- От Обновлять окно нажмите на Просмотр истории установленных обновлений ссылка на сайт.
- На следующей странице нажмите Удалить обновления.
- Просто выберите патч Windows, который вы хотите удалить.
Если вы начали испытывать белый экран смерти после установки нового Центр обновления Windows, пойдите и удалите этот определенный патч.
7. Использовать точку восстановления системы

Если после входа в систему вы видите белый экран Windows 10, вам следует подумать об использовании точка восстановления. Таким образом, вы можете восстановить свою систему Windows до полностью функционального состояния.
Если вы выберете этот метод, будьте осторожны, так как все, что было установлено после этой точки восстановления, теперь будет потеряно.
Вы не знаете, как создать точку восстановления системы? Прочтите это руководство, чтобы делать это как профессионал!
8. Проведите несколько тестов оборудования
Если проблема все еще существует, вам следует выполнить несколько тестов, поскольку может быть проблема с некоторыми аппаратными компонентами.
Неисправное оборудование может вызывать белый экран смерти: это может быть видеокарта, монитор, графический процессор, жесткий диск или даже материнская плата.
Поэтому убедитесь, что все работает правильно, иначе вы напрасно примените методы устранения неполадок, указанные выше.
Если вы не знаете, как выполнять эти тесты оборудования (в ближайшее время вам нужно будет проверить выходное напряжение и другие аналогичные параметры), лучше всего доставить ваш компьютер в авторизованный сервисный центр.
Вот и все, вот как вы можете решить проблему с белым экраном компьютера в Windows 10. Если у вас есть дополнительные вопросы или вы хотите поделиться с нами своими наблюдениями и опытом, используйте поле для комментариев ниже.

- Загрузите этот инструмент для ремонта ПК получил рейтинг «Отлично» на TrustPilot.com (загрузка начинается на этой странице).
- Нажмите Начать сканирование чтобы найти проблемы с Windows, которые могут вызывать проблемы с ПК.
- Нажмите Починить все исправить проблемы с запатентованными технологиями (Эксклюзивная скидка для наших читателей).
Restoro был загружен 0 читатели в этом месяце.
Часто задаваемые вопросы
-
В чем разница между WSoD и BSoD?
В то время как BSoD может отображать причину возникновения фатальной ошибки в текстовом сообщении, WSoD просто отображает белый экран на вашем мониторе. Вот как исправить ошибки WSoD.
-
Распространены ли WSoD?
Что касается затронутой операционной системы, WSoD довольно распространены, поскольку, помимо Windows, они также встречаются на Android и устройства iOS.
-
Могут ли проблемы с оборудованием быть причиной WSoD?
Причиной проблемы, скорее всего, является отказ оборудования, особенно устройств отображения. Таким образом, рассмотрите модернизируя его на лучшую модель.