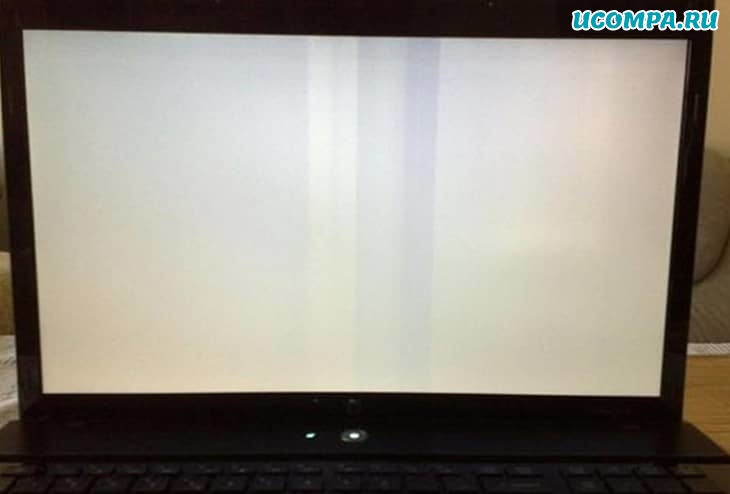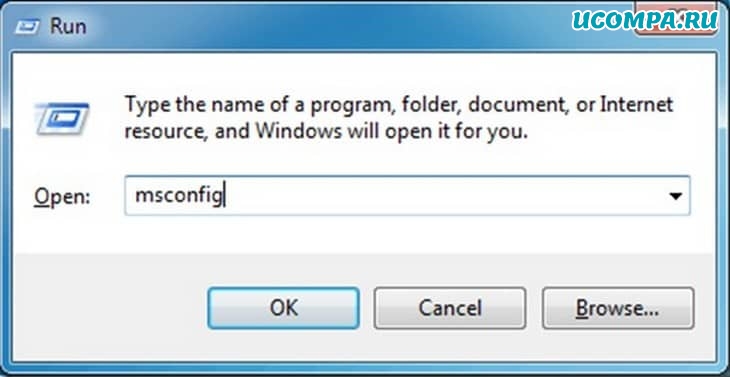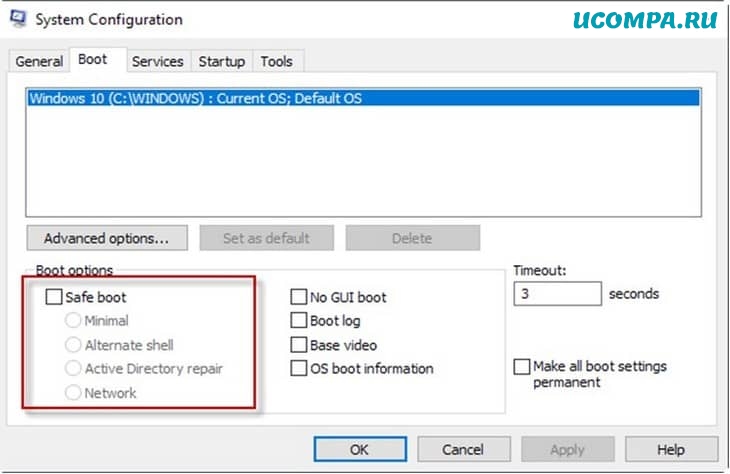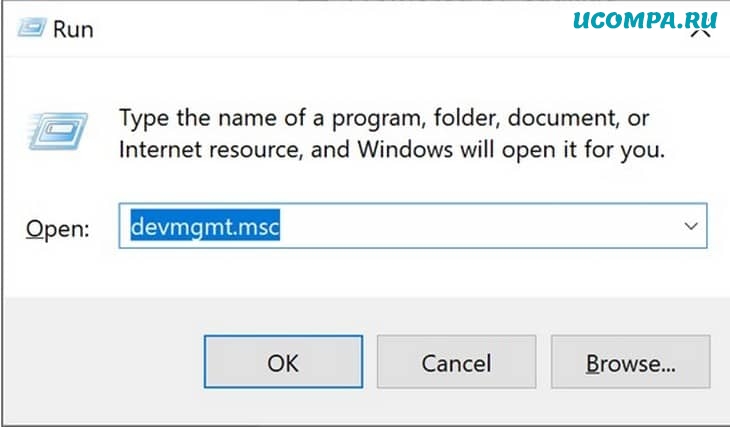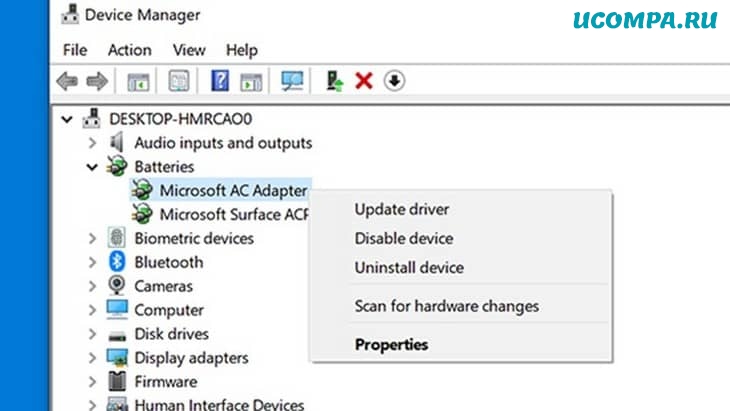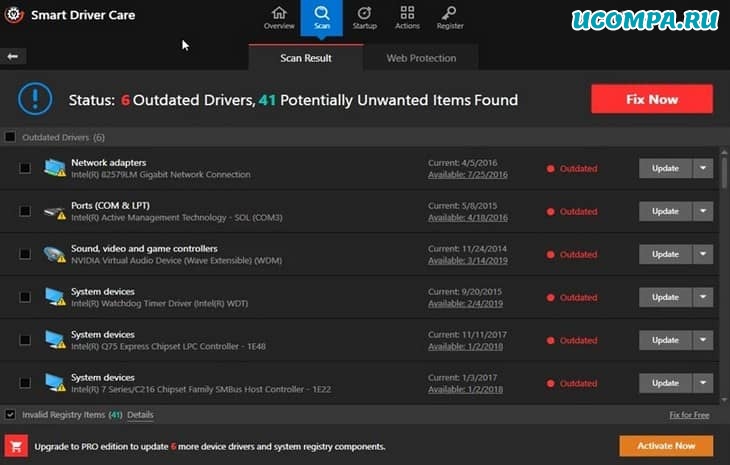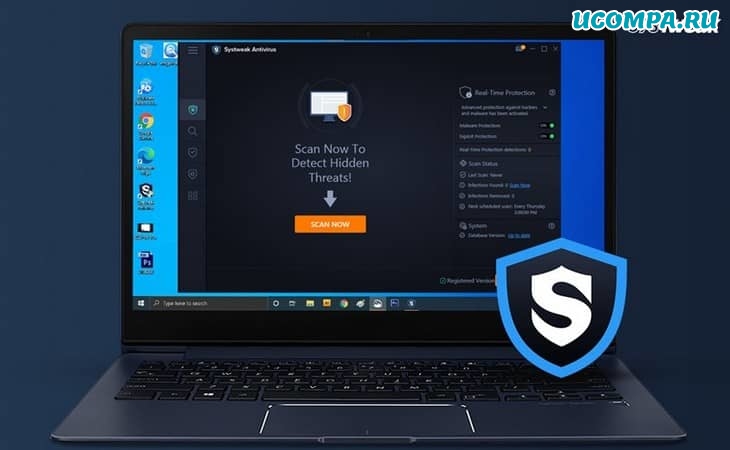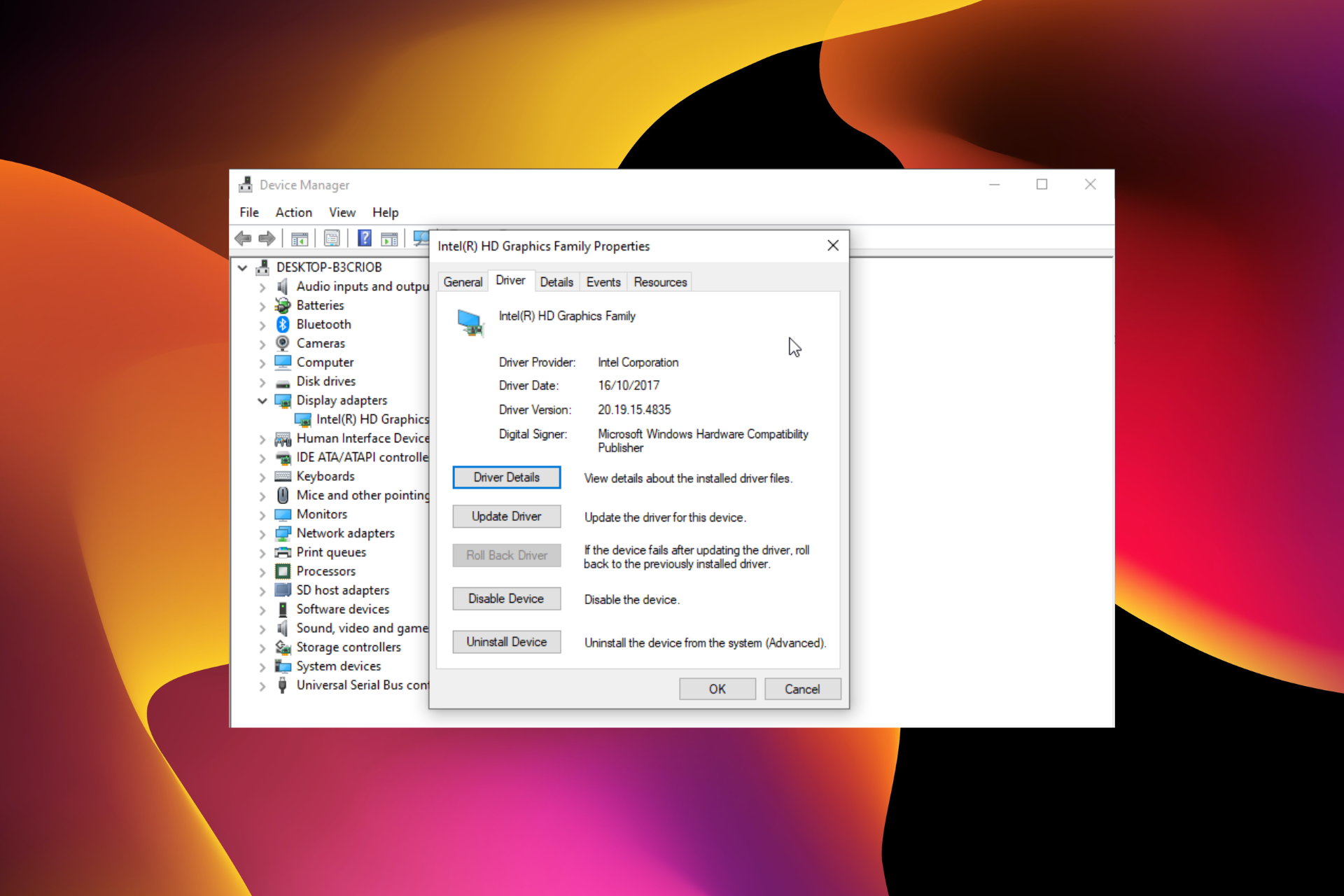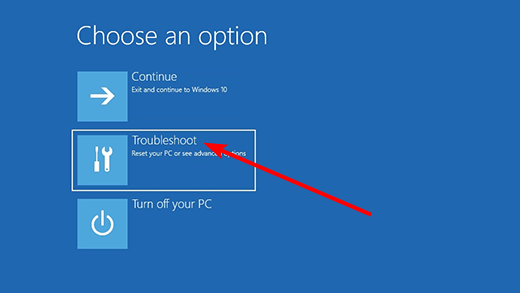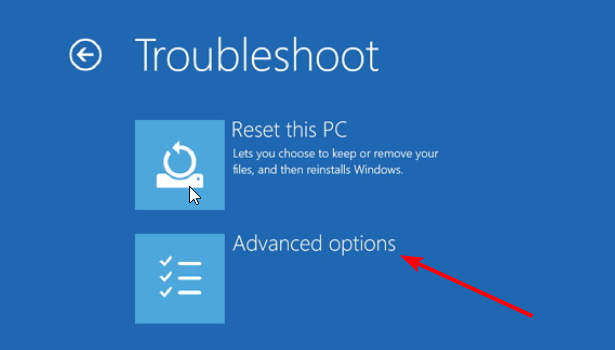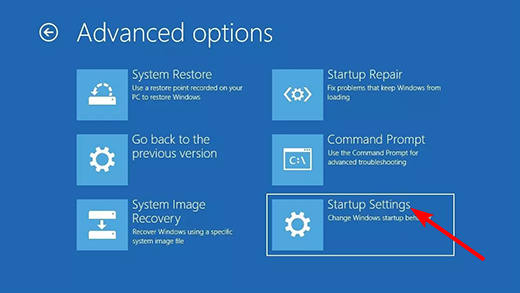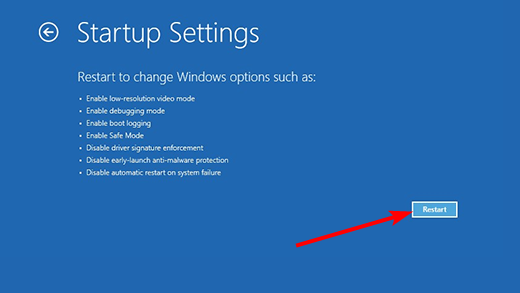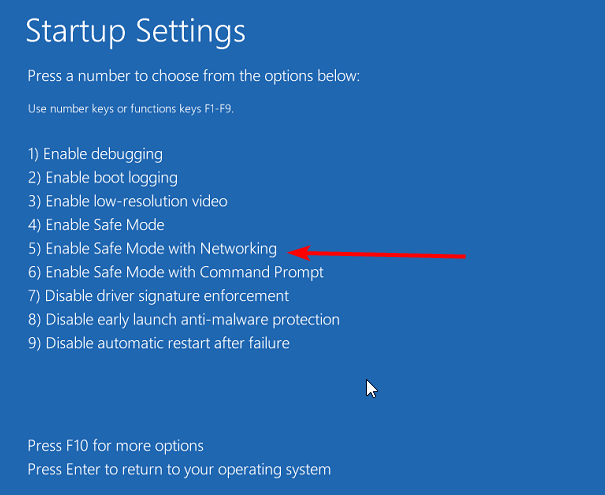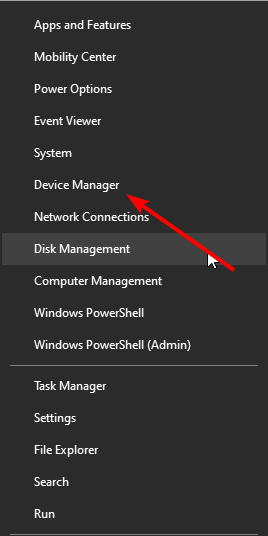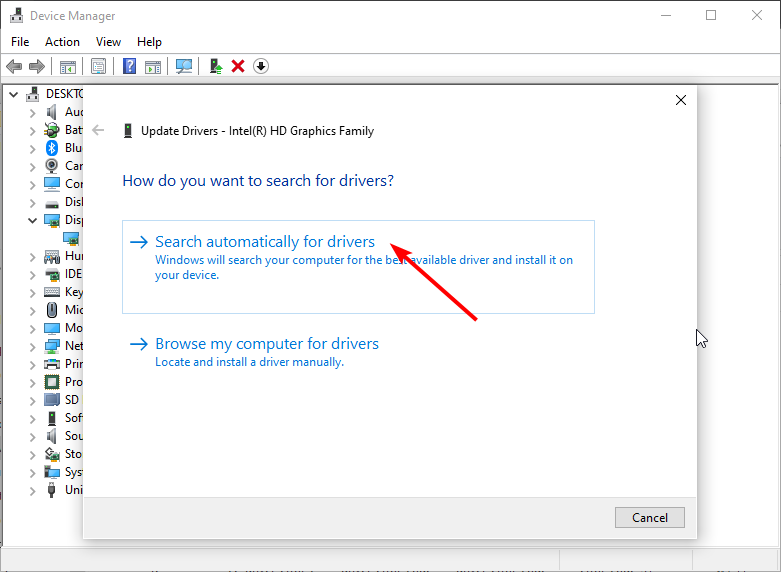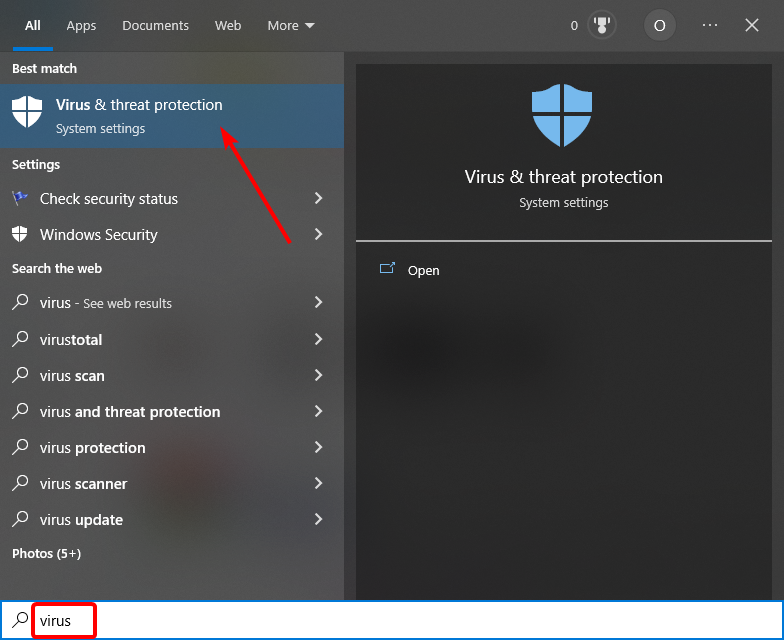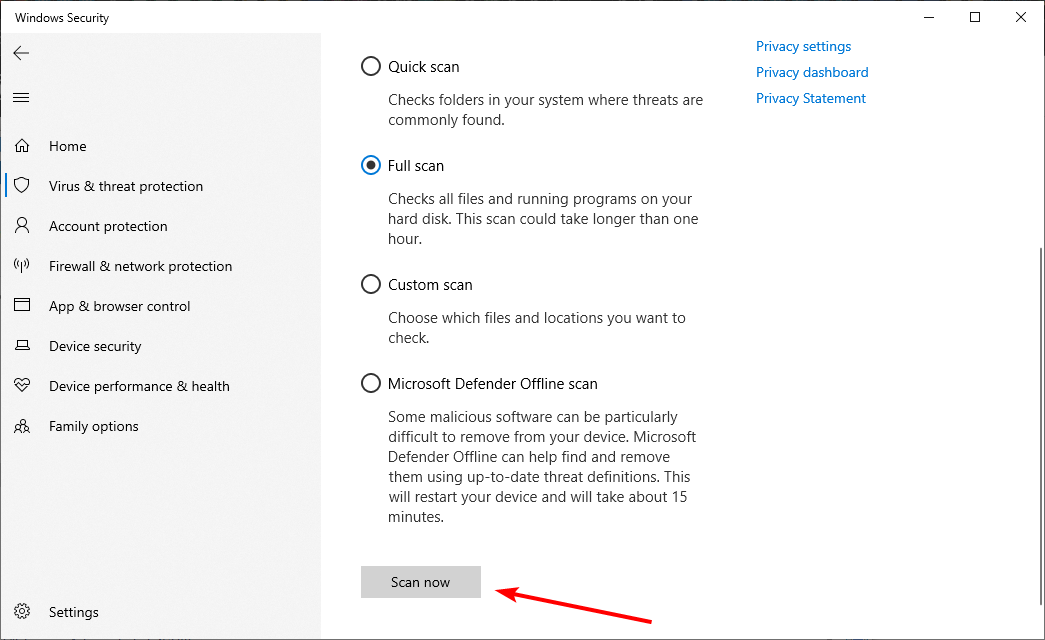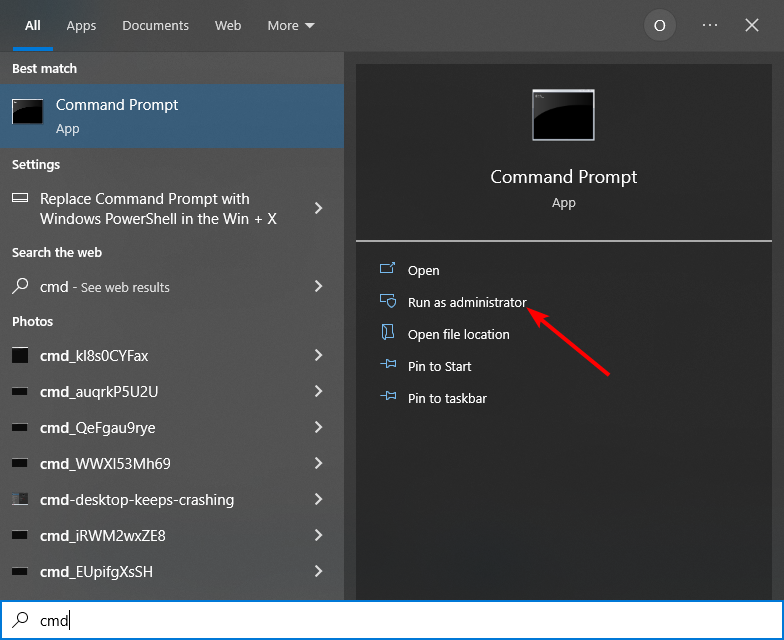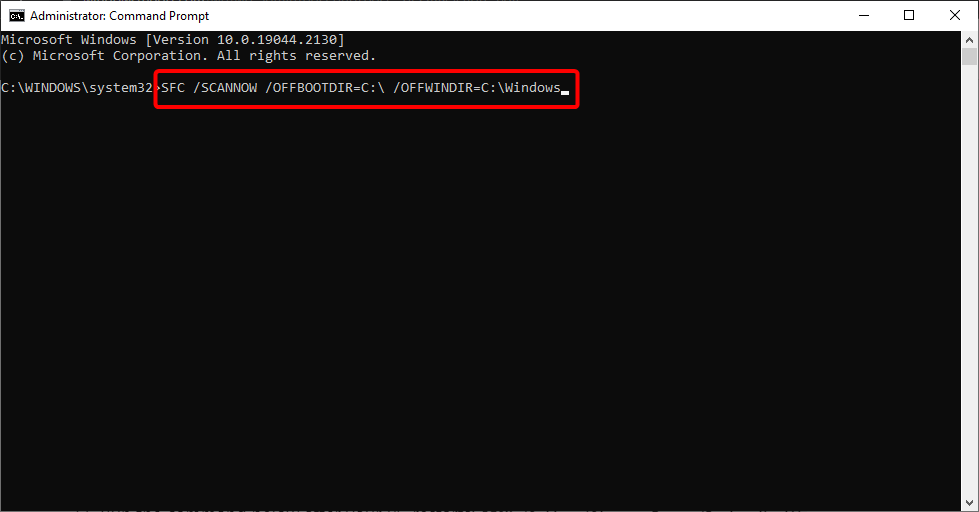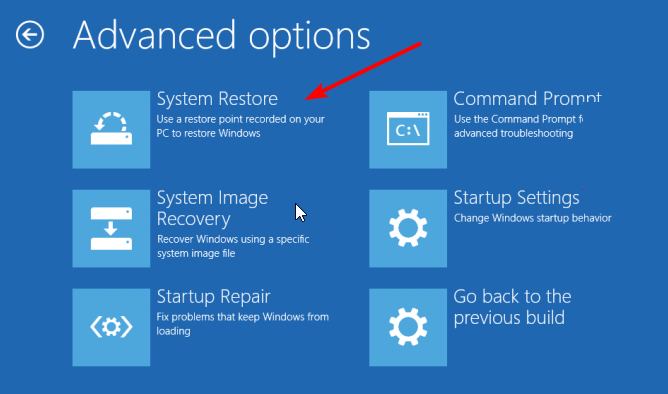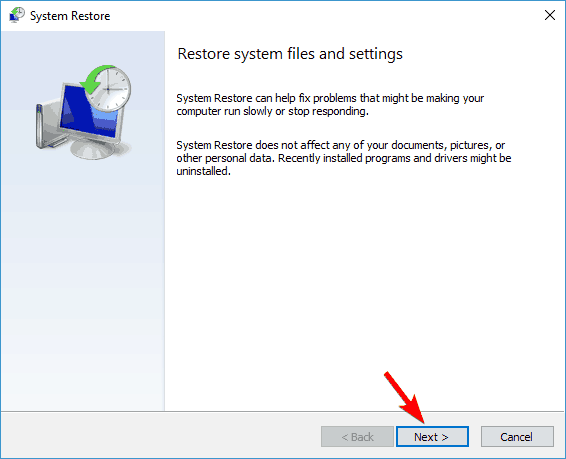Приветствую, друзья!
Большинство пользователей, должно быть, уже слышали ужасные истории о проблемах с синим экраном смерти в Windows или, вероятно, испытали его на своих устройствах. Не так ли?
Ошибки и исключения кода остановки на синем экране встречаются довольно часто.
Но что такое Белый экран смерти?
Что ж, да, это относительно новый термин, и мы узнаем все об этом в нашем посте.
Как бы увлекательно это ни звучало, но правда в том, что застревание на белом экране — плохая новость.
Ошибки «белого экрана» также похожи на «синий экран смерти», но в основном они вызваны аппаратными сбоями.
Не только в Windows, проблемы с белым экраном довольно распространены на Mac и в большинстве популярных веб-браузеров, таких как Google Chrome, Firefox и т. д.
Как исправить проблему с белым экраном смерти в Windows 10
Давайте узнаем все о том, что такое Белый экран смерти и как решить эту проблему, с помощью простых приемов для устранения неполадок в Windows 10.
1. Принудительный перезапуск
Одно из наиболее эффективных решений или, скорее, механизм выхода для решения проблемы с белым экраном — это принудительный перезапуск вашего устройства.
Принудительный перезапуск может быть вашим волшебным решением, чтобы решить любую проблему.
Независимо от того, не удается ли вашему устройству перезагрузиться или вы застряли с какой-либо ошибкой или исключением, попытка принудительного перезапуска может дать вашему устройству новый старт.
Чтобы принудительно перезагрузить устройство с Windows, нажмите кнопку питания на ноутбуке примерно на 10–15 секунд, пока устройство не перезагрузится.
Если вы используете настольный компьютер, отключите и подключите шнур питания, чтобы перезагрузить устройство.
2. Удалите внешние устройства
Сколько внешних устройств подключено к вашему ПК? Может, пара?
Что ж, чтобы исправить проблему с белым экраном смерти, наш следующий обходной путь советует вам удалить внешние периферийные устройства, такие как USB-накопители, портативный жесткий диск, карту памяти, динамики и так далее.
Удалите все внешние устройства и попробуйте перезагрузить компьютер, чтобы узнать, какое периферийное устройство вышло из строя.
Если ваш компьютер работает нормально после отключения определенного внешнего устройства, у вас есть виновник!
3. Загрузитесь в безопасном режиме
Загрузка вашего устройства в безопасном режиме может оказаться одним из самых безопасных решений для исправления ошибок белого экрана.
Загрузка ОС в безопасном режиме гарантирует, что ваше устройство использует минимальный набор драйверов и ресурсов во время запуска.
Кроме того, он загружает ваше устройство с настройками по умолчанию, что снижает нагрузку на ОС для эффективной работы.
Чтобы загрузить устройство с Windows 10 в безопасном режиме, выполните следующие быстрые действия:
Нажмите комбинацию клавиш «Windows+R», чтобы открыть диалоговое окно «Выполнить».
Введите «Msconfig» в текстовое поле и нажмите Enter.
В окне «Конфигурация системы» перейдите на вкладку «Загрузка».
Отметьте опцию «Безопасный режим».
Вы также можете выбрать опцию «Сеть», если хотите, чтобы ваше устройство имело доступ к интернету во время загрузки.
Сделав выбор, нажмите кнопку «ОК» и «Применить», чтобы сохранить последние изменения.
Безопасный режим отключает все сторонние приложения, поэтому, если ваше устройство может нормально работать в этой среде, вы можете сузить проблему и удалить последние сторонние приложения.
4. Обновите драйверы
Устаревшие системные драйверы также могут быть серьезной причиной возникновения проблем с белым экраном в Windows 10.
Чтобы обновить драйверы, вы можете пойти двумя способами.
Вы можете сделать это вручную через диспетчер устройств или использовать стороннее средство обновления драйверов.
Давайте подробно обсудим оба метода.
Чтобы обновить драйверы вручную, нажмите комбинацию клавиш «Windows+R».
Введите «Devmgmt.msc» в текстовое поле и нажмите Enter.
В окне диспетчера устройств вы увидите восклицательный значок желтого цвета рядом с устаревшими или поврежденными драйверами.
Щелкните его правой кнопкой мыши и выберите «Обновить драйвер».
Следуйте инструкциям на экране мастера и установите последнюю версию драйверов на свое устройство.
Загрузите и установите Smart Driver Care
Если вы хотите избавить себя от необходимости вручную отслеживать все драйверы и программное обеспечение, у нас есть для вас хитрое решение.
Загрузите и установите на свое устройство утилиту Smart Driver Care, одно из лучших средств обновления драйверов для Windows.
Smart Driver Care работает как чудо: сканирует все ваше устройство в поисках устаревших или поврежденных системных драйверов, а затем загружает их последние обновления из интернета.
Одним щелчком мыши вы можете установить все устаревшие драйверы и программное обеспечение на свой ПК с Windows.
Классно, не правда ли?
5. Просканируйте свое устройство на наличие вирусов или вредоносных программ
Пробовали вышеупомянутые обходные пути и все еще зависали на белом экране смерти?
Что ж, может быть небольшая вероятность того, что на вашем устройстве есть какие-то скрытые следы вируса или вредоносного ПО.
Не волнуйтесь!
Загрузите и установите Systweak Antivirus, обеспечивающий защиту в реальном времени от любых вирусов, вредоносных программ, троянов, шпионского ПО и атак программ-вымогателей.
Systweak Antivirus сканирует ваш компьютер с Windows на предмет потенциальных угроз, чтобы обеспечить надежную защиту вашего устройства и данных.
Он предлагает вам три различных режима сканирования: быстрое сканирование, глубокое сканирование и выборочное сканирование, которые вы можете выбрать в соответствии с вашими потребностями и требованиями.
Просто установите инструмент на свое устройство, запустите Systweak Antivirus, выберите режим сканирования и приступайте к работе.
Также можно прогнать компьютер своим антивирусом — ведь наверняка он у вас установлен в системе.
Заключение
Вот несколько обходных путей, которые вы можете попробовать для решения проблемы «Белый экран смерти» в Windows 10.
Белый экран смерти так же ужасен, как и синий экран, и может нанести вред вашему устройству и данным, если не принять меры немедленно.
Вы можете использовать любое из этих решений, чтобы решить проблему с белым экраном и начать использовать свое устройство без каких-либо угроз.
Пожалуйста, оцените страницу:
Мы были полезны? Хотите сказать спасибо?
Пожертвуйте на развитие нашего ресурса!
Спасибо за визит. До скорых встреч!
A list of carefully-curated fixes to this dreadful issue
by Ivan Jenic
Passionate about all elements related to Windows and combined with his innate curiosity, Ivan has delved deep into understanding this operating system, with a specialization in drivers and… read more
Updated on
Reviewed by
Vlad Turiceanu
Passionate about technology, Windows, and everything that has a power button, he spent most of his time developing new skills and learning more about the tech world. Coming… read more
- The white screen on startup issue can be caused by problems with your display driver.
- Enabling Safe Mode on your PC and updating or reinstalling your graphics driver can fix this issue quickly.
- Repairing corrupt system files is another effective way around this problem.
Problems with display and graphics are usual things in the Windows operating system. Among the prominent issues faced by users is the white screen on startup on Windows 10 PC.
Some also complain of blank screens on laptops and their devices sometimes crash just after displaying the white screen. Irrespective of the form of the issue, this guide will show you how to fix it effectively.
Why is my computer stuck on a white screen?
The white screen on startup on Windows 10 issue can occur due to various reasons. Below are some of the popular causes:
- Faulty or outdated drivers – Driver issues, especially the display drivers are usually responsible for the white screen when starting the PC. To fix this problem, you might need to reinstall or update your drivers in Safe Mode.
- Presence of malware – Viruses can cause the PC to completely turn white on startup. Scanning for malware with Windows Defender or a dedicated software should help fix this.
- Broken system files – Corrupt system files can cause all sorts of problems and could be the reason you are experiencing this problem. Running the SFC scan should restore normalcy here.
How do I fix PC’s white screen on startup?
There are some prerequisite troubleshooting steps that you need to try before moving to the fixes in this section. The steps listed below might save you from performing technical solutions:
- Connect your PC to another display.
- Remove your PC battery for some time and disconnect the power cord.
- Check if your graphics card is faulty.
- Press the Ctrl + Alt + Del shortcut when the white screen shows up.
If these preliminary fixes do not solve this issue, you can now try the solutions below.
How we test, review and rate?
We have worked for the past 6 months on building a new review system on how we produce content. Using it, we have subsequently redone most of our articles to provide actual hands-on expertise on the guides we made.
For more details you can read how we test, review, and rate at WindowsReport.
1. Check your drivers
- Restart your PC and continue pressing F8 or Shift + F8 as your PC loads to open the Advanced startup menu.
- Select Choose an option > Troubleshoot.
- Choose Advanced options.
- Select the Startup Settings.
- Now, click the Restart button.
- Once your PC restarts, select Safe Mode with Networking from the available list.
- After your PC boots, press the Windows key + X and select Device Manager.
- Click the arrow next to the Display adapters option to expand it and right-click the driver there.
- Select Update driver.
- Finally, choose the Search automatically for drivers option and install any available update.
If you get the White Screen of Death on startup on Windows 10, it might be down to outdated drivers. you might have to do this from Safe Mode or from a different user account that works properly. You can also go to the driver manufacturer’s website to download the latest version
In some cases, you might even have to completely reinstall your graphics card driver. For a quick and hassle-free updating process, however, we recommend using a dedicated third-party tool.
What you need to do is download and install the tool, and initiate a system scan. The result will show exactly what drivers need updating, as well as recommended software picked from a huge database.
Although you could update the drivers manually, this is the safest way to run the process and make sure you don’t install the wrong component.

Outbyte Driver Updater
Find all outdated drivers on your computer and update them safely and quickly.
2. Scan for malware
- Press the Windows key + S, type virus, and select Virus & threat protection.
- Choose Scan options.
- Now, select your preferred scan option and click the Scan now button.
At times, malicious software can be the reason for the white screen on startup issue on Windows PC. To run a deep scan with Windows Security, you should select the Full Scan or Windows Defender (Offline) option.
Better still, you can go for a third-party antivirus in ESET NOD32 to remove even the most stubborn virus. The good thing about this software is that it detects viruses before they can attack your PC.
Whether online or offline, ESET NOD32 always guarantees your security.
3. Run an SFC scan
- Type cmd in the Windows Search box and choose Run as administrator under Command Prompt.
- Copy and paste the following command line and press Enter:
sfc/scannow - Wait until the scan is finished (since the scan is deep, it could last for a while).
The SFC scan is one of the two built-in tools for repairing system files on Windows. Running this scan should restore normalcy if the PC white screen on startup issue is due to faulty or corrupt files.
- How to fix White Screen of Death on Windows 10/11
- How to Permanently Disable Left Swipe on Windows 11
- Windows 11’s touchscreen UI must be improved, users agree
- Fix: Background Apps are Grayed Out on Windows 10
- Security Settings Blocked Self-signed Application [Fix]
4. Use System Restore
- Restart your PC and keep pressing the F8 or Shift + F8 keys to bring up the Advanced Startup options.
- Select Choose an option > Troubleshoot.
- Now, choose Advanced options.
- Select System Restore from the options.
- Select your user account and enter your account’s password.
- Click on Next.
- If available, check to Show more restore points checkbox. Now select the desired restore point and click Next.
- Follow the instructions on the screen to restore your PC.
Once your PC is restored to a previous state, the white screen on computer monitor problem should be resolved. Several users reported that this solution worked for them, so feel free to try it out.
That’s all for now. We believe you have everything you need to fix the white screen on startup issue on your PC with this guide.
In the same vein, we have a general guide on how to fix white screen issues on Windows 10. So make sure to check it out for extra workarounds.
Feel free to let us know the solution that helped you fix the white screen startup on your laptop in the comments below.
На чтение 6 мин. Просмотров 20.2k. Опубликовано
Windows 10 пытается обеспечить стабильную работу независимо от конфигурации вашей системы или типа процессов и приложений, которые вы выбираете для установки и запуска на ежедневной основе. Однако время от времени вы можете столкнуться с различными проблемами. К счастью, к ним обычно можно обратиться с помощью встроенных средств устранения неполадок или применения простых в настройке настроек. Но все становится немного сложнее, когда вы получаете Белый экран смерти.
В любом случае, если вы сейчас сталкиваетесь с ситуацией «Белый экран смерти» в своей системе Windows 10, вам не следует паниковать. Вы можете исправить эту досадную ошибку различными способами, и мы перечислим их в этом руководстве.
Содержание
- White Screen of Death на ПК – 8 простых способов это исправить
- 1. Принудительно перезагрузите систему Windows 10
- 2. Удалите все периферийные устройства, подключенные через USB
- 3. Перейти в безопасный режим
- 4. Обновите графический драйвер
- 5.Применить обновление Windows
- 6. Удалите недавно установленное обновление Windows
- 7. Используйте точку восстановления системы
- 8. Запустите некоторые аппаратные тесты
White Screen of Death на ПК – 8 простых способов это исправить
- Принудительно перезагрузите вашу систему.
- Удалите все периферийные устройства, которые подключены через USB-соединение.
- Войдите в безопасный режим.
- Обновите графические драйверы.
- Применить обновления Windows.
- Удалите глючное обновление Windows.
- Используйте точку восстановления системы Windows.
- Запустите некоторые аппаратные тесты.
1. Принудительно перезагрузите систему Windows 10
Если вы получаете сообщение об ошибке «Белый экран смерти» при попытке загрузить ваш компьютер, а фактическая страница входа в систему Windows вообще не отображается, первое, что вы должны попробовать – это принудительный перезапуск.
Если проблемы были вызваны определенным приложением или небольшим системным сбоем, новый перезапуск должен исправить все. Теперь в большинстве ситуаций принудительный перезапуск или принудительный перезапуск можно инициировать, нажав и удерживая кнопку питания в течение нескольких секунд. Просто продолжайте нажимать кнопку питания, пока операция выключения не будет завершена. После этого загрузите устройство Windows 10 еще раз.
- ТАКЖЕ ЧИТАЙТЕ: ПК с Windows 10 вечно перезагружается? Вот 4 способа исправить это
2. Удалите все периферийные устройства, подключенные через USB
Если просто принудительная перезагрузка не удаляет белый экран смерти, вам следует удалить периферийные устройства, подключенные через USB. Скорее всего, определенное внешнее устройство является причиной, по которой вы получаете белый неисправный экран на вашем компьютере с ОС Windows.
Итак, прежде всего отключите все от компьютера – отключите даже клавиатуру и мышь. Затем принудительно перезагрузите компьютер и посмотрите, что произойдет. Если ОС Windows запускается нормально, начните подключать периферийные устройства по одному. Если определенное внешнее устройство не работает должным образом, теперь вы можете легко его идентифицировать.
3. Перейти в безопасный режим
Иногда стороннее приложение может быть причиной, по которой вы получаете Белый Экран Смерти. Чтобы изолировать проблему и определить, что приложение работает некорректно, вам нужно войти в безопасный режим.
В безопасном режиме по умолчанию все сторонние приложения отключены. Таким образом, в скором времени, если в безопасном режиме ваше устройство работает без проблем, это означает, что проблемы были вызваны сторонним процессом, который теперь можно легко удалить. Вот как вы можете перезагрузить Windows 10 в безопасном режиме:
- Нажмите горячие клавиши Win + R на клавиатуре.
-
В поле «Выполнить» введите « msconfig » и нажмите Enter.
- Окно «Конфигурация системы» теперь будет отображаться на вашем компьютере.
- Оттуда перейдите на вкладку Загрузка .
-
В разделе «Параметры загрузки» выберите Безопасная загрузка .
- Необязательно, вы также можете выбрать Сеть, если вы хотите использовать подключение к Интернету во время работы в безопасном режиме.
- Это оно; перезагрузите устройство, так как оно перейдет прямо в безопасный режим.
4. Обновите графический драйвер
Устаревший графический драйвер может вывести белый экран смерти, когда вы пытаетесь использовать или запускать определенные приложения. Таким образом, в этом случае вы должны проверить, могут ли драйверы получать новое обновление. Вы можете сделать это следующим образом:
- Щелкните правой кнопкой мыши значок «Пуск» в Windows.
- В появившемся списке нажмите Диспетчер устройств .
- В диспетчере устройств найдите запись для ваших графических карт и расширьте ее.
-
Затем щелкните правой кнопкой мыши каждый драйвер и выберите « Обновить драйвер ».
- Подождите, пока драйвер обновится, а затем перезагрузите систему.
- Необязательно: вы также можете попытаться удалить драйвер и установить его вручную с веб-страницы производителя – следуйте инструкциям, приведенным выше, но вместо выбора «Обновить драйвер» выберите «Удалить устройство».
Обновление драйверов вручную – это утомительный процесс, поэтому мы рекомендуем вам загрузить этот инструмент обновления драйверов (на 100% безопасный и протестированный нами), чтобы сделать это автоматически. Отказ от ответственности: некоторые функции не являются бесплатными
5.Применить обновление Windows
Если «Белый экран смерти» фактически вызван сбоем системы, возможно, имеется обновление, которое может автоматически устранить эти проблемы. Итак, проверьте, доступно ли обновление для вашего ПК:
- Нажмите горячие клавиши Win + I на клавиатуре.
-
В Системных настройках нажмите Обновление и безопасность .
-
В следующем окне перейдите на вкладку Обновить .
- Все ожидающие обновления будут отображаться в правой панели главного окна.
- Если доступен новый патч, просто следуйте инструкциям на экране и примените его.
- Когда закончите, перезагрузите компьютер.
6. Удалите недавно установленное обновление Windows
Если вы начали испытывать белый экран смерти после установки нового обновления Windows, перейдите и удалите этот определенный патч:
- Выполните действия, описанные в предыдущем разделе этого руководства.
- В окне обновления нажмите ссылку Просмотреть установленную историю обновлений .
-
На следующей странице нажмите Удалить обновления.
- Просто выберите патч Windows, который вы хотите удалить.
7. Используйте точку восстановления системы
Если вы не можете устранить проблему с белым экраном, вам следует подумать об использовании точки восстановления. Таким образом, вы можете восстановить свою систему Windows до полностью функционального состояния. Если вы выберете этот метод, будьте осторожны, так как все, что было установлено после этой точки восстановления, теперь будет потеряно.
- ТАКЖЕ ЧИТАЙТЕ: как исправить серый экран смерти на ПК
8. Запустите некоторые аппаратные тесты
Если проблема все еще существует, вы должны запустить некоторые тесты, так как могут быть проблемы с некоторыми аппаратными компонентами. Неисправное оборудование может стать причиной смерти белого экрана: это может быть графическая карта, монитор, графический процессор, жесткий диск или даже материнская плата.
Поэтому убедитесь, что все работает правильно, так как в противном случае вы применяете методы устранения неисправностей, приведенные выше, напрасно. Если вы не знаете, как выполнять эти аппаратные тесты (в ближайшее время вам необходимо проверить выходное напряжение и другие аналогичные параметры), лучше всего отвести ваш компьютер в авторизованный сервис.
Выводы
Вот что у вас есть, вот как вы можете исправить проблему «Белого экрана смерти» в Windows 10. Если у вас есть дополнительные вопросы или вы хотите поделиться с нами своими наблюдениями и опытом, используйте поле комментариев ниже.
Содержание
- Как исправить проблему с белым экраном смерти в Windows 10
- 1. Принудительный перезапуск
- 2. Удалите внешние устройства
- 3. Загрузитесь в безопасном режиме
- 4. Обновите драйверы
- Загрузите и установите Smart Driver Care
- Белый экран — причина в испорченной матрице
- Вирусы или же сбои в микропрограмме
- Проблема с матричным шлейфом
- Быстрая смена яркости к минимуму
- Исправляем неполадку – белый экран при включении ноутбука или компьютера
- Очистка компьютера от вирусов
- Восстановление драйверов
- Подключение ноутбука/компьютера к внешнему дисплею
- Переподключение шлейфа материнской платы и дисплея
- Смартфон
- Порча шлейфа
- Белый экран на ноутбуке или полосы: причины появления
- Когда причиной является вирус или программный сбой
- Неполадки чипа материнской платы
- Почему такое произошло?
- Как работают профессионалы?
- Способы решения аппаратных проблем
- Проверка целостности кабеля
- Неправильный разгон видеокарты
- Неисправность видеокарты
- Проверка температуры
- Подключение к другому ПК
- Поломка монитора
- Замена кабеля
- Подключение к другому устройству
Давайте узнаем все о том, что такое Белый экран смерти и как решить эту проблему, с помощью простых приемов для устранения неполадок в Windows 10.
1. Принудительный перезапуск
Одно из наиболее эффективных решений или, скорее, механизм выхода для решения проблемы с белым экраном — это принудительный перезапуск вашего устройства.
Принудительный перезапуск может быть вашим волшебным решением, чтобы решить любую проблему.
Независимо от того, не удается ли вашему устройству перезагрузиться или вы застряли с какой-либо ошибкой или исключением, попытка принудительного перезапуска может дать вашему устройству новый старт.
Чтобы принудительно перезагрузить устройство с Windows, нажмите кнопку питания на ноутбуке примерно на 10–15 секунд, пока устройство не перезагрузится.
Если вы используете настольный компьютер, отключите и подключите шнур питания, чтобы перезагрузить устройство.
2. Удалите внешние устройства
Сколько внешних устройств подключено к вашему ПК? Может, пара?
Что ж, чтобы исправить проблему с белым экраном смерти, наш следующий обходной путь советует вам удалить внешние периферийные устройства, такие как USB-накопители, портативный жесткий диск, карту памяти, динамики и так далее.
Удалите все внешние устройства и попробуйте перезагрузить компьютер, чтобы узнать, какое периферийное устройство вышло из строя.
Если ваш компьютер работает нормально после отключения определенного внешнего устройства, у вас есть виновник!
3. Загрузитесь в безопасном режиме
Загрузка вашего устройства в безопасном режиме может оказаться одним из самых безопасных решений для исправления ошибок белого экрана.
Загрузка ОС в безопасном режиме гарантирует, что ваше устройство использует минимальный набор драйверов и ресурсов во время запуска.
Кроме того, он загружает ваше устройство с настройками по умолчанию, что снижает нагрузку на ОС для эффективной работы.
Чтобы загрузить устройство с Windows 10 в безопасном режиме, выполните следующие быстрые действия:
Нажмите комбинацию клавиш «Windows+R», чтобы открыть диалоговое окно «Выполнить».
Введите «Msconfig» в текстовое поле и нажмите Enter.
В окне «Конфигурация системы» перейдите на вкладку «Загрузка».
Отметьте опцию «Безопасный режим».
Вы также можете выбрать опцию «Сеть», если хотите, чтобы ваше устройство имело доступ к интернету во время загрузки.
Сделав выбор, нажмите кнопку «ОК» и «Применить», чтобы сохранить последние изменения.
Безопасный режим отключает все сторонние приложения, поэтому, если ваше устройство может нормально работать в этой среде, вы можете сузить проблему и удалить последние сторонние приложения.
4. Обновите драйверы
Устаревшие системные драйверы также могут быть серьезной причиной возникновения проблем с белым экраном в Windows 10.
Чтобы обновить драйверы, вы можете пойти двумя способами.
Вы можете сделать это вручную через диспетчер устройств или использовать стороннее средство обновления драйверов.
Давайте подробно обсудим оба метода.
Чтобы обновить драйверы вручную, нажмите комбинацию клавиш «Windows+R».
Введите «Devmgmt.msc» в текстовое поле и нажмите Enter.
В окне диспетчера устройств вы увидите восклицательный значок желтого цвета рядом с устаревшими или поврежденными драйверами.
Щелкните его правой кнопкой мыши и выберите «Обновить драйвер».
Следуйте инструкциям на экране мастера и установите последнюю версию драйверов на свое устройство.
Загрузите и установите Smart Driver Care
Если вы хотите избавить себя от необходимости вручную отслеживать все драйверы и программное обеспечение, у нас есть для вас хитрое решение.
Загрузите и установите на свое устройство утилиту Smart Driver Care, одно из лучших средств обновления драйверов для Windows.
Smart Driver Care работает как чудо: сканирует все ваше устройство в поисках устаревших или поврежденных системных драйверов, а затем загружает их последние обновления из интернета.
Одним щелчком мыши вы можете установить все устаревшие драйверы и программное обеспечение на свой ПК с Windows.
Классно, не правда ли?
Белый экран — причина в испорченной матрице
Данная причина «всплывает» наружу сразу же после включения ПК, поскольку не будет производиться никакого запуска системы, а на экране будет снежный покров. Впрочем, это еще не значит, что монитор свое уже отработал. Если у вас есть HDMI-порт, то подключите устройство к телевизору и сомнения подтвердятся или будут опровергнуты. Аналогичную процедуру можно сделать и при наличии стационарного монитора. Следовательно, если изображение передается без искажений, тогда замена дисплея неизбежна.
Чаще всего это происходит из-за перегоревшей матрицы. В большинстве случаев сильный механический удар также приводит к летальному исходу. К примеру, ноутбук упал со стола или неподобающе грубо закрыли верхнюю крышку.
Если же на ноутбук попала жидкость, то вероятность испорченности матрицы (вернее, окисление ее контактов) – 200%.
Выход из ситуации, пожалуй, очевиден – замена матрицы, так как никаких способов восстановления не существует, уж совсем другого типа эта деталь.
Вирусы или же сбои в микропрограмме
В таких ситуациях пользователь может видеть примерно следующую картину: операционная система нормально загружается, после чего компьютер в течение определенного времени может даже стабильно работать без каких-либо погрешностей, но затем внезапно дисплей окрашивается в белый цвет. В преимущественном большинстве случаев такая неполадка проявляется после того, как компьютер пытается подключиться к интернету или же открыть какие-либо приложения.
В таком случае нужно войти в безопасный режим, после чего полностью просканировать винчестер при помощи антивирусной программы. Если вирусы найдены, нужно от них избавиться. Однако в любом случае наиболее простой вариант – это просто откатить систему на определенную контрольную точку, которую вы создавали до этого или же которую создавала используемая вами операционная система.
Проблема с матричным шлейфом
Матричный шлейф – вещь хрупкая и утонченная. Он служит своеобразным связующим звеном между матрицей и материнской платой (точнее, ее элементами питания). Шлейф представляет собой очень тонкую деталь, поэтому перегиб или поломка может произойти мгновенно. В зависимости от сложившейся ситуации его нужно вернуть в естественное положение (если не уверены, то лучше не делать это самостоятельно и довериться специалисту) или заменить деталь. В основном, первый вариант – это весьма редкий случай, когда шлейф просто чуть-чуть отошел и его можно поставить в стандартное положение, чтобы возобновился контакт и матрица снова начала получать питание.
Быстрая смена яркости к минимуму
Многие из нас любят проверить почту, полистать любимый сайт или почитать прямо перед сном. Яркий свет, излучаемый смартфоном в полной темноте, негативно влияет на наши глаза. Смотреть на яркий экран даже больно, поэтому свайп снизу вверх и смещение ползунка яркости на минимум – привычная операция, выполнять которую приходится каждую ночь. Благодаря Универсальному доступу есть более быстрый способ установки минимальной яркости.
Переходим по уже знакомому маршруту: Настройки – Основные – Универсальный доступ – Сочетания клавиш. Ничего, что каким-либо образом может быть связано с настройками яркости экрана нет. Но, кто ищет – тот находит:
1. Ставим галочку напротив пункта Увеличение.
2. Три раза нажимаем клавишу Home.
3. Тремя пальцами три раза тапаем по экрану (не по клавише Home и именно тремя пальцами).
Открывается меню Настроек увеличения – это именно то, что нам нужно.
Выбираем пункт Choose Filter (Выбрать фильтр). Среди предложенных вариантов выбираем Low Light (Низкая яркость). Возвращаемся к Dock, трижды нажимаем клавишу Home. Яркость резко переходит к минимальному значению.
Использование уменьшенной яркости позволяет не только быстро изменять настройки, но и снизить энергопотребление аккумулятора iPhone. Дело в том, что используя снижение яркости посредством Универсального доступа вместе со стандартными настройками яркости из пункта управления (свайп снизу вверх), можно добиться минимально допустимого уровня подсветки экрана. При стандартных настройках уровень минимальной яркости будет значительно выше. Меньше яркость экрана – меньше расход аккумулятора. Использовать такой минимальный уровень можно лишь в темное время суток. Ясным днем увидеть что-либо на экране будет невозможно.
Важно! Если при наложении фильтра часть экрана (как правило, верхняя часть) остается светлой, выполните следующие действия:
Исправляем неполадку – белый экран при включении ноутбука или компьютера
Итак, когда путем проверки была выявлена одна или больше из пяти вышеуказанных причин поломки, стоит задуматься о методах ее устранения. Ниже перечислены ряд шагов, которые при грамотной реализации могут помочь устранить большинство неполадок, способных вызвать ошибку «белый экран при включении компьютера».
Очистка компьютера от вирусов
Очистка от вирусов должна решить большинство программных проблем ПК. А если ошибка возникает при подключении к интернету, нужно запустить систему в автономном режиме. И затем просканировать на наличие вирусов и удалить их. В случае же, если вирус провоцирует сбой при запуске Windows, стоит войти в систему в безопасном режиме. И уже после этого выполнить очистку. Если причиной действительно было наличие вируса, данные меры должны помочь.
Бывает так, что вирус слишком «хитрый», и обнаружить его не так просто. В таком случае можно попробовать выполнить «откат» системы с помощью точек восстановления. Такая операция также может помочь избавиться от вируса и восстановить доступ к дисплею.
Восстановление драйверов
Еще один программный метод лечения дисплея – это восстановление драйверов. Может потребоваться восстановить драйвера самого монитора. А также материнской платы, выходов и видеокарты (или графического чипа). Если монитор не соглашается оживать, чтобы провести данную операцию, можно подключить второй экран и на нем попытаться провести лечение. Если и на втором мониторе возникает такое же «явление природы», возможно, стоит обратиться за помощью в сервисный центр.
Подключение ноутбука/компьютера к внешнему дисплею
Немного подробнее о способе, вкратце упомянутом в предыдущем подзаголовке. Если трудно установить, в чем конкретно заключается причина поломки, и разобраться в путях ее решения, может помочь второй дисплей. Его стоит подключить к ноуту или компьютеру и попытаться повторить действия, которые ранее вызывали «белый экран». Если проблема возникает только на дисплее, который использовался по умолчанию ранее, можно смело судить о неполадке в нем (матрица/питание/шлейф и т.п.). Если же проблема распространилась и на второй монитор, можно смело судить о проблемах в материнской карте, или же в программном характере ошибки (вирус/неполадки ПО/сбой драйверов). Кроме того, при подключенном втором дисплее будет легче увидеть, помогают ваши манипуляции исправить неполадку, или же стоит переключиться на другие методы решения проблемы.
Переподключение шлейфа материнской платы и дисплея
Если корень проблемы в шлейфе, его можно попросту переподключить его, убедившись в надежности соединения. А также можно попутно протереть контакты. Даже такой простой метод иногда может помочь избавиться от ошибки белого экрана.
Смартфон
Белый экран на телефоне или планшете появляется намного чаще.
Рассмотрим перечень факторов, которые приводят к таким поломкам и возможные варианты их устранения.
Рис. 9 – Побитый экран
Перечислим самые распространённые причины, по которым вы можете увидеть белый экран на своем мобильном телефоне либо планшете:
- Устройство попало в воду или намокло под дождём. Данную причину выявить сложно, потому как после намокания контакты и места соединения начинают стремительно окисляться, и появиться сбой может спустя несколько недель.
- Подтвержение сильной вибрации или падение – физическое повреждение элементов матрицы.
- Работа или длительное нахождение в условиях, близких к экстремальным, например, высокая пыльность или ношение в весьма нечистом кармане. Микрочастицы пыли часто проникают вглубь корпуса и нередко приводят к замыканиям, особенно если частицы металлические.
- Программное обеспечение в некоторых случаях может привести к сбою в работе операционной системы или после запуска отображать статическую картинку, в том числе белого или сероватого цвета. Чаще всего это касается приложений, загруженных из сторонних ресурсов.
Порча шлейфа
Шлейф матрицы представляет собой своеобразного посредника между дисплеем вашего компьютера и различными элементами питания материнской платы. Стоит отметить, что данная деталь является достаточно тонкой, вследствие чего, если на нее будет оказано сильное механическое воздействие или же во внутренности компьютера будет вмешиваться какой-нибудь неквалифицированный специалист, не стоит сильно удивляться тому, что шлейф в конечном итоге окажется разорванным.
Нередко бывает и так, что проблема заключается только в перегибе данного шлейфа, то есть, в принципе, он находится в рабочем состоянии, но при этом потерял контакт. Следствием такой проблемы является именно такая ситуация, когда появляется белый экран при запуске компьютера.
Белый экран на ноутбуке или полосы: причины появления
Вообще на экране могут появляться не только белые горизонтальные или вертикальные полосы, свидетельствующие об аппаратных сбоях.
Нередко можно заметить рябь, зеркальное отображение содержимого, затемнение или полное отключение экрана. Что же могло вызвать такие сбои? В качестве основных причин большинство специалистов указывают следующие:
- перегрев или выход из строя графической карты;
- повреждения системной платы;
- нарушения в работе матрицы экрана;
- повреждение шлейфа между основным блоком и экраном;
- системные неполадки.
Программные сбои, когда не включается экран ноутбука, встречаются не так часто и связаны они в основном только с некорректно установленными драйверами видеоадаптера или попытками использования программ с требованиями выше конфигурации графического ускорителя. Иногда проблема может проявляться и при попытках разгона видеокарт. Но в большинстве случаев это нарушение в работе «железа» именно на аппаратном (физическом) уровне.
Когда причиной является вирус или программный сбой
В этом случае ситуация будет выглядеть следующим образом: устройство хоть и запускается и система благополучно может работать некоторое время, но в один прекрасный момент, монитор компьютера буквально покрывается белизной. Под этим «прекрасным моментом» специалисты подразумевают попытку запуска какой-либо программы или соединения с интернет-ресурсом.
Когда вышеописанные показания идентичны вашему случаю, тогда войдите в безопасный режим и просканируйте жесткий диск, чтобы проверить наличие вирусов.
Специалисты рекомендуют сделать сканировку с помощью утилиты «Доктор Вэб» — она бесплатна и проста в установке и эксплуатации. Кто заинтересовался, вот ссылочка для загрузки: www.freedrweb.com/cureit/.
После этого сделайте откат ОС. Контрольные точки создайте самостоятельно. Если же ваше устройство поразил более «мастеровитый» вирус, то процедуру восстановления он может просто заблокировать. В таком случае на помощь придет еще одна полезная утилита. Речь идет об AVZ, которая борется с такими серьезными «гостями», как сетевые и почтовые черви, троянские программы и т.п. Ссылка для загрузки инструмента выглядит следующим образом: www.z-oleg.com/secur/avz/download.php.
Стоит отметить, что если данная причина стала источником вашей проблемы, можно сказать, что вам еще повезло – программные неисправности случаются всего в 10 ситуациях из 100. Остальные случаи касаются аппаратной части, что очень часто заканчивается ремонтом и непреднамеренными расходами.
Неполадки чипа материнской платы
В первую очередь, к таким чипам относится северный мост, а также видеокарта. Если проблема заключается в неисправности одной из этих комплектующих, то в таком случае белый экран может появляться непосредственно в процессе загрузки операционной системы или же проявляется с течением времени, когда вы попытаетесь запустить какое-нибудь видео или игру.
В такой ситуации единственное решение – это полноценная замена отказавших запчастей. Порядок работ, а также время и стоимость их проведения будут уже непосредственно зависить от того, что конкретно послужило причиной неисправности и насколько сложной является возникшая ситуация. Возможно, придется прибегать также к дополнительным мерам, включая полное очищение комплектующих от коррозии или же пыли в том случае, если причиной отказа от работы является пролитая жидкость или чрезмерный перегрев устройств в процессе эксплуатации.
Почему такое произошло?
Конечно, белый экран представляет собой достаточно неприятное явление, однако не стоит думать о том, что это какая-то катастрофа и ваш компьютер уже перестал работать. В данном случае наиболее важно провести именно правильную диагностику, чтобы точно определить причины возникшей неполадки. Другими словами, если вы хотите устранить данную проблему, в первую очередь вам следует разобраться с тем, почему белый экран в принципе появился на мониторе вашего компьютера.
Как работают профессионалы?
Современные специалисты в предельно короткие сроки могут провести ремонт вашего компьютера вне зависимости от того, насколько тяжелыми являются возникшие неисправности. При этом стоит отметить, что ими осуществляется полная диагностика вашего компьютера, причем данная процедура зачастую является абсолютно бесплатной. Так как после проведения диагностики часто выясняется, что нужно заменить ту или иную комплектующую вашей машины, то в таком случае она может быть заменена.
Проследите за тем, чтобы вам были установлены действительно качественные оригинальные детали. Достаточно часто современные мастерские сотрудничают непосредственно с заводами компаний-производителей, поэтому их ассортимент является довольно большим, но лучше всего лишний раз перестраховаться и поинтересоваться тем, какие именно детали вам будут установлены. Помимо этого, обязательно обратите свое внимание на то, чтобы в конечном итоге компания предоставляла гарантию на проведенные работы.
Способы решения аппаратных проблем
Аппаратный характер ошибки часто оказывается более серьезным и требует вмешательства специалиста из сервисного центра. Починить устройство можно своими руками, если владеть необходимыми навыками проведения ремонтных работ.
Проверка целостности кабеля
Внимательно осмотрите кабель, который ведет к монитору. Возможно, провод поврежден или отошли контакты. Если монитор подключен через VGA-коннектор, то должны быть прикручены болтики.
Зачастую проблема возникает из-за неплотно вставленного штекера, поэтому на всякий случай поправьте кабель. Длина провода не должна превышать 3 метра, иначе на мониторе начнут появляться помехи.
Неправильный разгон видеокарты
Из-за разгона видеокарта может выйти из строя. В результате монитор начинает не только рябить – также может исчезать изображение, появляться артефакты, возникать искажения картинки. Это серьезная поломка, требующая ремонта в сервис-центре.
Неисправность видеокарты
Если разгон видеокарты не проводился, поломка могла возникнуть из-за перегрева или попадания влаги. Для определения температуры видеоадаптера следует провести тестирование с помощью специальной утилиты, например, Everest.
Если перегрев не обнаружен, источником поломки могут послужить плохие контакты. Чтобы проверить эту версию, придется осматривать шлейфы. К разборке корпуса следует прибегать в исключительных случаях, когда прочие способы не сработали. Иногда требуется замена чипа.
Проверка температуры
Если монитор на ноутбуке рябит, проверьте температуру видеокарты. Для этого потребуется установить программу, например, TechPowerUp GPU. В строке «Temperature» указывается значение в градусах Цельсия.
Критический уровень температуры зависит от модели портативного устройства, однако в целом составляет более 80ºC. Если закрадываются подозрения о перегреве, следует очистить устройство от пыли и выполнить замену термопасты.
Пыль нередко забивает отверстия для вентиляции, что снижает циркуляцию воздуха. Температура в системном блоке ПК или внутренних частях корпуса ноутбука начинает повышаться. Вентиляционные отверстия у ноутбуков обычно располагаются на левом торце. Если оттуда выходит горячий воздух, то ваше устройство перегревается.
Подключение к другому ПК
Если есть возможность проверить монитор путем подсоединения ко второму компьютеру, сделайте это, чтобы выявить источник поломки. Если артефакты изображения исчезли, это свидетельствует о неисправности видеокарты. Тогда понадобится ремонт в мастерской или замена.
Поломка монитора
Монитор – сложное устройство, у которого способна выйти из строя матрица. Поломку этого элемента можно определить по появлению вертикальных разноцветных полос на отдельной части экрана. Произойти это могло в результате механических повреждений.
Замена кабеля
Если на мониторе есть порт HDMI, стоит соединить устройство с компьютером через него. По сравнению с VGA обеспечивается более стабильное качество передачи картинки.
Либо купите новый кабель и плотно вставьте штекер в разъем. Поблизости не должны быть расположены средства бытовой техники, перебивающие сигнал.
Подключение к другому устройству
Чтобы проверить неисправность монитора, по возможности подсоедините компьютер к другому экрану или телевизору. Если рябь пропала, значит, проблема в дисплее.
Источники
- https://ucompa.ru/tips/belyj-jekran-smerti-v-windows-10-kak-ispravit
- https://tvoykomputer.ru/belyj-ekran-na-noutbuke-prichiny-chto-delat/
- https://www.syl.ru/article/194685/new_belyiy-ekran-pri-vklyuchenii-chto-delat
- https://bobowest.ru/error/ispravlenie-osibok-belogo-ekrana-na-noutbuke.html
- https://MonitorVsem.ru/lajf-hak/belyj-ekran
- https://pomogaemkompu.temaretik.com/1505669903422327582/belyj-ekran-na-noutbuke-ili-telefone—prichiny-i-sposoby-resheniya-problemy/