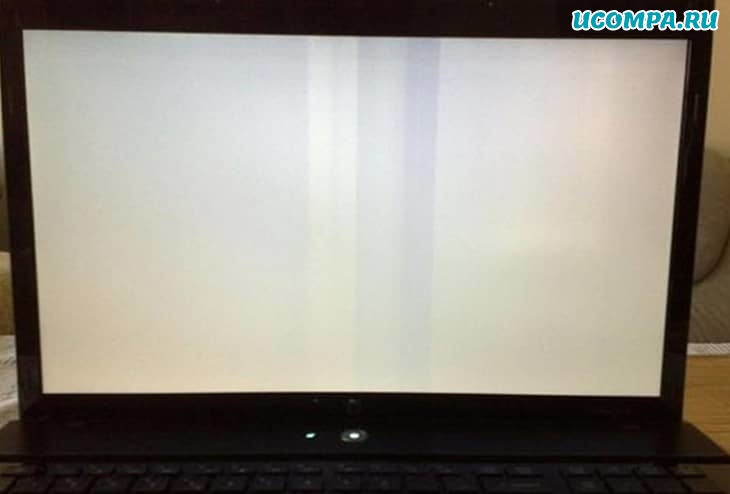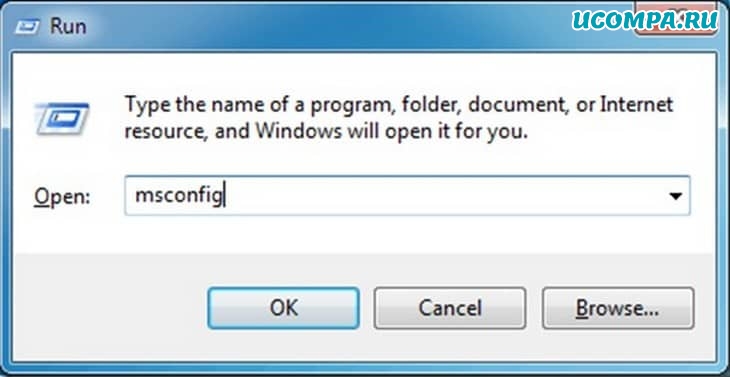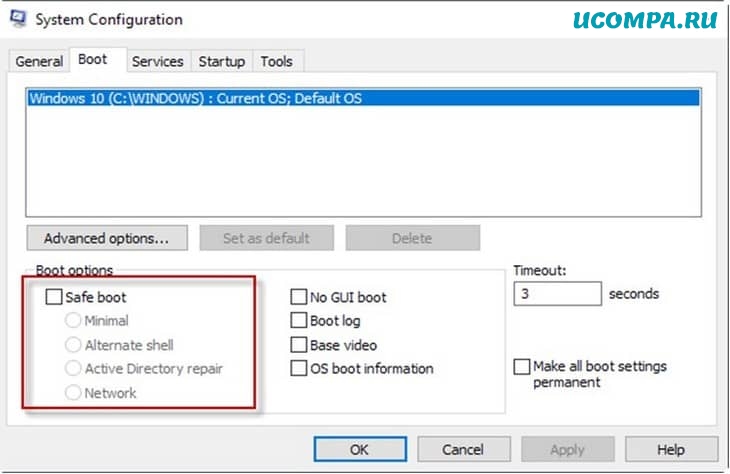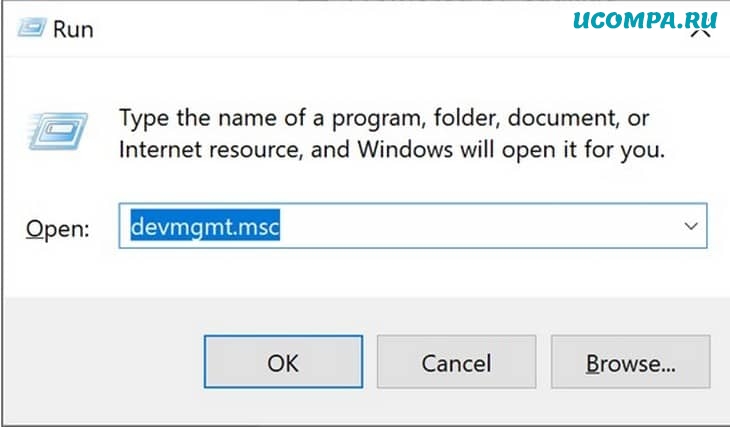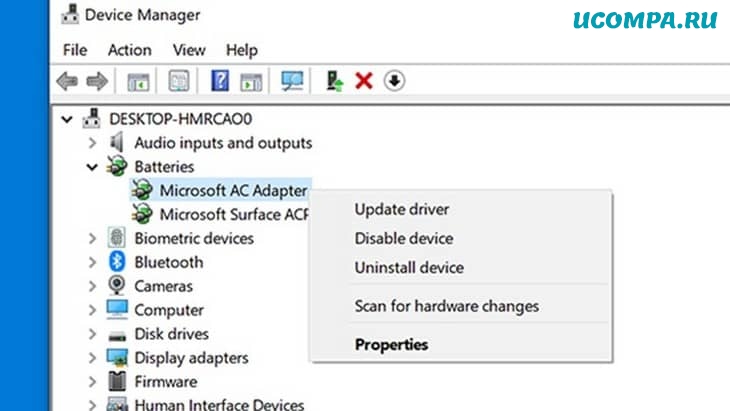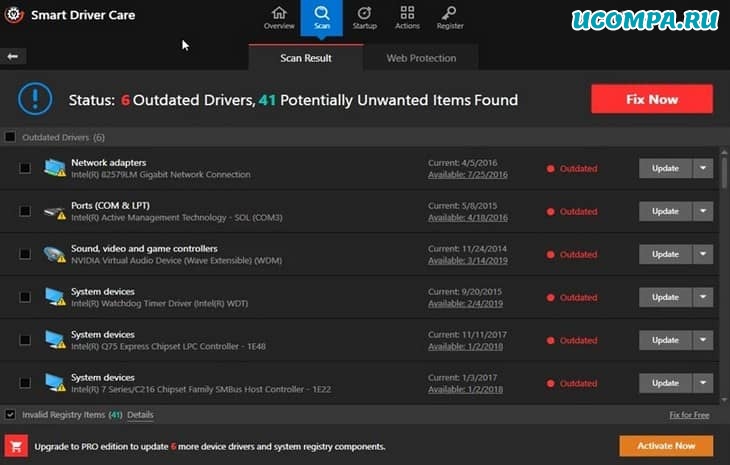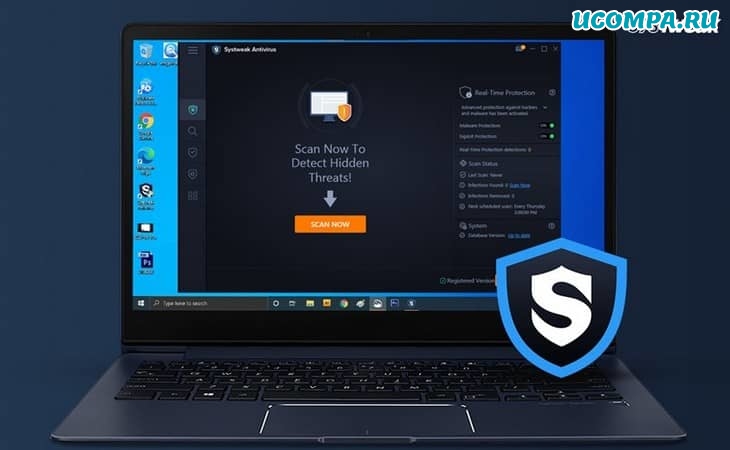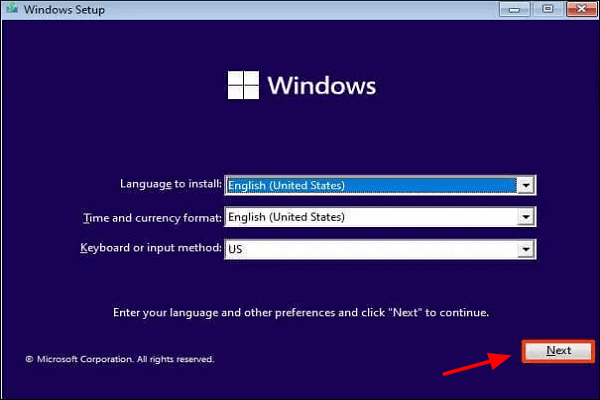Многие пользователи Windows жаловались, что сталкиваются с проблемой, когда после входа в систему Windows 11 появляется только белый экран с курсором. Они ничего не могут с этим поделать, даже после принудительного выключения системы и запуска ее снова.
Возможные причины этой проблемы собраны и перечислены ниже.
РЕКЛАМА
- Винда не обновлена
- Недавнее обновление могло быть причиной
- Изменения в файле реестра
Мы разработали список решений, которые позволят вам без проблем войти в систему. Если у вас возникла та же проблема, см. этот пост, чтобы узнать, как решить проблему с белым экраном с курсором после входа в Windows 11.
Оглавление
Исправление 1. Запустите проводник с помощью диспетчера задач.
Когда любой пользователь запускает систему Windows, это приводит к экрану входа в систему, где вводятся учетные данные для входа. После успешного входа в систему открывается программа проводника в системе, которая представляет собой не что иное, как экран Windows с рабочим столом, панелью задач и т. д.
Хотя любой пользователь находит этот белый экран с курсором даже после успешного входа в систему, это указывает на наличие какой-либо проблемы с программой проводника в системе. Используя диспетчер задач, мы можем вручную запустить проводник, создав новую задачу.
Давайте посмотрим, как это можно сделать, используя несколько простых шагов ниже.
Шаг 1: Нажмите CTRL + SHIFT + ESC клавиши вместе на клавиатуре, чтобы открыть Диспетчер задач в вашей системе.
Шаг 2: Затем, если он открылся в компактном виде, нажмите Подробнее в нижней части окна диспетчера задач.
Шаг 3: Перейти к Файл > Запустить новую задачу.
Шаг 4: В окне «Создать новую задачу» введите проводник.exe в Открыть поле и проверьте Создайте эту задачу с правами администратора установите флажок, как показано на скриншоте ниже.
РЕКЛАМА
Шаг 5: После того, как это будет сделано, нажмите Ok к Начало в исследователь в системе без проблем.
Теперь проверьте, запустилась ли винда нормально без белого экрана и курсора.
Надеюсь, это решит проблему.
Исправление 2: отредактируйте файл реестра с помощью редактора реестра.
Проблемы такого типа возникают, когда в файл реестра в системе Windows вносятся какие-либо изменения. Существует что-то, называемое значением строки оболочки, которое имеет имя программы, которое запускается после входа в систему Windows. Если это строковое значение редактируется, это вызывает эту проблему.
Мы покажем вам, как вы можете изменить файл реестра с помощью редактора реестра, чтобы решить эту проблему.
ПРИМЕЧАНИЕ: Прежде чем продолжить, убедитесь, что файл реестра экспортируется в вашей системе, чтобы вы могли вернуться к нему позже в любое время, если что-то пойдет не так во время редактирования, что может повредить систему.
Шаг 1: Нажмите CTRL + SHIFT + ESC клавиши вместе на клавиатуре, чтобы открыть Диспетчер задач в вашей системе.
Шаг 2: Затем, если он открылся в компактном виде, нажмите Подробнее в нижней части окна диспетчера задач.
Шаг 3: Перейти к Файл > Запустить новую задачу.
Шаг 4: Введите regedit в окне Создать новую задачу и убедитесь, Создайте эту задачу с правами администратора флажок установлен.
Шаг 5: Нажмите Ok чтобы открыть редактор реестра.
РЕКЛАМА
Шаг 6: В окне редактора реестра скопируйте и вставьте указанный ниже путь в чистую и пустую адресную строку и нажмите Войти ключ для достижения Винлогон ключ реестра.
HKEY_LOCAL_MACHINE\ПРОГРАММНОЕ ОБЕСПЕЧЕНИЕ\Microsoft\Windows NT\CurrentVersion\Winlogon
Шаг 7: Когда закончите, нажмите Винлогон ключ реестра один раз в левой части редактора реестра.
Шаг 8: В правой части окна дважды щелкните Оболочка строковое значение, чтобы открыть окно его свойств.
Шаг 9: В окне свойств оболочки убедитесь, что значение проводник.exe. Если значение отсутствует, введите значение как проводник.exe.
Шаг 10. Если вы не найдете строковое значение оболочки, создайте его, выполнив следующие действия.
- Щелкните правой кнопкой мыши Винлогон ключ реестра.
- Выбирать Создать > Строковое значение.
- Затем переименуйте вновь созданное строковое значение в Оболочка и дважды щелкните по нему.
- Введите значение проводник.exe и нажмите Ok внести изменения.
- Вот и все.
Шаг 11: Закройте окно редактора реестра и перезагрузите систему один раз.
Теперь проверьте, сохраняется ли проблема.
Надеюсь, это решило эту проблему.
Исправление 3: удалить последние обновления Windows
Это может быть причиной вашей проблемы, если она возникла после того, как вы недавно установили обновления Windows в своей системе. В результате пользователь может попытаться удалить последние обновления Windows и проверить, действительно ли это вызывало проблемы.
Мы рекомендуем пользователям удалить последние обновления Windows, которые были установлены в системе. Затем перезапустите систему и посмотрите, решило ли это проблему и можно ли нормально войти в систему.
РЕКЛАМА
Шаг 1: Нажмите CTRL + SHIFT + ESC клавиши вместе на клавиатуре, чтобы открыть Диспетчер задач в вашей системе.
Шаг 2: Затем, если он открылся в компактном виде, нажмите Подробнее в нижней части окна диспетчера задач.
Шаг 3: Перейти к Файл > Запустить новую задачу.
Шаг 4: Введите команда в окне создания новой задачи и проверьте Создайте эту задачу с правами администратора флажок.
Шаг 5: Затем нажмите Ok открыть Командная строка так как админ.
Шаг 6: В окне командной строки введите выключение / г / о / ф / т 00 и ударил Войти ключ к выполнять Это.
Шаг 7: Это перезапустит систему и загрузит Расширенные параметры запуска.
РЕКЛАМА
Шаг 8: Выберите Устранение неполадок из доступных вариантов.
Шаг 9: Выберите Расширенные опции как показано ниже.
Шаг 10: Затем нажмите Удалить обновления из вариантов, как показано на скриншоте ниже.
Шаг 11. На странице «Удалить обновления» выберите Удалить последнее качественное обновление как показано ниже.
Шаг 12: Это перезапустит систему Windows.
Теперь проверьте, можете ли вы нормально войти в систему Windows.
Надеюсь, это решило проблему.
РЕКЛАМА
Вот и все, ребята. Надеюсь, что этот пост был информативным и полезным.
Спасибо!
Введение
Windows 11 — операционная система, разработанная компанией Microsoft, которая предоставляет пользователям множество функций и возможностей. Однако, как и любая операционная система, Windows 11 может иногда столкнуться с проблемами и неполадками. Один из таких неприятных сбоев — появление белого экрана с курсором загрузки. В этой статье мы расскажем о причинах возникновения этой проблемы и о том, как ее устранить.
Причины возникновения проблемы
Белый экран с курсором загрузки может возникать по разным причинам. Вот некоторые из наиболее распространенных:
-
Сбои в обновлении системы: иногда обновления системы могут вызывать проблемы с загрузкой и приводить к появлению белого экрана с курсором загрузки.
-
Драйверы устройств: установка неподдерживаемых или устаревших драйверов может привести к конфликтам и вызвать появление белого экрана.
-
Проблемы с железом: некорректная работа или неисправность некоторых компонентов компьютера, таких как жесткий диск или оперативная память, могут вызывать проблемы с загрузкой системы.
Решение проблемы
Если вы столкнулись с белым экраном с курсором загрузки в Windows 11, следуйте этим шагам, чтобы попытаться устранить проблему:
-
Перезагрузите компьютер: иногда простая перезагрузка может помочь устранить временную неполадку. Нажмите кнопку питания на компьютере и дайте ему перезагрузиться.
-
Проверьте обновления системы: убедитесь, что ваша операционная система обновлена до последней версии. Откройте «Настройки», выберите «Обновление и безопасность» и нажмите «Проверить наличие обновлений». Если доступны новые обновления, установите их.
-
Загрузитесь в безопасном режиме: попробуйте загрузиться в безопасном режиме, чтобы исключить возможность конфликта драйверов или неподдерживаемого программного обеспечения. Чтобы войти в безопасный режим, нажмите и удерживайте клавишу Shift, а затем выберите «Пуск» -> «Параметры» -> «Система» -> «Параметры загрузки» -> «Перезагрузить сейчас». После перезагрузки выберите «Отладка» -> «Безопасный режим».
-
Проверьте жесткий диск: возможно, у вас есть проблемы с жестким диском, которые приводят к появлению белого экрана. Откройте командную строку и введите команду
chkdsk /f C:(замените «C» на букву вашего жесткого диска), чтобы проверить и исправить ошибки на диске. -
Проверьте оперативную память: неправильно установленная или неисправная оперативная память также может быть причиной проблемы. Запустите инструмент проверки памяти Windows (наберите «Проверка памяти Windows» в панели задач), чтобы проверить наличие ошибок в памяти.
-
Восстановление системы: если все вышеперечисленные шаги не помогли, вы можете попробовать восстановить систему с помощью функции «Восстановление системы». Загрузитесь в безопасном режиме и выполняйте инструкции, чтобы вернуться к предыдущей рабочей точке.
Заключение
Иногда пользователи Windows 11 могут столкнуться с белым экраном с курсором загрузки. Эта проблема может быть вызвана разными причинами, включая сбои в обновлениях системы, проблемы с драйверами или дефекты в железе компьютера. В этой статье были представлены некоторые шаги, которые могут помочь устранить эту проблему. Если проблема не решается, рекомендуется обратиться за профессиональной помощью или поддержкой Microsoft.
Приветствую, друзья!
Большинство пользователей, должно быть, уже слышали ужасные истории о проблемах с синим экраном смерти в Windows или, вероятно, испытали его на своих устройствах. Не так ли?
Ошибки и исключения кода остановки на синем экране встречаются довольно часто.
Но что такое Белый экран смерти?
Что ж, да, это относительно новый термин, и мы узнаем все об этом в нашем посте.
Как бы увлекательно это ни звучало, но правда в том, что застревание на белом экране — плохая новость.
Ошибки «белого экрана» также похожи на «синий экран смерти», но в основном они вызваны аппаратными сбоями.
Не только в Windows, проблемы с белым экраном довольно распространены на Mac и в большинстве популярных веб-браузеров, таких как Google Chrome, Firefox и т. д.
Как исправить проблему с белым экраном смерти в Windows 10
Давайте узнаем все о том, что такое Белый экран смерти и как решить эту проблему, с помощью простых приемов для устранения неполадок в Windows 10.
1. Принудительный перезапуск
Одно из наиболее эффективных решений или, скорее, механизм выхода для решения проблемы с белым экраном — это принудительный перезапуск вашего устройства.
Принудительный перезапуск может быть вашим волшебным решением, чтобы решить любую проблему.
Независимо от того, не удается ли вашему устройству перезагрузиться или вы застряли с какой-либо ошибкой или исключением, попытка принудительного перезапуска может дать вашему устройству новый старт.
Чтобы принудительно перезагрузить устройство с Windows, нажмите кнопку питания на ноутбуке примерно на 10–15 секунд, пока устройство не перезагрузится.
Если вы используете настольный компьютер, отключите и подключите шнур питания, чтобы перезагрузить устройство.
2. Удалите внешние устройства
Сколько внешних устройств подключено к вашему ПК? Может, пара?
Что ж, чтобы исправить проблему с белым экраном смерти, наш следующий обходной путь советует вам удалить внешние периферийные устройства, такие как USB-накопители, портативный жесткий диск, карту памяти, динамики и так далее.
Удалите все внешние устройства и попробуйте перезагрузить компьютер, чтобы узнать, какое периферийное устройство вышло из строя.
Если ваш компьютер работает нормально после отключения определенного внешнего устройства, у вас есть виновник!
3. Загрузитесь в безопасном режиме
Загрузка вашего устройства в безопасном режиме может оказаться одним из самых безопасных решений для исправления ошибок белого экрана.
Загрузка ОС в безопасном режиме гарантирует, что ваше устройство использует минимальный набор драйверов и ресурсов во время запуска.
Кроме того, он загружает ваше устройство с настройками по умолчанию, что снижает нагрузку на ОС для эффективной работы.
Чтобы загрузить устройство с Windows 10 в безопасном режиме, выполните следующие быстрые действия:
Нажмите комбинацию клавиш «Windows+R», чтобы открыть диалоговое окно «Выполнить».
Введите «Msconfig» в текстовое поле и нажмите Enter.
В окне «Конфигурация системы» перейдите на вкладку «Загрузка».
Отметьте опцию «Безопасный режим».
Вы также можете выбрать опцию «Сеть», если хотите, чтобы ваше устройство имело доступ к интернету во время загрузки.
Сделав выбор, нажмите кнопку «ОК» и «Применить», чтобы сохранить последние изменения.
Безопасный режим отключает все сторонние приложения, поэтому, если ваше устройство может нормально работать в этой среде, вы можете сузить проблему и удалить последние сторонние приложения.
4. Обновите драйверы
Устаревшие системные драйверы также могут быть серьезной причиной возникновения проблем с белым экраном в Windows 10.
Чтобы обновить драйверы, вы можете пойти двумя способами.
Вы можете сделать это вручную через диспетчер устройств или использовать стороннее средство обновления драйверов.
Давайте подробно обсудим оба метода.
Чтобы обновить драйверы вручную, нажмите комбинацию клавиш «Windows+R».
Введите «Devmgmt.msc» в текстовое поле и нажмите Enter.
В окне диспетчера устройств вы увидите восклицательный значок желтого цвета рядом с устаревшими или поврежденными драйверами.
Щелкните его правой кнопкой мыши и выберите «Обновить драйвер».
Следуйте инструкциям на экране мастера и установите последнюю версию драйверов на свое устройство.
Загрузите и установите Smart Driver Care
Если вы хотите избавить себя от необходимости вручную отслеживать все драйверы и программное обеспечение, у нас есть для вас хитрое решение.
Загрузите и установите на свое устройство утилиту Smart Driver Care, одно из лучших средств обновления драйверов для Windows.
Smart Driver Care работает как чудо: сканирует все ваше устройство в поисках устаревших или поврежденных системных драйверов, а затем загружает их последние обновления из интернета.
Одним щелчком мыши вы можете установить все устаревшие драйверы и программное обеспечение на свой ПК с Windows.
Классно, не правда ли?
5. Просканируйте свое устройство на наличие вирусов или вредоносных программ
Пробовали вышеупомянутые обходные пути и все еще зависали на белом экране смерти?
Что ж, может быть небольшая вероятность того, что на вашем устройстве есть какие-то скрытые следы вируса или вредоносного ПО.
Не волнуйтесь!
Загрузите и установите Systweak Antivirus, обеспечивающий защиту в реальном времени от любых вирусов, вредоносных программ, троянов, шпионского ПО и атак программ-вымогателей.
Systweak Antivirus сканирует ваш компьютер с Windows на предмет потенциальных угроз, чтобы обеспечить надежную защиту вашего устройства и данных.
Он предлагает вам три различных режима сканирования: быстрое сканирование, глубокое сканирование и выборочное сканирование, которые вы можете выбрать в соответствии с вашими потребностями и требованиями.
Просто установите инструмент на свое устройство, запустите Systweak Antivirus, выберите режим сканирования и приступайте к работе.
Также можно прогнать компьютер своим антивирусом — ведь наверняка он у вас установлен в системе.
Заключение
Вот несколько обходных путей, которые вы можете попробовать для решения проблемы «Белый экран смерти» в Windows 10.
Белый экран смерти так же ужасен, как и синий экран, и может нанести вред вашему устройству и данным, если не принять меры немедленно.
Вы можете использовать любое из этих решений, чтобы решить проблему с белым экраном и начать использовать свое устройство без каких-либо угроз.
Пожалуйста, оцените страницу:
Мы были полезны? Хотите сказать спасибо?
Пожертвуйте на развитие нашего ресурса!
Спасибо за визит. До скорых встреч!
Windows 11 white screen of death is a white screen that is triggered when there is a problem with your computer’s operating system. When a white screen appears, you cannot access any content. Unlike the Windows 11 blue screen problem, the white screen of death is not accompanied by any error message.
If you encounter a white screen problem, please don’t be troubled. This article will provide several solutions to help you fix Windows 11 white screen. Before we start with the specific methods, let’s understand what caused this problem.
What Caused Windows 11 White Screen
Whether it is a white screen problem or Windows 11 blue screen problem, it can be caused by hardware or software failure. Based on most case summaries, we list the following common causes that may lead to Windows 11 white screen:
- Hardware failure
- Corrupt or outdated graphics card drivers
- Virus or malware attack
- Incorrect OS installation
- Outdated Windows updates
- Corrupt or missing system files
- MBR (Master Boot Record) errors
Considering all these possible causes of Windows 11 white screen, we have provided a list of the best solutions. Read on and choose the one that best suits your situation.
After you understand the basic reasons for Windows 11 white screen, keep reading for more detailed information about fixes:
- Fix 1. Force-Restart Your Windows Computer
- Fix 2. Remove Peripheral Devices
- Fix 3. Uninstall Windows Updates
- Fix 4. Perform Startup Repair
- Fix 5. Enter the Safe Mode
- Fix 6. Rebuild MBR
- Fix 7. Check and Fix File System
- Fix 8. Update Graphic Driver
- Fix 9. Clean Install Windows 11
If you think these solutions will be helpful for you to solve Windows 11 white screen, you can share this article to help more people in need!
Fix 1. Force-Restart Your Windows Computer
If the Windows 11 white screen appears at startup, you can force restart your computer. This can fix memory usage issues caused by applications running on your computer. And rebooting the device will solve most of the problems.
You need to press and hold power for a few seconds to turn off the gas completely. Then press and hold again to restart. Rebooting will fix the problem temporarily but will not stop the Windows 11 white screen problem from happening again.
If the WSOD persists, keep reading and try other options.
Fix 2. Remove Peripheral Devices
If your Windows 11 white screen of death with the cursor, a faulty peripheral device may cause it. Please remove all peripherals first:
Step 1. Remove the peripherals, including the USB keyboard, mouse, printer, and scanner.
Step 2. Reboot the computer.
If the computer restarts successfully, connect the devices one by one and fix the faulty device. If this does not solve the problem, consider other options.
Fix 3. Uninstall Windows Updates
If you meet the Windows 11 white screen after the update, it may be caused by your computer’s incompatibility. It’s necessary to uninstall the latest Windows updates.
Step 1. Force shutdown twice and reboot. Click Troubleshoot.
Step 2. Go to Advanced options and select «Uninstall Updates» in the upper right corner.
Step 3. Select Uninstall the latest feature update. This will reboot your Windows system.
Fix 4. Perform Startup Repair
In Advanced options, Windows also provides Startup Repair, which is helpful for some common and complex startup problems:
Step 1. Select Startup Repair in the Advanced options.
Step 2. The Startup Repair tool will run an automatic repair after determining the cause.
After the repair, select Shutdown and see if the Windows 11 white screen disappears. If these methods do not solve the problem, try other, more complex options.
Fix 5. Enter the Safe Mode
If you are experiencing a white screen on Windows 11 after logging in, a third-party application may be causing the problem. In Advanced Options, launch into Safe Mode to find the responsible program or process and fix the problem:
Step 1. In Advanced Options, select Startup Settings.
Step 2. Select F4/F5/F6 to enter Safe Mode as appropriate.
Fix 6. Rebuild MBR
The most common cause of boot failure is MBR errors. Failure to find a functioning system, system loss, and failure to load the operating system can all be caused by a corrupt MBR. Since a white screen will prevent you from accessing the OS, you will need to create a Windows 11 bootable USB and then rebuild the MBR.
For a faster and safer solution, I highly recommend using EaseUS Partition Master as a one-stop shop for repairing MBR. It uses Windows commands to repair the MBR but simplifies the steps. Additionally, you won’t lose any data in the process. And you can easily complete both tasks in just three simple steps.
Even if you are a newbie, you can easily fix Windows 11 white screen with this tool:
Note: Step 1 requires a USB flash drive to be inserted into a Windows 11 PC. From step 2, the bootable USB will be inserted into the faulty PC for repair.
Step 1. Create a WinPE bootable disk
- Launch EaseUS Partition Master, and click «Bootable Media» on the toolbar. Select «Create bootable media».
- Click «Next» to finish the process.
Step 2. Boot EaseUS Partition Master Bootable USB
- Connect the bootable USB or CD/DVD to your PC.
- Press F2 or Del when you restart the computer to enter the BIOS screen. Set and boot your computer from «Removable Devices» or «CD-ROM Drive». And then EaseUS Partition Master will run automatically.
Step 3. Rebuild MBR
- Click «Toolkit» and choose «Rebuild MBR».
- Select the disk and the type of MBR. Then, click «Rebuild».
- After that, you can see «MBR has been successfully rebuilt on Disk X».
This powerful tool can also perform other advanced options, such as converting MBR to GPT or checking hard drive health. You can resort to this tool if you have any disk or partition errors.
Fix 7. Check and Fix File System
If you have downloaded EaseUS Partition Master, you can also use the tool to check and repair the file system once you enter the BIOS environment. A corrupted or missing file system may also cause a white screen. The tool provides a check and repair function to help you fix the file system:
Step 1. Right-click the target partition that has a problem.
Step 2. Choose «Advanced» > «Check File System».
Step 3. Confirm if you want to hide the partition or not.
Step 4. In the Check File System window, check the «Try to fix errors if found» option.
Step 5. Click «Start» to check errors on your partition.
If you have not downloaded EaseUS Partition Master, select Command Prompt on the Advanced options page and use the sfc/scannow command.
Fix 8. Update Graphic Driver
Outdated or faulty graphics card drivers may cause Windows 11 white screen problems when you use games or applications. You will need to upgrade this driver to fix the problem. If you still have access to the system desktop, you can go directly to the update at
Step 1. Click Device Manager by pressing Windows Key + X.
Step 2. Double-click the display adapter, right-click each driver and select Update Driver.
Step 3. Follow the wizard to search for the driver and complete the update.
If you are not sure about your computer system model, you can choose a smarter driver updater — EaseUS DriverHandy. It can automatically search and update the right drivers for you.
Fix 9. Clean Install Windows 11
If the above problems do not resolve the Windows 11 white screen, the last resort is reinstalling Windows 11. Performing a fresh install of Windows 11 will clear everything on your computer, and you will not be able to retrieve them. Please choose this option carefully. If your decision has already been made, please follow the specific actions in the following article:
How to Clean Install Windows 11 Safely
This article will share a frequently used way to clean install Windows 11 and tell you what to do before a clean installation. After reading this post, you can clean install Windows 11 without data loss.
One-Click Remove Windows 11 White Screen
Here, I must mention a reliable third-party tool, EaseUS Partition Master. Thanks to its intuitive interface and powerful functions, you can fix white screen-related startup issues with one click. You can download it and follow the detailed instructions below to fix your current issue.
Step 1. Start EaseUS Partition Master after connecting the external drive/USB to your computer, go to «Bootable Media,» and click «Create bootable media.»
Step 2. Select an available USB Drive or CD/DVD and click «Create.» You can also burn the Windows ISO file to the storage media.
Step 3. Connect the created bootable drive to the new computer and reboot the computer by pressing and holding F2/Del to enter the BIOS. Then, set the WinPE bootable drive as the boot disk and press F10 to exit.
Step 4. Boot the computer again and enter the WinPE interface. Then, open EaseUS Partition Master and click «Boot Repair» under the «Toolkit» option.
Step 5: Select the system you want to repair and click «Repair.»
Step 6. Wait a moment, and you will receive an alert that the system has been successfully repaired. Click «OK» to complete the boot repair process.
Conclusion
Windows 11 white screen is a very annoying error. It will prevent you from accessing your computer system. Fortunately, this article provides the most comprehensive nine solutions. This tutorial lets you easily solve the problem and restore your computer. To prevent the reoccurrence of WSOD, please be careful when downloading and installing software.
Windows 11 White Screen FAQs
This part offers more questions about Windows 11 white screen that people often ask. Hope it can promote your understanding of this error.
1. Is the white screen of death fixable?
Of course, the white screen of death is fixable. Several hardware or software failures cause this error. This passage offers nine available solutions to fix the white screen of death.
2. What is the white screen of death?
The white screen of death refers to an error in the operating system. It will give the user a white screen and provide no information about the error. When booting the system, it displays a white screen. This error also occurs when the application freezes.
3. How to fix the white screen on startup?
If you experience a white screen at startup and the Windows login page does not display in any way, you can power reboot. Rebooting resolves white screen errors caused by the minor application or operating system problems.
|
0 / 0 / 0 Регистрация: 04.10.2013 Сообщений: 3 |
|
|
1 |
|
|
04.10.2013, 20:53. Показов 16739. Ответов 5
Здравствуйте.После приветствия при загрузке системы загружается обоина, проходит пара секунд,все пропадает и появляется белый экран с курсором. Менюшка Ctrl+Alt+Del работает,а вот диспетчер задач тоже не отображается.Если сменить пользователя,то на несколько секунд появляется рабочий стол с открытым диспетчером и снова пропадает.Проблема появляется через некоторое время после установки системы на абсолютно чистый диск.Сначала после установки драйверов и обновлений все прекрасно работает. Восстановление системы не помогает.
0 |
|
10574 / 5538 / 864 Регистрация: 07.04.2013 Сообщений: 15,660 |
|
|
04.10.2013, 20:59 |
2 |
|
0 |
|
2528 / 830 / 36 Регистрация: 28.09.2011 Сообщений: 4,319 |
|
|
04.10.2013, 20:59 |
3 |
|
белый экран с курсором экран или окно?
0 |
|
0 / 0 / 0 Регистрация: 04.10.2013 Сообщений: 3 |
|
|
04.10.2013, 21:20 [ТС] |
4 |
|
экран или окно? -сказал экран,потому что он заполняет собой все пространство.у курсора черная рамка.
0 |
|
2528 / 830 / 36 Регистрация: 28.09.2011 Сообщений: 4,319 |
|
|
04.10.2013, 21:27 |
5 |
|
ну тогда начинай качать LiveCD Добавлено через 2 минуты
курит ничего не находит,система чистая а как ты этого достиг, если
безопасный запускается и тут же перезагружается и
при загрузке системы загружается обоина, проходит пара секунд,все пропадает и появляется белый экран с курсором.
0 |
|
0 / 0 / 0 Регистрация: 04.10.2013 Сообщений: 3 |
|
|
04.10.2013, 21:35 [ТС] |
6 |
|
ну тогда начинай качать LiveCD Добавлено через 2 минуты а как ты этого достиг, если и первые несколько раз рабочий стол появлялся после смены пользователя,тогда и проверил,думал может вирус,потом пропал окончательно
0 |