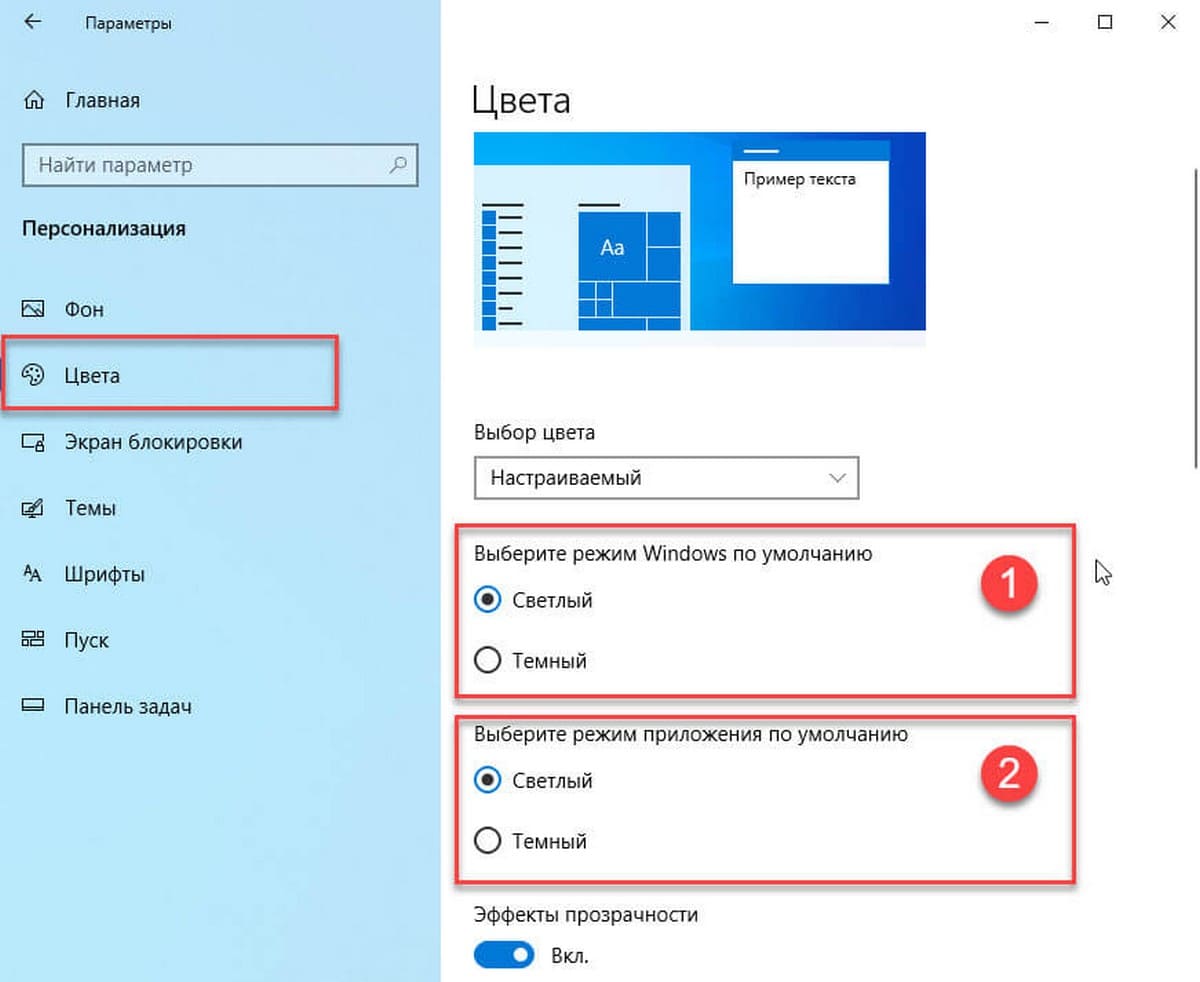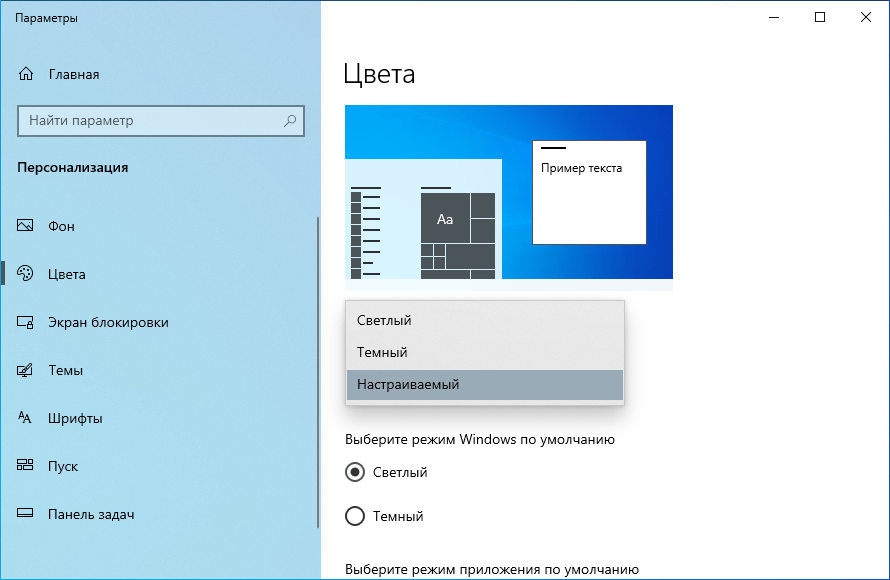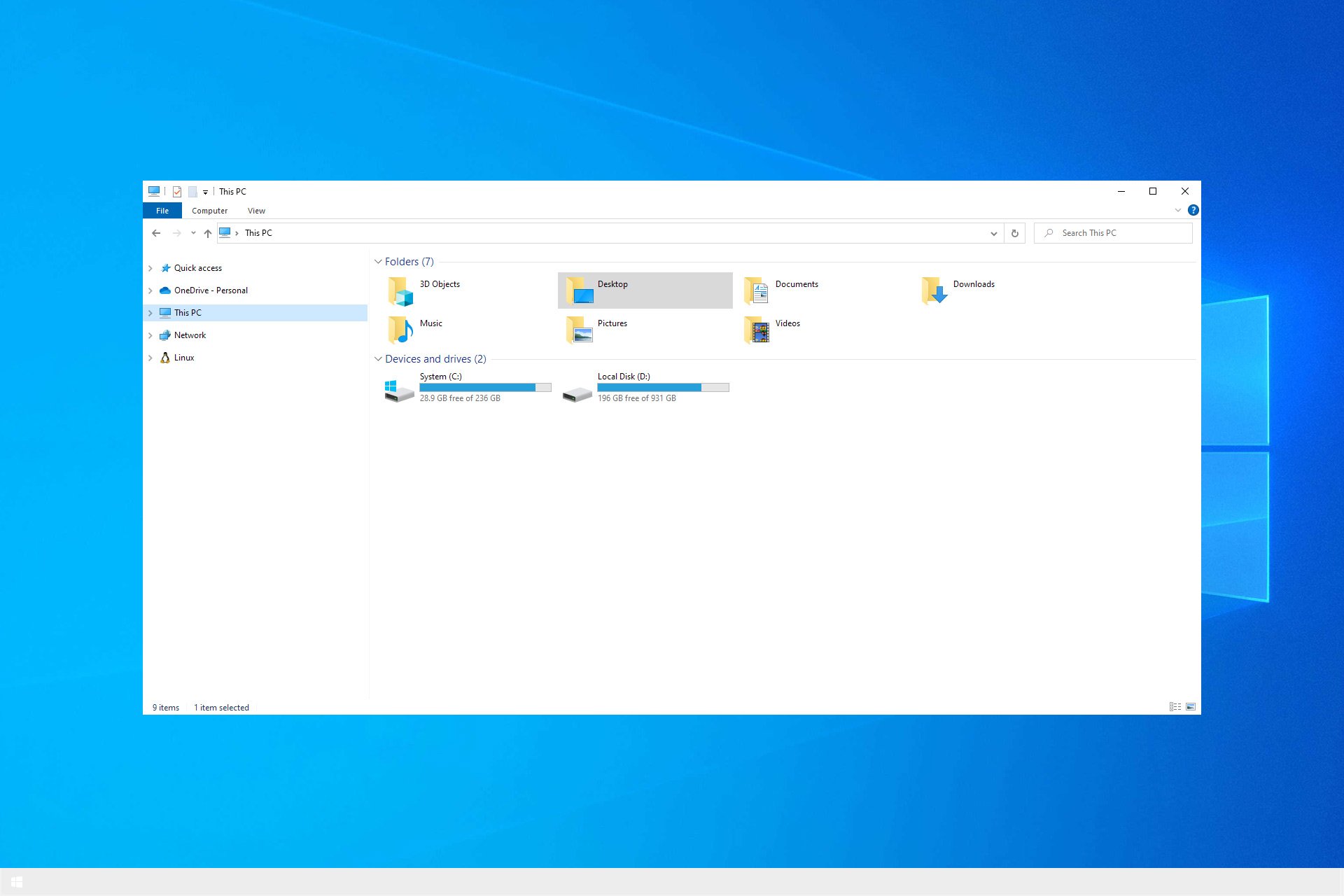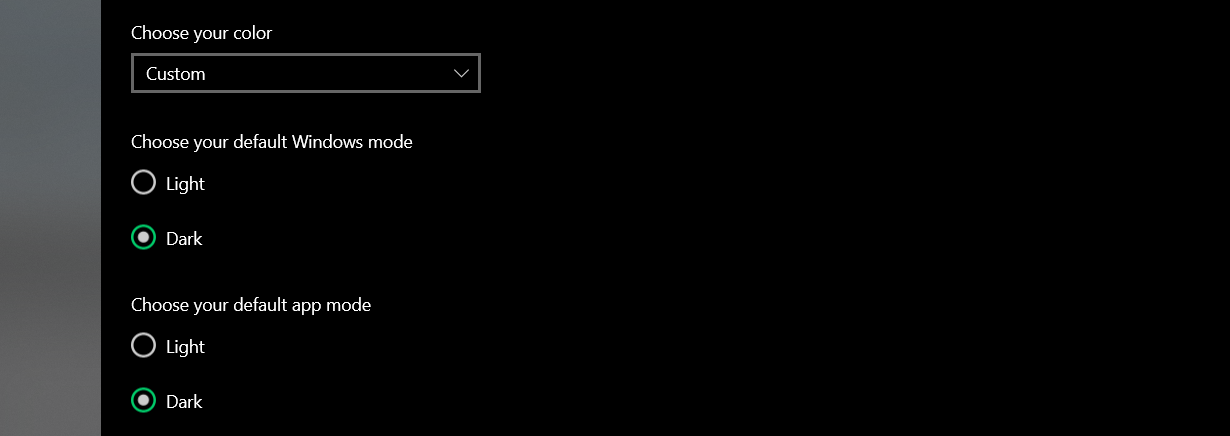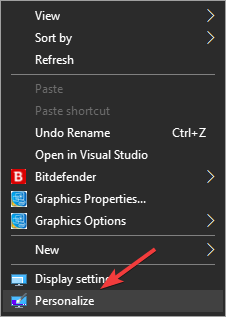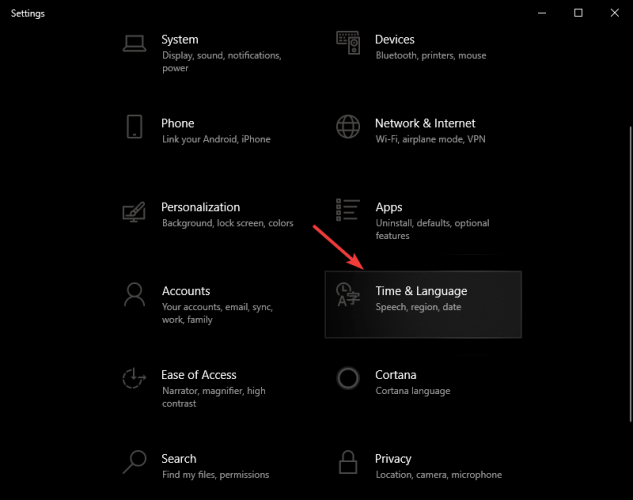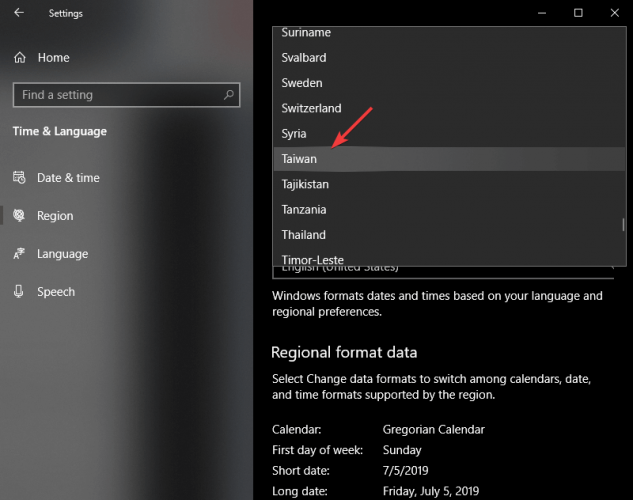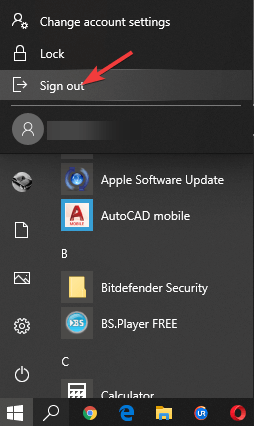Начиная с Windows 10 версия 1903, операционная система получила новую светлую тему, которая изменяет цвет на белый в меню «Пуск», панели задач и Центра действий с акриловыми эффектами. Кроме того, была обновлена страница «Цвета» в приложении «Параметры», чтобы добавить набор новых параметров для настройки внешнего вида.
Microsoft описывает новую тему следующим образом.
С тех пор как мы представили возможность выбора между светлым и темным видом Windows 10, мы услышали обратную связь с просьбой о более точном разделении между этими вариантами. Когда вы выбираете «Светлый» в разделе «Параметры» → «Персонализация» → «Цвета», ожидается, что системный цвет будет более светлее. И раньше этого не было — панель задач и многое другое оставались темными. Теперь, если вы выберите цвет «Светлый» все системные интерфейсы теперь будут светлыми. Сюда входят панель задач, меню «Пуск», «Центр действий», сенсорная клавиатура и т. Д.
Обновленное приложение «Параметры» позволяет быстро переключаться между Светлой и Темной темами как для системных интерфейсов, так и для обычных приложений, вы можете применять светлый или темный режим только к системе а приложения настроить отдельно. Вот как это можно сделать.
Чтобы включить тему Windows Светлая, выполните следующие действия.
- Откройте приложение «Параметры», кликнув на значок шестеренки в меню «Пуск» или нажмите сочетание клавиш Win + I.
- Перейдите в раздел «Персонализация» → «Темы».
- Справа нажмите элемент «Windows светлая», тема применяется мгновенно.
Этот параметр изменит цвет всей системы на светлый и добавит новые обои рабочего стола Windows 10. Если вам нравятся эти новые обои, вы можете скачать его здесь: Загрузить обои Windows 10 светлая
Вы можете в любой момент переключиться обратно, на тему Windows 10 по умолчанию, которая называется просто «Windows».
В качестве альтернативы вы можете включить новую тему «windows светлая» используя еще один способ:
- Предполагая, что ОС Windows установлена на диске C: , нажмите клавиши Win + R и введите в диалоговом окне «Выполнить»:
C:\Windows\resources\themes
- В папке с темами найдите и дважды кликните, файл темы windows с именем «Light».
Настройка «Выбрать Цвет» в Windows 10.
- Откройте «Параметры».
- Перейдите в раздел «Персонализация» → «Цвета».
- Справа в разделе «Выбрать цвет» в выпадающем списке выберите нужный цвет. Вы можете выбрать
- Светлый
- Темный
- Настраиваемый
Выбрав опцию «Настраиваемый», вы сможете индивидуально настроить режим «Темный» или «Светлый» для интерфейса Windows 10 и режим «Темный» или «Светлый» для приложений.
Вот и все.
Windows 10 May 2019 Update предлагает новый внешний вид «светлый режим», изменяющий некоторые элементы интерфейса с черного и других оттенков на белый.
Данный режим выглядит довольно интересно, новая фишка Windows 10 May 2019 Update (версии 1903) позволяет отображать интерфейс и некоторые приложения в белом цвете.
Сразу что бросается в глаза, это панель задач, меню «Пуск» и центр действий. Вот как они выглядят:
Светлый режим поддерживает многие приложения, почту и календарь, Microsoft Store, фотографии, калькулятор и другие:
Как включить светлый режим в Windows 10
Щелкните правую кнопку мыши на рабочем столе и выберите «Персонализация«.
В левой части окна выберите «Цвета«. Справа нажмите на выпадающее меню «Выбор цвета«.
Отметьте «Светлый«.
Тема изменится мгновенно на светлую. Если прокрутить немного ниже, можно выбрать цвет для таких элементов как, кнопки, переключатели, строка заголовка и границы окон. Если необходимо, измените цвет на подходящий и отметьте галочкой «Заголовки окон и границы окон«.
Как отключить светлый режим в Windows 10
Для отключения светлого режима, зайдите в настройки «Цвета» как показано выше и выберите «Настраиваемый«.
Затем отметьте «Темный» в разделе «Выберите режим Windows по умолчанию«.
Windows 10 вернется к первоначальному отображению. Установите цветовой акцент в соответствии с вашими предпочтениями и наслаждайтесь приятным внешним видом.
If Windows 10 Taskbar is white, check your settings
by Vladimir Popescu
Being an artist his entire life while also playing handball at a professional level, Vladimir has also developed a passion for all things computer-related. With an innate fascination… read more
Updated on
Reviewed by
Alex Serban
After moving away from the corporate work-style, Alex has found rewards in a lifestyle of constant analysis, team coordination and pestering his colleagues. Holding an MCSA Windows Server… read more
- Many users noticed that their taskbar turned white after recent Windows updates.
- Check the taskbar color settings or region settings and make sure they aren’t causing the problem.
- There’s also a registry command to try if you encounter this issue on your PC.
A number of Windows 10 users have reported that their Taskbar has turned white all of a sudden. This isn’t a major issue unless your taskbar icons are gone as well.
There are many issues you can encounter, such as Taskbar not working, but today we’re going to focus on the Taskbar and its color change.
Why is my taskbar suddenly white?
- Temporary system glitches can cause this issue to occur.
- Your color configuration isn’t correct, so it’s making the taskbar white.
- In some rare cases, your regional settings can cause this issue.
- Problems in the registry can also affect Taskbar and make it change color.
How do I get rid of the white taskbar?
1. Tweak modes in Personalization settings
- Open the Windows settings.
- Choose Personalization, then open Colors.
- Under Choose your colors, pick Custom.
- Toggle both the default Windows mode and default app mode color options until you get the desired result.
2. Check Taskbar color settings
- Right-click an empty space on your desktop and select Personalize.
- Select the Colors tab in the right-side list.
- Toggle On the option Show color on Start, taskbar, and action center.
- If you want to choose a specific color, disable the option Automatically pick an accent color from my background. (Having this option disabled will allow Windows to choose a color for your taskbar based on your desktop background)
- From the Choose your accent color section, select your preferred color option.
After doing that, check if the problem is gone.
- How to Show System Tray Icons on All my Windows 11 Monitors
- Fix: Docked in the Taskbar Option Greyed out on Windows 11
3. Change Windows 10 region settings
- Open the Settings app.
- Inside the Settings window, select the Time & Language option.
- Click on Region and select a location in which Cortana is not available (examples include Gabon, Senegal, Samoa, Taiwan, etc.)
- Click the Start button, next click on your profile picture and select Sign out.
- Log back into your account.
- Follow steps 1,2, and 3 of this method to re-set your Region settings to the default setting.
4. Registry tweak
- Press Windows + R keys on your keyboard, type regedit in the Run box and press Enter.
- Inside the Registry Editor, open this path:
HKEY_CURRENT_USER\Software\Microsoft\Windows\CurrentVersion\Search\Flighting\0\WhiteSearchBox - Double-click on the Value key inside the right panel and set the value to 0.
- Press Ok.
- Restart your PC.
Note: Please make sure that you create a restore point before changing any values inside the Registry Editor. Changing the values in the Registry without proper guidance can render your system unusable.
In this article, we explored a quick fix for issues caused by your taskbar turning white in Windows 10. Please make sure to follow the steps in the order that they were written to avoid causing any issues.
This isn’t the only issue you can encounter, and many reported that Windows 10 Taskbar icons are missing, however, we covered that in a separate guide.
We would love to know if this guide helped you. Please let us know by using the comment section below.
Давным-давно существовала только одна цветовая тема Windows. Меню Пуск, панель задач и центр уведомлений были темными, а приложения, например, такие как Проводник — светлыми. И никак исправить это было нельзя. Проводник нельзя было сделать темным, а панель задач или меню Пуск светлыми. Но спустя некоторое время, разработчики операционной системы доработали темную тему, добавив возможность затемнять обычные приложения, в том числе и Проводник, а также добавили светлую тему для отображения панели задач и меню Пуск в светлых тонах. В этой статье мы расскажем, как поменять режим отображения Проводника, панели задач и меню Пуск с тёмной темы на светлую и наоборот.
Как одновременно сделать Проводник и Windows светлыми или темными?
Windows 10 позволяет одновременно окрасить Проводник, другие приложения, панель задач, меню Пуск и центр уведомлений в темных или светлых тонах, в зависимости от выбора пользователя.
- Откройте Параметры Windows (зажмите на клавиатуре клавиши Windows + I).
- Найдите раздел настроек «Персонализация» и нажмите на него.

- Откройте подраздел «Цвета» в левой части экрана настроек.
- Найдите функцию «Выбор цвета». Нажмите на параметр «Тёмный», чтобы сделать Проводник, меню Пуск, панель задач и центр уведомлений тёмными. Нажмите на параметр «Светлый», чтобы сделать Проводник и Windows светлыми.
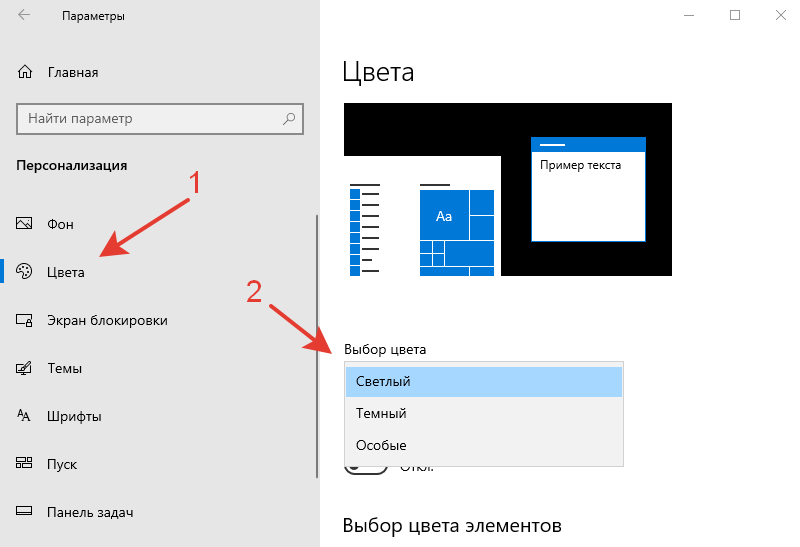
Как сделать только Проводник и другие приложения темными или светлыми?
- Откройте Параметры Windows (зажмите на клавиатуре клавиши Windows + I).
- Найдите раздел настроек «Персонализация» и нажмите на него.

- Откройте подраздел «Цвета» в левой части экрана настроек.
- Найдите функцию «Выбор цвета». Нажмите на параметр «Особые».
- Откроются дополнительные функции. Найдите настройки параметра «Выберите режим приложения по умолчанию». Нажмите на параметр «Тёмный», чтобы сделать Проводник тёмным. Нажмите на параметр «Светлый», чтобы вернуть стандартное белое отображение Проводника.
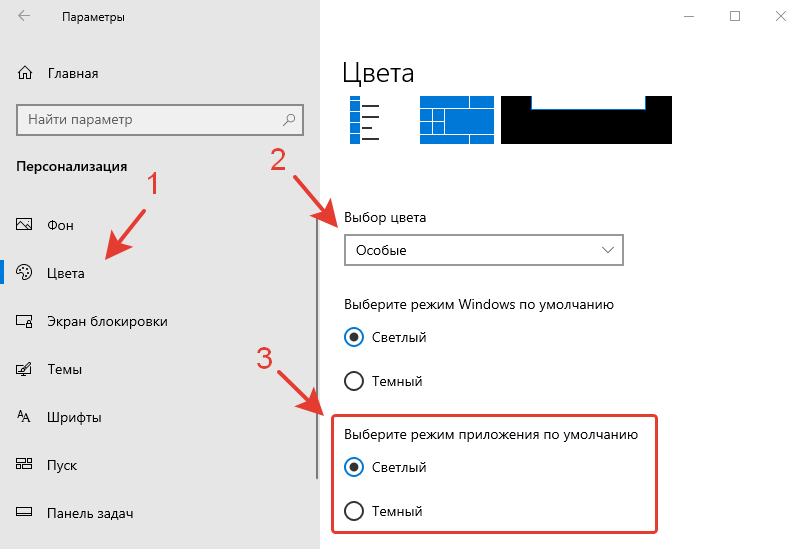
Как сделать светлыми или темными только панель задач, меню Пуск и центр уведомлений в Windows 10?
- Откройте Параметры Windows (зажмите на клавиатуре клавиши Windows + I).
- Найдите раздел настроек «Персонализация» и нажмите на него.

- Откройте подраздел «Цвета» в левой части экрана настроек.
- Найдите функцию «Выбор цвета». Нажмите на параметр «Особые».
- Откроются дополнительные функции. Найдите настройки параметра «Выберите режим Windows по умолчанию». Нажмите на параметр «Тёмный», чтобы сделать меню Пуск, панель задач и центр уведомлений тёмными. Нажмите на параметр «Светлый», чтобы использовать Windows в светлой цветовой гамме.
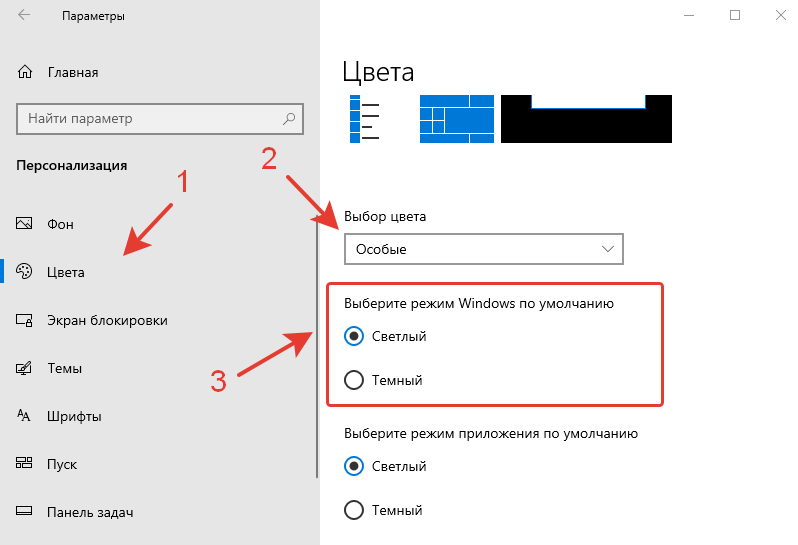
Какой режим Windows 10 вам нравится больше: светлый или темный?
Расскажите в комментариях 😉