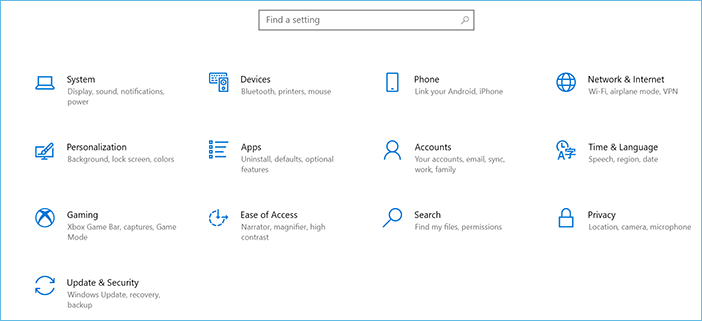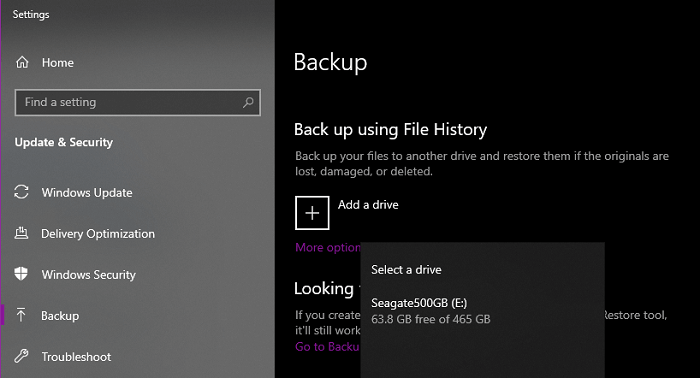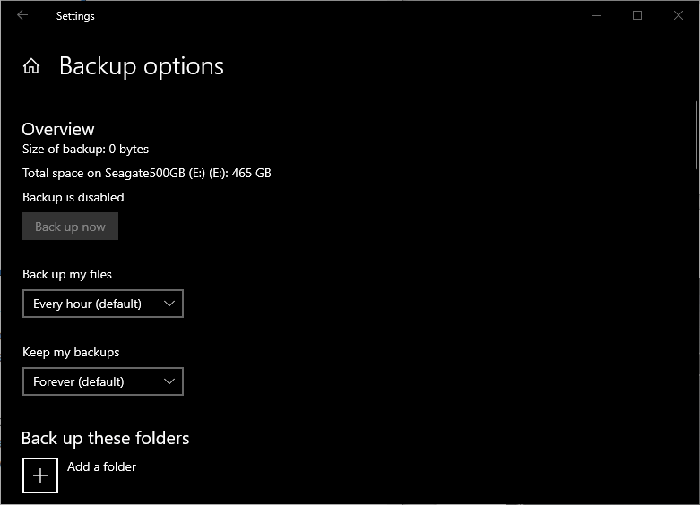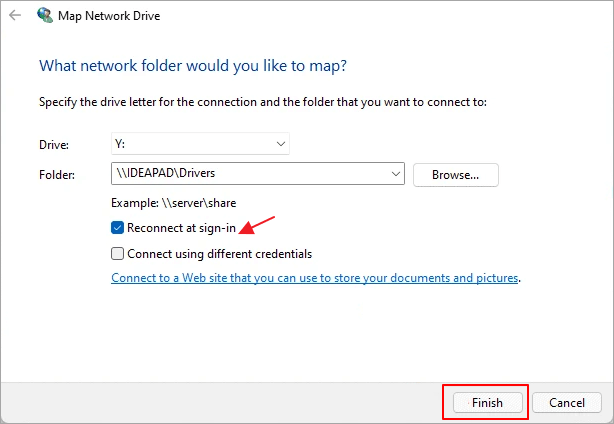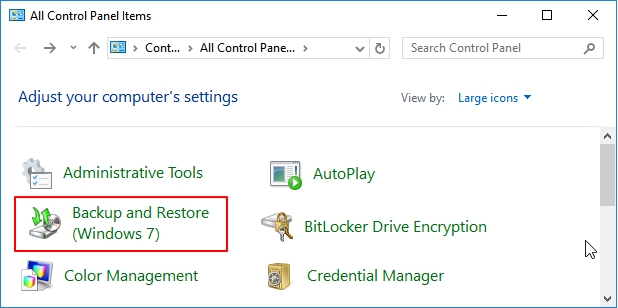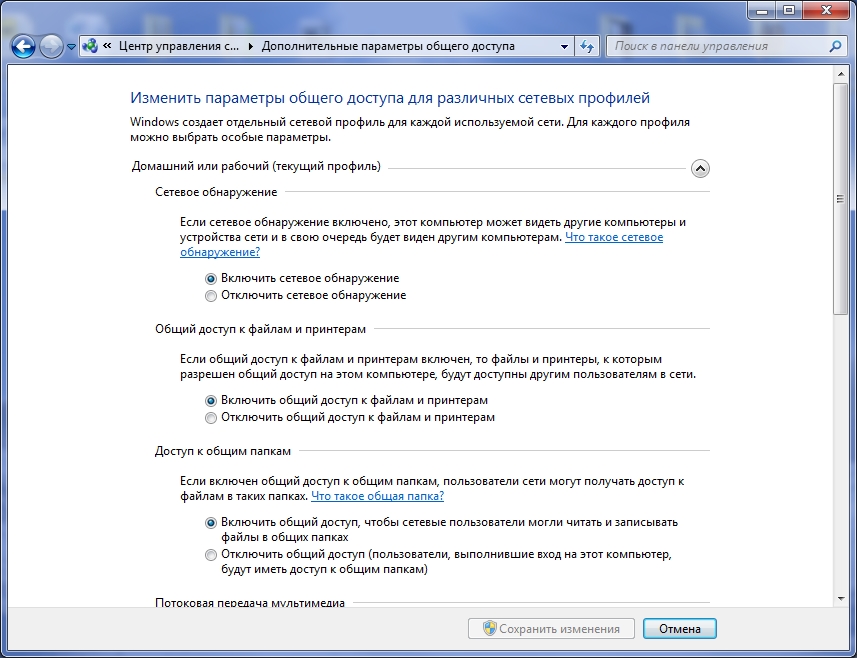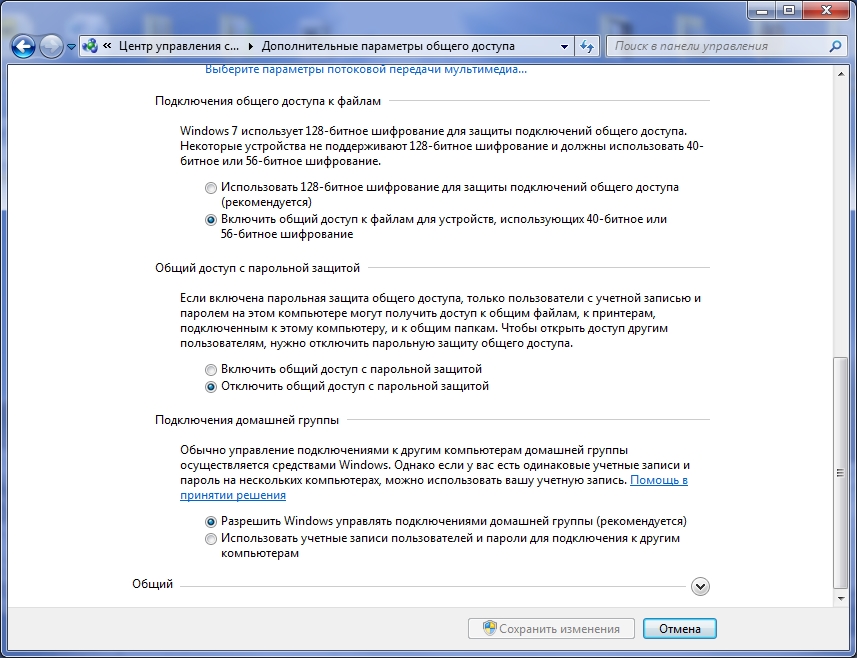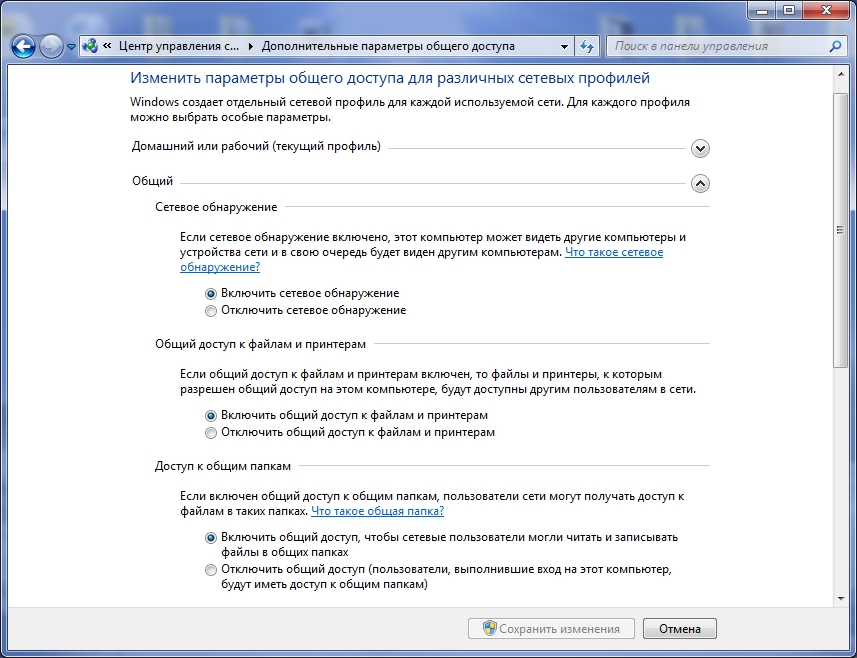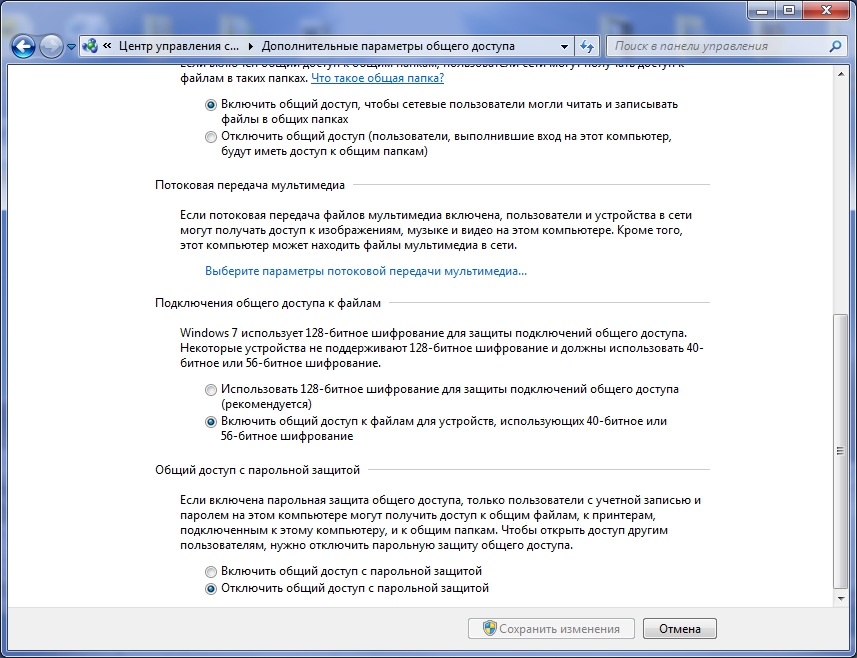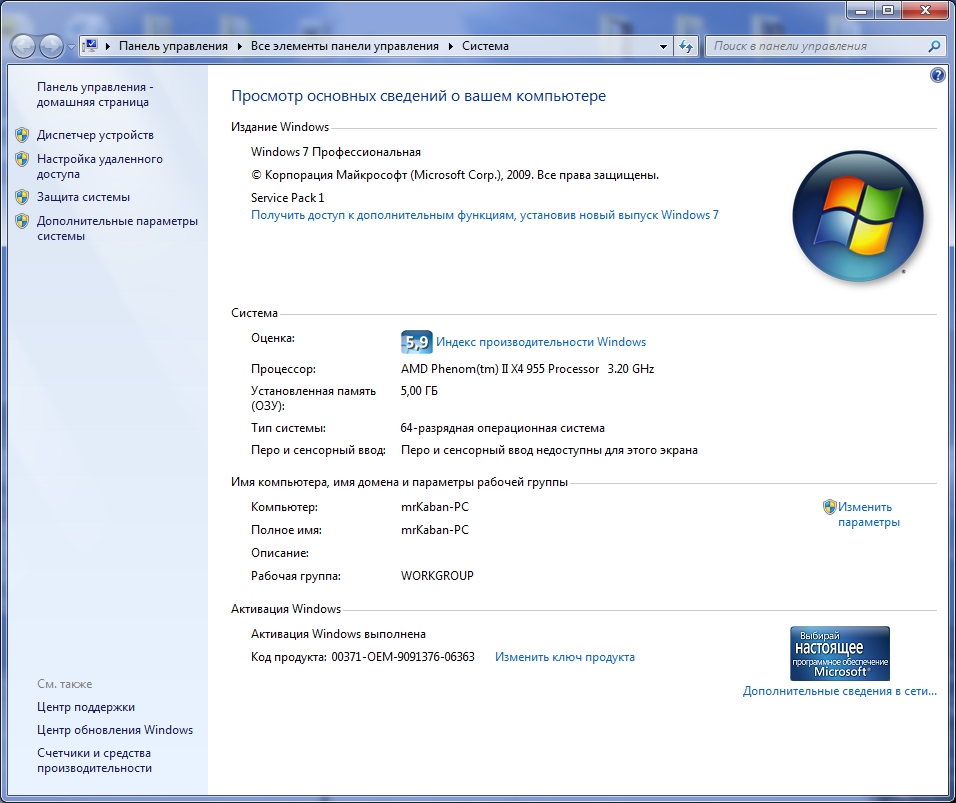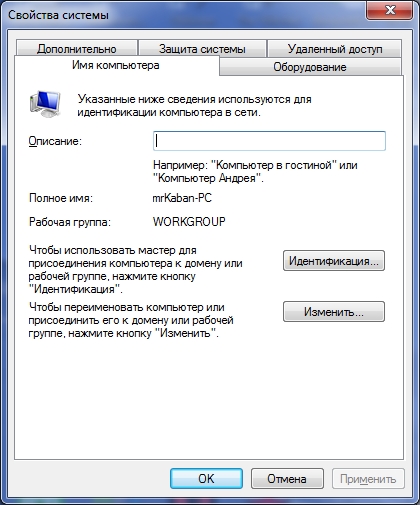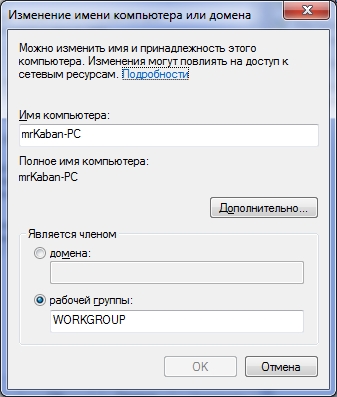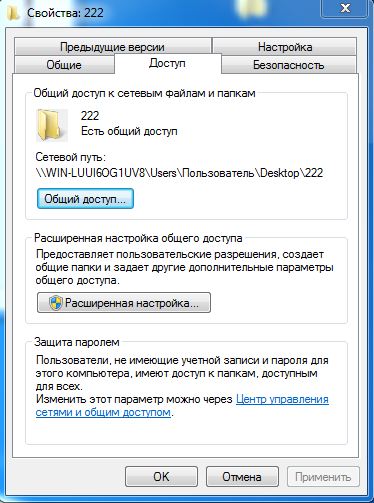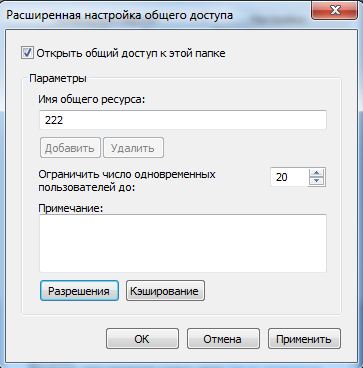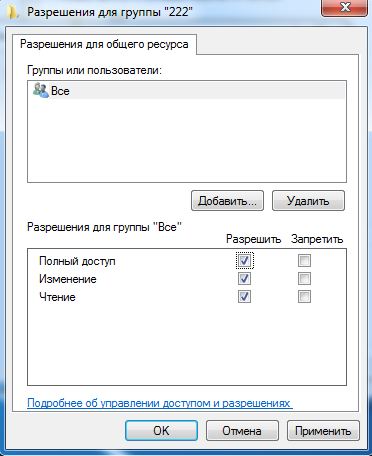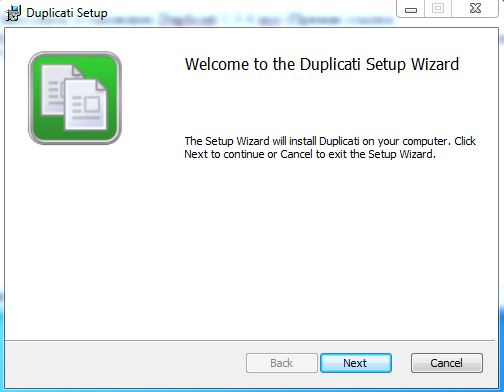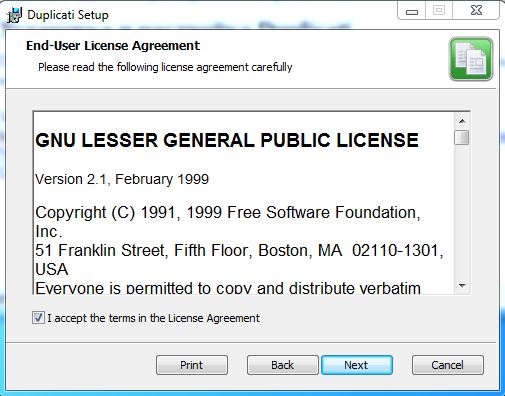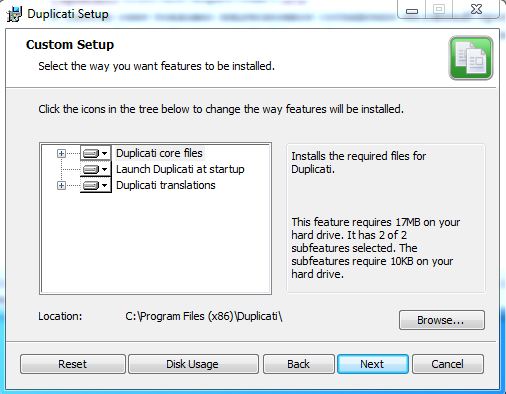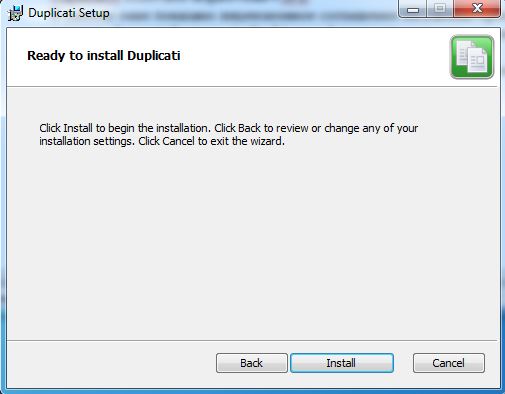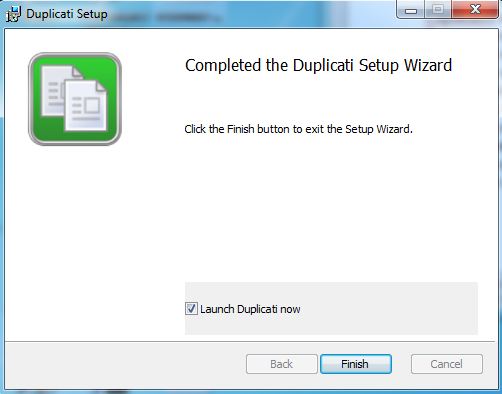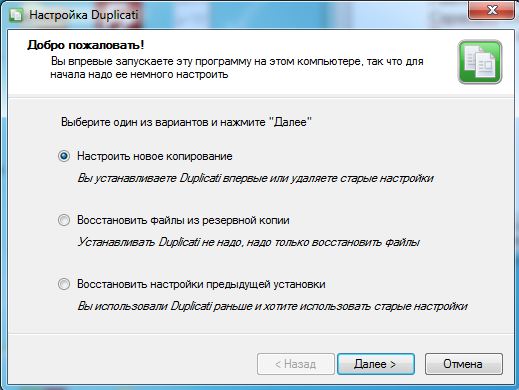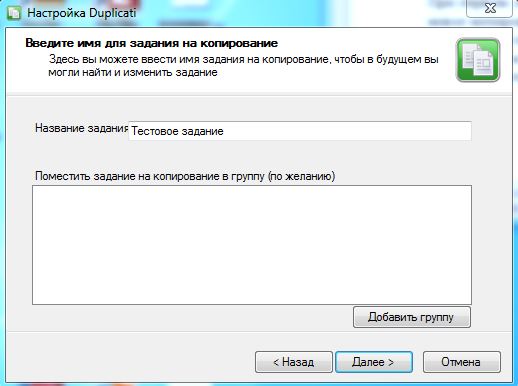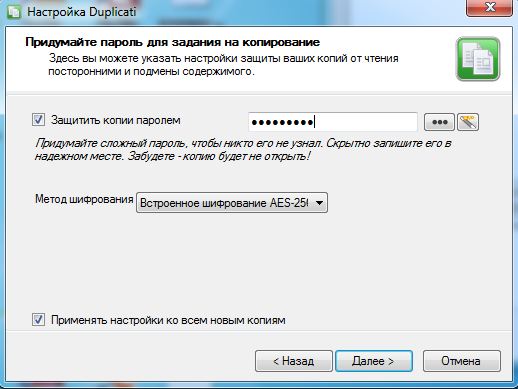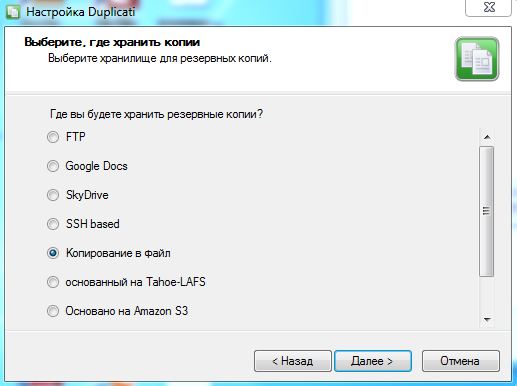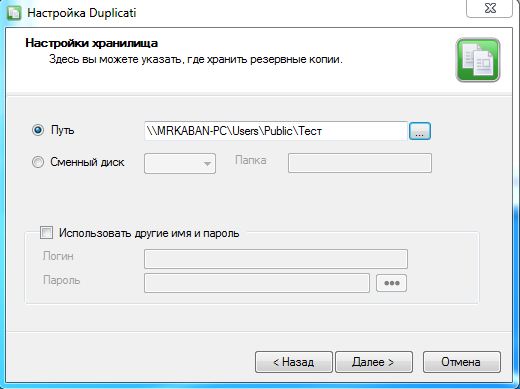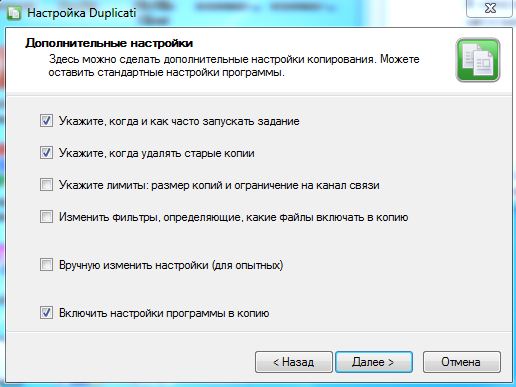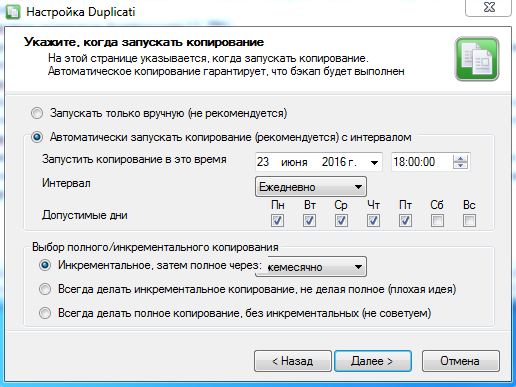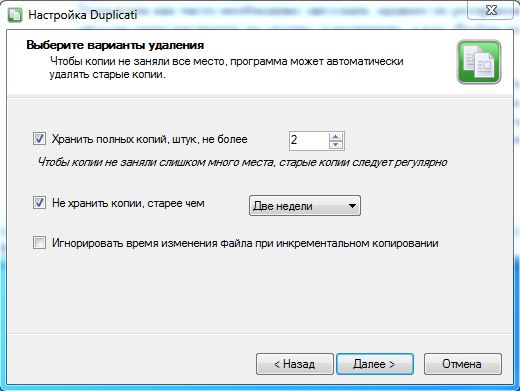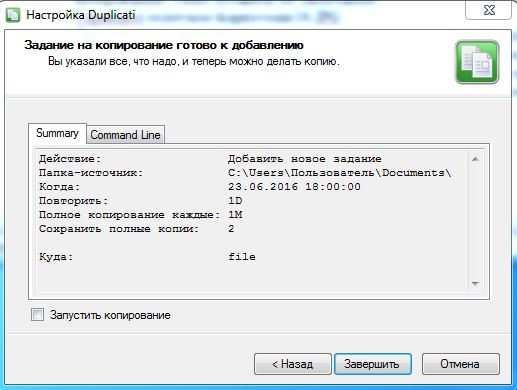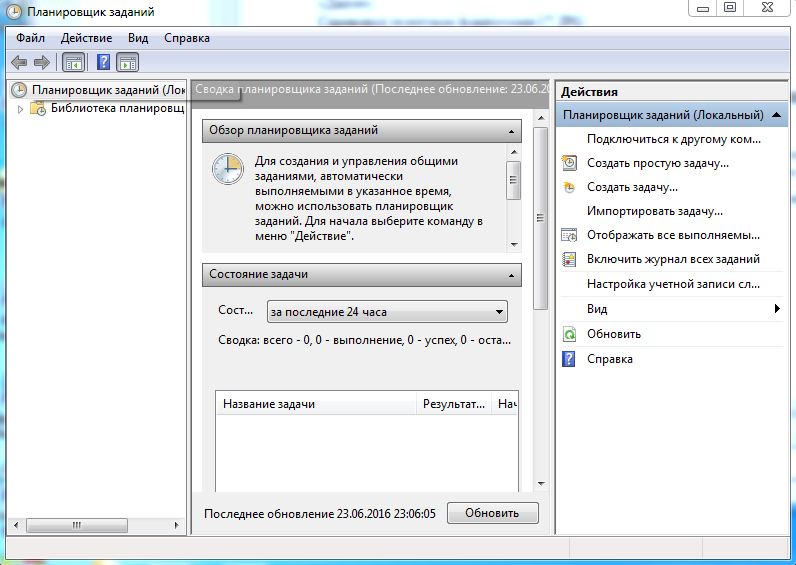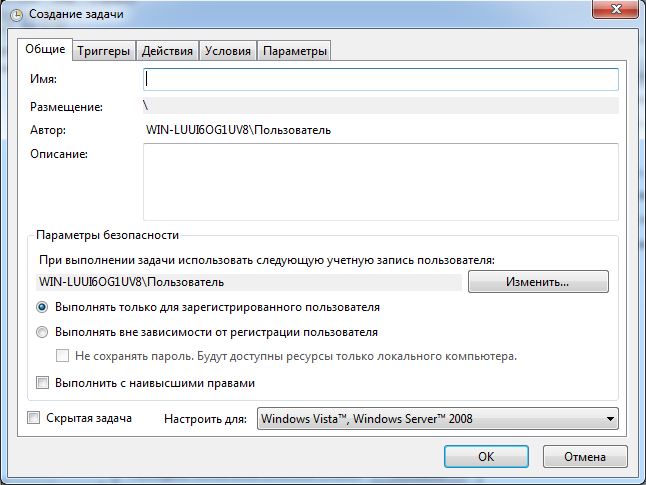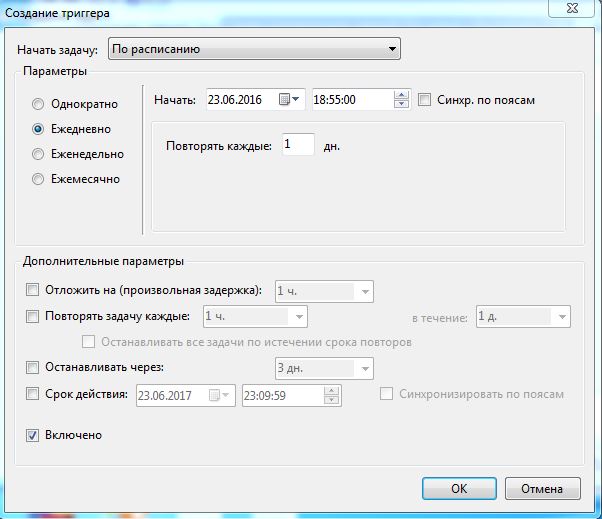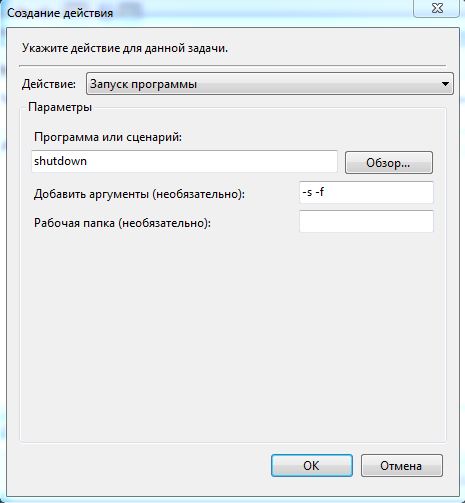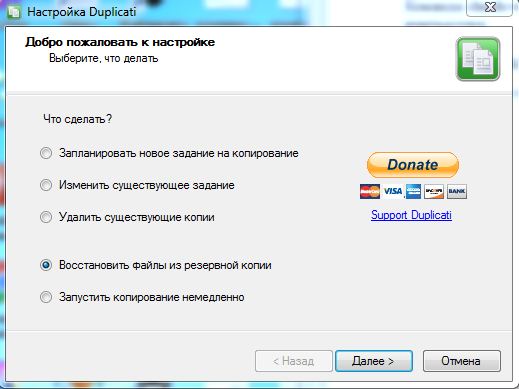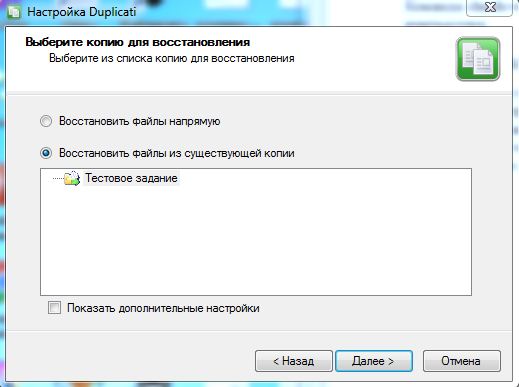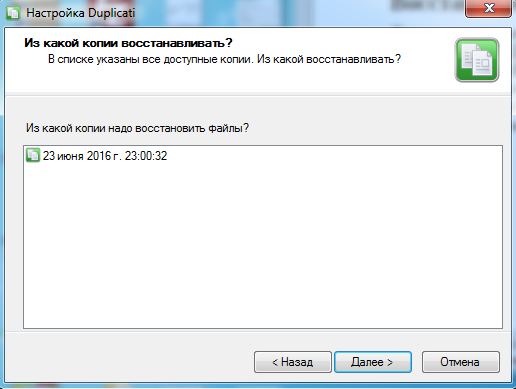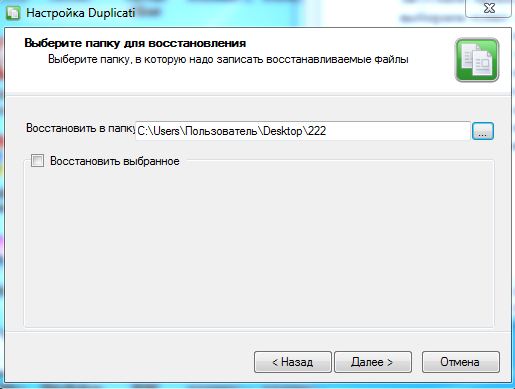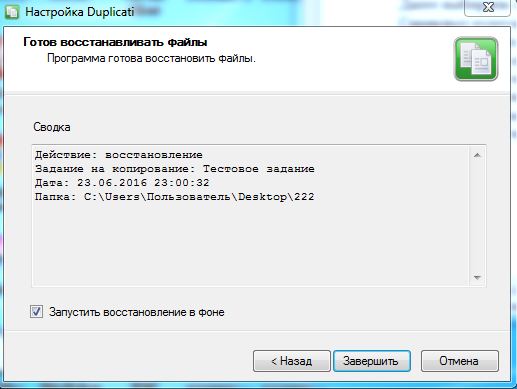Backing up your computer is one of the most important things you can do to protect your data. If your hard drive fails, you will lose everything on it if you don’t have a backup. We know that the 3-2-1 backup strategy is the best way to back up your computer, which mentions saving your backups to two different types of media and keeping at least one backup file offsite. Therefore, when it comes to selecting a backup location, users have multiple choices like a local hard drive, external storage drive, Network drive, Tape, and Cloud drive.
In this post, we will show you how to back up Windows 10 to a network drive. There are three methods that we will cover: using File History, Backup and Restore, and third-party Windows backup software. We will also provide step-by-step instructions for each method. So, whether you are new to backing up your computer or just want to try a different method, we have you covered!
Why Use Network Drive to Save Your Computer Backup
Before we get into the how-to’s of backing up to a network drive, let’s first talk about why you would want to use a network drive. A network drive is simply a storage device on a local access network (LAN) within a business or home. A network drive can reside on a server, network-attached storage (NAS), an external hard drive, or one of the networked computers.
The benefits of using a network drive as your backup destination are:
You can backup multiple computers to the same network drive. This is convenient if you have multiple computers in your home or office.
- Network drives are usually larger than external hard drives, so you can store more data on them.
- Network drives are typically faster than external hard drives, so your backups will finish more quickly.
- Network drives are usually more reliable than external hard drives, so your backup will be safer.
- Network drives provide more flexibility to access your backups from anywhere as long as you have an internet connection.
Now that you know the benefits of using a network drive for your computer backup, let’s look at how to do it!
Method 1. Backup Windows 10 to Network Drive by Using File History
File History is a backup feature that comes with Windows 10. Usually, when you first set up File History to work, it asks you to add a drive as a backup drive. Since backups created by File History will become large over time (the backup schedule is set to back up every hour by default), one of the acknowledged backup retention strategies is to use a Network drive to preserve the backups forever (to keep many backup version as long as possible).
Note: File History targets only the user account folders, including Documents, Pictures, Videos, Music, and Desktop folders, plus the OneDrive files available offline on your PC.
Follow the below guide to setup and configure the network drive in File History so you can use File History to backup Windows 10 with Network locations.
Step 1. Press the Windows key + I to open the Settings app, then click Update & Security.
Step 2. Click Backup on the left side, then click Add a drive on the right side.
Step 3. Select your network drive from the list of available drives and click OK.
Step 4. If you want, you can change the backup frequency or other settings by clicking More options. When you’re finished making changes, click Save changes.
Step 5. Now, your backup will start automatically according to the schedule you set. To run a backup immediately, click Back up now.
If you’ve already been running File History in Windows 10, to change to a network drive from an external hard drive, you need first stop using this current drive and select «Add a drive» again to choose the network drive to take effect.
What if you don’t see any network drive option while selecting «Add a drive» while setting up File History in Windows 10 Settings? It’s likely because the network drive is not indexed by Windows. To show a network drive in the list, you need to map it in File Explorer using the network address. Here’s how to map a network drive:
Step 1. Press the Windows key + E to open File Explorer.
Step 2. Click This PC on the left side, then click Map network drive on the right side.
Step 3. Select a drive letter from the drop-down menu and enter the network path of your network drive. For example, if your network drive is at \\192.168.0.1\share, you would enter that as the network path.
Step 4. If you want, you can check the Reconnect at sign-in box to have Windows automatically reconnect to this network drive when you sign in.
Step 5. When you’re finished, click Finish.
Your network drive should now be indexed by Windows and appear in the File History backup list.
Method 2. Back up Windows 10 to Network Drive Using Windows Backup and Restore (Windows 7)
Older than File History, the Windows Backup and Restore is another free backup feature that comes with Windows 7, and it’s still available in the later Windows versions. If you used Windows Backup and Restore in Windows 10, you can not only backup files but also create system image backups. Compared with File History, it’s recognized as a more comprehensive backup solution that Microsoft provides for users for free.
To build a backup drive on a network drive/NAS using the Backup and Restore feature in Windows 10, follow the below steps carefully.
Step 1. Press the Windows key + R to open the Run dialog box, then type control panel and press Enter.
Step 2. On the Control Panel window, click Backup and Restore (Windows 7).
Step 3. Click Set up backup on the right side.
Step 4. To set up a network drive as the backup drive, click «Save on a network«.
Note: Manually enter the network location or click Browse to select a current one. You might be asked to enter login credentials by providing the username and password. Click OK once setup.
Step 5. Next, you got two options to let Windows choose contents to backup or choose by yourself. If you don’t have any special backup demands, using the recommended option is enough. Windows will back up data files saved in libraries, on the desktop, and in default Windows folders. Windows will also create a system image, which can be used to restore your computer if it stops working. Click Next.
Step 5. At the last step, there is a «Change Schedule» link available for you to change a backup schedule, which by default is set to make a backup every Sunday at 7:00 PM. Review your backup settings and click Save settings and run backup.
Looking for further guides on how to restore a system image backup in Windows 10? Click the link to get instructions.
Method 3. Back up Windows 10 to Network by Using EaseUS Todo Backup
The former two methods are default solutions provided by Microsoft Windows, and the common thing they share in common is that all the functions there are free but basic, particularly the File History’s limit in backing up various types of files as well as other items like a hard drive or OS.
If you want an easier and more reliable backup solution, you can try using third-party free backup software like EaseUS Todo Backup. It’s one of the most popular backup programs that help users backup data, operating systems, and even hard drives to network locations with simple steps.
Besides the network location, the software outpaced the native programs in many aspects: It allows users to save backups to the cloud as well. Either the popular OneDrive, Dropbox, Google Drive, or its own branded EaseUS cloud. Regardless of the hard drive capacity and safety, cloud drive p can be a better alternative to the local drive as a backup location choice. See cloud backup vs local backup.
With EaseUS Todo Backup Free, you can back up everything on a Windows 10 computer with ease:
- Disk/partition
- System
- Files
Based on an event schedule, it’s even possible to automatically back up Windows to an external hard drive.
Now follow a simple guide on how to use EaseUS Todo Backup to back up Windows 10 to a network drive:
Step 1. Start with selecting the backup contents.
Step 2. There are four backup categories, File, Disk, OS, and Mail, click Disk.
Step 3. It is available to back up a whole disk or a certain partition. Choose the one you need and click OK.
Step 4. Select the destination where you want to save the backup.
Step 5. For disk/partition backup, you can choose to save the backup to local drive or to NAS.
Step 6. After the backup process is completed, your task will be displayed at the left. Right-click any one of the task, you can further manage your backup such as recover it, create incremental backup, etc.
Closing Words
If you want to keep your data safe, it’s important to backup Windows 10 to a network drive, which can ensure large enough disk space and flexible access in different locations. There are three methods that you can use to do this: using File History, Backup and Restore (Windows 7), or third-party backup software like EaseUS Todo Backup. No matter which method you choose, we hope that you find it helpful and that your data is safe!

Научиться настраивать MikroTik с нуля или систематизировать уже имеющиеся знания можно на углубленном курсе по администрированию MikroTik. Автор курса, сертифицированный тренер MikroTik Дмитрий Скоромнов, лично проверяет лабораторные работы и контролирует прогресс каждого своего студента. В три раза больше информации, чем в вендорской программе MTCNA, более 20 часов практики и доступ навсегда.
Мы довольно часто задавали знакомым системным администраторам вопрос: какие средства они используют для резервного копирования состояния своих серверов? И сильно удивлялись тому, что многие из них даже не упоминали систему архивации Windows Server. На следующий вопрос: почему они не используют этот инструмент, мы часто получали ответ, что они не понимают, как работает эта система, как управлять резервными копиями и т.д., и т.п. Отчасти причину можно назвать уважительной, когда нет понимания как работает то или иное средство то от его использования лучше отказаться.
А еще лучше разобраться как оно работает и начать применять его на практике. В новой системе архивации многие ожидают увидеть преемника привычного NTBackup, однако Microsoft полностью переработала механизм создания резервных копий и перед нами совершенно иной инструмент. Основным хранилищем резервных копий является диск, который самостоятельно размечается системой архивации и скрыт от пользователя. Также можно использовать уже размеченный том или сетевой ресурс, однако эти способы имеют свои ограничения и сводят на нет все преимущества новой технологии.
Новая система архивации самостоятельно управляет процессом резервного копирования, создавая основную и добавочные копии данных, а также сроком их хранения. Это одно из основных затруднений, которое возникает при использовании нового инструмента. Многие администраторы привыкли явно указывать тип создаваемого архива, их количество и срок хранения, поэтому не находя здесь необходимых опций они делают поспешные и неправильные выводы.
В системе архивации Windows Server вы отдаете в распоряжение службы целый диск, и она организует процесс хранения данных по собственному разумению. Хорошо это или плохо? На наш взгляд — хорошо. Потому что довольно часто встречаются ситуации, когда администратор неверно оценивает размер необходимого для хранения копий дискового пространства или происходит резкий скачок объема архивируемых данных. В этом случае очень велика вероятность получить отказ службы резервного копирования из-за отсутствия свободного места в самый неподходящий момент.
В Windows Server применяется принципиально иной подход. Проще всего провести аналогию с системами видеонаблюдения, когда поток непрерывно пишется на диск и в любой момент времени мы имеем некую продолжительность записи, определяемую объемом диска. Скажем, поставили диск на 500 ГБ — имеем неделю видео, заменили на 1 ТБ — две недели и т.д.
Служба архивации работает аналогичным образом, записывая копии на диск до исчерпания свободного пространства, затем самые старые копии перезаписываются. Таким образом вы всегда будете иметь постоянную глубину резервного копирования, ограниченную только объемом диска, даже резкое увеличение копируемых данных не приведет к негативным последствиям, сократится только количество доступных копий.

Действительно, данную технологию сегодня поддерживают все системы, включая даже NAS ценовой категории чуть выше начальной, что позволяет грамотно распорядиться имеющимся дисковым пространством и организовать хранение архивов отдельно от систем. Microsoft рекомендует для хранения двух копий данных иметь в 1,5 раза больше дискового пространства, на наш взгляд данная цифра является несколько завышенной, особенно если вы копируете редко изменяемые данные, например, состояние сервера.
Мы немного забежим вперед и покажем результат архивирования тестового сервера с объемом архивируемых данных размером 29 ГБ:

Для создания резервных копий используется механизм теневого копирования тома (VSS), который позволяет работать с открытыми и системными файлами, не прерывая работы системы и пользователей. Начиная с Windows Server 2012 система архивации позволяет также архивировать запущенные на хосте виртуальные машины Hyper-V и восстанавливать их состояние по отдельности. При использовании на сервере иного ПО использующего возможности теневого копирования система архивации имеет возможность сохранять журнал VSS, что обеспечит корректную работу этих служб при восстановлении.
Отдельно следует коснуться резервного копирования баз данных, если с поддерживающими теневое копирование продуктами, такими как MS SQL Server или Exchange, проблем не возникает, то со сторонними продуктами, например, PostgreSQL могут возникнуть проблемы. Механизм теневого копирования не проверяет логической целостности файлов, просто делая снимок их состояния на определенный момент времени, системы, поддерживающие VSS, умеют обрабатывать этот момент, приводя базу к непротиворечивому состоянию перед моментом создания теневой копии. Для неподдерживаемых систем мы просто получим срез базы на определенное состояние времени, при восстановлении такой базы она будет приведена в непротиворечивое состояние средствами СУБД, проще говоря будут отменены все незавершенные транзакции и может произойти потеря данных.
Исходя из вышесказанного можно сделать вывод, что система архивации Windows хорошо подходит для создания резервных копий системы и пользовательских данных, а также «родных» служб и приложений. Для архивации сложного стороннего ПО лучше использовать средства, предусмотренные производителем данного ПО.
Для того, чтобы начать использовать систему архивации Windows Server сначала нужно установить одноименный компонент, это делается через Мастер добавления ролей и компонентов.



Нажав на Расписание архивации мы запустим одноименного мастера, который предлагает нам архивировать весь сервер целиком, либо указать объекты для выборочной архивации.

Для их добавления просто нажмите Добавить элементы.

Перед тем как двигаться дальше не забудьте заглянуть в Дополнительные параметры, здесь можно настроить исключения, например, совсем ни к чему копировать временные файлы.

Затем нужно будет создать расписание, задача предельно простая, можно запускать архивацию как один, так и несколько раз в день, минимальный шаг интервала — полчаса.


Отдельно стоит остановиться на возможности разместить архив в сетевой папке, несмотря на жесткие ограничения этот способ удобно использовать при однократной архивации, когда нужно быстро создать архив и разместить его вне сервера.
Если вы выбрали диск, то он будет отформатирован и скрыт, это обеспечивает дополнительную защиту от возможных деструктивных воздействий, например, троянов-шифровальщиков.
На последнем шаге следует еще раз убедиться в правильности сделанных настроек и подтвердить их нажатием на кнопку Готово.

После того, как резервная копия создана будет не лишним проверить возможность восстановления из нее. Для этого выберем в оснастке одноименное действие, при этом будет запущен Мастер восстановления, который первым делом попросит указать расположение архива:



В тоже время трудно переоценить возможность восстановления состояния системы, которая позволяет выполнить откат состояния ОС, не затрагивая при этом пользовательские данные. Это сильно выручает в ситуациях, когда между внесением изменений в систему и выявлением их негативного эффекта прошло какое-то время.
Восстановление состояния системы производится в два этапа каждый из которых завершается перезагрузкой.
Причем второй этап выглядит как обычная загрузка ОС и не выводит никаких сообщений, просто выполняя перезагрузку через некоторое время. Может показаться что произошла ошибка или сбой, но это не так.
Поэтому просто следует запастись терпением и дождаться сообщения об успешном завершении операции. В зависимости от скорости сети, производительности дисков и объема данных эта операция может занять значительное время.

В общем и целом, данная операция ничем не отличается от восстановления тома из образа любым иным ПО, например, Acronis.


Научиться настраивать MikroTik с нуля или систематизировать уже имеющиеся знания можно на углубленном курсе по администрированию MikroTik. Автор курса, сертифицированный тренер MikroTik Дмитрий Скоромнов, лично проверяет лабораторные работы и контролирует прогресс каждого своего студента. В три раза больше информации, чем в вендорской программе MTCNA, более 20 часов практики и доступ навсегда.
Русский
Статья
В офисе очень важно проводить регулярное резервное копирование, чтобы в случае сбоя, осталась копия важных данных. И порой значительно удобнее сохранять в сетевую папку, чем с каждого компьютера на USB внешний жесткий диск. Тем более, удобнее, когда задание запускается автоматически в определенное время. В некоторых компаниях выделяют час после работы офиса на сервисные нужды, и в это время можно настроить автоматическое резервное копирование по расписанию, а также завершение работы в определенное время, чтобы не выключать каждый компьютер вручную.
В данной инструкции используются два компьютера на базе ОС Windows 7, а также программа для резервного копирования — Duplicati.
Главы в инструкции:
- Настройка операционной системы;
- Установка и настройка Duplicati;
- Создание задачи по автоматическому завершению работы компьютера;
- Восстановление из резервной копии.
Настройка операционной системы
Для начала необходимо настроить операционную систему, причем и на том компьютере, с которого будет осуществляться резервное копирование, и том, на который будут сохраняться резервные копии.
Необходимо отключить брандмауэр Windows. Заходим в меню «пуск» / «панель управления» / «брандмауэр Windows», слева открываем пункт «Включение и отключение брандмауэра Windows». В параметрах размещения домашней или рабочей сети и общественной сети выбираем пункт «Отключить брандмауэр Windows», и нажимаем «Ок». Если у вас установлен антивирус с сетевым экраном, тогда отключите его на время установки, настройки и тестирования программы. Так вам будет легче понять блокирует ли он соединение.
Теперь нужно настроить параметры общего доступа. Заходим в «пуск» \ «панель управления» \ «центр управления сетями и общем доступом» \ и слева нажимаем на вкладку «изменить дополнительные параметры общего доступа». Здесь необходимо настроить всё так, чтобы все пользователи могли заходить к каждому пользователю в общие папки (сетевые папки). На четырех снимках экрана ниже можно увидеть все необходимые настройки параметров общего доступа. Данные настройки нужно использовать для всех профилей, даже если не все они имеются на снимках экрана, но параметры и пункты во всех профилях одинаковые. Настройки потоковой передачи мультимедиа менять не нужно, остальное всё нужно сделать как на снимках экрана.
Также необходимо, чтобы пользователи находились в одной рабочей группе. Нажимаем правой кнопкой по моему компьютеру и выбираем пункт «свойства». Здесь можно посмотреть в какой рабочей группе состоит данный компьютер, и если нужно её изменить нажимаем «изменить параметры».
Нажимаем кнопку «изменить».
В следующем окне можно изменить рабочую группу. Если у вас и так все компьютеры в одной рабочей группе, тогда изменений вносить сюда не нужно.
Теперь необходимо открыть доступ по сети к папке, в которую необходимо сохранять резервные копии. Нажимаем правой кнопкой мыши по этой папке и выбираем пункт «свойства», а там переходим во вкладку «доступ».
Нажимаем кнопку «Расширенная настройка».
В открывшемся окне необходимо поставить галочку «Открыть общий доступ к этой папке», а также нажать на кнопку «Разрешения».
В окне «разрешения для группы» нужно поставить галочку «Полный доступ» в колонке «Разрешить». Нажимаем «Ок», в окне расширенной настройки общего доступа тоже нажимаем «Ок».
Теперь нужно перезагрузить компьютер.
Установка и настройка Duplicati
Прочитать описание Duplicati, а также скачать её можно тут.
Запускаем установщик «Duplicati 1.3.4.msi» (Прямая ссылка, версия 1.3.4). Нажимаем кнопку «Next». Установщик на английском языке, но сама программа будет на русском языке.
В данном окне показано лицензионное соглашение на данный программный продукт. Ставим галочку «I accept the terms in the License Agreement» и нажимаем кнопку «Next».
В следующем окне отображены компоненты установки, ничего менять не нужно, просто нажимаем «Next».
Далее нажимаем кнопку «Install».
Далее идёт процесс установки программы. По окончанию установки нажимаем «Finish». Галочка «Launch Duplicati now» означает запуск программы после нажатия кнопки «Finish».
При первом запуске Duplicati будет запущен мастер настройки. Выбираем пункт «Настроить новое копирование» и нажимаем кнопку «Далее».
В следующем окне нужно указать «Название задания». Стоит написать как можно более понятно о копирование каких папок может идти речь. Вводим название и нажимаем кнопку «Далее».
В следующем окне мастера настройки необходимо указать папки, которые необходимо копировать. По умолчанию предлагает копировать мои документы. Нам нужно указать свой список файлом, поэтому выбираем пункт «Создать свой список папок». Указываем папки, для которых необходимо регулярно создавать резервные копии при помощи кнопки с многоточием. После того, как были указаны все папки, нажимаем кнопку «Далее».
В следующем окне предлагается защитить резервные копии при помощи пароля, а также зашифровать при помощи AES-256. Данное решение остается принять Вам. Если нужен защитить, вводим пароль и нажимаем «Далее». Если не нужно защищать резервные копии паролем, тогда убираем галочку «Защитить копии паролем». Может потребоваться повторно ввести пароль для того, чтобы исключить опечатки.
Далее необходимо указать тип места, где необходимо будет хранить резервные копии. Для сохранения копий в локальную сеть нужно выбрать пункт «Копирование в файл», нажимаем «Далее».
Теперь в поле «Путь» указываем место для сохранения резервных копий при помощи кнопки с многоточием. Нажимаем «Далее».
В следующем окне нужно поставить галочки напротив пунктов «Укажите, когда и как часто запускать задание» и «Укажите, когда удалять старые копии». Нажимаем «Далее».
Указываем как часто необходимо запускать задание по резервному копированию. Время запуска стоит настроить по своему усмотрению, а вот «Выбор полного / инкрементального копирования» стоит оставить по умолчанию.
Далее необходимо указать условия удаления старых копий. Необходимо учесть размер копируемых данных и размер свободного места на жестком диске компьютера, на который будут они копироваться. В соответствии с этим, необходимо настроить два пункта в данном окне «Хранить полных копий, штук, не более» и «не хранить копии, старее чем». Рекомендуется хранить полных копий не более 1. Нажимаем «Далее».
Задание настроено, нажимаем «Завершить».
Создание задачи по автоматическому завершению работы компьютера
Бегать выключать компьютеры требует слишком много времени, поэтому можно настроить выключение компьютера при помощи планировщика заданий Windows.
Заходим в меню «пуск» \ «все программы» \ «стандартные» \ «служебные» \ «планировщик заданий». Нажимаем «создать задачу».
Во вкладке «Общие» необходимо указать имя задачи, например завершение работы компьютера. Далее переходим во вкладку «Триггеры».
Во вкладке триггеры нажимаем кнопку «Создать». Выбираем пункт «Ежедневно», а также указываем время, в которое необходимо инициировать выключение компьютера. Нажимаем «Ок».
Далее переходим во вкладку «Действия». Нажимаем кнопку «Создать». В поле «Программа или сценарий» нужно написать «shutdown», а в поле «Добавить аргументы» необходимо написать «-s -f».
Команда «shutdown» с аргументами «-s» и «-f» инициирует принудительное выключение компьютера.
Восстановление из резервной копии
Для восстановления файлов из резервной копии необходимо запустить мастер. Для этого запускаем Ярлык «Duplicati» с рабочего стола или из меню пуск. В первом окне мастера выбираем пункт «Восстановить файлы из резервной копии». Нажимаем «Далее».
Далее выбираем задание и нажимаем «Далее».
Далее программа найдет резервные копии, и предложит из каких можно восстановить с указанием даты их создания. Выбираем нужную и нажимаем «Далее».
Теперь необходимо указать в какую папку восстановить файлы из резервной копии. Указываем и нажимаем «Далее».
Нажимаем кнопку «Завершить».
Далее начнется процесс восстановления.
Всем привет! Сегодня я расскажу как сделать бэкап Windows 2008 Server на сетевой диск с помощью командной строки.
В командной строке есть утилита wbadmin. Запускается она только под аккаунтом админа, никакие elevations пользователей с админскими правами не работают. Вот такой строчкой мы бекапим системный диск куда угодно:
wbadmin start backup -backupTarget:\\[server]\[share] -include:C: -vssFull
Еще можно добавить параметр -quiet, чтобы не задавались лишние вопросы. Сделать из этой строчки CMD-файл и запускать его через Task Scheduler нет никаких проблем.
Единственный недостаток: в этом случае всегда делается полный бэкап, инкрементальный сделать из командной строки невозможно.
Как восстановить систему см. статью «Резервное копирование и восстановление Windows Server 2008 R2«.
Спасибо: https://blog.malyshev.com/?p=709
У операционной системы Windows Server имеется собственное средство резервного копирования, помогающее сэкономить на приобретении сторонних программ. Мы разберем по пунктам все необходимые шаги.
Содержание
-
Сетевая папка.
- Установка средства резервного копирования.
- Настройка утилиты WBADMIN.
- Добовление необходимого пользователя.
- Возможные ошибки.
- Восстановление.
Сетевая папка
Во избежании различного рода проблем для начало подключим удалённую сетевую папку к Вашему серверу.
Установка средства резервного копирования
Откройте «Диспетчер серверов». В меню «Управления» нажмите на «Добавить роли и компоненты».
Откроется установочное окно, где перед началом работ нажмите кнопку «Далее».
Выберите «Установка ролей и компонентов» и нажмите «Далее».
Выберите Ваш сервер из пула серверов и нажмите «Далее».
На вкладке «Выбор ролей сервера» нажмите «Далее».
После этого подтвердите нажав кнопку «Установить».
Начнется процесс установки компонента и по завершению закройте программу.
Настойка утилиты WBADMIN
Чтобы открыть систему архивации данных Windows, зайдите в Диспетчер серверов и в правом верхнем углу выберите Средства. Из перечисленного списка выберите «Система архивации данных Windows Server».
В открывшемся окне в меню слева нажмите «Локальная архивация». В горизонтальном меню справа можно настроить: расписание резервного копирования, одноразовое создание копии или восстановление.
Для настройки по расписанию выберите данный пункт в меню. Далее у Вас откроется меню параметров. Нажмите кнопку «Далее».
Вы можете настроить резервную копию операционной системы целиком или выбрать отдельно тома и архивы, которые требуются для бэкапа. Рекомендуем выбирать сервер целиком.
На следующем шаге требуется задать частоту создания резервной копии и её время. Вы можете выбрать определённое время или несколько вариантов в день. Однако помните, что при создании копий на удалённую сетевую папку — хранится только одна последняя копия бэкапа.
При выборе удалённой папки укажите месторасположения её целиком — \\IP-сервера\название папки
По окончанию требуется проверить все настраиваемые параметры сверху и нажать «Готово».
Начнется создание расписания архивации.
По завершении нажмите кнопку «Закрыть».
Добавление необходимого пользователя
Данная процедура необходима для корректной работы системы резервного копирования Windows. При подключении к удалённой сетевой папки система будет запрашивать данные доступа (Имя пользователя и пароль). Для синхронизации программы с месторасположения директории бэкапа, Windows требуется создать пользователя с такими же данными, как у пользователя с удалённой сетевой папкой.
Для начало требуется зайти «Пуск» — «Панель управления».
Далее выбираем «Учетные записи пользователей».
После этого выберите «Управление другой учетной записью».
Добавьте новую учетную запись пользователя.
Внимание! Вносим имя пользователя и пароль от услуги Fairy Disk!
Статья «Где найти данные доступа к услуге Fairy Disk» — https://my.fairyhosting.com/knowledgebase.php?action=displayarticle&id=379
После создания учетной записи обязательно смените тип учетной записи на «Администратор».
Возможные Ошибки
Ошибка 1. Если у Вас ошибка — «Неверное имя пользователя или пароль»
Решение: Неправильно введенные данные доступа. Пожалуйста проверьте язык ввода и выключен ли у Вас (Caps Lock).
Ошибка 2. Если у Вас ошибка — «Архивации данных не удалось запланировать выполнение архивации, поскольку пользователь, учетные данные которого были указаны, не входит в группу локальных администраторов или операторов архива».
Решение: Неправильно создан пользователь. Смотрите главу «Добавление необходимого пользователя» выше
Восстановление
Выберите в оснастке «Восстановление», чтобы открыть Мастера по восстановлению системы.
Выберите источник резервной копии «Архив находится в другом расположении».
Тип размещения будет «Удаленная общая папка».
Введите путь до сетевой папки.
На следующем шаге выберите нужную точку для восстановления — дату и время. Помните, что на удалённой сетевой папке хранится только одна последняя копия резервной копии.
Далее укажите, что именно требуется восстановить. На выбор: файлы и каталоги, тома файловой системы, приложения или состояние системы. В нашем случае, мы восстановим систему полностью, выбрав «Состояние системы».
Оставляем «Исходное размещение».
Далее Вас оповещают, что система восстановления может быть восстановлена некорректно, если возникнут проблемы с сетью. Нажмите «ОК».
Подтвердите, что хотите восстановить состояние системы полностью. Нажмите «Восстановить».
Обратите внимание, что систему восстановления после начало работы нельзя будет приостановить!
После этого начнется процесс восстановления системы.
После завершения потребуется перезагрузить сервер и по завершению откроется терминатьное окно, об успешносм восстановлении системы.
Готово.