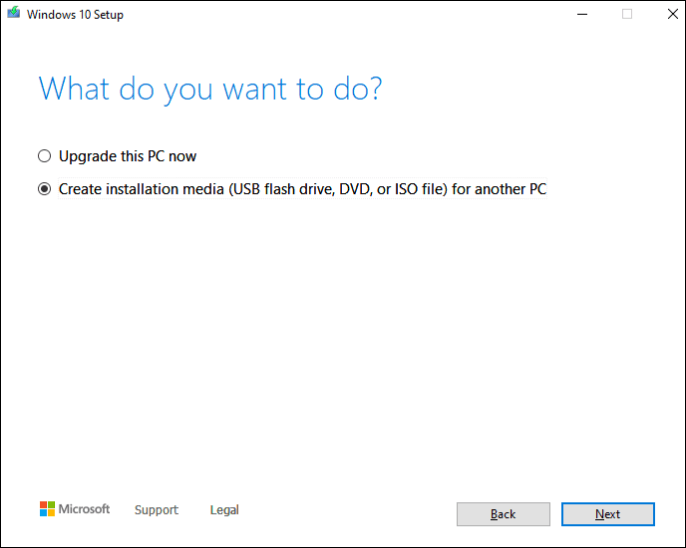Резервная копия в данном случае — полный образ Windows 10 со всеми установленными в данный момент времени программами, пользователями, настройками и прочим (т.е. это не Точки восстановления Windows 10, содержащие в себе лишь информацию об изменениях системных файлов). Таким образом, при использовании резервной копии для восстановления компьютера или ноутбука, вы получаете то состояние ОС и программ, которое было на момент создания копии.
Для чего это нужно? — прежде всего для быстрого возврата системы к заранее сохраненному состоянию при необходимости. Восстановление из резервной копии занимает куда меньше времени, чем переустановка Windows 10 и настройка системы и устройств. Кроме этого, это проще для начинающего пользователя. Создавать такие образы системы рекомендуется сразу после чистой установки и первоначальной настройки (установки драйверов устройств) — так копия занимает меньше места, быстрее создается и применяется при необходимости. Также может заинтересовать: хранение резервных копий файлов с помощью истории файлов Windows 10.
Как сделать резервную копию Windows 10 встроенными средствами ОС
Windows 10 включает в себя несколько возможностей для создания резервных копий системы. Самый простой для понимания и использования, при этом полностью работоспособный способ — создание образа системы с помощью функций резервного копирования и восстановления панели управления.
Чтобы найти эти функции, вы можете зайти в Панель управления Windows 10 (Начните набирать «Панель управления» в поле поиска на панели задач. После открытия панели управления в поле просмотр вверху справа установите «Значки») — История файлов, а затем в левом нижнем углу выберите «Резервная копия образа системы».
Следующие шаги достаточно простые.
- В открывшемся окне слева нажмите «Создание образа системы».
- Укажите, где вы хотите сохранить образ системы. Это должен быть либо отдельный жесткий диск (внешний, отдельный физический HDD на компьютере), либо DVD диски, либо сетевая папка.
- Укажите, какие диски будут архивированы с резервную копию. По умолчанию всегда архивируются зарезервированный и системный раздел (диск C).
- Нажмите «Архивировать» и подождите завершения процедуры. На чистой системе она занимает не очень много времени, в пределах 20 минут.
- По завершении, вам будет предложено создать диск восстановления системы. Если у вас нет флешки или диска с Windows 10, а также доступа к другим компьютерам с Windows 10, где вы можете быстро сделать его при необходимости, рекомендую создать такой диск. Он пригодится для того, чтобы в дальнейшем использовать созданную резервную копию системы.
Вот и всё. Теперь у вас имеется резервная копия Windows 10 для восстановления системы.
Восстановление Windows 10 из резервной копии
Восстановление происходит в среде восстановления Windows 10, попасть в которую можно как из рабочей установленной ОС (в данном случае потребуется быть администратором системы), так и с диска восстановления (заранее созданного средствами системы. см. Создание диска восстановления Windows 10) или загрузочной флешки (диска) с Windows 10. Опишу каждый вариант.
- Из рабочей ОС — зайдите в Пуск — Параметры. Выберите пункт «Обновление и безопасность» — «Восстановление и безопасность». Затем в разделе «Особые варианты загрузки» нажмите кнопку «Перезагрузить сейчас». Если такого раздела нет (что возможно), есть второй вариант: выйдите из системы и на экране блокировки нажмите по кнопке питания справа внизу. Затем, удерживая Shift, нажмите пункт «Перезагрузка».
- С установочного диска или флешки Windows 10 — загрузитесь с данного накопителя, например, с помощью Boot Menu. В следующем после выбора языка окне слева внизу нажмите «Восстановление системы».
- При загрузке компьютера или ноутбука с диска восстановления сразу открывается среда восстановления.
В среде восстановления по порядку выберите следующие пункты «Поиск и устранение неисправностей» — «Дополнительные параметры» — «Восстановление образа системы».
Если система найдет образ системы на подключенном жестком диске или DVD, она сразу предложит выполнить восстановление из него. Также можно указать образ системы вручную.
На втором этапе, в зависимости от конфигурации дисков и разделов, вам предложат или не предложат выбрать разделы на диске, которые будут перезаписаны данными из резервной копии Windows 10. При этом, если вы делали образ только диска C и с тех пор не меняли структуры разделов, беспокоиться о сохранности данных на D и других дисках не следует.
После подтверждения операции восстановления системы из образа, начнется сам процесс восстановления. По окончании, если все прошло успешно, поставьте в БИОС загрузку с жесткого диска компьютера (если меняли), и загрузитесь в Windows 10 в том состоянии, в котором она была сохранена в резервной копии.
Создание образа Windows 10 с помощью DISM.exe
В вашей системе по умолчанию присутствует утилита командной строки DISM, позволяющая как создать образ Windows 10, так и выполнить восстановление из резервной копии. Также, как и в предыдущем случае, итогом нижеописанных шагов будет полная копия ОС и содержимого системного раздела в текущем состоянии.
Прежде всего, для того, чтобы сделать резервную копию с помощью DISM.exe, вам потребуется загрузиться в среде восстановления Windows 10 (как это сделать описано в предыдущем разделе, в описании процесса восстановления), но запустить не «Восстановление образа системы», а пункт «Командная строка».
В командной строке введите по порядку следующие команды (и выполните следующие действия):
- diskpart
- list volume (в результате выполнения этой команды запомните букву системного диска, в среде восстановления она может быть не C, определить нужный диск вы можете по размеру или метке диска). Там же обратите внимание на букву диска, куда вы будете сохранять образ.
- exit
- dism /Capture-Image /ImageFile:D:\Win10Image.wim /CaptureDir:E:\ /Name:”Windows 10”
В вышеприведенной команде диск D: — тот, куда сохраняется резервная копия системы с именем Win10Image.wim, а сама система расположена на диске E. После запуска команды вам придется некоторое время подождать, пока резервная копия не будет готова, в результате вы увидите сообщение о том, что «Операция успешно завершена». Теперь вы можете выйти из среды восстановления и продолжить пользоваться ОС.
Восстановление из образа, созданного в DISM.exe
Использование созданной в DISM.exe резервной копии также происходит в среде восстановления Windows 10 (в командной строке). При этом, в зависимости от ситуации, когда вы столкнулись с необходимостью восстановить систему, действия могут немного отличаться. Во всех случаях системный раздел диска предварительно будет отформатирован (так что позаботьтесь о сохранности данных на нем).
Первый сценарий — если на жестком диске сохранилась структура разделов (есть диск С, раздел, зарезервированный системой и, возможно другие разделы). Выполните в командной строке следующие команды:
- diskpart
- list volume — после выполнения этой команды обратите внимание на буквы разделов, где хранится образ восстановления, раздела «зарезервировано» и его файловую систему (NTFS или FAT32), букву системного раздела.
- select volume N — в этой команде N — номер тома, соответствующего системному разделу.
- format fs=ntfs quick (раздел форматируется).
- Если есть основания полагать, что загрузчик Windows 10 поврежден, то также выполните команды под пунктами 6-8. Если вы просто хотите откатить ставшую плохо работать ОС из резервной копии, эти шаги можно пропустить.
- select volume M — где M это номер тома «зарезервировано».
- format fs=FS quick — где FS — текущая файловая система раздела (FAT32 или NTFS).
- assign letter=Z (присваиваем букву Z разделу, она потребуется в дальнейшем).
- exit
- dism /apply-image /imagefile:D:\Win10Image.wim /index:1 /ApplyDir:E:\ — в этой команде образ системы Win10Image.wim находится на разделе D, а системный раздел (куда мы восстанавливаем ОС)— E.
После завершения развертывания резервной копии на системном разделе диска при условии отсутствия повреждений и изменений загрузчика (см. пункт 5), можно просто выйти из среды восстановления и загрузиться в восстановленную ОС. Если же вы выполняли шаги с 6 по 8, то дополнительно выполните следующие команды:
- bcdboot E:\Windows /s Z: — здесь E — системный раздел, а Z — раздел «Зарезервировано».
- diskpart
- select volume M (номер тома зарезервировано, который мы узнавали ранее).
- remove letter=Z (удаляем букву зарезервированного раздела).
- exit
Выходим из среды восстановления и перезагружаем компьютер — Windows 10 должна загрузиться в ранее сохраненном состоянии. Есть и еще вариант: у вас нет раздела с загрузчиком на диске, в таком случае предварительно создайте его с помощью diskpart (размером около 300 Мб, в FAT32 для UEFI и GPT, в NTFS для MBR и BIOS).
Использование Dism++ для создания резервной копии и восстановления из неё
Описанные выше действия по созданию резервной копии можно выполнить проще: с помощью графического интерфейса в бесплатной программе Dism++.
Шаги будут следующими:
- В главном окне программы выберите Инструменты — Дополнительно — Бэкап системы.
- Укажите место сохранения образа. Другие параметры менять не обязательно.
- Дождитесь завершения сохранения образа системы (может занять продолжительный промежуток времени).
В итоге вы получите .wim образ вашей системы со всеми настройками, пользователями, установленными программами.
В дальнейшем восстановиться с него можно с помощью командной строки, как описывалось выше или всё также используя Dism++, однако для этого придется загрузить её с флешки (или в среде восстановления, в любом случае программа не должна находиться на том же диске, содержимое которого восстанавливается). Это можно сделать так:
- Создайте загрузочную флешку с Windows и на неё же скопируйте файл с образом системы и папку с Dism++.
- Загрузитесь с этой флешки и нажмите клавиши Shift+F10, откроется командная строка. В командной строке введите путь к файлу Dism++.
- При запуске Dism++ из среды восстановления будет запущен упрощенный вариант окна программы, где достаточно будет нажать «Восстановление» и указать путь к файлу образа системы.
- Учитывайте, что при восстановлении содержимое системного раздела будет удалено.
Подробнее о программе, её возможностях и где скачать: Настройка, очистка и восстановление Windows 10 в Dism++
Macrium Reflect Free — еще одна бесплатная программа для создания резервных копий системы
Про Macrium Reflect я уже писал в отдельной статье про перенос Windows 10 на SSD в Macium Reflect Free — отличная, бесплатная и сравнительно простая программа для резервного копирования, создания образов жестких дисков и подобных задач. Поддерживает создание инкрементальных и дифференциальных резервных копий, в том числе автоматически по расписанию.
Восстановиться из образа можно как с помощью самой программы, так и созданной в ней загрузочной флешки или диска, который создается в пункте меню «Other Tasks» — «Create Rescue Media». По умолчанию, накопитель создается на базе Windows 10, а файлы для него загружаются из Интернета (около 500 Мб, при этом загрузить данные предлагается при установке, а создать такой накопитель — при первом запуске).
В Macrium Reflect присутствует значительное количество настроек и опций, но для базового создания резервных копий Windows 10 начинающим пользователем вполне подходят настройки по умолчанию. Подробно об использовании Macrium Reflect и где скачать программу в отдельной инструкции Резервная копия Windows 10 в Macrium Reflect.
Резервная копия Windows 10 в Aomei Backupper Standard
Еще один вариант создания бэкапов системы — простая бесплатная программа Aomei Backupper Standard. Ее использование, пожалуй, для многих пользователей окажется самым простым вариантом. Если вас интересует более сложный, но и более продвинутый бесплатный вариант, рекомендую ознакомиться с инструкцией: Резервные копии с помощью Veeam Agent For Microsoft Windows Free.
После запуска программы, перейдите на вкладку «Backup» и выберите, какого рода резервную копию вы хотите создать. В рамках этой инструкции это будет образ системы — System Backup (создается образ раздела с загрузчиком и образ системного раздела диска).
Укажите имя резервной копии, а также место сохранения образа (в пункте Step 2) — это может быть любая папка, диск или сетевое расположение. Также при желании вы можете установить опции в пункте «Backup Options», но для начинающего пользователя полностью подойдут настройки по умолчанию. Нажмите кнопку «Start Backup» и подождите, пока процедура создания образа системы не будет завершена.
Восстановить компьютер к сохраненному состоянию вы в дальнейшем можете прямо из интерфейса программы, но лучше предварительно создать загрузочный диск или флешку с Aomei Backupper, чтобы в случае проблем с запуском ОС можно было загрузиться с них и восстановить систему из имеющегося образа. Создание такого накопителя выполняется с помощью пункта программы «Utilities» — «Create Bootable Media» (при этом накопитель можно создать как на базе WinPE, так и Linux).
При загрузке с загрузочного USB или CD Aomei Backupper Standard, вы увидите обычное окно программы. На вкладке «Restore» в пункте «Path» укажите путь к сохраненной резервной копии (если расположения не определились автоматически), выберите ее в списке и нажмите «Next».
Убедитесь, что восстановление Windows 10 будет произведено в нужные расположения и нажмите кнопку «Start Restore» для начала применения резервной копии системы.
Скачать бесплатно Aomei Backupper Standard вы можете с официальной страницы https://www.ubackup.com/ (Фильтр SmartScreen в Microsoft Edge почему-то блокирует программу при загрузке. Virustotal.com не показывает обнаружения чего-то вредоносного.) Похожая программа от другого разработчика — EaseUS Todo Backup Free.
Создание полного образа системы Windows 10 — видео
Дополнительная информация
Это далеко не все способы создания образов и резервных копий системы. Есть множество программ, позволяющих сделать это, например, многим известные продукты Acronis. Есть инструменты командной строки, такие как imagex.exe (а вот recimg исчез в Windows 10), но думаю, в рамках этой статьи выше описано уже достаточно вариантов.
Кстати, не забывайте, что в Windows 10 присутствует «встроенный» образ восстановления, позволяющий автоматически выполнить переустановку системы (в Параметры — Обновление и безопасность — Восстановление или в среде восстановления), подробнее об этом и не только в статье Восстановление Windows 10.
Потеря данных на ПК может быть следствием вирусных программных обеспечений, сбоев в работе операционной системы. Для восстановления системных файлов требуется резервная копия Виндовса. Образ системы Windows 10 является копией разделов устройства и востребован в таких случаях. Актуальность информации будет соответствовать времени создания образа операционной системы Windows 10. Что он собой представляет, как им пользоваться, рассмотрим подробнее.
Что такое образ системы?
Многие пользователи сталкиваются с таким понятием, но не все имеют о нем представление. Это точная копия системного диска. Кроме жесткого диска C, можно создавать образы и других разделов. При неполадках в работе системы, связанных с вирусами, ошибками или поломками диска, пользователь может полностью восстановить работу Windows 10 с помощью этой опции.
После восстановления в гаджете вновь будет задействована рабочая версия системы с первоначальными настройками, которые были активированы в момент создания копии. Специалисты рекомендуют после установки операционки сразу создавать копию. Так программа будет весить меньше, а ненужный мусор отсутствовать.
Как создать резервную копию образа системы в Windows 10
Выполнить операцию можно несколькими способами, используя встроенные инструменты или сторонние ресурсы. Описанные инструкции позволят создать образ системы десятой версии Винды.
С помощью Мастера архивации ОС
Этот способ подразумевает использование встроенного сервиса без инсталляции сторонних приложений. Рекомендуется сохранять данные на съемный накопитель. Вся информация сохранится в системной папке windowsimagebackup.
Мастер архивации поможет сделать бэкап Виндовс 10, быстро развернув образ на жестком диске. Пользователю не придется тратить время на установку. Предварительно требуется подготовка Винды к архивации. Для этого нужно деактивировать все установленные приложения: медиа проигрыватели, редакторы, браузер и так далее. Иначе программа будет работать нестабильно.
После очистки ОС нужно выполнить следующее:
- Запустить Панель управления.
- Открыть пункт «Резервное копирование и восстановление».
- Выбрать «Создание образа системы».
- Открыть Мастер архивирования.
- Выбрать диск (кроме системного) для сохранения данных.
- Нажать «Далее».
- Появится системное оповещение о разделах, которые будут архивироваться.
- Кликнуть «Архивировать».
После запустится процесс, который будет отображаться на экране. По завершению сеанса появится окно с соответствующим предупреждением. Пользователю останется записать ISO-образ на съемный носитель. Перед установкой операционки» нужна перезагрузка устройства.
Media Creation Tool
Для создания ISO-файла Виндовса пользователю нужно скачать софт Media Creation Tool. После инсталляции следовать инструкции:
- Запустить приложение.
- Прочитать и принять лицензионное соглашение.
- Поставить маркер рядом с «Создать загрузочный носитель для другого ПК».
- Нажать «Далее».
- Выбрать параметры для Windows 10, убрав галочку с нижнего пункта.
- Нажать «Далее».
- Появится окно с предупреждением об изменении параметров. Нажать «Ok».
- Выбрать ISO-файл, тапнуть «Далее».
- Подождать, пока образ загрузится.
После программа начнет проверку, а затем запись данных диска. По завершению процесса пользователь может закрыть программу. Во время выполнения операции рекомендуется отказаться от пользования компьютером, чтобы слепок программы создавался без ошибок.
Dism.exe
С помощью инструмента можно создать ISO-файл «десятки» или выполнить восстановление резервной копии. Чтобы воспользоваться утилитой, нужно следовать инструкции:
- Ввести поочередно команды: diskpart — list volume (запомнить букву диска).
- Набрать: exit.
- Ввести: dism /Capture-Image /ImageFile:D:\Win10Image.wim /CaptureDir:E:\ /Name:”Windows 10”.
Диск E – место, где находится система, а диск D – куда программа сохранила копию. По окончанию процесса появится сообщение о том, что процедура успешно завершена. После пользователь может выйти из утилиты, использовать систему по назначению.
ImgBurn
Приложение отличается простым функционалом, настройки выполняются в одном окне. Софт выполняет копирование «десятки», записанной с помощью других утилит, на флеш-носитель.
Как пользоваться ImgBurn:
- Запустить процесс создания ISO-файла.
- Тапнуть по иконке папки, выбрать накопитель.
- Выбрать «Расширенные настройки».
- Выставить в строку «Загрузочный диск».
- Извлечь загрузочный файл, сохранить, выбрав расширение .ima.
- Нажать «Скопировать папки в образ».
Операция может длиться до одного часа. Недостатком программы считается увеличение размера образа системы до 20 Гб.
Rufus
Софт можно скачать с официального источника. Приложение не нуждается в установке, легко справляется с основными задачами. После скачивания утилиты нужно следовать инструкции:
- Открыть файл.
- Вставить флешку в порт, чтобы программа его определила.
- Установить ISO-файл нажатием кнопки «Выбрать».
- Выбрать скачанный образ Виндовса, нажать «Открыть».
- Настроить параметры для записи.
- Нажать кнопку «Старт».
Юзеру остается дождаться завершения сеанса. После записи нужно перезагрузить устройство, затем приступать к установке Виндовса на диск. Для правильной записи файлов потребуется последняя, обновленная версия Rufus.
USB/DVD Download Tool
Программа впервые использовалась для записи копии Windows 7, но она востребована и для «десятки». Служба доступна для скачивания в официальном каталоге магазина «Майкрософт».
Пошаговая инструкция:
- Скачать, инсталлировать приложение.
- Запустить софт.
- Выбрать образ, нажав кнопку «Brose».
- Кликнуть «Next».
- Появится окно с запросом, куда записать файл. Выбрать диск или флеш-накопитель.
- Нажать «Begin copying».
После начнется процесс создания образа утилитой. По окончанию операции пользователь увидит соответствующее уведомление.
UltraISO
Программа предоставляется на платной основе, но ее функционал расширен. Софт может работать с ISO-файлами любого типа. Воспользоваться установленной утилитой можно в следующем порядке:
- Запустить софт.
- В меню в подразделе «Папки», затем «Имя файла» выбрать образ.
- В верхней панели выбрать «Самозагрузка».
- Тапнуть «Запись образ диска».
- Выбрать накопитель, щелкнуть «Записать».
Софт запишет данные на съемный носитель, проверит целостность, оповестит пользователя о завершении процесса специальным уведомлением.
WinSetupFromUSB
Программа способна записать и сохранить любой дистрибутив Винды на съемный носитель. Разработчики предлагают воспользоваться приложением бесплатно.
Для записи системных образов нужно:
- Скачать файл, распаковать его.
- Запустить утилиту.
- Выбрать USB-носитель, дистрибутив.
- Выбрать образ, нажать по нему.
- Щелкнуть по кнопке «Go».
Софт сразу начнет выполнение поставленной задачи. После создания копии потребуется перезагрузка ПК.
Возможные проблемы
В редких случаях при копировании ОС Виндовс 10 возникают ошибки. В основном, они связаны с самим носителем. Также во время записи сбой может произойти из-за перебоев с электропитанием. В этом случае флеш-карту придется отформатировать, затем заново повторить процесс.
Если проблемы с созданием образа возникли при использовании сторонних утилит, возможно, это связано с блокировкой антивирусными программами или недостатком места в хранилище для записи.
Если во время загрузки скачивание начинается, но зависает, скорей всего, проблема в работе жесткого диска. Необходимо проверить «десятку» на наличие вирусов, провести лечение диска.
Как воспользоваться образом системы?
Резервная копия ОС необходима в случае восстановления Windows при возникновении неполадок в работе. Также она пригодится при обновлении ОС. Чтобы восстановить ОС таким способом, нужно подключить флеш-носитель с файлами восстановления системы к цифровой технике. Далее пользователю потребуется перезагрузить гаджет. Если Мастер установки не активируется в автоматическом режиме, его можно открыть вручную с помощью набора горячих клавиш. В разных устройствах, в зависимости от производителя, комбинация кнопок отличается.
Образ системы Виндовс помогает восстановить систему полностью, а не ее отдельные файлы или приложения. Рекомендуется периодически сохранять актуальную копию своих файлов, воспользовавшись одним из предложенных вариантов.
FAQ
[Windows 11/10] Как создать и использовать образ системы Windows для восстановления компьютера
Если на Вашем компьютере возникла критическая проблема (например, невозможно войти в операционную систему Windows), Вы можете войти в среду восстановления Windows (WinRE), а затем восстановить Windows из образа системы. При создании образ системы включает текущую Windows, системные настройки, программы и личные файлы. Если Вы хотите использовать эту функцию, Вам необходимо сначала подготовить пустой USB-накопитель (не менее 2 ГБ) для создания загрузочного устройства, которое может войти в среду восстановления Windows, а также другой локальный диск для сохранения образа системы (если Ваш компьютер имеет два локальных диска или больше). Мы также рекомендуем Вам периодически воссоздавать новый образ системы Windows, потому что Windows будет регулярно обновлять и улучшать безопасность, а также производительность.
※ Примечание: Если на Вашем компьютере только один локальный диск, Вам необходимо подготовить внешний жесткий диск USB для сохранения образа системы Windows (убедитесь, что свободное пространство на внешнем жестком диске больше, чем используемое пространство на текущем системном диске). Если Вы не уверены, сколько дисков на Вашем компьютере, обратитесь к приложению: сколько дисков на моем компьютере.
Пожалуйста, перейдите к соответствующей инструкции, исходя из текущей операционной системы Windows на Вашем компьютере:
- Windows 11
- Windows 10
Windows 11
Содержание:
- Создать USB накопитель для входа в среду восстановления Windows
- Создайте образ системы
- Использование образа системы для восстановления компьютера
Создать USB накопитель для входа в среду восстановления Windows
Создайте USB-накопитель для восстановления системы, который может войти в среду восстановления Windows, с помощью встроенной функции «Создать диск восстановления» в Windows.
- Введите [Диск восстановления] в строке поиска Windows ①, затем нажмите [Открыть] ②.
- Если появится уведомление о Контроле учетных записей, выберите [Да] ③.
- Не устанавливайте флажок [Резервное копирование системных файлов на диск восстановления] ④, а затем выберите [Далее] ⑤.
Примечание: в следующих шагах будет выполнено резервное копирование Вашей системы с помощью образа системы (включая Ваши программы и личные файлы), поэтому Вам не нужно выполнять резервное копирование системы на диск восстановления на этом шаге (резервная копия системы не будет включать Ваши программы и личные файлы).
- Подключите USB-накопитель, который Вы хотите создать в качестве загрузочного устройства, чтобы войти в среду восстановления Windows на Вашем компьютере.
Примечание: все файлы на USB-накопителе будут удалены во время процесса, поэтому, пожалуйста, сначала сделайте резервную копию ваших файлов, если у Вас изначально они есть.
- В разделе «Доступные диски» подтвердите и выберите USB-накопитель, который Вы хотите использовать ⑥, а затем выберите [Далее] ⑦.
Примечание: если Вы будете использовать внешний жесткий диск USB для сохранения образа системы, Вы можете подключить его для создания загрузочного устройства для входа в среду восстановления Windows (Windows автоматически создаст новый раздел на внешнем жестком диске USB).
- Выберите [Создать] ⑧, и система начнет создание диска восстановления. Это займет некоторое время, и оно зависит от технических характеристик Вашего компьютера и размера инструментов для ремонта.
Примечание: Убедитесь, что адаптер переменного тока подключен во время процесса и не отключайте его во избежание ошибок.
- Диск восстановления (загрузочное устройство) создан, нажмите [Готово] ⑨.
- Если Вы создаете загрузочное устройство через внешний жесткий диск USB и будете использовать его для сохранения образа системы, продолжите следующий шаг.
Оставшееся пространство на внешнем жестком диске USB является нераспределенным из-за создания диска восстановления.
Перед созданием образа системы необходимо вручную создать новый раздел и выбрать файловую системы NTFS. Здесь Вы можете узнать больше о [Windows 11/10] Разделение, сжатие и расширение жесткого диска для создания нового раздела.
Вернуться в начало
Создать образ системы
Поскольку Windows будет регулярно обновлять и улучшать безопасность, а также производительность, мы рекомендуем Вам периодически повторять следующие шаги для создания нового образа системы и резервного копирования Ваших программ и личных файлов.
- Введите [Панель управления] в строке поиска Windows ①, затем нажмите [Открыть] ②.
- В поле Система и безопасность выберите [Резервное копирование и восстановление (Windows 7)] ③.
- Выберите [Создать образ системы] ④.
- В поле На жестком диске выберите диск, на котором Вы хотите сохранить образ системы ⑤, а затем нажмите [Далее] ⑥.
- Система отобразит диски, для которых будет выполнено резервное копирование, и необходимое дисковое пространство. Выберите [Начать резервное копирование], чтобы начать создание образа системы ⑦. Это займет некоторое время и зависит от технических характеристик Вашего компьютера и размера образа системы. В этом примере резервное копирование образа системы объемом 63 ГБ на диске может занять 1 час.
Примечание: Убедитесь, что адаптер переменного тока подключен во время процесса и не отключайте его во избежание ошибок.
- В процессе создания Вы можете получить следующее уведомление, выберите [Нет] ⑧.
Этот шаг предназначен для создания компакт-диска / DVD для восстановления системы, который может войти в среду восстановления Windows. Однако мы уже создали USB диск в последней главе, поэтому нам не нужно создавать CD / DVD для восстановления системы.
- Создание образа системы завершено, выберите [Закрыть] ⑨.
- На диске, на котором Вы сохраняете резервную копию, будет создана папка WindowsImageBackup, в которой находится образ системы.
Если Вы хотите сохранить старый образ системы, Вы можете скопировать всю папку WindowsImageBackup в новое место, а затем создать новый образ системы.
Вернуться в начало
Использование образа системы для восстановления компьютера
Если компьютер не загружается, Вы можете использовать диск восстановления для входа в среду восстановления Windows (WinRE), а затем восстановить компьютер с помощью образа системы.
- Подключите созданный диск восстановления (флэш-накопитель USB) к компьютеру. Здесь Вы можете узнать больше о том, как Создать накопитель USB для входа в среду восстановления Windows.
- Включите компьютер и выберите вариант загрузки в качестве USB-накопителя, здесь Вы можете узнать больше о том, Как загрузить систему с USB носителя/CD-ROM?
- Компьютер войдет в среду восстановления Windows, выберите язык.
- Выберите раскладку клавиатуры.
- Выберите [Устранение неполадок] ①.
- Выберите [Дополнительные параметры] ②.
- Выберите [Восстановление системы из образа] ③.
- Выберите [Windows 11] ④.
- Система автоматически выполнит поиск последнего доступного образа системы.
Вы также можете вручную выбрать образ системы. Выберите [Выбрать образ системы] ⑤, а затем нажмите [Далее] ⑥.
- Выберите расположение образа системы, который Вы хотите использовать ⑦, затем нажмите [Далее] ⑧.
Если образ Вашей системы сохранен на внешнем жестком диске, подключите его к компьютеру и нажмите Обновить.
- Система отобразит все доступные образы на этом диске, выберите образ системы, который Вы хотите восстановить ⑨ и нажмите [Далее] ⑩.
- Вы можете отформатировать и переразметить существующие диски ⑪, а затем нажмите [Далее] ⑫.
- Убедитесь, что восстановлена информация об образе системы ⑬, затем выберите [Готово] ⑭.
- Система напомнит Вам, что все данные на восстанавливаемых дисках будут заменены данными из образа системы, выберите [Да], чтобы начать процесс восстановления ⑮.
- Ваш компьютер был успешно восстановлен и автоматически перезагрузится через 60 секунд. Вы также можете выбрать [Перезагрузить сейчас] ⑯ . Ваш компьютер зайдет в операционную систему Windows после перезагрузки.
Вернуться в начало
Windows 10
Содержание:
- Создать USB накопитель для входа в среду восстановления Windows
- Создайте образ системы
- Использование образа системы для восстановления компьютера
Создать USB накопитель для входа в среду восстановления Windows
Создайте USB-накопитель для восстановления системы, который может войти в среду восстановления Windows, с помощью встроенной функции «Создать диск восстановления» в Windows.
- Введите и выполните поиск [Создать диск восстановления] в строке поиска Windows ①, затем щелкните [Открыть] ②.
- Если появится уведомление об управлении учетными записями пользователей, выберите [Да] ③.
- Не устанавливайте флажок [Резервное копирование системных файлов на диск восстановления] ④, затем выберите [Далее] ⑤.
Примечание: Следующие шаги будут выполнять резервное копирование Вашей системы через образ системы (включая Ваши программы и личные файлы), поэтому Вам не нужно создавать резервную копию системы на диске восстановления на этом этапе (резервная копия системы не будет включать Ваши программы и личные файлы).
- Подключите USB-накопитель, который Вы хотите создать в качестве загрузочного устройства, чтобы войти в среду восстановления Windows на Вашем компьютере.
Примечание: все файлы на USB-накопителе будут удалены во время процесса, поэтому, пожалуйста, сначала сделайте резервную копию ваших файлов, если они у Вас изначально есть.
- В разделе «Доступные диски» подтвердите и выберите USB-накопитель, который Вы хотите использовать ⑥, а затем нажмите [Далее] ⑦.
Примечание. Если Вы будете использовать внешний жесткий диск USB для сохранения образа системы, Вы можете подключить его, чтобы создать загрузочное устройство для входа в среду восстановления Windows (Windows автоматически создаст новый раздел на внешнем жестком диске USB).
- Выберите [Создать] ⑧, и система начнет создание диска восстановления. Это займет некоторое время и оно зависит от технических характеристик Вашего компьютера и размера инструментов для ремонта.
Примечание: Убедитесь, что адаптер переменного тока подключен во время процесса, и не выполняйте принудительное завершение работы во избежание ошибок.
- Создан диск восстановления (загрузочное устройство), нажмите [Готово] ⑨.
- Если Вы создаете загрузочное устройство через внешний жесткий диск USB и будете использовать его для сохранения образа системы, продолжите следующий шаг.
Оставшееся пространство на внешнем жестком диске USB является нераспределенным из-за создания диска восстановления.
Перед созданием образа системы необходимо вручную создать новый раздел и выбрать файловую системы NTFS. Здесь Вы можете узнать больше о [Windows 11/10] Разделение, сжатие и расширение жесткого диска для создания нового раздела.
Вернуться в начало
Создайте образ системы
Поскольку Windows будет регулярно обновлять и улучшать безопасность, а также производительность, мы рекомендуем периодически повторять следующие шаги для создания нового образа системы и резервного копирования Ваших программ и личных файлов.
- Введите и выполните поиск [Панель управления] в строке поиска Windows ①, затем щелкните [Открыть] ②.
- В поле Система и безопасность выберите [Резервное копирование и восстановление (Windows 7)] ③.
- Выберите [Создать образ системы] ④.
- В поле На жестком диске выберите диск, на котором Вы хотите сохранить образ системы ⑤, затем нажмите [Далее] ⑥
- Система перечисляет диски, для которых будет выполнено резервное копирование, и необходимое дисковое пространство. Выберите [Начать резервное копирование], чтобы начать создание образа системы ⑦. Это займет некоторое время и оно зависит от технических характеристик Вашего компьютера и размера образа системы. В этом примере для резервного копирования образа системы размером 44 ГБ на диске может потребоваться 1 час.
Примечание: Убедитесь, что адаптер переменного тока подключен во время процесса, и не выполняйте принудительное завершение работы, чтобы предотвратить неполное резервное копирование.
- В процессе создания Вы можете получить следующее уведомление, выберите [Нет] ⑧.
Этот шаг предназначен для создания компакт-диска / DVD для восстановления системы, который может войти в среду восстановления Windows. Однако мы уже создали USB диск в последней главе, поэтому нам не нужно создавать CD / DVD для восстановления системы.
- Создание образа системы завершено, выберите [Закрыть] ⑨.
- На диске, на котором Вы сохраняете резервную копию, будет создана папка WindowsImageBackup, в которой находится образ системы.
Если Вы хотите сохранить старый образ системы, Вы можете скопировать всю папку WindowsImageBackup в новое место, а затем создать новый образ системы.
Вернуться в начало
Использование образа системы для восстановления компьютера
Если компьютер не загружается, Вы можете использовать диск восстановления для входа в среду восстановления Windows (WinRE), а затем восстановить компьютер с помощью образа системы.
- Подключите созданный диск восстановления (флэш-накопитель USB) к компьютеру. Здесь Вы можете узнать больше о том, как Создать накопитель USB для входа в среду восстановления Windows.
- Включите компьютер и выберите вариант загрузки в качестве USB-накопителя, здесь Вы можете узнать больше о том, Как загрузить систему с USB носителя/CD-ROM?
- Компьютер войдет в среду восстановления Windows, выберите язык.
- Выберите раскладку клавиатуры.
- Выберите [Устранение неполадок] ①.
- Выберите [Дополнительные параметры] ②.
- Выберите [Образ восстановления системы]③.
- Выберите [Windows 10] ④.
- Система автоматически выполнит поиск последнего доступного образа системы.
Вы также можете вручную выбрать образ системы. Выберите [Выбрать образ системы] ⑤, затем нажмте [Далее] ⑥.
- Выберите расположение образа системы, которое Вы хотите использовать ⑦, а затем нажмите [Далее] ⑧.
Если образ Вашей системы сохранен на внешнем жестком диске, подключите его к компьютеру и нажмите Обновить.
- Система отобразит все доступные системные образы на этом диске, пожалуйста, выберите образ системы, который Вы хотите восстановить ⑨ и нажмите [Далее] ⑩.
- Вы можете отформатировать и переразметить существующие диски по своему желанию ⑪, затем нажмите [Далее] ⑫.
- Убедитесь, что восстановлена информация об образе системы ⑬, и нажмите [Готово] ⑭.
- Система напомнит Вам, что все данные на восстанавливаемых дисках будут заменены данными из образа системы, выберите [Да], чтобы начать процесс восстановления ⑮.
- Ваш компьютер был успешно восстановлен и автоматически перезагрузится через 60 секунд. Вы также можете выбрать [Перезагрузить сейчас] ⑯, и Ваш компьютер перейдет в операционную систему Windows после перезагрузки.
Вернуться в начало
Примечание: Сколько дисков на моем ПК
На некоторых компьютерах может быть только жесткий диск, но по умолчанию он разделен на два раздела (например, диск C и диск D находятся на одном диске). Вы можете использовать следующий метод, чтобы узнать, сколько дисков на Вашем компьютере.
- Кликните правой кнопкой мыши на иконку [Пуск]
и выберите [Управление дисками] ①. (Иллюстрация слева ниже относится к Windows 11, а справа — к Windows 10.)
- Если разделы C и D находятся на разных дисках, это означает, что на Вашем компьютере есть два физических жестких диска / SSD. (Например, в следующем примере раздел C находится на диске 1, а раздел D — на диске 0).
Если раздел C и D находятся на одном диске, это означает, что на Вашем компьютере только один физический жесткий диск / SSD. (Например, в следующем примере, раздел C и раздел D находятся на диске 1).
Эта информация была полезной?
Yes
No
- Приведенная выше информация может быть частично или полностью процитирована с внешних веб-сайтов или источников. Пожалуйста, обратитесь к информации на основе источника, который мы отметили. Пожалуйста, свяжитесь напрямую или спросите у источников, если есть какие-либо дополнительные вопросы, и обратите внимание, что ASUS не имеет отношения к данному контенту / услуге и не несет ответственности за него.
- Эта информация может не подходить для всех продуктов из той же категории / серии. Некоторые снимки экрана и операции могут отличаться от версий программного обеспечения.
- ASUS предоставляет вышеуказанную информацию только для справки. Если у вас есть какие-либо вопросы о содержании, пожалуйста, свяжитесь напрямую с поставщиком вышеуказанного продукта. Обратите внимание, что ASUS не несет ответственности за контент или услуги, предоставляемые вышеуказанным поставщиком продукта.
Creating a system image on an external hard drive is an effective way to keep data safe if something goes wrong with your system. After creating a Windows system image on an external drive, you can quickly restore the system image to your computer. This article offered by EaseUS will describe how to create system image Windows 10 on external hard drive in 2 different ways. Let’s move on.
Why Create System Image on an External Hard Drive
In general, Windows 10 system image is a copy of the operating system (OS), settings, programs, registry, boot sectors, and files on the C drive. It guarantees your computer’s security and effortlessly and rapidly restores your Windows 10 installation.
Many people might want to create a Windows system image on an external hard drive because it’s an excellent way to secure data. The following are the most common reasons:
- Avoid losing data and reinstalling Windows. Your system could malfunction for various reasons, including system failure, computer virus infection, hard drive damage, etc. When your system malfunctions, it might be frustrating since reinstalling a system would be time-consuming.
- Faster disaster recovery. If you’ve previously created a system image on an external drive, you can quickly restore a system image from an external hard drive, saving you much time and effort.
- Save space. An enormous amount of space can be saved on the HDD/SSD by building a system image on an external hard disk.
Create System Image to External Drive Using Professional Backup Software
When it comes to making a system image backup, the most effective and reliable way is to use professional backup software because it can offer you more advanced options and fewer limitations. Under such circumstances, professional backup software — EaseUS Todo Backup, comes in handy. All you need is to prepare an external hard drive.
EaseUS Todo Backup Home is a practical, multi-functional backup and recovery program for Windows 11/10/8/7. It is a complete backup and restore solution for personal or business use. It lets you automatically back up your files to an external drive and back up systems, disks, partitions, and computer apps.
In addition, it lets you create an iso image of your operating system and save the backup in various locations, including NAS, Cloud, Security Zone, external drive, USB drive, and local drive. You can also use it to create a Windows 10 system repair disc for future use.
The following is what makes this backup tool highly recommendable.
- One-click backup and restore
- Install Windows 10 from one PC to another
- Create scheduled, full, incremental, and differential backups
- Create an image of an SD card and clone a hard drive
- 250G free cloud storage
Here is how to perform a Windows 10 system image backup on an external hard drive.
Step 1. Launch EaseUS Todo Backup on your computer, and click Create Backup on the home screen and then hit the big question mark to select backup contents.
Step 2. To back up your Windows operating system, click «OS» to begin the backup task.
Step 3. Your Windows operating system information and all system related files and partitions will be automatically selected so you don’t need to do any manual selection at this step. Next, you’ll need to choose a location to save the system image backup by clicking the illustrated area.
Step 4. The backup location can be another local drive on your computer, an external hard drive, network, cloud or NAS. Generally, we recommend you use an external physical drive or cloud to preserve the system backup files.
Step 5. Customiztion settings like enabling an automatic backup schedule in daily, weekly, monthly, or upon an event, and making a differential and incremental backup are available in the Options button if you’re interested. Click «Backup Now«, and the Windows system backup process will begin. The completed backup task will display on the left side in a card style.
Create System Image to External Drive with Backup and Restore (Windows 7)
Another way to create a Windows 10 system image to an external drive is to use the Windows 10 built-in backup program — Backup and Restore (Windows 7).
Backup and Restore (Windows 7) is a Windows native backup tool and has been one of the most frequently used tools for Windows users to back up data on their computers. It can also take a snapshot of your hard disk and then create an image file of that snapshot. Windows Backup and Restore’s ability to back up data on local and external disks is one of its many wonderful features.
However, while using Windows built-in backup tools, you may encounter Windows 10 backup taking so long, and system image backup failed issues.
You can perform the following steps to create a system image backup on an external hard disk.
Step 1. Connect the external drive to your computer.
Step 2. Press the Win + R keys simultaneously to launch the Run dialogue. Then type control panel and tap Enter.
Step 3. Click Backup and Restore (Windows 7) under System and Security.
Step 4. Select Create a system image on the left side.
Step 5. Select the external hard drive connected to your computer as the destination location to store the image backup. Then click Next.
Step 6. Choose the drive you want to back up. (By default, the system partition is selected by Backup and Restore.) Then click Next.
Step 7. Confirm the backup information. If there is no problem, click the start backup button to begin your backup.
When the backup process is done, your Windows 10 system image will be stored on the external hard drive.
Bonus Tip: How to Restore System Image from External Drive
Once you have created a system image on your external hard drive, you can easily and quickly restore the system image from an external hard drive.
Case 1. Create a system image via Backup and Restore
If you create a Windows 10 system image to an external hard drive using Backup and Restore (Windows 7), you can follow the steps below to restore it to your computer.
Step 1. Open Settings, and navigate to Update & Security > Recovery.
Step 2. Click Restart now in the Advanced Startup.
Step 3. Head for Troubleshoot > Advanced Options > System Image Recovery when the computer restarts.
Then you can follow the on-screen guide to restore Windows 10 system image backup created on the external hard drive.
Case 2. Create a system image via EaseUS Todo Backup
If you create a Windows 10 system image to an external hard drive using professional backup software — EaseUS Todo Backup, follow the guide below.
* To perform system recovery on a none-bootable machine, try to boot the computer through the EaseUS Todo Backup emergency disk.
Step 1. Launch EaseUS Todo Backup, click «Browse to Recover«.
Step 2. Guide to your backup destination, choose the system backup file you need. (The backup file created by EaseUS Todo Backup is a pbd file.)
Step 3. Choose the recovery disk. Make sure that the partition style of the source disk and the recovery disk are the same.
Step 4. You can customize the disk layout according to your needs. Then click «Proceed» to start system backup recovery.
To Wrap Things Up
This article discusses how to create system image Windows 10 on external hard drive in 2 different ways. After reading, creating a Windows system image on an external hard drive will be a breeze because you can use Backup and Restore (Windows 7) and EaseUS Todo Backup to help you.
But the Backup and Restore is not as fully equipped as expected, and the system image backup may fail. Thus, it is suggested to use EaseUS Todo Backup to help you perform such a task. It can also help restore the system image to a different computer. More features are here for you to dive into. Just download and try it. It will not let you down.
FAQs on How to Create System Image Windows 10 on External Hard Drive
1. How do I create an image from an external hard drive?
To image a hard drive, you can use EaseUS Todo Backup and Backup and Restore (Windows 7) to help you. A disk image is a replica of a partition or disk. Therefore, you can create a disk image using professional disk image software — EaseUS Todo Backup. Backup and Restore (Windows 7) can let you create a system drive image.
2. Can I Create a system image on USB drive?
Yes, you can. To create a Windows system image on a USB can release space on the system drive. A USB drive is a safe backup location for an operating system, installed programs, and files on the system drive. A USB drive is portable to restore a system image to any computer.
- ??♂️
- «I have been using Windows 10 for a long time, with many customizations on it according to my needs. Now, if I want to format my laptop or buy a new one, can I create a Windows 10 ISO image with pre-installed software and boot it up after formatting or on the new one? Is it possible to do that?»
All you have to do to boot your computer with Windows 10 is to download the ISO file from Microsoft, dump it on an external drive and use it to boot it up on your PC. To personalize it to your needs, you must manually download programs and software to make it industry-ready. But if you want to do it on multiple PCs, are you willing to undergo this tiring process? No, right?
Now, just like how Microsoft lets you download the ISO file and install Windows 10. How about you create Windows 10 iso image with pre-installed software and download it directly on multiple computers? That sounds extremely good as it lets you directly download the ISO file and make your computer ready to use, saving time.
To create a Windows 10 iso image with pre-installed software, when you want to change something in the ISO image, you can add or remove software, personalize it, update or upgrade the OS, and edit the ISO, and create a new ISO. Now, let us look at two ways to create Windows 10 iso image with pre-installed software.
Create Windows 10 Image with Pre-Installed Software via EaseUS Todo Backup
Creating and deploying an ISO image onto many computers is definitely a challenging task, and what better than EaseUS Todo Backup to make Windows assessment and deployment easy. EaseUS Todo Backup has a system deploy manager tool to create Windows 10 ISO image with pre-installed software and set them up on different computers or restore Windows 10 to dissimilar hardware. And this software excels in doing the whole work with little to no manual work to simplify your basic and business requirements.
Pros
- Create system images of your currentOS and mass deploy in one easy step.
- Ability to deploy the ISO images in groups and control them remotely.
- Update and upgrade the ISOs with software and set the PCs quickly.
- Emergency control to streamline your business with no interruptions in emergencies.
Cons
- A little pricy since it comes with advanced software.
- Limits the advanced features with the free version.
Steps to Create Windows 10 Image with Pre-Installed Software via EaseUS Todo Backup
Step 1. On the main page, click «Select backup contents«.
Step 2. Among the four available categories, click OS.
Step 3. EaseUS Todo Backup will automatically select your system partition, you only need to select the backup destination.
Step 4. Both Local Drive and NAS are available for you to save the backup file.
Step 5. After finishing the backup process, you can check the backup status, recover, open, or delete the backup by right-clicking the backup task on the left.
Create Windows 10 Image with Pre-Installed Software via Windows Media Creation Tool
You can quickly build installation media or upgrade a system to Windows 10/11 using the Windows Media Creation Tool. You must use the Windows 10 Assessment and Deployment kit (ADK) and Windows System Image Manager (SIM) to create and customize the Windows setup. The Installation Media is any physical or digital media used to install software or Operating Systems on other systems. This helps us in a clean installation, making a new copy, or reinstalling.
Pros
- Completely free and launched by Microsoft itself.
- Helps in creating ISO images and installation media for multiple PCs.
- It packs all the solid functionalities into one.
Cons
- Creating ISO images with the Windows media creating tool is complex compared to other software tools.
- You must load this into Pendrives and boot it on different PCs separately.
Let us now look at the steps to Create Windows 10 Image with Pre-Installed Software via Windows Media Creation Tool
Step 1: Download and install the MediaCreationTool20H2.exe on your PC. Click on it to run.
Step 2: Accept all the license terms and conditions to continue.
Step 3: A «what do you want to do?» window opens, and select Create installation media (USB flash drive, DVD, or ISO file) for another PC from the options.
Step 4: Now, you can see the «Select language, architecture, and edition» Windows. Select the required options for Language, Edition, and Architecture. The Media Creation Tool detects the current system settings and selects them as default. If you want to change these options, Uncheck the Use the recommended options for this PC and specify the new settings of your choice.
Step 5: Now, a «Choose which media to use» window opens, select ISO file, and click next to select a location in the file explorer on your device to save the ISO file.
Step 6: The Media Creation Tool will create the ISO system image. It will take some time, depending on your Windows version.
Step 7: Now, you have to «burn this ISO file on a DVD or any bootable media» and later use it to install on as many systems as you wish.
Bonus: Use EaseUS Todo Backup to Create a Bootable USB Media
Now, you know how to create Windows 10 iso image with pre-installed software, it is important to have bootable USB media to boot up the custom ISO file on new PCs effectively. A bootable media helps you mount the ISO files onto a new PC without the help of an OS. And what better than EaseUS Todo backup to create bootable media?
Use EaseUS Todo Backup to create bootable media like CD, DVD, and USB flash drives to load it up with your ISO file and deploy. This helps you create a restoration system to boot your computers and streamline your business in emergency situations. Mounting your ISO image and booting it up to run it exactly how you want can be easily achieved by bootable media creation of EaseUS.
Step 1. Prepare a USB drive which can be written and read.
Step 2. Launch and install EaseUS Todo Backup on the Computer B.
Step 3. Find and click «Tools» and choose «Create Emergency Disk«.
Step 4. Choose the Boot disk location. You can create an ISO file, a bootable USB or CD/DVD disc.
Step 5. Then click «Create» to start.
The Final Verdict
An ISO image with preinstalled software will save you a lot of time compared to installing Windows 10 and customizing it to with software every time. This article explains two ways to create a Windows 10 iso image with pre-installed software and a bootable media creation to help you have a backup in emergencies using EaseUS Todo Backup and Windows Media Creation Tool.
If you find this article helpful, share it with your friends and leave a comment about it. If you have any queries regarding the topic, feel free to ask them in the comment box, and do let me know of the future issues you wish to see articles from EaseUS.
FAQs
Here are some of the most frequent FAQs on creating Windows 10 ISO images with pre-installed software. If you have similar queries hope this will help you.
1. How to create Windows 10 ISO image from an existing installation?
You can use the Media Creation tool on Windows 10 to create a custom ISO for Windows 10 and deploy it on other systems. Download the files, choose the installation media, and customize the languages, architecture, and Windows editions, and done. Now, the ISO is ready to deploy.
2. How do I create a bootable USB with pre-installed programs and custom settings?
It is essential to select the right tool to create bootable media. First, you need to create an ISO image with preinstalled programs and custom settings. Then create a bootable media with the help of EaseUS Todo Backup’s bootable media creation tool. Now, you can use it to deploy or in case of emergencies.
3. How do I create a custom Windows installation image?
For customized Windows installation images, build a virtual machine with the Windows OS, and install the applications and custom settings. Now, capture the VM file to create a WIM file, and you can deploy it through any bootable media onto different computers.