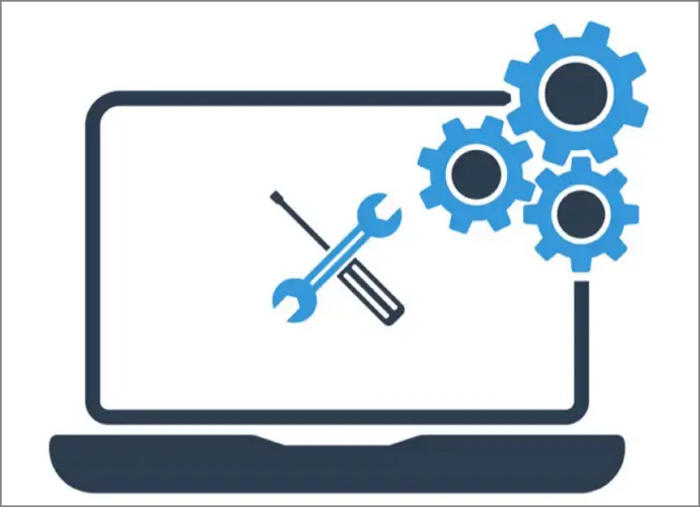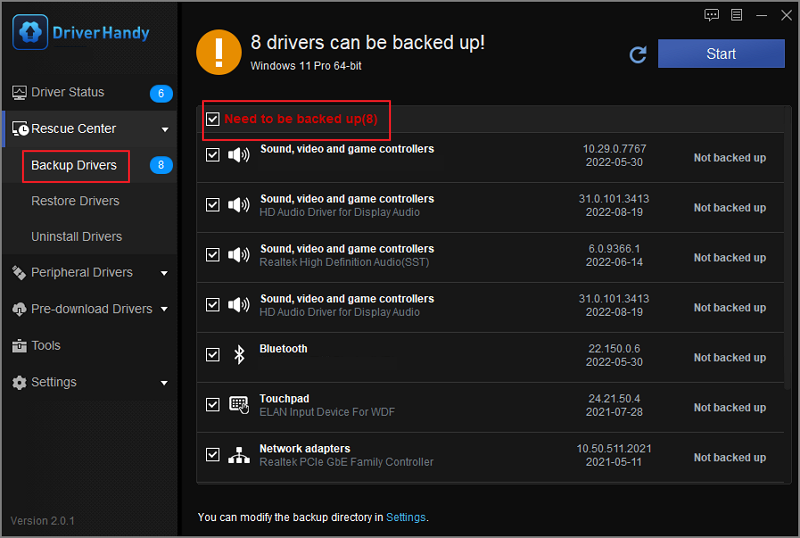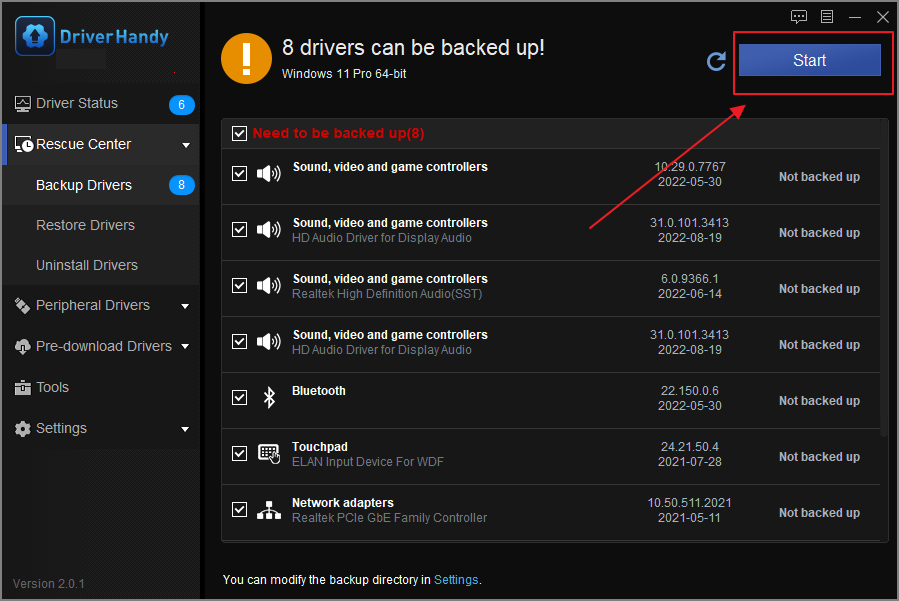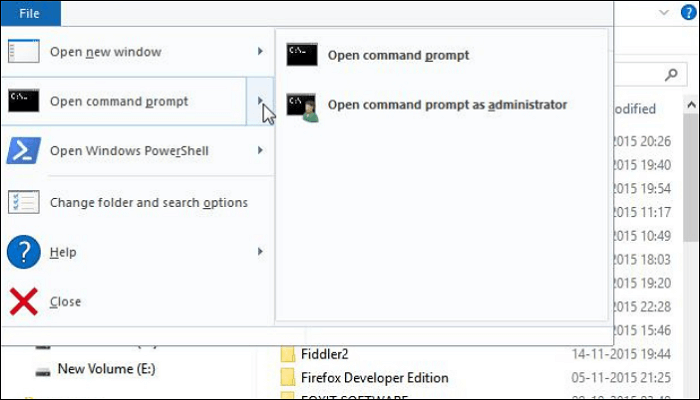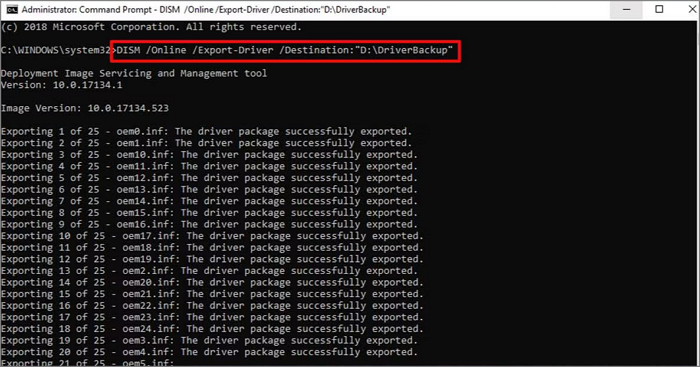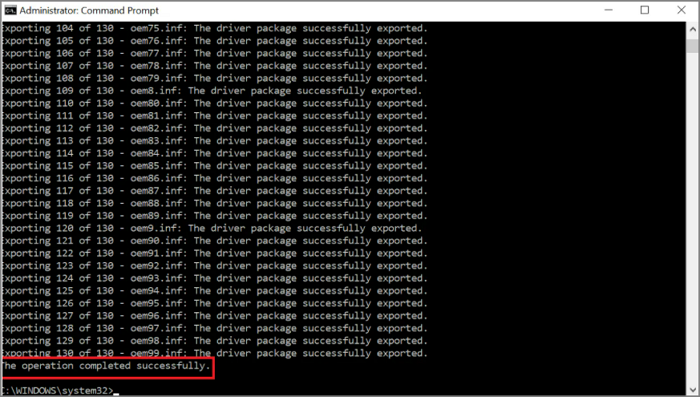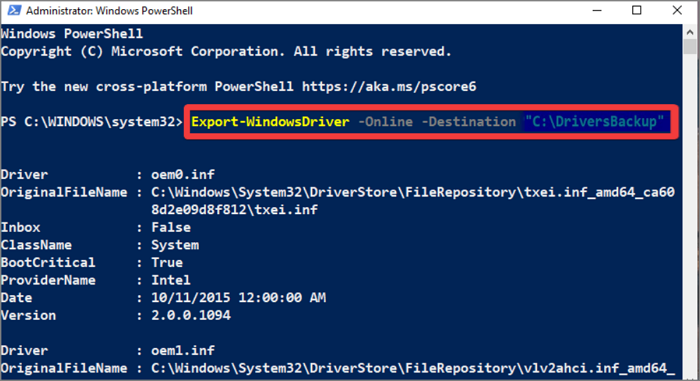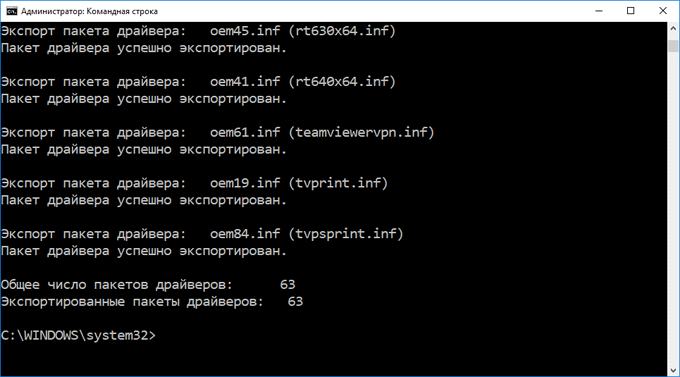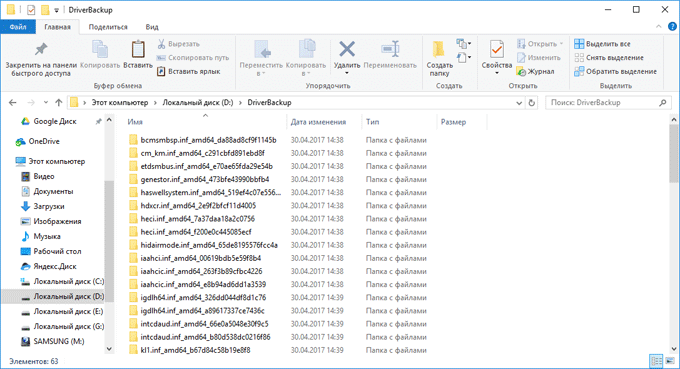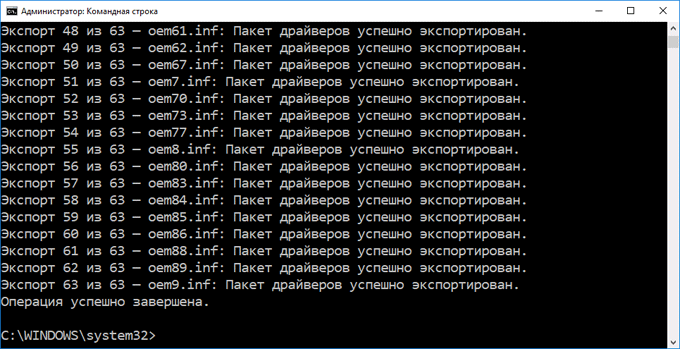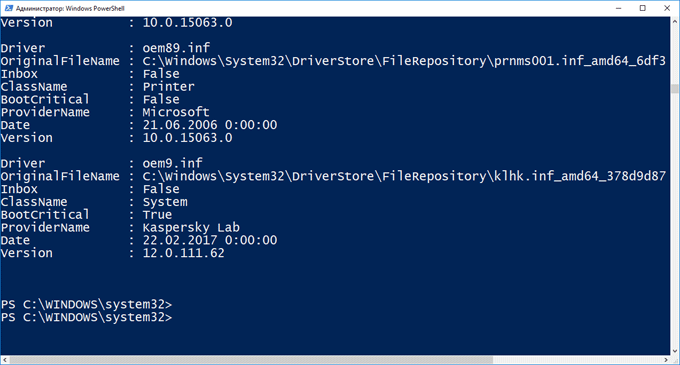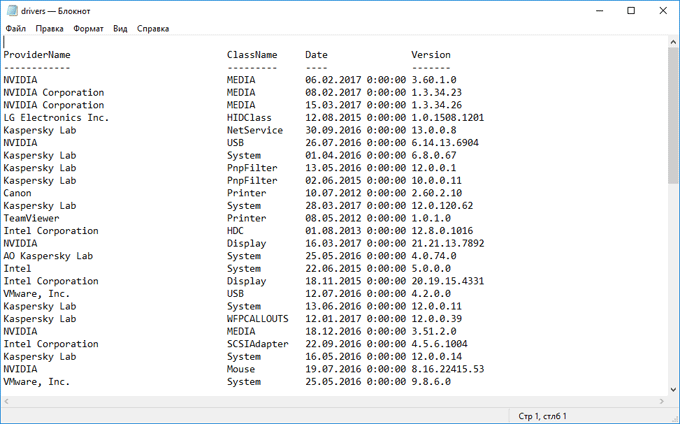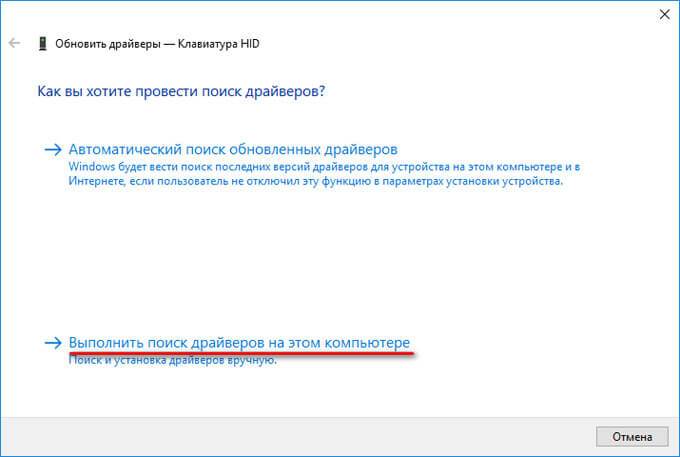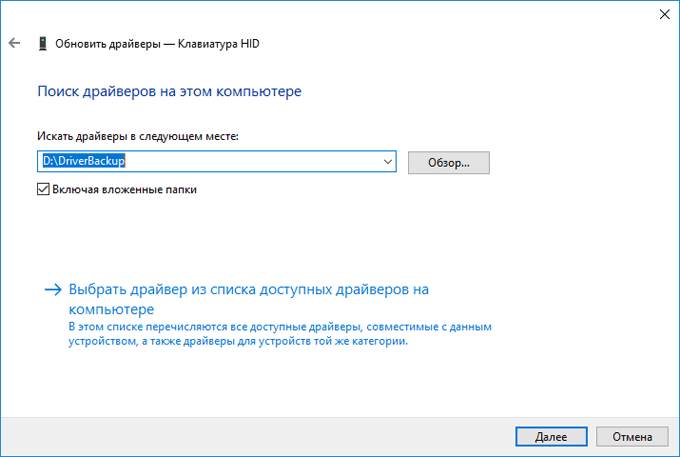Примечание: существует множество бесплатных программ для создания резервных копий драйверов, таких как DriverMax, SlimDrivers, Double Driver и прочих Driver Backup. Но в этой статье будет описан способ, позволяющий обойтись без сторонних программ, только лишь встроенными средствами Windows 10.
Сохранение установленных драйверов с помощью DISM.exe
Инструмент командной строки DISM.exe (Deployment Image Servicing and Management) предоставляет пользователю самые обширные возможности — от проверки и восстановления системных файлов Windows 10 (и не только) до установки системы на компьютер.
В этом руководстве будем использовать DISM.exe для того, чтобы сохранить все установленные драйверы.
Шаги для сохранения установленных драйверов будут выглядеть следующим образом
- Запустите командную строку от имени Администратора (сделать это можно через меню правого клика по кнопке «Пуск», если у вас не отображается такой пункт, то введите «командная строка» в поиске на панели задач, после чего нажмите правой кнопкой по найденному пункту и выберите «Запустить от имени администратора»)
- Введите команду dism /online /export-driver /destination:C:\MyDrivers (где C:\MyDrivers папка для сохранения резервной копии драйверов, папка должна быть создана заранее вручную, например, командой md C:\MyDrivers) и нажмите Enter. Примечание: вы можете использовать любой другой диск или даже флешку для сохранения, не обязательно диск C.
- Дождитесь завершения процесса сохранения (примечание: не придавайте значения тому, что у меня на скриншоте сохранилось всего два драйвера — на реальном компьютере, а не в виртуальной машине, их будет больше). Драйверы сохраняются в отдельные папки с именами oem.inf под разными номерами и сопутствующими файлами.
Теперь все установленные сторонние драйверы, а также те, что были загружены из Центра обновлений Windows 10, сохранены в указанную папку и могут быть использованы для ручной установки через диспетчер устройств или, например, для интеграции в образ Windows 10 с помощью того же DISM.exe
Создание резервной копии драйверов с помощью pnputil
Еще один способ создания резервной копии драйверов — использования утилиты PnP, встроенной в Windows 7, 8 и Windows 10.
Для сохранения копии всех используемых драйверов выполните следующие шаги:
- Запустите командную строку от имени администратора и используйте команду
- pnputil.exe /export-driver * c:\driversbackup (в данном примере все драйверы сохраняются в папку driversbackup на диске C. Указанная папка должна быть создана заранее.)
После выполнения команды в заданной папке будет создана резервная копия драйверов, точно такая же, как и при использовании первого описанного способа.
Использование PowerShell для сохранения копии драйверов
И еще один способ выполнить то же самое — Windows PowerShell.
- Запустите PowerShell от имени администратора (например, используя поиск в панели задач, затем — правый клик по PowerShell и пункт контекстного меню «Запустить от имени администратора»).
- Введите команду Export-WindowsDriver —Online —Destination C:\DriversBackup (где C:\DriversBackup — папка для сохранения резервной копии, её следует создать еще до использования команды).
При использовании всех трех способов резервная копия будет одинаковой, тем не менее, знание о том, что таких способов более чем один может пригодиться в случае неработоспособности используемого по умолчанию.
Восстановление драйверов Windows 10 из резервной копии
Для того, чтобы заново установить все сохраненные таким образом драйверы, например, после чистой установки Windows 10 или ее переустановки, зайдите в диспетчер устройств (также можно сделать через правый клик по кнопке «Пуск»), выберите устройство, для которого нужно установить драйвер, кликните по нему правой кнопкой мыши и нажмите «Обновить драйвер».
После этого выберите «Выполнить поиск драйверов на этом компьютере» и укажите папку, где была сделана резервная копия драйверов, после чего нажмите «Далее» и установите нужный драйвер из списка.
Также вы можете интегрировать сохраненные драйверы в образ Windows 10 с помощью DISM.exe. Подробно описывать процесс в рамках данной статьи не стану, но вся информация доступна на официальном сайте Microsoft, правда, на английском: https://technet.microsoft.com/en-us/library/hh825070.aspx
Возможно, также будет полезным материал: Как отключить автоматическое обновление драйверов Windows 10.
PAGE CONTENT:
Do you know how to backup drivers Windows 10? Don’t miss the passage if you are also trying to find a solution to backup drivers in Windows 10. You have arrived at the right place. I will provide step-by-step guides to backup drivers in Windows 10 and one ultimate guide to protect your whole computer. Hope this article can significantly help you!
Everything You Should Know About Backup Drivers Windows 10
Before we know how to backup drivers Windows 10, there are some questions you should figure out first. Let’s take a look.
What Is Drivers Windows 10?
In computing, a device driver is a computer program that operates or controls a particular type of device that is attached to a computer or automaton. -by Wikipedia
The computer’s driver is a file set providing a software interface to hardware devices. All hardware needs a driver to ensure the operating system can easily access these devices. In Windows 10, there are two types of drivers, generic and non-generic. Generic drivers are the drivers provided by Microsoft that provide basic functionality.
Do I Need to Backup Drivers Windows 10?
After knowing the meaning of drivers in Windows 10, you may also wonder whether you need to back up drivers. Of course, drivers are essential for operating computer hardware and software. Back up the drivers of Windows 10 can bring the following benefits.
- Reduce the complexity of reinstalling drivers
- Repair corrupt drivers on Windows 10
- Resolve issues if the manufacturer stops providing drivers
- Avoid the hassle of losing the CDs provided by the computer vendor
No matter what the reason is, it is necessary to back up the drivers to keep your computer running correctly. So how to back up the driver? Don’t worry. I will provide detailed step-by-step instructions next.
How to Backup Drivers Windows 10 [Three Solutions]
In Windows 10, there are three ways provided to back up drivers. You can use the third-party tool or use built-in tools. Let’s take a look.
Method 1: Backup Drivers Windows 10 via EaseUS DriverHandy
EaseUS DriverHandy is an all-in-one driver manager. It can not only detect old or outdated drivers but also find out the drivers that need to be backed up and backup them up quickly. The «Backup Driver» function can help restore the deleted/lost drivers from the backup to avoid driver-related issues.
Follow the steps below to backup drivers in Windows 10 easily and quickly:
Step 1. Launch EaseUS DriverHandy on your computer and click «Scan» to find all your drives.
Step 2. Click «Rescue Center» on the left side and select «Backup Drivers.» This tool will help you select the drivers automatically. And you can also tick the drivers you want to back up.
Step 3. Click «Start» to backup up the drivers and wait for the process.
Method 2. Backup Drivers Windows 10 via Command Prompt
If you will install a new operating system and want to keep a backup of your drivers. You can use DISM (Deployment Image Services and Management). It is a command line built-in tool available in Windows 8 and later. It is also used to maintain and prepare Windows images. Here are the specific steps.
Step 1. Hold down Windows and search «Command Prompt.»
Step 2. Run the command prompt as an administrator.
Step 3. Enter the command in the «Command Prompt» window. You can choose one of the commands.
dism /online /export-driver /destination: «C:\DriversBackup»
pnputil /export-driver * D:\DriverBackup
Step 4. Press «Enter» to start the backup command.
Step 5. When the command is completed, it will show «The operation completed successfully. «Then you can find the backup contents in the saved file.
Method 3. Backup Drives Windows 10 via PowerShell
In Windows 10, PowerShell is used to export all the third-party drivers installed on your computer directly from the driver store. PowerShell also supports Mac OS and Linux, which can help you simplify and speed up the process of reinstalling Windows. PowerShell also backs up your computer’s drivers by entering commands. But the commands are a bit different. You can follow the steps.
Step 1. Click «Windows+X» and select «Windows PowerShell (Admin).»
Step 2. Select the backup destination and enter the following command in PowerShell.
Export-WindowsDriver -Online -Destination «Full_path_of_location»
Step 3. Open «Windows Explorer» to check if the file exists.
Is Backup Drivers Windows 10 Enough?
Backing up the drivers can help you simplify the programs installed on your computer and fix some problems when updating the driver. So, is it enough to back up the driver of Windows 10? Of course not. Backing up the driver is essential, but it is not enough.
The driver is only a part of the computer’s operating system. Therefore, backing it up will not prevent the rest of the computer’s data from being recovered. But a system image or a disk image of the computer will do. The system image includes all the drivers that Windows runs on, including the hard disk, system settings, programs, files, and drivers. So, a system image backup is vital.
Next, I will introduce one of the easiest ways to help you accomplish the most effective backup.
Conclusion
Windows 10 offers three ways to back up your drivers easily. You can trust EaseUS DriverHandy to complete the task easily and quickly. But backing up your drivers is not enough to protect your computer data. You should create an image of your entire system.
With EaseUS Todo Backup, you can easily back up your entire system, including your drivers. It’s time to make a complete backup and protection of your system!
FAQs About Backup Drivers Windows 10
This article provides three ways to back up your Windows 10 driver. Here are some frequently asked questions about Windows backup.
1. How do I back up my entire Windows drive?
You can use Backup and Restore (Windows 7) to create a system image and back up the entire Windows drive.
Step 1. Open «Control Panel» and find «Backup and Restore.»
Step 2. Choose «Create a system image.»
Step 3. Choose the destination and drive to backup.
2. How do I find my drivers?
You can find your drivers by opening the device manager.
Step 1. Open «Device Manager» from the Start menu.
Step 2. Select a category and right-click it.
Step 3. Go to the driver tab, and you can see the driver version.
3. Where are Windows 10 drivers stored?
Usually, in Windows 10, the drivers will be stored in C:\WINDOWS\System32\drivers. And in other versions of Windows, the drivers are also located in this place.
Резервная копия драйверов не только поможет быстро восстановить работоспособность оборудования и периферийных устройств компьютера (принтеров, сканеров, МФУ и т. д.), но и минимизирует возможные проблемы со звуком, графикой и другим оборудованием при выполнении сброса Windows 10 в исходное состояние либо при полной переустановке системы.
Примечание. Для создания резервных копий драйверов в Windows имеется довольно много бесплатных программ. В этой статье мы опишем способ создании резервной копии драйверов без использования сторонних программ, с помощью лишь встроенных в Windows 10 средств.
- Резервное копирование драйверов с помощью DISM
- Экспорт драйверов с помощью PowerShell
- Восстановление драйверов Windows 10 из резервной копии
Содержание:
Windows 10 позволяет извлечь из хранилища драйверов (Driver Store) все сторонние (не относящиеся к Microsoft) драйверы, установленные в системе и сохранять их в указанном каталоге.
Резервное копирование драйверов с помощью DISM
Чтобы создать резервную копию установленных в Windows 10 драйверов, можно воспользоваться консольной утилитой DISM.exe (Deployment Image Servicing and Management).
- Запустите cmd.exe с правами администратора
- Создайте каталог, в который будут сохранены драйвера:
md C:\BackupDrivers - Выполните команду:
dism /online /export-driver /destination:C:\BackupDriversи нажмите EnterПримечание. В моем примере были экспортированы всего три драйвера, т.к. эту команду я выполнил на виртуальной машине с Windows 10, запущенной на VMware ESXi и при установке системы дополнительных драйверов, кроме идущих в комплекте VMTools, ставить не пришлось . В случае реальной системы экспортируемых драйверов будет значительно больше.
- Каждый драйвер сохраняется в отдельную папку. Причем, в каталог драйвера помещается не только *.inf файл, но и все связанные файлы (*.sys, *.dll, *.exe и т.д.).
Осталось сохранить содержимое данного каталог на внешний диск, флешку, DVD или в облако и у вас будет резервная копия всех необходимых вашей системе драйверов.
Экспорт драйверов с помощью PowerShell
Вы также можете создать резервную копию драйверов, установленных в Windows 10, с помощью командлета PowerShell Export-WindowsDriver.
Совет. Командлет Export-WindowsDriver появился в версии PowerShell, представленной в Windows 8.1 Update 1. С помощью командлета Export-WindowsDriver можно экспортировать драйвера как напрямую с запущенной системы, так и из офлайн образа Windows.
Для этого откройте консоль PowerShell и выполните команду:
Export-WindowsDriver -Online -Destination C:\BackupDriversPS
Как вы видите, результат аналогичный – в указанном каталоге появились папки с драйверами.
Восстановление драйверов Windows 10 из резервной копии
Итак, у нас имеется резервная копия установленных драйверов. Каким образом из нее можно восстановить конкретный драйвер (например, после сброса или переустановки ОС)?
- Откройте консоль Диспетчера устройств (Device Manager — Devmgmt.msc).
- Щелкните ПКМ по необходимому устройству, драйвер которого вы хотите восстановить, и выберите пункт Update Driver Software
- Нажмите Browse my computer for driver software и укажите путь к каталогу, в котором хранятся резервные копии драйверов:
- Убедитесь, что выбрана опция Include subfolders. Нажмите кнопку Next и выберите в списке один из найденных драйверов, который нужно установить.
Кроме того, есть возможность импортировать сразу все драйвера, хранящиеся в резервной копии. Для этого воспользуемся параметром Add-Driver утилиты DISM. Команда установки драйверов может быть такой:
dism /online /Add-Driver /Driver:C:\BackupDriversPS /Recurse
Вопрос ручной установки драйверов для Windows 8.1 и 10 в меньшей степени актуален, чем для версий системы 7 и ниже. В эволюционировавшей операционной системе этот процесс автоматизирован, и драйвера на основные устройства компьютера устанавливаются сами в процессе установки Windows. Исключение могут составлять разве что новейшие или редкостные комплектующие. Ну и, конечно же, подключаемые к компьютеру различные периферийные устройства. Бывают и нештатные случаи. Так, без драйверов могут оказаться те или иные устройства компьютера (даже если это распространенные комплектующие) после установки модифицированных сборок Windows. Еще пример: с отсутствующими драйверами для каких-то устройств можем получить систему после ее неудачного обновления. Хранить диски с драйверами для ноутбуков и комплектующих ПК – хорошая традиция, но даже если таковые утеряны, альтернативой выискиванию драйверов на сайтах производителей может стать заблаговременное создание их резервных копий и восстановление на переустановленной системе.
Резервное копирование драйверов, конечно, нельзя считать панацеей, поскольку такой способ их внедрения в систему может быть ограничен версией и разрядностью Windows. Но это быстрый способ решения проблемы, если переустановленная одна и та же версия Windows (с той же разрядностью) вдруг окажется без драйвера для какого-то устройства. Ниже рассмотрим 3 способа создания резервных копий драйверов Windows и, соответственно, их восстановления.
1. DISM (для Windows 8.1 и 10)
Резервное копирование драйверов в Windows 8.1 и 10 можно осуществить без стороннего ПО, с использованием штатного функционала – командной строки и инструмента DISM. Прежде необходимо создать папку, где будут храниться резервные копии драйверов. Естественно, эта папка должна находиться на несистемном разделе диска или внешнем накопителе. Ее название может быть любым, но в нем не должно содержаться пробелов.
Жмем клавиши Win+X и с помощью открывшегося меню запускаем командную строку.
Вводим команду по типу:
dism /online /export-driver /destination:D:\Драйверы_бэкап
Часть команды «D:\Драйверы_бэкап» – это индивидуальный для каждого путь к ранее созданной папке, куда будут помещены резервные копии. После ввода команды нажимаем Enter. О завершении резервного копирования драйверов оповестит уведомление «Операция успешно завершена».
Если на переустановленной Windows не окажется драйверов для каких-то комплектующих, необходимо отправиться в диспетчер устройств (ссылка быстрого доступа имеется в том же меню при нажатии клавиш Win+X). На устройстве с отсутствующим драйвером делаем клик правой клавишей мыши и выбираем «Обновить драйверы».
Далее жмем второй вариант для выполнения поиска драйверов на текущем компьютере.
Прописываем путь ранее созданной папки, куда были помещены резервные копии драйверов, или указываем этот путь, используя кнопку обзора. И жмем «Далее» для восстановления драйвера выбранного устройства.
***
Возможность создания бэкапа часто можно встретить в числе функционала программ для автоматической установки драйверов. Это такие программы как: DriverPack Solution, Driver Easy, Driver Booster Pro, Advanced Driver Updater, Slim Drivers, DriverMax, Auslogics Driver Updater и прочие. Далее рассмотрим, как создаются резервные копии драйверов, как происходит процесс восстановления с помощью двух последних программ.
2. DriverMax
Функция резервного копирования драйверов доступна в бесплатной версии Free одного из лучших менеджеров драйверов – программы DriverMax. Заходим в раздел программы «Backup». DriverMax предусматривает два типа резервного копирования: первый – создание обычной точки восстановления Windows, второй – экспорт драйверов в файл-архив. Для случаев переустановки Windows, конечно же, необходимо выбирать второй вариант. Выбираем «Create driver backup archive» и жмем «Next».
Далее в окне развернется перечень устройств компьютера. В перечне можно выбрать все или лишь отдельные устройства для экспорта их драйверов. Определившись, жмем «Backup».
Затем кликаем ссылку «Open backup folder» для открытия папки с экспортированными драйверами. Эту папку перед переустановкой Windows необходимо переместить на несистемный раздел диска или внешний носитель.
Для восстановления драйверов на переустановленной Windows инсталлируем программу DriverMax, запускаем и заходим в раздел программы «Restore». Выбираем второй пункт, как показано на скриншоте, и жмем «Next».
Кликаем кнопку «Load» и в окне проводника указывать путь к папке с экспортированными драйверами.
Далее выбираем из перечня устройства, для которых требуется установка драйверов, и жмем «Restore» – кнопку запуска процесса восстановления.
3. Auslogics Driver Updater
Как и DriverMax, менеджер драйверов Auslogics Driver Updater предусматривает платную и бесплатную версию программы. В числе возможностей последней – бэкап драйверов Windows. Заходим в раздел программы «Резервная копия», выбираем все или только какие-то отдельные устройства. И жмем кнопку «Копировать».
Далее заходим в раздел программы «Восстановить», жмем ссылку «Экспорт архива» и в проводнике указываем путь сохранения специального файла программы.
После переустановки Windows инсталлируем Auslogics Driver Updater, перемещаемся в раздел «Восстановить» и кликаем ссылку «Импорт архивов». Указываем путь к ранее экспортированному файлу программы.
После этого в окне программы раскрываем перечень устройств, для которых сохранялись драйвера. Установкой галочки выбираем все или отдельные из них и жмем кнопку «Восстановить».
Отличного Вам дня!
Резервное копирование драйверов в операционной системе Windows 10 необходимо сделать перед переустановкой системы, или перед внесением изменений в аппаратное обеспечение компьютера. Это самый простой способ переустановки драйверов.
Пользователь может архивировать драйверы, установленные на компьютере, для того, чтобы после переустановки системы восстановить все драйверы, или в случае сбоя системы, восстановить нужный драйвер из архива. Иногда, возникают трудности с поиском необходимых драйверов, особенно для ноутбуков, так как производители часто оснащают одинаковые модели аппаратным оборудованием от разных производителей.
Содержание:
- Резервное копирование драйверов при помощи командной строки
- Создание резервной копии драйверов при помощи DISM
- Сохранение резервной копии драйверов в Windows PowerShell (1 способ)
- Создание резервной копии драйверов в Windows PowerShell (2 способ)
- Восстановление драйверов из резервной копии в Windows 10
- Выводы статьи
Бэкап драйверов выполняют специализированные программы для работы с драйверами. Создать резервную копию драйверов, установленных на компьютере, можно непосредственно в Windows 10.
В этой статье мы рассмотрим четыре способа резервного копирования драйверов в Виндовс 10: два способа с помощью командной строки и два способа с помощью Windows PowerShell.
Перед созданием резервных копий драйверов, предварительно создайте папку в корне диска (непосредственно на самом диске), на котором вы хотите сохранить резервные копии. Дайте папке понятное имя на английском языке, на этом примере я назвал папку «DriverBackup».
Резервную копию драйверов лучше сохранить не на системном диске (обычно диск «С»), а на другом логическом диске, для большей сохранности резервных данных. Затем поместите эти файлы на внешний жесткий диск или в облачное хранилище.
Резервное копирование драйверов при помощи командной строки
Запустите командную строку от имени администратора. Введите в окно интерпретатора командной строки следующую команду (ее можно скопировать отсюда):
pnputil /export-driver * D:\DriverBackup
Обратите внимание на то, что у вас может быть только диск «С», а не «D», как у меня, а также другое название папки. Замените часть кода «D:\DriverBackup» на свои данные. В следующих кодах из этой статьи, также поменяйте часть кода на свое месторасположение для сохранения драйверов.
Далее нажмите на клавишу «Enter».
Дождитесь окончания копирования драйверов, которое займет некоторое время. После завершения процесса, в окне интерпретатора командной строки будет показан результат данной операции.
После этого можно открыть папку для того, чтобы убедиться в том, что резервные копии драйверов сохранены на компьютере.
Создание резервной копии драйверов при помощи DISM
Второй способ для сохранения резервной копии драйверов, также будет сделан в командной строке при помощи утилиты DISM.exe.
Запустите командную строку от имени администратора. В окно интерпретатора командной строки введите следующую команду (обратите внимание на имя диска и название вашей папки):
dism /online /export-driver /destination:D:\DriverBackup
Затем нажмите на клавиатуре на клавишу «Enter».
После этого запустится процесс экспорта копий драйверов в папку, выбранную для сохранения.
После завершения, закройте командную строку.
Сохранение резервной копии драйверов в Windows PowerShell (1 способ)
Запустите Windows PowerShell от имени администратора. Далее введите в окно Windows PowerShell следующий код:
Export-WindowsDriver -Online -Destination D:\DriverBackup
Затем нажмите на кнопку «Enter».
Дождитесь окончания экспорта драйверов в папку для резервного копирования.
Все, копии драйверов сохранены.
Создание резервной копии драйверов в Windows PowerShell (2 способ)
Второй способ отличается от предыдущего, тем, что в папке сохранения будет создан текстовый файл с описанием сохраненных драйверов.
Запустите Windows PowerShell от имени администратора. Введите следующие команды (скопируйте отсюда):
$drivers = Export-WindowsDriver -Online -Destination D:\DriverBackup $drivers | ft ProviderName, ClassName, Date, Version -auto | Out-File D:\DriverBackupdrivers.txt
Далее нажмите на клавишу «Enter».
Процесс сохранения резервных копий займет некоторое время.
После завершения экспорта, откройте папку, выбранную для сохранения резервной копии. Там вы найдете файл «drivers.txt», в котором записана подробная информация о копированных драйверах.
Восстановление драйверов из резервной копии в Windows 10
Для установки драйверов из резервной копии после переустановки Windows, скопируйте из места постоянного хранения резервную копию драйверов на жесткий диск компьютера.
Далее войдите в «Диспетчер устройств», затем кликните правой кнопкой мыши по устройству, для которого нужно установить драйвер. В контекстном меню выберите «Обновить драйвер».
В окне «Обновить драйверы», для ответа на вопрос: «Как вы хотите провести поиск драйверов?», выберите настройку «Выполнить поиск драйверов на этом компьютере».
В следующем окне выберите на своем компьютере папку, в которой сохранены драйверы, а потом нажмите на кнопку «Далее».
Затем установите нужный драйвер из предложенного списка.
Выводы статьи
В операционной системе Windows 10 можно выполнить резервное копирование драйверов без использования сторонних программ, средствами системы. Сохранение резервной копии драйверов выполняется при помощи командной строки и Windows PowerShell.
Похожие публикации:
- Средство устранения неполадок Windows 10
- Ночной режим в Windows 10
- Как переустановить видеодрайвер
- 7 способов как узнать ключ продукта Windows
- Как отключить проверку цифровой подписи драйверов в Windows: все способы