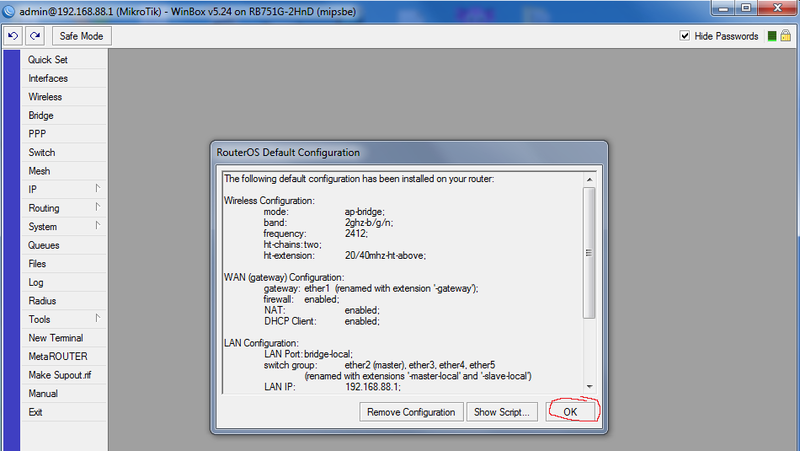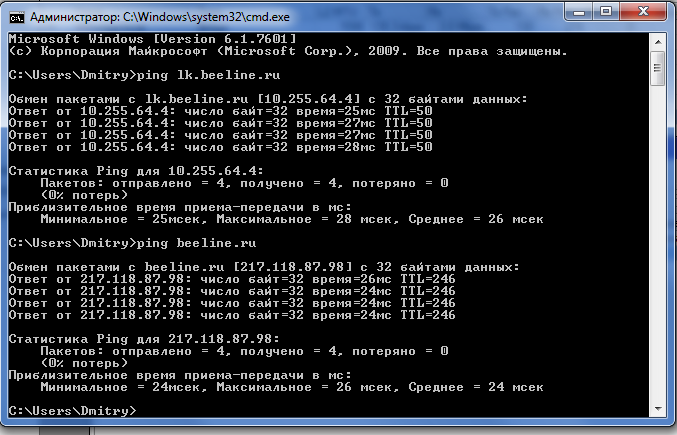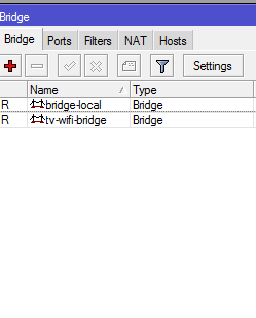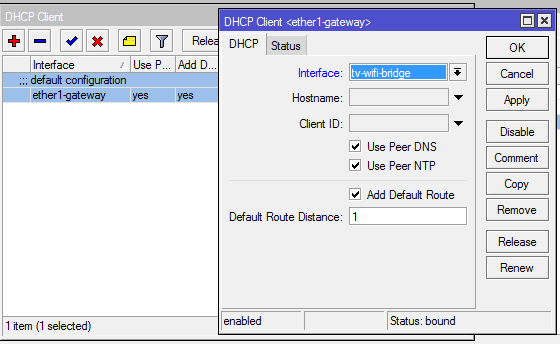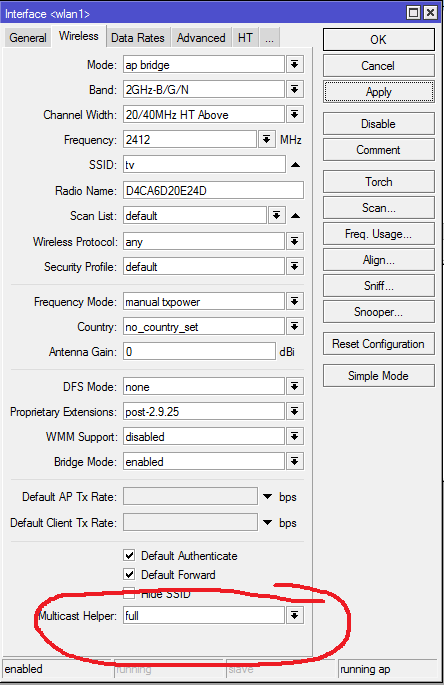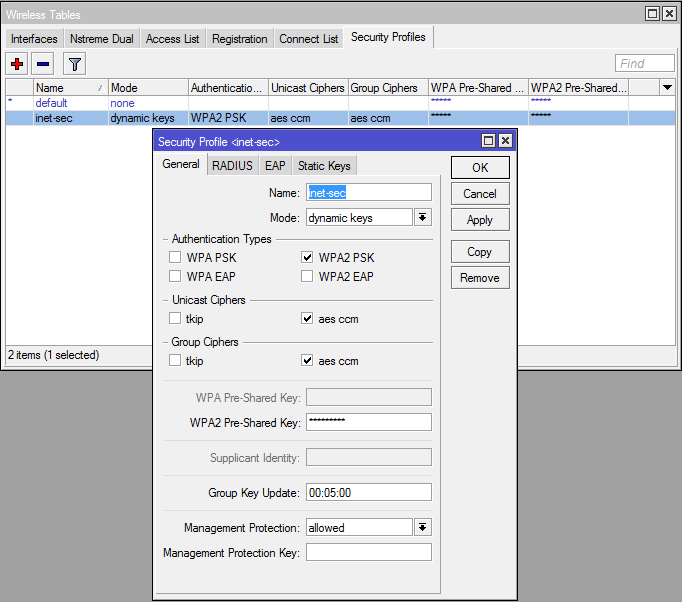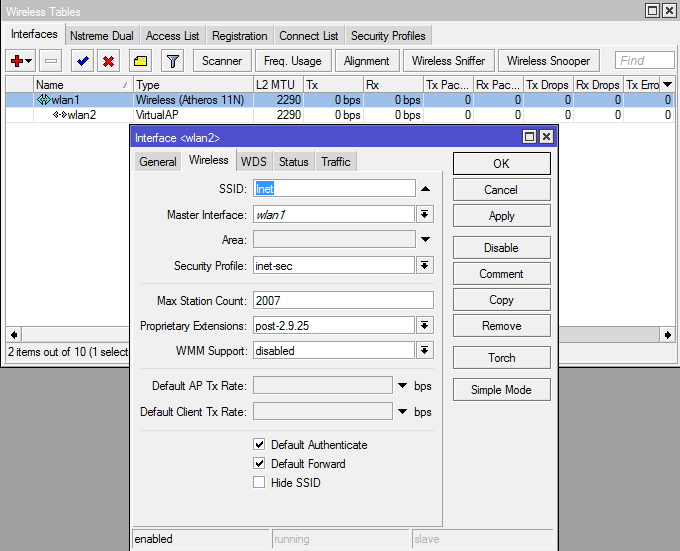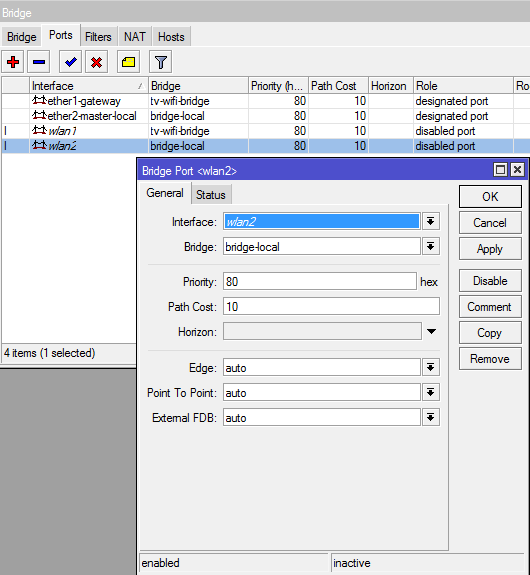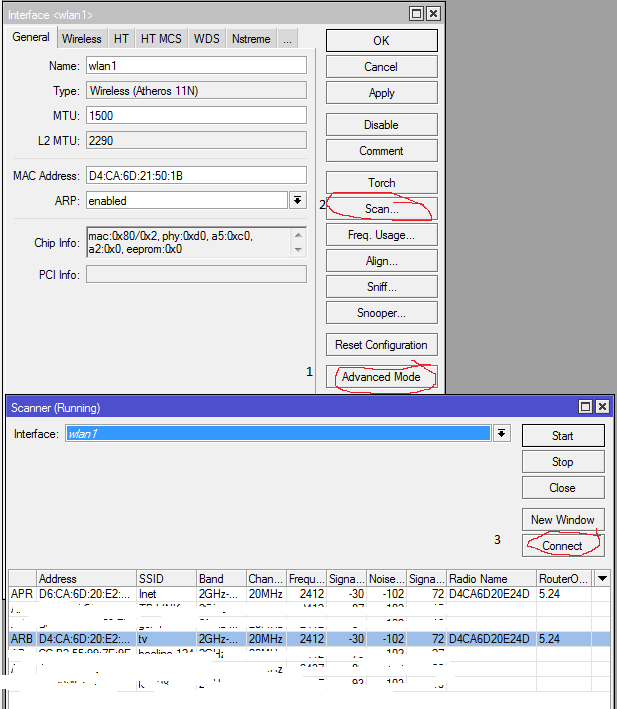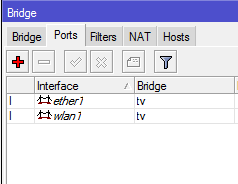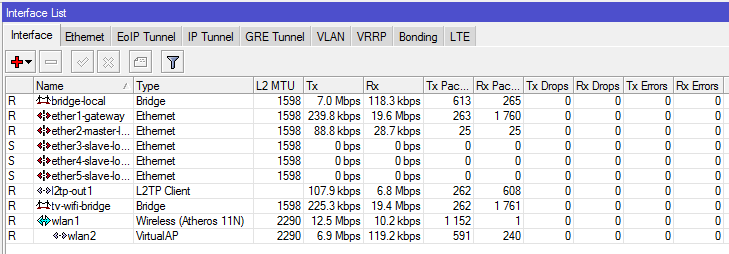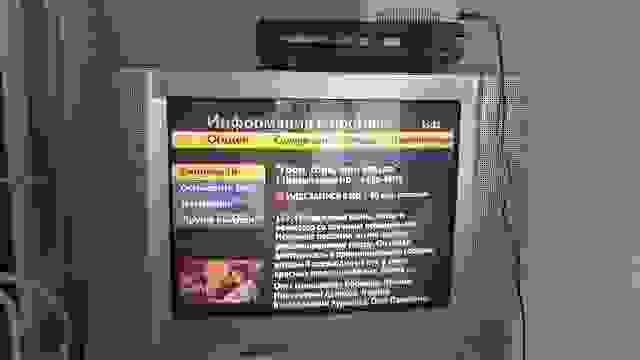Время на прочтение
8 мин
Количество просмотров 35K
Будучи абонентом Домашнего Интернет+ТВ от Билайн волей-неволей читаешь профильные форумы, видишь проблемы абонентов и пр. И вот среди этих «плачей Ярославны» определенно вырисовывается одна задача, которую либо никому не удалось осуществить, либо через костыли с обрезанным функционалом. А именно — передача IPTV на приставку через Wi-Fi. И вот недавно ко мне обратились за помощью именно с таким вопросом. Так как наш человек сначала делает, а потом думает, то ремонт в новой квартирке уже сделан, кабель каналов нет, RJ-45 розеток нет, красоту и эстетику портить никто не будет, а смотреть ТВ от Билайн на кухне хочется.
Что же делать?
Вырисовываются следующие задачи:
1) Выпустить все клиентские устройства (ноутбуки, компьютеры, планшеты и пр.) в интернет через Wi-Fi
2) На кухонный телевизор поставить арендованную у компании Билайн IPTV приставку и сделать так, чтобы она работала, с сохранением всего функционала.
Ну если первый пункт сложностей не вызывает, то второй заставляет задуматься.
Поскольку я являюсь приверженцем и давним пользователем продукции компании Mikrotik, то было принято решать возникшую проблему на оборудовании данного вендора. К тому же имеющийся сертификат MTCNA придавал сил и убеждал, что «не так страшен чёрт, как его малюют».
Итак, напомню принцип подключения абонентов Билайн к сети интернет.
Клиентское оборудование получает от DHCP-сервера «серый» адрес из подсети 10.0.0.0/8, что дает доступ к локальным ресурсам, L2TP-BRAS’ам, ну и собственно тут же бродит multicast нашего IPTV. Чтобы получить доступ непосредственно уже в саму сеть Интернет необходимо авторизоваться по L2TP-соединению по адресу tp.internet.beeline.ru. Данная схема в терминологии некоторых производителей домашних роутеров называется Russian Dual Access.
Выбор пал на маршрутизаторы RB/751G-2HnD.
Их характеристики:
— ОЗУ: 64MB DDR SDRAM
— Процессор: Atheros AR7241 400MHz CPU
— Жесткий диск: 64MB onboard NAND storage chip
— Частота: 2.4 ГГц
— Ethernet: 5 независимых портов 10/100/1000
— USB: 1 порт 2.0
— Питание: через ethernet-порт 1 8-30V DC, через джек 8-30V DC (БП в комплекте)
— Чувствительность: 802.11g: -96dBm @ 6Mbit/s to -81dBm @ 54Mbit/s, 802.11n: –96 dBm @ MCS0 to –78 dBm @ MCS7
— Усиление мощности: 802.11g: 30dBm @ 6Mbps to 27dBm @ 54 Mbps, 802.11n: 30dBm @ MCS0 to 26dBm @ MCS7
— мощность встроенного радиомодуля: 1W
— коэффициент усиления встроенных антенн: 2.5dBi
— Энергопотребление: до 7W
— ОС: RouterOS, уровень 4
Я не буду подробно описывать где найти winbox, что это и как им пользоваться. Этой информации очень много на просторах сети. Поэтому описывать буду тезисно, но с пояснениями.
На момент написания статьи версия ПО 5.24. Качаем ее здесь download2.mikrotik.com/routeros/5.24/routeros-mipsbe-5.24.npk закидываем в Files и перезагружаем роутер. На втором проделываем тоже самое.
Итак, определим для себя что R1 это будет роутер, куда приходит кабель от нашего провайдера, а R2 – это этакий Wi-Fi приемник для IPTV-приставки. Дефолтная конфигурация устройств предлагает нам DHCP-клиент на порту eth-1, а порты eth2-eth5 объединены в switch, плюс bridge к eth2 для wi-fi (wlan2) с dhcp-сервером в диапазоне 192.168.88.0/24.
Итак, настройка роутера R1
Подключаем к роутеру R1 кабель от билайна в eth1, а компьютер в eth2 и запускаем winbox. Соединяемся с 192.168.88.1 с логином admin и пустым паролем. В окне RouterOS Default Configuration жмем ОК.
Поскольку RouterOS не умеет в полях Connect-to использовать dns-имена, то предварительно, воткнув билайновский кабель в компьютер определяем адрес tp.internet.beeline.ru. В моем случае он оказался 10.255.255.239
/interface l2tp-client
add add-default-route=yes allow=pap,chap,mschap1,mschap2 connect-to=\
10.255.255.239 dial-on-demand=no disabled=no max-mru=1460 max-mtu=1460 \
mrru=disabled name=l2tp-out1 password=password profile=\
default-encryption user=login(в сети можно найти скрипты, которые будут сами определять текущий адрес браса tp.internet.beeline.ru и подставлять его в поле Connect-to. т.к. провайдер использует round-robin dns для определения менее загруженного браса)
Далее настраиваем два правила NAT. Одно для локальной сети, другое для интернета.
Заходим в IP-Firewall-NAT, удаляем правило default configuration, и создаем свои.
/ip firewall nat
add action=masquerade chain=srcnat disabled=no dst-address=10.0.0.0/8 \
out-interface=ether1-gateway
add action=masquerade chain=srcnat disabled=no dst-address=!10.0.0.0/8 \
out-interface=l2tp-out1
Проверяем оба правила:
Следующим шагом убираем членство wlan1 в бридже c ether2 и включаем его в бридж к ether1. Для этого открываем Bridge, создаем новый мост с именем, например, tv-wifi-bridge, а на вкладке Ports добавляем к нему интерфейсы wlan1 и ether1-gateway.
/interface bridge
add admin-mac=D4:CA:6D:20:E2:49 ageing-time=5m arp=enabled auto-mac=no \
disabled=no forward-delay=15s l2mtu=1598 max-message-age=20s mtu=1500 name=\
bridge-local priority=0x8000 protocol-mode=rstp transmit-hold-count=6
add admin-mac=00:00:00:00:00:00 ageing-time=5m arp=enabled auto-mac=yes \
disabled=no forward-delay=15s l2mtu=1598 max-message-age=20s mtu=1500 name=\
tv-wifi-bridge priority=0x8000 protocol-mode=none transmit-hold-count=6
/interface bridge port
add bridge=bridge-local disabled=no edge=auto external-fdb=auto horizon=none \
interface=ether2-master-local path-cost=10 point-to-point=auto priority=\
0x80
add bridge=tv-wifi-bridge disabled=no edge=auto external-fdb=auto horizon=none \
interface=wlan1 path-cost=10 point-to-point=auto priority=0x80
add bridge=tv-wifi-bridge disabled=no edge=auto external-fdb=auto horizon=none \
interface=ether1-gateway path-cost=10 point-to-point=auto priority=0x80
Т.к. Iptv приставка тоже получает свой адрес от dhcp провайдера, то нам требуется изменить интерфейс dhcp-клиента. Если помните, то он назначен только на ether1. Переназначаем его на Bridge tv-wifi-bridge.
/ip dhcp-client
add add-default-route=yes comment="default configuration" \
default-route-distance=1 disabled=no interface=tv-wifi-
use-peer-dns=yes use-peer-ntp=yes
Теперь пришло время настраивать беспроводную часть нашей затеи. В первую очередь подготовим точку доступа именно для iptv приставки. Здесь нет ничего необычного, типовая настройка, за исключением самого важного пункта. Это Multicast Helper. Он должен стоять в положении full.
/interface wireless
set 0 adaptive-noise-immunity=none allow-sharedkey=no antenna-gain=0 antenna-mode=\
ant-a area="" arp=enabled band=2ghz-b/g/n basic-rates-a/g=6Mbps basic-rates-b=\
1Mbps bridge-mode=enabled channel-width=20/40mhz-ht-above compression=no \
country=no_country_set default-ap-tx-limit=0 default-authentication=yes \
default-client-tx-limit=0 default-forwarding=yes dfs-mode=none \
disable-running-check=no disabled=no disconnect-timeout=3s distance=indoors \
frame-lifetime=0 frequency=2412 frequency-mode=manual-txpower frequency-offset=0 \
hide-ssid=no ht-ampdu-priorities=0 ht-amsdu-limit=8192 ht-amsdu-threshold=8192 \
ht-basic-mcs=mcs-0,mcs-1,mcs-2,mcs-3,mcs-4,mcs-5,mcs-6,mcs-7 ht-guard-interval=\
any ht-rxchains=0,1 ht-supported-mcs="mcs-0,mcs-1,mcs-2,mcs-3,mcs-4,mcs-5,mcs-6,m\
cs-7,mcs-8,mcs-9,mcs-10,mcs-11,mcs-12,mcs-13,mcs-14,mcs-15,mcs-16,mcs-17,mcs-18,m\
cs-19,mcs-20,mcs-21,mcs-22,mcs-23" ht-txchains=0,1 hw-fragmentation-threshold=\
disabled hw-protection-mode=none hw-protection-threshold=0 hw-retries=7 l2mtu=\
2290 mac-address=D4:CA:6D:20:E2:4D max-station-count=2007 mode=ap-bridge mtu=\
1500 multicast-helper=full name=wlan1 noise-floor-threshold=default \
nv2-cell-radius=30 nv2-noise-floor-offset=default nv2-preshared-key="" nv2-qos=\
default nv2-queue-count=2 nv2-security=disabled on-fail-retry-time=100ms \
periodic-calibration=default periodic-calibration-interval=60 preamble-mode=both \
proprietary-extensions=post-2.9.25 radio-name=D4CA6D20E24D rate-selection=\
advanced rate-set=default scan-list=default security-profile=default ssid=tv \
station-bridge-clone-mac=00:00:00:00:00:00 supported-rates-a/g=\
6Mbps,9Mbps,12Mbps,18Mbps,24Mbps,36Mbps,48Mbps,54Mbps supported-rates-b=\
1Mbps,2Mbps,5.5Mbps,11Mbps tdma-period-size=2 tx-power-mode=default \
update-stats-interval=disabled wds-cost-range=50-150 wds-default-bridge=none \
wds-default-cost=100 wds-ignore-ssid=no wds-mode=disabled wireless-protocol=any \
wmm-support=disabled
Шифрование настраиваете по своему вкусу через Security Profiles, останавливаться на этом я не стану.
Теперь создаем виртуальную точку доступа, через которую будут попадать в интернет все наши остальные железки (телефоны, планшеты, ноутбуки и пр.). Но сначала добавьте еще один security-profile, чтобы не запутаться.
/interface wireless security-profiles
add authentication-types=wpa2-psk eap-methods="" group-ciphers=aes-ccm \
group-key-update=5m interim-update=0s management-protection=allowed \
management-protection-key="" mode=dynamic-keys name=inet-sec \
radius-eap-accounting=no radius-mac-accounting=no \
radius-mac-authentication=no radius-mac-caching=disabled \
radius-mac-format=XX:XX:XX:XX:XX:XX radius-mac-mode=as-username \
static-algo-0=none static-algo-1=none static-algo-2=none static-algo-3=\
none static-key-0="" static-key-1="" static-key-2="" static-key-3="" \
static-sta-private-algo=none static-sta-private-key="" \
static-transmit-key=key-0 supplicant-identity="" tls-certificate=none \
tls-mode=no-certificates unicast-ciphers=aes-ccm wpa-pre-shared-key="" \
wpa2-pre-shared-key=blablabla
Ну и сама VirtualAP
/interface wireless
add area="" arp=enabled bridge-mode=enabled default-ap-tx-limit=0 \
default-authentication=yes default-client-tx-limit=0 default-forwarding=yes \
disable-running-check=no disabled=no hide-ssid=no l2mtu=2290 mac-address=\
D6:CA:6D:20:E2:4D master-interface=wlan1 max-station-count=2007 mtu=1500 \
multicast-helper=default name=wlan2 proprietary-extensions=post-2.9.25 \
security-profile=inet-sec ssid=Inet update-stats-interval=disabled \
wds-cost-range=0 wds-default-bridge=none wds-default-cost=0 wds-ignore-ssid=no \
wds-mode=disabled wmm-support=disabled
И добавляем полученный wlan2 в бридж к ether2
/interface bridge
add bridge=bridge-local disabled=no edge=auto external-fdb=auto horizon=none \
interface=wlan2 path-cost=10 point-to-point=auto priority=0x80
На этом настройки роутера R1 закончены. Проводные девайсы выходит в интернет через порты 2-5, беспроводные через точку доступа wlan2 с SSID “Inet”
Настройка роутера R2
Настройка данного роутера вообще банальна. Т.к. Имея дефолтную конфигурацию, нам необходимо всего лишь выполнить сканирование эфира, найти точку с ssid “tv” и нажать кнопку Connect. Если вы используете шифрование, то сделать соответствующие поправки в Security profiles. После этого необходимо ether2 убрать из бриджа, а вместо него добавить ehter1. Осторожно! После этого вы потеряете соединение с роутером и winbox закроется.
Включаем приставку в порт eth1 и всё готово.
Здесь видим записывающийся канал 1HD и одновременную закачку файла. Правда, по такой схеме мне не удалось из VirtualAP выжать больше 7-8 Мегабит.
Загрузка процессора роутера, использующегося как точка доступа при такой картине не превышала 34-37% Скорость переключения каналов на глаз не отличается от кабельного подключения.
Во время экспериментов пробовал пустить через IGMP – proxy. Вроде и работает, но HD-каналы фризятся, ввод pin-кодов не работает, запись не работает.
Также был испробован метод, когда физический AP использовался для интернета, а VirtualAP для телевидения. В данном случае скорость передачи составляла не больше 1Мбит, что естественно недопустимо мало для просмотра ТВ. Вместо видеоряда были стоп-кадры, сменяющие друг друга раз в 30 секунд.
На этом эксперимент считаю удачным и оконченным. Имеется широкий простор для дальнейшего тюнинга. Готов ответить на все вопросы. Спасибо за внимание.
Шаг 1 из 7
Подключите кабель, который вам провели в квартиру наши монтажники в порт WAN, а компьютер подключите в любой из LAN портов. Вы так же можете соединить ваш ПК с роутером по беспроводной сети, но на первичном этапе настройки лучше использовать кабель.
Шаг 2 из 7
Введите в адресную строку 192.168.0.1 и нажмите клавишу Enter. Появится окно с предложением ввести логин и пароль для доступа на web-интерфейс роутера, введите в оба поля admin и нажмите кнопку ОК.
Шаг 3 из 7
Перед вами откроется web-интерфейс роутера.
В левом меню нажмите на пункт Network (Сеть). Далее выберите подпункт WAN.
Откроется соответствующее окно. В пункте WAN Connection Type (Тип подключения WAN) из выпадающего списка выберите L2TP/Russia L2TP.
Шаг 4 из 7
Появятся остальные поля для настройки L2TP.
В поле Username (Имя пользователя) — введите лицевой счет.
В поле Password (Пароль) — введите пароль от домашнего интернета.
В поле Confirm Password (Подтвердить пароль) — повторно вводите пароль от домашнего интернета.
Отметьте пункт Dynamic IP (Динамический IP).
В поле Server IP Address/Name (IP-адрес/Имя сервера) — введите tp.internet.beeline.ru
Шаг 5 из 7
Пролистайте страницу вниз.
В разделе Connection Mod (Режим подключения) отметьте значение Connect Automatically (Подключить автоматически).
Нажмите кнопку Save (Сохранить), подождите применение настроек.
Шаг 6 из 7
В левом меню выберите пункт Wireless (Беспроводной режим).
В поле Wireless Network Name (Имя беспроводной сети) — введите желаемое имя вашей беспроводной сети, на английском языке.
В поле Region — выбирети Russia.
Нажмите кнопку Save (Сохранить), подождите применение настроек.
Шаг 7 из 7
В левом меню выберите пункт Wireless Security (Защита беспроводного режима).
Отметьте пункт WPA/WPA2 — Personal.
В поле Version (Версия) — выберите WPA2-PSK.
В поле Encryption (Шифрование) — выберите AES.
В поле Wireless Password (Пароль PSK) — введите пароль, который вы будете использовать для доступа к вашей беспроводной сети. Обратите внимание, пароль должен быть не менее 8 символов и содержать только английские буквы или цифры.
Нажмите кнопку Save (Сохранить), подождите применение настроек.
Для того, чтобы подключить ТВ-приставку к роутеру и начать просматривать IPTV, дополнительно настраивать ничего не нужно. Достаточно, чтобы на роутере была прошивка с нашего сайта. Подсоедините приставку в любой из LAN портов и можете начинать смотреть ТВ.
Будьте внимательны, выполняя инструкции в этом разделе. В случае ошибки в действиях потребуется визит в сервис-центр для восстановления устройства.
Прошивать роутер рекомендуется, подключив кабель от ПК в любой из LAN-портов. Прошивая роутер по Wi-Fi, есть риск получить неработоспособное устройство, восстанавливаемое только в сервис-центре, либо не восстанавливаемое вовсе.
Шаг 1 из 3
Скачайте актуальную версию прошивки 121116 для аппаратной версии V7, 140228 для аппаратной версии V8, 150331 для аппаратной версии V9, 151216 для аппаратной версии V10, 151126 для аппаратной версии V11, 160707 для аппаратной версии V12.
Шаг 2 из 3
Введите в адресную строку 192.168.0.1 и нажмите клавишу Enter. Появится окно с предложением ввести логин и пароль для доступа на web-интерфейс роутера, введите в оба поля admin и нажмите кнопку ОК.
Шаг 3 из 3
Перед вами откроется web-интерфейс роутера.
В левом меню нажмите на пункт System Tools (Системные настройки).
Выберите подпункт Firmware Upgrade (Обновление прошивки).
Напротив строки File (Файл) – нажмите кнопку «Выбрать файл», в открывшемся окне нужно найти файл с прошивкой. После этого нажимаем кнопку Upgrade.
Подождите, пока роутер обновляет свою микропрограмму, обычно это занимает не более 15 минут, во время обновления не выключайте роутер из сети розетки. После того, как роутер обновит свою прошивку и перезагрузится, вы можете приступать к эксплуатации.
| Режимы работы | DHCP-клиент, Static IP, L2TP |
| Wi-Fi | 802.11b/g/n |
| WAN/LAN | WAN — 1 Fast Ethernet, LAN-4 Fast Ethernet |
| Наличие USB-порта | Нет |
| Поддержка IPTV | Да, только IGMP proxy |
Используйте аппаратный сброс настроек, если требуется настроить устройство заново (удалить все пользовательские настройки), нет доступа к веб-странице интерфейса настроек роутера, после настройки роутера интернет-соединение не установилось или пароль доступа к нему был утерян.
Внимание! При выполнении аппаратного сброса настроек все пользовательские установки будут сброшены на заводские параметры!
На корпусе устройства имеется углубленная кнопка СБРОС (RESET, RESTORE), позволяющая сбросить настройки на заводские установки. Кнопку СБРОС (RESET, RESTORE) вы сможете найти на той же стороне корпуса роутера, где располагаются остальные разъемы и кнопки. В редких случаях кнопка может располагаться на дне роутера.
Для того, чтобы сбросить настройки роутера на заводские установки выполните следующие действия:
Включите питание роутера и дождитесь полной загрузки устройства. Нажмите кнопку СБРОС (RESET, RESTORE), используя заостренный тонкий предмет (например, скрепку) и удерживайте 30 секунд, затем отпустите кнопку.
После этого роутер перезагрузится с установками по умолчанию (заводскими настройками) и потребуется повторная его настройка.
На чтение 3 мин Опубликовано Обновлено
Услуга iptv – это потоковая передача телевизионных программ через интернет. Она позволяет просматривать не только традиционные каналы, но и фильмы, сериалы и другой контент с любых устройств, подключенных к сети. Однако, чтобы получить доступ к широкому выбору программ и настроек, необходимо правильно настроить свое оборудование, включая роутер и получить необходимые данные от провайдера.
Для подключения iptv от Билайн вам понадобятся данные аккаунта, которые можно получить у вашего провайдера услуги. Некоторые провайдеры предоставляют специальную программу-настройку, которая автоматически сделает все необходимые настройки для вас. Однако наиболее универсальным способом является настройка роутера вручную.
Сначала, вам потребуется узнать IP-адрес и логин-пароль для входа в настройки вашего роутера. Обычно, эта информация указана на корпусе роутера или предоставляется провайдером.
Запустите браузер и введите IP-адрес своего роутера в адресную строку. Чтобы войти в настройки роутера, вам нужно ввести логин и пароль. Найдите и выберите раздел для настройки IPTV. Введите данные от вашего провайдера, которые могут включать в себя IP-адрес сервера, порт и другие настройки. После сохранения изменений, перезагрузите роутер, чтобы применить новые настройки.
Первый шаг: Подготовка устройств
Перед тем, как настроить IPTV Билайн через роутер, вам понадобится:
| Устройства | Описание |
| Роутер | Убедитесь, что у вас есть роутер, который поддерживает IPTV передачу сигнала. |
| Телевизор или другое устройство для просмотра | У вас должно быть устройство, которое имеет возможность принимать IPTV сигнал. Это может быть телевизор, медиаплеер или ПК. |
| Программное обеспечение | Вам понадобится программное обеспечение для настройки роутера и просмотра IPTV каналов. Обычно это веб-интерфейс роутера и IPTV плеер. |
Перед началом, убедитесь, что у вас есть все необходимые устройства и программное обеспечение, чтобы успешно настроить IPTV Билайн через роутер. Это позволит избежать проблем на более поздних этапах настройки.
Подключение IPTV-приставки к телевизору
1. Подключение через HDMI-кабель:
- Вставьте один конец HDMI-кабеля в HDMI-порт на IPTV-приставке.
- Вставьте другой конец HDMI-кабеля в HDMI-порт на телевизоре.
- Настройте вход HDMI на телевизоре для просмотра сигнала с IPTV-приставки.
2. Подключение через AV-кабель:
- Вставьте один конец AV-кабеля в AV-порт на IPTV-приставке.
- Вставьте другой конец AV-кабеля в AV-порт на телевизоре.
- Настройте вход AV на телевизоре для просмотра сигнала с IPTV-приставки.
3. Подключение через компьютер:
- Подключите IPTV-приставку к компьютеру с помощью USB-кабеля.
- Настройте IPTV-приставку как сетевое устройство на компьютере.
- Произведите настройки IPTV-приставки для просмотра телевизионных каналов.
Необходимо отметить, что способ подключения IPTV-приставки к телевизору может различаться в зависимости от модели и производителя оборудования. Поэтому для более точной информации, рекомендуется ознакомиться с руководством по эксплуатации IPTV-приставки или проконсультироваться с специалистом.
iptv — это отличный способ получить доступ к множеству телеканалов и контенту, не используя дополнительные устройства или провайдеров. Если у вас есть роутер от Asus и вы пользуетесь услугами провайдера Билайн, то настройка iptv очень проста. В этой статье мы подробно расскажем о том, как настроить iptv от Билайн через роутер Asus.
Прежде чем приступить к настройке, убедитесь, что у вас есть все необходимые данные от провайдера. Вам понадобятся: логин и пароль от вашего аккаунта Билайн, а также DNS-адреса для IPTV-серверов.
Важно: для корректной работы IPTV от Билайн через роутер Asus, удостоверьтесь, что ваш роутер обновлен до последней версии прошивки.
Шаг первый — подключите ваш роутер Asus к сети Билайн и устройствам стационарного IPTV. Затем, откройте веб-браузер, введите адрес роутера в адресной строке и нажмите Enter.
Как настроить IPTV Билайн через роутер ASUS?
Настройка IPTV Билайн через роутер ASUS требует нескольких шагов, но процесс довольно просто выполнить, если следовать этой подробной инструкции.
Шаг 1: Подключение роутера и приставки IPTV.
Убедитесь, что ваш роутер ASUS и приставка IPTV Билайн подключены к питанию и включены. Удостоверьтесь, что Ethernet-кабель подключен от выхода IPTV на роутере ASUS к входу приставки IPTV.
Шаг 2: Вход в настройки роутера.
Откройте веб-браузер на компьютере или устройстве, подключенном к роутеру ASUS, и введите IP-адрес роутера в адресной строке. Введите имя пользователя и пароль для входа.
Шаг 3: Настройка VLAN.
Найдите раздел «Настройки VLAN» в интерфейсе роутера ASUS. Установите значение 201 в поле «идентификатор VLAN» и сохраните изменения.
Шаг 4: Настройка IPTV.
Перейдите в раздел «Настройки IPTV» роутера ASUS и включите функцию IPTV. Установите значение «Интернет», «IPTV» и «Телефон» на «Включено». Введите информацию о VLAN ID, которую предоставляет Билайн, в соответствующие поля. Сохраните настройки.
Шаг 5: Подключение к IPTV Билайн.
Подключите приставку IPTV Билайн к роутеру ASUS с помощью Ethernet-кабеля. Убедитесь, что приставка включена, и проверьте, работает ли IPTV Билайн на вашем телевизоре или другом устройстве.
После завершения этих шагов IPTV Билайн должен быть успешно настроен через роутер ASUS, и вы сможете наслаждаться просмотром всех доступных каналов и контента по IPTV.
В случае возникновения проблем или непредвиденных ошибок рекомендуется обратиться в службу технической поддержки Билайн для получения дополнительной помощи.
Получение необходимой информации
Перед тем, как приступить к настройке IPTV от Билайн через роутер Asus, вам потребуется собрать необходимую информацию. Вот что вам понадобится:
- Договор на IPTV услуги у Билайн;
- Логин и пароль от личного кабинета Билайн;
- IP-адрес и порт прокси-сервера, предоставленные Билайном;
- IP-адрес сервера и порт стримингового ТВ. Эти данные можно получить от Билайн или найти в настройках IPTV-приложения на других устройствах;
- Данные соединения WAN вашего роутера Asus. Вы можете найти их в настройках роутера или у провайдера интернета.
Убедитесь, что вы правильно записали все эти данные, так как они будут необходимы на следующих этапах настройки IPTV. Имейте в виду, что некоторые из этих данных могут меняться с течением времени, поэтому регулярно проверяйте актуальность информации.
Приветствую! Как большой поклонник роутеров TP-Link спешу представить вам подробную инструкцию по настройке роутера TP-Link для Билайна. Провайдер очень популярен среди нашего народа, но его настройки слегка отличаются от привычных нам DHCP или PPPoE. Начинаем!
И да, если вы являетесь клиентом Билайна, это не ограничивает вас в использовании только их «фирменных» роутеров. Можете взять любой нормальный, настроить его и больше никогда не мучаться. Но на практике настройка всех роутеров сводится к одному и тому же, поэтому можете спокойно читать статью дальше и наслаждаться результатом.
Так как у вас на руках может быть абсолютно любой роутер, а я не экстрасенс, то для примера ограничусь скриншотами с настройки своего текущего роутера (TP-Link AX73). Если же у вас останутся какие-то вопросы, рекомендую поискать свою точную модель на нашем сайте – там наверняка найдете подробную инструкцию под правильный интерфейс. Но еще раз повторюсь, что сама суть в любом роутере сводится к одному и тому же.
И еще одно дополнение. Эта статья описывает настройку конкретно под одного провайдера (Билайн). Поэтому что-то здесь я могу опустить. Для любителей углубиться в проблему у нас есть великолепная статья по полной настройке абсолютного любого роутера. Рекомендую.
Содержание
- Шаг 1 – Подключаем роутер
- Шаг 2 – Вход в настройки
- Шаг 3 – Настройка интернета
- Шаг 4 – IPTV
- Шаг 5 – Wi-Fi
- Владельцам TP-Link TL-841N
- Задать вопрос автору статьи
Шаг 1 – Подключаем роутер
Некоторые из наших читателей умудряются ошибиться уже на этом этапе. Поэтому на всякий случай проверяем:
- Включаем питание. Должна загореться любая индикация.
- Провод от Билайна (который он заводит к вам в квартиру) подключаем в разъем роутера WAN (или Интернет). Обычно этот порт один и отличается от всех остальных по цвету.
- Для первого подключения я обычно настоятельно рекомендую подключаться к проводу по проводу. Поэтому провод от компьютера или ноутбука вставляем в ЛЮБОЙ из портов LAN. Если подключение по проводу невозможно, и роутер поддерживает первичную настройку по Wi-Fi – подключаемся к его Wi-Fi сети. Название сети и пароль от нее (а зачастую у TP-Link от нее нет пароля) можно найти на наклейке на дне роутера. Да, просто переворачиваем его и смотрим.
- Если используете IPTV приставку через роутер, подключаем ее к любому LAN порту роутера. Но как правило используют ПОСЛЕДНИЙ (четвертый или третий) – т.к. большинство прошивок из коробки именно туда переключают использование IPTV, поэтому подключаете в последний и получаете сразу результат.
Шаг 2 – Вход в настройки
И тут у вас могут начаться отличия от моей настройки, т.к. у TP-Link тоже большое число разных интерфейсов и даже методов подключения. Поэтому я написал общую инструкцию по настройке именно роутеров TP-Link. Для сравнения и уточнения рекомендую обращаться именно туда.
Чтобы попасть в настройки роутера, нужно подключиться к роутеру (Шаг 1), открыть браузер и ввести адрес конфигуратора. Где узнать адрес входа в настройки? Снова переворачиваем роутер и смотрим там на наклейке. Но обычно у современных TP-Link адрес такой (можете попробовать перейти):
192.168.0.1
Как на картинке выше вас попросят ввести логин и пароль для входа. Стандартная пара – admin – admin. Но их вы тоже можете уточнить на той самой великой наклейке. Если же не подходят стандартные – значит кто-то до вас этот роутер уже настраивал. Остается или разузнать у ЭТОГО КОГО-ТО пароль или просто сделать сброс на заводские настройки (ищем кнопку RESET, жмем на нее при включенном роутере около 10 секунд, пока он не перезагрузится, а лампочки не моргнут).
Если все получилось, вы должны попасть в интерфейс настройки. Но на первой настройке обычно TP-Link вас встретит мастером быстрой настройки:
Если увидели что-то в этом духе, двигаемся дальше.
Шаг 3 – Настройка интернета
Это самая важная часть, т.к. все отличие Билайна от других провайдеров может быть только в этом разделе. Все остальное можно подсмотреть и у других провайдеров (я про Wi-Fi и настройку IPTV).
Самое важное: берем договор с Билайном и ищем логины-пароли для подключения к интернету (иногда их дают на отдельных карточках). Нашли? – Продолжаем. Если нет – звоним провайдеру. Без этого здесь в 99% случаев никак.
Что нам потребуется для подключения:
- Тип подключения – у Билайна обычно это L2TP. Есть исключения в некоторых регионах, поэтому и рекомендую перепроверить свой договор.
- Имя пользователя и пароль (из договора).
- IP-адрес сервера (из договора, зачастую это tp.internet.beeline.ru).
Нашли это? Тогда заполняем в мастере соответствующие поля:
С этого момента интернет на роутере уже должен заработать. Осталось только его раздать дальше.
В продвинутых настройках (без мастера) этот пункт обычно находится в «Сеть – Интернет».
Шаг 4 – IPTV
Если не используете IPTV, можете перейти в следующий раздел. Для использования IPTV нужно выделить отдельный порт. По умолчанию многие роутеры TP-Link уже используют четвертый порт LAN, поэтому, возможно, у вас уже как-то все и работает. Но по-хорошему нужно проверять.
В любом мастере быстрой настройки вас спросят про наличие IPTV. У меня, например, это выглядит так:
Отдельно настройки IPTV можно посмотреть в разделе «Сеть – IPTV».
Шаг 5 – Wi-Fi
Если у нас есть интернет на роутер, то почему бы его не раздать по Wi-Fi?! Так ведь гораздо удобнее и приятнее. И мастер нам снова предложит это сделать здесь же. Все что нужно – задать имя сети (SSID, так наши устройства будут видеть эту сеть) и пароль (чтобы злые соседские школьники не воровали интернет).
Отдельно настройки Wi-Fi можно посмотреть в разделе «Беспроводной режим – Настройки беспроводного режима»
Поздравляю! После применения настроек и перезагрузки роутеру все должно заработать. Но если вдруг остались какие-то проблемы – добро пожаловать в комментарии.
Владельцам TP-Link TL-841N
Отдельно выделю этот раздел для владельцев TP-Link TL-841N и его аналогов. 841-я модель – это поистине легендарный роутер TP-Link, переживший на текущий день больше десятка реинкарнаций. Но самое интересное – в свое время Beeline (да и другие провайдеры) раздавали этот роутер своим клиентам. Именно поэтому у многих клиентов Билайна на текущий день установлен именно TP-Link TL-841N. Немного устаревший, но вполне себе рабочий.
Если очень коротко, то его настройки ничем особенным не отличаются от моего AX73 – тот же адрес входа, тот же мастер, да даже разделы для ручной настройки называются так же. Разумеется, тип соединения L2TP никак не зависит от роутера, но и эта модель его вполне себе достойно поддерживает. Поэтому, если у вас появились какие-то сомнения, отправляю вас в нашу уже подробную инструкцию по настройке TL-841N.