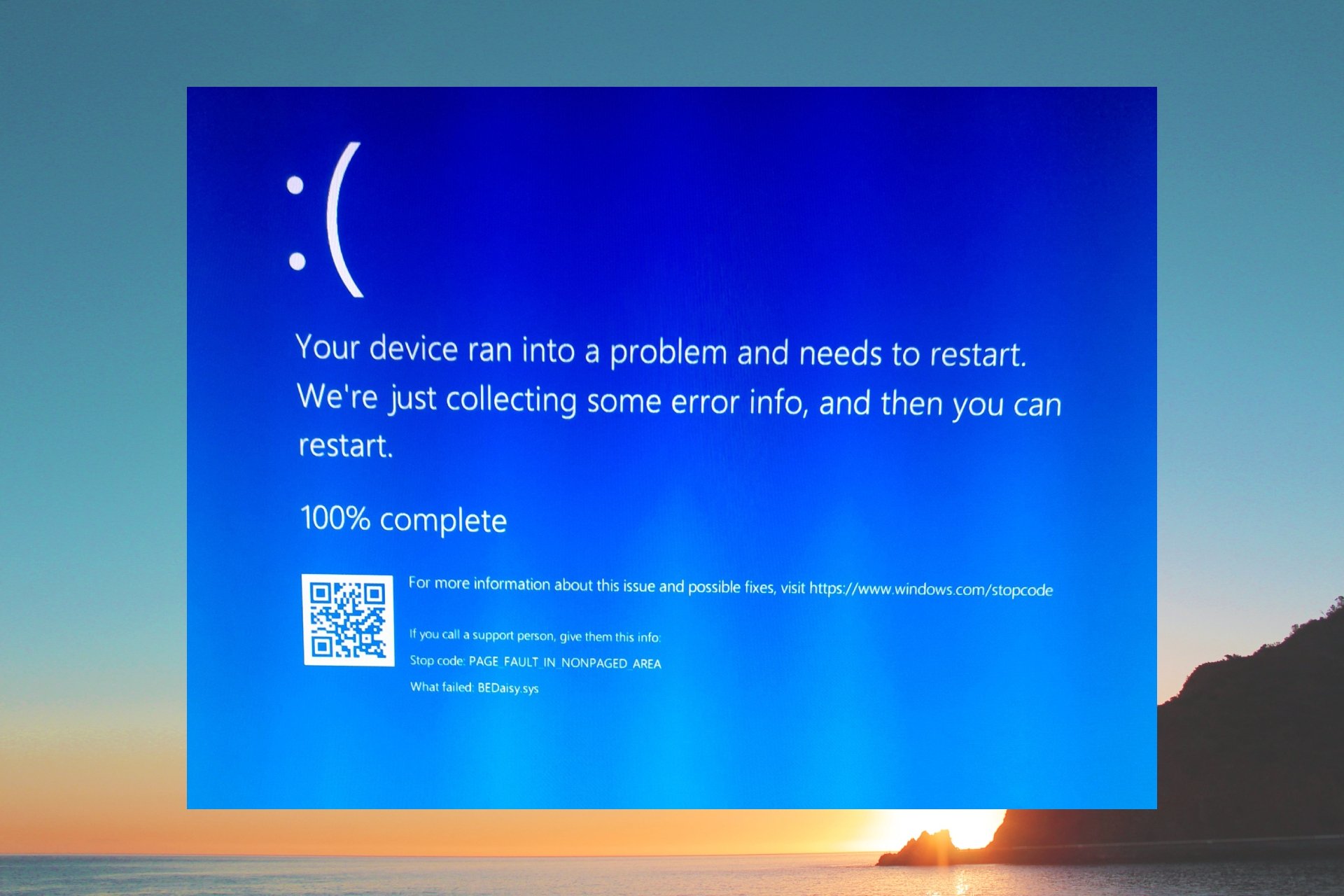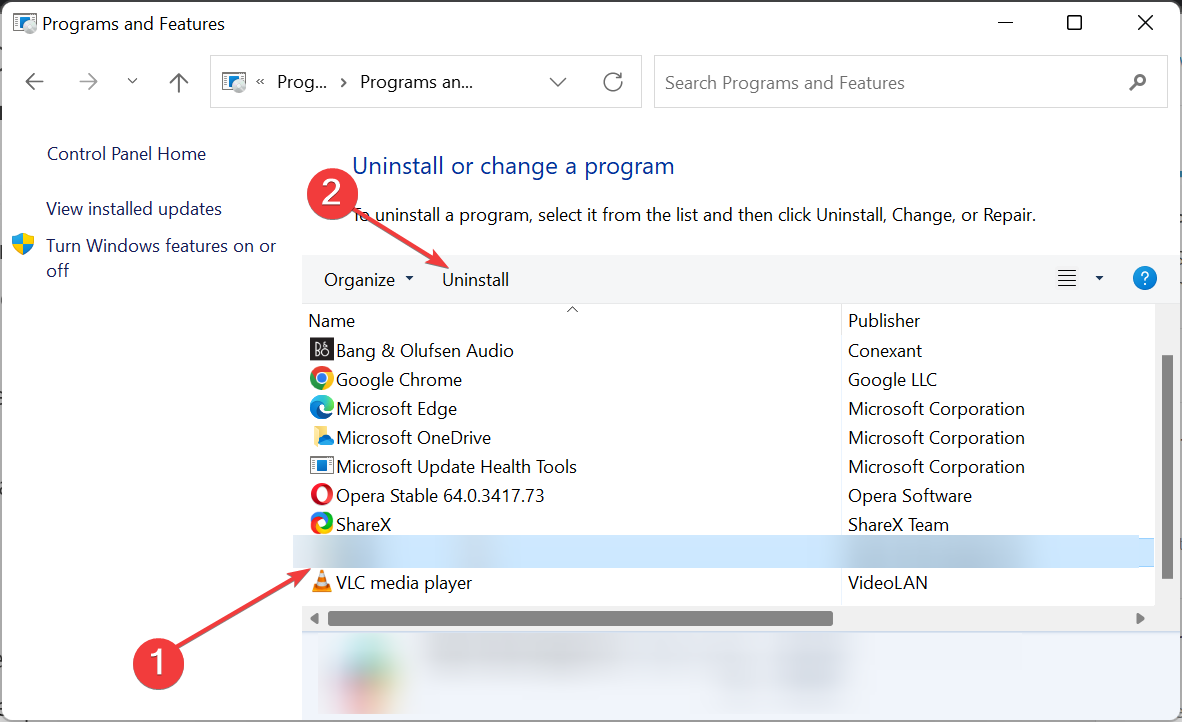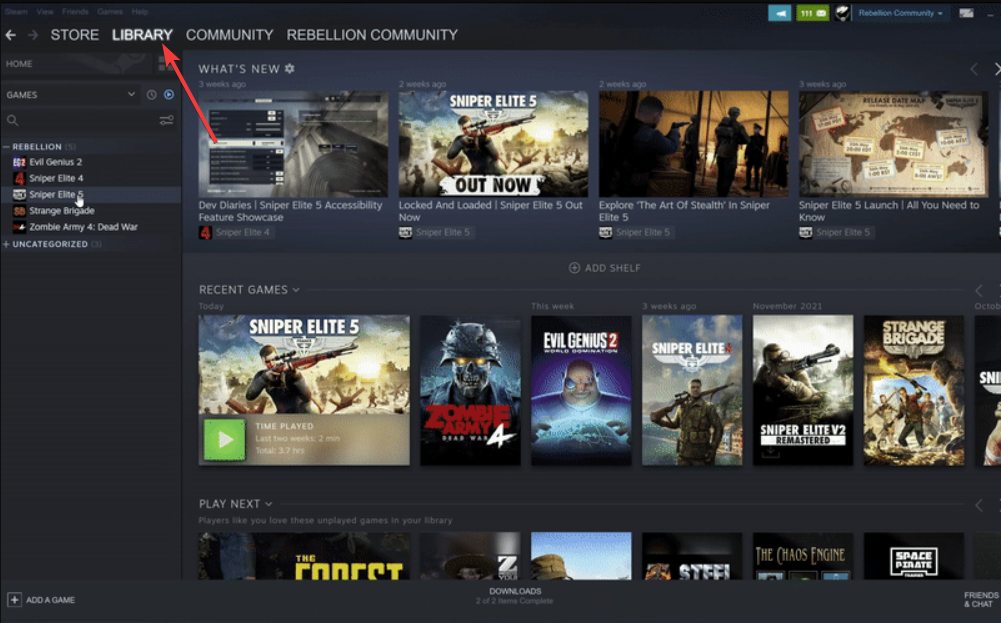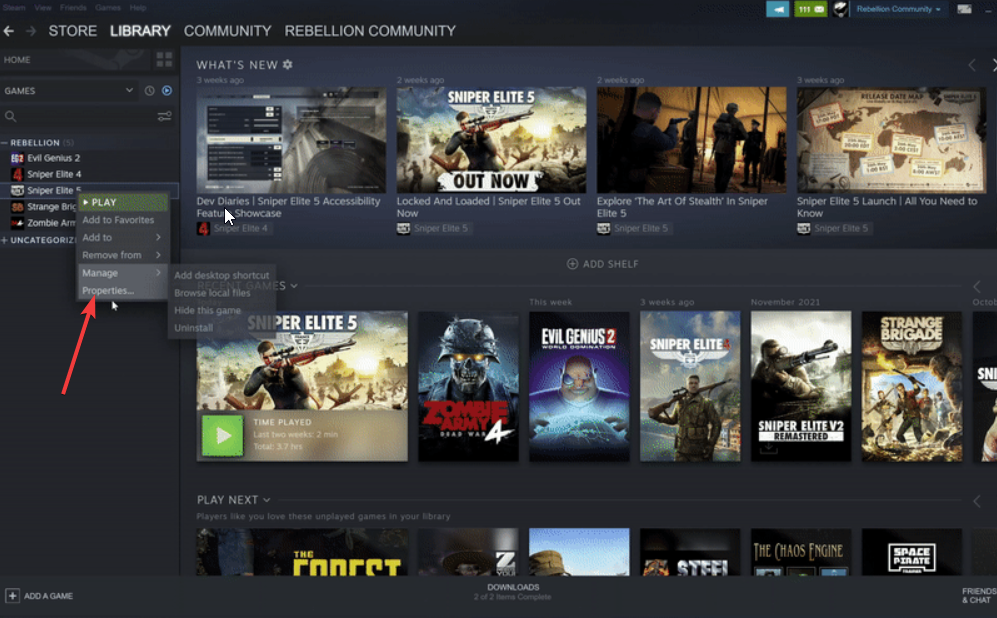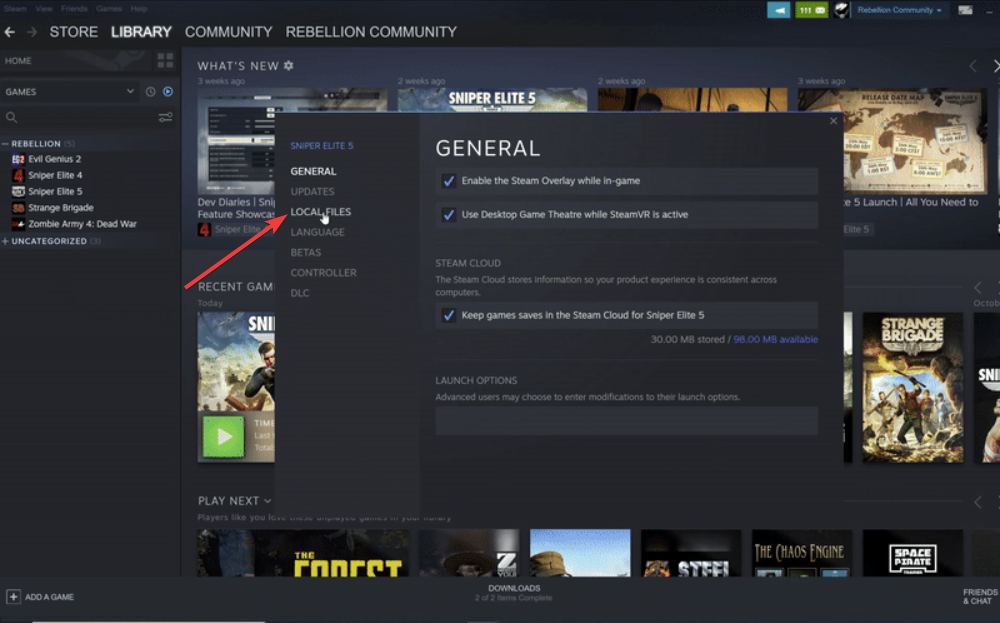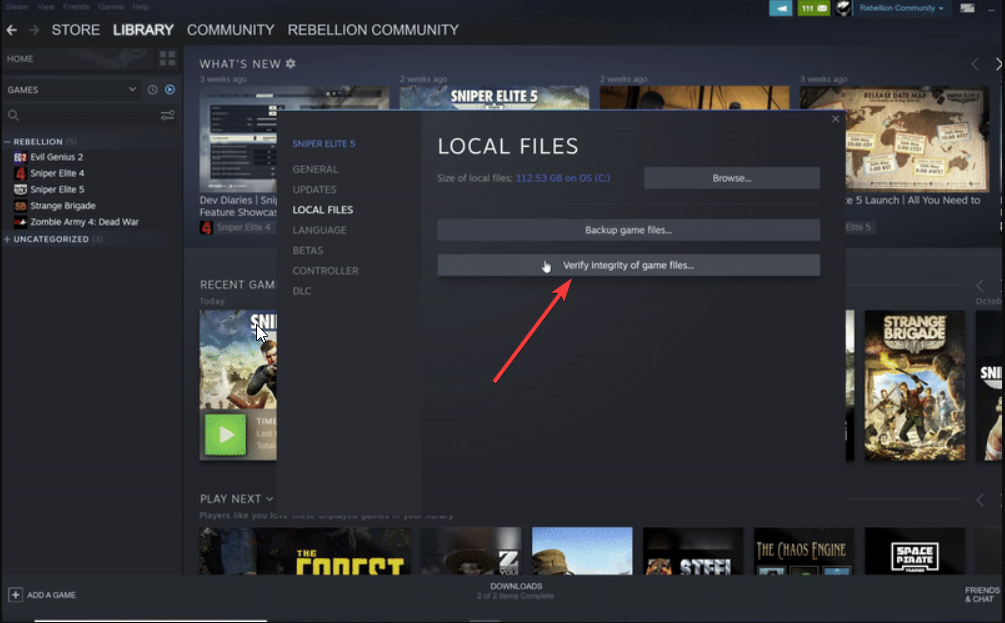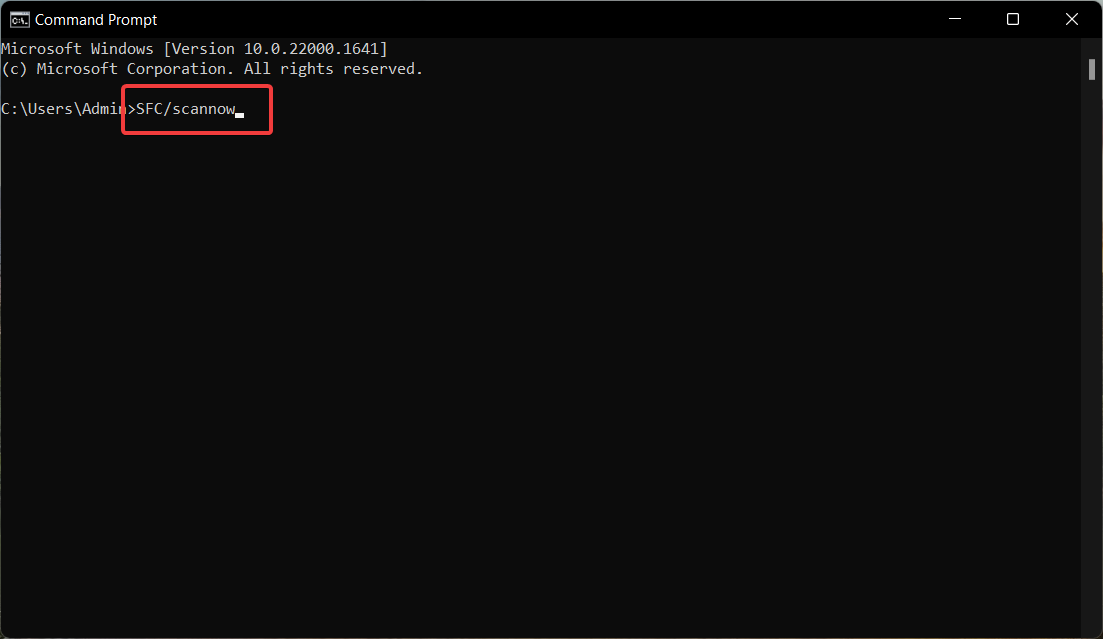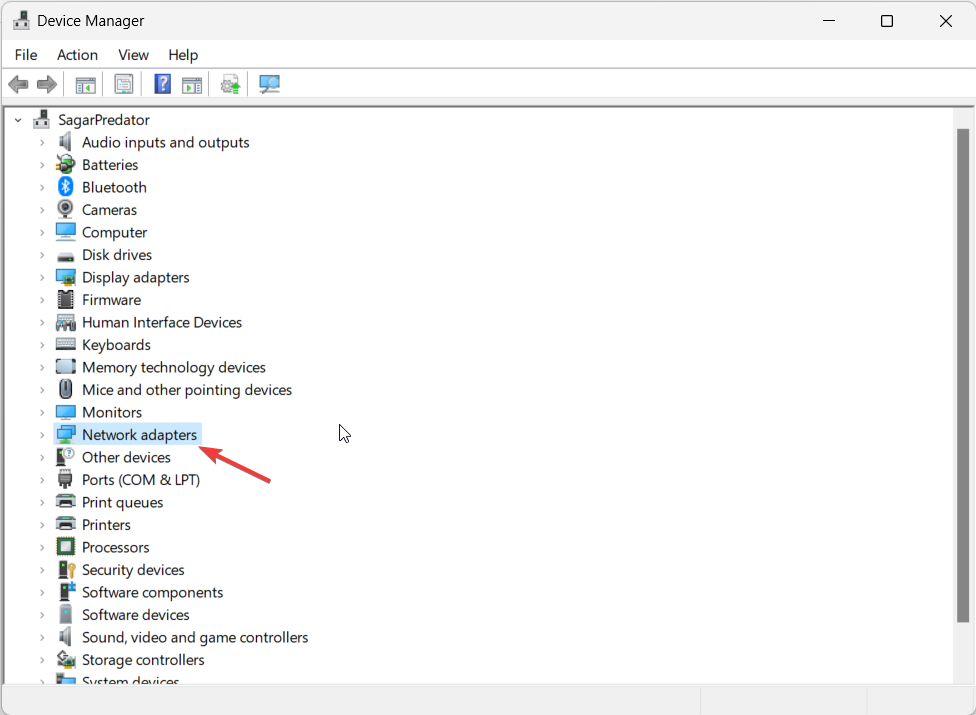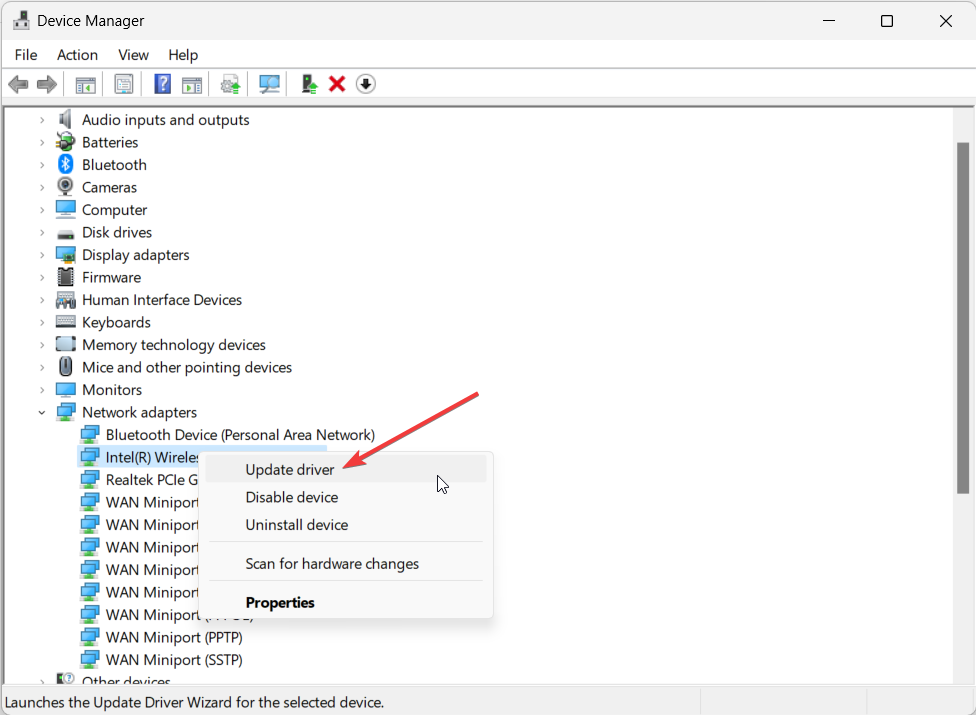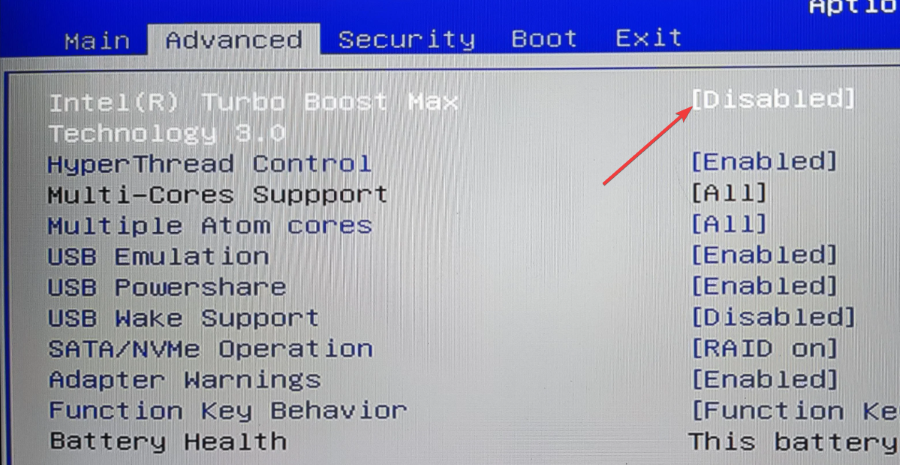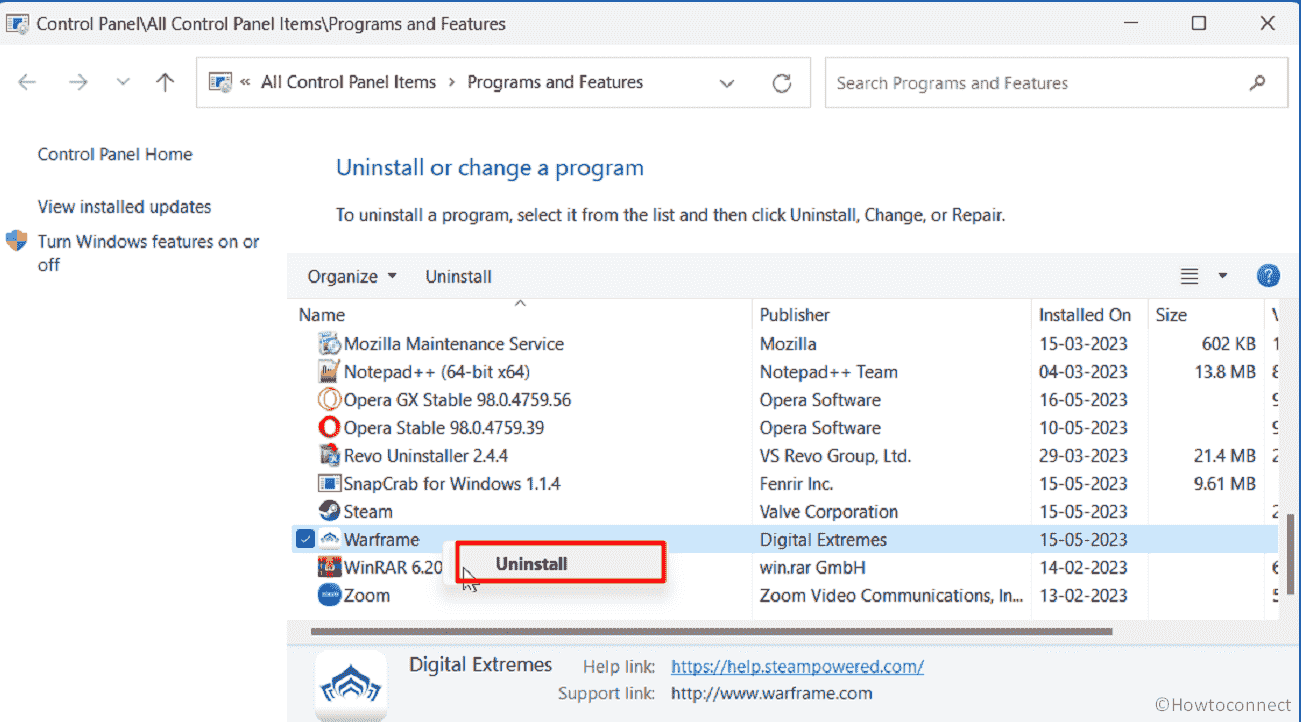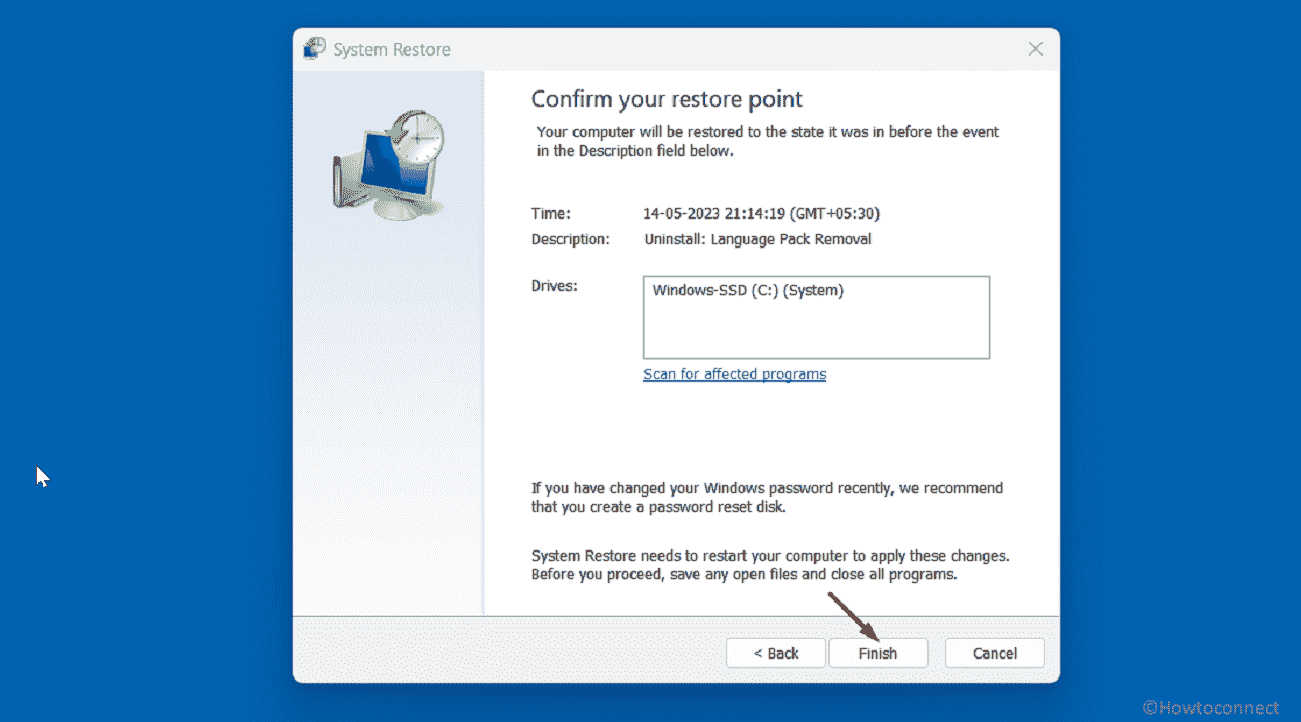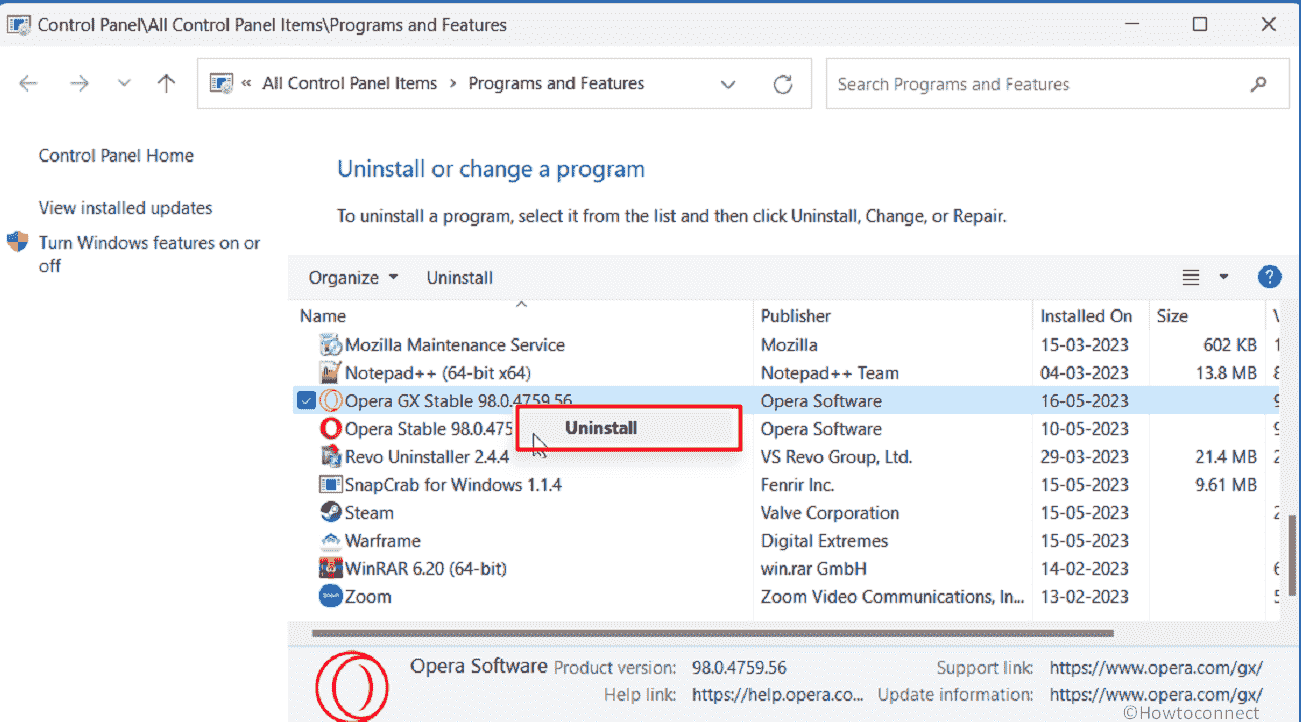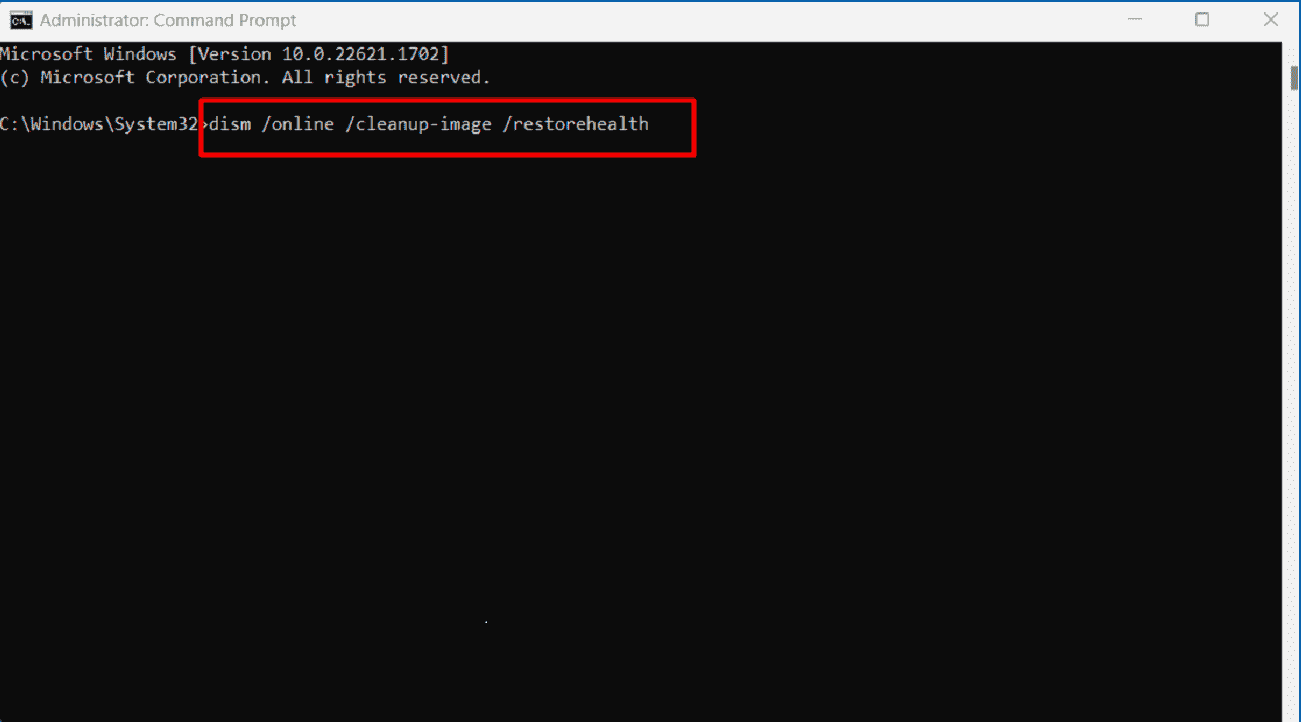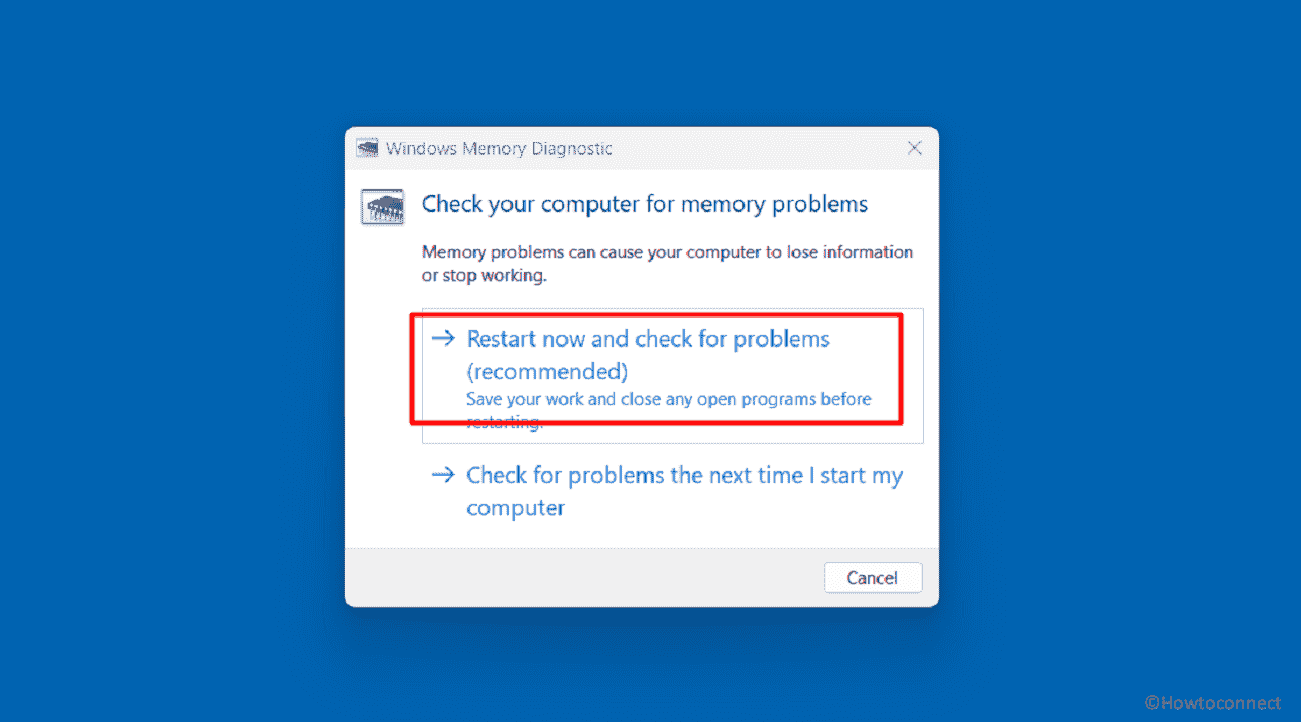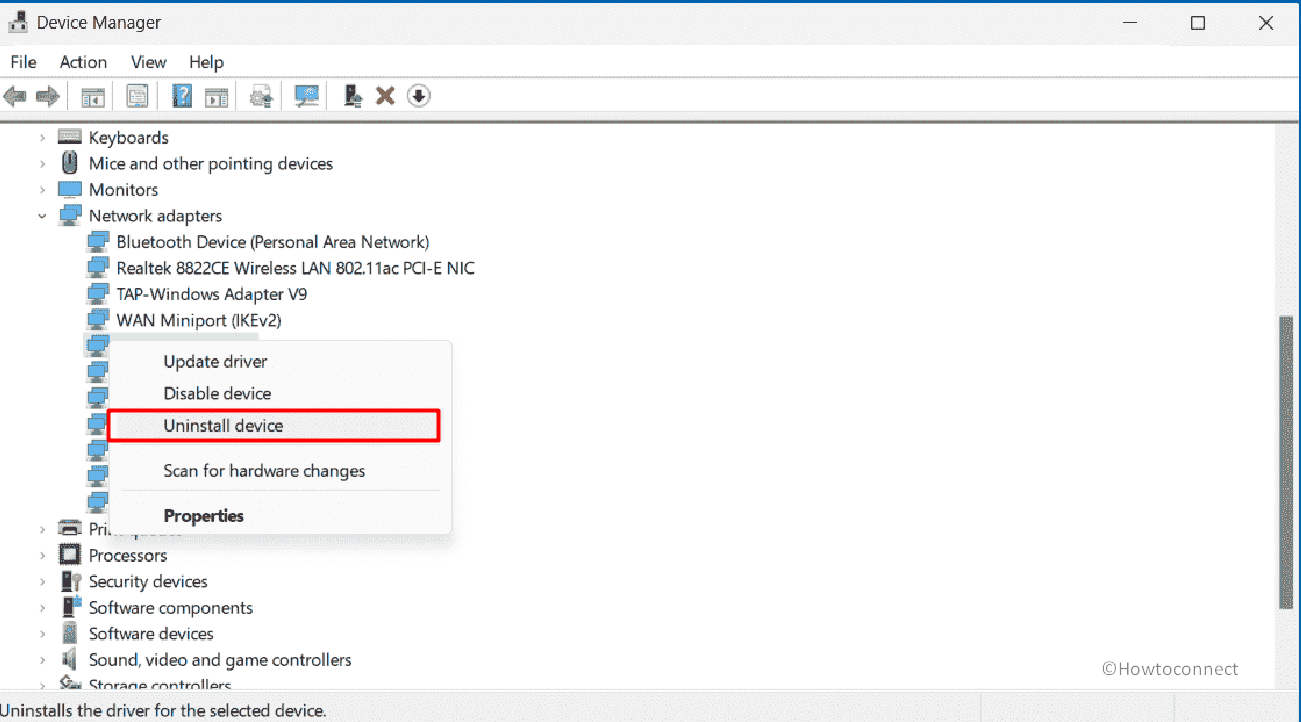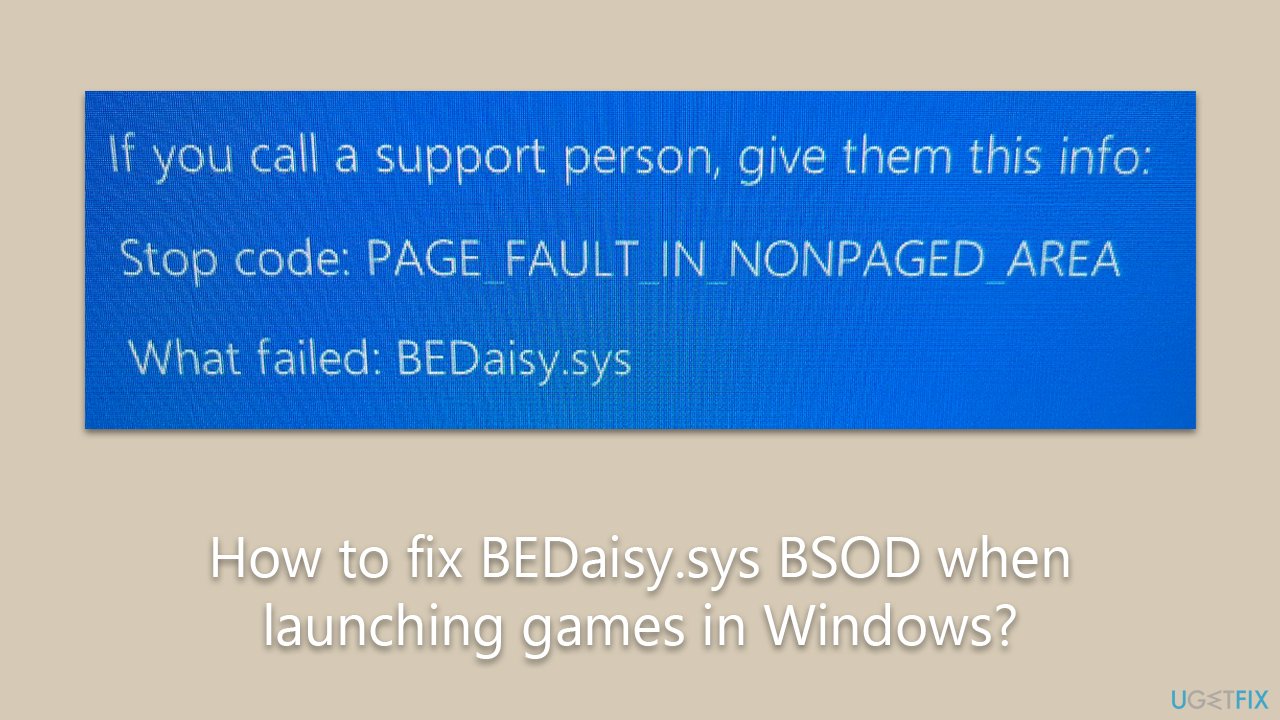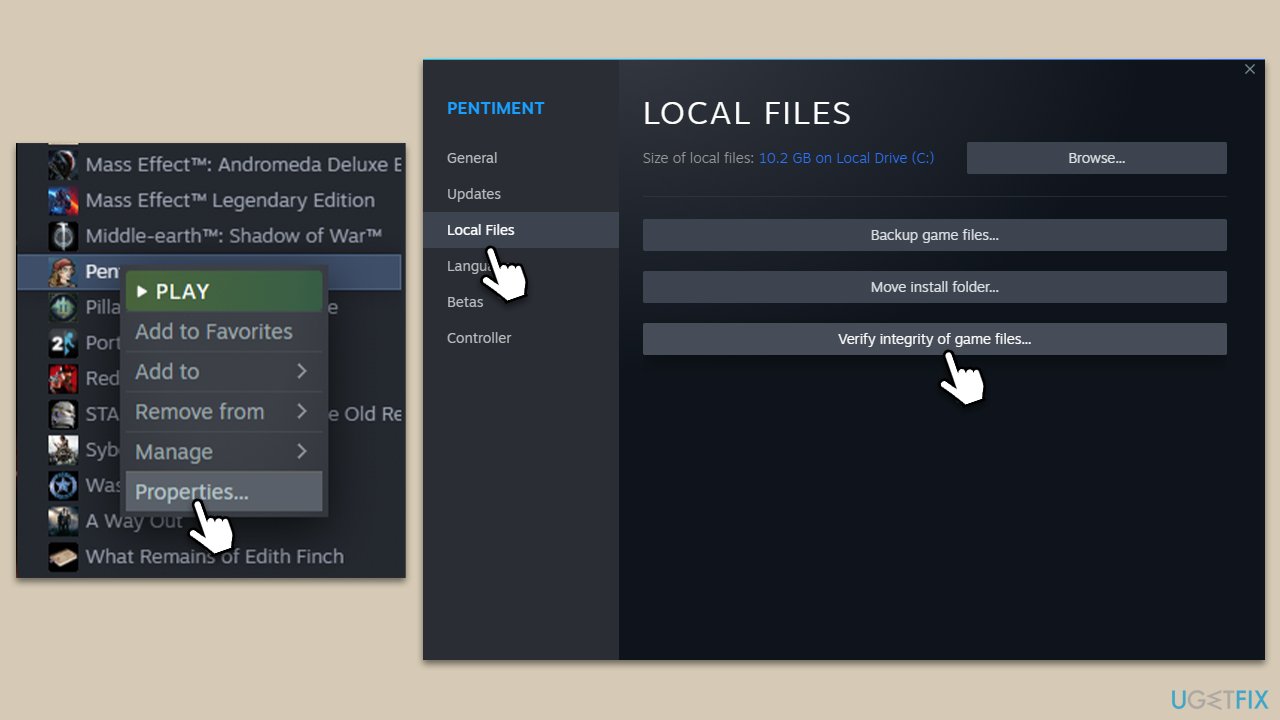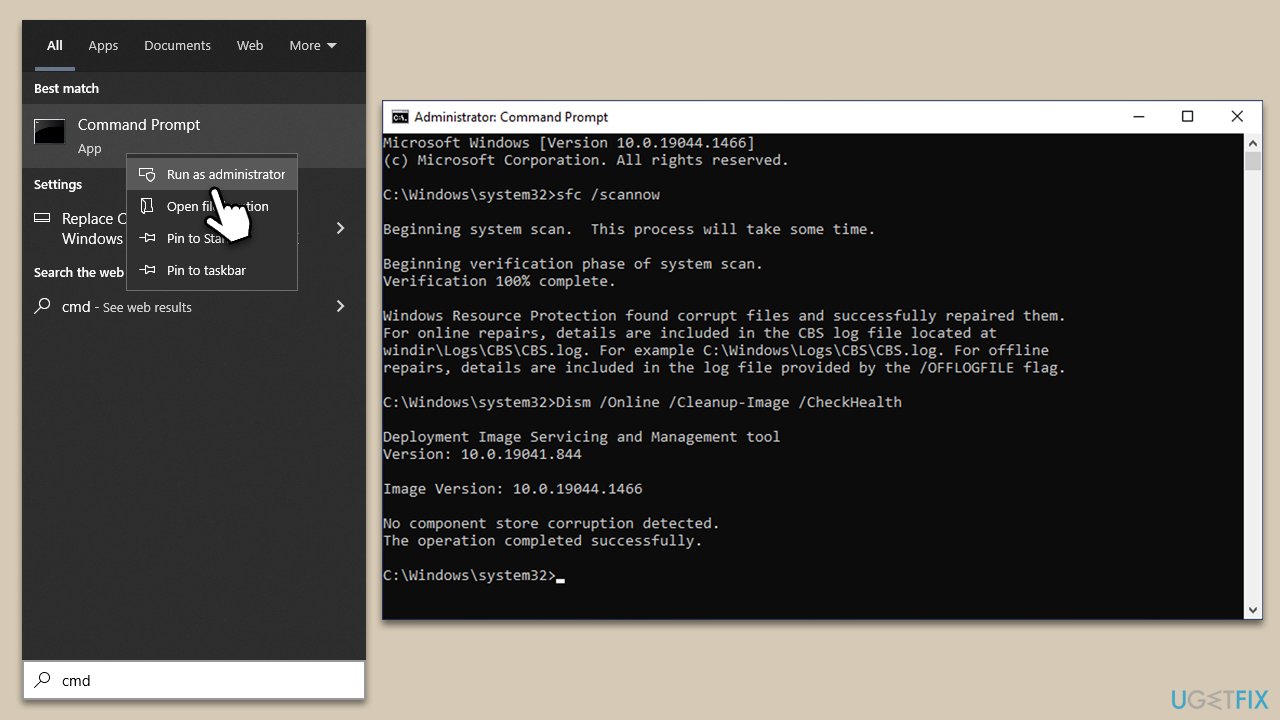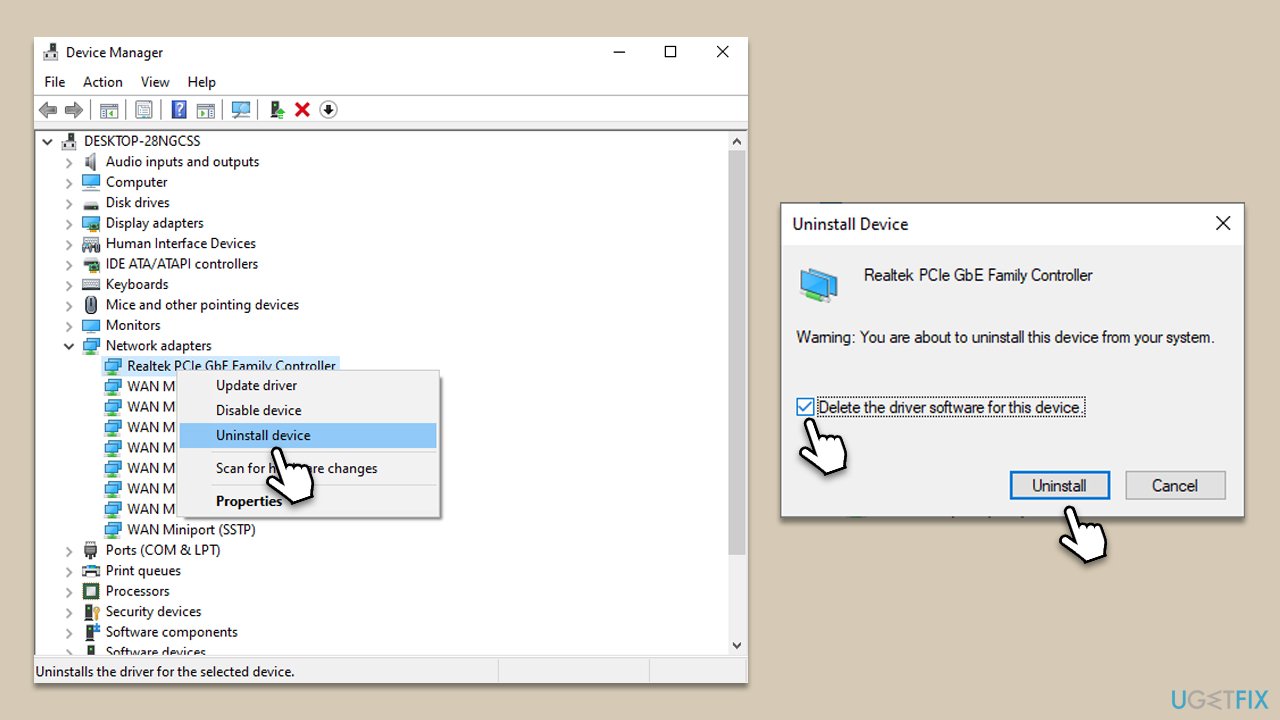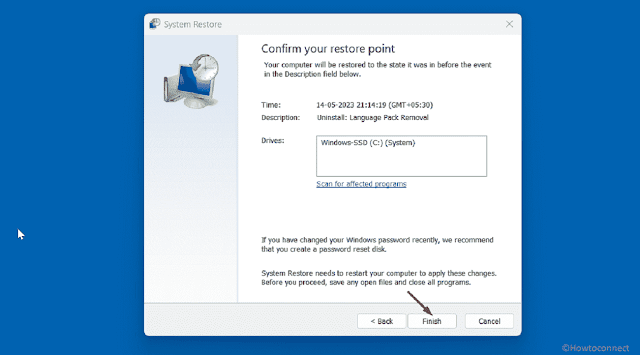Disable the Intel Turbo Boost Technology to fix this problem
by Sagar Naresh
Sagar is a web developer and technology journalist. Currently associated with WindowsReport and SamMobile. When not writing, he is either at the gym sweating it out or playing… read more
Updated on
- Users are getting the BEDaisy.sys BSOD error when they try to launch a game on their PCs.
- It can be fixed by installing the latest available network driver update.
- Else, you can also try reinstalling the problematic game and check if this fixes the issue or not.
XINSTALL BY CLICKING THE DOWNLOAD
FILE
Many of our readers have reported that when they launch any game on their PCs, they are treated with the BEDaisy.sys BSoD error. This Blue Screen of Death error crashes their PC and they are unable to play certain games.
In this guide, we will give you a list of solutions that will help you resolve the BEDaisy.sys BSoD error on your PC, after which you will be able to play games without any issues. Let us get right into it.
What is causing the BEDaisy.sys BSoD error?
We did some research and after going through multiple user reports, we have prepared a list of reasons that could trigger the BEDaisy.sys BSoD error when launching games.
- There is a problem with the game: Chances are some important game files are corrupt or could not load properly because of which you are getting the error.
- Corrupt system files: System files when corrupt or go missing can cause multiple issues when the programs are installed on the computer.
- The overclocking tool is causing the problem: The overclocking tool that you are using might be malfunctioning the system resources because of which you are getting the BEDaisy.sys BSoD error.
- The issue with the network driver: There are chances that this BEDaisy.sys BSoD error is related to the network driver.
Now let us apply the different solutions and try resolving the BEDaisy.sys BSOD error.
How we test, review and rate?
We have worked for the past 6 months on building a new review system on how we produce content. Using it, we have subsequently redone most of our articles to provide actual hands-on expertise on the guides we made.
For more details you can read how we test, review, and rate at WindowsReport.
How can I resolve the BEDaisy.sys BSoD error?
- What is causing the BEDaisy.sys BSoD error?
- How can I resolve the BEDaisy.sys BSoD error?
- 1. Reinstall the problematic game
- 2. Check the game file integrity
- 3. Run SFC and DISM scans
- 4. Reinstall the network drivers
- 5. Disable the Intel Turbo Boost Technology
1. Reinstall the problematic game
- Press the Win key to open the Start menu.
- Open Control Panel.
- Select Programs and Features.
- Click on the game and hit the Uninstall button.
- Follow the on-screen steps to completely remove the game.
- Visit the official website of the game and reinstall the game without interruptions.
2. Check the game file integrity
- Launch Steam client.
- Click on Library at the top.
- Right-click on your game from the left pane and select Properties.
- Click on LOCAL FILES.
- Select Verify the integrity of game files option.
- Steam will begin verifying the games files and fix if found any problems.
Chances are the game files are corrupt or have some issues, which can be resolved or at least identified by verifying the integrity of the game files.
- Fix: Payroll Service Connection Error on QuickBooks
- 5 Ways to Force a Blue Screen of Death (BSoD) on Windows 11
- Fix: MSI Afterburner Failed to Start Scanning
3. Run SFC and DISM scans
- Press the Win key to open the Start menu.
- Type command prompt and run it as an administrator.
- Type the below command and press Enter.
sfc /scannow - Wait for the process to finish.
- Type the below commands and press Enter after each one.
Dism /Online /Cleanup-Image /CheckHealthDism /Online /Cleanup-Image /ScanHealthDism /Online /Cleanup-Image /RestoreHealth - Restart your PC.
Fixing corrupt system files can also help resolve the BEDaisy.sys BSoD error as there might be chances that some important system files are unable to load that are required by the game.
In any case, we suggest another solution that runs automatically on your PC and fixes corrupted files that generate screen issues.
4. Reinstall the network drivers
- Press the Win key to open the Start menu.
- Type Device Manager and open it.
- Expand the Network adapters section.
- Right-click on your network driver and select Update driver option.
- Select Search automatically for drivers option.
- Install the latest update and restart your PC.
Failure to communicate with the server can often cause games to crash and throw BSoD errors such as BEDaisy.sys. You can try updating the network driver and check if this resolves the issue or not.
5. Disable the Intel Turbo Boost Technology
- Power off your computer.
- Press Esc to enter the BIOS menu.
- Select BIOS/Platform Configuration (RBSU).
- Choose Performance Options.
- Change the Intel Turbo Boost Technology option to Disabled.
- Save the changes by pressing F10 key and reboot your PC.
Many of our reader reports suggest that disabling the Intel Turbo Boost Technology helped them resolve the BEDaisy.sys error.
This is because turning this feature on utilizes more resources and in turn increases the temperature of the PC causing all sorts of crashes. Simply disable it and check if this fixes the issue or not.
That is it from us in this guide. We have a guide that will help you with a list of the best BSOD fixers that will resolve the issue automatically.
You can also check out our guide that explains how you can resolve the Wdfilter.sys BSOD error on your Windows PC.
Let us know in the comments below, which one of the above solutions fixed the problem of BEDaisy.sys error.
Do you encounter system crash, freeze, and lagging when trying to launch games like Destiny 2, Fortnite, R6 Siege, Dayz, or other through Battleye anti-cheat? Most of the time, blue screen error occurs with What failed: Fix BEDaisy.sys accompanied by Page_Fault_in_Nonpaged_Area, System_Scan_at_Raised_Irql_Caught_Improper_Driver_Unload, Attempted_Write_To_Readonly_Memory, Kernel_Security_Check_Failure, and System_Thread_Exception_Not_Handled in this case. When the error appears the computer might be stuck in reboot loop and the game frequently crashes.
What failed: BEDaisy.sys BSOD error commonly occurs because of incorrect installation of the game, Intel Turbo Boost Technology settings in BIOS, and Opera GX browser. Furthermore, obsolete Network adapter drivers, and corrupted system files, are occasionally reasons for this issue. The best part is the error is solvable only you need to follow the methods by turn. See: Fix Escape from Tarkov Blue Screen Error BSOD in Windows 11 or 10.
Here is how to fix BEDaisy.sys BSOD Blue Screen Error in Windows 11 or 10 –
Way-1: Uninstall and Properly Install the Game
The main cause of this error is the incorrect location of BEDaisy.sys and PUBG. Battleye or some other reasons changed the folder of the games you are playing. There are 2 solutions to this problem: if you have knowledge of where the game files are located manually place BEDaisy.sys in that one or fully uninstall Battleye and the game and then reinstall them.
System restore might also work to fix the BSOD if the restore point is created before the issue occurred. We will here provide the solution one by one, so follow the first one, it means uninstall and reinstall the Game and Battleye:
- Press – Winkey+R.
- Type – appwiz.cpl.
- Hit Enter to launch the Programs and Features window.
- Find the game creating the issue and right-click on it.
- Select Uninstall.
- Click on Yes.
- In case, any uninstallation wizard appears follow the instructions.
- In the same way, uninstall Battleye.
- You can download Battleye uninstaller to completely remove the launcher.
- Then go to the respective websites and freshly install the games and Battleye.
Way-2: Perform System Restore
If a restore point is created before the start of BEDaisy.sys PUBG or any bug check then this method will make your life easy. System restore is a useful tool to have in your troubleshooting arsenal that can help you undo changes made to your computer and revert them back to a previous state where they were functioning properly.
This is a built-in feature that captures periodic snapshots of the system configuration and stows them as restore points. Using this you can bring back the system exactly in the condition when there was no error occurring.
- Click on Search.
- Type – rstrui.exe.
- Press – Enter.
- On the System Restore wizard, check the option – “Choose a different restore point” and click on Next.
- Select a date and time when BEDaisy.sys failed error did not start to appear.
- Click Next.
- Reanalyze your selections and click on Finish.
- When a warning popup shows, click on Yes.
- This process will take some time so stay patient and restart your device.
Way-3: Remove Opera GX
Opera GX is a web browser designed for gamers that can limit the amount of CPU and RAM and allow them to allocate more resources to their games. Several players use this application but it can trigger BEDaisy.sys blue screen Destiny 2 error in Windows 11 or 10.
To deal with this BSOD, remove the browser from your computer by heading to the instructions:
- Press Windows and S keys.
- Type Control and hit Enter.
- When the Control panel opens, click on Programs and Features.
- On the Control Panel\All Control Panel Items\Programs and Features window, right-click on Opera GX and select Uninstall.
- Confirm the prompt.
- Restart the computer and check if the error is fixed.
Way-4: Disable Intel Turbo Boost Technology in BIOS
Intel Turbo Boost Technology is a powerful feature that can significantly improve the performance of Intel processors but it increases the temperature of the processor, which can cause the computer to become unstable or crash if it’s not adequately cooled.
Many users report that the system is heated before Battleye BEDaisy.sys BSOD appears. In this case, disabling Intel Turbo Boost Technology in BIOS is likely to fix the issue. Therefore, follow the steps:
- Shut down the computer and turn it on.
- Press Esc just after you have powered on the PC (or use function keys according to the manufacturer’s guidelines).
- Enter BIOS/Platform Configuration (RBSU).
- Select Performance Options.
- Make Intel (R) Turbo Boost Technology Disabled and press Enter.
- If BIOS does not provide this option use ThrottleStop software for the same.
Way-5: Use Command line utilities SFC and DISM to repair corrupted elements
SFC (System File Checker) and DISM (Deployment Image Servicing and Management) are two tools available in Windows that can help fix BEDaisy.sys blue screen error in Windows 11 or 10. SFC compares the system files to the original files and If it finds any corrupted or missing ones, it will replace them with a cached copy of the files stored on the computer or with the original installation media.
DISM, on the other hand, is a more powerful tool that can repair the Windows system image, which includes the operating system, device drivers, and other system components. Run both of them in the below manner:
- Click on Start and type cmd.exe.
- Select – Run as administrator.
- When the User account control dialog box appears, click on Yes.
- On the Administrator: Command Prompt, type
SFC /SCANNOWand press Enter. - Allow the process to complete and when you see “Windows Resource Protection did not find any integrity violations.” reboot the computer.
- See if the BSOD is solved then alright else open Administrator: Command Prompt again and run the following commands sequentially:
dism /online /cleanup-image /checkhealth
dism /online /cleanup-image /scanhealth
dism /online /cleanup-image /restorehealth- When done with all 3 commands, restart your PC.
Way-6: Run the Windows Memory Diagnostic tool
Sometimes, Bad memory can generate BEDaisy.sys BSOD when launching games like Destiny 2, R6 Siege, Fortnite, and Dayz with Battleye. Fortunately, there is a utility that will quickly repair the problem if follow the instruction:
- Press Windows and R keys.
- Type mdsched.exe.
- Hit Enter to open Windows Memory Diagnostic tool.
- Once a wizard appears, click on Restart now and check for problems (recommended).
- The tool will reboot the device and repair the memory issues if finds any.
Way-7: Uninstall Network driver
In some cases, the outdated network driver is found culprit when BEDaisy.sys Battleye Blue Screen error appears. Driver establishes intercommunication between hardware and Windows operating and when there is any glitch occurs in it system may start crashing. Hence, update the driver using the following guidelines:
- First, download the latest version of Qualcomm Atheros driver from the manufacturer’s website
- Then, right-click on Start and select Device Manager.
- Double-click on Network adapters to expand the list of drivers.
- Right click on the Qualcomm Atheros driver and select Uninstall device.
- On the warning pop-up, Check the box for Attempt to remove the driver for this device.
- Then, click on Uninstall.
- Reboot the computer and install the downloaded driver.
- Check if the issue still persists or if it is fixed.
Way-8: Execute clean install
If all the methods fail to work then Clean install is the last destination to fix BEDaisy.sys BSOD. Clean installing Windows 11/10 is the process of installing the operating system on a computer with a completely new installation, without keeping any previous files, programs, or settings. Follow the articles to clean install:
- How to install Windows 11 without TPM and Secure Boot
- How to Use Rufus to Install Windows 10
Methods:
Way-1: Uninstall and Properly Install the Game
Way-2: Perform System Restore
Way-3: Remove Opera GX
Way-4: Disable Intel Turbo Boost Technology in BIOS
Way-5: Use Command line utilities SFC and DISM to repair corrupted elements
Way-6: Run the Windows Memory Diagnostic tool
Way-7: Update Network driver
Way-8: Execute clean install
That’s all!!
Repair any Windows problems such as Blue/Black Screen, DLL, Exe, application, Regisrty error and quickly recover system from issues using Reimage.
Question
Issue: How to fix BEDaisy.sys BSOD when launching games in Windows?
Every time I attempt to launch DayZ, I keep getting BSOD, referencing the BEDaisy.sys file. How do I fix this? I can’t play the game at all because these crashes just continue.
Solved Answer
The infamous Blue Screen of Death (BSOD) in Windows is more than just a frustrating interruption. Despite its ominous name, the BSOD actually plays an important role in protecting your system. It signifies a serious issue that has occurred within the operating system, prompting it to halt immediately to prevent potential damage. The error message displayed is intended to provide a clue as to what might have triggered the crash.
One such issue that has been causing headaches for gamers recently is a BSOD related to BEDaisy.sys. When attempting to launch games such as PUBG, Escape from Tarkov, Ark: Survival Evolved, or Mount & Blade II: Bannerlord, among others, they’ve encountered an unwelcome crash. Typically, the error comes with an associated code like “PAGE_FAULT_IN_NONPAGED_AREA,” which provides a clue about the possible causes.
The BEDaisy.sys file is a driver associated with the Battleye anti-cheat system, which is utilized by a range of online games to prevent cheating and provide a fair gaming environment. But like any software, it’s not immune to glitches. In this case, it’s causing some Windows systems to crash upon launching these games.
The good news is that there are ways to resolve BEDaisy.sys BSOD. Based on the experiences of various users, several methods have proven to be effective. These include disconnecting external peripherals, reinstalling the game that’s causing the crash, and reinstalling Battleye. It’s also beneficial to check and fix any corrupted files on your system and reinstall your network drivers. The exact steps for performing these fixes can be found below this article.
PC repair software FortectMac Washing Machine X9 can be an invaluable tool when dealing with Blue Screen crashes. This software is designed to scan your system for issues, analyze error logs, and automatically repair corrupted or missing system files. By providing a thorough and detailed system analysis, PC repair software can help identify and resolve the underlying issues causing the BSOD, promoting stability and improving the overall performance of your computer.
1. Disconnect unnecessary peripherals
Fix it now!
Fix it now!
To repair damaged system, you have to purchase the licensed version of Fortect Mac Washing Machine X9.
Some users who reported the BEDaisy.sys BSOD said they managed to fix the issue as soon as they disconnected peripherals such as gaming pedals. Sometimes, there might be some software conflicts between such devices and Battleye, which may cause the crashes.
2. Check game file integrity
Fix it now!
Fix it now!
To repair damaged system, you have to purchase the licensed version of Fortect Mac Washing Machine X9.
- Open Steam and go to your Library.
- Right-click on the game that causes system crashes and select Properties.
- Go to the Local Files section on the left.
- Here, click Verify integrity of game files and wait till the process is complete.
- Try launching the problematic game again.
3. Run SFC and DISM
Fix it now!
Fix it now!
To repair damaged system, you have to purchase the licensed version of Fortect Mac Washing Machine X9.
Corrupted system files are among the most common reasons for Blue Screen of Death errors. You can address this by running SFC and DISM scans as follows:
- Type in cmd in Windows search.
- Right-click the Command Prompt result and pick Run as administrator.
- User Account Control will ask whether you want to allow changes – click Yes.
- Type this command and press Enter:
sfc /scannow - Wait for the scan to finish.
- Then, use the following commands, pressing Enter after each:
Dism /Online /Cleanup-Image /CheckHealth
Dism /Online /Cleanup-Image /ScanHealth
Dism /Online /Cleanup-Image /RestoreHealth - Restart your device.
4. Reinstall the game and Battleye
Fix it now!
Fix it now!
To repair damaged system, you have to purchase the licensed version of Fortect Mac Washing Machine X9.
Reinstalling the game is one approach to solving BEDaisy.sys-related BSOD issues. Over time, game files can become corrupted or get modified by software updates, which may lead to instability. By reinstalling the game, you’re essentially resetting all the game files to their original state, thereby eliminating any potential issues arising from corrupt or outdated files. It’s crucial, however, to completely uninstall the game before reinstalling it to ensure a clean setup.
Similarly, reinstalling Battleye can also prove effective. Battleye is an integral part of the games it services, and like any other software, it can sometimes face issues that cause system crashes. Reinstalling the app helps reset its configuration and replace any damaged or missing files, resolving issues that might cause a BSOD. It is always recommended to download the latest version of Battleye from the official website or through the game client to ensure you have the most up-to-date, stable version of this anti-cheat system.
5. Reinstall network drivers
Fix it now!
Fix it now!
To repair damaged system, you have to purchase the licensed version of Fortect Mac Washing Machine X9.
The issue could be related to your network drivers, so you should reinstall them.
- Right-click on Start and pick Device Manager.
- Expand Network adapters.
- Right-click on the network adapter you are using and select Uninstall device.
- Mark the Delete the driver software for this device option.
- Click Uninstall once again and follow the on-screen instructions.
- Reboot your system.
Once done, use DriverFix to install the latest network drivers on your system. Alternatively, you could download it from your device manufacturer’s website manually. Note that you might need another device with working internet, as your system will not have it without network drivers (although Windows should install the generic version of network drivers upon booting).
6. Disable Intel Turbo Boost Technology
Fix it now!
Fix it now!
To repair damaged system, you have to purchase the licensed version of Fortect Mac Washing Machine X9.
- Restart your computer and enter the BIOS setup.
- Once you’re in the BIOS setup, look for an option named “Advanced,” “Configuration,” or something similar. Navigate through these options.
- Locate the “CPU Configuration” option.
- Within the CPU Configuration menu, find the “Intel Turbo Boost Technology” option.
- Change the setting for Intel Turbo Boost Technology to “Disabled.”
- Finally, save your changes and exit the BIOS setup. This is often done by pressing F10 but look for a “Save and Exit” option to be sure.
- Your computer should then restart with the Turbo Boost feature disabled.
Repair your Errors automatically
ugetfix.com team is trying to do its best to help users find the best solutions for eliminating their errors. If you don’t want to struggle with manual repair techniques, please use the automatic software. All recommended products have been tested and approved by our professionals. Tools that you can use to fix your error are listed bellow:
do it now!
Download Fix
Happiness
Guarantee
do it now!
Download Fix
Happiness
Guarantee
Compatible with Microsoft Windows
Compatible with OS X
Still having problems?
If you failed to fix your error using FortectMac Washing Machine X9, reach our support team for help. Please, let us know all details that you think we should know about your problem.
Fortect — a patented specialized Windows repair program. It will diagnose your damaged PC. It will scan all System Files, DLLs and Registry Keys that have been damaged by security threats.Mac Washing Machine X9 — a patented specialized Mac OS X repair program. It will diagnose your damaged computer. It will scan all System Files and Registry Keys that have been damaged by security threats.
This patented repair process uses a database of 25 million components that can replace any damaged or missing file on user’s computer.
To repair damaged system, you have to purchase the licensed version of Fortect malware removal tool.To repair damaged system, you have to purchase the licensed version of Mac Washing Machine X9 malware removal tool.
To stay completely anonymous and prevent the ISP and the government from spying on you, you should employ Private Internet Access VPN. It will allow you to connect to the internet while being completely anonymous by encrypting all information, prevent trackers, ads, as well as malicious content. Most importantly, you will stop the illegal surveillance activities that NSA and other governmental institutions are performing behind your back.
Unforeseen circumstances can happen at any time while using the computer: it can turn off due to a power cut, a Blue Screen of Death (BSoD) can occur, or random Windows updates can the machine when you went away for a few minutes. As a result, your schoolwork, important documents, and other data might be lost. To recover lost files, you can use Data Recovery Pro – it searches through copies of files that are still available on your hard drive and retrieves them quickly.
Have you been experiencing issues with system crashes, freezing, and lag when attempting to launch games such as Destiny 2, Fortnite, R6 Siege, Dayz, or others that use Battleye anti-cheat? These issues are often accompanied by a blue screen error with the message «What failed: Fix BEDaisy.sys,» as well as other messages like «Page_Fault_in_Nonpaged_Area,» «System_Scan_at_Raised_Irql_Caught_Improper_Driver_Unload,» «Attempted_Write_To_Readonly_Memory,» «Kernel_Security_Check_Failure,» and «System_Thread_Exception_Not_Handled.» When this error occurs, the computer may become stuck in a reboot loop and the game may frequently crash.
The BEDaisy.sys BSOD error is usually caused by incorrect game installation, Intel Turbo Boost Technology settings in the BIOS, and the Opera GX browser. Outdated network adapter drivers and corrupted system files can also be contributing factors. However, the good news is that this error can be resolved by following a few simple steps.
See: Fix BEDaisy.sys BSOD Blue Screen Error in Windows 11 or 10
You should upgrade or use an alternative browser.
-
- Jun 25, 2018
-
- 5
-
- 0
-
- 10
-
#1
I’ve had a re-occuring problem for the past 12 months games such as fortnite, PUBG etc. At random points whilst playing the games, my PC will crash due to BeDaisy.sys. It is now starting to happen when I am using my computer normally and I cant find a fix. All drivers are up to date using DriverEasy premium. I have tried to use the file recovery via cmd however it gets stuck at 10% every time. Please see the notes below.
On Mon 25/06/2018 20:13:58 your computer crashed or a problem was reported
crash dump file: C:\WINDOWS\Minidump\062518-40718-01.dmp
This was probably caused by the following module: hal.dll (hal+0x3F520)
Bugcheck code: 0x124 (0x0, 0xFFFF9B02D4345028, 0xBE000000, 0x800400)
Error: WHEA_UNCORRECTABLE_ERROR
file path: C:\WINDOWS\system32\hal.dll
product: Microsoft® Windows® Operating System
company: Microsoft Corporation
description: Hardware Abstraction Layer DLL
Bug check description: This bug check indicates that a fatal hardware error has occurred. This bug check uses the error data that is provided by the Windows Hardware Error Architecture (WHEA).
This is likely to be caused by a hardware problem.
The crash took place in the Windows kernel. Possibly this problem is caused by another driver that cannot be identified at this time.
On Mon 25/06/2018 20:13:58 your computer crashed or a problem was reported
crash dump file: C:\WINDOWS\MEMORY.DMP
This was probably caused by the following module: avgmonflt.sys (avgMonFlt+0xEF32)
Bugcheck code: 0x124 (0x0, 0xFFFF9B02D4345028, 0xBE000000, 0x800400)
Error: WHEA_UNCORRECTABLE_ERROR
file path: C:\WINDOWS\system32\drivers\avgmonflt.sys
product: AVG Internet Security System
company: AVG Technologies CZ, s.r.o.
description: AVG File System Minifilter for Windows 2003/Vista
Bug check description: This bug check indicates that a fatal hardware error has occurred. This bug check uses the error data that is provided by the Windows Hardware Error Architecture (WHEA).
This is likely to be caused by a hardware problem.
A third party driver was identified as the probable root cause of this system error. It is suggested you look for an update for the following driver: avgmonflt.sys (AVG File System Minifilter for Windows 2003/Vista, AVG Technologies CZ, s.r.o.).
Google query: avgmonflt.sys AVG Technologies CZ, s.r.o. WHEA_UNCORRECTABLE_ERROR
On Mon 25/06/2018 20:03:53 your computer crashed or a problem was reported
crash dump file: C:\WINDOWS\Minidump\062518-42609-01.dmp
This was probably caused by the following module: bedaisy.sys (0xFFFFF800AD3FC434)
Bugcheck code: 0x50 (0xFFFFC003502DCFF8, 0x2, 0xFFFFF800AD3FC434, 0xC)
Error: PAGE_FAULT_IN_NONPAGED_AREA
Bug check description: This indicates that invalid system memory has been referenced.
This appears to be a typical software driver bug and is not likely to be caused by a hardware problem.
A third party driver was identified as the probable root cause of this system error. It is suggested you look for an update for the following driver: bedaisy.sys .
Google query: bedaisy.sys PAGE_FAULT_IN_NONPAGED_AREA
On Sun 24/06/2018 20:43:23 your computer crashed or a problem was reported
crash dump file: C:\WINDOWS\Minidump\062418-29968-01.dmp
This was probably caused by the following module: bedaisy.sys (0xFFFFF80C66C9C434)
Bugcheck code: 0x50 (0xFFFF9D8140376FF8, 0x2, 0xFFFFF80C66C9C434, 0xC)
Error: PAGE_FAULT_IN_NONPAGED_AREA
Bug check description: This indicates that invalid system memory has been referenced.
This appears to be a typical software driver bug and is not likely to be caused by a hardware problem.
A third party driver was identified as the probable root cause of this system error. It is suggested you look for an update for the following driver: bedaisy.sys .
Google query: bedaisy.sys PAGE_FAULT_IN_NONPAGED_AREA
On Sun 24/06/2018 19:13:46 your computer crashed or a problem was reported
crash dump file: C:\WINDOWS\Minidump\062418-34343-01.dmp
This was probably caused by the following module: bedaisy.sys (BEDaisy+0x9C4A)
Bugcheck code: 0xF7 (0xFFFFC88BE7846838, 0xFA2B6DCBA309, 0xFFFF05D492345CF6, 0x0)
Error: DRIVER_OVERRAN_STACK_BUFFER
Bug check description: This indicates that a driver has overrun a stack-based buffer.
This appears to be a typical software driver bug and is not likely to be caused by a hardware problem.
A third party driver was identified as the probable root cause of this system error. It is suggested you look for an update for the following driver: bedaisy.sys .
Google query: bedaisy.sys DRIVER_OVERRAN_STACK_BUFFER
The following dump files were found but could not be read. These files may be corrupt:
C:\WINDOWS\Minidump\062518-43000-01.dmp
-
gardenman
File: 062818-30015-01.dmp (Jun 28 2018 — 16:43:53)
BugCheck: [WHEA_UNCORRECTABLE_ERROR (124)]
Probably caused by: memory_corruption (Process: FortniteClient-Win64-Shipping.exe)
Uptime: 0 Day(s), 0 Hour(s), 08 Min(s), and 28 Sec(s)
This crash happened after the BIOS update.
The dump file says: Processor Version: Intel(R) Core(TM) i7-7700K CPU @ 4.20GHz
According to [this page], the base Frequency is 3.6GHz. Your current speed is: 4.2GHz
That seems overclocked to me… unless I’m missing something? (Which is very possible).
I can’t help you with this. Wait for additional replies. Good luck.
-
- Jun 12, 2015
-
- 63,217
-
- 5,775
-
- 168,090
-
#2
Can you go to C:\WINDOWS\Minidump and copy all the files here to another folder
upload copies from this folder to a file sharing web site and show link here.
I will get someone to convert files for me, see what drivers are running at time.
WHEA = Windows Hardware error Architecture. Its an error called by CPU but not necessarily caused by it.
remove any overclocks
Can be caused by overheating
Can also be caused by overclocking software like MSI Afterburner, so remove if you have it.
your WHEA error is reporting AVG which is strange
bedaisy is anti cheat software tied to many games like PUBG and Fortnite I think
3rd party driver updating software can try to install wrong drivers.
If you have an Intel CPU, run this: https://downloadcenter.intel.com/download/19792/Intel-Processor-Diagnostic-Tool
-
- Jun 25, 2018
-
- 5
-
- 0
-
- 10
-
#3
Can you go to C:\WINDOWS\Minidump and copy all the files here to another folder
upload copies from this folder to a file sharing web site and show link here.
I will get someone to convert files for me, see what drivers are running at time.
WHEA = Windows Hardware error Architecture. Its an error called by CPU but not necessarily caused by it.
remove any overclocks
Can be caused by overheating
Can also be caused by overclocking software like MSI Afterburner, so remove if you have it.
your WHEA error is reporting AVG which is strange
bedaisy is anti cheat software tied to many games like PUBG and Fortnite I think
3rd party driver updating software can try to install wrong drivers.
If you have an Intel CPU, run this: https://downloadcenter.intel.com/download/19792/Intel-Processor-Diagnostic-Tool[/quotemsg]
Hi Colif,
Thank you for the reply. I have checked the C:\WINDOWS\Minidump folder and for some reason the folder is empty.
I have no overclocks on this computer and no MSI afterburner installed. It may be an overheating issue as my room gets very hot especially through the recent heatwave which has increased the frequency of the crashes.
Please find my intel test results at https://pastebin.com/VgBkwZa7
-
- Jun 12, 2015
-
- 63,217
-
- 5,775
-
- 168,090
-
#4
Entering run forever
Current Junction Temperature is 49C
Current Degrees Below Max 51C
Maximum Junction Temp Allowed 100C
Test Result — PASS
Expected Greater than 1 degrees below max
Received 51 degrees below max
Test PASSEDCurrent Junction Temperature is 95C
Current Degrees Below Max 5C
Maximum Junction Temp Allowed 100C
Test Result — PASS
Expected Greater than 1 degrees below max
Received 5 degrees below max
Test PASSEDCurrent Junction Temperature is 99C
Current Degrees Below Max 1C
Maximum Junction Temp Allowed 100C
Test Result — FAIL
Please check your Processor Thermal Solution
Temperature Monitor Stopped by User
I wonder how long that test runs for.
Looks like you need a cooler room 
Try cleaning the fans inside case, as well as heatsink. Dust build up will increase temps as well
That doesn’t answer the Bedaisy ones or why you don’t have any minidump files when who crashed could see them on Monday. See if they appear if you change the view in the folder to show hidden files and folders. They might be hidden
Next time you BSOD, look in the folder again, and upload any dumps you can as it should help us work out why the anti cheat driver is crashing.
-
- Jun 25, 2018
-
- 5
-
- 0
-
- 10
-
#5
Entering run forever
Current Junction Temperature is 49C
Current Degrees Below Max 51C
Maximum Junction Temp Allowed 100C
Test Result — PASS
Expected Greater than 1 degrees below max
Received 51 degrees below max
Test PASSEDCurrent Junction Temperature is 95C
Current Degrees Below Max 5C
Maximum Junction Temp Allowed 100C
Test Result — PASS
Expected Greater than 1 degrees below max
Received 5 degrees below max
Test PASSEDCurrent Junction Temperature is 99C
Current Degrees Below Max 1C
Maximum Junction Temp Allowed 100C
Test Result — FAIL
Please check your Processor Thermal Solution
Temperature Monitor Stopped by User
I wonder how long that test runs for.
Looks like you need a cooler room 
Try cleaning the fans inside case, as well as heatsink. Dust build up will increase temps as well
That doesn’t answer the Bedaisy ones or why you don’t have any minidump files when who crashed could see them on Monday. See if they appear if you change the view in the folder to show hidden files and folders. They might be hidden
Next time you BSOD, look in the folder again, and upload any dumps you can as it should help us work out why the anti cheat driver is crashing.[/quotemsg]
It would seem that way!
Here are the uploads of my latest crashes. Let me know if you can find anything.
https://drive.google.com/drive/folders/1g8qS3UgEtGZqL8axPye7v8dC0FDxsp7h?usp=sharing
-
- Jun 16, 2016
-
- 4,164
-
- 463
-
- 26,090
-
#6
File: 062618-35890-01.dmp (Jun 26 2018 — 13:20:03)
BugCheck: [WHEA_UNCORRECTABLE_ERROR (124)]
Probably caused by: GenuineIntel (Process: fma3.exe)
Uptime: 0 Day(s), 20 Hour(s), 14 Min(s), and 19 Sec(s)
File: 062618-32218-01.dmp (Jun 26 2018 — 17:53:51)
BugCheck: [PAGE_FAULT_IN_NONPAGED_AREA (50)]
*** WARNING: Unable to verify timestamp for BEDaisy.sys
Probably caused by: memory_corruption (Process: System)
Uptime: 0 Day(s), 0 Hour(s), 37 Min(s), and 44 Sec(s)
Motherboard: https://www.msi.com/Motherboard/Z170A-GAMING-M7.html
You have BIOS version 1J. The latest is BIOS version 1K. Note: Updating your BIOS can be risky. Never try it when you might lose power (lightning storms, recent power outages, etc).
I can’t help you with this. Wait for additional replies. Good luck.
-
- Jun 12, 2015
-
- 63,217
-
- 5,775
-
- 168,090
-
#7
Do you have a Corsair water cooling system? See if newer version of LINK available yet
Try updating Killer Ethernet drivers — https://www.killernetworking.com/driver-downloads/category/other-downloads
FMA3.exe is part of the Intel Processor Diagnostic Tool… can’t say I seen it crash before. Seems its also part of Prime95, I think FMA3 is a process of any x86 CPU as it is a test run by both Intel and AMD
The FMA instruction set is an extension to the 128 and 256-bit Streaming SIMD Extensions instructions in the x86 microprocessor instruction set to perform fused multiply–add (FMA) operations.[1] There are two variants:— FMA4 is supported in AMD processors starting with the Bulldozer architecture. FMA4 was realized in hardware before FMA3.
— FMA3 is supported in AMD processors starting with the Piledriver architecture and Intel starting with Haswell processors and Broadwell processors since 2014.
updating bios might help as your version of Intel Management Engine Interface likely matches the newer bios, not the older one you have installed —
-
- Jun 25, 2018
-
- 5
-
- 0
-
- 10
-
#8
Do you have a Corsair water cooling system? See if newer version of LINK available yet
Try updating Killer Ethernet drivers — https://www.killernetworking.com/driver-downloads/category/other-downloads
FMA3.exe is part of the Intel Processor Diagnostic Tool… can’t say I seen it crash before. Seems its also part of Prime95, I think FMA3 is a process of any x86 CPU as it is a test run by both Intel and AMD
The FMA instruction set is an extension to the 128 and 256-bit Streaming SIMD Extensions instructions in the x86 microprocessor instruction set to perform fused multiply–add (FMA) operations.[1] There are two variants:— FMA4 is supported in AMD processors starting with the Bulldozer architecture. FMA4 was realized in hardware before FMA3.
— FMA3 is supported in AMD processors starting with the Piledriver architecture and Intel starting with Haswell processors and Broadwell processors since 2014.
updating bios might help as your version of Intel Management Engine Interface likely matches the newer bios, not the older one you have installed — [/quotemsg]
Hi Colif,
Thank you for the further suggestions. I have updated my BIOS to 1k, updated corsair link and updated my killer ethernet drivers. Unfortunately, I have crashed again upon startting a game of fortnite. I have again, uploaded the file to drive to see if anyone can find further solutions but honestly I think it may just be the heatwave we are going through .
https://drive.google.com/drive/folders/1kOMH7d1pjl6C2Jummj3AnDYCxzhMqy39?usp=sharing
Thank you for the help so far both.
-
- Jun 16, 2016
-
- 4,164
-
- 463
-
- 26,090
-
#9
File: 062818-30015-01.dmp (Jun 28 2018 — 16:43:53)
BugCheck: [WHEA_UNCORRECTABLE_ERROR (124)]
Probably caused by: memory_corruption (Process: FortniteClient-Win64-Shipping.exe)
Uptime: 0 Day(s), 0 Hour(s), 08 Min(s), and 28 Sec(s)
This crash happened after the BIOS update.
The dump file says: Processor Version: Intel(R) Core(TM) i7-7700K CPU @ 4.20GHz
According to [this page], the base Frequency is 3.6GHz. Your current speed is: 4.2GHz
That seems overclocked to me… unless I’m missing something? (Which is very possible).
I can’t help you with this. Wait for additional replies. Good luck.
-
- Jun 12, 2015
-
- 63,217
-
- 5,775
-
- 168,090
-
#10
Processor Base Frequency — 4.20 GHz
Max Turbo Frequency — 4.50 GHz
https://ark.intel.com/products/97129/Intel-Core-i7-7700K-Processor-8M-Cache-up-to-4_50-GHz
The link you have is for the non K version 
It could still be the heat problem, if you are water cooling CPU i don’t think it should be getting that high? What unit are you running?
I am not an expert on water cooling though so might ask someone else to look
-
- Jun 25, 2018
-
- 5
-
- 0
-
- 10
-
#11
I think I’ve finally found a solution to this. After gardenman said ‘That seems overclocked to me… unless I’m missing something? (Which is very possible).’, I did some more digging.
I went into the BIOS options and disabled Intel Turbo Boost. Since then, I haven’t crashed once and I am able to use everything.
Thank you for the help both of you. I’m glad i’ve finally found a solution to this (so far!).
-
- Jun 12, 2015
-
- 63,217
-
- 5,775
-
- 168,090
-
#12
What water cooling set up do you have? I think fixing it is a better solution than nerfing the CPU.
Similar threads
- Advertising
- Cookies Policies
- Privacy
- Term & Conditions