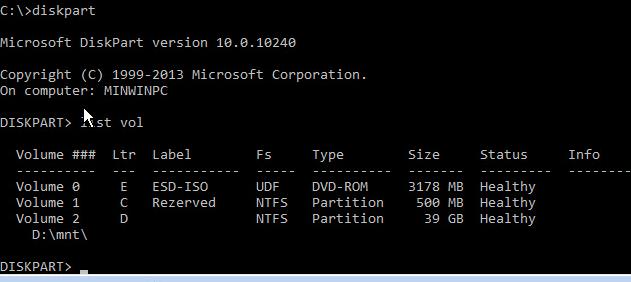В этой статье мы разберемся, как восстановить загрузчик Windows 10 или 11 на современном компьютере, на котором используется UEFI интерфейс вместо классического BIOS и таблица разделов диска GPT (вместо MBR). Повреждение загрузчика Windows может быть вызвано установкой второй ОС (Dual Boot — конфигурация), повреждением файловой систему, некорректным восстановлении Windows после сбоя, удалением скрытых разделов, вирусом-вымогателем и рядом других причин.
Данная статья содержит подробную пошаговую процедуру восстановления поврежденного или удаленного загрузчика ОС в Windows 11/10/8.1 и Windows Server 2022/2019/2016/2012R2 на компьютерах, которые работают в нативном (не legacy) режиме UEFI. Инструкцию можно использовать как для восстановления бинарных файлов загрузчика Windows, так и конфигурационного файла загрузчика EFI\Microsoft\Boot\BCD (в случаях, когда Windows не загружается из-за отсутствия или повреждения файла конфигурацией загрузка BCD.
Содержание:
- Не загружается Windows: Boot configuration data is missing EFI\Microsoft\Boot\BCD
- Автоматическое восстановление загрузчика Windows
- Ручное восстановление загрузчика Windows с помощью BCDBoot
Не загружается Windows: Boot configuration data is missing EFI\Microsoft\Boot\BCD
UEFI компьютер с Windows, установленной в наивном режиме, не сможет загрузиться при повреждении EFI загрузчика Windows. При попытке загрузиться с диска с повреждённым или отсутствующим EFI загрузчиком появится BSOD (синий экран смерти) с ошибкой:
The boot configuration data for your PC is missing or contains errors. File :\EFI\Microsoft\Boot\BCD Error code: 0xc000000f
или
Error code: 0xc000014c
В русской версии Windows ошибка может быть такая:
Ваш компьютер нуждается в ремонте Данные конфигурации загрузки для вашего ПК отсутствуют или содержат ошибки Файл:\EFI\Microsoft\Boot\BCD Код ошибки: 0xc000000f
Эта ошибка говорит о повреждении или даже полном удалении конфигурации загрузчика Windows — Boot Configuration Data (BCD). Если вы попытаетесь восстановить загрузчик на UEFI компьютере с помощью утилиты
bcdedit
, вы получите такую ошибку:
The boot configuration data store could not be found. The requested system device cannot be found.
Дело в том, что если Windows 10/11 установлена в нативном режиме UEFI на GPT диск, то EFI загрузчик Windows (Windows Boot Manager) хранит программу управления загрузкой и конфигурацию BCD на отдельном скрытом разделе EFI (размером 100 мб с файловой системой FAT32). Утилита bcdedit не видит этот EFI раздел, и соответственно не может управлять конфигурацией загрузчика на нем.
Если при загрузке Windows появляется только черный экран с надписью “Operating System not found”, скорее всего у вас полностью удален загрузчик Windows. Следуйте инструкции по ссылке.
Автоматическое восстановление загрузчика Windows
Процедура автоматического восстановления загрузчика, зашитая в среду восстановления Windows (WinRe), как правило, в таких случаях бессильна. Но попробовать все-же стоит:
- Загрузитесь с диска загрузочного диска, диска восстановления или установочной флешки с Windows 10 или 11;
- На экране установки нажмите кнопку Восстановление системы;
- Затем выберите пункт Поиск и устранение неисправностей -> Восстановление при загрузке и выберите ОС, загрузчик которой нужно попытаться восстановить;
- Но скорее всего результат будет отрицательный: Восстановление при загрузке не удалось восстановить компьютер
Ручное восстановление загрузчика Windows с помощью BCDBoot
Перейдем к процедуре ручного восстановления EFI загрузчика Windows на UEFI компьютере.
Для восстановления конфигурации загрузчика (BCD), вам нужно загрузить компьютер с оригинального установочного диска с Windows (диска восстановления или специально подготовленной установочной USB флешки с Windows ). После загрузки в среде восстановления нужно открыть окно командной строки: выберите Восстановление системы -> Диагностика -> Командная строка (System Restore -> Troubleshoot -> Command Prompt).
Командную строку также можно запустить, если у вас под рукой есть только установочный диск с Windows. Для этого достаточно на самом первом этапе установки Windows (при выборе языка и раскладки клавиатуры) нажать комбинацию клавиш Shift+F10 (или Shift+Fn+F10 на некоторых моделях ноутбуков).
В открывшейся командной строке выполните запустите утилиту управления дисками, набрав команду:
diskpart
Выведите список дисков в системе:
list disk
На этом этапе очень важно определить тип таблицы разделов на диске, на котором установлена Windows: MBR или GPT. Дело в том, что EFI загрузчик используется только на дисках с GPT разметкой.
Если у диска в столбце Gpt указана звездочка (
*
), тогда на диске используется таблица разделов GPT, если нет – MBR.
Если с помощью diskpart вы определили, что на вашем диске используется GPT разметка, следуйте дальнейшим шагам инструкции по восстановлению загрузчика.
Если у вас разметка MBR, тогда данная инструкция не применима к вашему компьютеру. Скорее всего у вас компьютер с BIOS, или в настройках UEFI включен режим совместимости Legacy/Compatibility Support Module/CSM.
На MBR дисках загрузчик хранится на отдельном разделе System Reserved, а не на EFI разделе (ни в коем случае не конвертируйте таблицу разделов MBR в GPT, пока не исправите загрузчик!!) Используйте другую инструкцию по восстановлению BCD загрузчика на MBR (Master Boot Record) диске.
Выберите диск, на котором установлена ваша Windows (если жесткий диск в системе один, его индекс должен быть равен 0):
sel disk 0
Выведите список томов и разделов в системе:
list partition
list volume
В нашем примере видно, что загрузочный раздел EFI имеет индекс Partition2 (он же Volume 5 с меткой Hidden). Проще всего определить EFI размер по файловой системе FAT32, размеру 100 Мб (это стандартный минимальный размер для Windows компьютеров, в редких случая размер раздела может быть). Чаще всего для него используется метка — System EFI или ESP/ EFI System Partion).
В нашем примере основной раздел, на который установлена Windows, имеет индекс volume 2, отформатирован в файловая система NTFS и ему назначена буква C:.
В вашем случае назначенная буква диске может отличаться. Это зависит, как вы загрузили свой компьютер в среде WinPE. Проще всего определить его по размеру. Если вы не уверены, нужно проверить что на этом диске есть каталог Windows. Выйдите из утилиты diskpart (команда exit) и выполните команду:
dir C:\
Убедитесь, что на этом диске есть каталоги
Windows
,
Program Files
,
Users
и прочие.
Если этих каталогов нет, значит вашему диску с Windows назначена другая буква диска. Проверьте содержимоет дисков с другими буквами.
Запомните букву диска, назначенную разделу с Windows, чуть ниже мы будем использовать ее в качестве одного из аргументов команды bcdboot.
В таблице также обязательно должен быть раздел MSR (Microsoft System Reserved) размером 16 мб в Windows 10/11 (или 128 Мб в Windows 8.1).
Назначьте скрытому EFI разделу произвольную букву диска (например, M:):
select volume 5
assign letter M:
Должна появится строка, свидетельствующая об успешном назначении буквы диска разделу EFI:
DiskPart successfully assigned the drive letter or mount point.
Завершите работу с diskpart:
exit
Перейдите в каталог с загрузчиком на скрытом разделе:
cd /d m:\efi\microsoft\boot\
В данном случае M: это буква диска, присвоенная разделу EFI чуть выше. Если каталог \EFI\Microsoft\Boot\ отсутствует
The system cannot find the path specified
), попробуйте следующие команды:
cd /d M:\Boot\
или
cd /d M:\ESD\Windows\EFI\Microsoft\Boot\
На этом этапе многие рекомендуют выполнить следующие команды, которые должны перезаписать загрузочную запись раздела, найти установленные Windows и добавить их в BCD:
bootrec /fixboot
bootrec /scanos
bootrec /rebuildbcd
или даже:
bootrec /FixMbr
(восстановление MBR записи для GPT диска выглядит странным)
Все эти команды применимы только для дисков с MBR. Если ваш компьютер загружается в UEFI режиме, то на нем обязательно используется таблица разделов GPT (как раз наш случай). Поэтому при запуске команд
bootrec
вы увидите ошибку:
access is denied
Для исправления загрузочных записей на EFI разделе нужно использовать утилиту
BCDBoot
, а не bootrec.
Утилита BCDBoot позволяет восстановить файлы загрузчика на EFI разделе, скопировав их системного каталога на разделе с Windows. Конфигурация загрузчика BCD пересоздается с помощью шаблона %WINDIR%\System32\Config\BCD-Template.
С помощью команды
attrib
снимите атрибуты скрытый, read-only и системный с файла BCD:
attrib BCD -s -h -r
Удалите текущий файл с конфигурацией BCD, переименовав его (так вы сохраните старую конфигурацию в качестве резервной копии):
ren BCD BCD.bak
С помощью утилиты bcdboot.exe нужно скопировать из системного каталога критические файлы среды загрузки UEFI в загрузочный EFI раздел и пересоздать конфигурацию загрузчика в хранилище BCD:
bcdboot C:\Windows /l en-us /s M: /f ALL
где,
- C:\Windows – путь к корневому системному каталогу Windows на диске (это ваш диск, на который была установлена ваша Windows, мы узнали его ранее с помощью команды diskpart);
- /f ALL – означает, что необходимо скопировать файлы среды загрузки Windows, включая файлы для компьютеров с UEFI и BIOS (теоретическая возможность загружаться на EFI и BIOS системах). Чтобы скопировать только EFI загрузчик, используйте команду /f UEFI;
- /l en-us — определяет языковой стандарт, который используется при инициализации хранилища BCD. По умолчанию используется en-US — английский язык (США);
- /s M: — скопировать файлы EFI загрузчика на указанный раздел;
- /с – эта новая опция BCDBoot в Windows 10, которая позволяет перезатереть имеющиеся загрузочные записи при создании нового хранилища (в том числе debugsettings). Используйте этот параметр, чтобы игнорировать старые настройки и создать полностью чистую конфигурацию BCD загрузчика;
- /v – используется для включения режима вывода подробной информации BCDBoot..
Теперь, если выполнить команду bcdedit, вы увидите следующую картину:
В секции диспетчера загрузки Windows (Windows Boot Manager) должна появится запись, указывающая на полный путь к файлу управления загрузкой UEFI. В этом примере он находится на разделе 2 (
partition=\Device\HarddiskVolume2
), путь
\EFI\MICROSOFT\BOOT\BOOTMGFW.EFI
.
Windows Boot Manager
--------------------
identifier {bootmgr}
device partition=\Device\HarddiskVolume2
path \EFI\Microsoft\Boot\bootmgfw.efi
description Windows Boot Manager
locale en-US
inherit {globalsettings}
bootshutdowndisabled Yes
default {CURRENT}
resumeobject {xxxxxxxx-xxxx-xxxx-xxxx-xxxxxxxxxxxx}
displayorder {default}
toolsdisplayorder {memdiag}
timeout 30
Windows Boot Loader
-------------------
identifier {current}
device partition=C:
path \Windows\system32\winload.efi
description Windows Server 10
locale en-US
inherit {bootloadersettings}
recoverysequence {xxxxxxxx-xxxx-xxxx-xxxx-xxxxxxxxxxxx}
recoveryenabled Yes
isolatedcontext Yes
allowedinmemorysettings 0x15000075
osdevice partition=C:
systemroot \Windows
resumeobject {xxxxxxxx-xxxx-xxxx-xxxx-xxxxxxxxxxxx}
В секции Windows Boot Manager должен быть указан путь к EFI разделу (
=\Device\HarddiskVolume2
), путь к файлу управления загрузкой (bootmgfw.efi). В секции Windows Boot Loader указан раздел Windows и путь к EFI загрузчику Windows (
\Windows\system32\winload.efi
). При включении компьютер передаст управление диспетчеру загрузки EFI, который запустит загрузчик Windows.
Возможные ошибки:
Перезагрузите компьютер, отключите загрузочный диск. Если вы все сделали правильно, в выборе устройств загрузки должен появиться пункт Windows Boot Manager в котором можно выбрать загрузку нужной операционной системы. Ваш EFI загрузчик и конфигурация BCD успешно восстановлены!
В некоторых случаях после восстановления BCD загрузчика, при загрузке Windows появляется ошибка
BAD SYSTEM CONFIG INFO
. Чтобы исправить ошибку:
Убедитесь, что вы не вносили недавно изменения в настройки UEFI
Загрузитесь с установочной/загрузочной флешки и измените конфигурацию загрузчика командами:
-
bcdedit /deletevalue {default} numproc -
bcdedit /deletevalue {default} truncatememory
Здравствуйте админ, как произвести восстановление загрузчика Windows 10? Совсем не загружается операционная система на новом ноутбуке с БИОСом UEFI.
С чего всё началось. Обновил на новом ноутбуке Windows 8.1 до Windows 10, пользовался новой операционной системой два месяца и всё было нормально, но вчера при завершении работы компьютера система вывела окно «Идет установка обновлений. Не выключайте компьютер…», но я сильно устал и просто выключил ноутбук через кнопку Power, затем пошёл спать, а сегодня с утра ноутбук загрузился с ошибкой — File:\EFI\Microsoft\Boot\BCD.
Загрузил ноутбук с установочного диска Windows 10 и зашёл в Дополнительные параметры, выбрал средство «восстановление при загрузке», но оно не помогло, вышла ошибка «Восстановление при загрузке не удалось восстановить компьютер». Поискал информацию в интернете, все говорят восстанавливай загрузчик Windows 10! Где он хотя бы находится этот загрузчик и смогу я его восстановить самостоятельно? Также хотелось бы узнать, почему это всё произошло.
Автор Владимир.
Привет друзья! Причин, по которым файлы загрузки Windows 10 могут стать неработоспособными достаточно много. Это и работа вредоносных программ, ошибки файловой системы, бэд-блоки на жёстком диске, установка операционных систем в неправильной последовательности, то есть сначала устанавливаем младшую Win 10, затем старшую Win XP, не последними в этом списке будут неправильные действия пользователя при работе за компьютером — не рекомендуется прерывать установку обновлений Windows. Но что случилось, то случилось и вопрос теперь в другом — как будем восстанавливать загрузчик системы.
Важное примечание: Друзья, способы восстановления загрузчика на простых компьютерах и новых ноутбуках с интерфейсом UEFI отличаются. Если у вас обычный стационарный компьютер без БИОСа UEFI или у вас этот интерфейс выключен, то примените в первую очередь способ №1 и если он не поможет, то попробуйте ещё способ №4 и №5. Для новых ноутбуков с включённой технологией EFI примените способы №1, 2, 3.
Давайте начнём процесс восстановления загрузчика с того, что я сначала покажу вам, где он находится.
Если вы читали нашу статью: — Что содержат скрытые разделы ноутбука с Windows 10, то знаете, что файлы загрузки Windows 10 располагаются на скрытом шифрованном (EFI) системном разделе отформатированном в файловую систему FAT32, размер 200-300 Мб.
Управление дисками компьютера
Данный раздел не имеет буквы и чтобы посмотреть находящиеся на нём файлы нужно запустить командную строку от имени администратора и ввести команды:
diskpart
lis vol (выводим в список все разделы на жёстком диске).
sel vol 5 (этой командой выбираем Том 5, так как именно он является скрытым шифрованном (EFI) системным разделом FAT32, размер 260 Мб).
assign (этой командой разделу присваивается буква)
exit (выходим из diskpart)
Открываем проводник и видим, что скрытому разделу присвоена буква (I:).
Войти в него всё равно не получится, но посмотреть содержимое можно так:
Запускаем командную строку и вводим команду:
dir I:\efi\microsoft\boot\ (где I:, буква присвоенная скрытому разделу),
открывается содержимое папки EFI\Microsoft\Boot, видим в ней файлы загрузчика Windows 10, в том числе и файл данных конфигурации загрузки (BCD). Именно с этим файлом проблемы у нашего читателя, судя по его ошибке.
Посмотреть файлы загрузчика Windows 10 можно не только в командной строке, но и с помощью файлового менеджера Total Commander. Запустите его и откройте Конфигурацию—>Настройка,
затем в окне Содержимое панелей, отметьте галочками пункты Показывать скрытые файлы и Показывать системные файлы, нажмите Применить и ОК.
Выберите букву диска скрытого раздела, в нашем случае (I:) и вы увидите все файлы загрузчика Windows 10 в графическом отображении.
Вы даже можете посмотреть содержимое файла данных конфигурации загрузки (BCD), для этого нужно просто ввести в командной строке, запущенной от администратора, команду bcdedit.
Если у вас ноутбук с Windows 10, то загружаемся с загрузочной флешки Windows 10. В начальном окне установки системы жмём клавиатурное сочетание «Shift+F10»,
открывается окно командной строки.
Вводим команды:
diskpart
list vol (выводим в список все существующие разделы жёсткого диска, можно заметить, что разделу с операционной системой Windows 10 присвоена буква C:)
exit (выходим из diskpart)
bcdboot.exe C:\Windows (этой командой мы восстанавливаем содержимое хранилища загрузки Windows 10. Осторожно! У вас вместо C: может быть другая буква, смотрите букву раздела с файлами операционной системы).
- Примечание: Друзья, именно этой командой, при помощи утилиты bcdboot, установщик Windows 10 создает при установке системы папку EFI\Microsoft\Boot, затем копирует в нее файлы загрузки и формирует конфигурацию загрузки (BCD).
Файлы загрузки Win 10 успешно восстановлены!
В некоторых случаях у вас может выйти ошибка при вводе последней команды, тогда нужно поступить по другому, просто взять и форматировать скрытый шифрованный (EFI) системный раздел, затем определённой командой записать на него файлы загрузки Windows 10 заново, подробно об этом написано в способе №2.
Опять загружаемся с загрузочной флешки Win 10, в начальном окне установки системы жмём «Shift+F10». В командной строке вводим:
diskpart
list vol (выводит список всех доступных томов)
sel vol 5 (выбираем Том 5 (файловая система FAT32, размер 260 МБ) шифрованный (EFI) системный раздел, содержащий все файлы загрузчика Windows 10
format fs=FAT32 (производим форматирование выбранного тома в файловую систему FAT32 )
exit (выходим из командной строки).
Создаём для Windows 10 новые файлы загрузки командой.
bcdboot.exe C:\Windows (Осторожно! У вас вместо C: может быть другая буква, смотрите букву раздела с файлами операционной системы).
Файлы загрузки успешно созданы!
Друзья, при определённых обстоятельствах при вводе последней команды bcdboot.exe C:\Windows, где (C:) раздел с установленной операционной системой Windows 10 у вас может выйти ошибка «Сбой при копировании файлов загрузки»,
в этом случае нужно совсем удалить шифрованный (EFI) системный раздел и создать его заново, если у вас такая ситуация, то переходите по ссылке и читайте нашу статью.
Форматируем скрытый раздел System Reserved (Зарезервировано системой, объём 350 МБ) и создаём его заново.
Если у вас обычный стационарный компьютер без БИОСа UEFI, то загружаемся в среду восстановления и вводим команды:
diskpart
lis vol (выводим все разделы накопителей подключённых к компьютеру в список).
sel vol 1 (Том 1, это и есть наш скрытый раздел System Reserved, выбираем его этой командой).
format fs=NTFS (форматируем его в файловую систему NTFS).
exit
bcdboot D:\Windows (создаём заново файлы загрузки на скрытом разделе System Reserved для Windows 10, так как буква диска операционной системы в среде восстановления (D:)).
Файлы загрузки успешно созданы.
Удаляем скрытый раздел System Reserved (Зарезервировано системой, объём 350 МБ) и создаём его заново.
В некоторых случаях форматирование скрытого раздела System Reserved с файлами загрузки системы не поможет, тогда его нужно удалить и создать заново.
Загружаемся в среду восстановления и вводим команды:
diskpart
lis vol (выводим все разделы накопителей подключенных к компьютеру в список).
sel vol 1 (Том 1, это и есть наш скрытый раздел System Reserved, выбираем его этой командой).
del vol (удаляем его образуя нераспределённое пространство на жёстком диске)
lis dis (выводим список дисков подключенных к компьютеру)
sel dis 0 (выбираем единственный Диск 0)
create par primary size=350 (создаём заново скрытый раздел System Reserved).
format fs=NTFS (форматируем его в файловую систему NTFS).
activ (делаем активным).
assign (присваиваем букву).
lis vol (выводим все разделы накопителей подключенных к компьютеру в список).
exit
bcdboot D:\Windows (создаём заново файлы загрузки на скрытом разделе System Reserved для Windows 10, так как буква диска операционной системы в среде восстановления (D:)).
Файлы загрузки успешно созданы
Статьи по этой теме:
- Как автоматически восстановить загрузку Windows 10 с помощью установочной флешки Windows 7
- Как запустить Windows без загрузчика: используем Live-диск by Sergei Strelec
- Восстановление загрузчика EFI-систем Windows с помощью Live-диска by Sergei Strelec
Восстановление загрузчика
На чтение 5 мин Просмотров 42.2к.
Рассмотрим, как восстановить загрузочный сектор, предварительно почистив ОС от вирусного ПО. Разберём несколько наиболее эффективных вариантов – от простого к сложному.
Автоматическое восстановление загрузчика.
Восстановить загрузку (если отсутствует winload и т. д.) можно через отдельную многофункциональную среду – обычно возможностей этого инструмента оказывается достаточно:
- Запустите OS с установочного USB-накопителя (флешка) или обычного компакт-диска (загрузить нужно ту же ОС, что установлена ранее). Откройте инструмент «Восстановление системы».
- Разверните блок с анализом неисправностей, войдите в «Восстановление при загрузке Windows». Укажите целевую ОС.
По достижении успеха ПК загрузка и восстановление выполнятся сразу без подтверждений от пользователя. При неудаче восстановления загрузчика появится такое сообщение.Если ничего не получилось, сразу переключайтесь далее – восстановление загрузчика будем выполнять самостоятельно через bcdboot с Windows.
https://programmainfo.ru/test/dengi-umeesh-li-ty-s-nimi-druzhit
Процедура восстановления загрузчика вручную
Сразу отметим, что потребуется загрузочный накопитель – создавать его и запустить Windows 10 с флешки поможет официальное бесплатное средство. Восстановление загрузчика Windows 10 выполняется так:
- Перейдите в окно с доп. настройками (первый пункт предыдущей инструкции), вместо «Восстановление Windows 10» кликните по «Командная строка».
- Из командной строки реализуйте запрос «diskpart», чтобы открыть нужную утилиту, а потом выполните «list volume». Найдите в табличке HDD с OS, определите его метку. Для завершения выполните «exit».
- Не закрывая командный интерфейс, выполните «bcdboot F:\windows», где вместо буквы F будет метка системного тома.
- Выйдите для использования ПК.
https://programmainfo.ru/test/3569
В случае успеха утилита уведомит о формировании файлов загрузки Windows 10. OS можно тестировать, Boot Manager должен восстановиться. Подобные операции восстановления легко проводятся и через специальное ПО – например, EasyBSD, FixBootFull, Bootice.
Рассматривать процесс взаимодействия с подобными инструментами не будем – это тема для отдельного материала.
Если разобранный способ восстановления загрузчика к успеху не привёл, и «Восстановление при загрузке» (Repair) тоже, вернитесь в CMD (алгоритм остаётся прежним) и постарайтесь выполнить такую последовательность действий:
- По порядку выполните «diskpart» и «list volume». Для UEFI и GPT (как в нашем примере), в перечне отобразится спрятанный блок формата FAT32 объёмом в несколько сотен Мб, если BIOS и MBR – NTFS объёмом около 400 Мб. Запишите букву этого раздела, а также метку тома с OS.
- Для восстановления загрузчика продолжайте работу
- select volume № (№ обнаруженного раздела).
- format fs=fat32 (в «fat32» пропишите «ntfs», если скрытый раздел отформатирован именно так).
- assign letter=M (именуем том M).
- exit (покидаем средство).
- bcdboot K:\Windows /s M: /f ALL (K: — диск OS, M: — метка, присвоенная нами разделу).
- diskpart.
- list volume.
- select volume № (№ неотображаемого раздела, ему присвоена M).
- remove letter=M (избавляемся от метки, чтобы ничего не мешалось в открытой OS).
- exit.
Следующая загрузка ОС должна выполнится без казусов. Восстановление загрузочного сектора выполнено. Выполняйте предложенные запросы последовательно, дожидайтесь ответа от интерфейса.
https://programmainfo.ru/test/volga-ili-pobeda-a-ty-znakom-s-sovetskim-avtopromom-prover-sebya-v-uvlekatelnom-teste
Восстановление загрузчика Windows 10 с помощью командной строки способ второй
Восстановить загрузчик Windows 10 способна bootrec.exe, для запуска используется всё то же средство. Запустите его способом, описанным ранее (с загрузочного диска). Выполните «bootrec.exe» (не путайте с bcdedit), чтобы получить список доступных запросов. Попробуйте запустить «bootrec.exe /fixmbr».
При неудаче запустите «bootrec.exe /fixboot», чтобы создать загрузочную запись на системном разделе. Команда помогает, если загрузочный сектор повреждён.
При успехе восстановления загрузчика, инструмент выводит соответствующее оповещение. Работает максимально быстро, не требует выполнения трудоёмких операций.
https://programmainfo.ru/test/otlichish-krinzh-ot-krasha
Чистим систему от вредоносного программного обеспечения до восстановления загрузчика
Вероятным источником возникновения проблем способна стать активность вирусов. Их нужно убрать заблаговременно (потом проверять, как восстановить загрузчик). Осилить задачу может программа от Dr.Web – скачивается с безопасных ресурсов разработчика, распространяется бесплатно, можно установить на любой носитель.
Запустившись с Dr. Web (создание рассматривать не будем), запустите сканирование – работа будет вестись из Linux-интерфейса. Дальше восстанавливаем Windows-загрузчик.
Такая ОС способна выходить в интернет через Mozilla Firefox – этим можно воспользоваться, чтобы найти недостающую информацию или скачать дополнительные инструменты.
Причины неполадок загрузчика
В Windows 10 восстановление загрузчика может потребоваться по следующим причинам:
- Диск богат повреждёнными секторами.
- Система не определяет HDD.
- Старая ОС была инсталлирована рядом со свежей.
- На диске отсутствует файл загрузчика.
- К системе подключен повреждённый накопитель.
- Работа ПК была завершена аварийно (например, отключилось электричество).
- Система была принудительно выключена в момент установки обновлений.
- Активность вирусов, из-за которых мог слететь загрузчик.Чтобы вернуть ОС в работоспособное состояние, загрузчик придётся сделать восстановленным в любом случае – пользуйтесь предложенными ранее вариантами с автоматическим восстановлением или использованием bcdboot с Windows.
https://programmainfo.ru/test/kakoy-ty-instrument
Видеоинструкция
( 7 оценок, среднее 3.86 из 5 )
В современных версиях Windows информация для запуска операционной системы храните в файле конфигурации загрузки BCD (Boot Configuration Data). В этом файле хранятся данные об установленной Windows и параметрах ее загрузки. Если файл BCD удален или поврежден, Windows перестает загружаться. Также вы не сможете загрузить Windows, если повреждена MBR запись на жестком диске. В этой статье мы покажем, как корректно пересоздать файл хранилища данных конфигурации загрузки BCD и Master Boot Record (MBR) на примере Windows 10 и 11.
Ошибка “The boot configuration data file is missing some required information”.
Если файл BCD поврежден, отсутствует, если вы удалили / отформатировали отдельный раздел диска с меткой System Reserved (и размером 500Мб), специальный OEM раздел, то скорее всего при попытке загрузить Windows появится такое сообщение:
Your PC needs to be repaired
The Boot Configuration Data file is missing some required information
File: \Boot\BCD
Error code: 0xc0000034
Также ошибка может выглядеть так:
The Boot Configuration Data for your PC is missing or contain errors.
File: \boot\bcd
Error Code: 0xc000000f
При повреждении MBR может быть ошибка No operating system found.

При появлении такой ошибки, в первую очередь попробуйте исправить проблему с загрузкой ОС с помощью режима автоматического восстановления (Startup Repair), который можно запустить из среды восстановления Windows RE.
Совет. Желательно периодически проверять работоспособность среды WinRE, и если она не работает, воспользоваться для ее восстановления методикой из статьи Восстановление среды WinRE в Windows.
Если автоматическое восстановление с помощью Startup Repair не помогло решить проблему, вам нужно загрузиться с загрузочного или установочного диска с Windows или в среде WinRe (Repair your computer -> Troubleshoot -> Advanced options -> Command Prompt), запустить командную строку и попробовать полностью пересоздать файл конфигурации загрузчика BCD и обновить MBR запись.
В этом примере я буду использовать установочный диск с Windows 10. Выберите в настройках BIOS первичным загрузочным устройство DVD диск или USB флешку с дистрибутивом Windows (в зависимости от того, с какого устройства вы хотите загрузить компьютер). Загрузитесь с установочного диска и на экране выбора языка установки нажмите сочетание клавиш Shift+F10. Перед вами откроется консоль командной строки.
Попробуйте восстановить BCD файл автоматически, выполнив команду:
bootrec /RebuildBCD
Перезагрузите компьютер и проверьте, загружается ли Windows (не забудьте изменить приоритет загрузочных устройств в BIOS). Если Windows не загружается, еще раз загрузитесь с установочного диска и откройте окно командной строки.
Идентификация разметки дисков и букв томов.
Очень важно. Все инструкции, описанные ниже, подходят для обычных компьютеров с BIOS (или загружающихся в режиме UEFI legacy) и MBR таблицей разделов. На компьютерах с UEFI прошивками для пересоздания BCD нужно использовать следующе инструкци: восстановлению EFI загрузчика в Windows 10 или восстановление удаленного EFI раздела в Windows.
Как понять, используется ли у вас BIOS или UEFI система? Проще всего проверить тип таблицы разделов на диске, на котором установлена Windows: GPT или MBR. Для этого выполните команду:
diskpart
Затем выполните:
list disk
- Если у диска в столбце Gpt указана звездочка (*), значит на диске используется таблица разделов GPT. Это значит, что у вас компьютер с UEFI, и для восстановления загрузчика нужно использовать статью по ссылке выше.
- Если в столбце GPT звездочка отсутствует, значит у вас на диске таблица разделов MBR, и вы можете продолжить следовать данной инструкции.
Далее вам нужно идентифицировать локальные диски и разделы системы (скорее всего назначенные им буквы дисков будут отличаться от дисков, которые вы видели при работе в Windows). Проще всего это сделать с помощью утилиты diskpart. Выполните следующие команды:
diskpart
list vol
Перед вами появится список разделов в системе, назначенные им буквы дисков и их размер. В нашем случае к компьютеру подключен 1 жесткий диск, на котором имеются всего два раздела:
- Раздел System Reserved размером 500 Мб, которому назначена буква диска C:. На этом небольшом служебном разделе по-умолчанию хранится файл конфигурации загрузки BCD.
- NTFS раздел размером 39 Гб, которому назначена буква D:. На этом разделе находится установленная Windows, программы и данные пользователя.
Важно. Запомните буквы дисков, назначенные разделам. Данные буквы дисков будут использоваться в последующих командах.
Восстановление загрузочного сектора MBR в Windows 10/11.
С помощью утилиты bootrec.exe можно перезаписать данные в MBR и загрузочном секторе, поместим в них ссылки на загрузчик Windows (bootloader).
Попробуйте перезаписать основную загрузочную запись (MBR) системного раздела для совместимости с загрузчиком Windows (существующая таблица разделов не перезаписывается).
bootrec.exe /fixmbr
Добавьте в загрузочные секторы диска код для загрузки файла bootmgr ( диспетчера загрузки Windows):
bootsect.exe /nt60 all /force
Прежде, чем идти далее, попробуйте автоматически пересоздать конфигурацию загрузчика BCD командами (это самый простой способ для начинающих):
bootrec /FixBoot – команда создает новый загрузочный сектор на системном разделе (перезаписывает загрузочную запись раздела PBR).
bootrec /ScanOs – просканировать диски и найти установленные копии Window, которых нет в хранилище конфигурации загрузкиВ случае успешного сканирования появится запрос на добавление записей о найденный Windows в BCD:
Scanning all disks for Windows installations.
Please wait, since this may take a while…
Successfully scanned Windows installations.
Total identified Windows installations: 1 [1] D:\Windows
Add installation to boot list? Yes/No/All:bootrec /RebuildBcd – пересоздать хранилище конфигурации загрузкика, добавить в BCD найденные на компьютере копии Windows.
После этого перезагрузите компьютер и проверьте загрузку Windows. Если ОС не загружается, следуйте инструкции.
Если команда bootsect.exe не найдена, попробуйте указать полный путь к ней:
X:\boot\bootsect.exe /nt60 all /force

Пересоздание BCD файла загрузчика Windows 10.
Далее с помощью команды BCDedit нужно создать новый файл с конфигурацией загрузчика (предполагается, что у вас нет резервной копии BCD).
Ваши дальнейшие действия зависят от того, есть ли на диске отдельный раздел System Reserved или нет. В командной строке выполните:
diskpart
list vol
Проверьте, есть ли на диске компьютера системный раздел System Reserved. Его можно идентифицировать по метке тома, либо более точнее по размеру (500 Мб для Windows 10+, 350 Мб для Windows 8.1 и 100 Мб для Windows 7).

- Если раздела нет (вы случайно удалили его), можно хранить конфигурацию загрузчика BCD на основном диске, где находится каталог Windows. Чтобы создать конфигурационные файл загрузчика BCD и Bootmgr на указанном диске, выполните команду:
bcdboot C:\Windows /S C:
Должно появится сообщение Boot files successfully created .
- Если раздел System Reserved у вас имеется, удалите старый (поврежденный) файл BCD и создайте вместо него новый:
del c:\boot\bcd
Если разделу System Reserved не назначена буква диска (по-умолчанию), вы можете сами назначить ее с помощью diskpart.
Запустите: diskpart
Выберите диск (в моем случае в компьютере имеется всего один жесткий диск, а вы можете вывести список дисков командой list disk): select disk 0
На скриншота выше видно, что раздел с меткой System Reserverd называется Volume 1. Выберите его: select volume 1
Назначьте букву диска (я назначил букву C:, но вы можете использовать любую другую букву, в этом случае измените путь в следующих командах): assign letter C:
exit
Создайте временный пустой файл bcd.tmp:
bcdedit /createstore c:\boot\bcd.tmp
Создайте запись для диспетчера загрузки bootmgr:
bcdedit.exe /store c:\boot\bcd.tmp /create {bootmgr} /d «Windows Boot Manager»
Импортируйте в BCD настройки из файла bcd.tmp:
bcdedit.exe /import c:\boot\bcd.tmp
Если команда bcdedit возвращает ошибку ( Ошибка создания хранилища. Отказано в доступе, access denied ) при доступе к файлу BCD, попробуйте снять с него атрибуты скрытый, read-only и системный:
attrib C:\Boot\BCD -s -h -r
Укажите, что загрузчик находится на служебном разделе System Reserved (ему назначена буква диска C:)
bcdedit.exe /set {bootmgr} device partition=c:
Настройте время ожидания при выборе ОС:
bcdedit.exe /timeout 10
Удалите временный файл:
del c:\boot\bcd.tmp
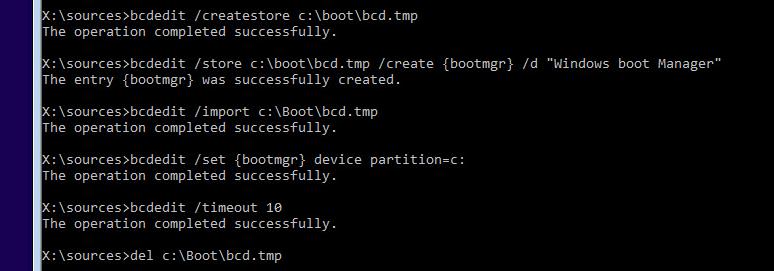
Итак, вы создали пустой BCD файл с параметрами загрузчика. Теперь в него нужно добавить записи об установленных на диске Windows.
Создайте в хранилище BCD новую запись для Windows 10:
bcdedit.exe /create /d «Windows 10» /application osloader
Команда должна вернуть уникальный идентификатор (GUID) данной записи загрузчика:
The entry {8a7f03d0-5338-11e7-b495-c7fffbb9ccfs} was successfully created.

Укажем, что bootmgr должен использовать данную запись по-умолчанию (после истечения времени ожидания при выборе ОС, для загрузки будет используется именно эта запись).
bcdedit /default {8a7f03d0-5338-11e7-b495-c7fffbb9ccfs}
Теперь в новой записи загрузчика осталось указать пути к имеющейся на диске установленной копии Windows 10. Ранее мы определили, что в среде WinPE диску с установленной Windows присвоена буква D:. Используйте эту букву диска в следующих командах:
bcdedit.exe /set {default}device partition=d:
bcdedit.exe /set {default} osdevice partition=d:
bcdedit.exe /set {default} path \Windows\system32\winload.exe
bcdedit.exe /set {default} systemroot \Windows
Осталось сделать данную загрузочную запись в BCD видимой (по умолчанию она скрыта):
bcdedit.exe /displayorder {default} /addlast

Итак, мы полностью пересоздали загрузчик Windows 10 (обновили файл BCD и перезаписали загрузочный сектор MBR).
Теперь нужно сделать раздел, на котором находится файл BCD с конфигурацией загрузчика активным (BIOS передает управлению загрузчику ОС с активным MBR раздел). Допустим, разделы на вашем диске распределены так.
- Volume 0 – загрузочная/установочная флешка (ISO образ) диск, с которого вы загрузили компьютер
- Volume 1 – раздел System Reserved с BCD загрузчиком (размер 500 Мб)
- Volume 2 – раздел с файлами Windows (здесь находятся каталог Windows, Program Files, Users и т.д.)

В этом примере нужно сделать активным раздел Volume 1 (в вашем случае определите номер раздела самостоятельно). Сделать раздел активным можно с помощью diskpart:
diskpart
list disk
sel disk 0
list vol
select volume 1 (файлы bootmgr и «\Boot\BCD» находятся на этом разделе)
active
exit
Проверьте, что раздел volume 1 теперь активный:
select vol 1
detail partition
Все верно (Active: Yes).
Теперь вы можете перезагрузить компьютер и убедится, что Windows загружается в штатном режиме.
Windows 10 – последнее решение компании Microsoft для домашних и корпоративных клиентов. Однако система далеко не идеальна и даже в ней случаются ошибки. Расскажем об одной из наиболее распространенных – отсутствии загрузчика ОС. Что делать в таких ситуациях? Как избежать в дальнейшем подобных проблем?
Как выглядит эта ошибка? Пользователь включает компьютер, запускается логотип Windows, а потом появляется следующее сообщение.
Оно означает, что повреждена загрузочная запись. Загрузчик отвечает за дальнейшие этапы загрузки Windows: подготовка технических комплектующих к запуску, старт ядра ОС, передача управления персональным ПК и т.д.
Если он не работает, то дальнейший старт операционной системы Windows 10 будет приостановлен. Чтобы ОС загрузилась, необходимо восстановить работоспособность загрузочной записи.
Причины проблемы
Ошибка может возникать по следующим причинам:
- отсутствует файл загрузчик;
- поврежден жесткий диск;
- некорректная установка второй операционной системы;
- в качестве загрузочного диска установлен неподдерживаемый носитель (флэшка, внешний жесткий диск);
- выключение рабочей станции в момент обновления ОС;
- наличие вирусов.
О пункте про вторую ОС расскажем подробнее. Некоторые пользователи устанавливают на компьютер две операционные системы, причем одна из них необязательно является Windows. Распространенный вариант комбинации – ОС семейства Linux/Unix и продукт компании Microsoft.
Если у пользователя стоит Windows, и он хочет инсталлировать Linux-систему (например, Ubuntu), то стоит заранее позаботиться о предоставлении отдельного места на жестком диске. Это связано с разными причинами, главная из которых – другая файловая система. Семейство ОС Linux по умолчанию используют Ext4, она совместима с NTFS и FAT. То есть запустив на компьютере Ubuntu, пользователь увидит все разделы жестких дисков.
Важно! В обратную сторону функция не работает. Из-под Windows без специальных программ Ext4 не видна.
Пользователь запускает установщик Linux, следует рекомендуемым действиям и устанавливает ОС. Инсталлятор сменит стандартный загрузчик на Linux-loader (например, Grub), который видит загрузочную запись Windows.
Не всем привычен интерфейс Linux-систем, поэтому для решения проблемы используем указанные ниже способы.
Как восстановить загрузчик Windows 10
Восстановить работоспособность можно несколькими способами. Приведем по каждому варианту инструкцию со скриншотами и пояснениями.
Через BIOS
Начнем с самого простого и быстрого способа. Включаем ПК, и во время старта нажимаем клавиши F2, F12 или Delete. См. также: как зайти в BIOS на Windows 10.
Важно! Выбор клавиши зависит от производителя материнской платы. Рекомендуется предварительно узнать модель, а потом посмотреть на официальном сайте, как запустить BIOS.
BIOS Asus
Переходим в расширенный режим настроек – нажимаем на кнопку, как указано на скриншоте. Откроется новая рабочая область. Переходим во вкладку «Boot».
Раздел Boot
Раздел «Boot Options Priorities» устанавливает очередь загрузки. На скриншоте выше первым идет SSD-диск, на который установлен Windows. У пользователя также должен быть выставлен приоритет – первым в списке «системный» жесткий диск.
После внесения изменений, нажимаем клавишу F10, подтверждаем выбор.
Загрузка …
Автоматическое восстановление загрузчика
Второй вариант – через службу автоматического восстановления. Для этого понадобится загрузочный диск.
Подключаем носитель к ПК, заходим в BIOS (способы указаны выше), нажимаем Boot Menu (выделен красным цветом).
Выбор способа загрузки
Откроется перечень вариантов загрузки. Выбираем пункт, где указан подключенный носитель. В его названии стоят слова USB (флешка или внешний жесткий диск) или CD/DVD.
Пример Boot Menu
Заметка от автора статьи: На четвертом рисунке зеленой рамкой обрамлены два объекта. Они выполнены в виде графического изображения носителей типа «жесткий диск». Нажав на любой из них, пользователь автоматически загрузится с него.
После старта загрузочного диска, активируем пункт «Восстановление системы». Откроется рабочее окно – переходим к разделу, который обведен красным цветом.
Раздел «Восстановление при загрузке»
Далее утилита попросит указать версию операционной системы Windows 10, которую необходимо восстановить. Если на компьютере установлена только одна ОС, то проблем не возникнет. См. также: восстановление системы Windows 10.
В противном случае – первой в списке идет операционная система, которая загружается по умолчанию, то есть в ней работает пользователь сразу после включения компьютера. Выбираем ее, нажимаем «Далее».
Утилита запускает процесс автоматического восстановления загрузочной записи для указанной системы Windows. Процесс займет 3-4 минуты, после чего компьютер необходимо выключить. Отключаем загрузочный диск, после чего включаем ПК.
Загрузка …
Через командную строку
Альтернативный вариант – использовать утилиту CMD (командная строка).
Важно! Данный метод подойдет только для продвинутых пользователей. Если вы не уверены в своих силах и знаниях, то пропустите данный пункт.
Переходим к выбору дополнительных параметров после старта загрузочного диска, раздел «Командная строка».
Раздел CMD
Важно! Командная строка также запускается при старте главного меню загрузочного диска. Когда на мониторе появляется выбор установки Windows, нажимаем сочетание клавиш Shift + F10.
Вводим команду Diskpart, которая открывает доступ к встроенной утилите по работе с дисками. Вводим вторую команду – List volume. На экране отобразится следующая информация.
Команда List volume
Представлен список логических дисков на рабочей станции с указанием типа файловой системы, метки, буквы и другой информации. Нас интересует буква системного диска и его файловая система.
В 99% случаев операционную систему инсталлируют на логический диск С. На скриншоте выше он выделен красным цветом.
Важно! Загрузочный диск отмечается соответствующей записью в колонке «Сведения».
Вводим команду – bcdboot X:\windows, где X – буква системного раздела из предыдущей таблице. В нашем случае – буква С.
На мониторе пользователя отобразится информация об успешном завершении работ. Компьютер выключаем, вынимаем внешний носитель. Запускаем систему снова!
Загрузка …
Второй список команд
При использовании командной строки доступен другой набор команд – более сложный. Данный метод также рекомендован только для опытных пользователей.
Открываем CMD и Diskpart. Вводим List volume. Внимательно изучаем перечень в поисках скрытого раздела с файловой системой FAT32. На скриншоте он выделен красным цветом.
«Скрытый» раздел
Заметка от автора статьи: Если у пользователя новый компьютер (купленный в течение последних 4-5 лет), то используется загрузчик GPT и утилита UEFI. Если же старше, то MBR и BIOS соответственно.
Первый вариант использует файловую систему FAT32 для скрытого раздела. Его размер находится в пределах 100 – 300 Мб. MBR забирает под себя раздел размером около 500 Мб формата NTFS.
Запомнив данные, вводим следующие команды:
- Select Volume X, где X – номер логического тома. В нашем случае – Том 4.
- Format fs=fat32 либо format fs=ntfs. Выбор зависит от типа используемой файловой системы: FAT32 или NTFS.
- Assign letter Z, где Z – буква, которая будет присвоена выбранному тому. В нашем примере тому 4 будет присвоена буква H.
- Выходим из утилиты Diskpart, набрав exit.
На этом предварительная работа закончена. Пора переходить к восстановлению загрузочной записи. Синтаксис:
bcdboot C:\Windows /s H: /f ALL
Расшифровка следующая. «C:\Windows» – системный диск, где установлена операционная система Windows. Как уже говорилось выше, в 99% случаев – это локальный диск C.
«H:» – указывается буква скрытого тома, которую мы присвоили в предыдущих примерах.
«/s» «/f ALL» – дополнительный атрибуты к команде bcdboot.
Процедура восстановления выполняется мгновенно. Теперь отменим некоторые операции. Снова открываем Diskpart, далее команда List volume.
Необходимо удалить букву, которую присвоили тому 4:
- Select volume 4
- Remove letter=H
Выходим из утилиты командой exit. Повторяем алгоритм отключения загрузочного диска и проверяем его работоспособность.
Решение проблем с жестким диском
В некоторых случаях загрузчик Windows не работает по причине неисправности жесткого диска, на котором он располагается. Следует запустить программу для проверки, используя загрузочный диск.
Как запустить командную строку с загрузочного диска, рассказано выше. Далее вводим команду chkdsk X: /F /R, где «X» – буква системного логического диска. По умолчанию – это C.
Следующие две литеры – это дополнительные атрибуты для запуска команды chkdsk. Указав «/F» и «/R» пользователь запускает утилиту в режиме исправления ошибок.
Программа выполнит проверку и исправление ошибок. Иногда проверка жесткого диска может занимать длительное время (в некоторых ситуациях до 1-2 дней).
Лечение вирусов
Редкий случай – рабочая станция заражена вирусом, который удалил или повредил загрузочную запись. В таких ситуациях сначала необходимо вылечить зараженную область либо ее пересоздать. Это связано с тем, что зловредное ПО попадает в оперативную память операционной системы, а антивирус загружается позже.
Для лечения понадобятся «аварийные» диски или LiveCD. Они представляют собой загрузочный носитель с предустановленной ОС, который содержит различные утилиты и программы, а также антивирусные решения.
LiveCD Dr.Web
Важно! Если у пользователя нет в наличии подобных дисков, то стоит обратиться к специалистам.
В качестве примера рассмотрим аналогичный продукт Dr.Web LiveDisk.
Скачиваем утилиту только с официального сайта
Переходим на официальный сайт утилиты, скачиваем вариант для USB, записываем его на флешку.
Чтобы записать LiveDisk на флешку:
- Вставляем в компьютер чистую флешку объемом более 1 ГБ.
- Запускаем приложение drweb-livedisk-900-usb.exe.
- Программа определит USB-устройства и предложит выбрать нужное. При желании вы можете дополнительно отформатировать выбранное устройство, если не проводили эту операцию до этого. Учтите, что все данные с флешки удалятся. По умолчанию утилита создания Dr.Web LiveDisk не удаляет файлы на накопителе!
Пример флешки
- Для создания аварийной флешки нужно нажать на кнопку «Создать Dr.Web LiveDisk».
- По окончании процесса нажмите «Выход из программы».
Когда аварийная флешка будет готова, подключаем носитель к зараженной рабочей станции, выставляем в BIOS или EFI старт с внешнего носителя.
Чтобы выставить старт системы с флешки:
- Подключаем носитель к ПК, включаем его.
- Во время загрузки жмем клавишу DEL. Для разных ноутбуков клавиша входа в БИОС может отличаться — это может быть F2 или даже F10. Как правило, на экране написано, какую клавишу следует выбрать именно в вашем случае — внизу экрана будет написано «Press Del to enter Setup», где Del- это нужная клавиша.
- Заходим в BIOS, нажимаем Boot Menu, выставляем на первое место наш аварийный носитель.
Запускаем «аварийный» диск, заходим в перечень ПО и запускаем антивирус. Он проверит и удалит зараженные файлы загрузки и другие записи.
Важно! Как правило, интерфейс схож с Windows, так что у пользователя не возникнет проблем с поиском программ.
После проверки перезагружаем компьютер и восстанавливаем загрузочную запись одним из вышеописанных вариантов.
Другие варианты «аварийных» дисков:
- Крупнейший российский поставщик ПО для России и других стран – Антивирус Касперского: https://support.kaspersky.ru/viruses/krd2018
- Украинский представитель – Zillya!. Доступен: https://zillya.ua/ru/zillya-livecd
- Comodo Rescue Disk содержит множество дополнительных утилит по очистке компьютера от вирусной атаки. Ссылка: https://www.comodo.com/business-security/network-protection/rescue-disk.php
Заключение
Статья рассказала о проблемах с загрузчиком Windows 10. Перечислены типовые причины, которые приводят к нарушению работы системы, а также даны инструкции для восстановления Windows с подробным описанием и скриншотами.
Загрузка …
Post Views: 4 405