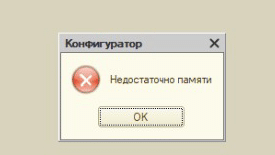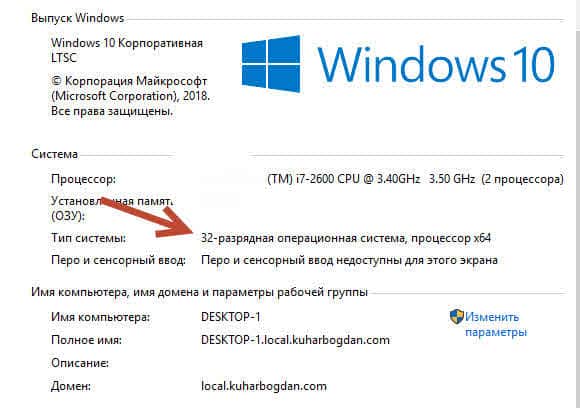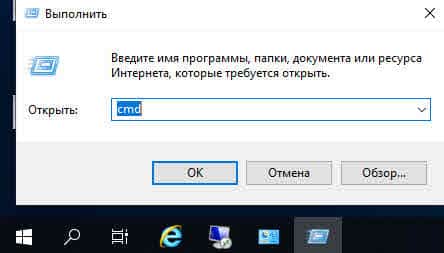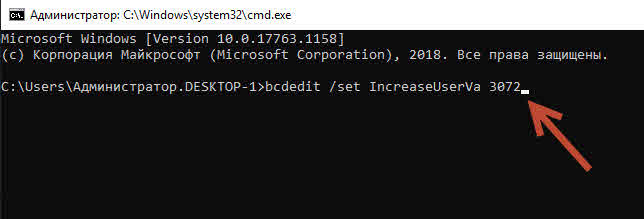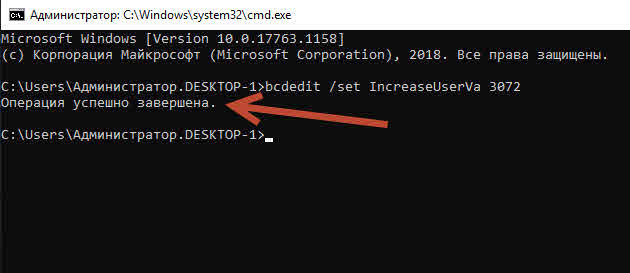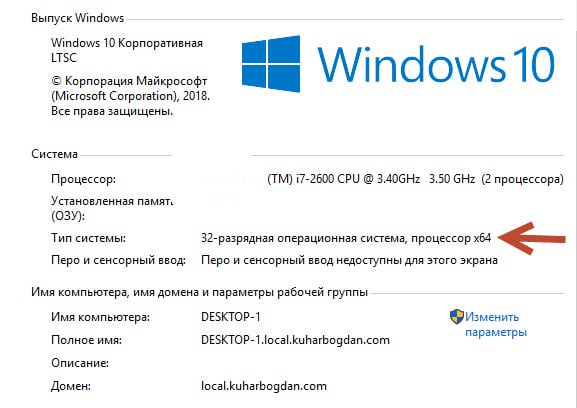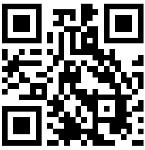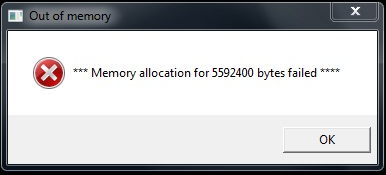Данная ошибка возникает при нехватке или неправильном распределении, фрагментации оперативной памяти. Данная проблема известна и передана разработчикам Warface.
Если у вас установлены высокие или средние настройки графики в игре (качество текстур, детализация объектов), установите низкие настройки.
Память может быть занята не только игрой Warface, но и другими программами (а также процессами операционной системы). Рекомендуем отключить все приложения, включая офисные и графические пакеты, интернет-браузеры и программы для записи видео. Если объем оперативной памяти компьютера меньше 4 Гб, это необходимо сделать обязательно.
Попробуйте увеличить объем файла подкачки до 150% от объема оперативной памяти вашего компьютера.
Если это не помогло, вы можете попробовать перезапускать игровой клиент после каждого боя.
Также одним из способов решения проблемы может стать выставление ограничения используемой для приложений памяти.
Инструкция для Windows 7
- Нажмите «Win+R» или зайдите в меню «Пуск» => «Выполнить», либо наберите «cmd» в поле поиска
- Наберите в появившемся окне (без кавычек) «cmd», нажмите «Ок».
- В появившемся окне используйте команду bcdedit /set increaseuserva # (где «#» является объемом вашей оперативной памяти в Мб (1 Гб содержит 1024 Мб).)
- После ввода команды нажмите клавишу «Enter».
Если команда «Выполнить» отсутствует в меню
Проделайте следующее:
- щелкните правой кнопкой мыши по свободному месту в меню «Пуск»,
- выберите «Свойства», перейдите на вкладку «Меню «Пуск»,
- нажмите кнопку «Настроить»,
- в открывшемся окне установите галочку в строке «Команда «Выполнить».
Если при выполнении команды отказано в доступе
Выполните следующее:
- Нажмите «Пуск» и в поле «найти программы и файлы» введите «cmd» (без кавычек);
- Щелкните правой кнопкой мыши по появившемуся значку программы «cmd.exe» и в открывшемся меню выберите пункт «Запуск от имени администратора»;
- В открывшемся окне командной строки введите команду: bcdedit /set increaseuserva # (где «#» является объемом вашей оперативной памяти в Мб, 1 Гб содержит 1024 Мб),
- После ввода команды нажмите клавишу «Enter».
Инструкция для Windows 8 и 10
- В поле поиска введите «cmd» или «Командная строка» (без кавычек)
- Щелкните правой кнопкой мыши по появившемуся значку командной строки и в открывшемся меню выберите пункт «Запуск от имени администратора»
- В открывшемся окне командной строки введите команду: bcdedit /set increaseuserva # (где «#» является объемом вашей оперативной памяти в Мб, 1 Гб содержит 1024 Мб),
- После ввода команды нажмите клавишу «Enter».
В зависимости от объема доступной оперативной памяти вашего компьютера используйте следующие параметры команды:
| Объем памяти* | Команда |
| 1 Гб | bcdedit /set increaseuserva 1024 |
| 1,5 Гб | bcdedit /set increaseuserva 1536 |
| 2 Гб | bcdedit /set increaseuserva 2048 |
| 3 Гб | bcdedit /set increaseuserva 3072 |
| 4 Гб | bcdedit /set increaseuserva 4096 |
| 6 Гб | bcdedit /set increaseuserva 6144 |
| 8 Гб | bcdedit /set increaseuserva 8192 |
| 12 Гб | bcdedit /set increaseuserva 12288 |
| 16 Гб | bcdedit /set increaseuserva 16384 |
| 32 Гб | bcdedit /set increaseuserva 32768 |
*Для ноутбуков и других систем, в которых видеокарта использует оперативную память, учитывается только доступный объем оперативной памяти. Например, если вы используете ноутбук с 64-разрядной ОС и с 4 Гб физической памяти, но 1,5 Гб из этого объема выделено для использования видеокартой, то нужно использовать команду для оставшегося объема памяти (4Гб-1,5Гб=2,5Гб):
bcdedit /set increaseuserva 2560
В стационарных компьютерах (не ноутбуках) обычно весь объем оперативной памяти является доступным.
Если вы пожелаете вернуть значение по умолчанию, используйте команду
bcdedit /deletevalue increaseuserva
Изменения вступают в силу только после перезапуска компьютера.
Внимание! Если у вас больше 3 Гб оперативной памяти и установлена 32-разрядная ОС, то компьютер может использовать только 3 Гб оперативной памяти. В таком случае рекомендуем установить 64-разрядную версию Windows.
При меньшем объеме памяти также рекомендуем устанавливать 64-разрядную версию, так как при использовании 32-разрядной версии все равно возможны проблемы с игрой, особенно со спецоперациями, а 64-разрядная версия операционной системы корректно работает с меньшими объемами оперативной памяти
Чтобы использовать команду, необходимо обладать правами администратора на компьютере.
Если вы не можете этого сделать, обратитесь к пользователю компьютера, у которого есть права администратора.
Если объем установленной у вас оперативной памяти меньше 4 Гб, рекомендуем увеличить ее до указанного значения при наличии такой возможности.
При сохранении проблемы выполните «чистую» загрузку операционной системы по следующей инструкции.
Bcdedit set increaseuserva 3072 — это команда, которая может быть использована в операционной системе Windows для увеличения размера виртуальной памяти, доступной для пользовательских приложений. Эта команда вносит изменения в настройки загрузки операционной системы, позволяя ей использовать больше памяти.
Bcdedit set increaseuserva 3072 позволяет увеличить размер виртуальной памяти с 2 ГБ (по умолчанию) до 3 ГБ, что может быть полезно в случаях, когда вам необходимо обрабатывать большие объемы данных или запускать приложения, требующие большего количества памяти.
Чтобы использовать команду Bcdedit set increaseuserva 3072, вам понадобится открыть командную строку с правами администратора, после чего выполнить данную команду. После этого виртуальная память будет увеличена и может быть использована вашими приложениями.
Однако, стоит помнить, что использование команды Bcdedit set increaseuserva 3072 может повлиять на производительность вашей системы, поэтому рекомендуется использовать ее с осторожностью и только в случаях, когда это действительно необходимо.
Содержание
- Знакомство с Bcdedit set increaseuserva 3072
- Определение и назначение
- Преимущества использования
- Как использовать Bcdedit set increaseuserva 3072
Знакомство с Bcdedit set increaseuserva 3072
Когда вы увеличиваете значение параметра «IncreaseUserVa» с помощью команды Bcdedit set increaseuserva 3072, вы предоставляете больше памяти для процессов пользователя. В частности, это полезно, когда у вас установлена большая память (более 4 ГБ) и вы хотите, чтобы больше памяти было доступно для пользовательских приложений.
Чтобы использовать команду Bcdedit set increaseuserva 3072, вам нужно открыть командную строку с правами администратора. Затем введите эту команду и нажмите Enter. После этого перезагрузите компьютер, чтобы изменения вступили в силу.
Важно отметить, что изменение параметра «IncreaseUserVa» может повлиять на производительность и стабильность системы. Поэтому рекомендуется быть осторожным при изменении этого значения и записывать исходное значение, чтобы восстановить его, если что-то пойдет не так.
В заключение, использование команды Bcdedit set increaseuserva 3072 позволяет увеличить память для пользовательских процессов в операционной системе Windows. Это может быть полезно в случаях, когда требуется больше доступной памяти для приложений.
Определение и назначение
Параметр increaseuserva 3072 определяет количество виртуальной памяти, которое будет выделено под пользовательские приложения в 32-битной версии операционной системы Windows. Обычно пользовательская виртуальная память ограничена значением 2 ГБ, но с помощью команды Bcdedit set increaseuserva 3072 можно увеличить этот лимит до 3 ГБ. Это позволяет приложениям, требующим большого объема памяти, работать более эффективно и справляться с более сложными задачами.
Чтобы использовать команду Bcdedit set increaseuserva 3072, необходимо открыть командную строку от имени администратора и ввести эту команду. После этого система будет перезагружена, чтобы изменения вступили в силу. Важно отметить, что эта команда должна использоваться с осторожностью, так как неправильное использование может вызвать проблемы с совместимостью приложений и стабильностью системы.
Преимущества использования
Использование команды «Bcdedit set increaseuserva 3072» имеет несколько преимуществ:
- Увеличение использования памяти: Команда позволяет увеличить доступную операционной системе память, что особенно полезно в случае использования больших объемов данных, многопоточных приложений или задач требовательных к памяти.
- Повышение производительности: За счет увеличения доступной памяти, команда может способствовать повышению производительности системы, так как большему количеству данных будет доступно оперативное хранилище.
- Решение проблем с недостаточной памятью: Если ваша операционная система имеет ограничения на использование памяти и вы сталкиваетесь с проблемами недостатка памяти, установка параметра «increaseuserva» может помочь вам избежать сбоев и ошибок, связанных с нехваткой ресурсов.
- Индивидуальная настройка: Команда позволяет пользователю выбирать, насколько увеличить доступную операционной системе память, в зависимости от конкретных требований и потребностей.
В целом, использование команды «Bcdedit set increaseuserva 3072» является полезным инструментом для оптимизации работы вашей операционной системы и повышения ее производительности за счет увеличения доступной памяти.
Как использовать Bcdedit set increaseuserva 3072
Для использования команды Bcdedit set increaseuserva 3072 следуйте следующим шагам:
- Откройте командную строку от имени администратора. Для этого щелкните правой кнопкой мыши по кнопке «Пуск» и выберите «Командная строка (администратор)» из контекстного меню.
- Введите команду
bcdedit /set increaseuserva 3072и нажмите клавишу Enter. - После выполнения команды вы должны увидеть сообщение «Операция успешно завершена».
- Перезагрузите компьютер, чтобы изменения вступили в силу.
После перезагрузки ваша операционная система будет использовать указанное значение виртуальной памяти. Увеличение этого значения может помочь улучшить производительность системы и предотвратить возникновение ошибок, связанных с недостатком памяти.
Примечание: Использование команды Bcdedit set increaseuserva 3072 требует прав администратора и может изменить настройки вашей операционной системы. Внимательно следуйте указанным инструкциям и проведите необходимые проверки перед использованием этой команды.
В последнее время, все чаще пользователи сталкиваются с ошибкой в 1С:
«Недостаточно памяти»
Встречается она в основном в х32 разрядных приложениях и на х32 разрядных операционных системах Windows XP, 7, 8 и 10, где еще полным ходом работают пользователи в 1С, что замечаю по статистике на курсе: Курс: Администратор 1С.
Спровоцировать ошибку могут довольно много различных операций (действий) в 1С.
Сюда и обновление конфигурации, и формирование большого отчета и даже обработка большого файла способна вызвать нехватку адресной памяти!
Современные конфигурации становятся все более “прожорливы” к ресурсам, и ошибка нехватки памяти в 1С появляется все чаще.
В большинстве именно нехватка адресной памяти и приводит к получению ошибки «Недостаточно памяти» в 1С!
Некоторые администраторы «лечат» такую ошибку переходом на х64 разрядную операционную систему и даже переходят на х64 разрядную платформу 1С (Просьба не путать с Сервером 1С, мы говорим о клиентах).
Конечно, это хороший способ избавится от ошибки, но иногда можно обойти проблему и «малой кровью», Особенно если нет возможности сделать апгрейд, что называется «Пришлось затянуть пояса»(
В таком случаи конечно выход один!
Увеличить адресную память программно!
ВНИМАНИЕ! Сработает такой «фокус» только если у Вас минимум 4Гб ОЗУ и операционная система х32 разрядная. (А именно Windows 7, 8 или 10-тка, на Windows XP также возможно, но несколько другим способом это делается).
Дело в том, что адресная память в х32 разрядных операционных системах ограничена по умолчанию!
Всего 2 Гб на процесс. (В то время как в х64 она вдвое больше 4Гб).
И вот этих 2 Гб бывает мало клиентскому приложению 1С!
Благо «адресную» можно увеличить, выполнив простую команду в CMD, например до 3 Гб (Не рекомендую больше, особенно если у Вас всего 4 Гб ОЗУ).
Что делаем:
Кликаем: «Пуск» затем «Выполнить» — набираем CMD и нажимаем «Enter»:
В командной строке пишем команду «bcdedit /set IncreaseUserVa 3072»,
3072 — Это 3 Гб адресной памяти!
Перезагружаем ПК и радуемся!
Если проблему все же не удалось победить таким способом, тогда рекомендую вернуть значение адресной памяти «По умолчанию» выполнив команду «bcdedit /deletevalue IncreaseUserVa» и также перезагрузить ПК.
Если у Вас х32 разрядная операционная система, но ОЗУ больше чем 4 Гб можно ли в таком случаи выполнять увеличение адресной памяти ?
Можно! Но смысла в этом будет не так много, как если бы Вы установили х64 разрядную «ОСЬ».
Во-первых, сможете задействовать «штатно» всю ОЗУ (Если ее больше 4 Гб), а во-вторых, сможете установить и х64 разрядную 1С. К слову поддержку процессора на установку х64 операционной системы, также можно посмотреть на вкладке “Свойства” – “Мой Комп’ютер”.
Если Вы хотите больше узнать о технической стороне 1С, тогда регистрируйтесь на первый бесплатный модуль курса: Администратор 1С >>>
На чтение 7 мин Просмотров 2.3к. Опубликовано 01.12.2020
Вы желаете, чтобы 32-битная операционная система выделяла на приложение больше оперативной памяти, и хотите включить опцию «3Гб» в Windows Vista™, Windows 7 или Windows XP на его поддержку (обойти ограничение Windows по объему выделяемой памяти на одно приложение в рамках 32-битных операционных систем).
Хотя опция «3Гб» в целом бывает весьма полезна в работе и позволяет приложениям nanoCAD получить доступ к большим объемам оперативной памяти, следует отметить, что не все аппаратные комплектующие (hardware) и графические драйверы корректно работают в таком режиме.
Если данная опция приводит к нестабильной работе системы, мы рекомендуем отключить ее и перейти на 64-битные приложения и операционные системы.
Чтобы включить опцию «3Гб» на Windows Vista или Windows 7
- Щелкните правой клавишей мыши на программе Командная строка (Command Prompt) раздела Пуск → Стандартные (Start → Accessories). В появившимся контекстном меню выберите команду Запуск от имени администратора (Run as Administrator).
- В командной строке введите: bcdedit /set IncreaseUserVa 3072.
- Перезагрузите компьютер.
Чтобы отключить опцию «3Гб»
- Щелкните правой клавишей мыши на программе Командная строка (Command Prompt) раздела Пуск → Стандартные (Start → Accessories). В появившимся контекстном меню выберите команду Запуск от имени администратора (Run as Administrator).
- В командной строке введите : bcdedit /deletevalue IncreaseUserVa.
- Перезагрузите компьютер.
Чтобы включить опцию «3Гб» на Windows XP
- Щелкните правой клавишей мыши на Мой компьютер (My Computer). Выберите пункт меню Свойства (Properties).
- В появившимся диалоге System Properties перейдите на закладку Advanced.
- На закладке Advanced в разделе Startup and Recovery выберите Settings .
- В диалоге Startup and Recovery раздела System startup выберите Edit . В результате в Windows Microsoft ® Notepad откроется файл boot.ini.
- Сделайте резервную копию файла boot.ini.
Внимание! Файл boot.ini может отличаться от компьютера к компьютеру.
- Найдите в файле boot.ini следующую строчку:
multi(0)disk(0)rdisk(0)partition(2)WINDOWS=»Microsoft Windows XP Professional» /fastdetect.
- Нажмите CTRL+C и скопируйте строчку в буфер, а затем, нажав CTRL+V, вставьте ее ниже исходной.
Внимание! Скопируйте именно вашу строчку, поскольку она может отличаться от строчки, приведенной в примере.
- Измените скопированную строчку, добавив значение /3GB, как показано ниже:
multi(0)disk(0)rdisk(0)partition(2)WINDOWS=»Microsoft Windows XP Professional 3GB» /3GB /fastdetect.
Внимание! Не редактируйте других строк в файле.
- Сохраните и закройте файл boot.ini.
- Щелкните OK в каждом открытом диалоге.
- Перезапустите компьютер.
В процессе запуска выберите вариант загрузки с опцией «3Гб». В противном случае система будет загружаться по умолчанию с поддержкой 2 Гб.
Внимание! Возникающие при запуске проблемы вы можете решить, обновив некоторые драйверы. Однако помните, что, как было отмечено выше, не все комплектующие и графические драйверы при включенной опции «3Гб» работают корректно.
Данная ошибка возникает при нехватке или неправильном распределении, фрагментации оперативной памяти. Данная проблема известна и передана разработчикам Warface.
Обращаем ваше внимание, что процесс игры является 32-разрядным и не может использовать более 3 Гб памяти даже если на вашем компьютере памяти значительно больше. Чтобы минимизировать вероятность появления данной ошибки, проделайте следующее:
Если у вас установлены высокие или средние настройки графики в игре (качество текстур, детализация объектов), установите низкие настройки.
Память может быть занята не только игрой Warface, но и другими программами (а также процессами операционной системы). Рекомендуем отключить все приложения, включая офисные и графические пакеты, интернет-браузеры и программы для записи видео. Если объем оперативной памяти компьютера меньше 4 Гб, это необходимо сделать обязательно.
Попробуйте увеличить объем файла подкачки до 150% от объема оперативной памяти вашего компьютера.
Если это не помогло, вы можете попробовать перезапускать игровой клиент после каждого боя.
Также одним из способов решения проблемы может стать выставление ограничения используемой для приложений памяти.
- Нажмите «Win+R» или зайдите в меню «Пуск» => «Выполнить».
- Наберите в появившемся окне (без кавычек) «cmd», нажмите «Ок».
- В появившемся окне используйте команду
bcdedit /set increaseuserva # - После ввода команды нажмите клавишу «Enter».
где «#» является объемом вашей оперативной памяти в Мб (1 Гб содержит 1024 Мб).
В зависимости от объема доступной оперативной памяти вашего компьютера используйте следующие параметры команды:
| 32-разрядная ОС | 64-разрядная ОС | ||
| Объем памяти* | Команда | Объем памяти* | Команда |
| 1 Гб | bcdedit /set increaseuserva 1024 | 1 Гб | bcdedit /set increaseuserva 1024 |
| 1,5 Гб | bcdedit /set increaseuserva 1536 | 1,5 Гб | bcdedit /set increaseuserva 1536 |
| 2 Гб | bcdedit /set increaseuserva 2048 | 2 Гб | bcdedit /set increaseuserva 2048 |
| 3 Гб | bcdedit /set increaseuserva 3072 | 3 Гб | bcdedit /set increaseuserva 3072 |
| 4 Гб | bcdedit /set increaseuserva 3072 | 4 Гб | bcdedit /set increaseuserva 4096 |
| 6 Гб | bcdedit /set increaseuserva 3072 | 6 Гб | bcdedit /set increaseuserva 6144 |
| 8 Гб | bcdedit /set increaseuserva 3072 | 8 Гб | bcdedit /set increaseuserva 8192 |
| 12 Гб | bcdedit /set increaseuserva 3072 | 12 Гб | bcdedit /set increaseuserva 12288 |
| 16 Гб | bcdedit /set increaseuserva 3072 | 16 Гб | bcdedit /set increaseuserva 16384 |
| 32 Гб | bcdedit /set increaseuserva 3072 | 32 Гб | bcdedit /set increaseuserva 32768 |
*Для ноутбуков и других систем, в которых видеокарта использует оперативную память, учитывается только доступный объем оперативной памяти. Например, если вы используете ноутбук с 64-разрядной ОС и с 4 Гб физической памяти, но 1,5 Гб из этого объема выделено для использования видеокартой, то нужно использовать команду для оставшегося объема памяти (4Гб-1,5Гб=2,5Гб):
bcdedit /set increaseuserva 2560
При использовании 32-разрядной ОС и общем объеме памяти >3 Гб объем выделенной памяти следует отнимать от значения 3 Гб. В стационарных компьютерах (не ноутбуках) обычно весь объем оперативной памяти является доступным.
Если вы пожелаете вернуть значение по умолчанию, используйте команду
bcdedit /deletevalue increaseuserva
Изменения вступают в силу только после перезапуска компьютера.
Внимание! Если у вас больше 3 Гб оперативной памяти и установлена 32-разрядная ОС, то компьютер может использовать только 3 Гб оперативной памяти. В таком случае рекомендуем установить 64-разрядную версию Windows.
При меньшем объеме памяти также рекомендуем устанавливать 64-разрядную версию, так как при использовании 32-разрядной версии все равно возможны проблемы с игрой, особенно со спецоперациями, а 64-разрядная версия операционной системы корректно работает с меньшими объемами оперативной памяти
Чтобы использовать команду, необходимо обладать правами администратора на компьютере.
- Нажмите «Пуск» и в поле «найти программы и файлы» введите «cmd» (без кавычек);
- Щелкните правой кнопкой мыши по появившемуся значку программы «cmd.exe» и в открывшемся меню выберите пункт «Запуск от имени администратора».
Если вы не можете этого сделать, обратитесь к пользователю компьютера, у которого есть права администратора.
Если объем установленной у вас оперативной памяти меньше 4 Гб, рекомендуем увеличить ее до указанного значения при наличии такой возможности.
При сохранении проблемы выполните чистую загрузку операционной системы по следующей инструкции и попробуйте перезапускать игру после каждого боя.
Если у вас не получается запустить игру на 32-x разрядной ОС, этот гайд поможет вам справиться с проблемой.
Предупреждение: очень внимательно редактируйте приведенные ниже файлы, некорректные изменения могут привести к проблемам со стартом компьютера. Лучше не следуйте данной инструкции если вы не совсем понимаете, что делаете.
Большинство 32-х разрядных систем с 4-ю гигабайтами оперативной памяти не используют их полностью, хотя игра требует обязательное наличие именно 4-х гигабайтов памяти. Эти изменения позволят изменить объем памяти используемый системой.
1) Нажмите сочетание клавиш «Win» + «R» и впишите в командную строку «regedit»
2) Найдите ветвь реестра HKEY_LOCAL_MACHINESystemCurrentControlSetControlSession ManagerSubSystems
3) Сделайте двойной щелчок на файле «Windows» (см. изображение ниже)
4) В поле «значение» (на английском «In Value») клавишами управления «влево», «вправо» найдите следующую запись:
SharedSection=1024,3072,512
5) Измените значение 3072 на 4096 чтобы оно выглядело следующим образом:
SharedSection=1024,4096,512
(Если у вас было «SharedSection=1024,12228,512» измените 12228 на 24300)
6) Закройте редактор реестра (все изменения сохранятся автоматически)
7) Откройте повторно командную строку (сочетание клавиш «Win» + «R») и впишите следующее:
bcdedit /set IncreaseUserVa 4096
This error appears due to insufficient or incorrect distribution of RAM. One of the methods of resolving this issue is to set a limit to the amount of memory used for applications.
To do that:
- Press «Win+R» or go to «Start -> Run»;
- In the prompted window type «cmd» (without quotes), then press «Ok»;
- In the next window use the command bcdedit /set increaseuserva #
- Press «Enter» key after putting this command in.
Where «#» is the amount of your RAM in Megabytes (1GB consists of 1024 MB).
If you do not see the «Run» command in the «Start» menu
Do the following:
- Right-click on any free space of the «Start» menu;
- Choose «Properties», then the «Start» tab;
- Press «Customize»;
- In the prompted window tick the box » Run» Command.
If access is denied upon execution of the command
Do the following:
- Press «Start» and in the bar «Find programs and files» type «cmd» (without quotes);
- Right-click on the «cmd.exe» icon and press «Run as administrator»;
- In the prompted opened window type the command bcdedit /set increaseuserva #
- Press «Enter» key after putting this command in.
Where «#» is the amount of your RAM in Megabytes (1GB consists of 1024 MB).
Depending on the amount of the available RAM on your PC, use the following command parameters:
| 32-bit OS | 64-bit OS | ||
| RAM* | Command | RAM* | Command |
| 1GB | bcdedit /set increaseuserva 1024 | 1GB | bcdedit /set increaseuserva 1024 |
| 1,5 GB | bcdedit /set increaseuserva 1536 | 1,5 GB | bcdedit /set increaseuserva 1536 |
| 2 GB | bcdedit /set increaseuserva 2048 | 2 GB | bcdedit /set increaseuserva 2048 |
| 3 GB | bcdedit /set increaseuserva 3072 | 3 GB | bcdedit /set increaseuserva 3072 |
| 4 GB | bcdedit /set increaseuserva 3072 | 4 GB | bcdedit /set increaseuserva 4096 |
| 6 GB | bcdedit /set increaseuserva 3072 | 6 GB | bcdedit /set increaseuserva 6144 |
| 8 GB | bcdedit /set increaseuserva 3072 | 8 GB | bcdedit /set increaseuserva 8192 |
| 12 GB | bcdedit /set increaseuserva 3072 | 12 GB | bcdedit /set increaseuserva 12288 |
| 16 GB | bcdedit /set increaseuserva 3072 | 16 GB | bcdedit /set increaseuserva 16384 |
| 32 GB | bcdedit /set increaseuserva 3072 | 32 GB | bcdedit /set increaseuserva 32768 |
* For notebooks and other systems, where RAM is used by the video card, the amount of available RAM needs to exclude the memory used by the video card. For example, if you use a notebook with 64-bit OS and 4GB of RAM, but 1.5GB of memory will be used by the video card, then you need to sue the following command (4GB-1.5GB=2.5GB): bcdedit /set increaseuserva 2560.
When using a 32-bit version of OS with the overall amount of RAM >3GB, you need to substract from 3GB. In stationary PCs (not notebooks) usually, all of the RAM is available.
If you wish to revert the changes to default numbers, use the command bcdedit /deletevalue increaseuserva
Changes are applied only after a reboot of the computer.
Attention! If you have more than 3GB of RAM and have a 32-bit version of OS installed, then your PC will only use 3GB of RAM. In such a case, we advise you to install a 64-bit version of Windows. The game is no longer supported on the 32-bit OS, and we will not be able to assist you should you encounter issues when playing the game on a PC with a 32-bit OS.
Even if you have smaller amounts of RAM we still advise you to install the 64-bit version, since when using a 32-bit one you still may encounter issues with the game, especially in Special Operations, and the 64-bit version of OS works correctly with the smaller RAM amounts.
To be able to use the previously provided command, you need to have administrator rights on your PC.
How to enable the command prompt from as a different user:
- Press «Start» and in the bar «Find programs and files» type «cmd» (without quotes);
- Right-click on the «cmd.exe» icon and press «Run as administrator».
If you cannot do that, please contact the user of PC who has the administrator rights.