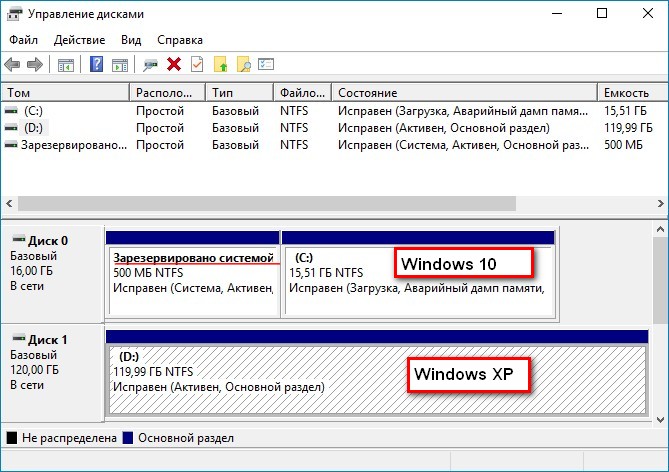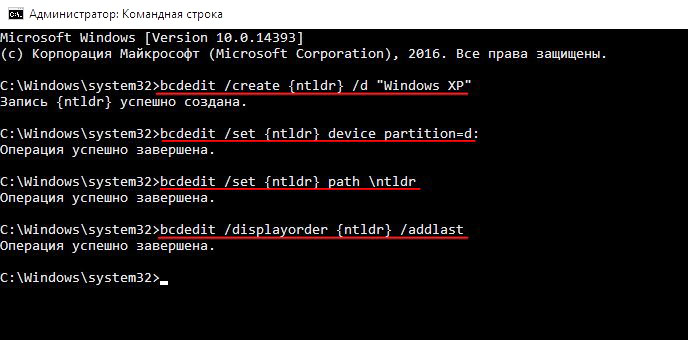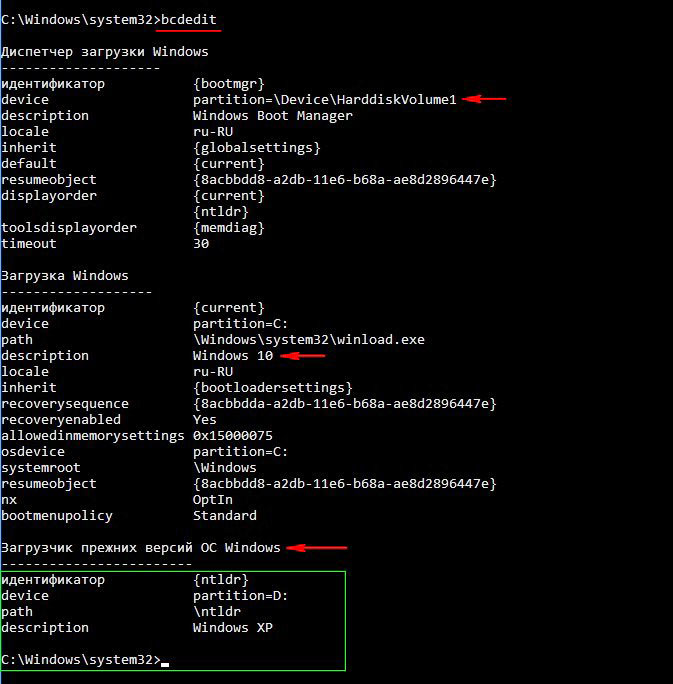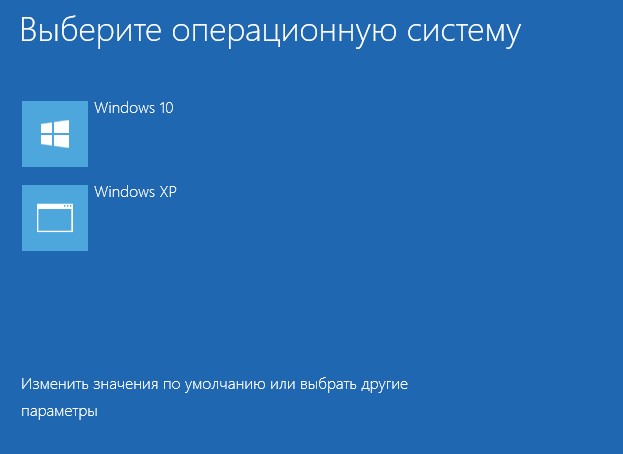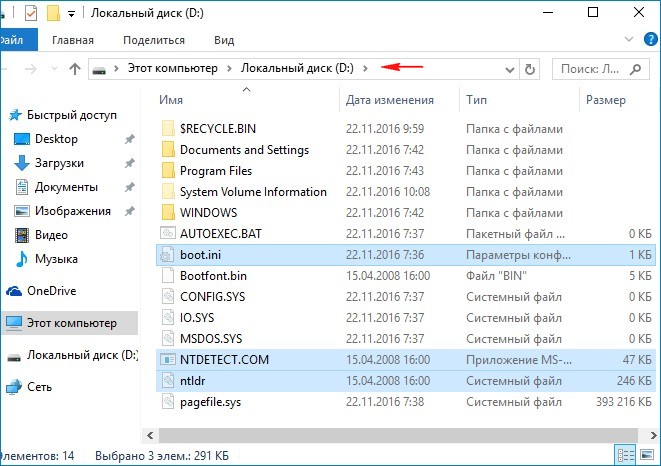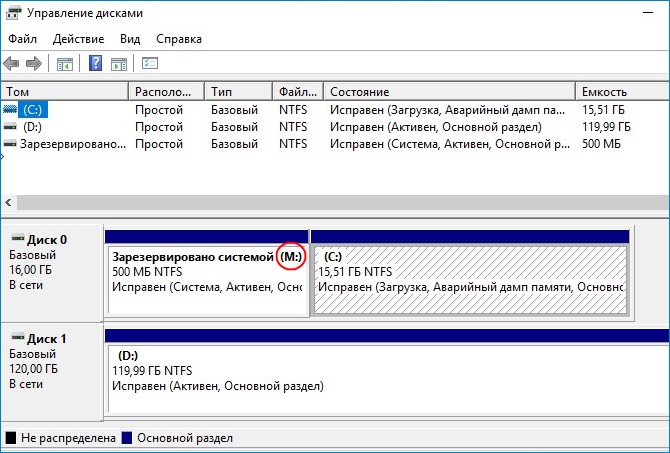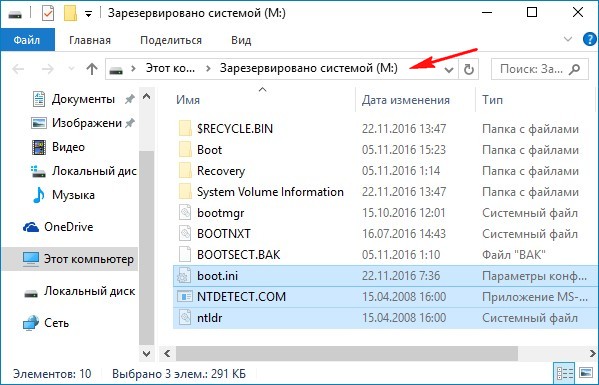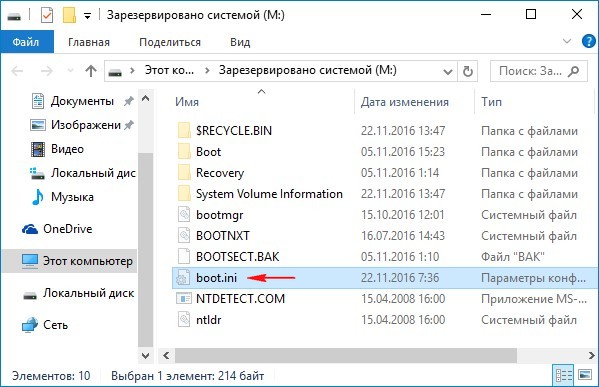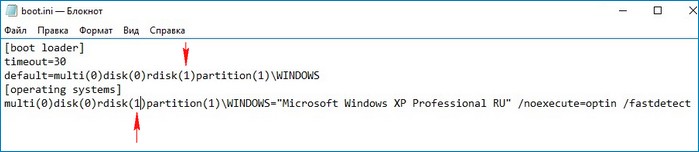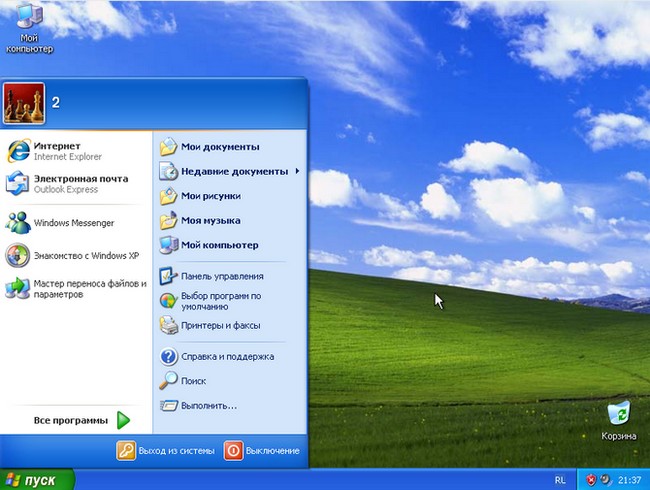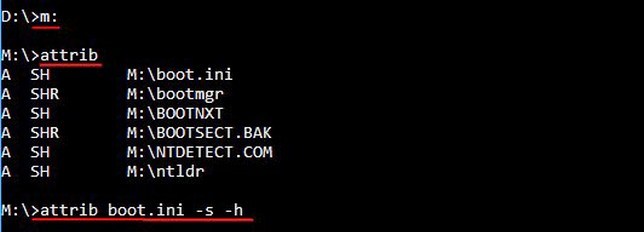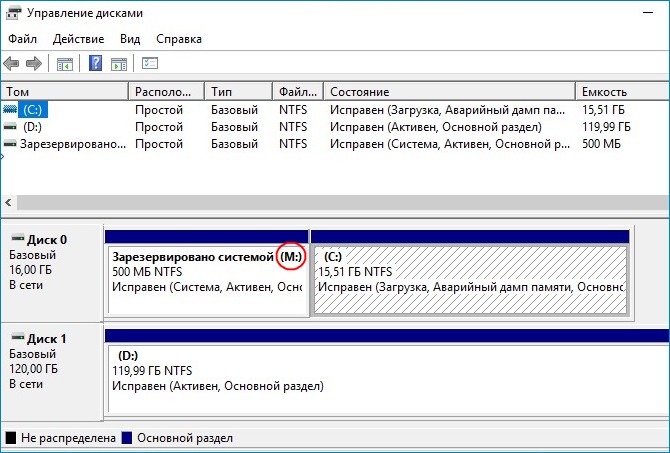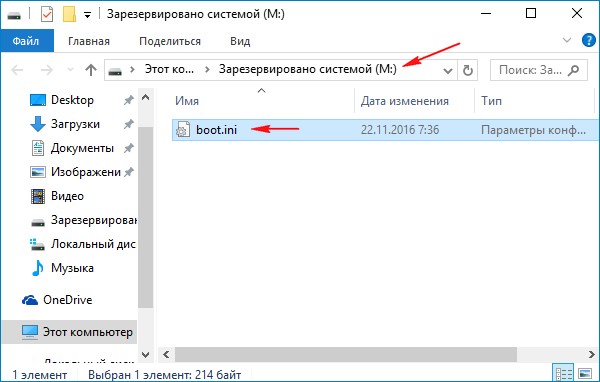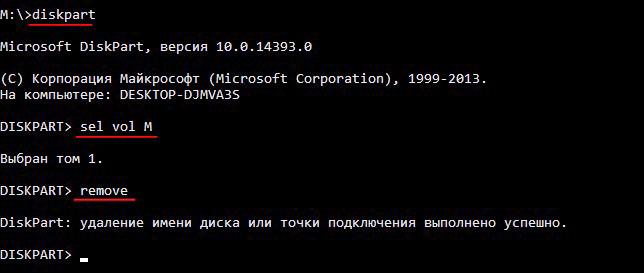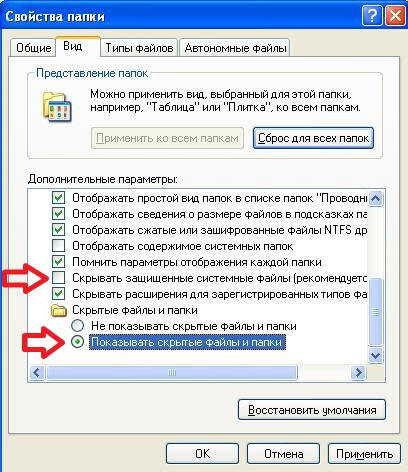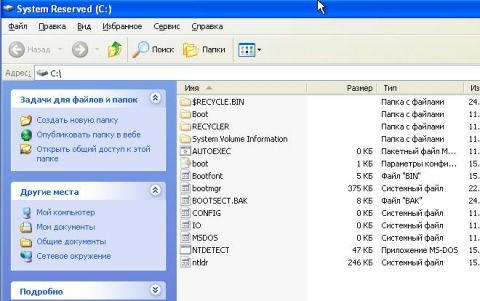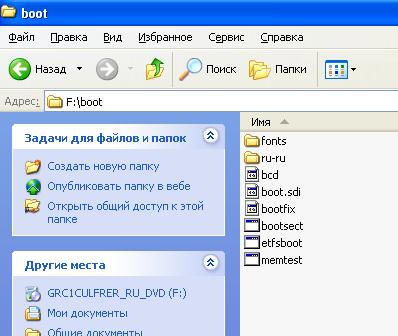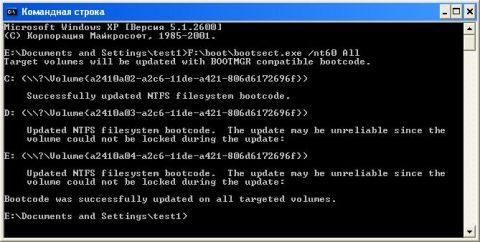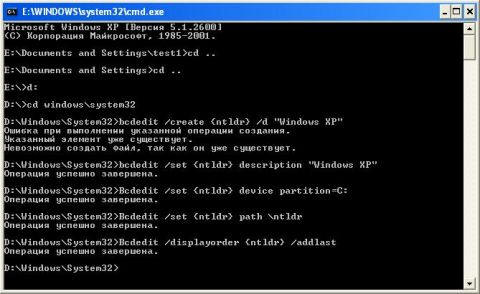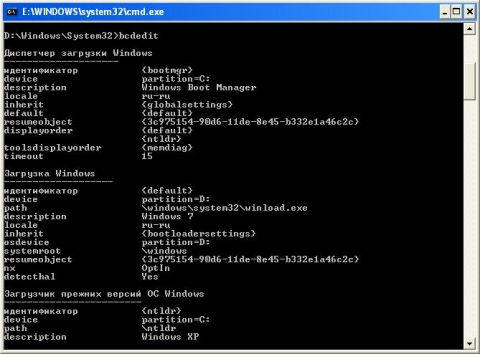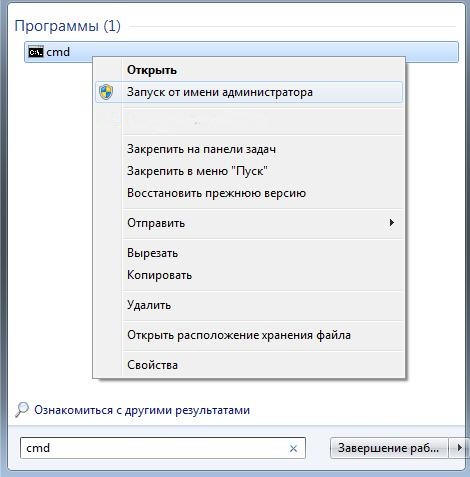Здравствуйте Владимир! На моём компьютере имеется два жёстких диска, на первом HDD установлена Windows 10 со своим загрузчиком и совсем недавно я подсоединил ещё один HDD, на нём установлена Windows XP. Сейчас по умолчанию загружается только Windows 10, каким образом мне создать меню, с возможностью выбора для загрузки любой из установленных операционных систем: Windows 10 или Windows XP?
Создание загрузчика Windows XP и загрузочной записи о передачи управления загрузкой загрузчику NTLDR на скрытом разделе (Зарезервировано системой, объём 500 МБ) Windows 10
Автор Владимир!
Привет друзья! В этом случае, можно создать загрузчик Windows XP и загрузочную запись о передачи управления загрузкой загрузчику NTLDR на скрытом разделе (Зарезервировано системой, объём 500 МБ) Windows 10 или простыми словами — указать загрузчику Windows 10 на существование второй операционной системы на компьютере — Windows XP, после этого при включении компьютера будет выходить меню с выбором для загрузки Windows 10 и Windows XP. Сделать это можно двумя способами (покажу оба), в первом способе мы максимально избежим командной строки (подойдёт для начинающих), а во втором способе всё сделаем с помощью командной строки (подойдёт для опытных пользователей, предпочитающих работать в среде восстановления Windows (Windows RE) или в среде предустановки Windows (Windows PE)).
Статья написана для компьютеров с обычным БИОСом (не UEFI).
Смоделируем подобную ситуацию на моём компьютере.
Итак, в моём системном блоке был один жёсткий диск (Диск 0) размером 500 Гб с установленной Windows 10, затем я подсоединил второй жёсткий диск (Диск 1) размер 120 Гб с Windows XP.
На диске (C:) установлена Windows 10, а на диске (D:) установлена Windows XP. Загружается одна Windows 10, так как в БИОСе главным жёстким диском выставлен — Диск 0. Загрузчик Windows 10 находится на первом скрытом разделе — Зарезервировано системой. Исправен (Система, Активен, Основной раздел, объём 500 МБ). Если выставить в БИОСе главным жёстким диском — Диск 1, то будет загружаться одна Windows XP (изменять главенство жёстких дисков можно в БИОСе с помощью опции Hard Disk Drives, подробности в этой статье), но нам этого не нужно и мы хотим добиться того, что при включении компьютера будет выходить меню с выбором для загрузки Windows 10 или Windows XP.
Загружаемся в Windows 10, открываем командную строку от имени администратора и вводим команды:
bcdedit /create {ntldr} /d «Windows XP» (кавычки обязательны) данная команда создает в хранилище загрузки Windows 10 — хранилище для загрузки Windows XP, находящейся на диск (D:). /d — означает означает description (описание).
bcdedit /set {ntldr} device partition=D: (где D: буква раздела c Win XP), данная команда укажет загрузчику Windows 10 устройство расположения файлов загрузки Windows XP.
bcdedit /set {ntldr} path \ntldr (команда означает — установить параметр path (путь). \ntldr — для записи с идентификатором ntldr.
bcdedit /displayorder {ntldr} /addlast (команда добавит запись о выборе Windows XP в меню загрузки, /addlast в конце списка)
вводим команду bcdedit и смотрим содержимое хранилища загрузки Windows 10.
Как видим, у нас всё получилось и в хранилище загрузки Windows 10 внесена запись о Windows XP, которая находится на диске (D:).
Загрузчик прежних версий ОС Windows
————————
идентификатор {ntldr}
device partition=D:
path \ntldr
description Windows XP
Если сейчас перезагрузиться, то выйдет меню загрузки Win 10 и Win XP. Если выбрать Windows 10, то она загрузится, но если выбрать Windows XP, то она не загрузиться, так как файлов для загрузки Windows XP у нас в хранилище загрузки Windows 10 — (Зарезервировано системой. Исправен (Система, Активен, Основной раздел, объём 500 МБ) пока нет.
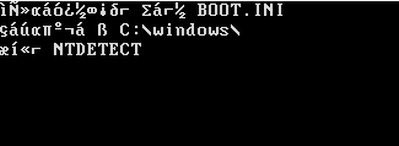
Включаем в операционной системе Win 10 отображение скрытых файлов и папок и отключаем скрывать защищённые системные файлы, затем идём на диск (D:) с установленной Windows XP и копируем файлы загрузчика Windows XP (boot.ini, NTDETECT.COM, ntldr),
затем присваиваем скрытому разделу (Зарезервировано системой, объём 500 МБ) любую букву диска, к примеру (M:),
после этого входим на скрытый раздел (M:) и вставляем скопированные файлы загрузчика Windows XP (boot.ini, NTDETECT.COM, ntldr).
Открываем файл boot.ini и редактируем в нём параметр rdisk.
Файл boot.ini в Windows XP содержит информацию, необходимую для загрузки OS, например, на каком именно жёстком диске и каком разделе этого диска находится операционная система и др.
Параметр rdisk, в файле boot.ini, определяет порядковый номер диска, который содержит загрузочный раздел (номера начинаются с нуля), то есть, если у вас два жёстких диска и операционная система находится на втором жёстком диске, то указан он должен быть так — rdisk(1). Нам с вами нужно указать загрузчику, что Windows XP находится на Диске 1 (D:), поэтому исправляем параметр rdisk(0) на rdisk(1).
Сохраняем изменения, произведённые нами в файле boot.ini.
Удаляем букву диска (M:) со скрытого раздела (Зарезервировано системой, объём 500 МБ).
Теперь перезагружаемся и в меню загрузки выбираем Windows XP, она прекрасно загружается, как и Windows 10.
После установки нового загрузчика, в Windows XP в проводнике появится раздел (Зарезервировано системой, объём 500 МБ), с него
удаляем букву так же как и Win 10.
Как всё сделать при помощи командной строки
Загружаемся в Windows 10, открываем командную строку от имени администратора и вводим команды:
bcdedit /create {ntldr} /d «Windows XP» (кавычки обязательны) данная команда создает в хранилище загрузки Windows 10 — хранилище для загрузки Windows XP, находящейся на диск (D:). /d — означает означает description (описание).
bcdedit /set {ntldr} device partition=D: (где D: буква раздела c Win XP), данная команда укажет загрузчику Windows 10 устройство расположения файлов загрузки Windows XP.
bcdedit /set {ntldr} path \ntldr (команда означает — установить параметр path (путь). \ntldr — для записи с идентификатором ntldr.
bcdedit /displayorder {ntldr} /addlast (команда добавит запись о выборе Windows XP в меню загрузки, /addlast в конце списка)
Вводим команды:
diskpart
lis vol (данная команда выводит список всех разделов, всех жёстких дисков, подключенных к компьютеру)
sel vol 1 (выбираем раздел — Зарезервировано системой, объём 500 МБ).
assign letter M (присваиваем разделу — Зарезервировано системой, объём 500 МБ — букву диска M)
exit
D: (входим на диск (D:))
attrib (данная команда выводит все файлы и атрибуты всех файлов, находящихся в текущем каталоге (D:))
xcopy boot.ini M: /h (копируем файл boot.ini на раздел M: (Зарезервировано системой, объём 500 МБ), ключ /h нужен для того, чтобы копировать скрытые и системные файлы)
xcopy ntdetect.com M: /h (копируем файл ntdetect.com на раздел M: (Зарезервировано системой, объём 500 МБ), ключ /h нужен для того, чтобы копировать скрытые и системные файлы)
xcopy ntldr M: /h (копируем файл ntldr на раздел M: (Зарезервировано системой, объём 500 МБ), ключ /h нужен для того, чтобы копировать скрытые и системные файлы)
M: (входим на диск (M:))
attrib (данная команда выводит все файлы и атрибуты всех файлов, находящихся в текущем каталоге (M:)). Видим, кроме файлов загрузчика Windows 10 (bootmgr), скопированные нами файлы загрузчика Windows XP (boot.ini, NTDETECT.COM, ntldr), имеющих атрибуты S «системный» и H «скрытый».
attrib boot.ini -s -h (снимаем атрибуты S «системный» и H «скрытый» с файла boot.ini).
Затем открываем «Управление дисками» и входим на раздел (M:), открываем файл boot.ini.
Параметр rdisk, в файле boot.ini, определяет порядковый номер диска, который содержит загрузочный раздел (номера начинаются с нуля), то есть если у вас два жёстких диска и операционная система находится на втором жёстком диске, то указан он должен быть так — rdisk(1). Нам с вами нужно указать загрузчику, что Windows XP находится на Диске 1 (D:), поэтому исправляем в параметр rdisk(0) на rdisk(1).
attrib boot.ini +s +h (присваиваем атрибуты S «системный» и H «скрытый» файлу boot.ini).
diskpart
sel vol M (выбираем раздел M: (Зарезервировано системой, объём 500 МБ))
remove (удаляем с него буку диска M:)
Всё!
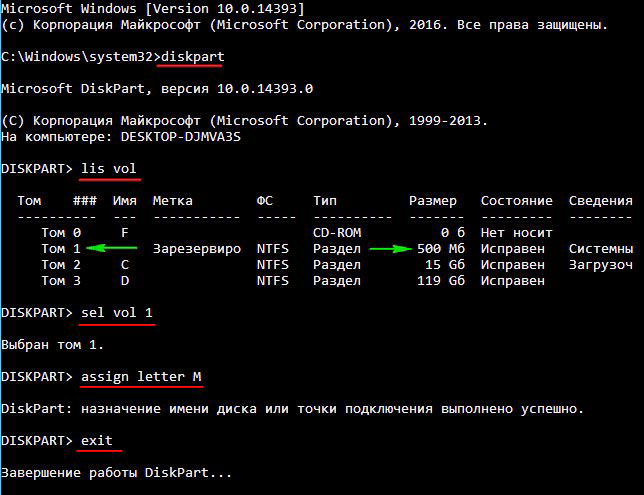
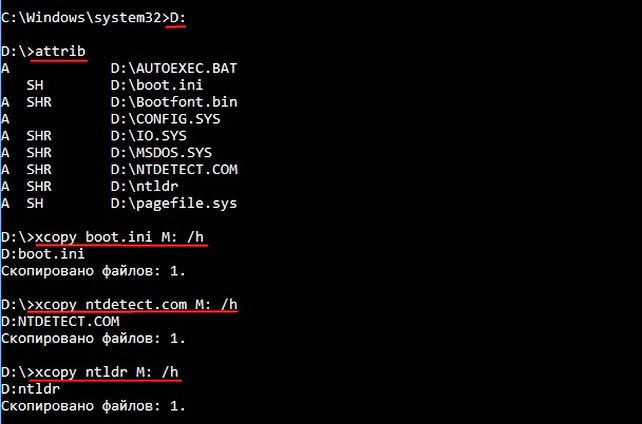
Перезагружаемся и в меню загрузки выбираем Windows XP, она прекрасно загружается, как и Windows 10.
Статьи по этой теме:
1. Как установить Windows XP на компьютер с уже установленной Windows 10
2. Как восстановить загрузку Windows 10 после установки на компьютер второй системой Windows XP. Работаем в командной строке!
Команда bcdedit – это инструмент, встроенный в операционную систему Microsoft Windows, который позволяет управлять загрузчиком операционной системы. Загрузчик – это программа, которая загружает операционную систему при старте компьютера. В Windows XP, по умолчанию, используется загрузчик ntldr.
Однако, в некоторых случаях может возникнуть необходимость изменить или создать новый загрузчик для Windows XP. В этой статье будет рассмотрено, как использовать команду bcdedit для создания загрузчика ntldr.
Первый шаг – открыть командную строку в режиме администратора. Для этого необходимо нажать клавишу Win+R, ввести «cmd» и нажать клавишу Enter. После этого нужно открыть командную строку с правами администратора, кликнув правой кнопкой мыши на значок командной строки и выбрав пункт «Запустить от имени администратора».
Важно помнить о том, что изменение загрузчика может повлиять на работу операционной системы. Поэтому перед внесением каких-либо изменений рекомендуется создать резервную копию системы.
После открытия командной строки с правами администратора можно приступить к созданию нового загрузчика. Для этого необходимо ввести команду bcdedit /create {ntldr} /d «Windows XP» и нажать клавишу Enter. В результате будет создан новый загрузчик с идентификатором ntldr и названием «Windows XP».
После успешного создания нового загрузчика можно выполнить другие операции с помощью команды bcdedit, например, настроить параметры загрузки или изменить порядок загрузки операционных систем.
Содержание
- Как создать загрузчик ntldr для Windows XP с помощью bcdedit
- Установка и настройка bcdedit
- Создание файловой системы NTFS
- Установка Windows XP
- Настройка загрузки с помощью bcdedit
Как создать загрузчик ntldr для Windows XP с помощью bcdedit
Для того, чтобы создать загрузчик ntldr для Windows XP с помощью bcdedit, следуйте этим шагам:
- Откройте командную строку с правами администратора.
- Введите следующую команду для создания новой записи загрузки Windows XP: bcdedit /create {ntldr} /d «Windows XP». Здесь {ntldr} — это идентификатор новой записи загрузки, а «Windows XP» — это название операционной системы.
- Введите следующую команду для настройки пути к файлу ntldr: bcdedit /set {ntldr} device partition=D:, где D: — это буква диска, на котором находится установленная Windows XP.
- Введите следующую команду для настройки пути к файлу ntdetect.com: bcdedit /set {ntldr} path
tldr. - Введите следующую команду, чтобы сделать новый загрузчик ntldr активным по умолчанию: bcdedit /displayorder {ntldr} /addlast.
- Перезагрузите компьютер, чтобы увидеть новую запись загрузки для Windows XP.
Теперь вы знаете, как создать загрузчик ntldr для Windows XP с помощью bcdedit. Это может быть полезно, если вам необходимо иметь возможность выбирать между разными операционными системами при загрузке компьютера.
Установка и настройка bcdedit
При работе с bcdedit необходимо убедиться, что у вас есть права администратора на компьютере. Затем следуйте инструкциям ниже, чтобы установить и настроить bcdedit:
1. Загрузите последнюю версию Windows Assessment and Deployment Kit (ADK) с официального сайта Microsoft.
2. Запустите установочный файл ADK и следуйте инструкциям мастера установки.
3. При установке выберите компоненты ADK, которые включают в себя bcdedit. Убедитесь, что соответствующий компонент выбран.
4. Завершите установку ADK.
5. Зайдите в командную строку с правами администратора. Для этого нажмите Win+X и выберите «Командная строка (Администратор)» из контекстного меню.
6. В командной строке введите «bcdedit» и нажмите Enter. Если вы видите сообщение о настройках загрузчика, значит bcdedit уже установлен и готов к использованию.
7. Чтобы настроить bcdedit, воспользуйтесь соответствующими командами. Например, чтобы добавить запись загрузки, введите «bcdedit /create» и следуйте инструкциям.
8. После настройки bcdedit, не забудьте сохранить изменения. Для этого введите «bcdedit /export C:\путь\к\файлу\bcd» и нажмите Enter. Замените «C:\путь\к\файлу\bcd» на путь и имя файла, в котором вы хотите сохранить настройки.
Теперь вы готовы использовать bcdedit для создания загрузчика ntldr для Microsoft Windows XP.
Создание файловой системы NTFS
Для создания файловой системы NTFS на диске в операционной системе Windows XP необходимо выполнить следующие шаги:
- Выберите диск, на котором вы хотите создать NTFS-раздел. Убедитесь, что на этом диске нет важных данных, так как процедура форматирования удалит все данные.
- Откройте командную строку, нажав клавишу Win+R и введя команду
cmd. - Введите команду
diskpart, чтобы открыть утилиту дисковых операций. - В командной строке
diskpartвведите командуlist disk, чтобы отобразить список доступных дисков. - Выберите диск, на котором вы хотите создать NTFS-раздел, с помощью команды
select disk X(заменитеXномером диска). - Введите команду
create partition primary, чтобы создать основной раздел. - Введите команду
format fs=ntfs quick, чтобы быстро отформатировать раздел в файловую систему NTFS.
После завершения процесса форматирования диск будет готов к использованию с файловой системой NTFS. Вы можете начать копировать файлы на раздел или использовать его для установки операционной системы Windows XP.
Установка Windows XP
Установка операционной системы Windows XP требует выполнения следующих шагов:
- Включите компьютер и вставьте диск с установочным образом Windows XP в оптический привод либо подключите USB-накопитель с установочным образом.
- Перезагрузите компьютер и вызовите меню загрузки, чтобы выбрать устройство, с которого следует загружаться. Для этого обычно необходимо нажать определенную клавишу (например, F12) во время процесса загрузки.
- Выберите опцию загрузки с установочного диска/устройства и дождитесь загрузки файлов установки.
- На первом экране установщика выберите необходимый язык и нажмите кнопку «Далее».
- Прочитайте и принимайте лицензионное соглашение, затем нажмите кнопку «Согласен» или «Далее».
- Выберите раздел на жестком диске, где будет установлена Windows XP. Можно создать новый раздел, отформатировать текущий раздел или выбрать существующий раздел и нажать кнопку «Далее».
- Подождите, пока установщик скопирует файлы на жесткий диск и выполнит дополнительные операции.
- Когда будет завершена установка файлов, компьютер может автоматически перезагрузиться. Если перезагрузка не произошла, следуйте указаниям на экране, чтобы продолжить процесс установки.
- После перезагрузки компьютера следуйте инструкциям на экране для завершения установки Windows XP.
По завершении этих шагов операционная система Windows XP будет полностью установлена на вашем компьютере.
Настройка загрузки с помощью bcdedit
Для настройки загрузки с помощью BCDEdit следуйте этим шагам:
- Откройте командную строку от имени администратора.
- Введите команду «bcdedit» без кавычек и нажмите Enter. Вы увидите список текущих записей загрузчика.
- Создайте новую запись загрузчика с помощью команды «bcdedit /create». Укажите параметры загрузки, такие как путь к файлу ntldr и имя загрузчика.
- Настройте параметры новой записи загрузчика с помощью команды «bcdedit /set». Укажите параметры, такие как устройство загрузки, путь к загрузочному файлу и т.д.
- Установите новую запись загрузчика как активную с помощью команды «bcdedit /default». Укажите идентификатор новой записи загрузчика.
- Сохраните изменения и закройте командную строку.
После настройки загрузки с помощью BCDEdit система будет использовать новую запись загрузчика при следующей перезагрузке. Убедитесь, что вы правильно указали параметры загрузки и путь к файлу ntldr, чтобы избежать проблем с загрузкой операционной системы.
Содержание
- Введение
- Исходные данные
- Установка Windows XP
- Восстановление загрузчика Windows 7 в Windows XP
- Создание конфигурации с двойной загрузкой в Windows XP
- Особенности создания конфигурации с двойной загрузкой в Windows 7
- Заключение
- Дополнительная информация
В этой статье рассматривается порядок установки Windows XP на компьютер, где уже установлена Windows 7 и последовательность действий, необходимых для создания конфигурации с двойной загрузкой, когда при включении компьютера доступно меню выбора операционной системы для загрузки
Введение
Безусловно, более правильной последовательностью установки Windows является установка младшей версии перед старшей. В этом случае сохраняется возможность загрузки более старой системы, а после установки более новой ОС появляется меню выбора загружаемой системы.
Но что же делать, если Windows 7 уже установлена, а на компьютер необходимо установить Windows XP. Статья призвана помочь обойти подводные камни тем, кто планирует установку Windows XP после Windows 7.
Если устанавливать Windows XP после Windows 7, теряется возможность загрузки в более новую операционную систему. При установке более ранней версии Windows программа установки перезаписывает все данные в основной загрузочной записи (MBR), загрузочном секторе и загрузочных файлах. Более ранние версии Windows несовместимы с новым методом загрузки более новой системы. В частности Windows 7 использует новое хранилище данных конфигурации загрузки. Это хранилище содержит меню загрузки и все сведения об операционных системах, установленных на компьютере. Следовательно, файл Boot.ini из более ранней версии операционной системы Windows не может быть использован для ее запуска
Исходные данные
- Компьютер под управлением Windows 7. Жесткий диск содержит три раздела: С — с установленной Windows 7, D – раздел, на который будет произведена установка Windows XP и раздел без буквы «System Reserved», который в Windows 7 обеспечивает загрузку в среду восстановления Windows RE. Все разделы основные, активным является раздел «System Reserved».
- CD/DVD-приводу назначена буква E (будет использоваться в командах)
- Установочный диск Windows XP для установки на второй раздел
- Установочный диск Windows 7 для восстановления загрузки
Установка Windows XP ничем особо не будет выделяться и останавливаться подробно на этом вопросе нет смысла. Естественно при установке вы должны указать раздел диска, который был заранее подготовлен.
Уже на этом рисунке видно, что разделу, не имеющему буквы в Windows 7 присвоена буква С, а разделу с Windows 7 присвоена буква D.
Таким же образом выглядит картина «управления дисками» после установки Windows XP
После установки Windows XP ни выбора операционных систем при загрузке, ни, соответственно, возможности загрузки Windows 7 не будет
Обратите внимание на изменения, которые произошли со скрытым разделом восстановления Windows 7: он стал видимым (ему присвоена буква С). Посмотрим, что расположено на активном разделе (C). Для этого нужно в свойствах папки отключить скрытие системных файлов и разрешить их отображение:
Итак, на разделе C мы видим файлы загрузки Windows 7: загрузчик – bootmgr и папка Boot, в которой расположены файлы интерфейса загрузочного меню, файл хранения данных загрузки – bcd, файлы программы проверки памяти – memtest.exe. Кроме того, на нем теперь записаны файлы загрузки Windows XP: ntldr, ntdetect.com, boot.ini.
Далее рассмотрим способ восстановления загрузки Windows 7 и создания записи загрузки Windows XP
Восстановление загрузчика Windows 7 в Windows XP
Для восстановления загрузки Windows 7 необходимо воспользоваться установочным диском Windows 7.
Вставьте установочный диск Windows 7, найдите на нем файл bootsect.exe в папке BOOT. Обратите внимание: путь к файлу bootsect.exe – F:\boot\bootsect.exe. В вашем случае вместо F будет буква, принадлежащая приводу CD – DVD
Запустите командную строку: нажмите Пуск – Выполнить, в поле введите cmd. После приглашения введите следующую команду
F:\boot\bootsect.exe /nt60 all
Результатом выполнения команды будет восстановление основной загрузочной записи системы Windows 7 и загрузочного кода, который передает управление диспетчеру загрузки Windows 7.
После этого загрузка Windows 7 будет восстановлена, но по-прежнему выбора операционных систем при загрузке компьютера не будет, что мы и исправим далее.
Создание конфигурации с двойной загрузкой в Windows XP
Как известно, утилиты для изменения данных конфигурации в XP нет, но она есть в папке с установленной Windows 7. Чтобы корректно применить ее в XP, нужно в командной строке войти в каталог System32 операционной системы Windows 7. После перехода последовательно выполните следующие команды:
Bcdedit /create {ntldr} /d «Microsoft Windows XP»
Эта команда создает в хранилище загрузки Windows 7 хранилище для загрузки Windows XP. Выполнение этой команды может закончиться неудачей, так как по умолчанию это хранилище уже создано, поэтому необходимо его только переименовать:
Bcdedit /set {ntldr} description «Microsoft Windows XP»
Следующая команда укажет загрузчику Windows 7 устройство расположения файлов загрузки XP:
Bcdedit /set {ntldr} device partition=C:
Следующая команда укажет загрузчику Windows 7 путь к загрузчику Windows XP:
Bcdedit /set {ntldr} path \ntldr
Следующая команда добавит строчку о выборе Windows XP в меню загрузки и расположит ее под остальными:
Bcdedit /displayorder {ntldr} /addlast
Проверить правильность выполнения команд и наличие меню загрузки можно выполнив в окне командной строки команду bcdedit или проанализировав файл bootcfg, полученный в результате выполнения команды bcdedit >c:\bootcfg.txt. Файл будет находиться в корневом каталоге диска С.
После выполнения этих команд при загрузке компьютера вам будет предоставлена возможность выбора ОС для загрузки.
Возможно, многим будет удобнее уменьшить таймаут выбора загрузки ОС, который по умолчанию составляет 30 секунд. Для настройки этого параметра воспользуйтесь командой
Bcdedit /timeout XX
Где XX – время таймаута в секундах.
Особенности создания конфигурации с двойной загрузкой в Windows 7
Если вы только собираетесь устанавливать Windows XP, то конфигурацию двойной загрузки можно создать заранее, еще под управлением Windows 7. Эти же рекомендации помогут тогда, когда вы восстановили загрузчик Windows 7, находясь в Windows XP, а конфигурацию с двойной загрузкой решили создать позднее.
В этом случае следует учесть некоторые особенности.
Команды так же, как и в Windows XP, выполняются в командной строке. В системе Windows 7 эти команды необходимо выполнять в командной строке с повышенными правами пользователя. Для этого нажмите кнопку Пуск, выберите пункт Стандартные, щелкните правой кнопкой мыши ярлык командной строки и выберите пункт Запуск от имени администратора, или так:
Нажмите Пуск и в поле поиска введите cmd
На найденном файле нажмите правую клавишу мыши и выберите в контекстном меню пункт Запуск от имени администратора.
Порядок выполнения команд тот же, за исключением одной. Как известно, файлы загрузки Windows 7 и Windows XP, находятся на скрытом разделе, не имеющем буквы. Поэтому вместо команды
Bcdedit /set {ntldr} device partition=C:
Нужно выполнить
Bcdedit /set {ntldr} device partition=\Device\HarddiskVolume1
Это замечание не имеет смысла, если по какой-либо причине, (например, в случае, если у вас жесткий диск был поделен на разделы до начала установки), скрытый загрузочный раздел не был создан, и файлы загрузки системы находятся на одном с Windows 7 разделе.
Заключение
Даже при не совсем правильной последовательности установки операционных систем несложно организовать их корректную загрузку, не прибегая к сложным манипуляциям или сторонним программам. С помощью установочного диска Windows 7 можно восстановить возможность загрузки в эту операционную систему, а посредством утилиты bcdedit настроить загрузку двух операционных систем.
Дополнительная информация
Тема: Добавить ХР в загрузчик 7ки (Прочитано 7127 раз)
0 Пользователей и 1 Гость просматривают эту тему.
Переставил тут 7ку отформатировав раздел с ней и в итоге теперь грузиться только тот раздел, что отмечен активным, окошко выбора ОС автоматически при установке 7ки не добавилось. Как его можно добавить вручную ? У меня на с — 7ка, а на е — ХР. Пробовал это :
Выполните последовательно следующие команды не помогло, при этом файлы от ХР типа boot.ini, NTDETECT и ntldr пробовал копировать на диск с (там где 7ка) — тоже непомогло так как всегда при выборе хр ПК перезагружается, видать не находит какие-то нужные файлы. Повторюсь что хр грузиться и работает нормально, если раздел с ней отметить активным.
bcdedit /create {ntldr} /d "Microsoft Windows XP"
команда добавляет в загрузчик Vista запись для загрузки Windows XP
bcdedit /set {ntldr} device partition=C:
команда определяет местоположение загрузчика Windows XP (файл ntldr на диске C)
bcdedit /set {ntldr} path \ntldr
команда указывает имя загрузчика Windoiws XP
bcdedit /displayorder {ntldr} -addlast
команда определяет положение записи загрузки Windows XP в окне выбора ОС для загрузки (в конце списка)
bcdedit /timeout 10
команда определяет таймаут выбора ОС для загрузки в секундах (опционально)
Добавлено позже:
Сторонние загрузчики надоели, хочу научиться пользоваться стандартным виндовским загрузчиком.
качай прожку Multiboot
Сторонние загрузчики надоели, хочу научиться пользоваться стандартным виндовским загрузчиком.
mikola87, да я до написания темы его качал, это не программа а шедевр прям — всё что она делает так это вводит перечисленные мною выше команды автоматом, чес слово батник с интерфейсом блин, притом изменять ничего нельзя, бесполезная штука. Ещё пробовал качать EasyBCD1.7.2 и VistaBootPRO_3.3.0 — толку тоже 0 притом эти программы хоть и имеют какой-никакой интерфейс, но пользы с них тоже мало — после добавления хр любой из них в информации они пишут мол сконфигурировано 2 оси 7ка и хр и там где хр написано типа путь е:\ , а потом path: \NTLDR , что подразумевает что загрузчик оно собралось брать из папки NTLDR, но у меня такой нет да и мне же надо с корня диска, на что обе программы звуком тынс отвечают что нельзя обычным пользователям редактировать по своему усмотрению такие файлы, программа мол лучше знает что мне надо потому и ограничена так. Вручную же я не знаю как задать по другому что у меня есть хр так как help в командной строке относящийся к bcdedit небольшой и о создании конфигурации там не упоминается, возможно умышленно.
ну не знаю, я в мультибут пару раз щёлкнул, теперь при загрузке две оси, всё как надо.
Диском С: считается тот диск, где находится папка windows (кажется).
При установке, если имеется ХР, 7ка бросает загрузчик bootmgr на диск где установлена ХР, так же важна папка Boot, ибо если ее нет, то наверное тупо будет грузится 7ка.
Грузится должен именно загрузчик 7ки, ХР-й не умеет грузить 7ку, Висту.
У меня разделы разрезаны так, и грузятся 3-и операционки, настроено все с помощью EasyBCD.
Может чем поможет данная информация.
А, в том-то и дело что у тебя только один основной раздел — с него всё и грузится. И по-сути все три системы в этаком клубке, друг от друга зависят и поэтому имеют один стандартный загрузчик.
gepar, в твоём случае такой вариант не проканает. Кстати не пойму — чем тебе не угодили сторонние загрузчики? У тебя системы установлены независимо и раздельно друг от друга, обычный виндовский загрузчик такое не осилит.
Диском С: считается тот диск, где находится папка windows (кажется).
Не всегда. В твоём случае вряд ли — загрузись в свою Висту и посмотри, будет ли диском C: раздел с пометкой WIN_VISTA? А папка windows на нём есть? Видимо да. А вот у geparа (как и у меня) диском C: будет тот который в данный момент запущен системным. Запущена семёрка — будет WIN_7 диском C: а WIN_XP диском F:, запущен Windows XP — диском C: будет раздел с меткой WIN_XP а буква раздела с семёркой автоматически станет F:…
В твоём случае вряд ли — загрузись в свою Висту и посмотри
Загружаю, С: WIN_VISTA. Что я делаю не так.
в данный момент запущен системным
Где «работающая» папка windows.
С помощью EasyBCD1.7.2 всегда делал все что нужно , проблем не возникало…пробовал Акронис ОС селектор..как то тормознуто все)Сейчас сижу на линуксовском грабе)
А вот у geparа (как и у меня) диском C: будет тот который в данный момент запущен системным
Да-да, у меня так, может есть варианты какие, могу 7ку ещё раз переставить я специально пока на ней ничего не настраивал и не ставил .
Сторонние загрузчики достали тем что они создают свой диск после чего новый создать нельзя (и так уже предел) да ещё и светятся потом в списке, пытался скрывать этот диск с актронис ос селектором так он тогда не грузиться, а если скрыть в настройках винды его так она его начинает упорно искать и блин находит же. По отзывам на осзоне всё работает, только там хр установлен на диск д и я не пойму что я делаю не так. Вообщем хр не был скрыт при установке 7ки, она просто его не заметила почему-то, я пробовал копировать boot.ini, NTDETECT ,ntldr и Bootfont.bin на диск с 7кой — всё равно непомогло. При загрузке с диска с 7кой и попытке восстановления она хр не находит, я вообще не пойму толком где в тех командах указывается диск с виндой так как надо же указать лишь загрузчик хр положенный на диск с, а как же винда тогда поймёт что только загрузчик у меня на с, а сама хр на е же ?
7ка бросает загрузчик bootmgr на диск где установлена ХР, так же важна папка Boot, ибо если ее нет, то наверное тупо будет грузится 7ка.
Нет у меня таких на диске с хр.
Добавлено позже:
Проблема решена, притом решена довольно просто — я откопал на просторах инета EasyBCD версии 1.52 (последняя — 1.72) и в ней есть возможность при добавлении хр выбирать диск где он находиться (видать другим методом эта версия хр добавляет в загрузку), в итоге обе оси грузятся
Добавлено позже:
Если кто захочет как и я воспользоваться стандартным загрузчиком, то вот эта версия EasyBCD 1.52 : http://blackcats.ifolder.ru/2289413 . Есть возможность также добавить в загрузчик 7ки/ висты и виндовс 95, макось или линукс, хотя это пока что я делать не пробовал.
А вот у geparа (как и у меня) диском C: будет тот который в данный момент запущен системным. Запущена семёрка — будет WIN_7 диском C: а WIN_XP диском F:, запущен Windows XP — диском C: будет раздел с меткой WIN_XP а буква раздела с семёркой автоматически станет F:…
Вот у меня как раз так и есть (только вместо C и F — C и D), но я разбивал диск парагоном, соответственно и фиксил MBR им же, правда семерка моя не видит диска с ХР (кроме настроек восстановления системы, где этот том все же отображается, но метка у него там какая-то кракозябровсякая), но меня это не смущает, так как я обрезал тем же парагоном диск с ХР так, чтоб на нем осталось только самое необходимое, а остальное выделил под 3-ий раздел, который уже обе оси видят.
и в ней есть возможность при добавлении хр выбирать диск где он находиться
При добавлении в смысле при установке оси? Или можно добавить уже установленную?
При добавлении в смысле при установке оси? Или можно добавить уже установленную?
Нет, при добавлении строчки о установленной хр . Если хочешь ты можешь тоже воспользоваться этой программой чтобы из под каждой ос были видны все диски. Чтобы «почистить» загрузчик 7ки от записей об хр сделанные парагоном нужно будет ввести из-под 7ки в командной строке запущенной от администратора:
bcdedit /delete {ntldr} /fТолько вводить нужно именно эту комманду, f это флаг удаления записи, а не диск где хр так что менять ничего в команде не надо.
После этого будет грузиться только 7ка и нужно будет лишь вписать хр, но это ты уже сам смотри надо оно тебе или нет
Нет, при добавлении строчки о установленной хр
Вот я и думал, что так оно и есть. Значит, буду знать, что такая прога есть, пригодится на будущее.
После этого будет грузиться только 7ка и нужно будет лишь вписать хр, но это ты уже сам смотри надо оно тебе или нет
Ну вот не нужно мне. Меня устраивает так, как есть.
Загружаю, С: WIN_VISTA. Что я делаю не так.
Да всё так, может и такой вариант имеется, не буду возражать… Просто меня слегка удивил сам факт что раздел в котором стоит твоя Виста является логическим а не основным. Ну да Бог с ним.
Где «работающая» папка windows.
А вот она как раз может находиться на любом диске выбранном при установке, хоть даже на втором винте. Только загружаться система будет с активного основного диска на которой этой папки в данном случае не будет.
gepar, рад что у тебя всё получилось. От себя лишь добавлю что мне GRUB (загрузчик некоторых *nix’ов) как-то больше нравится. Впрочем к теме это не относится…
Мда, сегодня крякнул 7ку (у меня был оригинальный msdn образ) и одновременно крякнулась и загрузка xp
При установке пришлось поставить галочку возле «Change MBR+installation Bootloader» иначе винда не крякалась. Теперь при запуске xp выдаёт что диск не правильно настроен, пробовал повторно удалить из программы EasyBCD 1.52 запись об xp и снова её добавить — не помогло. Что именно «побилось» из настроек что винда теперь такое пишет ? Раньше у меня когда я настраивал неправильно просто шла перезагрузка, а тут наверное что-то похитрее. Мда, если бы знал что будет такое то удалил бы запись об xp, а потом бы крякал винду . Возможно в этом случае кряк xp не задел бы.
gepar fixboot, fixmbr пробовал?
Да придёться пробовать, у меня диска с 7кой дома тогда не было, попробую на выходных. Вот только у меня диск сразу и с 64х и с 32х битной 7кой и боюсь при попытке восстановить 64х битную винду может проийзойти чтение файлов для 32х битной и в итоге моя 64х битная винда будет не найдена, но на выходных узнаю что оно будет.
gepar, легче застрелиться. Там в комплекте с Семёрками Висты и ХР на диске не было? А то так вообще окончательно всё запутается в пиратских перипетиях…
Yaranga, ну кто же знал что там так хитро будет 32х и 64х битная винда что идёт обращение только к файлам 32х битной винды при подобных операциях, ну да тут по-сути больше crack виноват, мог бы xp и не трогать так как у меня только 7ка нуждалась в активации, а xp я его не просил мне мучить
gepar, уфуфуф… больше нигде этого не говори. Ладно?
А, в том-то и дело что у тебя только один основной раздел — с него всё и грузится. И по-сути все три системы в этаком клубке, друг от друга зависят и поэтому имеют один стандартный загрузчик.
Где «работающая» папка windows.
Вообще-то, настоящим диском C всегда будет активный раздел на винте, а %SYSTEMDRIVE% будет выбранный раздел при установке. При этом, я могу разделить винт на 4 части (например, C [1GB] — тут бутини, нтлдр и нтдетект будут + своп, начало жесткого диска), D[40GB] — XP, E[40GB] — Vista, E[40GB] — Win98) и все будет работать и порядок буков будет именно таким во всех системах. Все дело в правильной последовательности установки. 
« Последнее редактирование: 01 Июнь 2010, 08:13:28 от HardWareMan »
How to dual boot Windows 7 and Windows XP using BCD
This is part 5 and the last in a series of posts on manipulating the Windows 7 Boot Configuration Database (BCD).
Part 1: How to install Windows 7 or Server 2008R2 from a Virtual Hard Disk
Part 2: How to install Windows 7 or Server 2008R2 from a Virtual Hard Disk (VHD)
Part 3: What happened to my BOOT.INI file?
Part 4: How to use BCDEDIT to add menu items to the selection screen in Windows Server & Windows 7
Part 5: How to dual boot Windows 7 and Windows XP using BCD
To start off with if you boot into the current Windows XP operating system and begin the Windows 7 installation you will not need to modify the BCD to dual boot the operating systems. If boot the installation from the Windows 7 DVD you will need to modify the BCD to add the Windows XP Operating System to the boot selection using the following steps.
Note: Ensure when modifying the BCD you have opened the Command Prompt with elevated privileges.
Use BCDEDIT.exe to view the current BCD.
Using BCDEDIT /create
Used BCDEDIT /create to add XP to the BCD.
Using BCDEDIT /set
Use BCDEDIT /set command to configure specific boot entry elements.
Device – identifies the partition to load Windows XP Professional from.
Path – identifies the path to load Windows XP Professional from.
Using BCDEDIT /displayorder
Use BCDEDIT /displayorder sets the display order in be used by the boot manager.
A legacy operating system loader has now been added to the Boot Configuration Database.
Reboot the computer and Window XP Professional will be available during the boot up process.
Note:
The same steps above will work to dual boot Window 2000 Professional with Windows 7. Also dual boot Windows Server 2008 or Server 2008 R2 with Windows 2000 or Windows 2003 Server.
Next we will take a look at the new Microsoft’s Security Compliance Manager (SCM) tool. Until then ride safe!
Rick Trader
Windows Server Instructor – Interface Technical Training
Phoenix, AZ