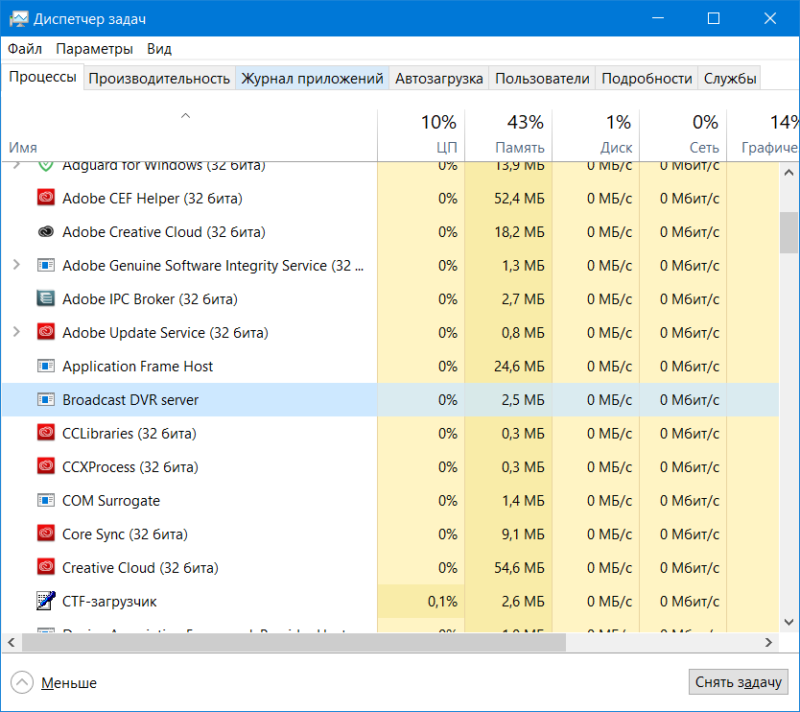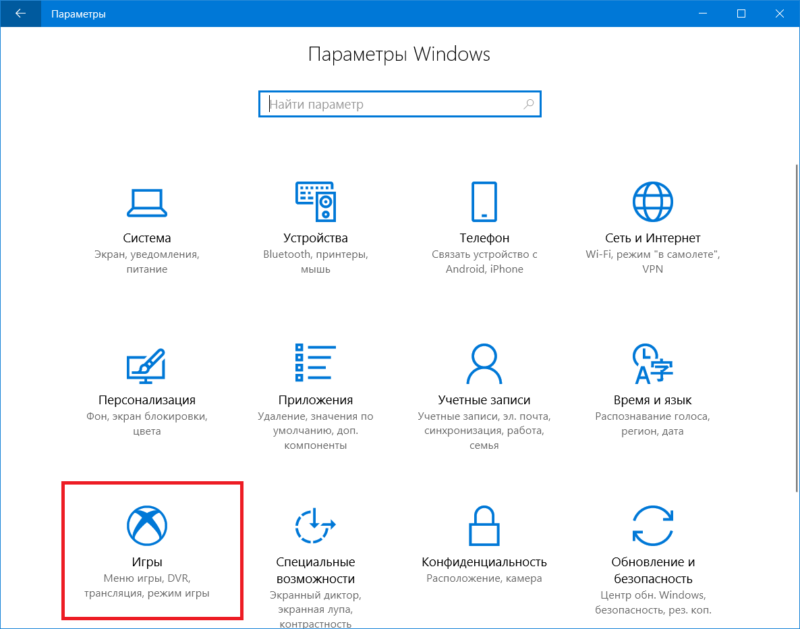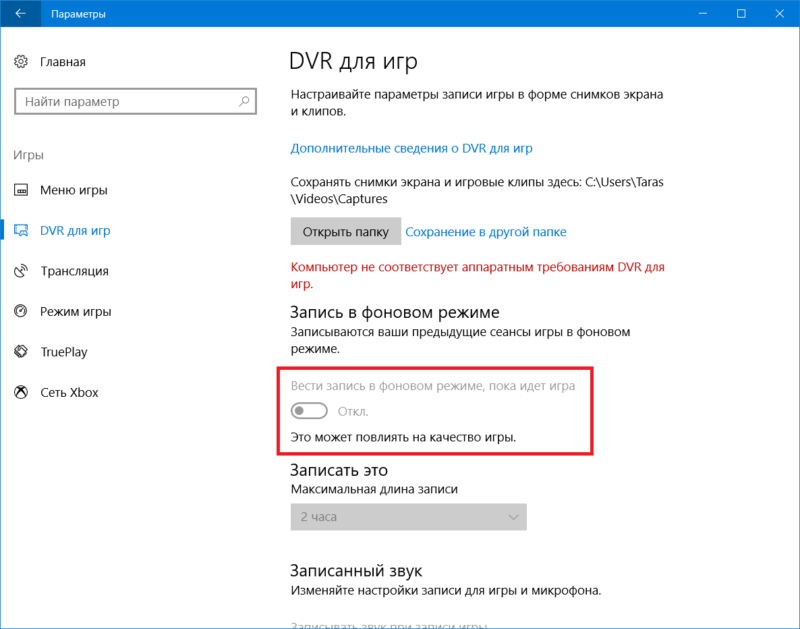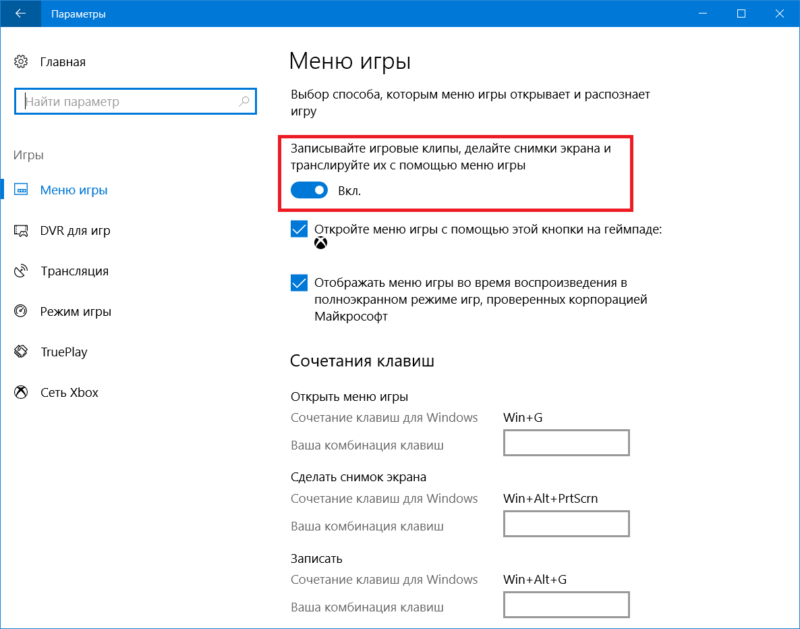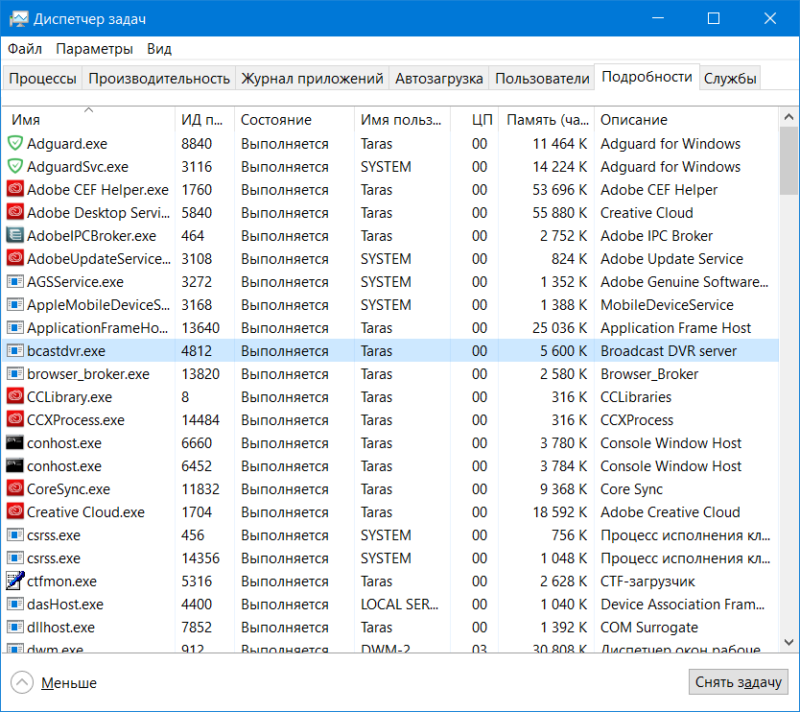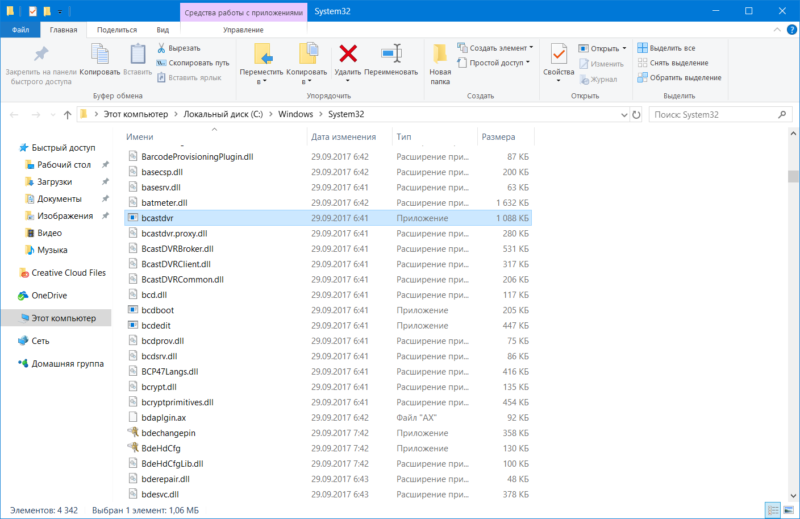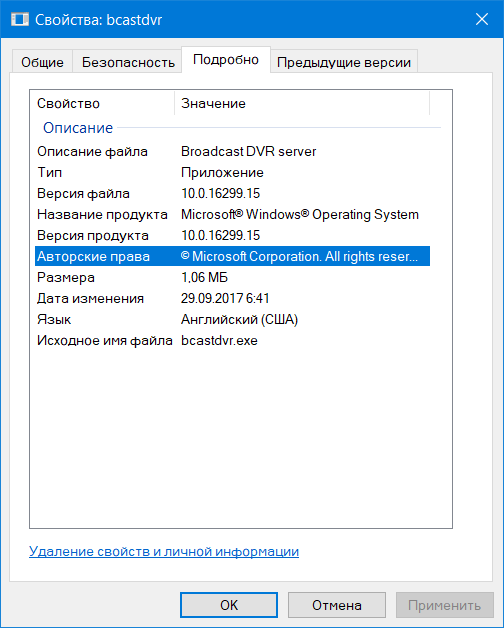Bcastdvr — это папка, которую можно найти в операционной системе Windows 10. Многие пользователи задаются вопросом, что это за папка и зачем она нужна. В этой статье мы рассмотрим функциональность и особенности папки Bcastdvr.
Основное предназначение папки Bcastdvr — это запись телевизионных передач и радиопрограмм. Когда вы включаете телевизионный приемник или радио в Windows 10, операционная система автоматически записывает эти программы в папку Bcastdvr. Таким образом, вы можете просматривать или прослушивать их позже, когда у вас будет на это время.
Важно отметить, что папка Bcastdvr занимает определенное место на диске. Если у вас есть ограниченное количество доступного места, вам может потребоваться регулярно очищать эту папку, чтобы освободить место.
Если вы не пользуетесь функцией записи телевизионных передач или радиопрограмм, вы можете безопасно удалить папку Bcastdvr. Она не является обязательной для работы операционной системы и не повлияет на ее функциональность. Однако, если в будущем вы решите воспользоваться записью телепередач или радио, папка Bcastdvr будет создана автоматически снова.
Таким образом, папка Bcastdvr в операционной системе Windows 10 предназначена для хранения записей телевизионных передач и радиопрограмм. Вы можете удалять ее, если не пользуетесь этой функцией, но будьте готовы к тому, что она будет создана заново при необходимости.
Содержание
- Что представляет собой папка Bcastdvr?
- Определение Bcastdvr
- Расположение папки Bcastdvr
- Назначение папки Bcastdvr
Что представляет собой папка Bcastdvr?
BcastDVR (Broadcast DVR) хранит временные файлы видеозаписей и снимков экрана, чтобы они могли быть воспроизведены или переданы другим пользователям. Папка BcastDVR располагается по умолчанию в директории «C:\Users\%USERNAME%\Videos\Captures», где %USERNAME% — ваше имя пользователя.
После записи видео или снимка экрана с помощью функции Game DVR, файлы сохраняются в папке BcastDVR в формате MP4. В папке вы можете найти все видеозаписи, которые вы сделали с помощью Game DVR.
Если вы заметили, что папка BcastDVR занимает слишком много места на вашем жестком диске, вы можете удалить старые видеозаписи и снимки экрана, чтобы освободить место. Однако будьте осторожны и проверьте, не хранятся ли в папке видеозаписи или снимки экрана, которые вам всё ещё нужны.
Определение Bcastdvr
Game DVR – это встроенная функция Windows 10, которая позволяет пользователям записывать игры, сохранять геймплей и делиться им с другими. Когда пользователь включает функцию Game DVR, система автоматически записывает видеоигры и сохраняет их в специальных папках, включая папку Bcastdvr.
По умолчанию папка Bcastdvr располагается в следующем расположении: C:\Пользователи\Ваше_имя_пользователя\AppData\Local\Microsoft\Windows. Внутри папки Bcastdvr могут находиться различные файлы, связанные с записанными видеоиграми.
Однако важно отметить, что папка Bcastdvr нельзя просто так удалить, так как она связана с функциональностью Game DVR. Если пользователю не нужно использовать функцию Game DVR, единственный способ удалить папку Bcastdvr – отключить Game DVR в настройках Windows 10.
Итак, папка Bcastdvr представляет собой часть функциональности Game DVR в операционной системе Windows 10 и содержит файлы, связанные с записанными видеоиграми.
Расположение папки Bcastdvr
Основное расположение папки Bcastdvr на компьютере с системой Windows 10 — C:\Users\[Имя_пользователя]\AppData\Local\Packages\Microsoft.WindowsMediaCenter_8wekyb3d8bbwe\LocalState\Recorded TV. В этой папке хранятся все записи телепередач, сделанных пользователем с использованием функции «Телепередачи».
| Путь к папке Bcastdvr | Описание |
| C:\Users\[Имя_пользователя]\AppData\Local\Packages\Microsoft.WindowsMediaCenter_8wekyb3d8bbwe\LocalState\Recorded TV | Основное расположение папки Bcastdvr на компьютере с системой Windows 10. |
Записи телепередач в папке Bcastdvr сохраняются в виде файлов формата .wtv (Windows Recorded TV Show). Названия файлов содержат информацию о времени и дате записи, а также о названии телепередачи.
Возможно, вам понадобится доступ к папке Bcastdvr, чтобы скопировать или переместить записи телепередач, выполнить их резервное копирование или удалить ненужные файлы. Помните, что перед удалением файлов из папки Bcastdvr важно убедиться, что они действительно не нужны, иначе вы можете потерять доступ к ранее записанным телепередачам.
Важно отметить, что папка Bcastdvr может быть скрытой по умолчанию, поэтому вам может потребоваться включить опцию «Показывать скрытые файлы и папки» в настройках операционной системы Windows 10, чтобы увидеть эту папку.
Назначение папки Bcastdvr
Основной функцией папки Bcastdvr является хранение временных файлов видеозаписей, создаваемых при использовании программы Xbox Game DVR, а также поддержка функции трансляции в реальном времени через платформу Xbox Live.
Операционная система Windows 10 обладает встроенной возможностью записи и трансляции видеоигр без необходимости установки дополнительного программного обеспечения. Папка Bcastdvr используется для временного хранения записей видеоизображений и аудиофайлов, которые потом могут быть обработаны или переданы в другие приложения.
Папка Bcastdvr расположена по пути C:\Users\[имя пользователя]\AppData\Local\Packages\Microsoft.XboxApp_8wekyb3d8bbwe\LocalState. Она является системной папкой и может быть доступна только с правами администратора.
Увеличение скорости вращения вентилятора процессора или просадка производительности компьютера зачастую является сигналом того, что какой-то процесс начал сильнее нагружать ваш ЦП или потреблять больше оперативной памяти компьютера. В таких ситуациях пользователь первым делом заходит в Диспетчер задач для обнаружения особо активного процесса. Одним из таковых может оказаться Broadcast DVR Server, он же bcastdvr.exe. Даже если процесс не нагружает ваш компьютер, вас может интересовать вопрос: а что за процесс Broadcast DVR Server bcastdvr.exe? Эта статья поможет вам разобраться в том, для чего он нужен, какие действия выполняет и почему бывают случаи, когда Broadcast DVR Server грузит процессор.
Что за процесс Broadcast DVR Server
Многие поймут назначение этого процесса по самому только названию. Broadcast – потоковая передача, англ. DVR – Digital Video Recorder или простыми словами, «видеокамера» для записи происходящего на экране вашего компьютера (не путать с обычной веб-камерой).
Этот процесс связан с функцией Game DVR, которая умеет записывать ваш геймплей в разнообразных играх. С помощью встроенных в систему средств вы можете записывать отдельные ролики, всю игровую сессию или стримить в Mixer (сервис для игровых трансляций, принадлежащий Microsoft). Панель для управления Game DVR вызывается сочетанием клавиш Win + G (подробнее читайте в статье «Горячие клавиши Windows 10»). После этого активируется процесс Broadcast DVR Server, он же dcastdvr.exe. Он берет на себя всю работу по записи или трансляции игр с вашего компьютера на Windows 10.
Сразу же отметим, что Broadcast DVR Server – системный процесс, поэтому он появляется в системе сразу после установки операционной системы. В состоянии «покоя» он не нагружает процессор, кушать не просит и даже может не отображаться в списке активных процессов.
Broadcast DVR Server bcastdvr.exe грузит процессор
Если вы заметили, что Broadcast DVR Server внезапно начал сильнее нагружать ваш процессор, тогда это может означать две вещи: либо вы вручную начали записывать происходящее на экране, либо у вас установлена автоматическая запись геймплея в фоне. Поскольку запись экрана является весьма ресурсоемким процессом, работа Broadcast DVR Server может существенно понизить производительность в играх. Особенно это актуально для маломощных систем.
Включили запись видео вручную? Тогда не удивляйтесь, что bcastdvr.exe начал вести себя активнее и грузить систему. Это нормальная практика и так должно быть. Если же вы не включали захват экрана вручную, а Broadcast DVR Server мешает вам играть из-за повышенного ресурсопотребления, тогда есть смыл отключить эту функцию.
Как отключить Broadcast DVR Server bcastdvr.exe
Хотя это стандартный системный процесс, в отличии от других процессов, его можно с чистой совестью отключать. И делать это необязательно через Диспетчер задач. Если же bcastdvr.exe не нагружает ваш компьютер, тогда лучше оставьте его в покое и дайте системе делать свою работу без лишних вмешательств.
Если же вам все-таки надо отключить Broadcast DVR Server по каким-то причинам, тогда сделать это можно довольно-таки просто.
- Надо нажать Win + I (либо открыть Параметры любым другим удобным вам способом) и перейти в раздел Игры – DVR для игр.
- Затем отключите параметр Запись в фоновом режиме. После этого Broadcast DVR Server перестанет потреблять ресурсы системы до тех пор, пока вы вручную не прикажете Windows записать ролик с вашими играми из соответствующей панели.
Можно также полностью отключить запись игровых клипов из меню игры. Для этого надо открыть Параметры – Игры – Меню игры и выключить параметр Записывайте игровые клипы, делайте снимки экрана и транслируйте их с помощью меню игры.
Windows может не сразу отключить работу Broadcast DVR Server, поэтому попробуйте просто перезагрузить компьютер или выйти и зайти обратно в систему. После этого не должна наблюдаться любая аномальная активность процесса bcastdvr.exe.
bcastdvr.exe — это вирус?
История пока не знает случаев, когда вирус пытался выдать себя за bcastdvr.exe. Но вы можете лишний раз убедиться в том, что этот процесс не является вирусом, путем обычной проверки расположения файла процесса и его цифровой подписи.
Откройте Диспетчер задач, затем перейдите на вкладку Подробности. Найдите в списке процессов bcastdvr.exe и нажмите по нему правой кнопкой мыши. Выберите Открыть расположение файла.
Файл bcastdvr.exe должен быть расположен в папке C:\Windows\System32. Если открылось другое место, значит есть смысл предполагать, что что-то пошло не так и bcastdvr.exe является не тем, за кого он себя выдает. В таком случае проверьте свой компьютер на вирусы при помощи доступных вам средств.
Также кликните по файлу правой кнопкой мыши и выберите Свойства, а затем перейдите на вкладку Подробно. Убедитесь, что описание вашего файла соответствует тому, что на скриншоте.
Если местоположение bcastdvr.exe правильно и его подпись не вызывает подозрений, тогда можно смело заявить, что этот файл не является вирусом.
В диспетчере задач в Windows 10 вы можете увидеть один или несколько процессов «Broadcast DVR server», которые могут хорошо отъедать оперативную память.
Эти процессы загружаются файлом bcastdvr.exe и являются частью операционной системы Windows 10. Broadcast DVR Server — игровой видеорегистратор, который позволяет записывать игровой процесс на вашем компьютере. Если вы не используете Game DVR для записи игры, то процесс сидит в фоновом режиме, ничего не делает и жрёт оперативку. Если вы видите, что процесс Broadcast DVR server использует заметное количество CPU или памяти в фоновом режиме, то вполне вероятно, что он записывает ваш игровой процесс. Это может снизить производительность вашего геймплея.
Как отключить
Чтобы этого не произошло, откройте «Параметры > Игры > DVR для игр. Отключите параметр «Вести запись в фоновом режиме, пока идёт игра».
На чтение 2 мин Опубликовано Обновлено
Windows 10, как известно, предоставляет множество функций и возможностей для пользователей. Одна из таких функций — это BcastDVR, которая используется для записи видеоигр и стриминга в режиме реального времени. Однако, не всем пользователям может понадобиться эта функция. Если вы не пользуетесь BcastDVR или хотите освободить место на диске, можно удалить соответствующую папку.
Что такое папка BcastDVR?
Папка BcastDVR, как правило, находится в директории «C:\Users\Имя_пользователя\AppData\Local\Packages\Microsoft.XboxApp_XXXXXXXXXX\LocalState». В этой папке хранятся записи видеоигр и стриминга в режиме реального времени, сделанные с помощью функции BcastDVR.
Как удалить папку BcastDVR?
Если вы хотите удалить папку BcastDVR, просто откройте проводник Windows и пройдите по следующему пути: «C:\Users\Имя_пользователя\AppData\Local\Packages\Microsoft.XboxApp_XXXXXXXXXX\LocalState». Затем найдите папку BcastDVR и удалите ее. Обратите внимание, что это действие необратимо, и все записи видеоигр и стриминга будут удалены.
Вы можете также использовать поиск в проводнике Windows и ввести название папки «BcastDVR» для быстрого нахождения и удаления папки.
Внимание! Удалять папку BcastDVR следует только в случае, если вы уверены, что вам больше не понадобится сохраненное видео или записи стриминга, и вы хотите освободить место на диске.
Роль папки BcastDVR в Windows 10
Папка BcastDVR в операционной системе Windows 10 играет важную роль в отслеживании и сохранении записей трансляций игр.
В Windows 10 по умолчанию включена функция «DVR для игр», которая позволяет пользователю записывать игровой процесс, делать снимки экрана и записывать звуковые комментарии с веб-камеры. Все эти данные сохраняются в специальной папке BcastDVR.
Папка BcastDVR, расположенная в папке «Видео» на диске C, автоматически создается при первом использовании функции DVR для игр. Она содержит несколько подпапок, в которых хранятся записи игровых сеансов, скриншоты и аудиокомментарии.
Обратите внимание: Если вы не пользуетесь функцией DVR для игр или не нуждаетесь в сохранении записей, удаление папки BcastDVR не повлияет на работу операционной системы и не приведет к потере важных данных. Однако удаление папки BcastDVR приведет к удалению всех имеющихся в ней записей и файлов.
Эта статья является частью нашей текущей серии, объясняющей различные процессы, обнаруженные в диспетчере задач, такие как Runtime Broker, svchost.exe, dwm.exe, ctfmon.exe, rundll32.exe, Adobe_Updater.exe и многие другие. Не знаете, что это за услуги? Лучше начните читать!
Что такое широковещательный DVR-сервер?
Процесс широковещательного DVR-сервера связан с функцией игрового видеорегистратора Windows 10. Если вы используете Игровой видеорегистратор для записи игрового процесса в ПК или трансляции его в Интернете, процесс bcastdvr.exe выполняет эту работу. Если вы не используете Game DVR для записи, этот процесс сидит молча в фоновом режиме и ничего не делает.
Почему он использует так много процессора и памяти?
Чтобы этого не произошло, откройте «Настройки»> «Игровое»> «Игровой видеорегистратор». Отключите параметр «Запись в фоновом режиме во время игры», а широковещательный DVR-сервер не будет использовать системные ресурсы для записи чего-либо, если вы не решите вручную начать запись с панели игры.
Могу ли я отключить его?
Нет никакого вреда, чтобы оставить этот процесс. Он не будет использовать системные ресурсы, если вы не будете активно выполнять запись. Однако вы можете отключить этот процесс, если вам не нужны функции Game Bar или Game DVR. Вам просто нужно отключить Game DVR и Game Bar.
Сначала откройте «Настройки»> «Игровое»> «Игровой видеорегистратор» и отключите опцию «Запись в фоновом режиме во время игры».
Затем откройте «Настройки»> «Игровые»> «Игровая панель» и отключите «Записывать видеоролики, скриншоты и трансляцию с помощью игровой панели».
Это вирус?
Мы не видели сообщений о том, что вредоносные программы выдают себя за сервер Broadcast DVR или bcastdvr.exe.
Чтобы убедиться, что запущен реальный, законный процесс широковещательного DVR, щелкните его правой кнопкой мыши в диспетчере задач и выберите команду «Открыть файл».
Если он открывается в другую папку или показывает файл с другим именем файла, у вас может быть вредоносная программа, олицетворяющая этот процесс.
Рекомендуемые:
Что такое cfprefsd и почему он работает на моем Mac?
Вы просматриваете Activity Monitor, когда замечаете что-то под названием cfprefsd. Что это, и вы должны беспокоиться об этом?
Что такое облачный, и почему он работает на моем Mac?
Возможно, вы заметили что-то с именем cloudd, работающее на вашем Mac, при использовании Activity Monitor. Если вы беспокоитесь? Что это? Этот процесс является частью macOS и связан с iCloud.
Что такое «parentalcontrolsd» и почему он работает на моем Mac?
Что-то вроде parentalcontrolsd работает на вашем Mac — по крайней мере, это то, что вы нашли, когда вы проверили Activity Monitor. Возможно, он использует циклы процессора, или, может быть, он просто там, и вы хотите знать, почему. Для начала: это часть macOS, поэтому не беспокойтесь о том, что это вредоносная программа.
Что такое песочница, и почему это работает на моем Mac?
Вы заметили что-то под названием «песочница», просматривая Activity Monitor, и теперь вы здесь. Так что это за штука?
Что такое процесс «Прерывания системы» и почему он работает на моем ПК?
Если вы когда-либо просматривали окно диспетчера задач, вы, вероятно, заметили процесс с именем «System interrupts», а затем, вероятно, проигнорировали его. Но если он использует ваш процессор и вам интересно, что вы можете с этим сделать, у нас есть ответ для вас.