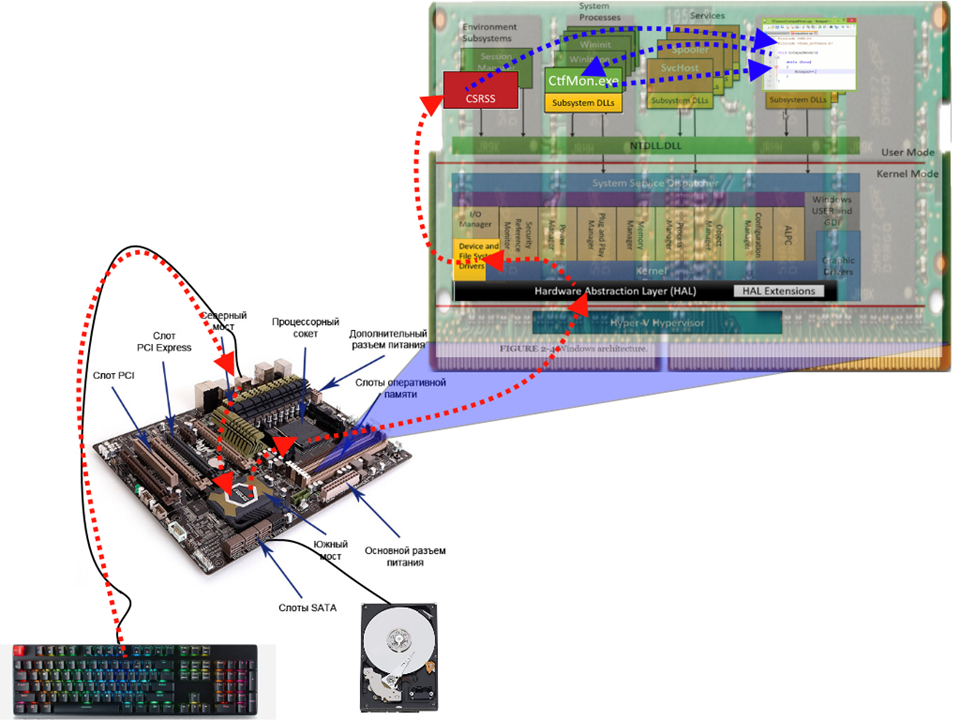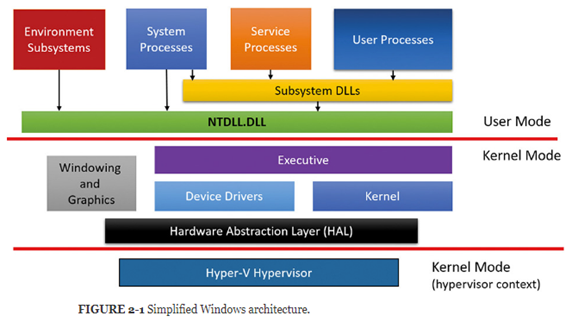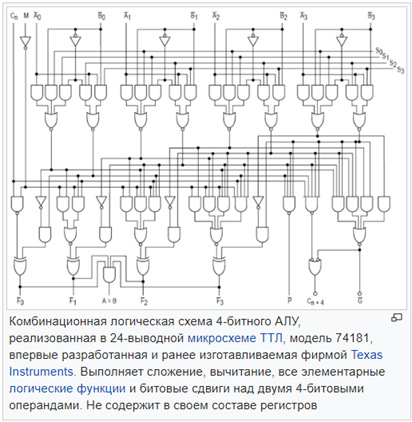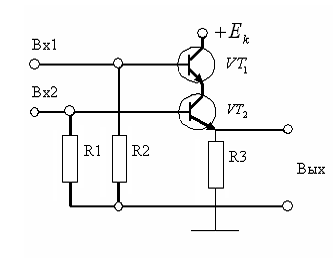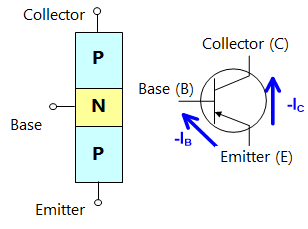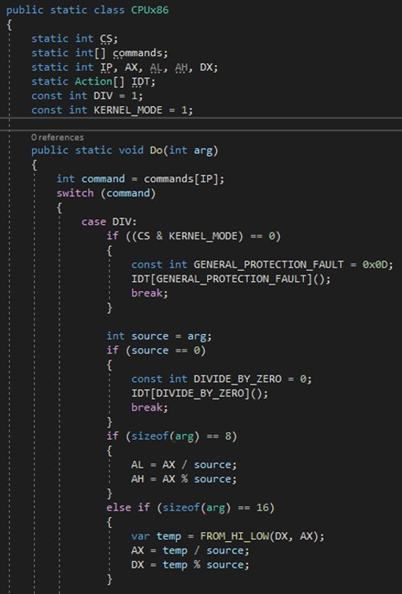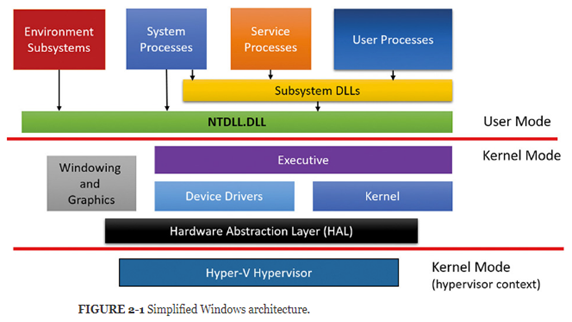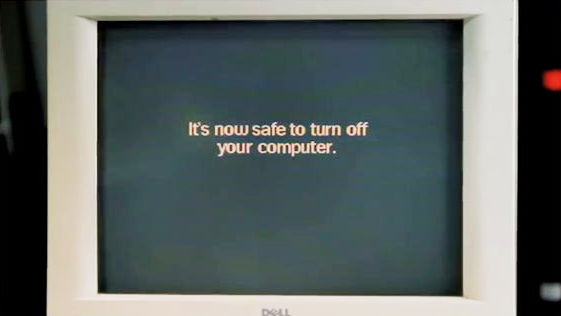-
Окно– это контейнер, который хранит
в себе информацию о других графических
объектах. -
Приложение и документ.
Приложение Windows — это прикладная
программа. Каждая прикладная программа
рассчитана на определенный объект
обработки. Любой объект обработки
универсального приложения называется
документом. Для размещения каждого
документа объекта на экране прикладная
программа предусматривает отдельное
окно, которое называется окном документа.
-
Пиктограмма (иконка –icon, значок) —
это цветной значок, который ставится
в соответствие приложению Windows или
файлу или какой-то функции. Пиктограмма
содержит название этого приложения
(файла, функции) и картинку, связанную
с назначением этого приложения (файла,
функции). -
Файлы, папки и ярлыки.
Файл – это поименованная область памяти
на внешнем носителе. Папки в Windows — это
место, где располагаются файлы. То есть
папка — это группа файлов, объединенных
по какому- то принципу (то же, что каталог
в MSDOS).
-
Для каждого файла или программы можно
создать ярлык. Ярлык — это пиктограмма,
обладающая свойством открывать файл
или запускать программу. Отличительным
признаком ярлыка является наличие
белой стрелки в левом нижнем углу
пиктограммы. Физически ярлык представляет
собой файл (размером до 1Кб) с расширением
LNKдля приложенийWindowsиPIFдля приложенийMSDOS. Ярлык содержит адрес
объекта. -
Рабочий стол — это вся поверхность
экрана во время работы Windows. «Рабочий
стол» — это метафора . На обычном столе
можно разложить книги, тетради, папки
и по очереди пользоваться этими
предметами. Роль книг и тетрадей в
Windows выполняют окна приложений и
документов. Которые можно расположить
в различных местах экрана (стола).
Основные элементы рабочего стола в
Windows — это панель задач и главное меню.
Панель задач содержит пиктограммы всех
открытых окон и кнопку «Пуск». Кнопка
«Пуск» открывает главное меню. Основное
назначение панели задач — удобный доступ
к открытым окнам программ и приложений.
-
Буфер обмена
Во время работы Windows выделяет специальную
область памяти, которая называется
буфером обмена. Он используется для
пересылки данных между документами.
Роль данных могут играть фрагменты
текста, рисунок, таблица и т. п. Это
простейшее, но очень эффективное средство
интеграции приложений.
Printscreen– в буфер обмена
в виде растровой картинки будет скопирован
образ всего экрана,Alt+Printscreen– в буфер обмена копируется активное
окно.
3. Свойства объектов
У
каждого объекта Windowsесть
свойства. Рассмотрим свойства основных
объектов.
-
Свойства файлов: имя, тип, дата
создания или последнего изменения,
значок, который связан с файлом и адрес,
где этот значок хранится. Также ОС
должна знать имя и адрес приложения,
которое может открывать и обрабатывать
данный файл. -
Свойства папок: как и файлы, папки
имеют имена и даты создания. Т. к. папки
представляют контейнеры для хранения
файлов, то для папок важным свойством
является содержимое, а также метод, по
которому это содержимое отсортировано. -
Свойства приложений: приложения,
как правило, представляют не один
единственный файл, а пакет файлов,
состоящий из исполнимых файлов, файлов
динамических библиотек, из которых по
мере необходимости берется дополнительный
программный код, а также прочих файлов
с ресурсами, значок, которым это
приложение отображается на экране,
список типов файлов, с которыми это
приложение может работать и т. п.-
Свойства прочих объектов: Физические
устройства (диски, модем, звуковая
карта и т. д.) также имеют свои свойства,
причем эти свойства уникальны для
каждого устройства.
-
Соседние файлы в папке Иформатика
- #
- #
- #
- #
- #
- #
- #
- #
- #
- #
- #
ГБПОУ «Чебаркульский профессиональный техникум»
План – конспект к
уроку информатики
«Основные объекты и приемы управления ОС
Windows»
Автор материала:
Варбан С.П.,
преподаватель информатики
г. Чебаркуль, 2017
Тема: Основные объекты и приемы управления ОС Windows.
Цели урока:
Воспитательная: воспитание информационной культуры учащихся,
внимательности, аккуратности, дисциплинированности, усидчивости.
Развивающая: развитие навыков и умений работы на компьютере.
Обучающая:
ознакомиться с основными объектами ОС Windows
Тип урока: повторительно-обобщающий
Оборудование: интерактивная доска, компьютеры, раздаточный
материал.
Основные объекты Windows.
Цель: ознакомиться с основными объектами ОС
Windows.

Объект — это всё с чем
работает
операционная система Windows.
1-
Значок – наглядное
изображение объекта. Работая со значками, мы работаем с объектами, которые они
представляют.
2-
Ярлык — разновидность
значка, он не представляет объект, а только на него указывает. Отличие —
стрелка в левом нижнем углу. У одного объекта может быть сколько угодно
ярлыков.
3-
Папка — контейнер, в
котором хранятся другие объекты. Если внутри папки находятся другие папки, то
они называются вложенными.
4-
окно папки в раскрытом виде.
5-
«Мой компьютер» –
значок, дающий доступ ко всем объектам ЭВМ.
6-
Корзина – папка для
хранения удалённых объектов.
Всего в ОС Windows
— 3 объекта ( значок, ярлык и папка ).
Все пространство
экрана без нижней полосы называется «Рабочий стол»
Элементы управления рабочего стола.

стол — это всё пространство
экрана с расположенными на нём
значками, ярлыками и элементами
управления.
1.
Кнопка “Пуск” — элемент
управления рабочего стола.
2.
При нажатии на кнопку “Пуск” появляется
главное меню (главное системное меню).
3.
Меню — элемент
управления рабочего стола, содержащий пункты меню.
Пункт меню — графическое
изображение команды. Приводится в действие щелчком мыши.
4.
Если
пункт меню содержит значок , то данный пункт содержит подменю.
На «рабочем столе» всего 4 элемента
управления – кнопка пуск, главное меню, меню, подменю.
Панель задач.
- Область экрана, которая по «стандарту»
располагается внизу экрана называется «Панель задач».
- Кнопка “Пуск”;
- Панель индикации;
- Часы;
- Индикатор клавиатуры;
- Кнопки открытых окон;
Панель задач можно перемещать по
экрану, при нажатой левой кнопке
мыши.
В «Панели задач» можно создавать значки и
ярлыки для быстрого запуска программ.
Приёмы управления мышью. ( 6 шт. )
1)
Наведение указателя :
если навести указатель на объект или элемент управления, то зачастую рядом с
ним появляется всплывающая подсказка.
2)
Щелчок : этим приёмом
приводится в действие элемент управления, если щелчок произошёл на объекте, то
он выделяется цветом (готовится к исполнению).
3)
Двойной щелчок : этим
приёмом производятся действия над объектами.
4)
Протягивание : если
навести указатель на границу окна, то он (указатель) меняет свою форму, в этот
момент можно выполнять протягивание (при нажатой левой кнопки мыши). Используется
для изменения размеров окон.

5)
Перетаскивание : этим
приёмом производится перемещение объектов
(при нажатой левой кнопки мыши).
6)
Правый щелчок : если
выделить объект и сделать на нём правый щелчок, то рядом появляется контекстное
меню. Контекстное меню – это список команд, которые можно произвести над
объектом. Их состав зависит от самого объекта.
Проверить свои знания можно на тесте «Windows». Перейти к тесту …
Окна Windows.
Цель: ознакомиться с основными элементами
окон ОС Windows.
1)
Область заголовков (верхняя часть окна обычно
синего цвета);
2)
Логотип (уникален). Уникальный – неповторимый
(второго такого нет);
3)
Название программы;
4)
Сворачивающая кнопка: убирает окно с экрана, но
задача продолжает выполняться;
5)
Разворачивающая кнопка: раскрывает окно во весь
экран или не во весь экран;
6)
Закрывающая кнопка: убирает окно с экрана и
закрывает программу;
7)
Границы окна;

Панель меню;
9)
Панель инструментов;
Если навести указатель на область заголовков,
то при нажатой левой кнопки мыши можно перемещать окно по экрану.
Чтобы развернуть свёрнутое окно надо сделать
щелчок по кнопке с названием программы в панели задач.
Для того чтобы узнать сколько задач
выполняется в данный момент на ЭВМ, (сколько окон открыто ), надо посмотреть в
панель задач.
Проверить
свои знания можно на тесте «Окна». Перейти к тесту …
Источники: http://gplinform.ucoz.ru/index/fajlovaja_sistema/0-455
Современный Windows — это операционная
система, управляющая работой персонального
компьютера. Windows имеет удобный графический
пользовательский интерфейс. В отличие от
старой операционной системы DOS с текстовым
интерфейсом, Windows не требует знания команд
операционной системы и их точного ввода с
клавиатуры. Подавляющее большинство
операций по управлению работой
персонального компьютера выполняются
манипулятором мышь над графическими
объектами Windows, либо короткими комбинациями
клавиш (горячими клавишами) на клавиатуре.
Пользовательский интерфейс – это методы и средства взаимодействия человека с аппаратными и программными средствами компьютера.
Стартовый экран Windows представляет собой системный объект, называемый рабочим столом.
Рабочий стол — это графическая среда, на которой
отображаются объекты и элементы управления Windows. На рабочем столе
можно видеть значки (пиктограммы),
ярлыки и панель задач (основной элемент управления).
При запуске Windows на рабочем столе присутствуют, как минимум , три
значка:
Мой компьютер, Сетевое окружение, Корзина.
На рабочем столе могут быть расположены и другие значки. Его можно
использовать и как временное хранилище своих файлов, но по окончании
работы в учебном классе они должны быть либо удалены, либо перемещены в
собственные папки.
Значки являются графическим изображением объектов и позволяют управлять ими.
Значок — это графическое представление объекта в свернутом виде,
соответствующее папке, программе, документу, сетевому устройству или
компьютеру.
Значки, как правило имеют метки — надписи, которые располагаются под
ними. Щелчок левой кнопкой мыши по значку позволяет выделить
его, а двойной щелчок – открыть (запустить) соответствующее этому значку
приложение.
Ярлык является указателем на объект. Ярлык – это специальный
файл, в котором содержится ссылка на представленный им объект
(информация о месте расположения объекта на жестком диске). Двойной
щелчок мыши по ярлыку позволяет запустить (открыть) представляемый им
объект. При его удалении сам объект не стирается, в отличие от удаления
значка. Достоинство ярлыков в том, что они обеспечивают быстрый доступ к
объекту из любой папки, не расходуя на это памяти.
Отличить ярлык от значка можно по маленькой
стрелке в левом нижнем углу пиктограммы.
Панель задач является инструментом для переключения между
открытыми папками или приложениями.
В левой части панели задач расположена кнопка «Пуск»; в правой — панель
индикации. На самой панели изображаются все открытые в данный момент
объекты.
Кнопка «Пуск» открывает Главное меню. С его помощью
можно запустить все программы, зарегистрированные в операционной
системе, получить доступ ко всем средствам настройки
операционной системы, к поисковой и справочной системам и другим
функциям.
Центральным понятием Windows является окно. Окно – структурный
и управляющий элемент пользовательского интерфейса, представляющий
собой ограниченную рамкой прямоугольную область экрана, в которой может
отображаться приложение, документ или сообщение.
Выше на рисунке показан рабочий стол Windows
с открытым Главным меню, окном текстового
процессора Word, значками и ярлыками и
некоторыми свернутыми на панели задач
документами.
Из других понятий Windows следует отметить
понятия каталога и папки.
Каталог – поименованная группа файлов, объединенных по какому-либо признаку.
Папка – понятие, которое используется в Windows вместо понятия
каталог в более ранних операционных системах. Понятие папка имеет
расширенное толкование, так как наряду с обычными каталогами папки
представляют и такие объекты, как Мой компьютер, Проводник, Принтер,
Модем и др.
Структура окна папки
Типовое окно папки показано на рисунке.
Окно содержит следующие обязательные элементы.
- Строка заголовка — в ней написано название папки. Служит для перетаскивания окна.
- Системный значок. Открывает служебное меню, с помощью которого можно управлять размером и расположением окна.
- Кнопки управления размером:
разворачивающая (восстанавливающая), сворачивающая, закрывающая. - Строка меню (ниспадающее меню). Гарантированно предоставляет доступ ко всем командам данного окна.
- Панель инструментов. Содержит командные кнопки для
выполнения наиболее часто встречающихся операций. Часто пользователь
может сам настраивать эту панель размещая на ней необходимые кнопки. - Адресная строка. В ней указан путь доступа к текущей папке. Позволяет быстро перейти к другим разделам файловой структуры.
- Рабочая область. Отображает значки объектов, хранящихся в папке, причем способом отображения можно управлять.
- Полосы прокрутки – позволяют прокручивать содержимое окна в горизонтальном или вертикальном направлении если информация не умещается в окне.
- Строка состояния. Выводит дополнительную информацию об объектах в окне.
Файловая система персонального
компьютера
Файловая система обеспечивает хранение и доступ к файлам на диске.
Принцип организации файловой системы — табличный. Поверхность диска
рассматривается как трехмерная матрица, измерениями которой являются
номера поверхности, цилиндра и сектора. Под
цилиндром подразумевается совокупность всех дорожек,
принадлежащих разным поверхностям и равноудаленных от оси вращения.
Данные о том, в каком месте записан тот или иной файл, хранятся в
системной области диска в специальной таблице размещения файлов
(FAT-таблица). FAT-таблица хранится в двух экземплярах, идентичность которых контролируется операционной системой.
ОС MS-DOS, OS/2, Windows-95/NT реализуют 16-разрядные поля в
FAT-таблицах. Такая система
называлась FAT-16. Такая система позволяет разместить не более 65536
записей о местоположении единиц хранения данных. Наименьшей единицей
хранения данных является
сектор. Размер сектора равен 512 байтам. Группы секторов условно объединяют в
кластеры, которые являются наименьшей единицей адресации к
данным. Размер кластера зависит от емкости диска:
в Fat-16 для дисков от 1 до 2 Гбайт 1 кластер занимает 64 сектора или 32
Кбайта. Это нерационально, поскольку даже маленький файл занимает 1
кластер. У больших файлов, занимающих несколько кластеров, в конце
образуется незаполненный кластер. Поэтому потери емкости для дисков в
системе FAT-16 могут быть очень велики. С дисками свыше 2,1 Гбайт FAT-16
вообще не работает.
В Windows 98 и старших версиях реализована более совершенная файловая
система — FAT-32 с 32-разрядными полями в таблице размещения файлов.
Она обеспечивает маленький размер кластера для дисков большой емкости.
Например, для диска до 8 Гбайт 1 кластер занимает 8 секторов (4 Кбайта).
Файл — это именованная последовательность байтов произвольной
длины. До появления Windows-95 общепринятой схемой именования файлов
была схема 8.3 (короткое имя)
– 8 символов собственно имя файла, 3 символа – расширение его имени.
Недостаток коротких имен — их низкая содержательность. Начиная с
Windows-95 введено понятие длинного имени (до 256 символов). Оно может
содержать любые символы, кроме девяти специальных: / : * ? » < >
|.
Расширением имени считаются все символы после последней
точки. В современных
операционных ситемах расширение имени несет для системы важную
информацию о типе файла. Типы файлов регистрируются и связывают файл с
открывающей его программой. Например файл MyText.doc будет открыт
текстовым процессором Word, поскольку расширение .doc обычно связывается
именно с этим приложением. Обычно, если файл не связан ни с какой
открывающей программой, то на его значке обозначен флаг
— логотип Microsoft Windows, а открывающую программу пользователь может
указать сам, выбрав ее из предоставленного ОС списка.
Логически структура файлов организована по иерархическому принципу:
папки более низких уровней вкладываются в папки более высоких уровней.
Верхним уровнем вложенности является корневой каталог диска. Термины
«папка» и «каталог» равнозначны. Каждому каталогу файлов на диске
соответствует одноименная папка операционной системы. Однако, понятие
папки несколько шире. Так в Windows-95 существуют специальные папки,
осуществляющие удобный доступ к программам, но которым не соответствует
ни один каталог диска.
Атрибуты файлов — это параметры, определяющие некоторые
свойства файлов. Для получения доступа к атрибутам файла, следует
щелкнуть правой кнопкой мыши по его значку и выбрать меню Свойства.
Основных атрибутов 4: «Только для чтения», «Скрытый», «Системный»,
Архивный». Атрибут «Только для чтения» предполагает, что файл не
предназначен для внесения изменений. Атрибут «Скрытый» говорит о том,
что данный файл не следует отображать на экране при проведении файловых
операций. Атрибутом «Системный» помечаются наиболее важные файлы ОС (как
правило они имеют и атрибут «Скрытый»). Атрибут «Архивный» связан с
резервным копированием файлов и особого значения не имеет.
Операции с файлами и папками
Копирование и перемещение
1 способ. Разместить на рабочем столе два окна: источник и
приемник копирования. Выделить в окне-источнике необходимые значки.
Несколько значков выделяются при нажатой клавише Ctrl. Перетащить мышью
выделенные значки в окно-приемник, указав на любой из выделенных
значков. При одновременно нажатой клавише Ctrl происходит копирование,
без нее — перемещение элементов (при условии, что папки находятся на
одном диске).
2 способ. Выделить копируемые элементы. Выбрать меню
Правка/Копировать (Вырезать). При выборе «Вырезать» произойдет
перемещение. Открыть папку-приемник. Выбрать меню Правка/Вставить.
Удаление файлов и папок
Удаление файлов выполняется выбором элементов и нажатием клавиши
Delete. При этом отмеченные элементы перемещаются в специальную папку —
Корзину. При очистке корзины происходит уничтожение файлов. Существует
еще операция стирания файлов, когда специальными служебными программами
кластеры, в которых содержались стираемые файлы, заполняются случайными
данными.
Групповые операции с файлами
Если требуется выполнить операцию копирования или удаления с большим
количеством файлов одновременно, то выделять их удерживая Ctrl не очень
удобно. Можно выделить целую группу подряд идущих значков, щелкнув по
первому их них и при нажатой клавише Shift — по последнему. Однако, в
этом случае требуется определенным образом упорядочить значки. Для этого
следует открыть папку с файлами и обратиться к меню Вид/Упорядочить
значки. Существует 4 способа упорядочивания значков в папке: по имени,
по типу, по размеру, по дате. Например, необходимо скопировать все
файлы с расширением .txt. В этом случае следует упорядочить значки по
типу, после чего все файлы типа .txt будут сгруппированы вместе и
использовать клавишу Shift для их выделения. Аналогичный прием
применяется для выделения «старых» файлов (упорядочение по дате),
«маленьких» (упорядочение по размеру) и в других стандартных ситуациях.
Если в окне не показана полная информация о файлах (расширение, объем
и дата создания), следует обратиться к меню окна папки Вид/Таблица и в
окне будут выведены все характеристики файлов.
Переименование файлов и папок.
Переименование файла или папки выполняется либо через меню
Переименовать, вызываемого щелчком правой кнопки мыши на соответствующем
значке, либо щелчком по имени выделенного значка.
Замечание. Удаление или переименование невозможно, если указанный файл уже открыт каким-либо приложением.
Работа с буфером обмена
ОС Windows создает и обслуживает специальную область памяти,
называемую буфером обмена. Буфер обмена служит для обмена данными между
приложениями Windows. Описанный выше второй способ копирования
предполагает использование буфера обмена.
В меню Правка для операций с буфером обмена используются пункты
Копировать, Вырезать и Вставить. Первые два помещают в буфер обмена
объект, последний — копирует из буфера обмена. Если объект (часть
текста, рисунок и т.д.) не выделен, то первые два пункта будут не
активны. Если буфер обмена пуст, то не будет активен и третий пункт.
Операции с буфером обмена выполняются очень часто, поэтому на панель инструментов окна помещаются кнопки быстрого доступа.
Самый быстрый способ работы с буфером обмена — использование
комбинаций клавиш: Ctrl+C — копировать; Ctrl+X — вырезать; Ctrl + V —
вставить.

Контрольные вопросы
- Что такое пользовательский интерфейс
Windows? - Перечислите основные элементы пользовательского интерфейса. Каково их назначение?
- Что представляет собой объект Windows Рабочий стол?
- Что такое панель задач? Для чего она предназначена?
- Что такое значок и каково его назначение?
- Что такое ярлык? Каково его назначение? В чем его отличие от значка?
- Какие операции с соответствующим объектом позволяют выполнять значок и ярлык? Как они выполняются?
- Что собой представляет объект Мой компьютер? Каковы его возможности?
- Каково назначение кнопки Пуск?
- Как получить доступ к Главному меню Windows? Какие возможности предоставляет Главное меню?
- Какова структура окна папки? Каково назначение элементов этого окна?
- Каково назначение файловой системы?
- Каков принцип организации файловой системы?
- Что такое таблица размещения файлов (FAT)? Для чего она предназначена? Охарактеризуйте способы реализации
FAT. - Что такое сектор?
- Что представляет собой кластер? От чего зависит его размер?
Сравните 16-разрядную и 32-разрядную FAT. - Что называется файлом?
- Как записывается короткое имя файла? Каков недостаток такой записи?
- По каким правилам записывается длинное имя файла?
- Что такое расширение имени файла? Как оно используется ОС?
- Опишите логическую структуру файла.
- Какие свойства задают атрибуты файлов? Как получить к ним доступ?
- Перечислите основные операции с файлами и папками и опишите способы их реализации.
- Что называется буфером обмена? Для чего он используется?
- Как получить доступ к буферу обмена? Какие команды меню предназначены для работы с буфером? Опишите их.
- Каков самый быстрый способ работы с буфером обмена?
Тема: Основные принципы работы в MS Windows.
Файловая система.
Основные достоинства операционной системы Windows:
1)
Многозадачность – возможность работать с
несколькими программами одновременно.
2)
Объектно-ориентированный подход – технология работы
с элементами как с объектами.
3)
Присутствие механизма встраивания и внедрения
объектов OLE – перенос различной информации из одного
приложения в другое.
4)
Графический пользовательский интерфейс –
использование манипуляторов для осуществления управляющих команд, восприятие
объектов в виде графических элементов.
5)
Простое подключение к компьютеру новых устройств –
технология “PlugandPlay” (перевод с англ. – Включи и
играй), несложное подключение внешних устройств через драйверы.
Структура
окна Windows
Операционная система MS Windows.
1. Рабочий стол.
Стартовый экран MS Windows
является системным объектом, называемым Рабочим столом.
Рабочий стол – эта графическая среда, на которой отображаются объекты и элементы
управления MS Windows.
Мой компьютер – специальная программа для работы с файловой структурой ПК.
Отображает все устройства персонального компьютера и с помощью соответствующей
универсальной программы «Проводник» обеспечивает быстрый доступ ко всем его
ресурсам.
Корзина – специальная папка для временного хранения удаленных файлов и папок,
это ограниченная область (минимум 1%) памяти на жестком диске, которая хранит
удаленные объекты и позволяет их восстанавливать.
Мои документы содержат все хранящиеся на компьютере документы при условии, что
пользователь не хранит их в каком-либо ином скрытом месте.
Сетевое окружение – специальная программа для работы в локальной сети (соединение
компьютеров в пределах небольшой территории, например, в одном здании).
Объекты Windows: окна, значки, ярлыки, файлы, папки.
Объекты управления Windows: Панель задач, контекстные меню, кнопка Пуск (главное меню).
Панель задач – строка
(обычно синего цвета), содержащая командные кнопки для выполнения наиболее
часто встречающихся операций.
Значок – графическое
представление объекта.
Ярлык – это
указатель на объект, отличается от значка маленькой черной стрелкой в нижнем
левом углу картинки.
2. Управление MS Windows.
В операционной
системе Windows существует четыре управляющие программы:
1.
Диспетчер задач – это
центральная управляющая программа, контролирующая выполнение всех процессов ОС.
2. Диспетчер памяти осуществляет управление
распределением памяти компьютера.
3.
Диспетчер устройств
планирует выделение системных ресурсов (адресов, прерываний и т.п.) вновь
устанавливаемым устройствам.
4. Диспетчер печати устанавливает очередность и
приоритет печати различных документов.
В
MS Windows
большую часть команд можно выполнить с помощью мыши. С мышью связанный активный
элемент управления – указатель мыши. При перемещении мыши по плоской
поверхности указатель перемещается по Рабочему столу. Основные приемы
управления с помощью мыши:
·
щелканье – быстрое нажатие
и отпуск левой кнопки мыши;
·
двойное щелканье
– два щелканья, выполненные с малым интервалом времени между ними;
·
щелканье правой копкой –
то же, что и щелканье, но только правой кнопкой мыши;
·
перетягивание
– выполняется путем перемещения указателя мыши нажатой левой кнопке;
·
протягивание
мыши – выполняется, как и перетягивание, но при этом происходит не перемещение
экранного объекта, а изменение его формы;
·
специальное
перетягивание – выполняется, как и перетягивание, но при нажатой правой кнопке
мыши.
·
зависание
– наведение указателя мыши на значок объекта или на элемент управления и
задержка его на нем. Появляется всплывающая подсказка, что будет
характеризовать свойства объекта.
3. Структура
Главного меню.
Главное меню – один из основных системных элементов управления MS Windows. Доступ к Главному меню разрешен всегда. Оно
открывается щелканьем на кнопке Пуск. С помощью Главного меню можно:
— запустить программы, установленные под
управлением ОС;
—
открыть последние
документы, с которыми выполнялась работа;
—
получить доступ к
средствам настройки ОС;
— обратиться к поисковой и справочной системам
MS Windows.
В
структуру
Главного меню входят два раздела – обязательный и произвольный. Произвольный
раздел расположен слева.Пункты этого раздела пользователь может
создать по собственному желанию.
Иногда эти пункты образуются автоматически при установке некоторых дополнений.
Пункты меню обязательного раздела расположены дело. В MS Windows ХР можно
установить классический стиль Главного меню, который использовался в предыдущих
версиях MS Windows.
4. Окна.
Окна – это еще один из основных элементов MS Windows. В их
честь назвали всю операционную систему.
Окна в MS Windows стандартные. Открывается ли программа,
документ или папка – структура окна практически не меняется. Окна бывают трех
типов – программ (к ним относятся и окна папок), документов и диалоговые.
Окно программы Мой компьютер содержит следующие обязательные
элементы (сверху вниз):
— строка заглавия;
—
строка меню;
—
панель инструментов;
—
адресная строка;
—
рабочую область;
— полосы прокрутки (вертикальную и
горизонтальную).
Строка заглавия. В ней указывается название папки.За эту строку
выполняетсяперетягивание окна на рабочем столе с помощью мыши. Слева в строке
расположенный Системный значок. При щелканьи на этом значке открывается Служебное
меню. Команды, которые представлены в данном меню, позволяют управлять
размером и расположением окна на рабочем столе.
Далее в Строке заглавия расположенные Кнопки
управления размером. Эти кнопки дублируют команды Служебного меню. В
MS Windows очень много дублирования и большинство операций можно выполнять
разными способами.
Кнопок управления размером три: закрывающая, сворачивающая и
разворачивающая. Щелканье на закрывающей кнопке (красный крестик) закрывает
окно полностью и
прекращает процесс. Щелканье на сворачивающей кнопке
(горизонтальная линия) приводит к тому, что окно сворачивается к размеру кнопки
и помещается в Панель задач. Процесс, связанный с окном не прекращается. Окно
можно возобновить щелканьем на кнопке Панели задач.
Далее в Строке заглавия расположенные Кнопки
управления размером. Эти кнопки дублируют команды Служебного меню. В
MS Windows очень много дублирования и большинство операций можно выполнять
разными способами.
Кнопок управления размером три: закрывающая, сворачивающая и
разворачивающая. Клацаньем на закрывающей кнопке (красный крестик) закрывает
окно полностью и
прекращает процесс. Клацанье на сворачивающей кнопке
(горизонтальная линия) приводит к тому, что окно сворачивается и помещается в Панель
задач. Процесс, связанный с окном не прекращается. Окно можно возобновить
щелканьем на кнопке Панели задач.
Клацанье на разворачивающей кнопке (один или два квадратики)
разворачивает окно на полный экран. В развернутом окне разворачивающая кнопка
сменяется обновляющей, с помощью которой можно возобновить начальный размер
окна.
Строка меню. Для окон папок строка меню имеет
стандартный вид. При щелчке на каждом из пунктов меню открывается «ниспадающее»
меню, пункты которого позволяют проводить операции с содержанием окна или с
окном в целом. Строка меню обеспечивает гарантированный доступ ко всем
командам, которые можно выполнить в данном окне. Это удобно, если не известно,
где находится нужный элемент управления. Поэтому, при работе с новым
дополнением сначала принято пользоваться командами строки меню и только потом
переходить к использованию других средств управления.
5. Панель инструментов. Содержит командные кнопки для
выполнения операций,которые часто встречаются. В работе она удобнее, чем строка
меню, но ограничена количеством команд.
Адресная строка. В ней указан путь доступа к текущей папке.Адресная
строка позволяетвыполнить быстрый переход к другим разделам файловой структуры
с помощью раскрывающей кнопки на правом крае строки.
Рабочая область. В ней отображаются значки объектов, которые хранятся в
папке. Если количество объектов велико или размер окна очень малый, по правому
и нижнему краям рабочей области отображаются Полосы прокрутки. С их
помощью можно просматривать содержание окна.
Полосы прокрутки имеют движок и две концевые кнопки. Прокрутку
можно выполнить одним из трех способов:
— клацаньем на одной из концевых кнопок;
—
перетягиванием движка;
— клацаньем на полосе прокрутки выше или ниже
при движке.
Классификация и характеристики файлов.
Файл –это целостная поименованная совокупность данных на внешнем
носителеинформации. Внешним носителем информации является диск. Под данными
понимается все, что подлежит хранению – программы, исходные данные для их
выполнения, результаты выполнения программ, тексты документов, графический
материал, базы данных и др.
Операционная система (ОС) различает файлы двух типов:
текстовые и двоичные. Текстовый файл — файл,содержание которого без
преобразования может быть выведено наэкран дисплея или принтер и
непосредственно воспринято человеком.
Текстовый файл состоит из последовательности строк переменной
длины. Каждая строка содержит, как правило, только текстовые символы и
завершается признаком конца строки. Дополнительно к текстовым символам, строки
могут включать управляющие символы: горизонтальной табуляции, возвращения
каретки и др. В конце файла находится признак конца файла.
Каждый символ текстового файла представляется восьми разрядным
двоичным кодом – байтом. Следовательно, размер текстового файла определяется
количеством печатных знаков в нем. В текстовых файлах берегут обычно текстовые
документы.
Двоичный файл – любой файл, не являющийся текстовым. То есть это файл, на
содержание которого не налагается никаких ограничений. Он является
последовательностью байтов. Копировать двоичный файл на устройство выведения
(экран дисплея, принтер) не имеет смысла.
Для обозначения файла используется составное имя.
Составное имя файла образуется из собственного имени файла, за которым через
точку следует расширение имени файла.
Имя файла – это последовательность, состоящая из 256 символов. Как
символы используются буквы латинского алфавита русского алфавита, цифры 0,1, 2,
9 и символы !, @, #, $, %, &, ( ), -, _, ‘, “, {, }.
Тип файла показывает, какого рода информация хранится в файле – рисунок,
программа или текст. Об этом говорит его расширение – часть имени файла из трех
(редко из четырех) букв, которая отделена от основного имени точкой.
Основные
расширения следующие:
·
ехe – помечает выполняемый файл,что хранит в себе
программу;
·
com – другой тип программного
файла.Обычно файлы.comотвечают небольшимпрограммам. В настоящее время данное
расширение практически не используется;
·
bat – командный файл, то есть
текстовый файл, каждая строка которого содержит команду операционной системы;
·
dll – файл динамической подключаемой библиотеки;
·
hlp – файл справки;
·
txt,
doc – текстовые
файлы;
·
htm, html – гипертекстовый документ Интернета;
·
xls – электронная таблица;
·
dat – файл данных;
·
wav,
mp3 – звук в
цифровом формате;
·
bmp,
jpg – графическая
информация,картинки;
·
arj, zip, rar – архивные файлы.
Кроме составного
имени с файлом связывается ряд его характеристик:
— атрибуты файла;
— дата создания файла;
— время создания файла;
— длина файла.
Атрибуты файла –это дополнительные параметры,которые определяют свойства файла.Они
определяют способы использования файла и права доступа к нему. Операционная
система допускает задание следующих атрибутов.
Только для чтения (ReadOnly) – файл предназначен только для чтения.Он
не может бытьизменен или удален. Его можно скопировать.
Системный (System). Этим атрибутом отмечаются файлы операционной
системы.Какправило, такой файл имеет также атрибут только для чтения.
Скрытый (е). Файл с этим атрибутом не виден пользователю.
Архивный (Archive). Этот атрибут устанавливается обычно во время работы с
файлом, при его изменении. По окончании сеанса работы он, как правило,
снимается.
Дата создания и время создания приписываются файлу в тот момент,когда
файл создается.
При обновлении файла
дата и время корректируются.
Длина файла указывается в байтах.Связывается с ним после его создания и
корректируетсяпри его обновлении.
Папки (каталоги).
Папки и каталоги – важные элементы иерархической структуры файловой
системы.Онинеобходимы для обеспечения удобного доступа к файлам, если файлов на
носителе очень много.
Файлы объединяются в каталоги по любому общему признаку,
заданному их творцом – по типу, по принадлежности, по содержанию, по времени
создание и т.д. Каталоги низких уровней укладываются в каталоги более высоких
уровней и являются для них вложенными. Верхним уровнем вложенности
иерархической структуры является корневой каталог диска.
Все ОС позволяют создавать каталоги. Правила присвоения имени
каталога ничем не отличается от правил присвоения имени файла. Негласно для
каталогов не принято задавать расширения имен.
В
иерархических
структурах данных адреса объекта задается маршрутом (путем доступа), который
ведет от вершины структуры к объекту. При записи пути доступа к файлу все
промежуточные каталоги разделяются между собой определенным символом. Как
правило, это символ «».
До появления ОС Windows 95 при
описании иерархической файловой структуры употреблялся термин каталог. С
появлением этой системы был введен новый термин – папка.
Организация файловой системы.
Все современные операционные системы обеспечивают создание
файловой системы. Она предназначена для хранения данных на дисках и обеспечения
доступа к ним. Принцип организации файловой системы – табличный.
Поверхность жесткого диска рассматривается как трехмерная матрица.
Измерения матрицы – номера поверхности, цилиндра и сектора.
Под цилиндром понимается совокупность всех дорожек,
которые принадлежат разным поверхностям и что находится на ровном удалении от
оси вращения
Данные о том, в каком месте диска записан тот или другой файл,
берегутся в системной области диска. Формат служебных данных определяется
конкретной файловой системой.
Наименьшей физической единицей хранения данных является сектор.
Размер сектора – 512 байт. Теоретически возможная самостоятельная адресация
каждого сектора. Для дисков большого объема такая адресация не эффективна.
Поэтому группы секторов объединяются в кластеры.
Кластер является наименьшей единицей адресации при обращении к
данным.Размеркластера, в отличие от сектора, строго не фиксирован. Обычно он
зависит от вместимости диска.
Операционные системы Windows NT и Windows XP поддерживают
файловые системы NTFS и FAT32. Служебная информация хранится в Главной
таблице файлов – MFT. В системе NTFS размер кластера не зависит от размера
диска.
Операции с файлами и папками.
С файлами и папками
можно проводить следующие операции:
§ создание файлов и присвоения
им имен;
§ создание каталогов (папок) и
присвоения им имен;
§
переименование файлов и
каталогов (папок);
§ копирование и перемещение
файлов между дисками компьютера и между каталогами (папками) одного диска;
§
удаление файлов и
каталогов (папок);
§
навигация по файловой
структуре с целью доступа к заданному файлу, каталогу (папке);
§
управление атрибутами
файла.
Работа с файловой
системой в окнах папок не удобная. Для этой цели в MS Windows есть специальная
вспомогательная программа – Проводник.
Проводник – служебная программа, которая относится к категории диспетчеров файлов.
Она предназначена для
навигации по файловой системе и ее обслуживания. Запуск программы:
— Пуск Программы
Стандартные
Проводник;
— на кнопке Пуск щелкнуть
правой кнопкой мыши и в контекстном меню выбрать команду Проводник.
Навигация по файловой структуре. Цель навигации–поиск нужной папки и
доступ к еесодержанию. Навигацию по файловой структуре выполняют на левой
панели Проводника, на которой показанная структура папок. Папки могут быть
развернуты или свернуты, а также раскрыты или закрыты. Если папка имеет
вложенные папки, то на левой панели рядом с папкой отображается узел,
отмеченный знаком “+”. Щелканье на узле разворачивает папку. Значок узла
меняется на “-“. Таким же образом папки сворачиваются.
Для того чтобы раскрыть папку, нужно щелкнуть на ее значке.
Содержание раскрытой папки отображается на правой панели. Одна из папок на
левой панели раскрыта всегда. Закрыть папку щелканьем на ее значке невозможно.
Она закроется автоматически при раскрытии любой папки.
Создание папок. Чтобы создать новую папку необходимо на левой панели
Проводникараскрыть папку, внутри которой она будет создана. После этого перейти
на правую панель и щелкнуть правой кнопкой мыши на свободном от значков месте.
Откроется контекстное меню. Выбрать пункт. Создать Папку. На правой панели появится
значок папки с названием «Новая папка». Название выделено и ее можно
редактировать. После создания папки она будет отображена на левой панели.
Копирование и перемещение файлов и папок. Папку,из которой происходит копирование,
называют
источником, а папку, в которую происходит копирование, называют приемником.
Копирование выполняют методом перетягивания значка объекта из правой панели
Проводника на левую и помещают на значок папки-приемника. Эта операция требует
аккуратности, поскольку попасть одним значком точно на другой не всегда просто.
Для контроля точности попадания нужно следить за названием папки-приемника. В
тот момент, когда наведение выполнено правильно, подпись под значком меняет
цвет.
Если папка-источник и папка-приемник
принадлежат одному диску, то при перетягивании выполняется перемещение. Если
разным дискам — то копирование.
Удаление файлов и папок. На левой панели открывают папку,что
содержит объект,чтоудаляется, а на правой панели выделяют объект, что
удаляется. Удаление можно выполнить несколькими способами:
—
выполнить команду Файл Удалить;
—
щелкнуть правой кнопкой на
объекте и в контекстном меню выбрать пункт Удалить;
—
нажать на клавиатуре
клавишу Delete.
Создание ярлыков объектов. Ярлыки объектов можно создавать двумя способами:
1. Выбирается и выделяется объект на
правой панели Проводника.Щелканьем правойкнопки мыши вызывается контекстное
меню, в котором нужно выбрать пункт Создать ярлык.
2. Использование специальной программы – Мастера построения ярлыков. Мастерами
в системе MS Windows называют программы, которые работают в режиме диалога с
пользователем. Диалог строится по принципу «вопрос – ответ». Если на все
вопросы программы данные корректные ответы, то программа выполнит определенную
работу
Для запуска Мастера создания ярлыка необходимо выполнить следующие
действия:
1.
Щелкнуть
правой кнопкой мыши на свободном месте окна той папки, в которой создается
ярлык объекта.
2.
В открывшемся окне выбрать
пункт Создать.
3.
В следующем окне выбрать
пункт Ярлык. Состоится запуск Мастера.
4.
В
диалоговом окне Мастера есть командная строка, в поле которой следует ввести
путь доступа к объекту, для которого создается ярлык. Если путь указать
затруднительно, то необходимо использовать кнопку Обзор.
5.
При
щелканье на кнопке Обзор открывается диалоговое окно, в котором выбирают
объект, для которого создается ярлык. Объект выделяют и щелкают и щелкают на
кнопке Создать папку. Путь доступа к объекту автоматически заносится в
командную строку.
6.
Переход к
дежурному диалоговому окну Мастера выполняют щелканьем на командной кнопке Дальше.
7.
Кнопка Дальше
сменяется кнопкой Готово. Щелканье на этой кнопке приводит к выполнению
заданной операции.
Использование буфера обмена для работы с объектами. Система MS Windows создает и обслуживает
на компьютере невидимую для пользователя область памяти, называемую буфером
обмена – специальная область памяти, используемая для пересылки данных
между приложениями и документами. Этой областью нужно уметь пользоваться.
Принцип работы с буфером обмена следующий.
1.
Открываем папку-источник.
Выделяем нужный объект.
2.
Копируем
или забираем объект в буфер. В первом случае объект остается в папке и может
быть размножен. Во втором случае он отдаляется из папки-источника, но некоторое
время хранится в буфере. Последняя операция называется вырезанием объекта.
3.
Открываем папку-приемник и
помещаем в нее объект из буфера обмена.
Три указанные операции Выделить – Копировать
(Вырезать) – Вставить можно выполнять разными способами.
Классический прием – использование
пункта меню Правка. Но более удобно использовать командные кнопки панели
инструментов:
— ВЫРЕЗАТЬ; — КОПИРОВАТЬ; — ВСТАВИТЬ.
Но самый эффективный способ работы с
буфером обмена – использование комбинаций клавиш клавиатуры.
Ctrl + С –копировать в буфер.
Ctrl + X –вырезать в буфер.
Ctrl + V –вставить из буфера.
В буфере обмена всегда может
находиться только один объект. При попытке поместить туда другой объект,
предыдущий перестает существовать. Поэтому буфер обмена не используют для
длительного хранения чего-либо. Поместив объект в буфер, немедленно выполняют
вставку из буфера в нужное место.
Групповое выделение объектов. Для операций Удаления, Копирование,
Перемещение иногда нужно выделить не один объект, а несколько. Для
группового выделения при щелканье мышью нужно держать нажатой клавишу Shift
или Ctrl.
Если при щелканье держать нажатой клавишу Ctrl, то
выделение нового объекта не снимает выделения из объектов, выделенных ранее.
Так можно выделить любую произвольную группу. Выделение при нажатой клавише Ctrl
действует как переключатель. Повторное щелканье на выделенном объекте снимает
выделение.
Если объекты, которые выделяются, расположены подряд, то можно
воспользоваться клавишей Shift. В этом случае, при нажатой клавише Shift
щелкают на первом объекте группы и на последнем. Все промежуточные объекты
выделяются автоматически.
Время на прочтение
16 мин
Количество просмотров 101K
Меня зовут Андрей Артемьев, я работаю в Microsoft над ядром ОС Windows 10, ранее я работал над Windows 10x (WCOS), XBox, Windows Phone и Microsoft Edge. Я хочу популярно в образовательных целях рассказать о том как работает компьютер на примере клавиатурного ввода и Windows 10. Данный цикл статей рассчитан в первую очередь на студентов технических специальностей. Мы рассмотрим какой путь проходит информация о нажатой клавише от клавиатуры до отображения в Notepad.exe. В виду обширности и междисциплинарности темы в статьях могут быть неточности, о которых сообщайте в комментариях. Какая-то информация может быть устаревшей в виду скорости с которой развивается Windows.
Насколько глубоко мы погрузимся в тему?
Давайте для начала в общих чертах поговорим об уровнях на которых можно рассматривать компьютер. Каждый уровень основывается на предыдущем. Начнём с самого верха.
Уровень прикладных программ. Здесь находятся все пользовательские приложения, это браузер, Microsoft Office, блокнот, а также веб-сервер IIS, SQL Server, различное middleware вроде Java и .Net и все скриптовые языки, будь то Ruby, PHP или Bat-файлы.
Уровень операционной системы. ОС можно рассматривать как:
- Менеджер ресурсов — память, жёсткие диски, принтеры, экран, клавиатура ограниченные ресурсы которые совместно используются запущенными на компьютере программами.
- Виртуальная машина — файл это наглядный пример виртуального объекта. Он представляет абстракцию данных на диске, API для работы с ним и так же добавляет концепцию прав доступа. Вместо файла могла быть концепция контейнера данных и совершенно другого API. Таких виртуальных объектов в ОС много.
- Платформа — ОС предоставляет программные модели и примитивы для построения программ. К примеру Windows Drivers Framework позволяет быстро разрабатывать драйвера, окна в Windows используются для построения сложных пользовательских интерфейсов. Dll — предоставляет модель расширения функционала программы через плагины, а так же механизм для реализации читалки экрана через ловушки клавиатуры (см. LowLevelKeyboard hook).
Операционная система разбита на слои и компоненты. В общем виде архитектура Windows 10 выглядит так. О ней мы поговорим подробно чуть позже.
Уровень архитектуры компьютера. Он представлен материнской платой, которая имеет определённый форм-фактор, встроенные функции закодированные в микросхемах называемых чип-сетом и порты, через которые можно расширять функционал компьютера подключив графическую карту, сетевую карту, дополнительную оперативную память (RAM), жёсткие диски, клавиатуру и пр. Порты влияют на скорость работы и возможности компьютера, что и будет определять его назначение будь то сервер для обработки тысяч запросов в секунду, планшет для пользования Интернетом или игровой ПК с несколькими видеокартами. ОС абстрагирует особенности материнской платы.
Микросхемы выглядят как на картинке ниже и представляют собой мини-компьютер выполняющий простые программы для низкоуровневых задач, к примеру прочитать данные от клавиатуры и передать их дальше чтобы они достигли в конечном счёте процессора. Как правило реализованы в виде аналоговой непрограммируемой микросхемы или микроконтроллера, программируемого на языке С.
Материнскую плату можно рассматривать как колонию микросхем которые общаются между собой через шины и через них циркулируют данные от подключенных устройств к процессору и обратно. Чип-сет — это своего рода нервная система компьютера. Все чипы на материнской плате были изначально созданы чтобы работать друг с другом. Некоторые из них могут иметь особые функции, к примеру таймер или хранение настроек BIOS. Пожалуй самый важный из них тот что имеет встроенную программу (прошивку, BIOS, UEFI) которая начинает выполняться как только появляется электричество. Она находит жёсткий диск с загрузчиком Windows и передаёт тому управление который в свою очередь запускает исполняемый файл ОС, который можно назвать Windows10.exe, на самом деле NtOsKrnl.exe. BIOS знает что искать благодаря соглашению между производителями железа и операционных систем.
Вокруг материнской платы можно собрать мобильный телефон, игровую приставку, серверную станцию или умное устройство. На картинке ниже распространённые форм-факторы материнских плат.
Уровень микроархитектуры представлен процессором (CPU), это сердце материнки и весь чип-сет нужен для обслуживания CPU. Процессор это компьютер в компьютере, более мощный и продвинутый микроконтроллер которому не нужна прошивка, потому как поток команд подаётся на лету, когда планировщик потоков поменял контекст процессора. Функционал процессора делится на подсистемы, к примеру компонент занимающийся математическими и логическими операциями, математический сопроцессор, кэш. Какие-то из них раньше были отдельным чипом на материнской плате, но сейчас их сделали частью ЦПУ, например контроллер прерывания и микросхема под названием “Северный мост” что увеличило скорость работы.
Микроархитектура это не то же самое что архитектура. Весь функционал CPU разделён на компоненты, которые работают сообща. Эти компоненты и их взаимодействие и есть микроархитектура. На блок-схеме ниже они представлены цветными прямоугольниками и квадратиками.
Архитектура процессора это по сути документ который описывает какой функциональностью он должен обладать для того чтобы соответствовать к примеру архитектуре x86, x64 или ARM применяемой на мобильных устройствах. В этом документе описано какие должны поддерживаться команды, назначения регистров и логика работы. Создатели процессоров Intel, AMD, Эльбрус могут реализовывать эту функциональность как угодно и добавлять к ней новые возможности в виде команд, регистров, флагов, прерываний и если ОС знает о них то может использовать. В терминах ООП архитектура ЦПУ — это интерфейс, а микроархитектура — его реализация.
Логические схемы. Цветные прямоугольники с блок-схемы CPU состоят из логических схем, которые производят свои операции на последовательностях нулей и единиц. Процессор видит все данные и команды в виде битов (0 и 1), по формуле любое десятичное число можно представить в виде последовательности 0 и 1, а вот что значит конкретное число зависит от контекста. Это может быть код, цифра, буква. Арифметическое и логическое устройство (ALU) умеет производить сложение двух чисел через побитовые операции. Побитовые алгоритмы сложения, вычитания, умножения и деления давно известны, разработчикам логической схемы их только надо эффективно реализовать.
Цифровые схемы работают с данными на уровне нулей и единиц, а аналоговые полагаются на эксплуатирование законов физики. Они выполняют простейшие манипуляции над битами, такие как сдвиги, AND, OR, XOR. Через эти примитивы реализуются более сложные операции. На картинке ниже представлен аналоговый оператор AND реализованный через транзисторы. На выходе схемы ненулевое напряжение будет только если оно есть на обоих входных контактах (Вх1 и Вх2), иначе ноль вольт. Точно так же работает оператор && в C#. Цифровые схемы в конечном счёте основаны на аналоговых. Физически логические элементы в логических схемах могут быть реализованы не только электронными но и механическими, гидравлическими, оптическими и другими способами.
Уровень радиоэлементов. Физически аналоговые схемы полагаются на радиоэлементы, которые собственно и эксплуатируют законы физики. Преимущественно это полупроводники, т.е. в определённых условиях они могут проводить электричество, а могут и нет. Диод проводит ток только в одном направлении, если его выпаять, развернуть на 180 и впаять обратно, то ток через него проходить не будет. Транзистор пропускает ток только если есть напряжение на управляющей ножке. Человечество научилось делать транзисторы микроскопическими и потому их можно размещать на маленькой плате миллионами. На картинках ниже полупроводниковые радиоэлементы и обычный транзистор рядом с нано транзистором под электронным микроскопом.
Уровень законов физики. И наконец самый нижний уровень — это уровень законов физики которые заключены в полупроводниковые радиоэлементы.
Мы будем много говорить про уровень ОС и чуть меньше про архитектуру компьютера, микроархитектуру, аналоговые схемы и радиоэлементы. К последней части у вас должно быть понимание как это всё работает вместе.
Основы Операционной Системы
Когда мы проходили в универе программирование на ассемблере у многих студентов был ступор от таких умных слов как “режимы ядра и пользователя”, под которыми на самом деле скрывается хорошо всем известная ролевая система аутентификации, на всех сайтах есть как минимум “Админ” имеющий доступ ко всем страницам и “Пользователь” имеющий ограниченный доступ. Точно так же роль “Ядро” имеет доступ ко всем возможностям CPU, а роль “Пользователь” может вызывать не все команды процессора и не со всеми аргументами. Поверх этой ролевой модели по принципу клиент-серверной архитектуры построена операционная система, где сервер это ядро, которое и реализовывает функционал ОС, а клиент — это пользовательские программы. В мире Web клиент и сервер разделены физически — это два разных компьютера общающихся по сети. В ОС клиент и сервер живут на одной машине и на одном железе. У сервера есть некий API который позволяет клиентам изменять его состояние, к примеру Twitter API позволяет создавать посты, логиниться и загружать ленту твитов в мобильный клиент. У Windows есть Win API, только более громоздкий в виду более широкого круга задач, на сегодняшний день у винды примерно 330 000 API плюс API для UWP apps. Если концепции Твитера более менее всем понятны — пост, пользователь, фид — то концепции ОС могут потребовать некоторого углубления в её внутренности. Поэтому API Windows могут быть трудно понятными без понимания внутреннего устройства ОС.
На самом деле под ядром понимают три разные вещи. Ядро как весь код ОС. Ядро как подсистема которая отвечает за механизмы ОС, такие как планировщик потоков, переключение контекста, обработка прерываний, свап виртуальный памяти на физическую (Kernel) и ядро подсистемы для поддержки других ОС — CSRSS.exe (Windows), PSXSS.exe (POSIX), OS2SS.exe (OS/2) или WSL (Windows SubSystem for Linux). В данном контексте понимается первый смысл — весь код ОС.
Когда на экране появляется окно, то в серверной части ОС (режим ядра) появляется структура данных которая описывает это окно — его положение на экране, размеры, текст заголовка, оконная функция через которую ОС даёт приложению среагировать на события. Поскольку подсистем в ОС много, то и структур данных описывающих один объект может быть несколько, к примеру информация о пользовательском процессе есть в компонентах:
- Executive — здесь логика работы ОС. В этом слое проверяется что могут и не могут делать процессы. Здесь хранится инфа о родительском процессе, параметры старта процесса (Process Environment Block), привязанный аккаунт пользователя, имя exe файла процесса.
- Kernel — здесь реализованы механизмы ОС, такие как планировщик потоков. Здесь хранится сколько времени процесс проводит в режиме пользователя и ядра, к каким процессорам привязаны его потоки, базовый приоритет потоков процесса.
- Windowing subsystem — инфа о GDI объектах которые используются для рисования в окне. Это такие примитивы как кисти, pen и пр.
- DirectX — всё что имеет отношение к DirectX: шейдеры, поверхности, DX-объекты, счётчики производительности GPU, настройки памяти графической памяти.
- Подсистема Windows которая представлена процессом CSRSS.exe (Client Server Runtime SubSystem). Windows ранее поддерживал ОС POSIX (процесс PSXSS.exe) и OS/2 (OS2SS.exe). В те времена возникла идея сделать и Windows такой же подсистемой, но эта было медленно и поэтому скоро часть CSRSS.exe перенесли в win32k.sys, который сейчас разбит на несколько файлов — win32k.sys, win32kbase.sys и win32kfull.sys. Здесь хранится информация о Process Group Data, Shutdown level, Session Data и пр.
Поддержка POSIX и OS/2 скорее была формальной, потому как для переноса программы с этих ОС нужно было найти исходный код и перекомпилировать его специальным образом чтобы получился exe-файл в котором все вызовы к API ОС перенаправлялись в PSXdll.dll (NETAPI.DLL и DOSCALLS.DLL для OS/2 и User32.dll для Windows приложений), которая была тонкой обёрткой над API Windows. Состояние некоторых API хранилось в процессе подсистемы PSXSS.exe (OS2SS.exe). Поскольку не все API можно сопоставить 1 к 1, то работала такая программа нестабильно. В Windows 10 была добавлена поддержка Linux и она работает совсем по-другому. Подсистема Linux хостится в режиме ядра и разница между Windows Subsystem for Linux и Linux примерно как между разными билдами. Специально для WSL был введён новый тип процессов — PICO-process.
Что такое компонент? Это логически сгруппированный функционал. Компонентом можно назвать ООП-класс, dll, папку, набор функций с общим префиксом, пространство имён, слой в архитектуре.
Более подробно о разделении на клиент-сервер
Разделение на клиент и сервер реализовано при помощи встроенной функциональности CPU, разделения памяти и программных проверок.
Производители оборудования сотрудничают с разработчиками ОС, поэтому в процессоре есть механизмы созданные с учётом потребностей создателей операционных систем. Во всех современных процессорах реализован механизм ролей пользователя, где под пользователем понимается исполняемый в данный момент код. В веб приложениях роль залогиненого пользователя хранится в какой-то переменной и помимо понятного названия Admin или User имеет Id этой роли который чаще и используется при авторизации, потому как сравнивать числа быстрее и проще чем строки. В процессоре роль текущего пользователя хранится в поле которое называется “кольцо безопасности” (Security Ring), а не “CurrentUser.Role.Id”. В большинстве процессоров это поле принимает четыре значения от 0 до 3. Windows использует 0 для роли которая называется “Режим Ядра”, потому как это самый привилегированный режим и самое большое значение для роли “Режим Пользователя”, потому как это самая ограниченная роль. Остальные роли не используются потому как различие между 0 и 1, 2 и 3 незначительное. Эти роли ограничивают страницы памяти которые могут быть адресованы, нельзя вызывать некоторые инструкции или же нельзя их вызывать с определёнными аргументами. Так же есть ограничения на использование технологии I/O Ports для обмена данными с устройствами такими как клавиатура, но она уже лет 10 не используется. Переключение в режим ядра происходит через команду syscall, которая по индексу находит в массиве указателей на APIs Windows функцию которую надо вызвать. Указатель на этот массив сохраняется в специальном регистре процессора во время загрузки ОС.
Я специально назвал регистр ЦПУ полем. Когда вы пишете программу на C#, то можете добавлять сколько угодно полей в свой класс и давать им понятные названия. У процессоров и микроконтроллеров поля называются регистрами. Когда вы проектируете железку то нужно уже на этом этапе понять сколько регистров (полей) надо, какого размера они должны быть и какой функционал на них возложить, чтобы этого хватало на все случаи жизни для всех мыслимых и немыслимых ситуаций. Представьте, что вам надо написать программу на C#-подобном языке программирования у которого в классе 16 предопределённых полей и вы не можете использовать локальные переменные. Т.е. одно и то же поле может использоваться для хранения залогиненного пользователя, отсортированного массива, временных данных или результата выполнения метода. Имена таких полей должны быть максимально общими, вместо tempData, funcResult будут странные имена EAX, AH, AL, DX и пр. Если бы вы писали на C# эмулятор процессора на архитектуре x86, то код мог бы выглядеть примерно так (DIV — divide, команда целочисленного деления):
Для иллюстрации я добавил проверку на режим ядра. Если происходит ошибка деления на ноль, то процессор уведомляет об этому ОС через прерывание (выбрасывает событие). Во время загрузки ОС предоставляет процессору одномерный массив указателей на функцию, который называется вектор прерываний, где каждому индексу соответствует какое-то событие к примеру деление на ноль. ОС знает архитектуру процессора на котором исполняется и может соответствующим образом упорядочить в массиве указатели на функции. CPU вызывает эту функцию и ОС свой код. К примеру Windows смотрит в реестре установлен ли отладчик и показывает сообщение о том что произошла ошибка и есть возможность запустить дебаггер чтобы посмотреть на место где она произошла. Прерывание называется прерыванием потому как оно вклинивается в нормальный ход выполнения программы и даёт возможность выполнится обработчику прерывания и только после его завершения процессор может вернуться к исполнению программы.
Прерывания могут генерироваться не только процессором но и внешними устройствами (клавиатура, мышь) или программным кодом. Планировщик потоков устанавливает таймер который с интервалами равными одному кванту (по умолчанию около 15мс, в Windows Server больше) генерирует прерывание чтобы по внутреннему алгоритму назначить другой поток на исполнение. Пошаговое исполнение программы в Visual Studio так же полагается на механизм прерываний — у процессора устанавливается флаг, который после каждой команды вызывает прерывание которое обрабатывает Windows Debugging Engine и уведомляет через API Visual Studio.
Разделение памятью реализовано благодаря виртуальной памяти. Ранее я говорил что ОС это менеджер ресурсов и виртуальная машина. Даже если у вас 1Гб RAM 32х битный Windows будет работать так как если бы у вас было 4Гб оперативки, т.е. реально у вас 1Гб, а виртуально 4Гб. Современные компьютеры основаны на теоретической модели машины Тьюринга или же архитектуре фон Неймана (с некоторыми изменениями). Согласно этим моделям память в компьютере это лента состоящая из ячеек размером один байт. Эти ячейки сгруппированы в страницы как правило по 4096 байт (4Кб), потому как:
- С т. зр. CPU нет разницы между кодом и данными, что приводит к трудновыявляемым ошибкам и возможностям для взлома. Если регионы памяти пометить атрибутами по которым можно сказать, что здесь находится код, а здесь данные только для чтения, а сюда можно писать, то это решит указанные проблемы. Так же можно пометить страницы доступные только в режиме ядра.
- Поддержка виртуальной памяти процессором, который умеет копировать страницу виртуальной памяти в физическую. Физическая память RAM так же представлена в виде страниц по 4Кб. Кэш процессора считывает память из RAM страницами, потому как часто программа читает расположенные рядом данные.
- Кажется что процесс владеет всей доступной ему памятью, хотя реально его запросы на выделение динамической памяти (оператор new в С++) ОС удовлетворяет только когда процесс попытается прочитать/записать её. Exe-файл полностью не загружается в память, а отображается с диска и когда нужно исполнить код или считать данные они загружаются в память c диска. Эти механизмы основаны на страницах.
- Имитация эксклюзивного пользования RAM каждым процессом. Когда планировщик потоков назначает поток на выполнение он загружает в регистры процессора информацию о мапинге виртуальных страниц процесса в физические страницы и когда код потока пытается прочитать/записать какой-то адрес процессор правильно его транслирует. Помимо процессов на эмуляцию эксклюзивности пользования RAM полагаются сессии, которые содержат код и данные специфичные для отдельного пользователя, к примеру глобальная очередь сообщений. В Windows 10 есть контекст потока, процесса и сессии.
Windows 10 использует ячейки вначале ленты для пользовательского пространства, а в конце — для самого себя (пространство режима ядра), в котором и хранятся объекты описывающие состояние системы.
64 битный адрес позволяет адресовать 16 экзабайт, это 18,446,744,073,709,551,616 ячеек памяти. Современные процессоры пока что не поддерживают так много RAM и поэтому используют только младшие 48 бит адреса, остальные 16 заполняются старшим разрядом. Поэтому Win x64 попросту не использует часть адресов, которые помечены на рисунке выше чёрным. Но это не значит, что 64х битный Windows “видит” 256 Tb оперативки. Максимум 8TB виртуальной памяти на архитектуре IA64 и 7TB на x64. Предел физической памяти поддерживаемой Windows 10 — 2TB, потому как с большим количеством Винда не тестировалась. Объём поддерживаемой RAM в Windows 10 определяется во многом редакцией ОС, чем дороже тем больше.
Почему ячейки памяти пронумерованы шестнадцатиричными (HEX) числами, а не десятичными или двоичными? Адрес ячейки это не просто порядковый номер, в нём закодировано три числа по которым эту ячейку можно отобразить на физическую память. Первые два это индексы по которым находится конкретная страница виртуальной памяти, а третье число — смещение от начала страницы. CPU и ОС здесь работают в связке — ОС предоставляет структуру данных по которой CPU находит страницу виртуальной памяти и копирует её в физическую. По HEX номеру можно сразу увидеть как выровнен в памяти адрес. Формат двоичного числа слишком громоздкий, 32 бита (или 64) трудны для восприятия. Десятичный формат — показывает слишком мало информации, тогда как HEX удобный компромисс между десятичной и двоичной системами, средами людей и машин.
Программный способ разделения на клиент-сервер (режим ядра-режим пользователя) гораздо скучнее перечисленных выше механизмов. Процессы и потоки могут быть помечены специальными аттрибутами или же мы можем хранить список указателей на потоки/процессы и проверять их в коде. Если вы хоть раз делали авторизацию в веб-приложении, то хорошо понимаете о чём я говорю.
Из чего состоит Windows?
Абстракция или же разбиение на компоненты есть во всех сферах программирования и интуитивно понятно что Windows тоже делится на какие-то компоненты. Под компонентом понимается какая-то единица функциональности — ООП класс, файл, dll, папка. Компоненты на диаграмме ниже могут быть как индивидуальными *.sys, *.dll файлами, так и просто набором API сгруппированным логически через добавление префикса к имени функции, старая часть системы написана на C, а он не поддерживает классы. Новые части пишутся нередко на C++. В укрупнённом виде Винда выглядит так:
Давайте быстренько пробежимся по её компонентам снизу вверх:
- Hyper-V Hypervisor — слой виртуализации благодаря которому в Windows можно создать виртуальную машину. Иногда говорят, что Hyper-V это минус первый уровень привилегий, однако реализован он в одном уровне привилегий и адресном пространстве что и ядро ОС, за счёт использования слоёной архитектуры ОС ничего не знает о нём.
- HAL.dll — Hardware Abtraction Layer — изначально задумывался как абстракция над железом — чипсет, материнская плата, процессор — для того чтобы можно было перенести Windows на новую платформу реализовав новый HAL.dll, который будет выбран и скопирован во время установки. По сути это драйвер к устройствам материнской платы, к примеру таймерам, контроллеру прерываний. Сейчас его роль снижена, потому как многие драйвера материнки и чип-сета реализованы в ACPI.sys.
Что такое Advanced Configuration and Power Interface? До 1996 года когда вы выключали компьютер через UI, ОС сохраняла состояние системы и потом показывала сообщение что можно отключать питание нажав кнопку на корпусе.
В 1996м году появился стандарт ACPI, который реализовывался производителями материнской платы и позволял софту управлять питанием всей машины, т.е. Самостоятельно отключать питание на компьютере либо пробуждать его ото сна. ACPI так же позволяет контролировать питание отдельных компонентов, таких как CD drive, т.к. большую часть времени он не работает. - Device Drivers — говорит само за себя. Драйвер это код скомпилированный в файл с расширением *.sys, он может содержать как код который работает со внешним устройством, так и к примеру код антивируса который сканирует процессы и системную память. Process Explorer от SysInternals так же полагается на драйвер для получения информации о процессах.
- Kernel — Kernel Mode Execution Environment, содержит обработчики прерываний, работа с таймерами, планировщик потоков, объекты синхронизации и пр. Здесь реализованы все механизмы ОС.
- Executive — Реализовывает логику работы ОС, можно сказать что это уровень бизнес-логики ОС.
- Windowing & Graphics — Система окон и DirectX для отрисовки всего что видно на экране.
- NtDll.dll — Эта библиотека выделена большим зелёным прямоугольником потому что загружается в память только один раз и потом отображается в память всех остальных процессов. В этой dll находится загрузчик программ, который отвечает за инициализацию запущенного процесса (в т.ч. загрузку dll) и потоков в нём. Nt понимается как Native, в том же смысле что и Native American. Т.е. это API ядра ОС, которое отделено от режима пользователя. Все функции экспортируемые из этой dll имеют префикс Nt (NtDestroyMenu). Некоторые Win API реализованы в режиме пользователя и они являются частью User32.dll. Как правило пользовательские приложения не используют напрямую функции из NtDll.dll, они обращаются к Nt* функциям через ещё один уровень абстракции (level of indirection) — subsystem dll такую как User32.dll или PSXdll.dll и DOSCALLS.DLL доступных в более старых версиях Windows. NtDll.dll предназначена в первую очередь для системных процессов (Session Management Sub System.exe, WindowsInititialize.exe и пр.), которые запускаются ещё во время загрузки ОС.
- SubSystem dlls — о них я уже сказал в предыдущем пункте. Все Windows приложения обращаются к ОС через User32.dll. Какие-то API реализованы в режиме пользователя и к примеру могут обращаться к системным процессам, другие же вызывают Nt* функции из NtDll.dll, к примеру CreateFile в конечном счёте вызывает NtCreateFile).
- Environment Subsystems — CSRSS.exe, подсистема Windows. Ранее тут были ОС POSIX (процесс PSXSS.exe) и OS/2 (OS2SS.exe). Windows Subsystem for Linux реализована совершенно по-другому.
- System Processes — это процессы которые выполняют различные системные фунции, к примеру LSASS.exe (Local Security Authority SubSystem) который отвечает за аутентификацию пользователей и другие.
- Service Processes — Раньше сервисы Windows (например Plug and Play Manager) работали в своих процессах и были *.exe файлами. Со временем появился процесс SvcHost.exe который может хостить сразу несколько компонентов, реализованных в виде *.dll-файлов. Поэтому почти все системные компоненты и переехали в SvcHost’ы.
- User Processes — пользовательские процессы. Те самые которые мы используем каждый день — браузеры, игры, офисные программы и пр. Они полагаются на описанную в предыдущих пунктах инфраструктуру.
На этом первую часть закончу. В следующей посмотрим откуда начинается путь клавиши.
Часть 2


Подборка по базе: Контрольная работа по биологии на тему_ Выделительная система че, Кредитная и банковская система.docx, икт windows.docx, Тема 6.2. Центральная нервная система и высшая нервная деятельно, Тема 6.3. Центральная нервная система и высшая нервная деятельно, Тема 6.1. Вегетативная нервная система. Высшая нервная деятельно, Тема 2.2 Педагогическая деятельность и педагогическое взаимоде, наша школа-экологически чистая система.pptx, справочник Система технического обслуживания и ремонта энергетич
Операционная система Windows.
1. Основные понятия и интерфейс.
Операционная система – комплекс программ, обеспечивающих взаимодействие всех аппаратных и программных частей компьютера между собой и взаимодействие пользователя и компьютера.
Структура операционной системы:
Ядро – переводит команды с языка программ на язык «машинных кодов», понятный компьютеру.
Драйверы – программы, управляющие устройствами.
Интерфейс – оболочка, с помощью которой пользователь общается с компьютером.
Основными особенностями операционной системы Windows являются:
Многозадачность – возможность одновременной работы с несколькими документами и программами;
Поддержка мультимедийных технологий — обмен текстовой, графической, звуковой, видеоинформацией;
Удобный графический интерфейс, технологии drag–and-drop («хватай и тащи»).
Любое действие при работе с ОС Windows можно выполнить наглядно, с помощью мыши манипулируя графическими объектами на экране.
На нем обычно располагаются значки и ярлыки наиболее часто открываемых папок и запускаемых программ. Внешний вид рабочего стола может быть соответствующим образом настроен пользователем по своему усмотрению.
Кнопка «Пуск»
Панель быстрого запуска
Кнопки программ
Область уведомлений
Цифровые часы
Языковая панель
+ E – открыть папку «Мой компьютер»
+ M – свернуть активное окно;
+ D – свернуть все окна
Окно – ограниченная рамкой область экрана, в которой отображается приложение, документ или сообщение.
Выбор может делаться разнообразными способами. Например,
Списки и раскрывающиеся списки;
Флажки;
Радио-кнопки;
Счетчики, ползунки и пр.
Стандартное окно имеет:
Панель типичных задач — предоставляет доступ к часто используемым командам
Строку заголовков
Кнопки управления окном
Строку горизонтального меню
Панель инструментов
Адресную строку (справа от нее можно вызвать дерево папок на диске и перейти в другое окно)
Рабочее поле – в нем располагаются значки вложенных файлов и папок
Полосы прокрутки (которые появляются, если содержимое окна не помещается в его размере)
Вид окна пользователь может настраивать
по своему желанию, например,
через горизонтальное меню (команда Вид).
Стандартные действия с окнами:
Активизировать – открыть, вызвать на экран: click или double click (в зависимости от настроек), на экране может быть активизировано сразу несколько окон;
Сделать активным – поместить поверх всех окон: click в любом месте окна, активным является только одно окно.
Развернуть – распахнуть на весь экран.
Восстановить – придать первоначальный размер развернутому окну.
Свернуть – временно убрать с экрана; привести к минимальному размеру окна – кнопка на панели задач;
Переместить в любое место экрана: операция drag, курсор в строке заголовков.
Изменить размеры по горизонтали, вертикали или диагонали: операция drag.
Закрыть – завершить работу приложения, документа или окна диалога.
Например,
Текстовый процессор Word;
Графический редактор Photoshop;
Электронная таблица Excel;
Мультимедийная игра Doom;
Система программирования Borland Delphi.
В ОС Windows используются несколько основных видов меню:
Имеет имя и расширение, разделенные точкой. Имя задается пользователем, создающим документ. Расширение присваивается автоматически приложением, в котором документ был создан, определяет тип файла (текстовый, графический, музыкальный и пр.)
Пользователь может изменить расширение документа, изменив при этом его тип.
Например, referat.doc; index.html
Создается операционной системой или задается пользователем для упорядочения имеющейся информации.
После создания папки пользователь присваивает ей имя.
Любая папка может содержать вложенные в нее папки.
Объем папки равен суммарному объему находящихся в ней файлов.
Создание папки
Визуально представлен значком-пиктограммой.
Ярлык, в отличие от обычного значка, сопровождающего файл, обычно помечен слева стрелкой.
Ярлык служит для обеспечения быстрого доступа к определенному объекту. Удаление ярлыка не влияет на сам объект.
Примеры кнопок:
кнопка создания нового документа
кнопка вывода документа на печать
кнопка отмены последнего действия
кнопка, подтверждающая команду
кнопка, отменяющая команду
кнопка свернутого приложения
и другие
Используется для настройки наиболее важных объектов операционной системы.
Значимыми элементами панели управления являются (на рисунке обозначены цифрами):
Панель заданий, которая включает в себя команды переключения вида;
Рабочее поле, в котором располагаются значки приложений, сгруппированные по категориям;
Кнопку переключения вида значков (активна при классическом виде).
Панель управления
2. Манипулятор «мышь».
С помощью мыши выполняются следующие операции:
Click – щелчок: левый выделяет файл или папку (при определенных настройках запускает, открывает), правый — открывает контекстное меню;
Double click – двойной щелчок: открывает файл или папку;
Press – нажатие – действие продолжается, пока нажата кнопка;
Drag – буксирование (перетаскивание объекта при нажатой кнопке мыши), реализует технологию drag–and-drop. Буксирование правой кнопкой одновременно открывает контекстное меню.
3. Способы навигации.
Папка «Мой компьютер»,
Адресная строка любого открытого окна,
Главное меню,
Программа «Поиск»,
Программа «Проводник», файловые менеджеры.
Навигация
4.Способы создания и сохранения документа.
Активизировать окно папки, в которой создается документ;
Выбрать команды горизонтального меню Файл Создать или контекстного меню Создать (далее выбрать тип документа);
Ввести вместо стандартного имени выбранное имя документа (при этом расширение оставить неизменным);
Запустить документ и наполнить его информационным содержанием;
По завершении работы сохранить изменения.
Запустить приложение в котором будет создаваться документ (если приложение уже запущено, создать в нем новый документ (Файл Создать (Новый));
Наполнить документ информационным содержанием;
Сохранить документ с присвоением имени (Файл Сохранить как) в нужной папке (в строке «Папка» открывшегося диалогового окна вызвать дерево папок и найти на нем нужную папку, в строке «Имя файла» записать предлагаемое имя, в строке «Тип файла» при необходимости выбрать нужное расширение, затем нажать кнопку «Сохранить»).
5. Операции с объектами.
Команды горизонтального меню;
Команды контекстного меню;
Кнопки на панели инструментов;
Сочетания клавиш на клавиатуре;
Объектом ОС Windows может быть файл, папка, ярлык, рисунок, диаграмма, фрагмент текста и пр. Многие операции, осуществляемые ОС едины для любого объекта, некоторые характерны для отдельных объектов. Одновременно рассматриваются обычно операции с файлами, папками и ярлыками: Создание и сохранение
Переименование
Перемещение и копирование
Удаление
Через опцию «Свойства» контекстного меню ярлыка, кнопка «Сменить значок», можно выбрать любую пиктограмму для нового ярлыка.
При создании нового объекта операционная система сама создает условия для его переименования — в строке имя выделено, и вместо него с клавиатуры сразу можно вводить новое имя. При этом старое имя полностью удаляется. В том случае, когда переименовывается ранее созданный объект, необходимо щелкнуть по нему два раза (с перерывом) левой кнопкой мыши или выбрать в горизонтальном меню команды Файл Переименовать или в контекстном меню команду Переименовать. После чего ввести новое имя.
Через активные окна
С помощью программы «Проводник» или файлового менеджера
Через буфер обмена
При перемещении или копировании объекта через активные окна, значок, сопровождающий объект просто перетаскивается мышью (операция grag & drop) из одного окна в другое.
В пределах одного диска при обычном перетаскивании происходит перемещение, для копирования — нажать Ctrl;
При работе с разными логическими дисками при обычном перетаскивании осуществляется копирование, для перемещения — нажать Shift;
При перетаскивании объекта можно воспользоваться правой кнопкой мыши, которая одновременно открывает контекстное меню, в котором можно выбрать одну из операций: копирование или перемещение.
Способы помещение объекта в буфер обмена:
комбинации клавиш Ctrl+C или Ctrl+X;
команды горизонтального меню Правка Копировать (Вырезать);
команда контекстного меню: Копировать;
кнопки на панели инструментов.
При помещении объекта в буфер обмена никаких видимых изменений на экране не происходит!
Способы извлечения объекта из буфера обмена:
комбинация клавиш Ctrl+V;
команды горизонтального меню Правка Вставить;
команда контекстного меню: Вставить;
кнопка на панели инструментов.
При удалении объект помещается в специальную папку, Корзину и становится для работы недоступным. До того, как Корзина очищена, пользователь может вернуть объект на место, если передумает его удалять. Значок Корзины обычно находится на рабочем столе.
Способы удаления объектов:
Перетаскивание значка объекта мышью в Корзину;
Команды горизонтального меню: Файл Удалить;
Команда контекстного меню: Удалить;
Клавиша Delete (в сочетании с клавишей Shift удаляет объект без помещения в Корзину, т.е. безвозвратно)
Операционная система обычно требует подтверждения команды удаления!
В операционной системе Windows объекты являются основными строительными блоками, которые позволяют создавать, управлять и взаимодействовать с различными элементами пользовательского интерфейса. Объекты Windows включают в себя окна, кнопки, поля ввода, диалоговые окна и многое другое.
Один из главных принципов работы объектов Windows — это иерархия. Объекты Windows могут быть вложенными друг в друга, образуя древовидную структуру. Например, окно может содержать в себе кнопку, а кнопка может содержать в себе текстовое поле. Такая иерархия позволяет организовывать взаимодействие между различными элементами интерфейса.
Еще одной важной концепцией объектов Windows является обработка событий. Объекты Windows могут генерировать различные события, такие как клик по кнопке или перемещение мыши над полем ввода. События обрабатываются специальными функциями, которые могут выполнить определенные действия в ответ на произошедшее событие. Например, при клике по кнопке может быть выполнена определенная команда, которая изменит состояние интерфейса или выполнит какую-то операцию.
Важно понимать, что объекты Windows — это не просто отображение элементов интерфейса на экране, а также их внутреннее представление и способ взаимодействия с ними. Понимание основных понятий и принципов работы объектов Windows поможет разработчикам создавать эффективные и удобные пользовательские интерфейсы.
Содержание
- Объект Windows: основные понятия
- Определение и назначение
- Принципы работы объекта Windows
- Вопрос-ответ
- Какие основные понятия связаны с объектами Windows?
- Что такое окно в контексте объектов Windows?
- Что такое дескриптор в объектах Windows?
Объект Windows: основные понятия
Объект Windows — это основной элемент в оконном интерфейсе операционной системы Windows. Он представляет собой область на экране, в которой могут располагаться различные элементы управления, текст, графика и другие компоненты.
Основные понятия, связанные с объектами Windows:
- Окно — базовый тип объекта Windows, представляющий собой рамку с заголовком, содержащую внутреннюю область (клиентскую область), где располагается содержимое окна. Окна могут иметь различные стили и размеры.
- Диалоговое окно — окно, которое используется для взаимодействия с пользователем и получения информации. Диалоговые окна могут иметь элементы управления, такие как кнопки, текстовые поля, списки и т. д.
- Кнопка — элемент управления, представляющий собой область на экране, на которую можно нажать для выполнения определенного действия. Кнопки могут иметь текст или графический значок.
- Текстовое поле — элемент управления, предназначенный для ввода и отображения текста. В текстовое поле можно вводить текст с помощью клавиатуры, а также отображать и редактировать уже введенный текст.
- Список — элемент управления, представляющий собой список элементов, из которого можно выбрать один или несколько элементов. Списки могут быть выпадающими или множественного выбора.
- Изображение — графический объект, который может быть отображен в окне. Изображения могут быть статическими (неподвижными) или анимированными.
Объекты Windows могут быть размещены друг внутри друга и иерархически связаны. Например, окно может содержать внутри себя кнопки или другие элементы управления. Это позволяет создавать сложные интерфейсы, которые позволяют пользователю взаимодействовать с приложением.
| Объект | Описание |
|---|---|
| Окно | Базовый элемент интерфейса Windows, представляющий собой прямоугольную область на экране. |
| Кнопка | Элемент управления, на который можно нажать для выполнения определенного действия. |
| Текстовое поле | Элемент управления, предназначенный для ввода и отображения текста. |
| Список | Элемент управления, представляющий собой список элементов, из которого можно выбрать один или несколько. |
| Изображение | Графический объект, который может быть отображен в окне. |
Определение и назначение
Объект Windows – это основной элемент операционной системы Windows, который представляет собой самостоятельный компонент, способный выполнять определенные задачи и имеющий собственное состояние и поведение.
Объекты Windows могут быть различных типов и выполнять различные функции. В операционной системе Windows существует широкий спектр объектов, включая окна, файлы, папки, процессы, службы и т.д. Каждый объект имеет свои уникальные свойства и методы, которые позволяют взаимодействовать с ним и управлять его поведением.
Назначение объектов Windows заключается в обеспечении удобного и эффективного взаимодействия пользователя с операционной системой и ее компонентами. Они предоставляют различные возможности для ввода, вывода, обработки данных и управления ресурсами системы.
Для работы с объектами Windows используются функции и методы API (Application Programming Interface), которые позволяют программистам обращаться к объектам и выполнять с ними различные операции. Благодаря этому, приложения Windows могут создавать, управлять и взаимодействовать с объектами операционной системы.
Принципы работы объекта Windows
Объекты Windows — это программные сущности, которые представляют собой графические элементы интерфейса операционной системы Windows. Они служат для взаимодействия пользователя с системой и другими программами.
Основные принципы работы объекта Windows:
- Иерархия объектов: Объекты Windows организованы в иерархическую структуру, где каждый объект является потомком другого объекта. Такой подход позволяет легко управлять объектами и обеспечивает стабильность работы системы.
- Событийная модель: Объекты Windows могут генерировать различные события, например, нажатие кнопки мыши или изменение размеров окна. События обрабатываются приложением, что позволяет реагировать на действия пользователя и менять состояние объектов.
- Стилевое оформление: Объекты Windows могут иметь различное оформление в соответствии с темой операционной системы и пользовательскими настройками. Это позволяет создавать современные и удобные интерфейсы, а также адаптировать их под нужды различных пользователей.
- Многозадачность: В Windows можно запустить сразу несколько приложений, каждое из которых работает в своей собственной области памяти. Объекты Windows позволяют организовывать взаимодействие между приложениями и обмениваться данными, что обеспечивает эффективную многозадачность.
- Графическая обработка: Объекты Windows используют графический движок для отображения элементов интерфейса. Это позволяет создавать разнообразные эффекты, анимации и осуществлять сглаживание границ объектов.
- Управление ресурсами: Объекты Windows активно используют различные ресурсы компьютера, такие как процессорное время, память, сетевые ресурсы и др. Оптимальное управление ресурсами позволяет системе работать более эффективно и отзывчиво на действия пользователя.
Вопрос-ответ
Какие основные понятия связаны с объектами Windows?
Основными понятиями, связанными с объектами Windows, являются окно, дескриптор, класс окна, процесс и поток.
Что такое окно в контексте объектов Windows?
Окно — это прямоугольная область на экране, которую создает приложение для отображения информации и взаимодействия с пользователем.
Что такое дескриптор в объектах Windows?
Дескриптор — это числовое значение, которое используется для идентификации объекта в системе. В объектах Windows дескриптор используется для идентификации окон, процессов, потоков и других ресурсов.
6.2 Объекты Windows
Основными объектами Windows являются файлы, папки и ярлыки.
Файл – поименованная совокупность данных на внешнем носителе. В ОС Windows они также называются документами. Имя файла состоит из собственно имени и расширения. Имя может содержать до 255 символов и включать цифры, пробел и некоторые специальные символы (! @ # $ % ^ & ( ) { } _ — ). Расширение уточняет вид информации, находящейся в файле.
Например:
- doc txt frm wri — текст
- bmp pcx tif pif wpg jpg — графика
- pst pab – электронная почта
- dbf db – базы данных
- xls – электронная таблица
- lib obj dll — библиотеки
- hlp – файлы помощи
- arj zip rar – архивные файлы
Кроме того, в Windows с каждым из файлов связывается пиктограмма, соответствующая типу файла, обусловленному расширением.
Например:
Открыть файл можно двойным щелчком по его пиктограмме. Файлы регистрируются в папках (каталогах). Папка – это способ организации и представления системных ресурсов. Папка может содержать другие папки (вложенные), файлы, а также такие объекты как принтер, диски и т.д.
Папки бывают:
- Системные. Создаются и обслуживаются самой Windows. Их нельзя удалить или переместить в другое окно. Они снабжаются значком с рисунком,
например:
Окно – прямоугольная область экрана, предназначенная для отображения на экране объектов, элементов управления и информации. В ОС Windows можно выделить четыре вида окон:
- Окна папок – используются для поиска, выбора и загрузки приложений и документов;
- Окна приложений – используют для работы с документами;
- Диалоговые окна – применяют для настройки ОС и приложений;
- Окна справочной системы – используют для получения дополнительной информации.
Структура окон разных видов в основном одинаковая.
Основными элементами окна папки являются: - Рамка — ограничивает окно. Установив указатель мыши на рамку окна, можно изменять размеры окна протягиванием мыши.
- Строка заголовка. Расположена вверху под рамкой и содержит название окна. За эту строку выполняется перетаскивание окна по экрану с помощью мыши.
- Кнопка Системное меню. Расположена слева от заголовка. Щелчок по кнопке открывает список основных операций по управлению данным окном.
- Кнопки Свернуть
, Развернуть (Восстановить), Закрыть. Расположены справа от заголовка. Кнопка Свернуть убирает окно с экрана, но не останавливает работу приложения. Кнопка Закрыть завершает работу окна. Кнопка Развернуть/Восстановить разворачивает окно на весь экран и восстанавливает исходный размер.
- Строка меню. Расположена под заголовком и содержит перечень основных режимов работы с объектами окна.
- Панель инструментов. Находится под строкой меню и содержит кнопки для выполнения основных операций с объектами окна. Эта панель может выводиться на экран или удаляться по команде пользователя.
- Рабочая область – внутренняя область окна, в которой отображаются объекты.
- Полосы прокрутки. Отображаются в окне папки, если все содержащиеся в папке объекты не помещаются в пределах рабочей области. Бывают вертикальными и горизонтальными.
- Строка состояния – информационная строка в нижней части окна.
Диалоговыми окнами пользуются, когда надо что-либо настроить или изменить. В отличие от окон папок, диалоговые окна не стандартны, хотя и стандартизированы за счет применения типовых элементов управления.
Большинство диалоговых окон содержат больше информации, чем может разместиться на одной экранной странице окна. В этом случае в диалоговом окне создаются вкладки. Переключение между вкладками выполняют щелчком мыши на ее названии.
Диалоговые окна обычно содержат командные кнопки, которые служат для выполнения команд.
Например:
- ОК – закрытие окна с сохранением всех выполненных в нем настроек.
- Отмена — закрытие окна без сохранения внесенных изменений.
- Обзор… — открывает диалоговое окно, с помощью которого удобно выполнить поиск и выбор объекта.
- Печать – печать на принтере текущих параметров настройки.
- Далее>, <Назад — переход к следующему этапу работы программы-мастера или возврат к предыдущему этапу.
В диалоговых окнах также может содержаться много других разнообразных элементов управления,
например:
- Текстовое поле – область ввода текстовой информации с клавиатуры;
- Список, Поле со списком, Раскрывающийся список – позволяют выбрать один параметр из заданного набора;
- Переключатели – позволяют выбрать только один вариант настройки из нескольких;
- Флажки – похожи на переключатели, но в отличие от них может быть установлено одновременно несколько флажков;
- Счетчик – для ввода числовых параметров;
- Позиционируемый движок — наглядно осуществляет изменение регулируемых параметров.
Примеры диалоговых окон: