Для работы принтера для большинства принтеров требуется установить последнюю версию драйвера принтера. Ваш драйвер также может быть поврежден, если у вас возникли перебои в подаче электроэнергии, компьютерные вирусы или другие проблемы. Если принтер не отвечает, скачивание и установка последней версии драйвера принтера часто может устранить эти проблемы.
Установка последней версии драйвера принтера
Ниже описано несколько способов обновления драйвера принтера.
Возможно, в Центре обновления Windows есть обновленная версия драйвера для вашего принтера. Вот как ей воспользоваться.
-
Нажмите кнопку Пуск , а затем выберите Параметры > клиентский компонент Центра обновления Windows.
Открыть клиентский компонент Центра обновления Windows
-
Нажмите Проверить наличие обновлений.
В случае обнаружения свежей версии драйвера Центр обновления Windows скачает и установит ее, а принтер автоматически начнет ее использовать. Если драйвер устройства не может быть установлен автоматически, может быть доступен дополнительный драйвер, который может использовать принтер. Чтобы проверить наличие дополнительных драйверов, выполните приведенные далее действия.
-
После завершения проверки выберите Дополнительные параметры, а затем — Необязательные обновления.
-
Выберите Обновления драйверов , если они доступны.
-
Установите флажок рядом с драйвером, связанным с принтером.
-
Выберите Скачать & установить.
Примечание: Если вы не нашли дополнительный драйвер, который подходит для принтера, может потребоваться скачать и установить драйвер с веб-сайта производителя принтера.
Если принтер поставляется с диском, он может содержать программное обеспечение, которое может помочь установить драйверы для принтера или может помочь вам проверить наличие обновлений драйверов.
Проверьте сайт службы поддержки производителя вашего принтера. Чтобы найти его, найдите в Интернете имя производителя принтера и слово «поддержка», например «поддержка HP».
На веб-сайтах производителей принтеров обновления драйверов обычно расположены в разделе «Драйверы». На некоторых сайтах службы поддержки можно напрямую выполнять поиск по модели принтера. Найдите и скачайте последнюю версию драйвера для вашей модели принтера и следуйте инструкциям по установке, размещенным на веб-сайте производителя.
Большинство драйверов упакованы в самоустанавливающиеся пакеты. После загрузки файла дважды щелкните (или дважды коснитесь) файл, чтобы начать установку. Затем следуйте инструкциям ниже для удаления или переустановки принтера.
-
Щелкните правой кнопкой мыши Пуск и выберите Параметры > Устройства Bluetooth & > Принтеры & сканеры.
Открытие сканеров принтеров &
-
Найдите принтер, выберите его и нажмите кнопку Удалить.
-
После удаления принтера добавьте его обратно, выбрав Добавить устройство. Дождитесь, пока устройство найдет ближайшие принтеры, выберите нужный, а затем нажмите кнопку Добавить устройство.
Для корректной работы большинства принтеров необходимо установить последнюю версию драйвера принтера. Если вы недавно выполнили обновление с более ранней версии Windows, то драйвер принтера, работавший в предыдущей версии, может частично или полностью перестать работать в Windows 10. Кроме того, драйвер принтера мог повредиться в результате перерывов в подаче энергии, заражения компьютера вирусами и других проблем. Скачивание и установка последней версии драйвера принтера часто позволяет устранить эти проблемы.
Установка последней версии драйвера принтера
Ниже описано несколько способов обновления драйвера принтера.
Возможно, в Центре обновления Windows есть обновленная версия драйвера для вашего принтера. Вот как ей воспользоваться.
-
Нажмите кнопку Пуск, а затем параметры > Обновление & > безопасности клиентский компонент Центра обновления Windows.
Откройте клиентский компонент Центра обновления Windows. -
Нажмите Проверить наличие обновлений.
В случае обнаружения свежей версии драйвера Центр обновления Windows скачает и установит ее, а принтер автоматически начнет ее использовать. Если драйвер устройства не может быть установлен автоматически, может быть доступен дополнительный драйвер, который может использовать принтер. Чтобы проверить наличие дополнительных драйверов, выполните приведенные далее действия.
-
После завершения проверки обновлений выберите Просмотреть необязательные обновления, если это отображается.
-
На следующем экране разверните узел Обновления драйверов.
-
Если отображаются применимые драйверы для принтера, выберите обновления, которые нужно скачать и установить.
-
Выберите Скачать и установить.
Примечание: Если вы не нашли дополнительный драйвер, который подходит для принтера, может потребоваться скачать и установить драйвер с веб-сайта производителя принтера.
Если к вашему принтеру прилагался диск, на нем может быть программное обеспечение для установки драйверов для вашего принтера или проверки наличия их обновлений.
Проверьте сайт службы поддержки производителя вашего принтера. Чтобы найти его, найдите в Интернете имя производителя принтера и слово «поддержка», например «поддержка HP».
На веб-сайтах производителей принтеров обновления драйверов обычно расположены в разделе «Драйверы». На некоторых сайтах службы поддержки можно напрямую выполнять поиск по модели принтера. Найдите и скачайте последнюю версию драйвера для вашей модели принтера и следуйте инструкциям по установке, размещенным на веб-сайте производителя.
Большинство драйверов упакованы в самоустанавливающиеся пакеты. Скачав такой пакет, дважды щелкните файл (или дважды коснитесь его) для начала установки. Затем следуйте инструкциям ниже для удаления или переустановки принтера.
-
Нажмите кнопку Пуск , а затем выберите Параметры > Устройства > Принтеры & сканеры .
Открытие сканеров принтеров & -
В разделе Принтеры и сканеры найдите принтер, выберите его и нажмите кнопку Удалить устройство.
-
После удаления принтера снова добавьте его, нажав Добавить принтер или сканер. Подождите, пока устройство найдет ближайшие принтеры, выберите нужный, а затем нажмите кнопку Добавить устройство.
Что делать, если драйвер не устанавливается
Если после двойного щелчка по установочному файлу ничего не происходит, сделайте следующее.
-
Нажмите кнопку Пуск , а затем выберите Параметры > Устройства > Принтеры & сканеры .
Открытие сканеров принтеров & -
Прокрутите вниз до пункта Связанные параметры и выберите Свойства сервера печати.
-
Перейдите на вкладку Драйверы и проверьте, есть ли в списке принтер. Если да, то все в порядке.
-
Если ваш принтер не отображается, нажмите Добавить и в окне Мастер установки драйверов принтера нажмите Далее.
-
Выберите архитектуру устройства и нажмите кнопку Далее.
-
Слева выберите изготовителя принтера, а справа — драйвер принтера.
-
Нажмите кнопку Далее, нажмите кнопку Готово и следуйте инструкциям, чтобы добавить драйвер.
-
Следуйте инструкциям в разделе выше для удаления или переустановки принтера.
Статьи по теме
-
Узнайте, как установить принтер в Windows.
-
Узнайте, как настроить принтер по умолчанию в Windows.
-
Узнайте, как просмотреть очередь печати в Windows.
-
Если возникла проблема с изменением состояния принтера «в автономном режиме», перейдите к разделу Устранение неполадок с автономным принтером.
-
Если у вас возникли проблемы с подключением к принтеру в Windows, перейдите к разделу Устранение проблем с подключением принтера и печатью в Windows.
Нужна дополнительная помощь?
Нужны дополнительные параметры?
Изучите преимущества подписки, просмотрите учебные курсы, узнайте, как защитить свое устройство и т. д.
В сообществах можно задавать вопросы и отвечать на них, отправлять отзывы и консультироваться с экспертами разных профилей.
Найдите решения распространенных проблем или получите помощь от агента поддержки.
Драйвера для Windows 10
»
Принтеры
Эта страница содержит список марок принтеров, для моделей которых имеются драйвера
для Windows 10. Чтобы перейти к выбору модели принтера, выберите его марку.
Выберите марку принтера
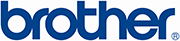
принтер Brother
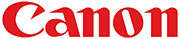
принтер Canon
принтер Epson
принтер HP
принтер Kyocera
принтер Lexmark
принтер Ricoh
принтер Samsung
принтер Star
принтер Xerox
Есть и другой вариант поиска нужного драйвера для принтера под виндовс 10. Вам
доступны две формы быстрого поиска, по одной для каждого из вариантов. Выбор за Вами.
Быстрый поиск драйвера для принтера
Вариант 1
Выберите марку принтера, а затем его модель
| Марка принтера | Модель принтера | |
Вариант 2
Введите название модели принтера (без указания марки)
| Модель принтера | |
Данный лазерный принтер является устройством начального уровня. Оно подойдёт для домашнего использования или применения в не слишком больших офисах. Наличие новейшей версии драйвера обязательно.
Для того чтобы оборудование работало корректно, необходимо наличие новой версии драйвера. Вместе с таким ПО пользователь получает целый набор сервисных, а также диагностических утилит
Данное многофункциональное устройство отлично справляется с большим объёмом работ, имеет достаточное быстродействие и невысокую стоимость отпечатка. Поддерживается ксерокопирование, а также сканирование. Все заявленные разработчиком
Струйный принтер отлично подходит в первую очередь для домашнего использования. Невысокая стоимость отпечатка, достаточный ресурс и стабильность работы делают своё дело. Естественно, всё это
Несмотря на свой внешний вид, данное оборудование является полноценным многофункциональным устройством. Поддерживается печать, сканирование, а также ксерокопирование. При этом используется струйная технология.
Многофункциональное устройство, использующее в качестве основы лазерную печать, отличается симпатичным внешним видом, дешевизной работы, а также долговечностью и стабильностью. Квинтэссенция положительных свойств возможна только
Струйные принтеры от Epson пользуются огромной популярностью. Это обуславливается низкой стоимостью отпечатка, достаточной стабильностью и дешевизной самих печатающих устройств. В это же время достигается
Лазерный принтер от Samsung радует пользователя дешевизной отпечатка, а также большим ресурсом и стабильностью работы. Всё это возможно лишь в случае инсталляции последней версии
Данный принтер работает с использованием струйной технологии печати. Значит, устройство как нельзя лучше подойдёт для домашнего использования.
Данное многофункциональное устройство отлично подойдёт для использования в небольших офисах и дома. Вместе с официальной версией драйвера вы получаете ряд утилит, позволяющих производить диагностику
Note, when downloading a print driver, please select your operating system from the «Platform» drop down menu
Drivers
V3 Xerox Global Print Driver PostScript
This version of the V3 Xerox Global Print Driver uses the Windows Add Printer wizard. For complete instructions, please refer to the installation guide.
- Released: 07/19/2023
- Version: 5.951.9.0
- Size: 36.43 MB
- Filename: UNIV_5.951.9.0_PS_x64.zip
- Tags: GPD, Package-Aware, PostScript, V3 Driver, WHQL
I agree to the
Terms and Conditions
V3 Xerox Global Print Driver PCL6
This version of the V3 Xerox Global Print Driver uses the Windows Add Printer wizard. For complete instructions, please refer to the installation guide.
- Released: 07/19/2023
- Version: 5.951.9.0
- Size: 36.47 MB
- Filename: UNIV_5.951.9.0_PCL6_x64.zip
- Tags: GPD, PCL, Package-Aware, V3 Driver, WHQL
I agree to the
Terms and Conditions
Официальная база драйверов
Driver Booster включает более 8 000 000 драйверов от более 5000 производителей устройств, и все драйверы взяты из оригинальных источников, предоставленных официальным сайтом производителя. С помощью Driver Booster вы можете бесплатно найти и обновить драйверы, необходимые для принтеров всех марок, таких как Brother, Canon, EPSON, HP, Lexmark, Samsung, Ricoh и т.д.
Скачать драйвер сейчас
Популярные драйверы принтера +
Простое обновление
Просто нажмите «ПУСК», чтобы обнаружить все устаревшие драйверы устройств на компьютере. Нет необходимости в дополнительных действиях, в один клик можно автоматически загружать и устанавливать необходимые обновления драйверов. После завершения программа автоматически перезагружает компьютер и удаляет установочный пакет.
Скачать драйвер сейчас
Популярные драйверы принтера +
Управление драйверов
Driver Booster – это удобный инструмент управления драйверов, в дополнение к обновлениям драйверов пользователи могут также использовать программу для простого резервного копирования драйверов, удаления драйверов и получения дополнительной информации о компьютерном оборудовании в любое время.
Скачать драйвер сейчас
Популярные драйверы принтера +
Игровой ассистент
Driver Booster также является вашим игровым помощником. Вы можете легко обновить необходимые драйверы и компоненты игр с помощью Driver Booster, чтобы повысить производительность онлайн-игр на своем компьютере. Кроме того, модуль ускорения игр, представленный в Driver Booster, может помочь автоматически останавливать бездействующие сервисы и приложения, высвобождая системные ресурсы и улучшая производительность игры.
Скачать драйвер сейчас
Популярные драйверы принтера +










