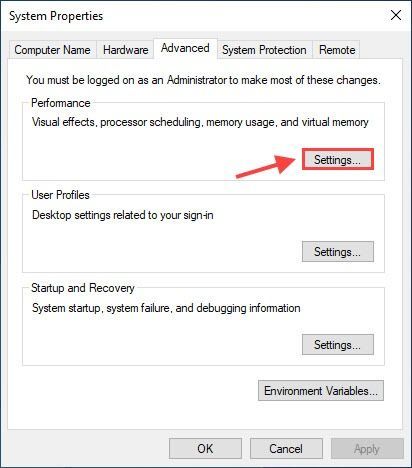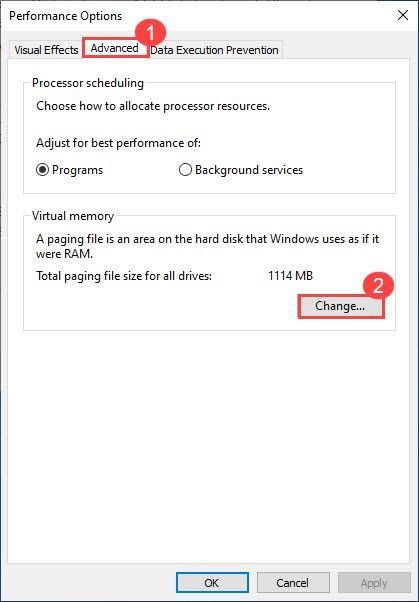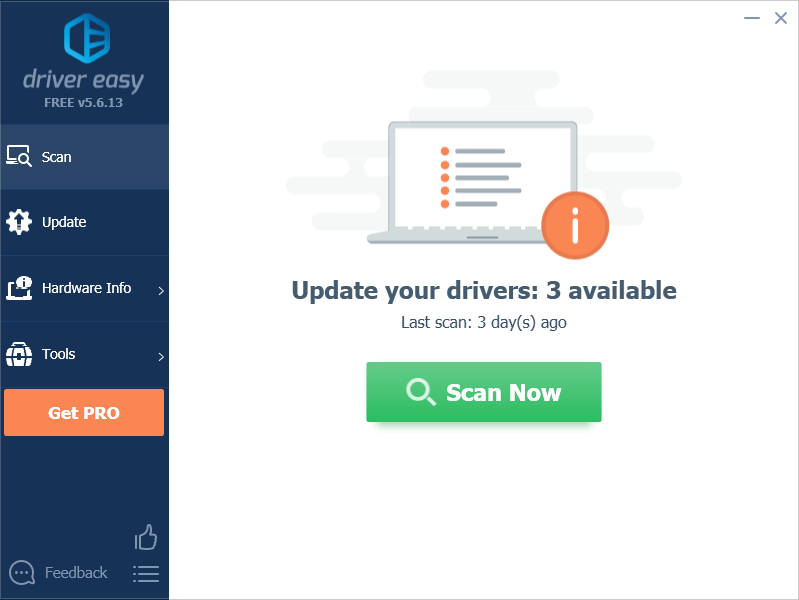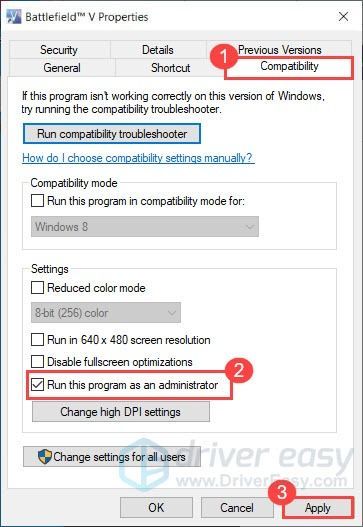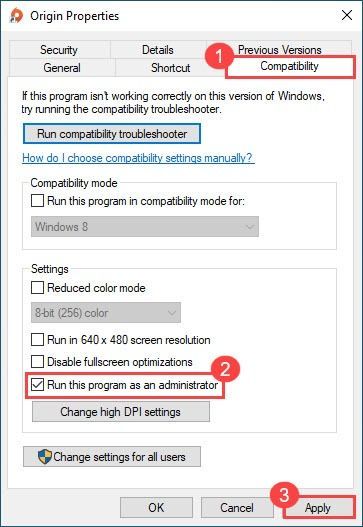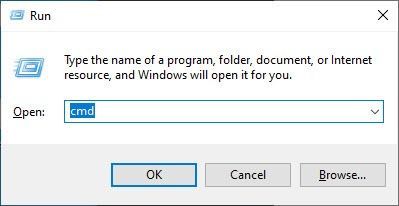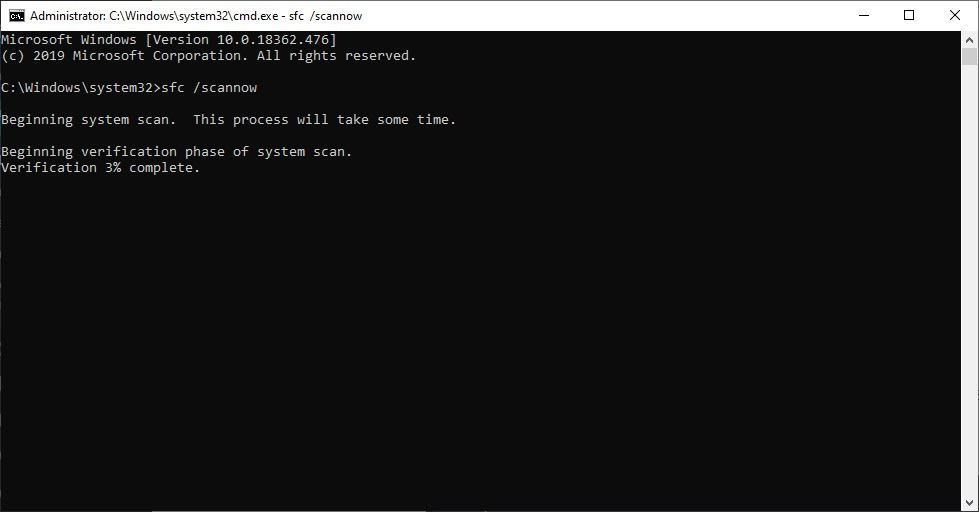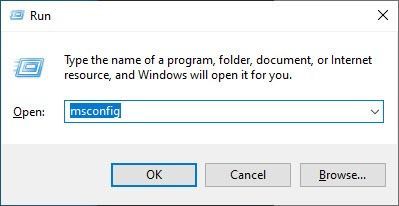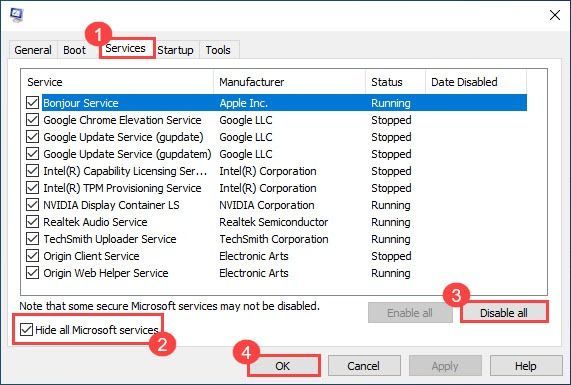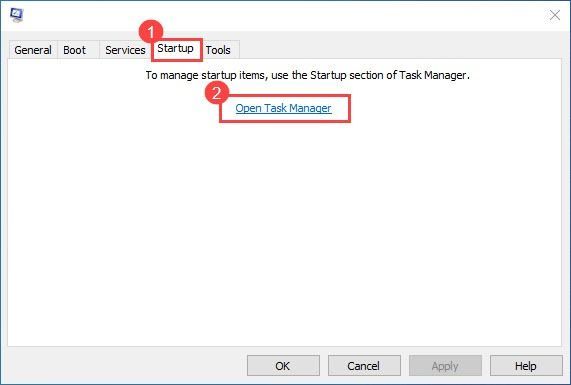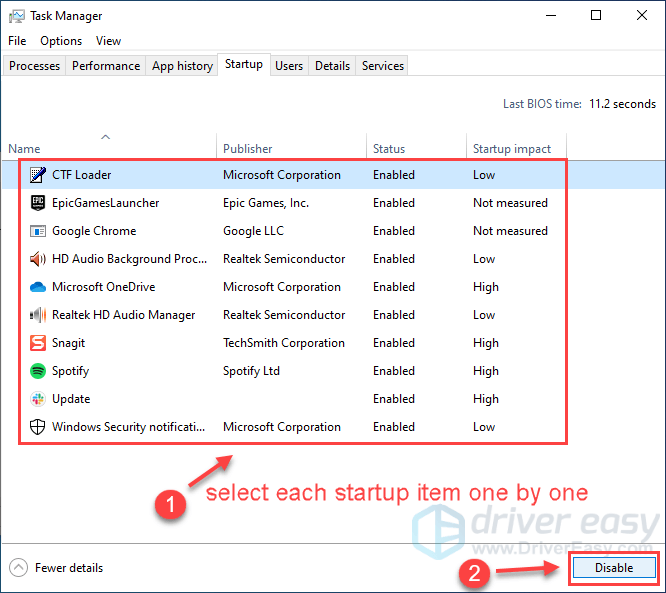привет, возникла такая проблема, последние 2 недели не могу играть в БФ5 , постоянно игра зависает и вылетает на рабочий стол, никаких ошибок нет
сейчас установлена официальная Win11 x64 до этого так же стояла Win10 x64 -тоже официальная , не торрент а имено ОФИЦИАЛЬНАЯ купленная в магазине
система R7 5800х / 16GB ОЗУ / RTX 2070S — в чем проблема я не понимаю, другие игры работают просто превосходно, отключал все ОВЕРЛЕИ (ДИСКОРД и ОриДжин) все бестолку
Решено!
Перейти к решению.
Архив WinRAR.rar
Попробуйте наш инструмент устранения неполадок
Выберите операционную систему
Выберите язык програмирования (опционально)
‘>
Battlefield 5 беспорядочно вылетает? Окончательное решение здесь для вас, чтобы вернуть Battlefield 5 к жизни. Возможно, вы искали решения до конца, но не смогли решить эту досадную проблему. Ниже приведены все возможные исправления, которые помогли многим другим игрокам. Попробуйте эти исправления и наслаждайтесь Второй мировой войной без сбоев.
Попробуйте эти исправления:
Проблема со сбоем Battlefield 5 может быть вызвана ошибками Windows, устаревшими драйверами, другими конфликтующими приложениями или поврежденными игровыми файлами и т. Д. Вот 9 исправлений, которые помогут вам устранить неполадки и исправить проблему сбоя Battlefield 5.
В любом случае, пожалуйста, убедитесь, что у вас установлено последнее обновление Windows. Если нет, вы можете запустить обновление Windows, затем перезапустить игру и проверить, сохраняется ли проблема с вылетом игры.
- Изменить виртуальную память / файл подкачки Windows 10
- Отключить внутриигровой оверлей
- Обновите драйверы вашего устройства
- Удалите настройки и восстановите Battlefield V
- Прекратить разгон
- Выключите DX12
- Запустите Origin и BFV от имени администратора
- Проверка системных файлов
- Выполните чистую загрузку
Заметка: Не используйте полноэкранный режим (вместо этого используйте без полей) и не используйте Alt + Tab Ваша игра, поскольку эти две вещи всегда могут вызвать сбой Battlefield V.
Исправление 1: изменить виртуальную память / файл подкачки Windows 10
Если виртуальная память Windows 10 настроена неправильно, существует вероятность сбоя и зависания Battlefield V. Обычно Windows автоматически управляет виртуальной памятью, но вы можете вручную изменить размер виртуальной памяти, если размер по умолчанию не установлен. Достаточно большой для ваших нужд.
1) Нажмите кнопку Windows logo key и Пауза / перерыв ключ одновременно открыть Система . (Или вы можете щелкнуть правой кнопкой мыши Этот ПК и выберите Свойства .)
2) Запишите Установленная память (RAM) . Затем нажмите Расширенные системные настройки .
2) На вкладке «Дополнительно» щелкните Настройка с.
3) Щелкните значок Продвинутый вкладку и щелкните + Изменить .
4) Снимите флажок Автоматически управлять размером файла подкачки для всех дисков . Выбрать Обычный размер и войдите в Начальный размер и Максимальный размер .
- Начальный размер: в 1,5 раза больше общей системной памяти.
- Максимальный размер: в 3 раза больше исходного.
- Возьмем, например, 16 ГБ (1 ГБ = 1024 МБ):
- Исходный размер = 16 * 1024 * 1,5 = 24576
- Максимальный размер = 24576 * 3 = 73728 (или вместо этого вы можете просто ввести большее значение, чем исходный размер).
5) Нажмите Набор > Хорошо , затем перезагрузите компьютер, чтобы изменения вступили в силу.
6) Снова запустите Battlefield V и поиграйте несколько часов, чтобы проверить, сохраняется ли проблема с падением.
Исправление 2: отключите внутриигровой оверлей.
1) Откройте свой Origin.
2) Щелкните значок Меню происхождения кнопку и щелкните Настройки приложения .
3) Нажмите Больше и выберите ПРОИСХОЖДЕНИЕ В ИГРЕ , затем выключите Включить Origin в игре .
4) Попробуйте снова запустить Battlefield V, чтобы проверить проблему.
Исправление 3. Обновите драйверы вашего устройства.
Battlefield V — очень требовательная игра, поэтому у вас должны быть установлены последние версии драйверов, особенно графического драйвера. Такие производители, как NVIDIA и AMD, тесно сотрудничают с разработчиками игр, чтобы постоянно выпускать новые драйверы для повышения производительности игр и исправления ошибок.
Есть два способа обновить драйверы вашего устройства: вручную и автоматически .
Вариант 1 — Вручную
Перейдите на официальный сайт производителя вашей видеокарты и звуковой карты, загрузите драйвер, соответствующий вашей конкретной версии Windows (например, 64-разрядной версии Windows), и установите драйвер вручную. Мы рекомендуем этот вариант, если вы хорошо разбираетесь в работе с компьютером.
Вариант 2 — автоматически (рекомендуется)
Если у вас нет времени или терпения, вы можете сделать это автоматически с помощью Водитель Easy .
Driver Easy автоматически распознает вашу систему и найдет для нее подходящие драйверы. Вам не нужно точно знать, в какой системе работает ваш компьютер, вам не нужно рисковать загрузкой и установкой неправильного драйвера, и вам не нужно беспокоиться об ошибке при установке.
Все драйверы в Driver Easy поставляются напрямую от производителя. Все они авторизованы и защищены.
Вы можете автоматически обновлять драйверы с помощью БЕСПЛАТНОЙ или Pro версии Driver Easy. Но с Pro версия это займет всего 2 клика.
1) Скачать и установите Driver Easy.
2) Запустите Driver Easy и нажмите Сканировать сейчас кнопка. Затем Driver Easy просканирует ваш компьютер и обнаружит проблемы с драйверами.
3) Щелкните значок Обновить рядом с отмеченной видеокартой и всеми другими устройствами, чтобы загрузить правильный драйвер (вы можете сделать это в БЕСПЛАТНОЙ версии), а затем установите его вручную.
ИЛИ ЖЕ
Нажмите Обновить все для автоматической загрузки и установки правильной версии всех драйверов, которые отсутствуют или устарели в вашей системе (для этого требуется Pro версия — вам будет предложено выполнить обновление, когда вы нажмете «Обновить все». Ты получишь полная поддержка и 30-дневная гарантия возврата денег .)
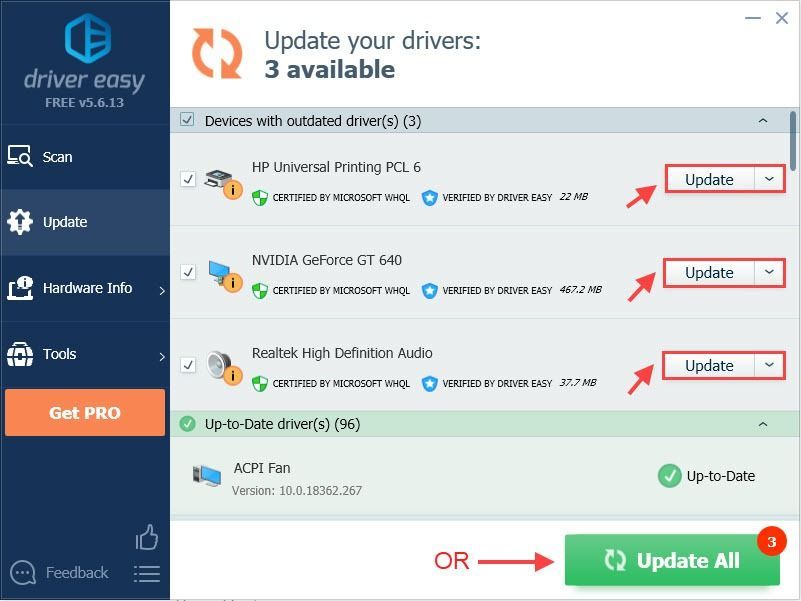
4) Перезагрузите компьютер, чтобы изменения вступили в силу.
Исправление 4: удалите настройки и восстановите Battlefield V
Удаление файла настроек приведет к сбросу конфигурации графики по умолчанию, а затем вы сможете восстановить Battlefield V в Origin, чтобы проверить, работает ли это для вас.
1) Перейти к C: Users ВАШЕ ИМЯ ПОЛЬЗОВАТЕЛЯ ЗДЕСЬ Documents Battlefield V settings и удалите все в этой папке.
2) Перейдите в Origin и нажмите Моя игровая библиотека , затем щелкните правой кнопкой мыши Battlefield V и щелкните Ремонт .
3) По окончании ремонта перезагрузите компьютер.
4) Запустите Battlefield V еще раз, чтобы проверить, сохраняется ли проблема со сбоями.
Исправление 5: прекратить разгон
Battlefield V очень чувствителен к разгону, поэтому НЕ разгоняйте свой графический процессор и процессор. Разгон может привести к сбою или зависанию Battlefield V. В этом случае мы рекомендуем выполнить сброс процессора или графического процессора в соответствии со спецификациями производителя.
Если вы вообще не хотите разгонять процессор, вам также следует включить XMP (экстремальные профили памяти) выкл. Для этого вам необходимо войти в BIOS и отключить Extreme Memory Profile.
Исправление 6: выключите DX12
Для многих игроков Battlefield V DX12 превратился в кошмар. Хотя DICE потратил много времени на оптимизацию игры для DX12, BFV ужасно нестабилен в DX12. Последнее обновление Windows, похоже, избавило от многих проблем с DX12 (поэтому убедитесь, что у вас установлена последняя версия Windows). Однако, если ваш Battlefield 5 продолжает давать сбой, вы можете переключиться на DX11, чтобы узнать, решит ли он проблему.
1) Откройте Origin. В Battlefield V войдите в Расширенные настройки видео и выключите DirectX 12. Попробуйте снова сыграть в Battlefield 5, чтобы проверить проблему.

1. Перейдите на свой Battlefield 5 папка, затем настройки папку, щелкните правой кнопкой мыши PROFSAVE_profile и выберите Редактировать с помощью Блокнота .
2. Нажмите Ctrl + F найти DX12 Включено и измените значение с 1 на 0.
2) Если ваш Battlefield V по-прежнему дает сбой, отключите DLSS, RTX. Если вы включили DXR, зайдите в настройки видео в игре и уменьшите Качество отражений DXR Raytrace затем перезапустите игру.
3) Если проблема не устранена, попробуйте снизить разрешение в игре (соответственно настройте разрешение монитора и разрешение) и снова перезапустите игру.
4) Если ни один из этих обходных путей не помог, вам может потребоваться выключить DXR для более плавного воспроизведения.
Исправление 7. Запустите Origin и BFV от имени администратора.
Если вы столкнетесь с проблемой сбоя игры, вы всегда можете попробовать запустить как программу запуска игры, так и исполняемый файл игры от имени администратора. Проблема с падением Battlefield 5 может быть вызвана ограниченным доступом к файлу игры.
Чтобы всегда иметь полный доступ ко всем файлам игры, вы можете постоянно запускать исполняемые файлы Origin и Battlefield V от имени администратора.
1) Перейти к C: / Program Files (x86) / Origin Games / Battlefield V , щелкните правой кнопкой мыши исполняемый файл Battlefield V и выберите Свойства .
2) Щелкните значок Совместимость вкладка и установите флажок рядом с Запустите эту программу от имени администратора .
3) Запустите Origin также от имени администратора.
4) Попробуйте запустить игру еще раз, чтобы проверить, сохраняется ли проблема, связанная со сбоями Battlefield V.
Исправление 8: Проверка системных файлов
Проблема с падением Battlefield V может быть вызвана повреждением системных файлов. Попробуйте запустить проверку системных файлов, чтобы найти отсутствующие или поврежденные файлы.
1) На клавиатуре одновременно нажмите клавишу с логотипом Windows и R, чтобы открыть окно «Выполнить». Тип cmd и нажмите Ctrl + Shift + Enter для запуска командной строки от имени администратора.
2) Введите команду: sfc / scannow и ударил Войти . Обратите внимание, что между sfc и / .
sfc / scannow
3) Дождитесь завершения процесса проверки. Это может занять 3-5 минут.
4) По окончании проверки вы можете получить одно из следующих сообщений:
- Windows Resource Protection не обнаружила нарушений целостности .
Это означает, что у вас нет отсутствующих или поврежденных системных файлов. Вы можете перейти к следующему исправлению, чтобы решить вашу проблему. - Защита ресурсов Windows обнаружила поврежденные файлы и успешно их исправила
Вы можете выполнить перезапуск и попробовать перезапустить игру, чтобы увидеть, исчезли ли ошибки Battlefield 5.
Если вы не получили ни одного из этих сообщений, вы можете нажать Страница поддержки Microsoft для дальнейшего решения вашей проблемы с помощью инструмента проверки системных файлов.
Исправление 9: Выполните чистую загрузку
Сбой Battlefield V может быть вызван другими конфликтующими приложениями. Чтобы узнать, не в этом ли проблема, попробуйте выполнить чистую загрузку.
1) Нажмите кнопку Windows logo key и р в то же время, чтобы открыть окно «Выполнить». Тип msconfig и нажмите Enter to System Configuration.
2) Щелкните значок Сервисы вкладка и проверьте Скрыть все службы Microsoft поле, затем щелкните Отключить все . Затем нажмите Хорошо применять.
3) Щелкните значок Запускать вкладку и щелкните Открыть диспетчер задач .
3) Выберите каждый элемент автозагрузки и нажмите Отключить .
4) Перезагрузите компьютер и снова запустите Battlefield V, чтобы проверить проблему.
Если теперь вы можете играть в Battlefield V без сбоев, поздравляю! Чтобы узнать о проблемных приложениях или службах, вы можете снова включить их одну за другой в Конфигурации системы.
Если ни одно из вышеперечисленных исправлений не помогло, возможно, проблема в устаревшем BIOS. Многие игроки Battlefield V наконец-то исправили проблему сбоя, обновив BIOS.
Не стесняйтесь писать нам комментарии, если у вас есть дополнительные вопросы или предложения.
Battlefield 5 продолжает случайный сбой? Окончательное решение здесь для вас, чтобы вернуть Battlefield 5 к жизни. Возможно, вы искали решения до конца, но не смогли решить эту досадную проблему. Ниже приведены все возможные исправления, которые помогли многим другим игрокам. Попробуйте эти исправления и наслаждайтесь Второй Мировой войной без сбоев.
Содержание
- Попробуйте эти исправления:
- Исправление 1. Измените виртуальную память/файл подкачки Windows 10
- Исправление 2: отключите внутриигровой оверлей
- Исправление 3: обновите драйверы вашего устройства
- Вариант 1. Вручную
- Вариант 2 – автоматически (рекомендуется)
- Исправление 4. Удалите настройки и восстановите Battlefield V
- Исправление 5: Остановите разгон
- Исправление 6: выключите DX12
- Исправление 7. Запустите Origin и BFV от имени администратора
- Исправление 8: Системный файл Средство проверки
- Исправление 9: Выполните чистую загрузку
Попробуйте эти исправления:
Проблема, связанная с сбоями Battlefield 5, может быть вызвана ошибками Windows, устаревшими драйверами, другие конфликтующие приложения или поврежденные файлы игры и т. д. Вот 9 исправлений, которые помогут вам устранить неполадки и решить проблему сбоя Battlefield 5.
В любом случае убедитесь, что у вас установлено последнее обновление Windows. Если нет, вы можете запустить обновление Windows, а затем перезапустить игру и проверить, сохраняется ли проблема с падением игры.
- Измените виртуальную память/файл подкачки Windows 10
- Отключить внутриигровой оверлей
- Обновите драйверы вашего устройства
- Удалите настройки и восстановите Battlefield V
- Остановить разгон
- Отключить DX12
- Запустить Origin и BFV от имени администратора
- Проверка системных файлов
- Выполнить чистую загрузку
Примечание. Не используйте полноэкранный режим (вместо этого используйте без полей) и не Alt + Tab в вашей игре, поскольку эти две вещи всегда могут вызвать сбой Battlefield V.
Исправление 1. Измените виртуальную память/файл подкачки Windows 10
Если виртуальная память Windows 10 настроена неправильно, есть вероятность сбоя и зависания h Battlefield V. Windows обычно управляет виртуальной памятью автоматически, но вы можете вручную изменить размер виртуальной памяти, если размер по умолчанию недостаточно велик для ваших нужд.
1) Нажмите клавишу с логотипом Windows и клавишу Pause/Break одновременно, чтобы открыть Систему . (Или вы можете щелкнуть правой кнопкой мыши Этот компьютер и выбрать Свойства .)
2) Запишите Установленная память (RAM) . Затем нажмите Расширенные настройки системы .

2) На вкладке «Дополнительно» нажмите Настройка s.

3) Щелкните вкладку Advanced и щелкните Изменить .

4) Снимите флажок Автоматически управлять файлом подкачки размер для всех дисков . Выберите Другой размер и введите Начальный размер и Максимальный размер .
- Начальный размер: в 1,5 раза больше общей системной памяти..
- Максимальный размер: в 3 раза больше исходного размера.
- Возьмем 16 ГБ (1 ГБ = 1024 МБ), например:
- Начальный размер = 16 * 1024 * 1,5 = 24576
- Максимальный размер = 24576 * 3 = 73728 (или вместо этого вы можете просто ввести большее число, чем исходный размер).
5) Нажмите Set > OK , затем перезагрузите компьютер, чтобы изменения вступили в силу.
6) Снова запустите Battlefield V и поиграйте несколько часов, чтобы проверить, сохраняется ли проблема, связанная со сбоями.
Исправление 2: отключите внутриигровой оверлей
1) Откройте свой Origin.
2) Нажмите кнопку Origin menu и нажмите Настройки приложения .
3) Нажмите Еще и выберите ORIGIN IN-GAME , затем отключите Включить Origin в игре. .
4) Попробуйте снова запустить Battlefield V, чтобы проверить проблему.
Исправление 3: обновите драйверы вашего устройства
Battlefield V – очень требовательная игра, поэтому у вас должны быть установлены последние версии драйверов, особенно графического драйвера. Такие производители, как NVIDIA и AMD, тесно сотрудничают с разработчиками игр, чтобы постоянно выпускать новые драйверы для повышения производительности игр и исправления ошибок.
Есть два способа обновить драйверы вашего устройства: вручную и автоматически .
Вариант 1. Вручную
Перейдите на официальный сайт производителя вашей видеокарты и звуковой карты, загрузите драйвер, соответствующий вашей конкретной версии Windows (например, Windows 64 bit), и установите драйвер вручную. Мы рекомендуем этот вариант, если вы хорошо разбираетесь в работе с компьютером.
Вариант 2 – автоматически (рекомендуется)
Если у вас нет времени или терпения, вы можете сделать это автоматически с помощью Driver Easy
Driver Easy автоматически распознает вашу систему и найдет для нее подходящие драйверы. Вам не нужно точно знать, в какой системе работает ваш компьютер, вам не нужно рисковать загрузкой и установкой неправильного драйвера, и вам не нужно беспокоиться об ошибке при установке.
Все драйверы в Driver Easy поставляются непосредственно производителем. Все они авторизованы и безопасны.
Вы можете автоматически обновлять драйверы с помощью БЕСПЛАТНОЙ или Pro версии Driver Easy. Но с версией Pro это занимает всего 2 клика.
1) Загрузите и установите Driver Easy.
2) Запустите Driver Easy и нажмите кнопку Сканировать сейчас . Затем Driver Easy просканирует ваш компьютер и обнаружит все проблемные драйверы.

3) Нажмите Обновить рядом с помеченной видеокартой и всеми другими устройствами, чтобы загрузить правильный драйвер (вы можете сделать это в БЕСПЛАТНОЙ версии), а затем установите его вручную..
Нажмите Обновить все , чтобы автоматически загрузить и установить правильную версию всех драйверы, которые отсутствуют или устарели в вашей системе (для этого требуется версия Pro – вам будет предложено обновить, когда вы нажмете «Обновить все». Вы получите полную поддержку и 30-дневную гарантию возврата денег .)

Если вам нужна помощь, обратитесь в службу поддержки Driver Easy по адресу support@drivereasy.com .
4) Перезагрузите компьютер, чтобы изменения вступили в силу.
Исправление 4. Удалите настройки и восстановите Battlefield V
Удаление файл настроек сбрасывает конфигурацию графики по умолчанию, а затем вы можете восстановить Battlefield V в Origin, чтобы проверить, работает ли это для вас.
1) Перейдите в C: Users ВАШЕ ИМЯ ПОЛЬЗОВАТЕЛЯ ЗДЕСЬ Documents Battlefield V settings и удалите все в этой папке.
2) Перейдите в Origin и щелкните Моя игровая библиотека , затем щелкните правой кнопкой мыши Battlefield V и выберите Восстановить .
3) Перезагрузите компьютер после завершения ремонта.
4) Запустите Battlefield V еще раз, чтобы проверить, сохраняется ли проблема сбоя.
Исправление 5: Остановите разгон
Battlefield V очень чувствителен к разгону, поэтому НЕ разгоняйте свой GPU и CPU. Разгон может привести к сбою или зависанию Battlefield V. В этом случае мы предлагаем сбросить процессор или графический процессор в соответствии со спецификациями производителя.
Если вы вообще не хотите разгонять процессор, вам также следует включить XMP (Extreme Профили памяти) выкл. Для этого вам нужно войти в BIOS и отключить профиль Extreme Memory.
Исправление 6: выключите DX12
Для многих игроков Battlefield V DX12 работает как кошмар. . Хотя DICE потратил много времени на оптимизацию игры для DX12, BFV ужасно нестабилен в DX12. Последнее обновление Windows, похоже, избавило от многих проблем с DX12 (поэтому убедитесь, что у вас установлена последняя версия Windows). Однако, если ваш Battlefield 5 продолжает давать сбой, вы можете переключиться на DX11, чтобы узнать, решит ли он проблему.
1) Откройте Origin. В Battlefield V перейдите в Расширенные настройки видео и отключите DirectX 12. Попробуйте снова поиграть в Battlefield 5, чтобы проверить проблему.

Примечание: Если вы не видите параметр DX12 ENABLED в расширенных настройках видео, вы можете вернуть его обратно к DX11 вручную.
1. Перейдите в папку Battlefield 5 , затем в папку settings , щелкните правой кнопкой мыши PROFSAVE_profile и выберите Изменить с помощью Блокнот .
2. Нажмите Ctrl + F , чтобы найти DX12Enabled , и измените значение с 1 на 0..
2) Если ваш Battlefield V по-прежнему дает сбой, отключите DLSS, RTX. Если вы включили DXR, зайдите в настройки видео в игре и уменьшите DXR Raytrace Reflections Quality , а затем перезапустите игру.
3) Если происходит сбой проблема все еще не устранена, попробуйте снизить разрешение в игре (соответствующим образом отрегулируйте разрешение монитора и разрешения) и снова перезапустите игру.
4) Если ни один из этих обходных путей не помог, вам может потребоваться переключение выключен DXR для более плавного воспроизведения.
Исправление 7. Запустите Origin и BFV от имени администратора
Если вы столкнетесь с проблемой сбоя игры, вы всегда можете попробовать запустить оба вашу программу запуска игры и исполняемый файл игры от имени администратора. Проблема со сбоем Battlefield 5 может быть вызвана ограниченным доступом к файлу игры.
Чтобы всегда иметь полный доступ ко всем файлам игры, вы можете запустить исполняемый файл Origin и Battlefield V как админ постоянно.
1) Перейдите в C:/Program Files (x86)/Origin Games/Battlefield V , щелкните правой кнопкой мыши исполняемый файл Battlefield V и выберите Свойства .
2) Щелкните вкладку Совместимость и установите флажок рядом с Запустить эту программу от имени администратора .

3) Запустите Origin также от имени администратора.
4) Попробуйте запустить игру еще раз, чтобы проверить, сохраняется ли проблема, связанная со сбоями Battlefield V.
Исправление 8: Системный файл Средство проверки
Проблема сбоя Battlefield V может быть вызвана повреждением системных файлов. Попробуйте запустить средство проверки системных файлов, чтобы найти отсутствующие или поврежденные файлы.
1) На клавиатуре одновременно нажмите клавишу с логотипом Windows и R, чтобы открыть окно «Выполнить». Введите cmd и нажмите Ctrl + Shift + Enter , чтобы запустить командную строку от имени администратора.

2) Введите команду: sfc/scannow и нажмите Enter . Обратите внимание, что между sfc и / есть пробел.
sfc/scannow
3 ) Дождитесь завершения процесса проверки. Это может занять 3-5 минут.

4) По окончании проверки вы можете получить одно из следующие сообщения:
- Защита ресурсов Windows не обнаружила нарушений целостности .
Это означает, что у вас их нет отсутствующие или поврежденные системные файлы. Вы можете перейти к следующему исправлению, чтобы решить вашу проблему. - Служба защиты ресурсов Windows обнаружила поврежденные файлы и успешно восстановила их.
Вы можете выполнить перезапустите и попробуйте перезапустить игру, чтобы увидеть, исчезли ли ошибки Battlefield 5.
Если вы не получили ни одного из этих сообщений, вы можете щелкнуть Страница поддержки Microsoft , чтобы решить проблему с помощью инструмента проверки системных файлов.
Исправление 9: Выполните чистую загрузку
Сбой Battlefield V может быть вызван другими конфликтующими приложениями. Чтобы убедиться, что это ваша проблема, попробуйте выполнить чистую загрузку.
1) Нажмите клавишу с логотипом Windows и R в в то же время, чтобы открыть окно “Выполнить”. Введите msconfig и нажмите “Войти в конфигурацию системы”.

2) Перейдите на вкладку Службы и установите флажок Скрыть все службы Microsoft , затем нажмите Отключить все . Затем нажмите OK , чтобы применить.

3) Нажмите Автозагрузка и нажмите Открыть диспетчер задач .

3) Выберите каждый элемент автозагрузки и нажмите Отключить .

4) Перезагрузите компьютер и снова запустите Battlefield V, чтобы проверить проблему.
Если теперь вы можете играть в Battlefield V без сбоев, поздравляю! Чтобы найти проблемные приложения или службы, вы можете снова включить их по очереди в Конфигурации системы.
Если ни одно из вышеперечисленных исправлений не помогло, проблема может быть в вашей устаревший BIOS. Многие игроки Battlefield V наконец-то исправили проблему сбоя, обновив BIOS.
Не стесняйтесь писать нам комментарий, если у вас есть дополнительные вопросы или предложения.
Геймеры, которые играют в Battlefield 5, могут иногда столкнуться с проблемой, когда игра вылетает на рабочий стол без предупреждения или ошибки. Это может быть очень разочаровывающим и раздражающим опытом, особенно если вы сильно вовлечены в игровой процесс или играете в многопользовательском режиме.
Вылеты игры без явной причины могут быть вызваны различными факторами, включая проблемы с оборудованием, устаревшие драйверы, конфликты программного обеспечения или неправильные настройки игры. Определить точную причину может быть сложно, но существуют несколько шагов, которые можно предпринять, чтобы попытаться исправить проблему и вернуться к бесперебойной игре.
Один из первых шагов — это обновление драйверов видеокарты. Устаревшие или несовместимые драйверы могут быть причиной вылетов игры. Рекомендуется проверить официальный веб-сайт производителя видеокарты и загрузить последние версии драйверов для вашей модели.
Также стоит убедиться, что ваше оборудование соответствует минимальным требованиям системы, установленным разработчиками игры. Неправильные или недостаточные системные требования могут привести к вылетам игры на рабочий стол.
Содержание
- Частые причины вылетов игры
- Способы устранения проблемы
- Вопрос-ответ
- Почему Battlefield 5 вылетает на рабочий стол без ошибки?
- Как исправить проблему вылетов Battlefield 5 на рабочий стол без ошибки?
- У меня технические проблемы с Battlefield 5. Что делать?
Частые причины вылетов игры
Вылеты игры Battlefield 5 на рабочий стол могут быть вызваны различными причинами. Некоторые из наиболее частых причин включают:
- Неправильные системные требования: Проверьте, соответствуют ли параметры вашего компьютера системным требованиям игры. Недостаточное количество оперативной памяти, слабый процессор или устаревший графический чип могут привести к вылетам.
- Проблемы с драйверами: Убедитесь, что у вас установлены последние версии драйверов для вашей видеокарты и других компонентов компьютера. Устаревшие драйверы могут вызывать конфликты и приводить к вылетам игры.
- Конфликты с другими программными обеспечениями: Проверьте, нет ли на вашем компьютере других программ, которые могут конфликтовать с Battlefield 5. Антивирусные программы, программы для записи экрана или программы-настройщики могут вызывать проблемы и приводить к вылетам.
- Неисправности в игре: Иногда причина вылетов может быть связана с самой игрой. Некоторые ошибки в коде или несовместимость игры с определенным оборудованием могут вызывать вылеты. В таких случаях разработчики обычно выпускают патчи и обновления игры, чтобы исправить эти проблемы.
- Поврежденные файлы игры: Если файлы игры Battlefield 5 повреждены или отсутствуют, это может приводить к вылетам игры. Попробуйте провести проверку целостности файлов игры через платформу запуска игры (например, Steam или Origin).
Если игра Battlefield 5 по-прежнему вылетает на рабочий стол без ошибки, вам может потребоваться обратиться за помощью к технической поддержке разработчиков игры или прочитать форумы и сообщества игроков, чтобы найти другие возможные решения проблемы.
Способы устранения проблемы
Если у вас возникают проблемы с вылетом Battlefield 5 на рабочий стол без ошибки, вот несколько способов, которые могут помочь устранить эту проблему:
- Обновите драйверы графической карты: Убедитесь, что у вас установлена последняя версия драйверов для вашей видеокарты. Вы можете загрузить и установить драйверы с официального веб-сайта производителя вашей видеокарты.
- Запустите игру от имени администратора: Правой кнопкой мыши щелкните ярлык игры Battlefield 5 на рабочем столе и выберите пункт «Запуск от имени администратора». Это может помочь решить проблему с вылетом игры.
- Отключите программы сторонних производителей: Если у вас установлены какие-либо программы сторонних производителей, которые могут конфликтовать с Battlefield 5, попробуйте отключить или удалить эти программы. Некоторые антивирусные программы или программы мониторинга могут вызывать проблемы с запуском игры.
- Проверьте целостность файлов игры: Если вы используете платформу Origin для игры Battlefield 5, вы можете проверить целостность файлов игры. Зайдите в библиотеку игр в Origin, нажмите правой кнопкой мыши на Battlefield 5 и выберите пункт «Проверить целостность игры». Это может исправить поврежденные или отсутствующие файлы игры и помочь предотвратить вылеты.
- Установите последние обновления для игры и операционной системы: Убедитесь, что у вас установлены все доступные обновления для Battlefield 5 и вашей операционной системы. Это может исправить некоторые известные проблемы и улучшить совместимость.
Если ни один из этих способов не помог вам устранить проблему с вылетом Battlefield 5 на рабочий стол без ошибки, рекомендуется обратиться в службу поддержки игры или посетить официальные форумы для получения дополнительной помощи и советов от сообщества игроков.
Вопрос-ответ
Почему Battlefield 5 вылетает на рабочий стол без ошибки?
Такая проблема может быть вызвана несколькими факторами. Возможно, у вас установлена устаревшая версия драйвера графической карты, которая несовместима с игрой. Также, возможно, игра конфликтует с какой-то другой программой, работающей на вашем компьютере. Еще одной причиной может быть недостаток оперативной памяти или нехватка места на жестком диске. В любом случае, чтобы исправить эту проблему, вам придется искать конкретное решение, основываясь на вашей конфигурации системы и других обстоятельствах.
Как исправить проблему вылетов Battlefield 5 на рабочий стол без ошибки?
Если игра вылетает без ошибки, первым делом рекомендуется установить все доступные обновления для игры и вашей операционной системы. Если это не помогло, осуществите проверку целостности игровых файлов через платформу запуска игры (например, Steam или Origin). Попробуйте также обновить драйверы для вашей графической карты. Если это не решает проблему, попробуйте запустить игру в режиме совместимости с предыдущей версией операционной системы. Если все вышеперечисленные действия не помогают, возможно, вам нужно будет связаться с технической поддержкой разработчиков для получения дополнительной помощи или информации о проблеме.
У меня технические проблемы с Battlefield 5. Что делать?
Если у вас возникли технические проблемы с Battlefield 5, есть несколько шагов, которые стоит попробовать. В первую очередь, убедитесь, что ваш компьютер соответствует минимальным системным требованиям для игры. Затем, попробуйте обновить драйверы для вашей графической карты и установить все доступные обновления для игры и операционной системы. Если это не помогает, попробуйте запустить игру в режиме совместимости с предыдущей версией операционной системы. Если проблема остается нерешенной, рекомендуется обратиться к технической поддержке разработчиков для получения дополнительной помощи и решения проблемы.
Боевые сцены, захватывающие многопользовательские матчи и захватывающая сюжетная кампания делают Battlefield 5 одним из самых популярных шутеров от первого лица на рынке. Однако, некоторые игроки сталкиваются с проблемой, когда игра вылетает на рабочий стол без какой-либо ошибки. Это может быть очень разочаровывающе, особенно когда вы были полностью погружены в игровой процесс. В этом подробном руководстве мы рассмотрим несколько способов исправления этой проблемы и возвращения к игре в Battlefield 5 без вылетов.
1. Обновите видеодрайверы:
Один из наиболее распространенных причин вылетов игры на рабочий стол без ошибки — это устаревшие или неправильно установленные видеодрайверы. Обновление видеодрайверов до последней версии может помочь исправить эту проблему. Чтобы обновить видеодрайверы, вы можете посетить официальный веб-сайт производителя вашей видеокарты и загрузить последний драйвер для вашей модели. После установки новых драйверов перезагрузите компьютер и запустите игру снова, чтобы проверить, решена ли проблема.
2. Проверьте целостность файлов игры:
Если игра по-прежнему вылетает на рабочий стол, может быть проблема в поврежденных файлах игры. Чтобы исправить это, откройте клиент Origin и найдите Battlefield 5 в вашей библиотеке игр. Нажмите правой кнопкой мыши на игру и выберите «Проверить» или «Проверить целостность файлов». Origin проверит файлы игры на целостность и автоматически загрузит и заменит любые поврежденные файлы.
Продолжайте следовать этим рекомендациям и, возможно, вы сможете исправить вылеты Battlefield 5 на рабочий стол без ошибки. Однако, если проблема сохранилась, рекомендуется обратиться в службу поддержки игры для получения дополнительной помощи.
Содержание
- Борьба с вылетами Battlefield 5
- Обновление драйверов графической карты
- Проверка целостности файлов игры
- Отключение программ в фоновом режиме
- Понижение графических настроек
- Обновление операционной системы
- Свяжитесь с поддержкой
- Почему Battlefield 5 вылетает на рабочий стол?
- Способы исправить вылеты Battlefield 5
- Дополнительные рекомендации по устранению вылетов
Борьба с вылетами Battlefield 5
Вылеты Battlefield 5 могут быть крайне раздражающими и приводить к потере прогресса в игре. Следующие методы помогут вам бороться с этой проблемой:
Обновление драйверов графической карты
Один из распространенных источников проблем с вылетом игры — устаревшие драйверы графической карты. Убедитесь, что у вас установлена последняя версия драйвера для вашей графической карты. Вы можете загрузить и установить драйвер с официального веб-сайта производителя вашей карты.
Проверка целостности файлов игры
Если файлы игры повреждены или отсутствуют, это может вызывать вылеты Battlefield 5. Воспользуйтесь функцией проверки целостности файлов игры в платформе, через которую вы запускаете игру (например, Steam или Origin).
Отключение программ в фоновом режиме
Некоторые программы, работающие в фоновом режиме, могут конфликтовать с Battlefield 5 и вызывать его вылеты. Попробуйте временно отключить все ненужные программы, включая антивирусное ПО, программы мониторинга и программы записи экрана, и запустите игру снова.
Понижение графических настроек
Высокие графические настройки могут потреблять больше ресурсов системы и приводить к вылетам Battlefield 5. Попробуйте понизить графические настройки игры до минимальных значений и посмотрите, помогает ли это вам избежать вылетов.
Обновление операционной системы
Некоторые вылеты Battlefield 5 могут быть вызваны несовместимостью игры с вашей операционной системой. Убедитесь, что у вашей системы установлена последняя версия операционной системы и все обновления были установлены.
Свяжитесь с поддержкой
Если проблема с вылетом Battlefield 5 сохраняется, не стесняйтесь обратиться в службу поддержки игры. Имейте в виду, что они могут попросить вас предоставить дополнительную информацию о вашей системе и проблеме вылета, чтобы более точно идентифицировать и решить проблему.
Используя эти методы, вы можете повысить шансы на устранение проблем с вылетами Battlefield 5 и продолжать наслаждаться игрой без прерываний.
Почему Battlefield 5 вылетает на рабочий стол?
Возможны различные причины вылетов игры Battlefield 5 на рабочий стол без ошибки. Рассмотрим некоторые из наиболее распространенных:
- Проблемы с оборудованием: Некоторые пользователи могут столкнуться с вылетами Battlefield 5 из-за несовместимости или неправильной работы их оборудования, такого как видеокарта или процессор.
- Перегрев компонентов: Интенсивная работа игры может вызвать перегрев оборудования, что может привести к вылетам на рабочий стол.
- Неправильные настройки игры: Некорректные настройки игры, такие как разрешение экрана или графические настройки, могут вызывать неполадки и вылеты.
- Проблемы с программным обеспечением: Возможны конфликты с другими программами или драйверами, которые вызывают вылеты игры.
Если у вас возникают вылеты Battlefield 5 на рабочий стол, рекомендуется проверить следующие шаги:
- Убедитесь, что ваше оборудование соответствует минимальным системным требованиям игры.
- Проверьте температуру вашего компонента и убедитесь, что он не перегревается.
- Проверьте наличие обновлений для драйверов вашей видеокарты и другого оборудования.
- Попробуйте снизить графические настройки игры или изменить разрешение экрана.
- Проверьте целостность файлов игры через Origin или другую игровую платформу.
- Попробуйте временно отключить антивирусное программное обеспечение или фаервол.
Если проблема не устраняется после выполнения всех этих шагов, возможно, стоит обратиться в службу поддержки Battlefield 5 или обратиться к сообществу игроков для получения помощи.
Способы исправить вылеты Battlefield 5
Вылеты Battlefield 5 могут возникать по разным причинам, включая проблемы с оборудованием, программным обеспечением и настройками игры. Вот несколько способов, которые могут помочь вам исправить вылеты игры:
- Обновите драйверы видеокарты: Один из наиболее распространенных факторов, вызывающих вылеты игры, — это устаревшие драйверы видеокарты. Проверьте и обновите драйверы видеокарты, используя официальный сайт производителя.
- Проверьте наличие обновлений: Убедитесь, что у вас установлена последняя версия игры Battlefield 5. Регулярно проверяйте наличие обновлений и устанавливайте их, чтобы исправить известные ошибки и проблемы.
- Запустите игру как администратор: Иногда вылеты игры могут быть вызваны недостаточными правами доступа. Щелкните правой кнопкой мыши ярлык Battlefield 5 и выберите «Запуск от имени администратора». Это поможет обеспечить правильные разрешения и предотвратить вылеты.
- Проверьте целостность файлов игры: Если некоторые файлы игры повреждены или отсутствуют, это может вызвать вылеты.
Откройте клиент Origin, выберите Battlefield 5 и перейдите в «Настройки игры». Затем выберите «Проверить файлы игры» для проверки целостности файлов и восстановления поврежденных или отсутствующих файлов. - Отключите программы сторонних производителей: Некоторые программы сторонних производителей, такие как антивирусное ПО или программы перехвата клавиатуры и мыши, могут вызывать конфликты с игрой Battlefield 5 и вызывать вылеты. Попробуйте временно отключить такие программы, чтобы увидеть, решит ли это проблему.
- Снизьте настройки графики: Если ваше оборудование не соответствует требованиям игры Battlefield 5, снижение настроек графики может помочь предотвратить вылеты. Перейдите в настройки игры и уменьшите разрешение экрана, качество текстур и другие графические параметры.
Если все эти способы не помогли исправить вылеты Battlefield 5, рекомендуется обратиться за поддержкой к разработчикам игры или поискать помощь на форумах и сообществах игроков. Возможно, у вас есть особенная проблема или требуется дополнительная настройка оборудования или программного обеспечения.
Дополнительные рекомендации по устранению вылетов
Помимо основных методов исправления вылетов Battlefield 5, есть также несколько дополнительных рекомендаций, которые могут помочь вам решить проблему:
- Обновите драйверы видеокарты: Устаревшие или неправильно установленные драйверы видеокарты могут вызывать проблемы при запуске игры. Обновление драйверов до последней версии может подтолкнуть игру к стабильной работе.
- Проверьте целостность файлов игры: Иногда проблема может быть связана с поврежденными файлами игры. В стиме или другой платформе, через которую вы установили игру, есть возможность проверить целостность файлов и загрузить недостающие компоненты.
- Запустите игру в режиме совместимости: Попробуйте запустить Battlefield 5 в режиме совместимости с предыдущими версиями Windows, особенно если вы используете новую операционную систему.
- Отключите программы переключения контекста: Некоторые программы, такие как драйверы записи видео или программы для стриминга, могут вызывать конфликты с игрой и приводить к вылетам. Попробуйте временно отключить такие программы и запустить игру.
- Запустите игру на минимальных настройках: Если все остальные методы не помогли, попробуйте запустить игру на минимальных настройках графики и разрешении экрана. Это позволит установить минимальное количество нагрузки на видеокарту и другие компоненты системы.
Если ни один из этих методов не помог вам исправить вылеты Battlefield 5, то, возможно, проблема связана с аппаратными особенностями вашего компьютера или ошибкой программы. В таком случае рекомендуется обратиться к официальной службе поддержки Battlefield 5 или форумам, где другие пользователи могут поделиться своим опытом и предложить дополнительные решения.