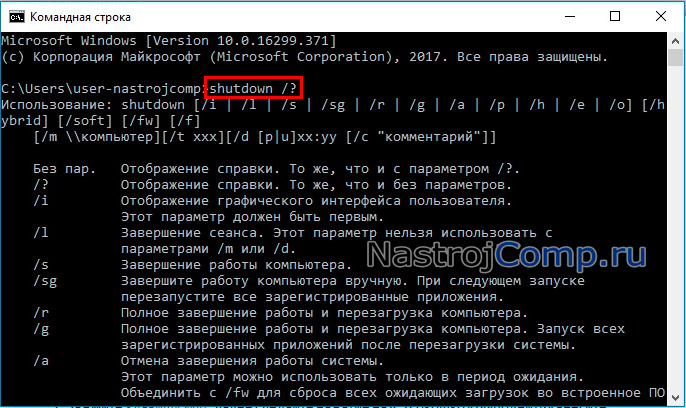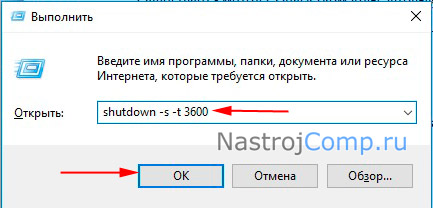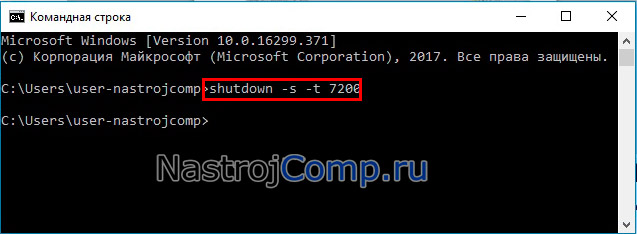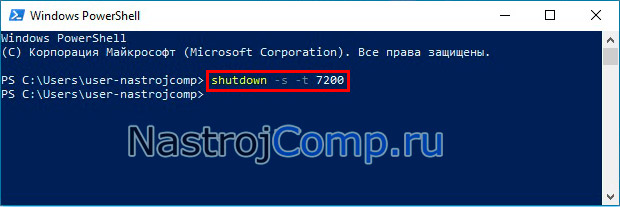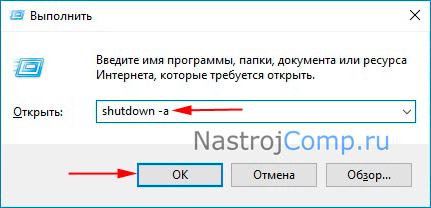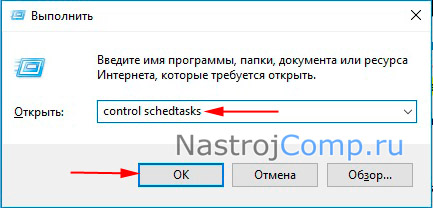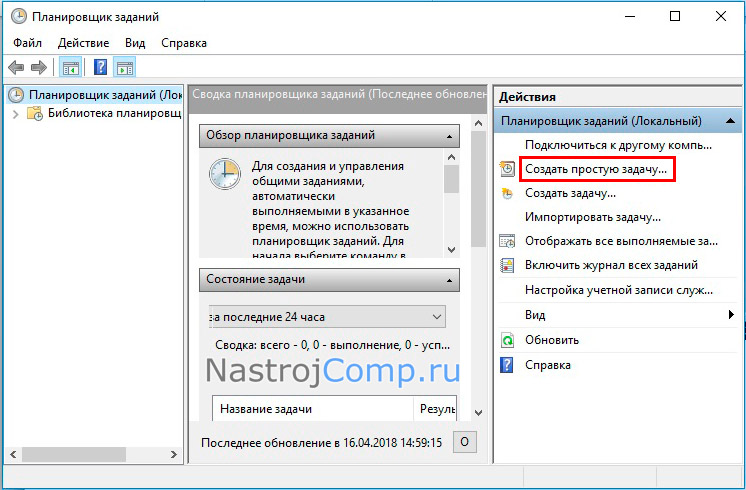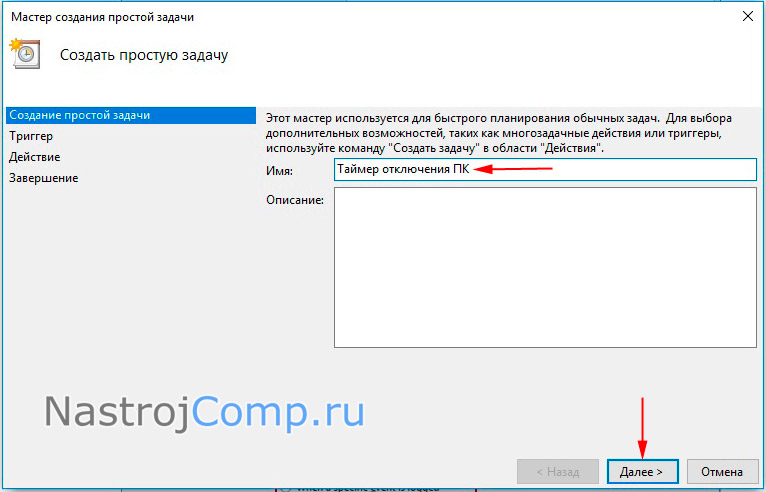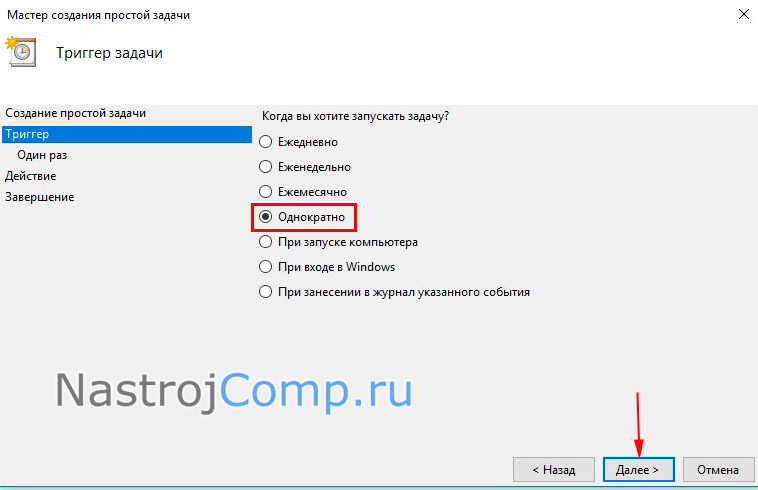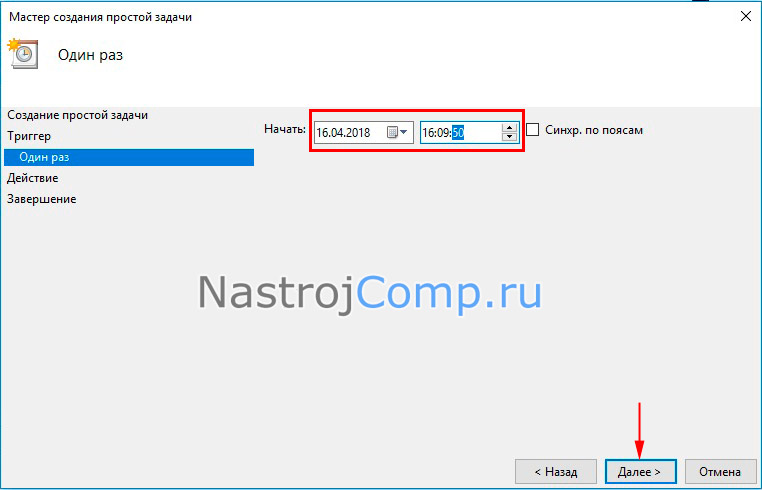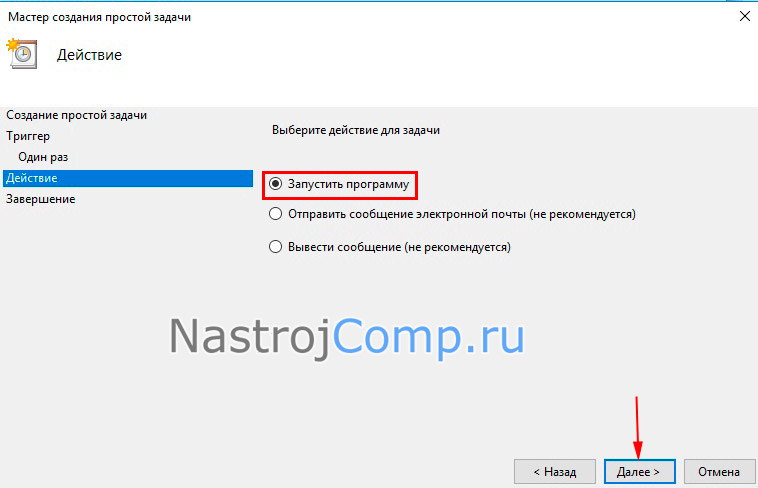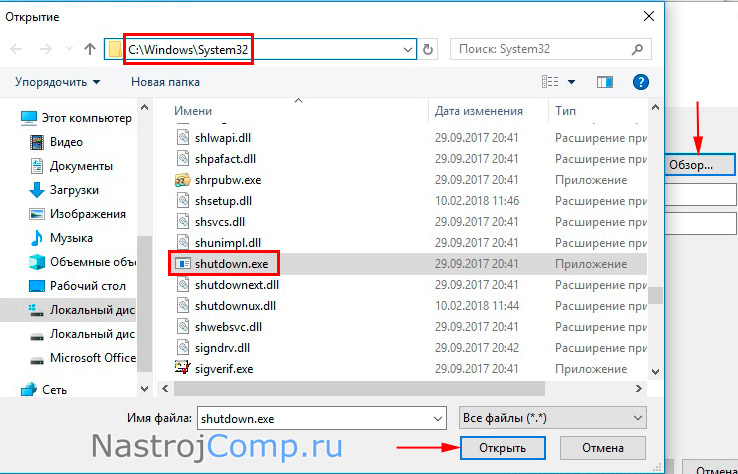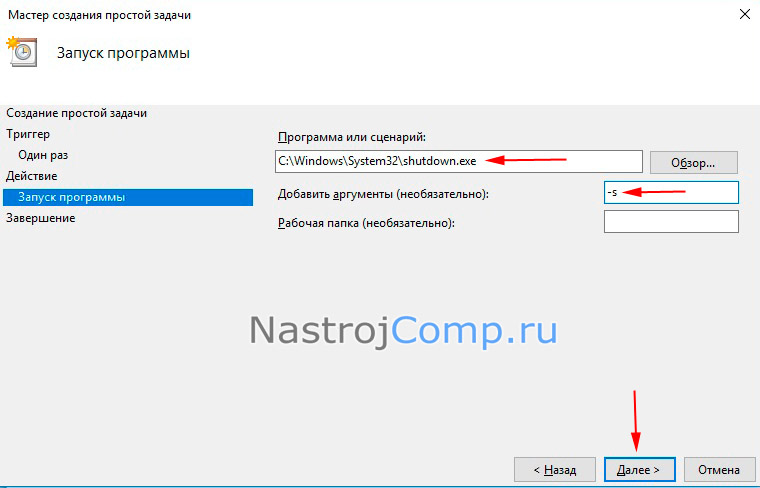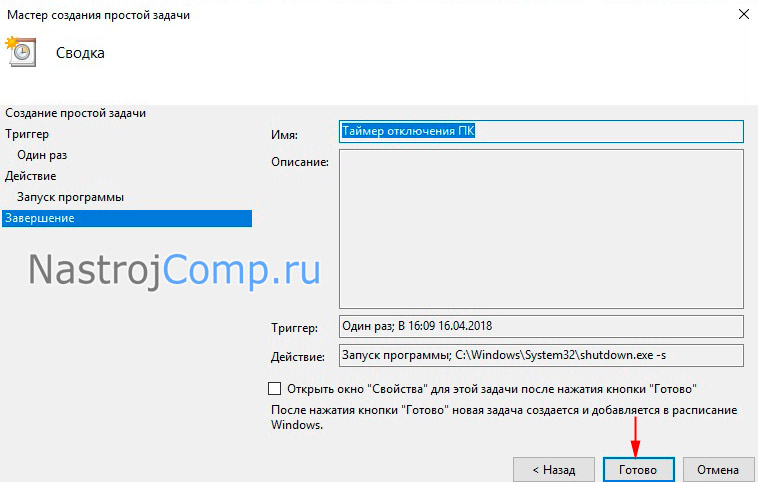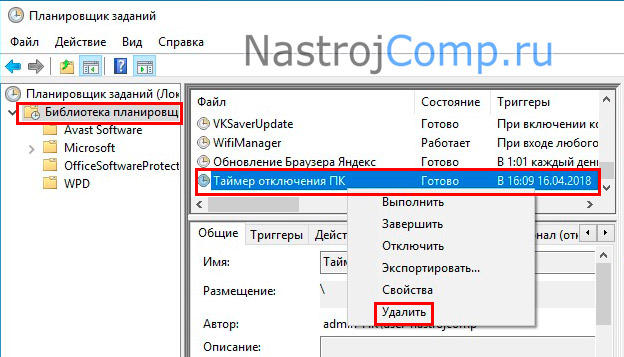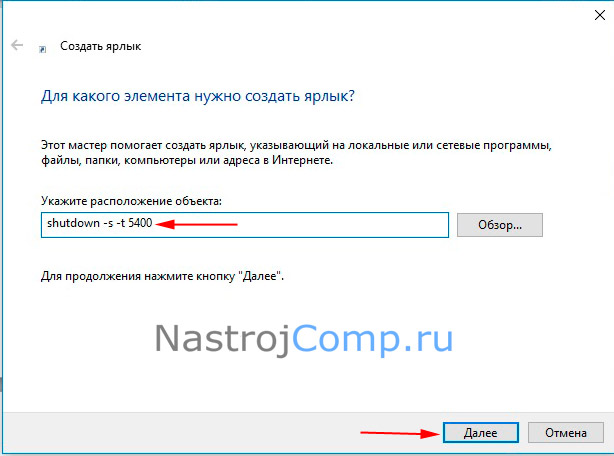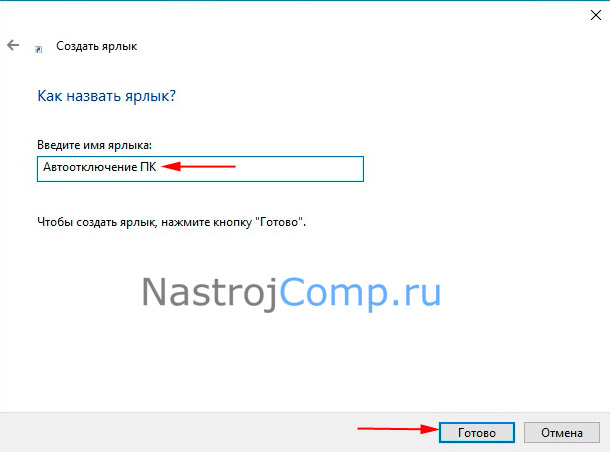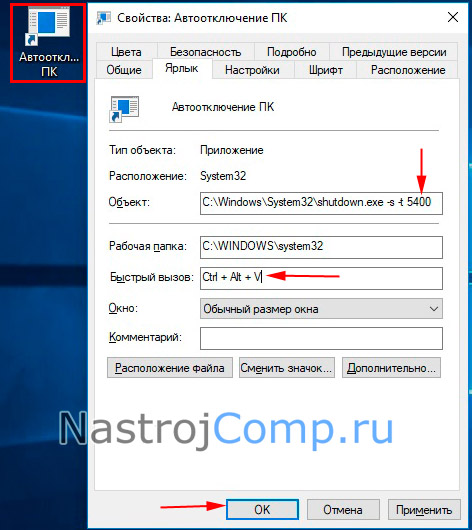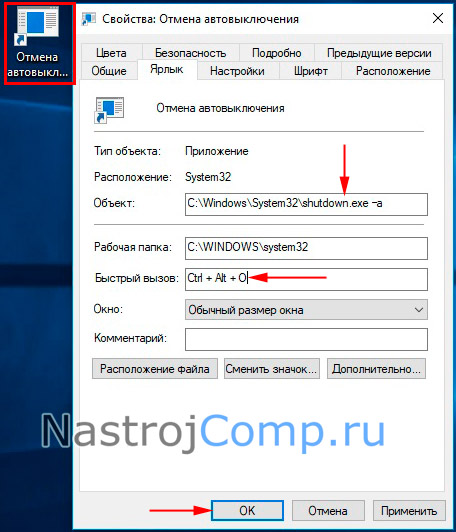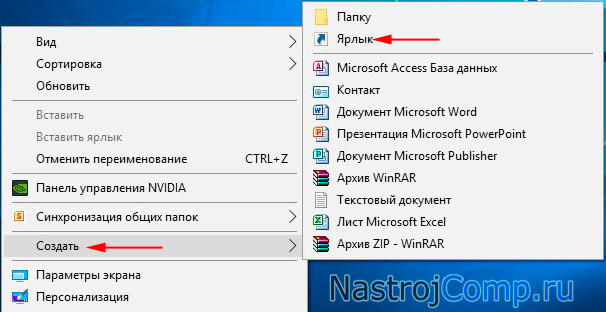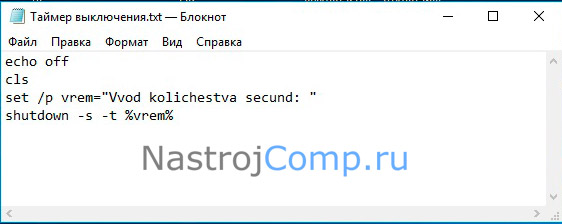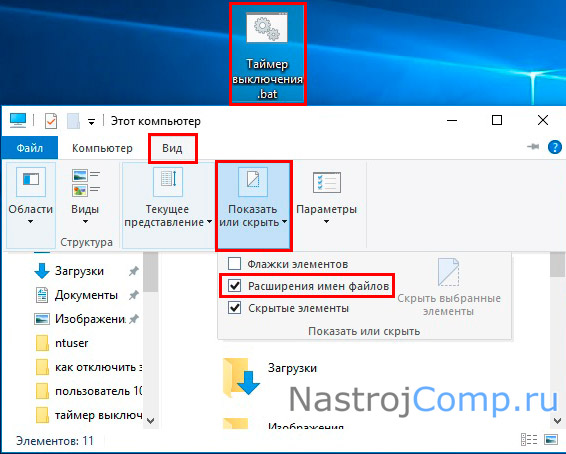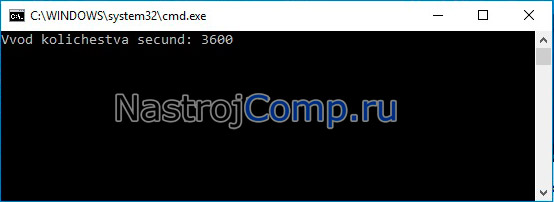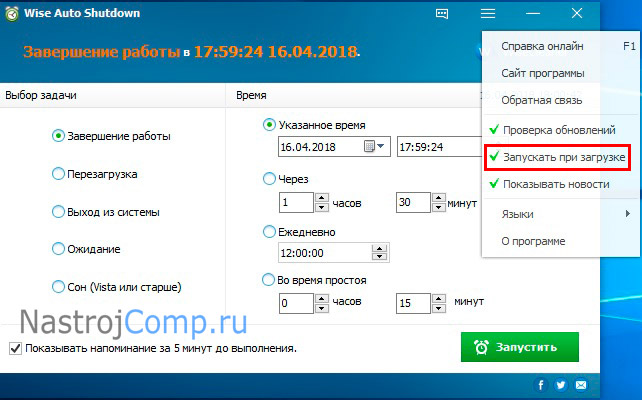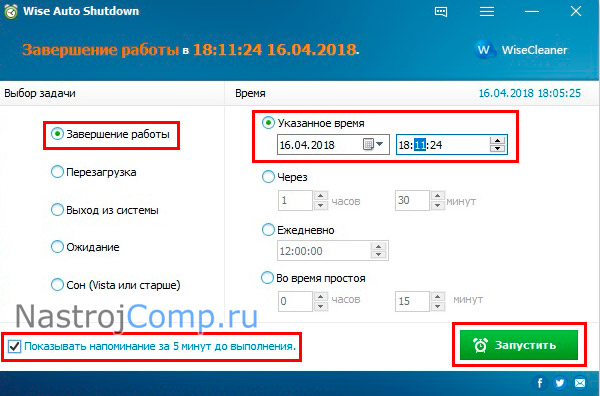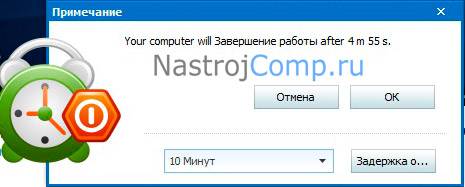Автоматизация некоторых процессов на компьютере часто позволяет существенно увеличить удобство использования ПК не только в работе, но и в повседневной жизни. В одном из топиков мы, к примеру, рассматривали способы добавления любой программы в автозагрузку компьютера: Автозагрузка. Добавление приложений в автозагрузку Windows.
Данная статья будет посвящена такому моменту, как автоматическое выключение компьютера через заданный промежуток времени. Все манипуляции мы будем производить исключительно средствами самой системы Windows, без использование сторонних программ. Кроме того, не станем ограничиваться выполнением голых команд, а добавим всему процессу немного юзабилити.
Содержание статьи:
Как выполнить shutdown для выключения и перезагрузки компьютера
Не будем срываться с места в карьер, начнём с самого начала. А начало — это основная команда для выключения компьютера, которую мы будем использовать. В ОС Windows для завершения работы достаточно передать системе команду shutdown с нужными параметрами.
В принципе, команду shutdown можно выполнять разными способами:
Все три способа схожи, поддерживают одни и те же параметры, поэтому мы не будет заострять на этом внимание и весь процесс будем выполнять в консоли, то есть в командной строке системы Windows.
Как же это работает? Чтобы компьютер выключился автоматически, то есть без необходимости лезть в меню «Пуск» и нажимать там кнопку «Завершение работы», нам нужно вызвать следующую команду:
shutdown -s
Через 30 секунд после выполнения произойдёт завершение работы системы. Кроме этого той же командой, но с иным параметром можно не выключить компьютер, а перезагрузить его. Вот как это будет выглядеть:
shutdown -r
Опять же отметим, что остальные параметры для команды выключения и перезагрузки схожи, поэтому мы не будем повторять каждый набор дважды, а рассмотрим весь процесс автоматического выключения компьютера на примере команды shutdown -s, держа в уме, что всё то же самое применимо и к команде shutdown -r
А теперь приступим к усовершенствованию команды и добавлению к ней дополнительных параметров.
Параметры команды shutdown
Материал, описанный в статье, применим к большинству используемых на сегодняшний день версий операционной системы от компании Microsoft. Команды и способы их выполнения позволяют автоматически выключить компьютер на Windows 10, Windows 8.1, Windows 8, Windows 7, Windows Vista и всё ещё сохраняющей своего верного пользователя Windows XP.
Теперь рассмотрим основные параметры команды shutdown, которыми мы будем пользоваться:
- -s основной параметр, который позволяет автоматически выключить компьютер;
- -r основной параметр, который позволяет автоматически перезагрузить компьютер;
- -a основной параметр, который позволяет отменить запланированное действие по выключению или перезагрузке компьютера;
- -t позволяет задать время задержки в секундах до выключения или перезагрузки компьютера. Возможно присвоение значения в диапазоне от 0 до 315360000 (10 лет). По умолчанию присваивается значение 30;
- -f принудительное закрытие запущенных приложений без предупреждения пользователей. Не самый главный параметр, но бывает полезен, так как помогает избежать отмены выключения или перезагрузки компьютера из-за зависших программ.
Для целей знакомства со способом автоматического выключения компьютера этого нам будет достаточно. Ниже мы добавим к приведённому набору другие команды, чтобы сделать использование функции shutdown ещё удобнее.
Полный список параметров для shutdown можно увидеть, выполнив в консоли следующую команду:
shutdown /?
Автоматическое выключение компьютера через определённое время
Итак, переходим к практическому применению информации, которую мы собрали в первых двух главах.
Допустим, мы смотрим фильм и понимаем, что можем уснуть, не выключив компьютер. Нам нужно, чтобы компьютер выключился сам через 30 минут. Для этого необходимо выполнить следующую команду (мы помним, что сделать это можно не только в командной строке, но также через утилиту Выполнить или в меню Пуск):
shutdown -s -f -t 1800
Используемые параметры нам уже знакомы. А значение 1800 задаёт значение времени в секундах, через которое будет произведено завершение работы. То есть, 1800 секунд = 1800 секунд / 60 секунд в минуте = 30 минут. С этим проблем возникнуть не должно. После выполнения команды мы получим системное уведомление, о том, что запланировано завершение работы
Кроме того, за 10 минут до момента завершения работы вне зависимости от запланированной причины (выключение или перезагрузка) мы получим дополнительное предупреждение от системы Windows
Но как быть, если, допустим, спустя минут 15 мы понимаем, что фильм досмотреть не успеем и нужно отменить автоматическое выключение? Чтобы отказаться от запланированного завершения работы Windows, необходимо выполнить следующую команду:
shutdown -a
Сразу после выполнения команды высветится оповещение о том, что автоматическое выключение компьютера отменено
Это, собственно, всё, что нужно знать для автоматического выключения компьютера через заданное время. Но каждый раз вводить команду в консоль не очень удобно, поэтому ниже мы разберём, как написать бат-файл для автоматического выключения компьютера или его перезагрузки.
Батник для автоматического выключения компьютера
В статье Пакетные файлы (bat, батники) Windows мы подробно рассматривали основные правила создания бат-файлов и их синтаксис. Чтобы не повторяться лишний раз, в данной публикации будем описывать только те команды и параметры, которые будем применять для создания файлов, позволяющих запланировать автоматическое выключение компьютера.
Возьмём команду, приведённую в главе выше, и сделаем из неё простенький бат-файл для выключения компьютера через 10 минут. Его содержимое будет следующим:
echo off chcp 1251 echo Компьютер будет выключен через 10 минут shutdown -s -f -t 600 pause
где:
- echo off — скрывает вывод системных сообщений при выполнении процедуры;
- chcp 1251 — задаёт кодировку для корректного отображения кириллицы;
- echo — выводит сообщение в консоли о выключении;
- shutdown -s -f -t 600 — задаёт время выключения — 600 секунд, то есть 10 минут;
- pause — останавливает выполнение батника до нажатия любой кнопки клавиатуры.
Это очень легко, добавим функционала нашему bat-файлу. Для этого воспользуемся командой set, которая позволяет задавать пользовательские переменные. То есть, при запуске батника консоль будет спрашивать нас примерно следующее: «Через сколько секунд выключить компьютер?», а мы каждый раз можем вводить нужное значение и жать клавишу Enter. Вот как будет выглядеть код нашего батника:
echo off chcp 1251 set /p sec_off="Выключить компьютер через: " echo Компьютер будет выключен через %sec_off% секунд shutdown -s -f -t %sec_off% pause
где:
- set /p sec_off= — задаём значение переменной sec_off;
- echo — выводим в уведомление заданное значение секунд;
- shutdown -s -f -t %sec_off% — выключаем компьютер спустя заданное в начале количество секунд.
Уже лучше, но можно усовершенствовать. Задавать время выключения в секундах не очень удобно. Мы будем использовать минуты (можно по аналогии настроить и часы). Однако, консоль Windows не поймёт нашего значения в минутах, поэтому для неё мы будем осуществлять перевод в секунды.
Вот как это будет выглядеть:
echo off chcp 1251 set /p min_off="Выключить компьютер через (минут): " set /A sec_off="%min_off% * 60" echo Компьютер будет выключен через %min_off% минут shutdown -s -f -t %sec_off% pause
где:
- set /p min_off= задаём значение переменной min_off;
- set /A sec_off= задаём значение переменной sec_off, умножая количество минут на 60, чтобы получить для консоли секунды;
- echo — выводим в уведомлениях заданные минуты;
- shutdown -s -f -t %sec_off% подставляем полученное значение в секундах.
В принципе, на этом можно остановиться. Готовые батники выключения, перезагрузки и отмены завершения работы с приведённым кодом можно скачать из прикреплённого к статье архива: auto-shutdown-reboot-bat.
Но можно ещё немного улучшить бат-файлы и сделать из трёх один, преобразовав его в крошечную программу. Этим и займёмся ниже.
Создаем программу для автоматического выключения компьютера
На данный момент мы имеем три батника, каждый из которых выполняет свою функцию: выключение компьютера, перезагрузку и отмену запланированных действий.
Для начала напишем основную часть нового единого bat-файла. Суть будет заключаться в том, чтобы спрашивать у пользователя, какое из трёх действий требуется выполнить, а потом уже переходить к той части, которая отвечает за нужную функцию.
Выбор функции зададим следующей строчкой (её, как и весь файл, можно отредактировать на своё усмотрение, как будет удобнее):
set /p answer="выключить - 1, перезагрузить - 2, отменить - 0: "
Здесь мы задаём новую переменную answer, значение которой вводится при каждом запуске файла и подтверждается нажатием клавиши Enter.
Переход к нужной части бат-кода осуществляем командой goto, в данном случае строчка будет иметь следующий вид:
goto %answer%
Начало каждой независимой части ознаменуем, соответственно, как :1, :2 и :0
Для грамотного выполнения сделаем завершение каждой части кода не командой pause, а командой exit, добавив перед закрытием окна двухсекундную задержку:
TIMEOUT /T 2 exit
И в завершении добавим раскрашивание текста разным цветом, в зависимости от выполняемой команды:
color C
На выходе мы получим следующий код:
echo off chcp 1251 set /p answer="выключить - 1, перезагрузить - 2, отменить - 0: " goto %answer% :1 set /p min_off="Выключить компьютер через (минут): " set /A sec_off="%min_off% * 60" color C echo Компьютер будет выключен через %min_off% минут shutdown -s -f -t %sec_off% TIMEOUT /T 2 exit :2 set /p min_re="Перезагрузить компьютер через (минут): " set /A sec_re="%min_re% * 60" color E echo Компьютер будет перезагружен через %min_re% минут shutdown -r -f -t %sec_re% TIMEOUT /T 2 exit :0 color A echo Запланированное завершение работы Windows отменено shutdown -a TIMEOUT /T 2 exit
Каждая команда уже описана выше. Вот, как это работает:
- Мы запускаем батник.
- В ответа на вопрос о выборе функции вводим 1, 2 или 0. , подтверждаем ввод клавишей Enter.
- Консоль перейдёт к соответствующей части кода и, если это выключение или перезагрузка, спросит, через сколько минут произвести требуемое действие.
- Потом введённое значение преобразуется в секунды и добавляется в команду, параметры которой и определяют запланированное действие.
Скачать готовый bat-файл для автоматического выключения компьютера можно из прикреплённого архива: auto-shutdown-bat.
Для удобства можно упаковать получившийся батник в SFX-архив и добавить к нему иконку. В итоге получится простая портативная программа для автоматического выключения и перезагрузки компьютера через заданный интервал времени: auto-shutdown-exe.
Загрузить PDF
Загрузить PDF
Блокнот — это бесплатный текстовый редактор системы Windows, которым можно пользоваться для редактирования программных кодов. В Блокнот можно ввести некоторые простые команды Windows, чтобы создать файл, запуск которого приведет к выключению компьютера. Создайте такой файл, чтобы быстро выключать компьютер или просто пошутить над кем-то.
-
1
Откройте Блокнот. Эта бесплатная программа для редактирования текста включена во все версии Windows. В Блокноте можно написать простейший код, который выключит компьютер.
- Чтобы открыть Блокнот, нажмите «Пуск» > «Программы» > «Стандартные» > «Блокнот». Также можно нажать «Пуск», ввести блокнот и нажать ↵ Enter.
-
2
Введите shutdown.exe -s на первой строке. Это команда выключения компьютера.
-
3
Добавьте таймер с помощью параметра -t. По умолчанию компьютер выключится через 30 секунд. Чтобы изменить это время, добавьте параметр -t, а затем введите число секунд.
- Например, чтобы компьютер выключился через 45 секунд, введите shutdown.exe -s -t 45.
- Чтобы компьютер выключился немедленно, введите shutdown.exe -s -t 00.
-
4
Добавьте сообщение. Чтобы перед тем, как компьютер выключится, на компьютере отобразилось сообщение, используйте параметр -c. В нашем примере введите shutdown.exe -s -t 45 -c "текст сообщения". Текст нужно заключить в кавычки.[1]
- Например, в сообщении можно указать, в течение какого времени компьютер выключится; для этого введите shutdown.exe -s -t 45 -c «Компьютер выключится через 45 секунд».
-
5
Нажмите «Файл» > «Сохранить как». Файл нужно сохранить в формате BAT (пакетный файл), запуск которого приведет к выключению компьютера.
-
6
Откройте меню «Тип файла» и выберите «Все файлы (*.*)». Теперь можно изменить тип файла.
-
7
Удалите расширение .txt в конце имени файла. Вместо него введите .bat.
- Если расширение (в виде трех букв) не отображается, в сети найдите информацию о том, как это сделать.
-
8
Сохраните файл. Будет создан файл с расширением .bat; значок этого файла будет отличаться от значка текстового файла.
-
9
Запустите созданный файл, чтобы выключить компьютер. Процесс выключения произойдет в соответствии с правилами, которые вы задали.
- Перед тем как выключить компьютер, сохраните открытые файлы.
Реклама
Предупреждения
- Если вы решили над кем-нибудь подшутить, делайте это на свой страх и риск. Помните, что на вас могут обидеться или рассердиться.
Реклама
Об этой статье
Эту страницу просматривали 63 623 раза.
Была ли эта статья полезной?
I’ve been using Remote Desktop Connection to get into a workstation. But in this environment, I cannot use the power options in Start Menu. I need an alternative way to shutdown or restart.
How do I control my computer’s power state through the command line?
asked Oct 2, 2008 at 13:37
0
The most common ways to use the shutdown command are:
shutdown -s— Shuts down.shutdown -r— Restarts.shutdown -l— Logs off.-
shutdown -h— Hibernates.Note: There is a common pitfall wherein users think
-hmeans «help» (which it does for every other command-line program… exceptshutdown.exe, where it means «hibernate»). They then runshutdown -hand accidentally turn off their computers. Watch out for that. -
shutdown -i— «Interactive mode». Instead of performing an action, it displays a GUI dialog. shutdown -a— Aborts a previous shutdown command.
The commands above can be combined with these additional options:
-f— Forces programs to exit. Prevents the shutdown process from getting stuck.-t <seconds>— Sets the time until shutdown. Use-t 0to shutdown immediately.-c <message>— Adds a shutdown message. The message will end up in the Event Log.-
-y— Forces a «yes» answer to all shutdown queries.Note: This option is not documented in any official documentation. It was discovered by these StackOverflow users.
I want to make sure some other really good answers are also mentioned along with this one. Here they are in no particular order.
- The
-foption from JosephStyons - Using
rundll32from VonC - The Run box from Dean
- Remote shutdown from Kip
answered Oct 2, 2008 at 13:37
KengKeng
52.2k32 gold badges81 silver badges111 bronze badges
6
If you are on a remote machine, you may also want to add the -f option to force the reboot. Otherwise your session may close and a stubborn app can hang the system.
I use this whenever I want to force an immediate reboot:
shutdown -t 0 -r -f
For a more friendly «give them some time» option, you can use this:
shutdown -t 30 -r
As you can see in the comments, the -f is implied by the timeout.
Brutus 2006 is a utility that provides a GUI for these options.
answered Oct 2, 2008 at 13:45
JosephStyonsJosephStyons
57.4k63 gold badges161 silver badges234 bronze badges
3
No one has mentioned -m option for remote shutdown:
shutdown -r -f -m \\machinename
Also:
- The
-rparameter causes a reboot (which is usually what you want on a remote machine, since physically starting it might be difficult). - The
-fparameter option forces the reboot. - You must have appropriate privileges to shut down the remote machine, of course.
answered Jan 6, 2009 at 14:51
KipKip
107k87 gold badges233 silver badges265 bronze badges
3
Original answer: Oct. 2008
You also got all the «rundll32.exe shell32.dll» serie:
(see update below)
rundll32.exe user.exe,**ExitWindows**[Fast Shutdown of Windows]-
rundll32.exe user.exe,**ExitWindowsExec**[Restart Windows]rundll32.exe shell32.dll,SHExitWindowsEx n
where n stands for:
- 0 —
LOGOFF - 1 —
SHUTDOWN - 2 —
REBOOT - 4 —
FORCE - 8 —
POWEROFF
(can be combined -> 6 = 2+4 FORCE REBOOT)
Update April 2015 (6+ years later):
1800 INFORMATION kindly points out in the comments:
Don’t use
rundll32.exefor this purpose. It expects that the function you passed on the command line has a very specific method signature — it doesn’t match the method signature ofExitWindows.
Raymond CHEN wrote:
- in 2004 «What can go wrong when you mismatch the calling convention?»:
The function signature required for functions called by
rundll32.exeis:
void CALLBACK ExitWindowsEx(HWND hwnd, HINSTANCE hinst,
LPSTR pszCmdLine, int nCmdShow);
That hasn’t stopped people from using
rundll32to call random functions that weren’t designed to be called byrundll32, likeuser32 LockWorkStationoruser32 ExitWindowsEx.
(oops)
The actual function signature for ExitWindowsEx is:
BOOL WINAPI ExitWindowsEx(UINT uFlags, DWORD dwReserved);
- in 2011: «Throwing garbage on the sidewalk: The sad history of the rundll32 program»
And to make it crystal-clear:
- in 2013 «What’s the guidance on when to use rundll32? Easy: Don’t use it»:
Rundll32is a leftover from Windows 95, and it has been deprecated since at least Windows Vista because it violates a lot of modern engineering guidelines.
answered Oct 2, 2008 at 13:56
VonCVonC
1.3m530 gold badges4436 silver badges5275 bronze badges
6
Another small tip: when going the batch file route, I like to be able to abort it in case I run it accidentally. So the batch file invokes the shutdown but leaves you at the command prompt afterwards.
@echo off
echo Shutting down in 10 seconds. Please type "shutdown /a" to abort.
cmd.exe /K shutdown /f /t 10 /r
Plus, since it’s on a timer, you get about the same thrill as you do when hunting in The Oregon Trail.
answered Jun 10, 2011 at 3:12
GavinGavin
9,8647 gold badges49 silver badges61 bronze badges
2
You’re probably aware of this, but just in case: it’s much easier to just type shutdown -r (or whatever command you like) into the «Run» box and hit enter.
Saves leaving batch files lying around everywhere.
Xantium
11.2k10 gold badges63 silver badges89 bronze badges
answered Oct 2, 2008 at 14:01
Dean RatherDean Rather
31.8k15 gold badges67 silver badges72 bronze badges
3
When remoted into a machine (target is Windows XP anyway; I am not sure about target Windows Vista), although Shutdown on the start menu is replaced by Disconnect Session or something like that, there should be one called ‘Windows Security’ which also does the same thing as Ctrl + Alt + End as pointed to by Owen.
answered Oct 2, 2008 at 13:57
CarlCarl
5,8914 gold badges26 silver badges24 bronze badges
2
I’m late to the party, but did not see this answer yet.
When you don’t want to use a batch file or type the command. You can just set focus to the desktop and then use Alt + F4.
Windows will ask you what you want to do, select shutdown or restart.
For screenshots and even a video, see: https://tinkertry.com/how-to-shutdown-or-restart-windows-over-rdp
answered Aug 15, 2018 at 14:59
msoftmsoft
5795 silver badges21 bronze badges
2
I would write this in Notepad or WordPad for a basic logoff command:
@echo off
shutdown -l
This is basically the same as clicking start and logoff manually, but it is just slightly faster if you have the batch file ready.
answered Mar 11, 2010 at 16:47
Some additions to the shutdown and rundll32.exe shell32.dll,SHExitWindowsEx n commands.
LOGOFF — allows you to logoff user by sessionid or session name
PSShutdown — requires a download from windows sysinternals.
bootim.exe — windows 10/8 shutdown iu
change/chglogon — prevents new users to login or take another session
NET SESSION /DELETE — ends a session for user
wusa /forcerestart /quiet — windows update manager but also can restart the machine
tsdiscon — disconnects you
rdpinit — logs you out , though I cant find any documentation at the moment
answered Nov 5, 2020 at 18:52
npocmakanpocmaka
55.6k18 gold badges148 silver badges188 bronze badges
Иногда возникает необходимость запланированного отключение ПК без прямых действий пользователей. Данная ситуация применима, если юзер оставил компьютер выполнять задание на определенное время по истечению которого нужно автоматически завершить работу. Материал покажет, как поставить таймер выключения компьютера в Windows 10 разнообразным способом.
Установка таймера выключения компьютера через команду Shutdown вручную
Конструкция автоотключения, в общем, имеет вид: shutdown -s -t ХХХ, где s это параметр, указывающий на процедуру завершения работы ПК, а t ХХХ это посекундный таймер, по истечению которого произойдет исполнение параметра s. У shutdown есть и другие атрибуты, перечень которых доступен по команде shutdown /? в Cmd.
Существует 3 метода запуска команды автовыключения. Проделайте такие шаги.
1. Зажмите клавишу Win, далее сделайте нажатие на R. В окошко «Выполнить» внесите конструкцию: shutdown -s -t 3600, нажмите OK, что ознаменует автоотключение через 1 час.
2. Откройте cmd Windows 10. Напечатайте команду shutdown -s -t 7200, далее произведите клик по Enter.
3. В PowerShell автовыключение работает по такому же принципу, как и в cmd. Вызовите PowerShell по клику ПКМ на кнопку «Пуск», выбрав соответствующий пункт. Далее введите уже знакомую команду и щелкните Enter.
В результате применения одного из способов выше, Вы увидите уведомление о выключении компьютера через заданное время. Если нужно отменить заданный таймер, тогда по принципу 1, 2 или 3 метода используйте конструкцию shutdown -a, где параметр a означает отмену операции.
Автовыключение компьютера через планировщик заданий
Утилита планировщик заданий используется в ОС для запуска и остановки задач по расписанию. С помощью него можно задать таймер выключения Windows 10. Проделайте следующие действия.
В окошке «Выполнить» (Win + R) напишите control schedtasks, затем сделайте нажатие на OK.
В правом меню планировщика заданий кликните «Создать простую задачу».
Впишите имя задачи, например, «Таймер отключения ПК», затем щелкните «Далее».
Выберите «Однократно». Произведите щелчок по «Далее».
Придумайте временные показатели начала выполнения процедуры. Нажмите «Далее».
Оставьте «Запустить программу». Снова сделайте щелчок по «Далее».
Нажмите «Обзор», в каталоге System32 найдите и выберите shutdown.exe. Далее щелкните «Открыть».
Добавьте параметр –s, как на скриншоте. Произведите нажатие «Далее».
В следующем окошке щелкните «Готово».
Если Вам необходимо удалить созданный таймер, тогда перейдите в библиотеку планировщика заданий, найдите свое задание, обычно оно на последнем месте. Сделайте по нему клик ПКМ, в меню нажмите «Удалить», далее «Да» для подтверждения.
Создание ярлыка и BAT файла для автоматического отключения
Если Вам необходимо делать автовыключение компьютера с Windows 10 постоянно, для удобства Вы можете создать ярлык или BAT файл. Для использования ярлыка проделайте такие действия.
Нажмите ПКМ по любой свободной области рабочего стола, наведите на «Создать», выбрав «Ярлык». В расположении объекта введите знакомую команду, например, shutdown -s -t 5400, нажав «Далее».
Задайте название ярлыку. Произведите щелчок «Готово».
В свойствах ярлыка, открывающихся по клику ПКМ и выбора соответствующего пункта, возможно, изменять время таймера и задать горячие клавиши на открытие. После внесения изменений щелкните OK.
По принципу вышеописанных действий можно создать ярлык на отмену команды автовыключения. Только в расположении задать конструкцию shutdown –a и свое название.
C выключением ПК по таймеру в ОС Windows 10 поможет BAT файл. Сделайте щелчок по свободной области рабочего стола. Наведите в меню на «Создать», выберите «Текстовый документ».
Задайте имя, например, таймер выключения. Двойным щелчком ЛКМ, откройте его. Скопируйте такие строки:
echo off
cls
set /p vrem=»Vvod kolichestva secund: «
shutdown -s -t %vrem%
Сохраните изменения. Закройте файл.
Смените расширение с txt на bat. Если расширение недоступно откройте проводник. Во вкладке «Вид» убедитесь, что стоит отметка на показе расширения.
Двойным щелчком включите батник. Напечатайте значение в секундах и нажмите Enter для задания таймера отключения Windows 10.
Существует множество программ, организующих автовыключение Windows 10 через определенное время. К такому ПО относятся:
- Windows Shutdown Assistant;
- Wise Auto Shutdown;
- Simple Shutdown Timer;
- Windows Reboot;
- KShutdown;
- AMP WinOFF;
- Другие.
Рассмотрим установку таймера на выключение через приложение Wise Auto Shutdown. Скачайте ее с сайта: wisecleaner.com/wise-auto-shutdown.html, и установите. Запустите ярлык Wise Auto Shutdown. Программа имеет русский интерфейс. Чтобы она включалась при загрузке Windows 10 и была всегда под рукой в трее, в меню отметьте пункт запуска при загрузке.
В области выбора задачи отметьте «Завершение работы». Советуем оставить отмеченным показ уведомления за пять минут до отключения. Затем задайте время удобным для Вас способом. Сделайте щелчок по кнопке «Запустить», и «Да», OK.
За пять минут до выключения, программа покажет окошко с таймером. Здесь Вы сможете согласиться или отменить действие.
Помимо завершения работы доступны операции с: перезагрузкой, сном, выходом из системы, ожиданием. По похожему принципу работают и другие программы.
Теперь Вы знаете, как работает таймер выключения компьютера на Windows 10. Его действие можно организовать, как стандартными средствами ОС, так и специальными программами. Каким пользоваться решать только Вам.
Вы можете пропустить чтение записи и оставить комментарий. Размещение ссылок запрещено.
В операционной системе Windows 10 имеется функция, при помощи которой можно запустить таймер выключения компьютера через некоторое заданное время. Выключение компьютера Windows 10 произойдет автоматически, без участия пользователя.
Таймер выключения компьютера Windows 10 выполняет полное отключение системы, это не перевод ПК в режим сна или гибернации. Подобная возможность для отключения компьютера, часто востребована пользователями по разным причинам.
Содержание:
- Как поставить таймер на выключение компьютера Windows через команду «Выполнить» — 1 способ
- Как отключить выключение компьютера в Windows 10 помощью команды в окне «Выполнить»
- Как выключить компьютер по таймеру Windows 10 при помощи ярлыка — 2 способ
- Как выключить таймер отключения компьютера в свойствах ярлыка
- Выключение компьютера командной строкой — 3 способ
- Отмена выключения системы через командную строку
- Запуск таймера выключения ПК в Windows PowerShell — 4 способ
- Как отменить автоматическое выключение компьютера в Windows PowerShell
- Выключение компьютера по таймеру в Windows 10 с помощью bat файла — 5 способ
- Автоматическое выключение системы в Планировщике задач — 6 способ
- Как выключить таймер выключения компьютера в Планировщике заданий
- Выводы статьи
Нередко бывает, что пользователю необходимо отлучиться, а работа на ПК еще не завершена. В тоже время, прервать выполнение каких-либо действий не представляется возможным, из-за специфики выполняемых операций.
Например, на компьютер происходит загрузка файла большого размера, этот процесс занимает довольно много времени, а пользователь не может по какой-либо причине ждать до завершения скачивания файла. После принудительного отключения ПК, загрузку придется начать заново, что не очень продуктивно.
Выходом из затруднительного положения станет выключение компьютера по времени, заранее заданным пользователем. Персональный компьютер автоматически завершит работу через определенное время, достаточное для завершения текущей работы.
Как поставить таймер выключения компьютера Windows 10? В операционной системе имеются встроенные инструменты для выполнения этой задачи. Пользователь может воспользоваться альтернативным вариантом: сторонними приложениями.
В этой статье мы рассмотрим инструкции о том, как поставить таймер на выключение компьютера системными средствами. Большинство способов предполагает, что пользователю нужно будет задать определенный период времени, по завершении которого произойдет выключение системы.
Есть варианты, при которых можно задать определенное время для выключения ПК. Также вы узнаете, как отключить таймер выключения компьютера, если надобность в завершении работы отпала.
Как поставить таймер на выключение компьютера Windows через команду «Выполнить» — 1 способ
С помощью выполнения определенной команды в окне «Выполнить», можно задать время выключения компьютера.
- Нажмите на клавиатуре на клавиши «Win» + «R».
- В диалоговом окне «Выполнить» введите команду: «shutdown -s -t X» (без кавычек). «X» — время в секундах до завершения работы системы.
- Нажмите на кнопку «ОК».
В правой части экрана около области уведомлений появится сообщение, информирующее пользователя о завершении сеанса Windows 10, через заданный промежуток времени.
Как отключить выключение компьютера в Windows 10 помощью команды в окне «Выполнить»
Планы могут неожиданно поменяться, и компьютер больше не требуется отключать. В этом случае, необходимо выполнить другую команду, для отмены автоматического отключения ПК.
- Для открытия окна «Выполнить», нажмите одновременно на клавиши «Win» + «R».
- В окне «Выполнить» введите команду: «shutdown -a» (без кавычек).
Запланированное автоматическое завершение работы операционной системы будет отменено.
Как выключить компьютер по таймеру Windows 10 при помощи ярлыка — 2 способ
Если предыдущий способ вызывает у пользователя определенные трудности, можно упростить задачу, создав специальный ярлык для запуска таймера отсчета времени, до завершения работы ПК.
- Щелкните правой кнопкой мыши по Рабочему столу.
- В контекстном меню выберите «Создать», а затем «Ярлык».
- В окне «Создать ярлык» введите путь до расположения объекта «C:\Windows\System32\shutdown.exe -s -t X» (без кавычек). «X» — время в секундах до выключения компьютера.
- Нажмите на кнопку «Далее».
- В следующем окне введите произвольное имя для ярлыка. Для имени ярлыка выберите что-то понятное, например, «Выключение ПК» или тому подобное.
- Нажмите на кнопку «Готово».
На Рабочем столе компьютера появится созданный ярлык.
Имеет смысл выбрать изображение для ярлыка, чтобы пользователю было визуально понятно предназначение этого ярлыка.
- Кликните правой кнопкой мыши по ярлыку.
- В открывшемся контекстном меню выберите пункт «Свойства».
- В окне свойств ярлыка откройте вкладку «Ярлык», а затем нажмите на кнопку «Сменить значок…».
- В предупреждающем окне нажмите на кнопку «ОК».
- В окне «Смена значка» выберите подходящий значок, а потом нажмите на кнопку «ОК».
- В окне «Свойства ярлыка» нажмите на кнопку «ОК».
Ярлык на Рабочем столе для выключения системы по таймеру поменяет свой значок.
Теперь, для запуска отсчета времени достаточно лишь два раза кликнуть по ярлыку на Рабочем столе.
Изменить время запуска таймера можно следующим образом:
- Щелкните правой кнопкой мыши по ярлыку, нажмите на «Свойства».
- В окне «Свойства», во вкладке «Ярлык» в поле «Объект» поменяйте время в секундах на другой временной промежуток.
- Нажмите на кнопку «ОК».
Как выключить таймер отключения компьютера в свойствах ярлыка
Для отключения запланированного завершения работы, с помощью специального ярлыка на Рабочем столе, выполните следующие действия:
- Щелкните правой кнопкой мыши по ярлыку, в контекстном меню выберите «Свойства».
- В окне «Свойства», во вкладке «Ярлык», в поле «Объект» удалите после «shutdown.exe» символы «-s -t X», где «X» – время в секундах до выключения компьютера.
- Вместо них добавьте пробел, а затем аргумент «-a». Путь до объекта должен выглядеть следующим образом: «C:\Windows\System32\shutdown.exe -a» (без кавычек).
- Нажмите на кнопку «ОК».
- Кликните два раза по ярлыку для отмены автоматического завершения работы операционной системы.
Выключение компьютера командной строкой — 3 способ
Пользователь может запустить таймер отсчета времени для выключения системы в командной строке.
Запустите командную строку в Windows 10. При настройках по умолчанию, командная строка скрыта в меню «Пуск». Поэтому прочитайте здесь, как открыть в Windows 10 командную строку разными способами.
В окне командной строки введите команду, а затем нажмите на клавиатуре на клавишу «Enter»:
shutdown -s -t X
«X» — время в секундах до выключения ПК.
После выполнения команды, пойдет отсчет времени до выключения Windows 10.
Если необходимо задать точное время для отключения системы, введите эту команду:
at XX:XX shutdown /s /f
Вместо «XX:XX», введите подходящее точное время, например, «23:30».
Отмена выключения системы через командную строку
Для отмены отключения компьютера выполните действия:
- Запустите командную строку.
- В окне интерпретатора командной строки введите команду, нажмите на клавишу «Enter»:
shutdown -a
Запуск таймера выключения ПК в Windows PowerShell — 4 способ
Подобным образом можно автоматически завершить работы системы в Windows PowerShell:
- Откройте окно Windows PowerShell, например, из меню «Пуск».
- Выполните команду, нажмите «Enter»:
shutdown -s -t X
«X» — время в секундах до выключения компьютера.
Как отменить автоматическое выключение компьютера в Windows PowerShell
Для отмены завершения сеанса Windows в окне Windows PowerShell введите команду, а затем нажмите на «Enter»:
shutdown -a
Выключение компьютера по таймеру в Windows 10 с помощью bat файла — 5 способ
Еще один способ — автоматическое выключение ПК через заданное время, при помощи исполняемого пакетного файла с расширением «.bat». Пользователю нужно создать специальный «bat» файл, а затем запустить его, для запуска таймера отсчета времени до отключения системы. Мы создадим файл при помощи Блокнота. Введите в окно Блокнота один из следующих кодов:
shutdown.exe -s -t X -c "текст сообщения" shutdown.exe -s -t X
«X»— время в секундах до выключения Windows. Вместо текста: «текст сообщения», нужно ввести какой-нибудь текст на английском языке, например, «computer off timer», который будет отображен на экране компьютера.
При использовании второй команды, на дисплей не будет выведено предупреждение об автоматическом выключении системы.
Сохраните файл, в поле «Тип файла» выберите «Все файлы», в поле «Имя файла» присвойте имя файлу с расширением «.bat», например, «Выключение ПК.bat» (без кавычек).
Нажмите на кнопку «Сохранить».
В нужный момент времени, щелкните по созданному файлу для запуска таймера выключения компьютера.
Автоматическое выключение системы в Планировщике задач — 6 способ
С помощью Планировщика задач можно назначить точное время для автоматического завершения работы операционной системы Windows 10.
- Вам нужно будет запустить Планировщик заданий, одним из этих способов.
- В окне приложения, в колонке «Действия» нажмите на опцию «Создать простую задачу…».
- Запустится мастер создания простой задачи. В окне «Создать простую задачу», в поле «Имя» введите любое название задачи, например, «Выключение ПК» (без кавычек).
- В окне «Триггер задачи» активируйте пункт «Однократно» для запуска задачи один раз.
- В окне «Один раз» выберите дату и время для автоматического отключения компьютера.
- В окне «Действие» выберите параметр «Запустить программу».
- В следующем окне «Запуск программы» в поле «Программа или сценарий» введите полный путь до файла, или выберите файл с помощью кнопки «Обзор…»:
С:\Windows\System32\shutdown.exe
- В поле «Добавить аргументы (необязательно)» введите «-s» (без кавычек).
- В окне «Сводка» отображены все настройки запланированного задания, нажмите на кнопку «Готово» для запуска задачи.
Как выключить таймер выключения компьютера в Планировщике заданий
В окне Планировщика заданий в левой колонке нажмите на параметр «Библиотека планировщика заданий». В списке заданий по названию задачи, найдите задание для отключения ПК в запланированное время.
Щелкните по заданию правой кнопкой мыши, а затем выберите в открывшемся контекстном меню пункт «Отключить».
Выводы статьи
Если пользователю необходимо автоматически выключить компьютер с операционной системой Windows 10 через определенное время, можно воспользоваться системными средствами: с помощью ввода команды в окне «Выполнить», созданием специального ярлыка, выполнением команд в командной строке или в Windows PowerShell, с помощью исполняемого «.bat» файла, создать задачу для выключения ПК в Планировщике заданий.
Похожие публикации:
- Как открыть реестр Windows: все способы
- Сравнение версий Windows 10: таблица
- Как перейти с 32 битной на 64 битную версию Windows
- Стандартное приложение сброшено Windows 10: как исправить
- Sticky Notes для Windows — заметки на Рабочий стол