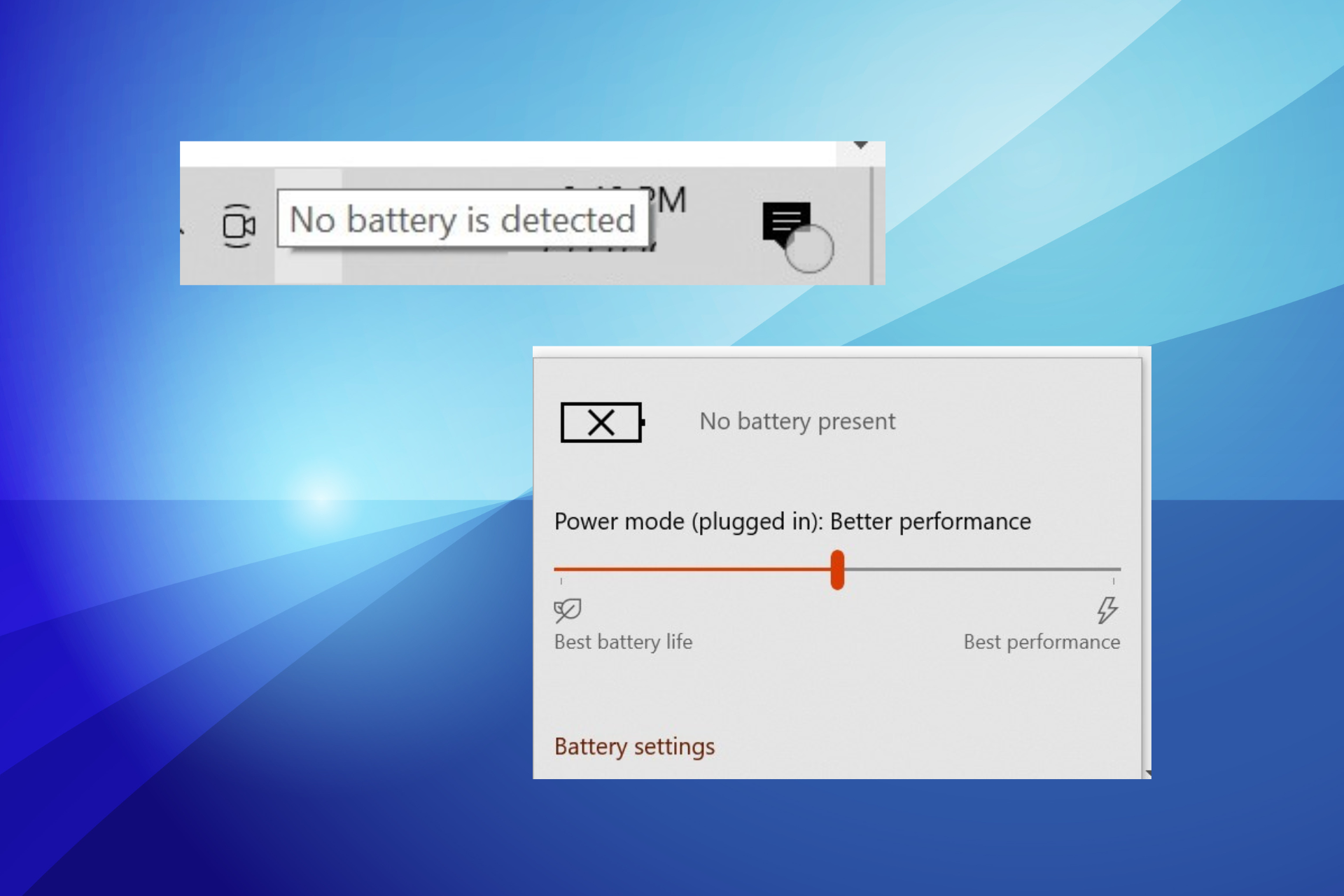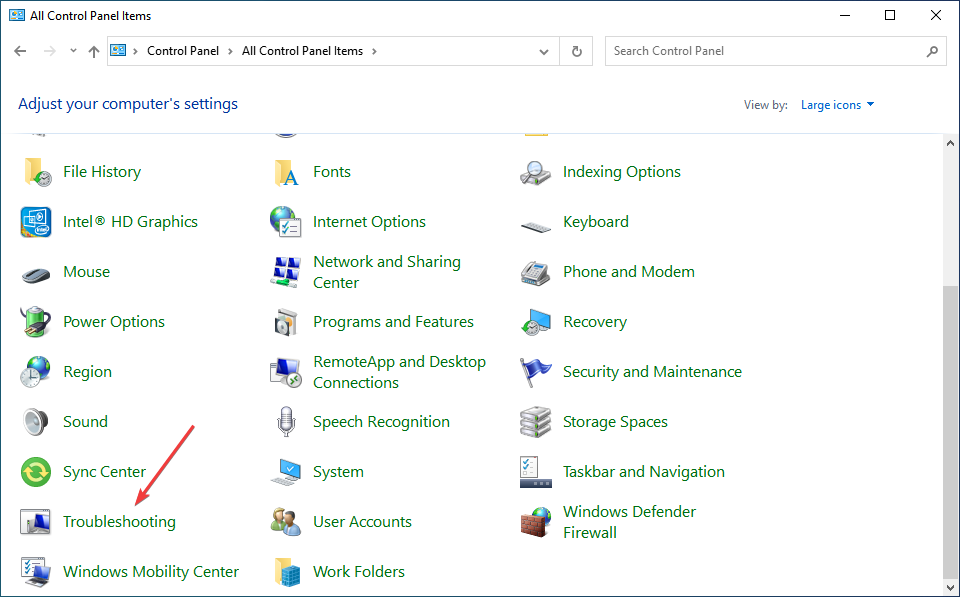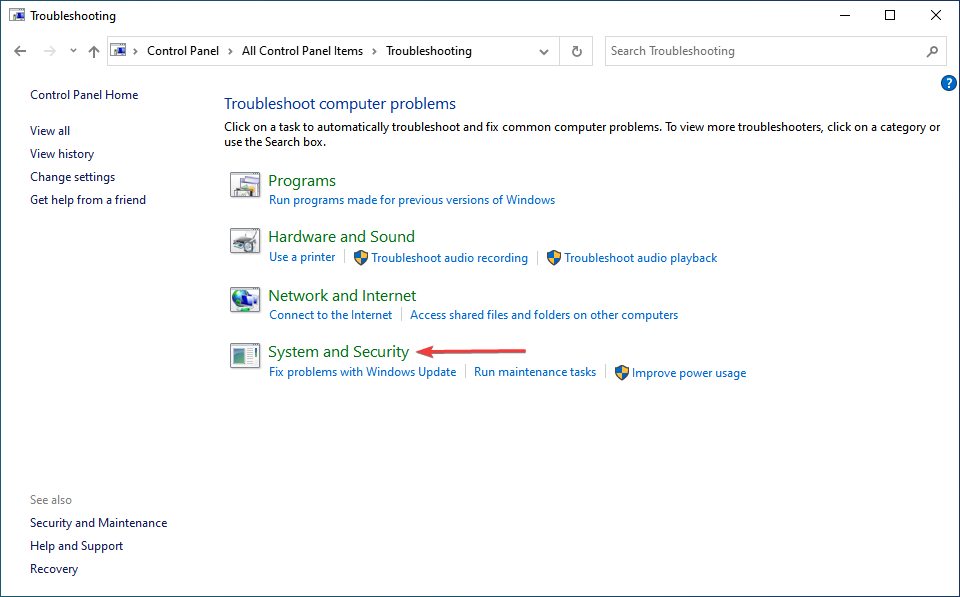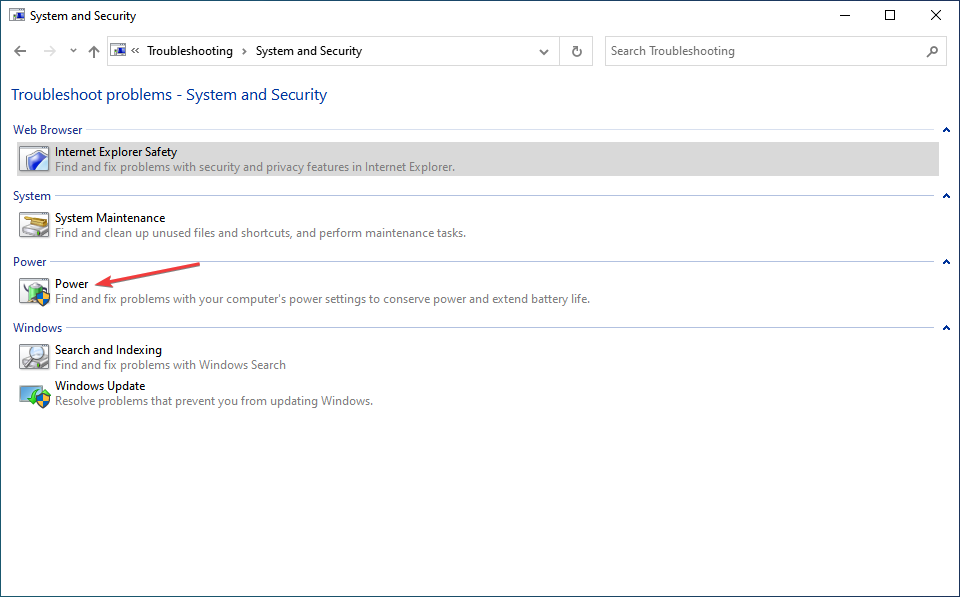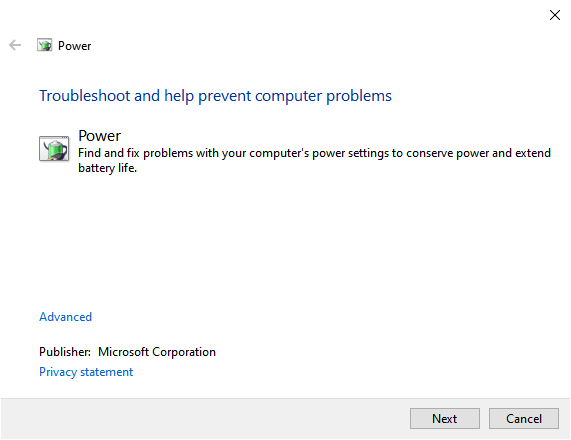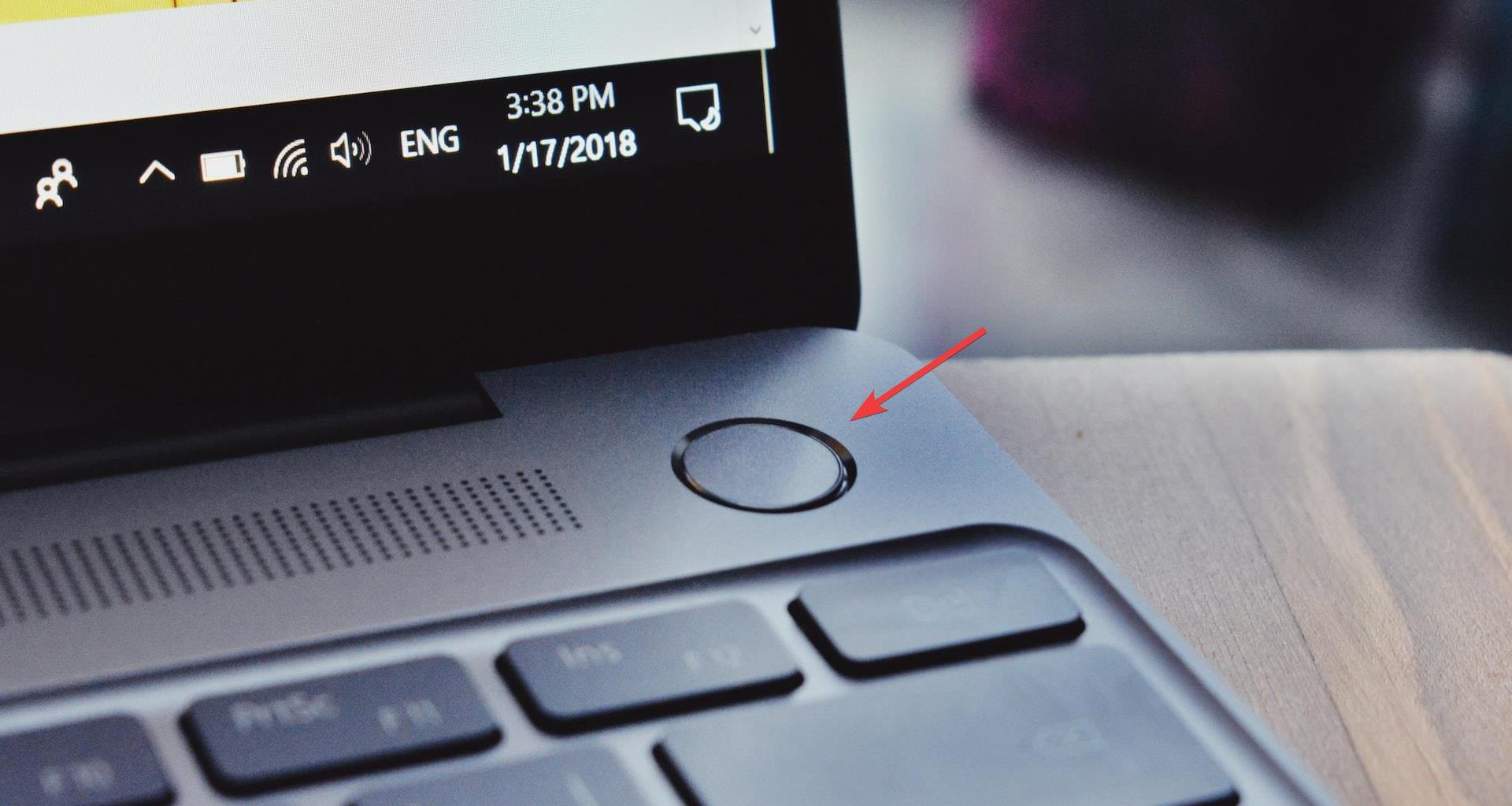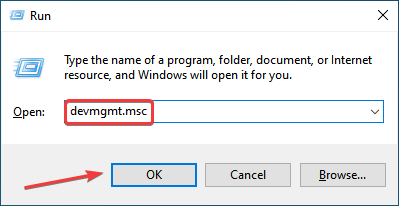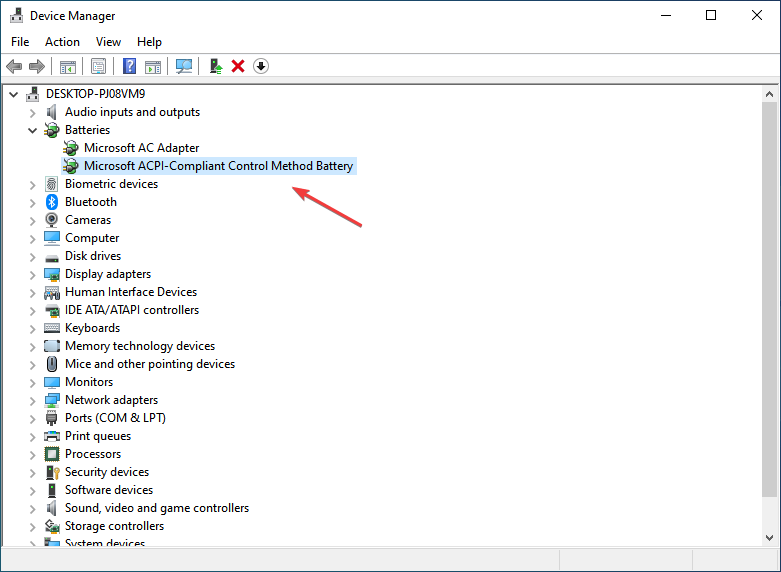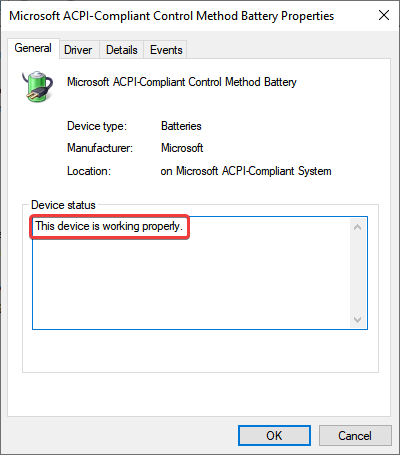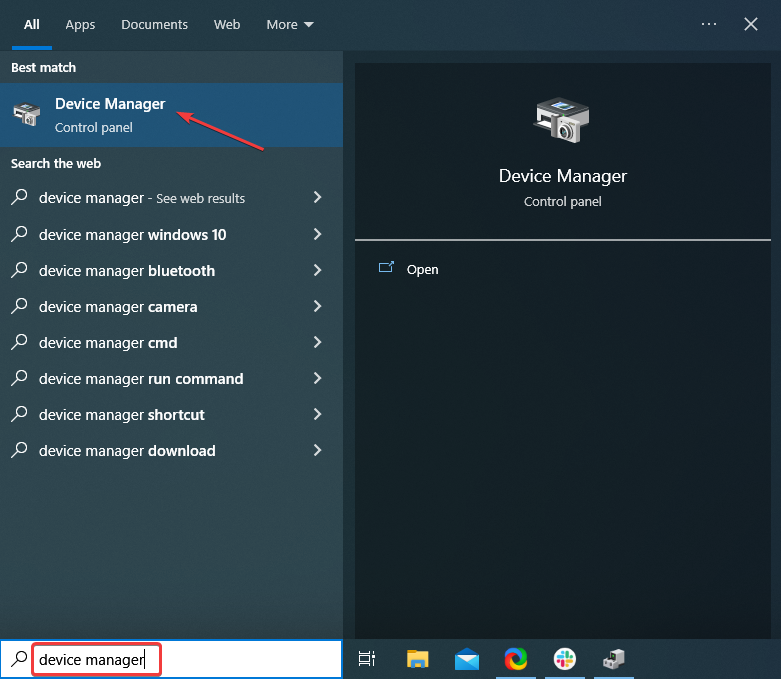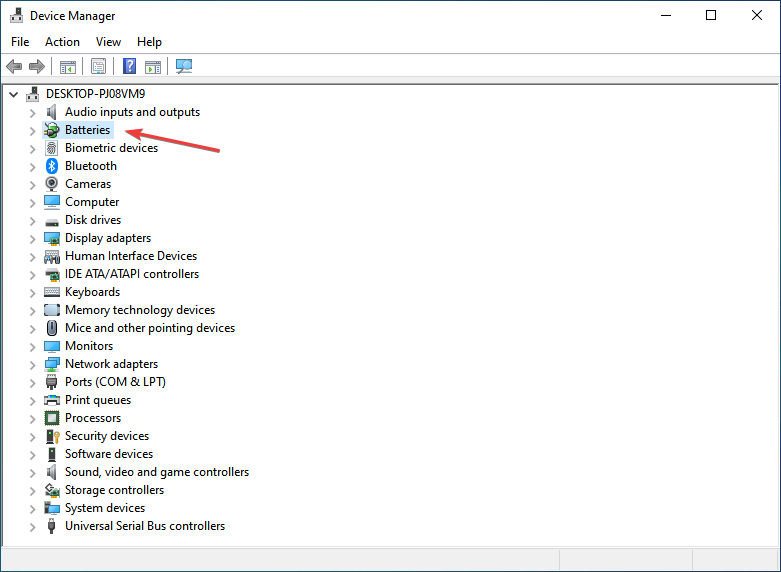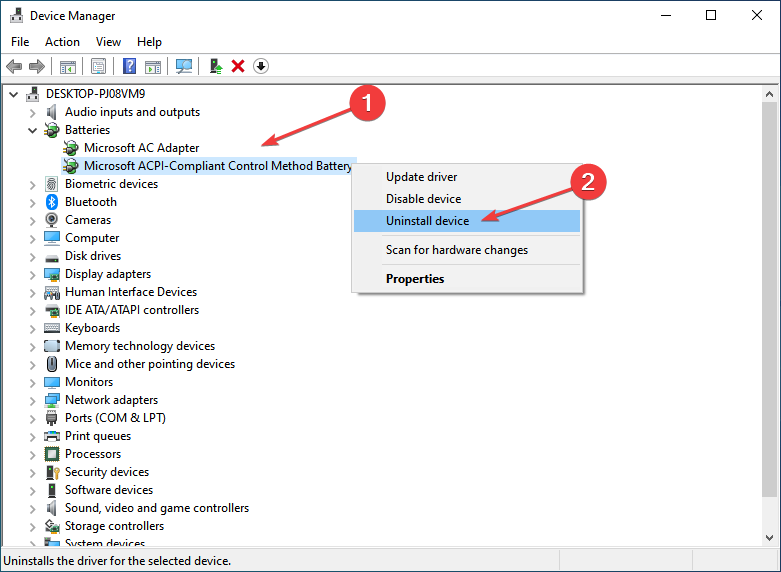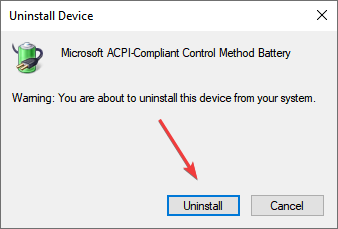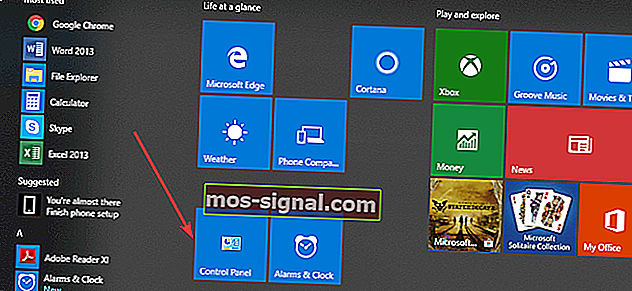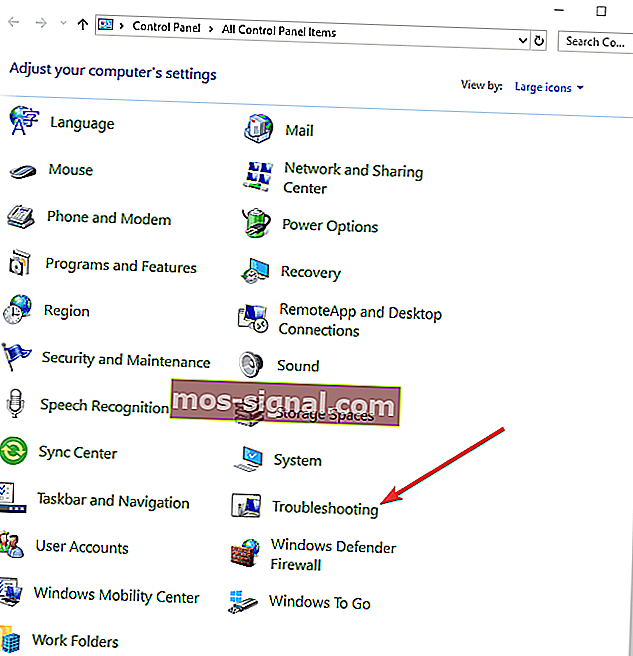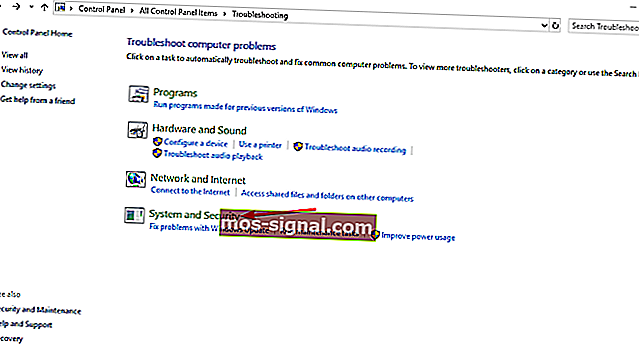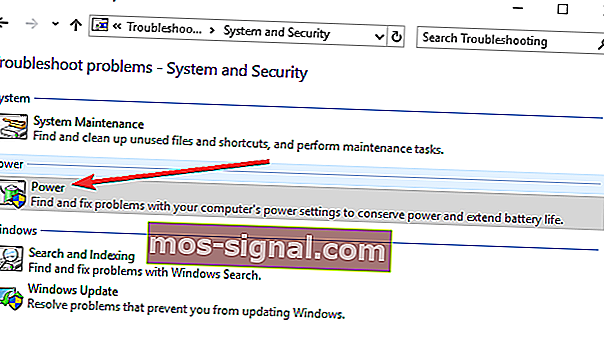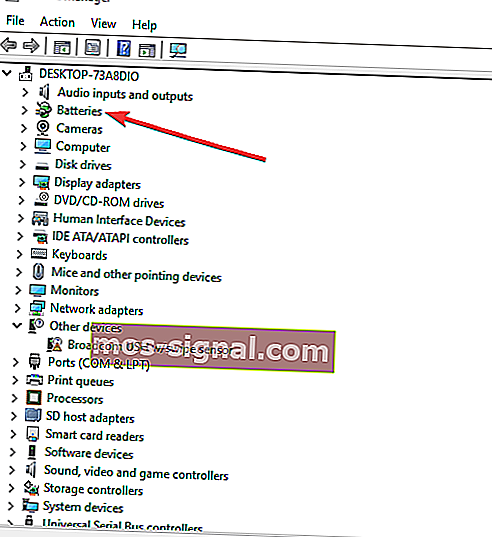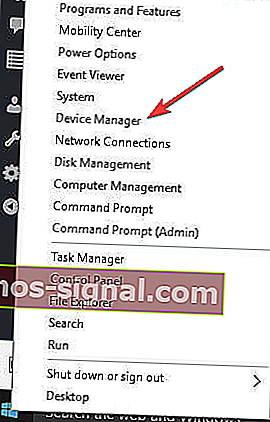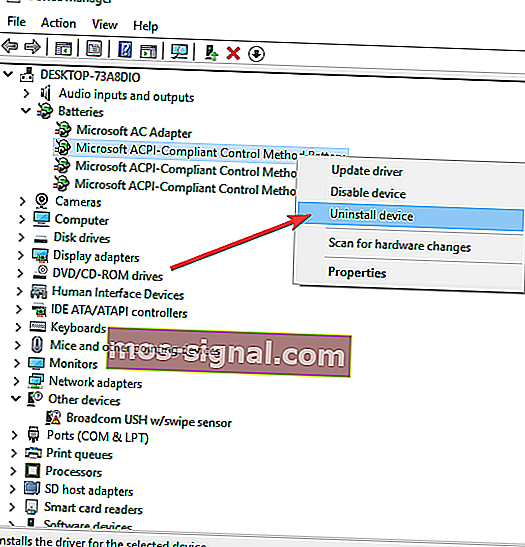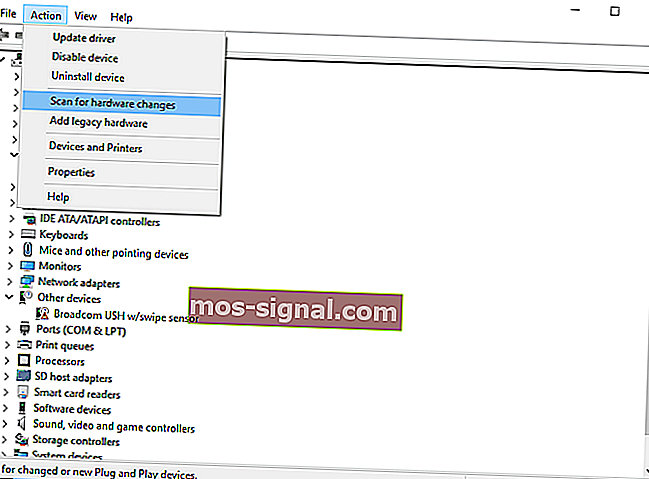На чтение 4 мин. Просмотров 4k. Опубликовано
Без батареи практически невозможно что-либо сделать на ноутбуке, потому что это основной источник питания устройства.
Однако иногда у вас может быть батарея, но ваш ноутбук может отправить сообщение о том, что strong Батарея не обнаружена ‘, и эта проблема была высказана пользователями операционной системы Windows 10.
Когда это происходит, одним из первых инстинктов будет удаление и замена батареи или перезагрузка машины, но если эти быстрые исправления не помогут, вы можете попробовать решения, перечисленные ниже.
Содержание
- Что я могу сделать, если в Windows 10 не обнаружена батарея?
- 1. Запустите средство устранения неполадок питания
- 2. Выполните цикл питания на вашем ноутбуке
- 3. Обновите свой BIOS
- 4. Проверьте настройки аккумулятора и ACPI.
- 5. Сделайте сброс драйвера батареи
Что я могу сделать, если в Windows 10 не обнаружена батарея?
- Запустите средство устранения неполадок питания
- Выполните цикл питания на вашем ноутбуке
- Обновите свой BIOS
- Проверьте настройки батареи и ACPI
- Сделать сброс драйвера батареи
1. Запустите средство устранения неполадок питания
Это помогает находить и устранять проблемы с настройками питания вашего компьютера. Сделать это:
- Нажмите Пуск и выберите Панель управления

- В поле поиска панели управления введите Устранение неполадок
- Нажмите Устранение неполадок

- Нажмите Система и безопасность

- Нажмите Power и затем нажмите Next

Вы не можете открыть панель управления в Windows 10? Посмотрите на это пошаговое руководство, чтобы найти решение.
Если средство устранения неполадок останавливается до завершения процесса, исправьте его с помощью этого полного руководства.
2. Выполните цикл питания на вашем ноутбуке
- Отключите все внешние устройства от ноутбука.
- Выньте аккумулятор.
- Нажмите кнопку питания ноутбука примерно на 10-15 секунд.
- Вставьте аккумулятор и перезагрузите компьютер.
- Подключите адаптер переменного тока и проверьте, может ли ваше устройство снова обнаружить аккумулятор.
В конкретном случае, когда батарея вашего ноутбука вообще не заряжается, вы можете выполнить действия, описанные в этом полезном руководстве, чтобы обойти проблему.
3. Обновите свой BIOS
Если на компьютере появляется предупреждение «Батарея не обнаружена», возможно, проблема в плате чипсета, поэтому вам может потребоваться проверить и установить последние доступные обновления BIOS и драйверы чипсета для вашего устройства.
Примечание . При обновлении BIOS убедитесь, что батарея установлена и адаптер переменного тока подключен.
- Откройте веб-браузер и перейдите на сайт производителя вашего устройства
- Найдите свое устройство на сайте
- Как только вы найдете правильный, перейдите в категорию BIOS, загрузите файл обновления BIOS и сохраните его на рабочем столе.
- Дважды щелкните по нему и следуйте инструкциям на экране для завершения установки
- Будет выполнена перезагрузка вашей системы, и BIOS будет обновлен
Если проблема сохраняется, то, скорее всего, проблема может быть связана с оборудованием. В этом случае обратитесь к производителю вашего компьютера.
Обновление BIOS кажется пугающим? Облегчите ситуацию с помощью дополнительной информации в этом удобном руководстве.
4. Проверьте настройки аккумулятора и ACPI.
Возможно, ваша батарея стареет и может не отображаться в BIOS. Но сначала проверьте настройки ACPI, чтобы увидеть, показывает ли там батарея. Сделать это:
- Щелкните правой кнопкой мыши Пуск и выберите Диспетчер устройств.
- Нажмите Батареи, чтобы расширить категорию

- Нажмите ACPI, чтобы проверить настройки, так как батарея может включаться или отключаться оттуда
- Проверьте свой BIOS, чтобы увидеть, есть ли там батарея. Если в BIOS не обнаружена батарея, то проблема связана либо с самой батареей, либо с батарейным отсеком/материнской платой на
Примечание. Если у вас есть доступ к другому аккумулятору, попробуйте установить его на своем компьютере и посмотрите, является ли проблема в вашем компьютере или в аккумуляторе. Попробуйте подключить аккумулятор к другому компьютеру, чтобы узнать, будет ли он обнаружен или нет.
Если вы столкнулись с ошибкой ACPI_DRIVER_INTERNAL в Windows 10, легко исправьте ее, следуя инструкциям в этом полном руководстве.
Доступ к BIOS кажется слишком сложной задачей? Давайте поможем вам с помощью этого удивительного руководства!
5. Сделайте сброс драйвера батареи
- Щелкните правой кнопкой мыши Пуск и выберите Диспетчер устройств.

- Нажмите Батареи, чтобы расширить категорию

- Щелкните правой кнопкой мыши батарею метода управления, совместимого с Microsoft ACPI, и выберите «Удалить».

- Нажмите вкладку «Действие» и выберите «Сканировать на наличие изменений в оборудовании».

- Выключи компьютер
- Отключите источник питания кондиционера
- Вставьте аккумулятор.
- Вставьте блок питания кондиционера и запустите компьютер.
Мы хотели бы услышать от вас. Поделитесь своим комментарием в разделе ниже и сообщите нам, если вы смогли решить проблему. Оставьте там любые другие вопросы, которые у вас могут возникнуть.
The best solutions to get your battery up and running
by Milan Stanojevic
Milan has been enthusiastic about technology ever since his childhood days, and this led him to take interest in all PC-related technologies. He’s a PC enthusiast and he… read more
Updated on
- If you see the No battery is detected message in Windows, do not lose hope! It could be a trivial problem and one that’s easily fixable.
- The problem can be caused by outdated drivers, improper connections, and overheating.
- To fix things, you can update the relevant drivers or install the latest Windows version, amongst other methods, here.
Batteries are a critical component of Windows laptops, as these provide the required power when not plugged into an electricity source. And when users find that no battery is detected, things may go awfully wrong.
The No battery is detected message is seen when you hover the cursor over the Battery icon in the right corner of the Taskbar. Clicking on this icon will give the message, No battery present.
The issue is has been witnessed on all iterations of the OS, including the last two, Windows 10 and 11. So, if you too came across the No battery is detected message, find out what causes the error and the solutions for it in the following sections.
What does it mean when it says no battery detected?
When you come across the No battery is detected message, it means that the computer cannot identify one and is subsequently not drawing power from the battery.
But it does in no way imply that there’s no battery connected. Most of the time, a fully functional battery is connected but isn’t detected due to software or hardware issues.
Oftentimes, it’s the outdated or corrupt drivers leading the problem. Overheating in Windows, too, has been found to be an underlying cause in this case. Besides, if you recently reconnected it, make sure the battery is properly seated.
Here are some of the cases you may encounter the error message:
- Sony Vaio No battery is detected
- Lenovo No battery is detected
- Acer No battery is detected
- Asus No battery is detected
- HP No battery is detected
Let’s now walk you through the solutions to get things up and running.
How we test, review and rate?
We have worked for the past 6 months on building a new review system on how we produce content. Using it, we have subsequently redone most of our articles to provide actual hands-on expertise on the guides we made.
For more details you can read how we test, review, and rate at WindowsReport.
How do I fix no battery is detected on Windows 10?
1. Run the Power troubleshooter
- Type Control Panel in the Search bar, and then click on the relevant search result.
- Select Large icons from the View by dropdown menu.
- Click on Troubleshooting.
- Next, click on System and Security.
- Click on the Power troubleshooter to run it.
- Now, follow the on-screen instructions to complete the process.
The built-in troubleshooter is often the best way to fix the No battery is detected error message since it does so automatically with minimal effort from your end.
2. Perform a power cycle on your laptop
- Unplug all external devices from the laptop.
- Take out the battery.
- Press the power button of the laptop for about 10-15 seconds.
- Insert the battery and then restart the computer.
- Connect the AC adapter and then verify if your machine can detect the battery again.
Performing a power cycle helped most users fix the problem in no time. So, before you head to the slightly complex solutions, do make sure to try it.
3. Update your BIOS
NOTE
When you’re updating the BIOS, ensure the battery is present and the AC adapter is plugged in. Also, while the update is in progress, make sure not to unplug the computer from the power source.
If you get the No battery is detected alert on your computer, there may be a problem with the chipset board.
So, you may have to check and install the latest available BIOS update and chipset drivers for your device. Though the linked guide is for Windows 11, the concept remains the same, and it should allow you to update the BIOS in Windows 10 as well.
If the problem persists after the BIOS update, head to the next method.
- Is Windows 11 Faster Than Windows 10?
- How to Change the Icon Size on Windows 10
- Are Windows 11 Product Keys Backward Compatible?
- Here’s the new IdeaPad Chromebook Plus family (Images)
- Microsoft Store Apps vs Desktop Apps: Which Ones to Use?
4. Check the battery and ACPI settings
- Press Windows + R to open Run, enter devmgmt.msc in the text field, and click OK.
- Double-click on Batteries to expand the category.
- Now, double-click on the ACPI entry to view its Properties.
- If it does not read This device is not working properly under Device status, first, update the drivers, and if that doesn’t work, check for other hardware-related issues.
It could be that your battery is aging and may not show up in the BIOS. Check ACPI settings first to see if the battery shows there.
Also, if you have access to another battery, replace the current one with it, and verify if the problem lies with the computer or the previously connected battery. You may also try the problematic battery on another laptop to verify the same.
In case the problem lies with the battery, replacing it is the only viable solution. Though you may get it repaired, these are usually not as effective.
5. Reinstall the battery driver
- Type Device Manager in the Search bar at the bottom left, and click on the relevant result.
- Double-click on Batteries to expand and view the devices under it.
- Right-click on Microsoft ACPI-Compliant Control Method Battery and then select Uninstall device.
- Click Uninstall in the confirmation prompt.
- Once done, restart the computer, and Windows will then automatically install the best available driver for the battery.
In addition, if you don’t want to proceed the manual process above, you can always manage this situation with a specialized software, such as Outbyte Driver Updater, that will perform all these steps automatically.
It easily scans your entire PC for outdated drivers and upgrades them with the latest version so it can boost your device performance.

Outbyte Driver Updater
Choose to use a more secure and safe program to keep your drivers constantly updated.
How do I fix No battery is detected on Windows 11?
When coming across the No battery is detected message in Windows 11, your primary approach should be to reconnect the battery and restart the computer. In most cases, these two have helped fix things for users since the underlying cause was a trivial bug or improper connections.
Also, update the drivers for the battery, and install the latest version of the OS, i.e., Windows 11, if one is available.
Besides, if the computer has been running for a while and the Windows 11 device is overheating, let it rest for a while and wait for the temperature to come back to normal levels. After the laptop cools down, it should detect the battery.
Can a laptop run without a battery?
Yes, without a doubt, you can use a laptop without a battery. It just needs to be connected to a power source, i.e., the charging cable has to be plugged in and provide the required power.
When you see No battery is detected, but the laptop still works, this is because it draws power directly from the power source, just like a desktop.
Many users with old-generation laptops use it this way when the battery stops working. But remember that in this case, even the slightest fluctuation in power supply will turn off the laptop, and you will lose unsaved data.
How do I reset my battery?
- Save your important work and let your battery drain till it shuts down.
- Remove your battery and clean any dust in the connectors.
- Plug in your charger and press the power button.
- If your PC can work without a battery, allow it to boot up completely and shut it down again.
- If it can’t work without a battery, press and hold the power button for over 30 seconds.
- Finally, plug in your battery, connect the charger, and wait for it to charge for about an hour.
That’s it! You now know all there’s to about the No battery is detected issue and would have it fixed by now. In case the solutions listed here don’t work, you may have to replace the battery.
Also, find out what to do if the laptop battery is not charging when plugged in.
We’d like to hear from you. Share your comment in the section below and tell us if you were able to fix the problem. Leave there any other questions you may have, as well.
Иногда ваш ноутбук с Windows 10 может выдать сообщение об ошибке: батарея не обнаружена. Может быть несколько причин, из-за которых возникает эта ошибка. Вот несколько простых шагов, которые могут помочь вам решить проблему сообщения об отсутствии батареи на вашем ноутбуке с Windows.
В Windows 10 аккумулятор не обнаружен
Как упоминалось ранее, это может быть вызвано несколькими причинами. Ошибка батареи не обнаружена. Вы можете попробовать следующие исправления, и одно из них должно работать у вас.
- Проверьте адаптер питания
- Откройте батарейный отсек и почистите его
- Обновите драйверы, связанные с батареями, на вашем ноутбуке
- Запустите средство устранения неполадок питания
- Запустите средство диагностики энергоэффективности.
- Давайте посмотрим на каждое из этих исправлений в деталях.
1] Проверьте адаптер питания
Это должен быть первый и главный шаг в исправлении проблемы отсутствия батареи на ноутбуке с Windows. Адаптер питания может быть отсоединен или не работать. Проверьте, заряжается ли ноутбук с помощью другого адаптера питания.
2] Откройте батарейный отсек и почистите его
Если вы уверены, что адаптер питания работает нормально, попробуйте извлечь аккумулятор из отсека. В случае, если ноутбук потух, повторное подключение батареи решит проблему. Открыв батарейный отсек, протрите его сухой тканью. Накопленная пыль также может создавать помехи при зарядке аккумулятора.
3] Обновите драйверы на своем ноутбуке
Обновление драйверов на вашем ноутбуке также может сделать чудеса. Зайдите в меню «Пуск» и откройте диспетчер устройств. Нажмите на стрелку раскрывающегося списка «Батареи», чтобы увидеть подразделы внутри нее. В разделе «Батареи» вы увидите следующие подразделы:
- Адаптер переменного тока Microsoft
- Microsoft Surface ACPI-совместимый метод управления Батарея
Щелкните правой кнопкой мыши по каждому из этих элементов и выберите «Удалить устройство».
Это приведет к удалению каждого из устройств, связанных с батареей.
Теперь выньте аккумулятор из ноутбука и подключите его через некоторое время. Затем подключите адаптер питания к ноутбуку и начните его заряжать.
После этого запустите ваш ноутбук, и он автоматически переустановит эти два драйвера. Теперь посмотрим, решена ли проблема.
4] Запустите средство устранения неполадок питания
Если у вас есть ноутбуки с Windows 10, вы можете устранить неполадки с настройками питания ноутбука. Нажмите Windows Key + I и перейдите к Найти поле настройки. Введите «Устранение неполадок питания», и вы увидите следующую опцию.
Нажмите на эту опцию, и вы увидите открытое окно устранения неполадок питания
Нажмите Далее и следуйте инструкциям в окне. После изменений перезагрузите свой ноутбук.
5] Запустите средство диагностики энергоэффективности
Средство диагностики энергоэффективности даст вам полный анализ использования батареи и может помочь вам обнаружить проблему. Чтобы получить отчет об уровне заряда батареи, введите в командной строке следующую команду:
powercfg /batteryreport
Отчет генерируется и сохраняется в пути к файлу. Этот путь упоминается в командной строке.
Попробуйте один из этих вариантов и посмотрите, решена ли проблема батареи на вашем ноутбуке.
Без батареи на вашем ноутбуке практически невозможно что-либо сделать, потому что это основной источник питания устройства.
Однако иногда у вас может быть батарея, но ваш ноутбук может отправлять сообщение о том, что « батарея не обнаружена », и эта проблема была поднята пользователями операционной системы Windows 10.
Когда это происходит, одним из первых побуждений было бы удалить и заменить аккумулятор или перезагрузить компьютер, но если эти быстрые исправления не помогают, вы можете попробовать решения, перечисленные ниже.
- Запустите средство устранения неполадок питания
- Выполните цикл питания на вашем ноутбуке
- Обновите свой BIOS
- Проверьте аккумулятор и настройки ACPI
- Сделайте сброс драйвера батареи
1. Запустите средство устранения неполадок питания.
Это помогает найти и исправить проблемы с настройками питания вашего компьютера. Сделать это:
- Нажмите Пуск и выберите Панель управления.
- В поле поиска панели управления введите Устранение неполадок.
- Щелкните Устранение неполадок
- Щелкните Система и безопасность.
- Нажмите Power, а затем нажмите Next.
Вы не можете открыть панель управления в Windows 10? Взгляните на это пошаговое руководство, чтобы найти решение.
Если средство устранения неполадок останавливается до завершения процесса, исправьте его с помощью этого полного руководства.
2. Выполните цикл питания на вашем ноутбуке.
- Отключите от ноутбука все внешние устройства.
- Выньте аккумулятор.
- Удерживайте кнопку питания ноутбука примерно 10-15 секунд.
- Вставьте аккумулятор и перезагрузите компьютер.
- Подключите адаптер переменного тока и проверьте, может ли ваше устройство снова обнаружить аккумулятор.
В том случае, если аккумулятор вашего ноутбука вообще не заряжается, вы можете выполнить действия, описанные в этом полезном руководстве, чтобы решить эту проблему.
3. Обновите BIOS.
Если на вашем компьютере появляется предупреждение «Батарея не обнаружена», возможно, проблема связана с платой набора микросхем, поэтому вам, возможно, придется проверить и установить последнее доступное обновление BIOS и драйверы набора микросхем для вашего устройства.
Примечание . При обновлении BIOS убедитесь, что аккумулятор установлен, а адаптер переменного тока подключен.
- Откройте веб-браузер и перейдите на сайт производителя вашего устройства.
- Найдите свое устройство на сайте
- Как только вы найдете правильный, перейдите в категорию BIOS и загрузите файл обновления BIOS, затем сохраните его на рабочем столе.
- Дважды щелкните по нему и следуйте инструкциям на экране, чтобы завершить установку.
- Будет произведена перезагрузка вашей системы и обновится BIOS.
Если проблема не исчезнет, скорее всего, проблема связана с оборудованием. В этом случае обратитесь к производителю вашего компьютера.
Обновление BIOS кажется страшным? Упростите жизнь с помощью дополнительной информации в этом удобном руководстве.
4. Проверьте аккумулятор и настройки ACPI.
Возможно, ваша батарея стареет и может не отображаться в BIOS. Но сначала проверьте настройки ACPI, чтобы увидеть, отображается ли там батарея. Сделать это:
- Щелкните правой кнопкой мыши Пуск и выберите Диспетчер устройств.
- Щелкните Батареи, чтобы развернуть категорию
- Нажмите ACPI, чтобы проверить настройки, так как аккумулятор можно включить или отключить оттуда.
- Проверьте свой BIOS, чтобы увидеть, появляется ли там батарея. Если батарея не определяется в BIOS, проблема связана либо с самой батареей, либо с аккумуляторным отсеком / материнской платой на
Примечание. Если у вас есть доступ к другому аккумулятору, попробуйте его на своем компьютере и посмотрите, проблема в вашем компьютере или в аккумуляторе. Попробуйте использовать батарею на другом компьютере, чтобы узнать, будет ли она обнаружена или нет.
Если вы столкнулись с ошибкой ACPI_DRIVER_INTERNAL в Windows 10, легко исправьте ее, выполнив действия, описанные в этом полном руководстве.
Доступ к BIOS кажется слишком сложной задачей? Позвольте нам упростить вам жизнь с помощью этого замечательного руководства!
5. Сделайте сброс драйвера батареи.
- Щелкните правой кнопкой мыши Пуск и выберите Диспетчер устройств.
- Щелкните Батареи, чтобы развернуть категорию
- Щелкните правой кнопкой мыши батарею метода управления, совместимого с Microsoft ACPI, и выберите Удалить.
- Щелкните вкладку «Действие» и выберите «Сканировать на предмет изменений оборудования».
- Выключите компьютер
- Отключите источник питания кондиционера.
- Вставьте аккумулятор.
- Вставьте блок питания A / C и запустите компьютер.
Мы хотели бы получить известие от вас. Поделитесь своим комментарием в разделе ниже и сообщите нам, удалось ли вам решить проблему. Оставьте здесь и любые другие вопросы, которые могут у вас возникнуть.
СВЯЗАННЫЕ ИСТОРИИ, ЧТО НУЖНО ПРОВЕРИТЬ:
- Исправлено: отсутствует значок батареи в Windows 10.
- Как исправить медленную зарядку аккумулятора в Windows 10
- Кортана разряжает батарею в Windows 10? Вот как это исправить
Аккумулятор — это то, что поддерживает работу вашего ноутбука, когда он не подключен к розетке. Несколько пользователей сталкиваются с проблемой, когда батарея их ноутбука не определяется в Windows 10. Это может серьезно нарушить баланс между работой и личной жизнью. Особенно, если вы похожи на меня и всегда в движении. В конце концов, именно поэтому ноутбук стал таким популярным в первую очередь. Таким образом, вы можете путешествовать и работать из любого места, даже без постоянной розетки.

У этой проблемы может быть несколько причин. Некоторые распространенные проблемы: батарея разряжена, проблемы с программным обеспечением, устаревшие драйверы и т. д. Я составил список всех возможных решений проблемы, поэтому, пожалуйста, просмотрите весь список, пока батарея снова не будет обнаружена.
Давайте начнем.
Вы знаете, что делать. Нажмите клавишу Windows + I, чтобы открыть «Настройки», и нажмите «Обновление и безопасность».

Проверьте наличие обновлений здесь, загрузите и установите их. Не забудьте перезагрузить ноутбук перед проверкой работоспособности батареи.

2. Адаптер питания
Возможно, что адаптер питания ослаблен. Дух. Если вы уже проверили, возможно, адаптер питания просто не работает, что означает, что аккумулятор не заряжается. Я бы порекомендовал вам попробовать зарядку с помощью другого адаптера питания. Посетите ближайший магазин, чтобы проверить.
3. Подсоедините аккумулятор, очистите отсек.
Хотя шансы здесь невелики, это может быть возможно, особенно если вы недавно уронили свой ноутбук. Извлеките аккумулятор из ноутбука и установите его на место. Вы должны услышать громкий «щелчок», когда все встанет на свои места.

На самом деле, очистите батарейный отсек сухой тканью или грушей, пока вы этим занимаетесь. Пыль может скапливаться где угодно и может мешать процессу зарядки. О, и не используйте воду!
4. Обновите драйверы
Найдите и откройте Диспетчер устройств в меню «Пуск». Дважды щелкните параметр «Батарея», чтобы открыть 2 элемента.

Щелкните правой кнопкой мыши оба по одному и выберите «Удалить устройство». Да, сделай это. Это приведет к удалению драйверов. Теперь извлеките аккумулятор из ноутбука и вставьте его обратно через несколько минут. Подключите ноутбук к источнику питания. Перезагрузите ноутбук, и он автоматически переустановит драйверы.

Нажмите на значок батареи на панели задач, чтобы проверить, обнаружил ли ноутбук батарею или нет.
5. Устранение неполадок питания
Windows 10 поставляется с возможностью устранения неполадок для встроенных приложений и приложений, разработанных Microsoft самостоятельно. Снова откройте «Настройки» (клавиша Windows + I) и найдите «Найти и устранить проблемы с настройками питания компьютера».

Нажмите «Дополнительно», чтобы выбрать «Применить ремонт автоматически».

Нажмите «Далее» и следуйте инструкциям на экране. Перезагрузите компьютер один раз, если требуется, прежде чем проверять снова.
6. Разрядка конденсаторов/рециркуляция энергии
Если ваш ноутбук не обнаруживает аккумулятор или аккумулятор обнаруживается, но не заряжается, разрядка конденсаторов может помочь. Выключите ноутбук и извлеките аккумулятор и все внешние периферийные устройства. Некоторые модели Lenovo имеют фиксированную батарею, и в этом случае вы либо пропустите этот шаг, либо откроете заднюю панель и отсоедините батарею от материнской платы вручную. Если вы не уверены, обратитесь к специалисту.

После извлечения нажмите и удерживайте кнопку питания не менее 60 секунд. Это разрядит оставшуюся батарею от материнской платы. Материнская плата хранит некоторую энергию для определенных задач, например, для работы часов. Вы когда-нибудь задумывались, как время и дата всегда верны, даже когда вы выключите компьютер? Оставьте так на ночь, а затем снова подключите аккумулятор, подключите к источнику питания и загрузитесь.
Это также решит проблемы с перегревом, которые часто связаны с тем, что батарея не заряжается или не обнаруживается.
7. Отчет о батарее
Откройте командную строку с правами администратора, выполнив поиск в меню «Пуск» и введите команду ниже.
powercfg /batteryreport
Это создаст отчет о батарее, который будет сохранен здесь.
C:WINDOWSsystem32battery-report.htm
Откройте отчет и просмотрите его, чтобы выяснить, есть ли что-то не так с батареей. На этом этапе вы также можете попробовать другую команду, которая также создаст отчет о батарее.
powercfg -energy
Отчет будет создан и автоматически откроется в новой вкладке в Internet Explorer.
8. Обновите BIOS/UEFI
В то время как большинство новых компьютеров имеют прошивку UEFI, некоторые старые модели все еще используют BIOS. Вам необходимо обновить прошивку здесь, чтобы исправить известные ошибки. Введите «msinfo» без кавычек и откройте «Информацию о системе», чтобы узнать текущую версию BIOS.

Вот полное руководство о том, как войти в режим BIOS. Некоторые модули BIOS имеют встроенную функцию обновления. Поскольку разводка может отличаться от материнской платы к материнской плате, вам придется найти ее самостоятельно. Займет всего несколько мгновений.
Если вариант обновления отсутствует, вам придется посетить веб-сайт производителя, чтобы загрузить последнюю версию прошивки BIOS и сохранить ее на USB-накопителе. Вот хорошее руководство о том, как безопасно прошить новую версию.
Перезарядка, расслабление, повторение
Жизнь «ноутбука» невозможна без работающей батареи. Вы просто не можете зарядить аккумулятор, который даже не определяется Windows 10. Надеемся, что одно из приведенных выше решений сработало для вас. Если вы нашли другой способ, поделитесь с нами в комментариях ниже.
Следующий: Покупаете новый ноутбук и нуждаетесь в более длительном времени автономной работы? Нажмите на ссылку ниже, чтобы узнать простой способ определить срок службы батареи ноутбука перед его покупкой.